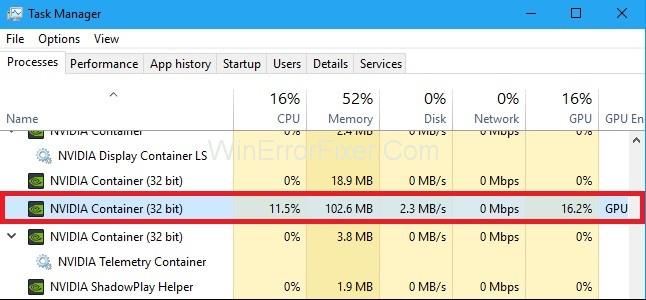Nvidia est livré avec de nombreux processus d'arrière-plan, et l'un d'eux est l'utilisation élevée du processeur par le conteneur Nvidia. Parfois, ces applications d'arrière-plan présentent un comportement anormal, ce qui peut ralentir votre ordinateur et perturber également d'autres processus, et l'une de ces applications est le conteneur Nvidia.
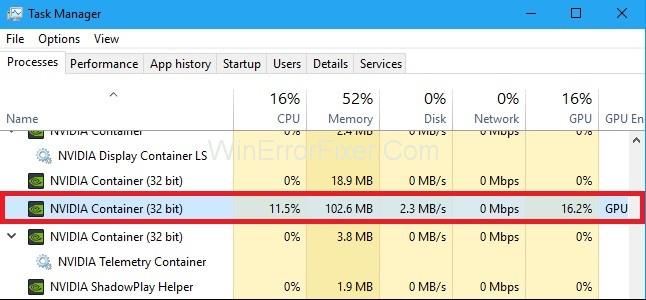
Contenu
Qu'est-ce qui cause l'utilisation élevée du processeur par le conteneur Nvidia ?
Plusieurs causes peuvent perturber le conteneur Nvidia et causer des maux de tête à de nombreuses personnes. Consultez la liste ci-dessous.
1. L'expérience Geforce peut être la raison de la perturbation des activités du conteneur Nvidia.
2. Le conteneur de télémétrie de Nvidia peut être corrompu et causer initialement le problème dans l'utilisation élevée du processeur du conteneur.
3. Certaines applications tierces, qui peuvent être téléchargées à partir d'une source connue, sont livrées avec certains virus et provoquent des irrégularités avec les pilotes système, ce qui peut à son tour affecter l'utilisation élevée du processeur du conteneur Nvidia.
3 façons de corriger l'utilisation élevée du processeur NVIDIA Container
Solution 1 : Installez les anciens pilotes Nvidia
La plupart des gens mettent à jour les pilotes Nvidia vers leur dernière version. Après cela, ils commencent à faire face au problème d'utilisation élevée du processeur NVIDIA Container car, après la mise à jour, les pilotes prennent plus de ressources que nécessaire.
Ainsi, le moyen le plus simple et le plus simple de résoudre le problème d'utilisation élevée du processeur NVIDIA Container consiste à installer la dernière mise à jour fonctionnelle sur votre ordinateur, ce qui ne vous pose aucun problème. Suivez les étapes écrites ci-dessous pour le faire.
Étape 1 : Ouvrez le Gestionnaire de périphériques en le tapant dans la barre de recherche Windows et ouvrez le meilleur résultat de correspondance, ou vous pouvez appuyer sur Windows + R et taper devmgmt.msc pour ouvrir le gestionnaire de périphériques.
Étape 2 : Ensuite, développez les adaptateurs d'affichage et cliquez avec le bouton droit sur la carte graphique et choisissez de désinstaller.
Étape 3 : Si une fenêtre contextuelle apparaît à l'écran, autorisez-la et attendez que le processus soit terminé.
Étape 4 : Ensuite, ouvrez le site Web officiel de Nvidia et choisissez la carte graphique que vous avez sur votre système et choisissez une ancienne version des pilotes, qui fonctionne correctement sur votre système.
Étape 5 : Suivez toutes les procédures d'installation étape par étape en lisant les instructions apparaissant à l'écran, et une fois le processus d'installation terminé, vérifiez si le problème est résolu ou non.
Articles Similaires:
Solution 2 : désactivez les tâches de planification Nvidia et le service de conteneur de télémétrie Nvidia
Les tâches de planification Nvidia et le service de conteneur de télémétrie Nvidia peuvent vous causer des problèmes car ils sont parfois corrompus après la mise à jour ou à cause de certains programmes qui affectent l'utilisation élevée du processeur du conteneur Nvidia.
Cependant, de nombreux utilisateurs ont signalé que la désactivation des tâches de planification et des services de conteneur de télémétrie pourrait être utile pour résoudre le problème, alors laissez-nous vérifier.
Étape 1 : Ouvrez le panneau de configuration en le saisissant dans la barre de recherche, puis accédez à l'entrée de l'outil d'administration et recherchez le planificateur de tâches dans l'écran suivant.
Étape 2 : Ensuite, cliquez sur la bibliothèque du planificateur de tâches et recherchez toutes les tâches commençant par ' NvTm' , faites un clic droit dessus et choisissez Désactiver dans le menu contextuel qui apparaîtra. Répétez le même processus pour chaque entrée.
Étape 3 : Après cela, fermez le gestionnaire de tâches et ouvrez Exécuter en appuyant sur Windows + Rand tapez services.msc et appuyez sur Entrée.
Étape 4 : Maintenant, localisez le service de conteneur de télémétrie Nvidia et faites un clic droit dessus et sélectionnez les propriétés.
Étape 5 : Dans le menu des propriétés, vous verrez sur l'option l'état des services de nommage l'arrêter au cas où il serait démarré.
Étape 6 : Ensuite, désactivez le type de démarrage, puis cliquez sur Appliquer pour appliquer les modifications, puis appuyez sur OK et si une fenêtre contextuelle apparaît après cela, confirmez-la.
Vous pouvez recevoir le message d'erreur suivant lorsque vous cliquez sur Démarrer :
" Windows n'a pas pu démarrer le service sur l'ordinateur local. Erreur 1079 : Le compte spécifié pour ce service diffère du compte spécifié pour les autres services exécutés dans le même processus. ”
Si cela se produit, suivez les étapes ci-dessous pour y remédier.
Étape 1 : Appuyez sur Windows + R pour ouvrir RUN, puis tapez services.msc et appuyez sur Entrée.
Étape 2 : Ensuite, naviguez vers la télémétrie Nvidia et faites un clic droit dessus.
Étape 3 : Maintenant, un nouvel onglet s'ouvrira pour y trouver l'option de connexion, puis cliquez dessus.
Étape 4 : Dans Connexion sur l'onglet, vous verrez une option que ce compte choisit, puis cliquez sur le bouton Parcourir.
Étape 5 : Ensuite, entrez le nom de l'objet dans la boîte de dialogue qui apparaît à l'écran, puis cliquez sur vérifier les noms et attendez que le processus soit terminé.
Étape 6 : Enfin, cliquez sur le bouton OK et tapez ensuite le mot de passe dans la zone de mot de passe, puis cliquez sur appliquer les modifications, maintenant il démarrera sans causer de problèmes.
Solution 3 : désinstaller Geforce Experience
Geforce Experience est le logiciel créé par Nvidia, qui vous permet de faire beaucoup de choses. Vous pouvez également lancer le jeu à partir de l'expérience Geforce avec le meilleur réglage que vous souhaitez dans votre jeu. Vous pouvez installer la mise à jour à partir d'ici ; vous n'avez pas besoin de visiter le site Web pour installer la mise à jour.
Mais parfois, malgré les nombreuses utilisations de l'expérience Geforce, cela peut également être la principale cause de l'utilisation élevée du processeur, de nombreux utilisateurs ont signalé que la désinstallation de l'expérience Geforce pourrait résoudre l'erreur d'utilisation élevée du processeur NVIDIA Container. Alors, suivez les étapes pour le faire.
Étape 1 : Ouvrez le panneau de configuration en le saisissant dans la barre de recherche et choisissez le meilleur résultat de correspondance. Après cela, cliquez sur désinstaller les programmes et recherchez l'expérience Geforce.
Étape 2 : Après cela, cliquez sur le bouton de désinstallation et autorisez la fenêtre contextuelle si elle apparaît à l'écran et suivez les étapes qui peuvent apparaître à l'écran, et une fois la désinstallation terminée, redémarrez votre ordinateur par la suite.
Vérifiez que le problème est résolu ou non, sinon essayez l'autre solution indiquée ci-dessous.
Messages similaires :
Conclusion
J'espère que toutes les méthodes ci-dessus vous ont aidé à obtenir le résultat souhaité, suivez attentivement toutes les étapes écrites ci-dessus car vous devez suivre toutes les étapes les unes après les autres sans manquer aucune étape, veuillez effectuer l'opération ci-dessus avec un esprit calme sans vous précipiter et si vous le faites, cela fonctionnera certainement pour vous.