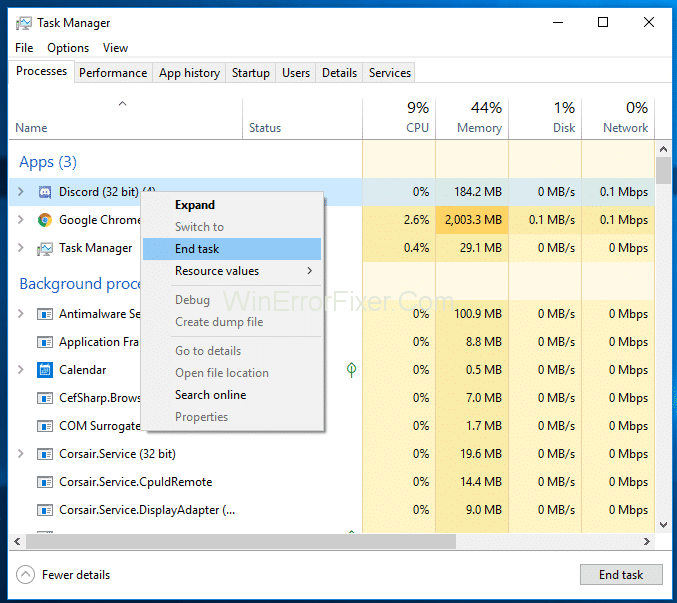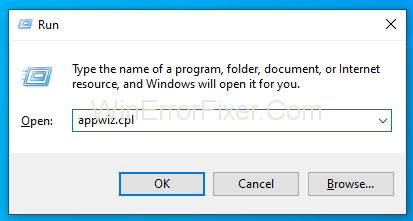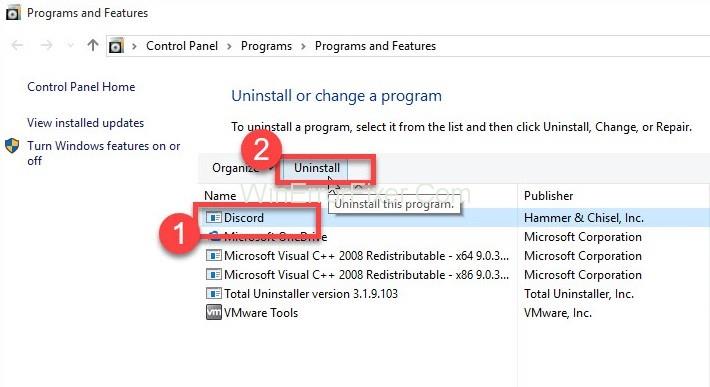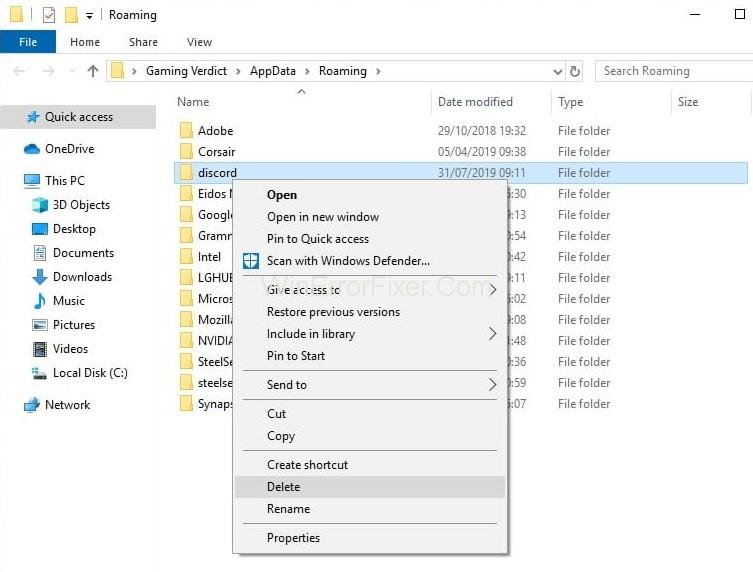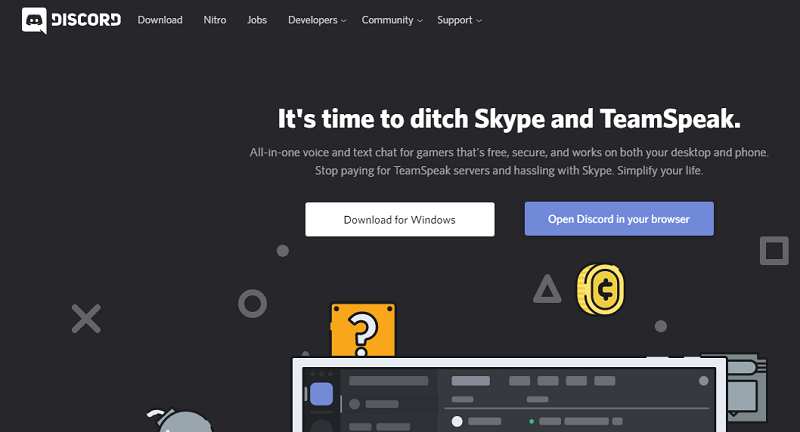Discord est une application VOIP. Ceci est généralement utilisé pour communiquer avec les gens. Vous pouvez facilement discuter avec les personnes et même faire beaucoup plus. Mais parfois, nous sommes confrontés au problème d'échec de la mise à jour de Discord. Même lorsque vous fermez et redémarrez l'application, cela ne fonctionnera pas. Cela n'a aucun effet sur la version Web.
La raison de l'échec de la mise à jour de Discord est le programme d'installation/mise à jour de Discord. L'erreur d'échec de la mise à jour de Discord peut se produire en raison du bogue lors de la mise à jour. Si vous réinstallez l'application, le problème peut être résolu. Mais si ce n'est pas le cas, le problème se situe dans le fichier app files/windows. Nous pouvons effacer les fichiers liés à l'application Discord.
Contenu
Comment réparer l'échec de la mise à jour de Discord dans Windows 10
Solution 1 : nettoyer la réinstallation de Discord
Ici, il vous suffit de supprimer manuellement certains fichiers Discord. Suivez les étapes ci-dessous
Étape 1 : Tout d'abord, vérifiez que le Discord n'est pas dans la barre d'état système. Si tel est le cas, cliquez avec le bouton droit sur l'icône Discord et quittez Discord.
Étape 2 : Appuyez simultanément sur Ctrl + Maj + Échap pour ouvrir le gestionnaire de tâches.
Étape 3 : Si vous trouvez Discord dans la liste des processus, sélectionnez Discord. Cliquez sur Fin de tâche .
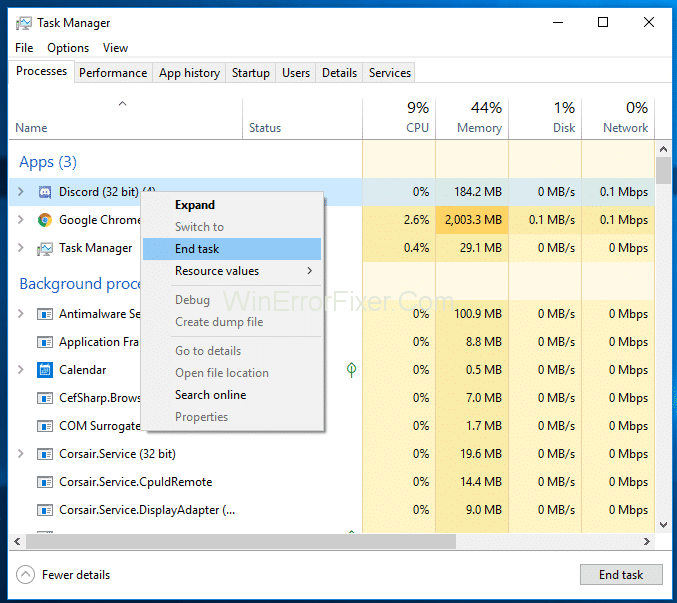
Étape 4 : Maintenez la touche Windows enfoncée et appuyez sur R.
Étape 5 : Tapez maintenant appwiz.cplet appuyez sur Entrée.
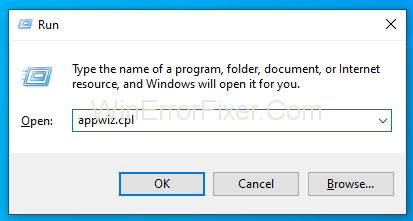
Étape 6 : Sélectionnez Discord dans la liste des applications installées.
Étape 7 : Cliquez sur Désinstaller et suivez les instructions suivantes.
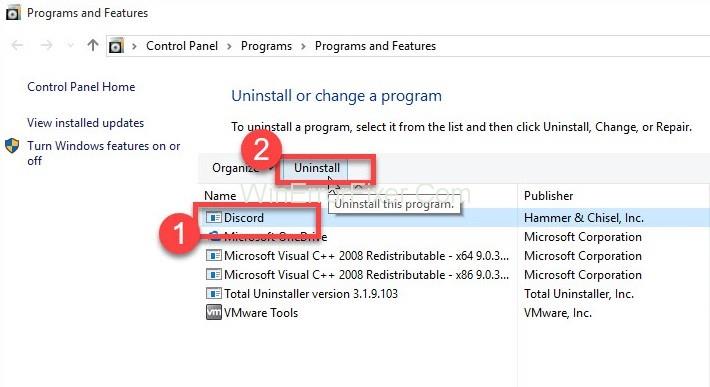
Étape 8 : Encore une fois, appuyez sur la touche Windows et appuyez sur Entrée .
Étape 9 : Tapez %appdata%et appuyez sur Entrée .
Étape 10 : Faites un clic droit sur le dossier Discord, supprimez-le et confirmez toute invite supplémentaire.
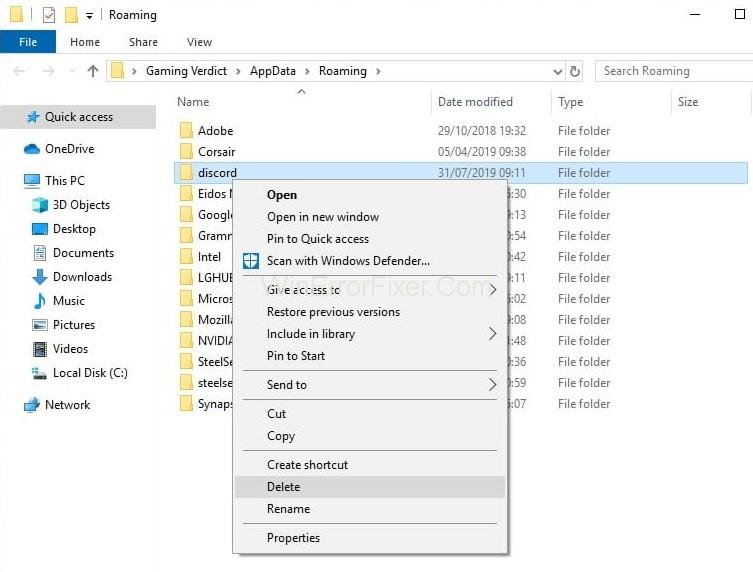
Étape 11 : Maintenant, vous pouvez appuyer une fois sur retour arrière.
Étape 12 : Double-cliquez à %Localappdata%nouveau sur le dossier.
Étape 13 : Faites un clic droit sur le dossier Discord. Sélectionnez supprimer et confirmez les invites supplémentaires.
Étape 14 : Téléchargez maintenant le programme d'installation de Discord.
Étape 15 : Double-cliquez pour exécuter le programme d'installation de Discord. Suivez maintenant les instructions données à l'écran.
Essayez d'installer Discord au redémarrage de l'ordinateur.
Solution 2 : Exécutez Discord en tant qu'administrateur
Voici quelques étapes faciles : -
Étape 1 : Fermez l'application Discord.
Étape 2 : Redémarrez maintenant.
Étape 3 : Si l'application Discord démarre automatiquement, fermez-la.
Étape 4 : Le système Discord ne doit pas se trouver dans la barre d'état système. S'il est là, faites un clic droit sur l'icône Discord et sélectionnez Quitter Discord.
Étape 5 : Maintenez Ctrl + Maj + Échap simultanément pour ouvrir le gestionnaire de tâches.
Étape 6 : Si vous trouvez le Discord dans la liste, sélectionnez et cliquez sur Fin de tâche .
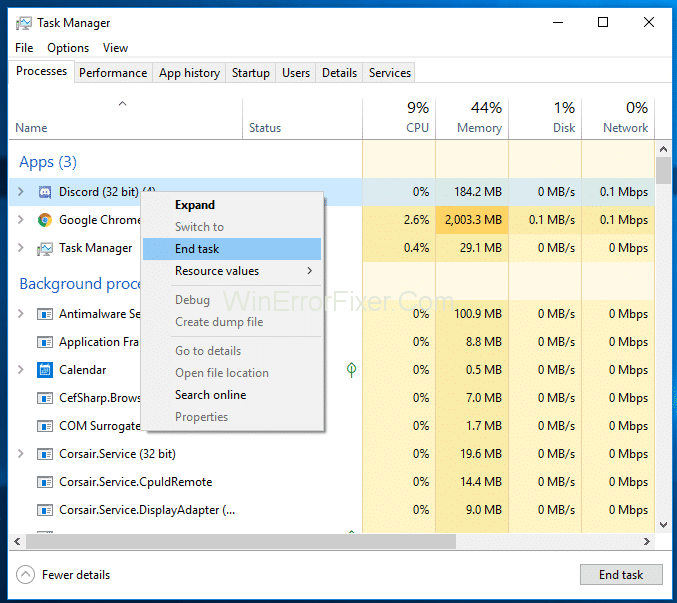
Étape 7 : Faites un clic droit et sélectionnez Exécuter en tant qu'administrateur .
Étape 8 : Si vous ne trouvez pas d'icône Discord sur le bureau, appuyez sur la touche Windows et faites un clic droit → Discord → Plus → Exécuter en tant qu'administrateur .
Étape 9 : Maintenant, lorsque l'application démarre, la mise à jour doit être installée. Cela devrait corriger l'erreur Discord Update Failed, mais si ce n'est pas le cas, vous devez passer à la méthode suivante.
Solution 3 : réinstaller Discord
Cette méthode a fonctionné pour de nombreux utilisateurs. Suivez les étapes ci-dessous
Étape 1 : Téléchargez le programme d' installation de Discord .
Étape 2 : Maintenant, double-cliquez pour exécuter le programme d'installation de Discord. Suivez ensuite les instructions données à l'écran.
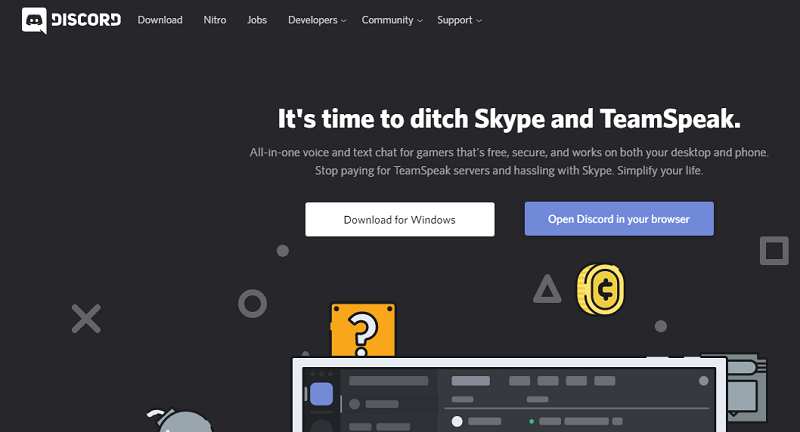
Remarque : Vous n'êtes pas obligé de désinstaller votre ancienne version.
Articles Similaires:
Conclusion
Nous espérons que les méthodes vous aideront à corriger l'erreur d'échec de la mise à jour de Discord. Vous pouvez maintenant profiter de l'interaction avec les personnes qui vous entourent.