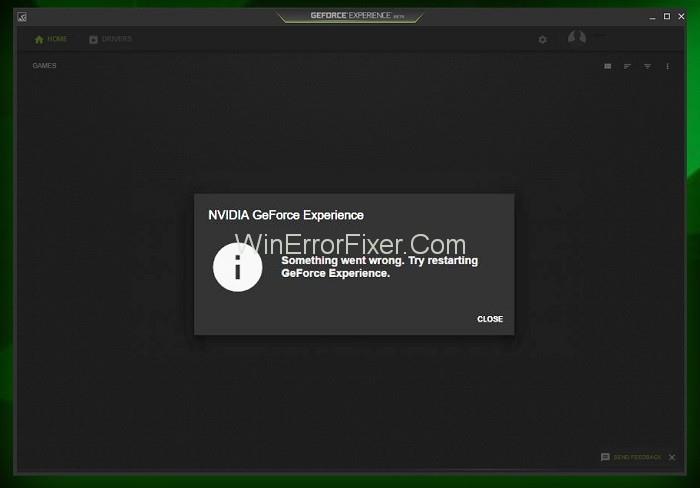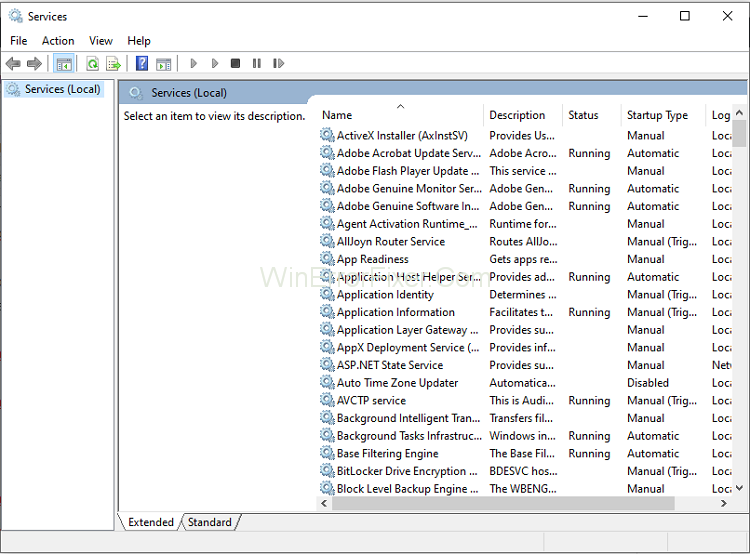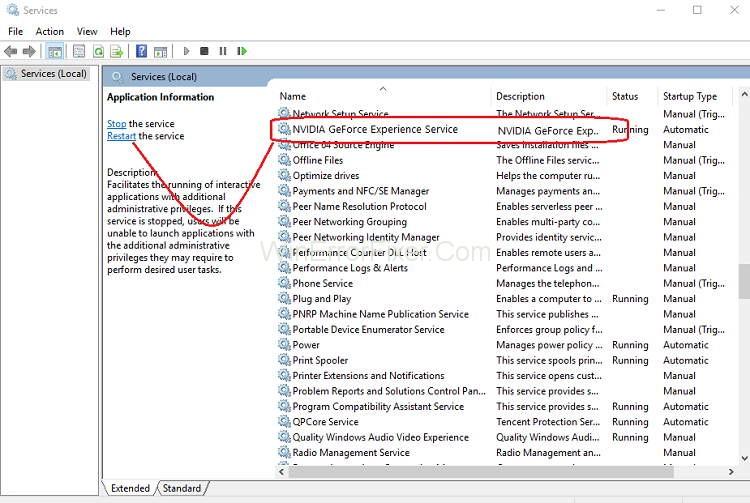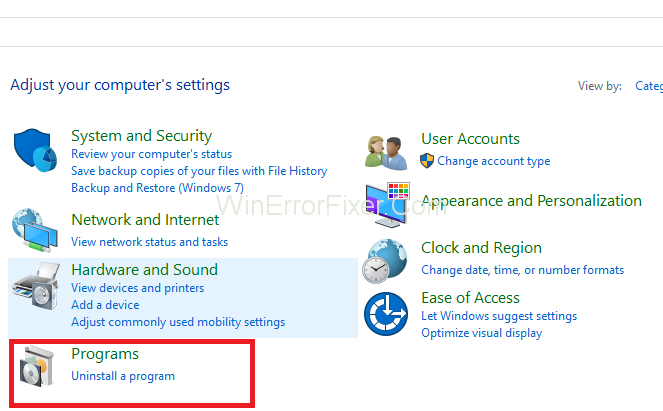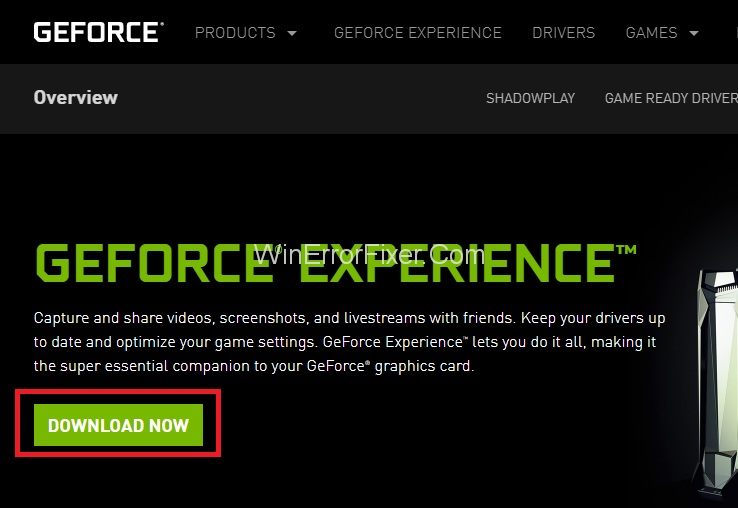L'erreur NVIDIA GeForce Experience ne fonctionne pas ou ne s'ouvre pas bien est très courante pour les joueurs, en particulier lorsque vous venez de passer à Windows 10. En ce qui concerne les raisons qui causent GeForce Experience, l' application NVIDIA GeForce Experience et le pilote de carte graphique corrompu ou incompatible sont les coupables.
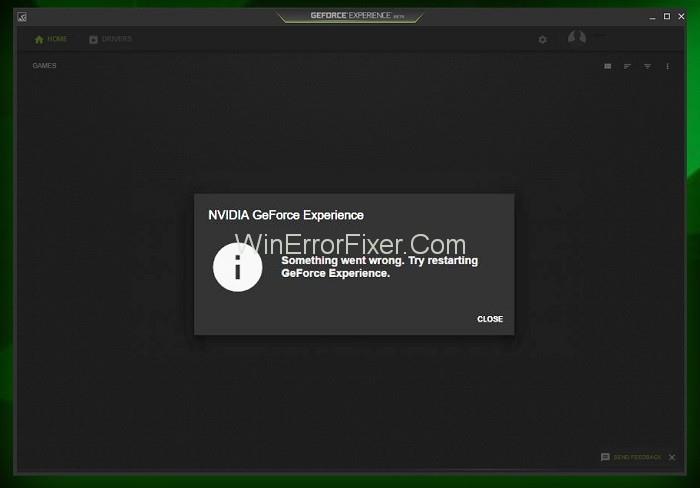
Contenu
Comment réparer l'erreur GeForce Experience ne fonctionne pas
Sur la base de l'analyse des raisons pour lesquelles GeForce Experience ne fonctionne pas sur Windows 10, voici quelques solutions efficaces.
Solution 1 : Désactiver les programmes antivirus
Un logiciel antivirus crée parfois des problèmes pour les autres opérations de votre système informatique, et il affecte également les performances de certaines applications dont NVIDIA GeForce Experience est l'une d'entre elles. Vous pouvez choisir de désactiver temporairement l'antivirus sur votre ordinateur Windows, puis d'exécuter GeForce Experience sur votre système.
Solution 2 : vérifiez le pilote de la carte graphique
Le pilote de carte graphique joue un rôle important dans l'expérience GeForce. Cependant, nous n'avons pas ce pilote installé sur le système informatique. Cela entraînera sans aucun doute l'erreur GeForce Experience Not Working or Won't Open dans le système d'exploitation Windows.
Dans certains cas, vous devrez peut-être désinstaller et réinstaller le pilote car il y a eu un problème avec l'installation du pilote. Les étapes à suivre sont indiquées ci-dessous :
Étape 1 : Tout d'abord, ouvrez la commande Exécuter en appuyant simultanément sur la touche Windows et la touche R.
Étape 2 : Maintenant, tapez services.msc pour ouvrir la fenêtre de gestion des périphériques .
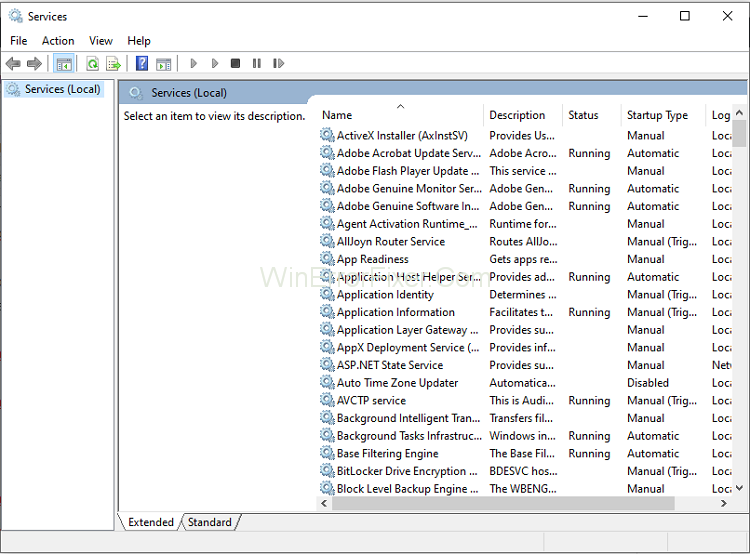
Étape 3 : Si le pilote est installé, sélectionnez Display Adapters , puis cliquez sur GeForce .
Étape 4 : Maintenant, désinstallez le pilote GeForce.
Étape 5 : Ouvrez le site Web officiel de GeForce , puis téléchargez la dernière version du pilote .
Étape 6 : Maintenant, installez le nouveau pilote, puis redémarrez l'ordinateur.
Solution 3 : activer le service GeForce Experience
Étape 1 : Tout d'abord, appuyez sur la touche Windows + R , puis tapez services.msc et appuyez sur Entrée.
Étape 2 : Recherchez le service NVIDIA GeForce Experience dans la liste.
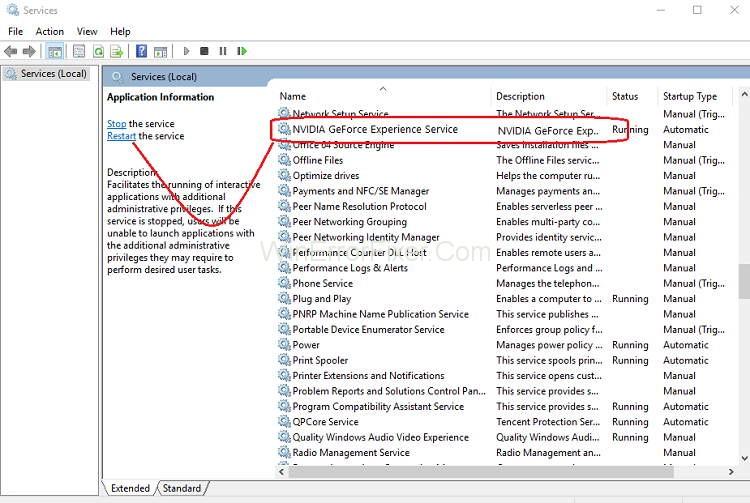
Étape 3 : Maintenant, cliquez avec le bouton droit sur NVIDIA GeForce Experience Service , puis sélectionnez Démarrer et s'il n'y a pas d'option pour un redémarrage, cliquez dessus.
Étape 4 : Maintenant, cliquez sur Appliquer , puis sur OK .
Étape 5 : Répétez le processus ci-dessus pour le service backend Nvidia Geforce Experience.
Étape 6 : Après cela, recherchez le service Nvidia Telemetry Container , puis cliquez dessus avec le bouton droit de la souris et sélectionnez
Étape 7 : Assurez-vous également de cliquer sur Arrêter, si le service est déjà en cours d'exécution, dans la liste déroulante Type de démarrage, sélectionnez Automatique , puis cliquez sur Démarrer et cliquez sur Appliquer suivi de OK.
Essayez maintenant d'ouvrir NVIDIA GeForce Experience, et à ce moment-là, il s'ouvrira sans aucun problème.
Solution 4 : mettre à jour le système d'exploitation
L'utilisation de la version mise à jour du logiciel n'est pas une habitude chez de nombreux utilisateurs. Lors de l'utilisation du système d'exploitation obsolète, le dernier pilote est incompatible et l'expérience GeForce ne s'ouvrira pas. Ainsi, vous n'avez que deux choix :
Pour continuer avec le dernier logiciel de pilote, vous devrez effectuer une mise à jour du système d'exploitation . En outre, cela vous évitera également de nombreux autres problèmes.
Pour continuer avec le système d'exploitation obsolète, vous devrez désinstaller le pilote puis installer une version obsolète . Cela fonctionnera comme une solution instantanée avec une solution à court terme.
Il vous appartient donc de choisir laquelle des méthodes ci-dessus utiliser et obtenir l'expérience GeForce n'ouvrira pas d'erreur.
Solution 5 : recherchez les problèmes de matériel
Ne pas utiliser le matériel, qui est compatible avec le programme, est également une cause importante d'erreurs comme l'erreur d'expérience GeForce qui ne fonctionne pas. Pour maintenir la stabilité du système informatique et maintenir la bonne santé de l'ordinateur, nous ne devons utiliser que le matériel et les logiciels compatibles.
Pour corriger cette erreur, vérifiez si la RAM est conforme aux besoins, la carte graphique est conforme aux besoins et d'autres éléments essentiels. Après avoir terminé cela, il n'y a aucune chance que vous rencontriez une erreur liée à NVIDIA GeForce Experience, telle que ne plus fonctionner.
Solution 6 : Réinstallez GeForce Experience sur PC
Étape 1 : Tout d'abord, appuyez sur la touche Windows + R , tapez Contrôle et appuyez sur Entrée pour ouvrir le Panneau de configuration.
Étape 2 : Après cela, cliquez sur Désinstaller un programme sous Programmes.
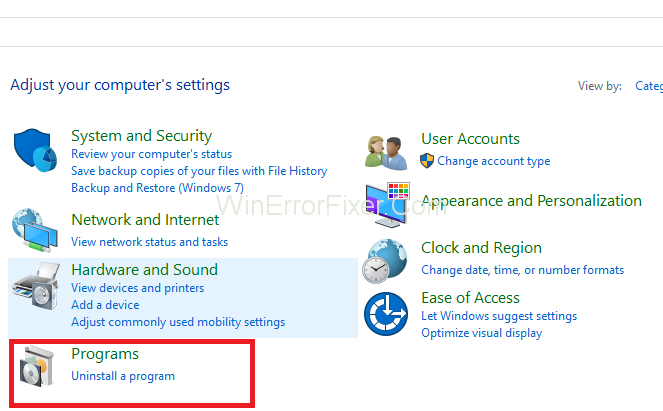
Étape 3 : Recherchez NVIDIA GeForce Experience dans la liste, puis cliquez dessus avec le bouton droit de la souris, puis sélectionnez.
Étape 4 : Une fois que vous avez terminé ce processus, redémarrez votre PC pour enregistrer les modifications.
Étape 5 : Rendez-vous sur le site Web de NVIDIA pour télécharger la dernière version de GeForce Experience.
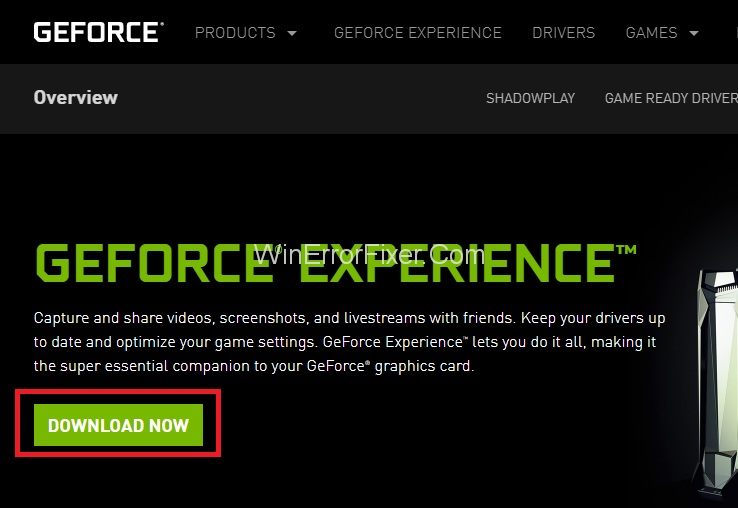
Étape 6 : Cliquez maintenant sur Télécharger, double-cliquez sur le fichier .exe téléchargé pour installer NVIDIA GeForce Experience sur votre PC.
Après cette exécution, l'expérience GeForce récemment installée et cela peut résoudre le problème GeForce Experience ne s'ouvrira pas dans Windows 10.
Articles Similaires:
Conclusion
Nous espérons que ces méthodes vous seront utiles pour corriger l'erreur GeForce Experience Not Working dans Windows 10 . Si aucune des méthodes n'a fonctionné pour vous, il est temps de désinstaller et de réinstaller le système d'exploitation, mais cela doit être la dernière étape pour vous.