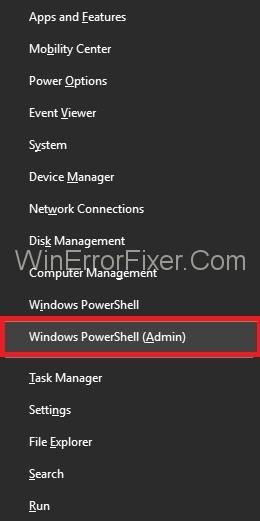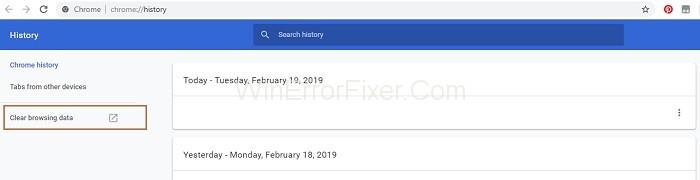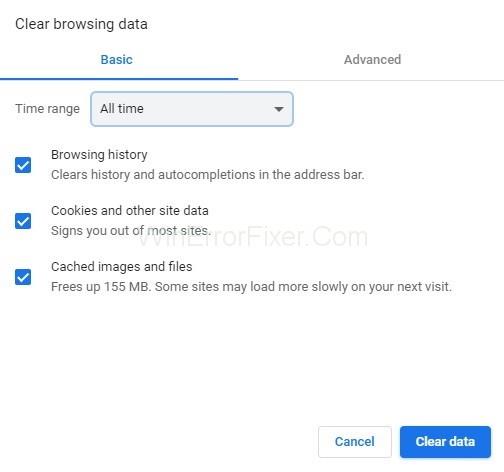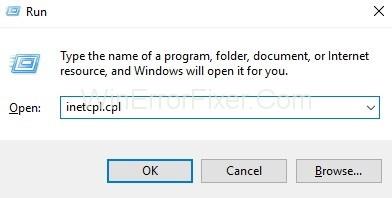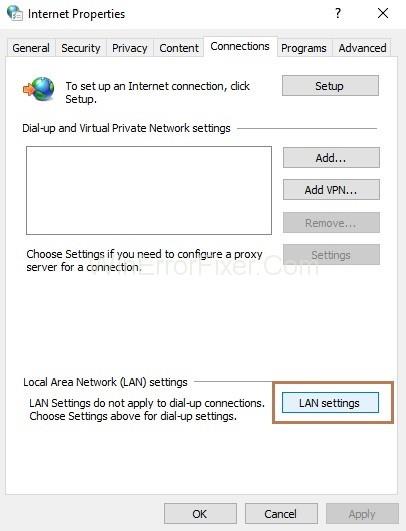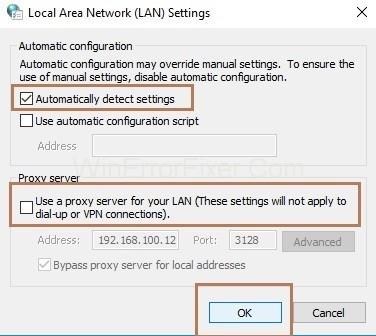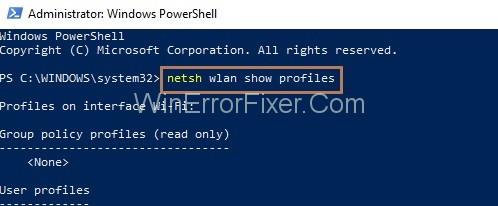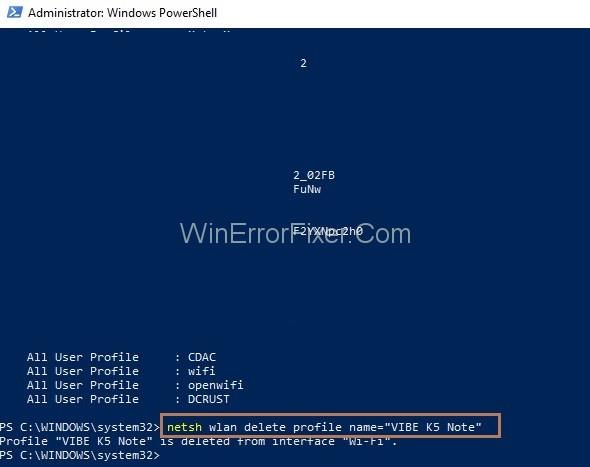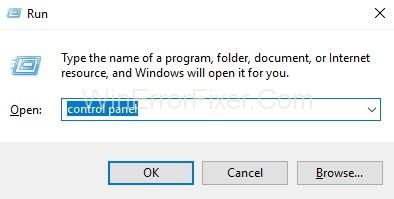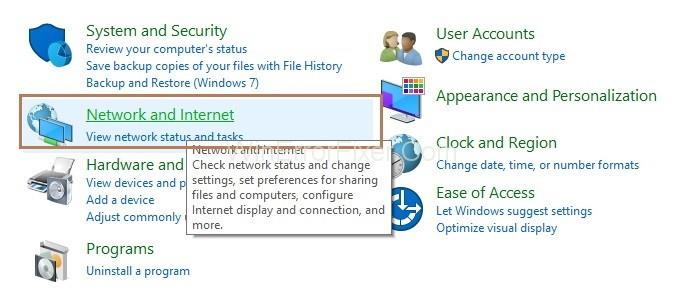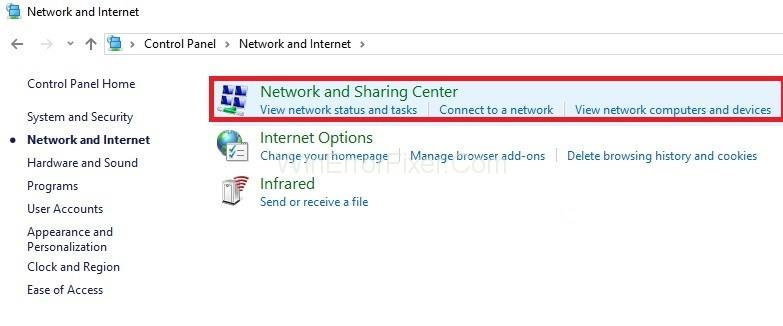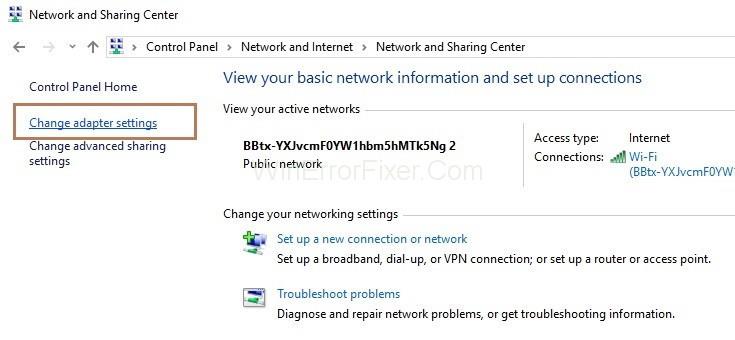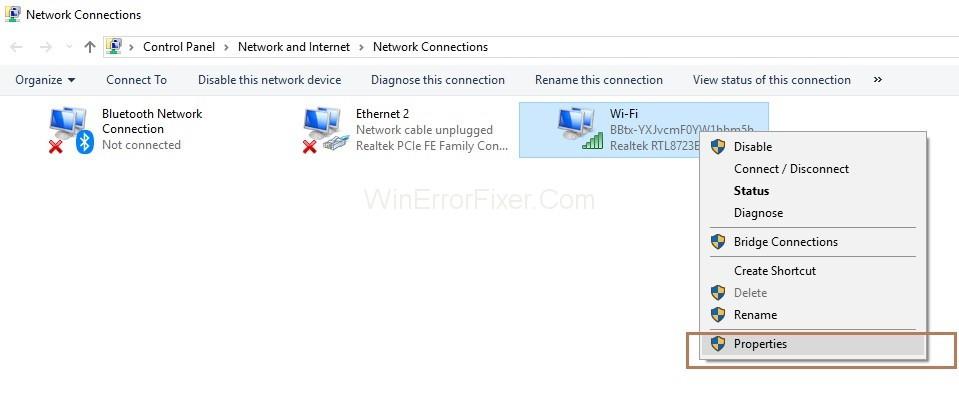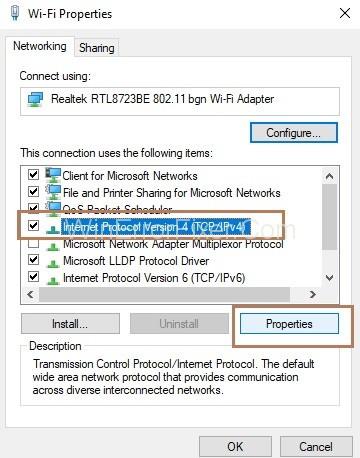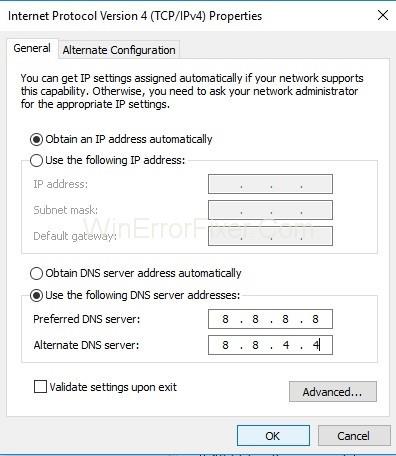ERR_NETWORK_CHANGED est l'un des problèmes de réseau les plus courants, et cette erreur se produit en raison du problème de connectivité Internet. Parfois, une connexion Internet ou un navigateur empêche l'affichage de la page demandée.
Contenu
Comment réparer ERR_NETWORK_CHANGED dans Chrome
Par conséquent, le message d'erreur indique que Google Chrome n'est pas en mesure d'accéder ou d'atteindre le réseau. De plus, vous ne pourrez rien voir sur chrome tant que vous n'aurez pas corrigé l'erreur. Par conséquent, voici les solutions fournies pour corriger l'erreur ERR_NETWORK_CHANGED dans Chrome :
Solution 1 : redémarrer votre modem
Parfois, le réseau rencontre des problèmes techniques en raison desquels l'erreur " ERR_NETWORK_CHANGED " se produit, qui peut être résolue en redémarrant simplement votre modem. C'est l'une des solutions les plus simples. Néanmoins, si vous rencontrez des problèmes ou rencontrez la même erreur, essayez la méthode suivante.
Solution 2 : Vider le DNS et réinitialiser le TCP/IP
Étape 1 : Dans un premier temps, appuyez simultanément sur les touches Windows et X et choisissez l'option Invite de commandes (Admin). Si Invite de commandes (Admin) n'est pas disponible, vous pouvez sélectionner Windows Power Shell (Admin) .
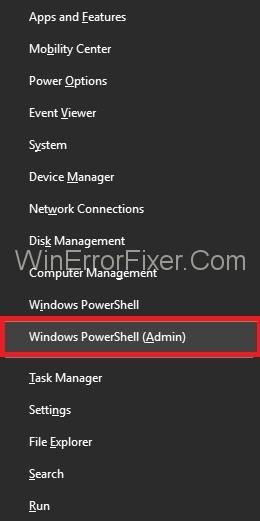
Étape 2 : Maintenant, entrez les commandes suivantes l'une après l'autre et appuyez sur Entrée après chaque commande dans Power Shell :
ipconfig /release
ipconfig /flushdns
ipconfig /renew
Étape 3 : Ouvrez à nouveau le Power Shell et tapez les commandes ci-dessous l'une après l'autre et appuyez sur Entrée après chaque commande :
ipconfig /flushdns
nbtstat –r
netsh int ip reset
netsh winsock reset
Étape 4 : La dernière étape consiste à redémarrer votre système. Maintenant, vérifiez si le problème existe toujours.
Solution 3 : effacer vos données de navigation dans Chrome
Une autre solution consiste à effacer l'historique de votre navigateur, ce qui aide à corriger l'erreur "ERR_NETWORK_CHANGED". Suivez donc les étapes ci-dessous pour effacer les données dans Chrome :
Étape 1 : Appuyez collectivement sur les touches Ctrl + H du clavier pour ouvrir l'onglet Historique.
Étape 2 : Sur le côté gauche du volet, cliquez sur Effacer les données de navigation .
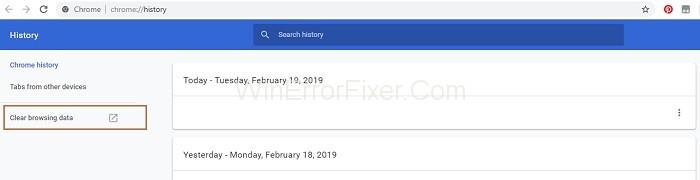
Étape 3 : Maintenant, une fenêtre contextuelle apparaîtra et sélectionnera la plage horaire comme " Tout le temps " et cochez également pour marquer les options : Historique de navigation, Cookies et autres données du site, Images en cache et fichiers.
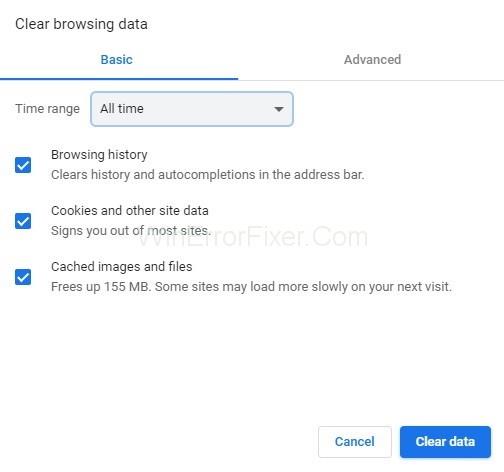
Étape 4 : Ensuite, cliquez sur le bouton Effacer les données . Tout l'historique sera effacé.
Enfin, fermez votre navigateur et redémarrez votre système. Maintenant, après le redémarrage, ouvrez le navigateur et vérifiez si l'erreur "ERR_NETWORK_CHANGED" existe toujours.
Solution 4 : décocher le proxy
Plusieurs fois, décocher l'option Proxy Server aide à corriger l'erreur "ERR_NETWORK_CHANGED". Pour ce faire, suivez les étapes ci-dessous :
Étape 1 : Ouvrez la boîte de dialogue Exécuter en appuyant simultanément sur les touches Windows et R et tapez maintenant inetcpl.cpl inbox et cliquez sur le bouton Ok .
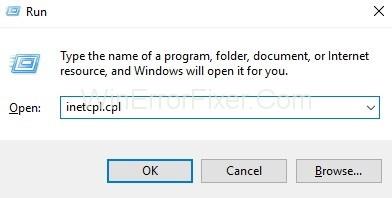
Étape 2 : La fenêtre Propriétés Internet apparaîtra. Maintenant, allez dans l' onglet Connexions et cliquez sur le bouton Paramètres LAN .
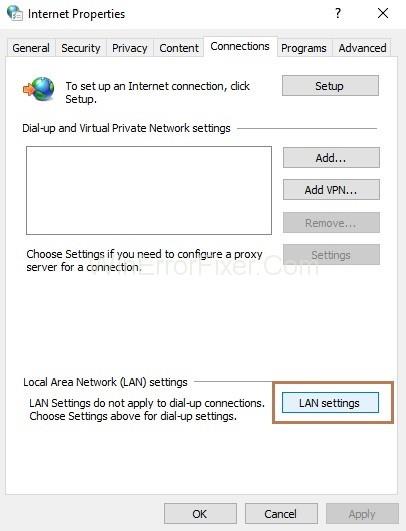
Étape 3 : La fenêtre Paramètres du réseau local (LAN) apparaît. Maintenant, cochez l'option " Détecter automatiquement les paramètres " et décochez l'option " Utiliser un serveur proxy pour votre réseau local".
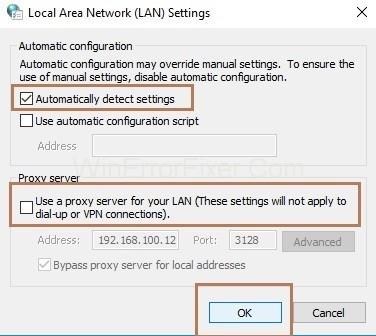
Étape 4 : Cliquez sur le bouton OK puis cliquez sur le bouton Appliquer .
Alors maintenant, redémarrez votre système et vérifiez si l'erreur est résolue maintenant.
Solution 5 : suppression des profils WLAN
En raison de nombreux profils WLAN, l'erreur "se produit. Alors, essayez de supprimer les profils de votre système. Pour supprimer les profils WLAN, procédez comme suit :
Étape 1 : Dans un premier temps, appuyez simultanément sur les touches Windows et X et choisissez l'option Invite de commandes (Admin). Si Invite de commandes (Admin) n'est pas disponible, vous pouvez sélectionner Windows Power Shell (Admin) .
Étape 2 : La fenêtre Power Shell s'ouvrira. Maintenant, tapez la commande netsh wlan show profiles dans PowerShell et appuyez sur Entrée. Une liste de toutes les connexions Wi-Fi de votre système apparaîtra.
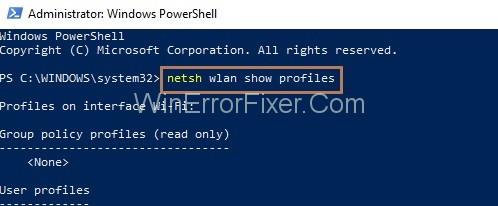
Étape 3 : Maintenant, tapez la commande netsh wlan delete profile name="[profile name]" pour supprimer la connexion. Suivez la même commande pour supprimer les connexions une par une et essayez de reconnecter votre Wi-Fi.
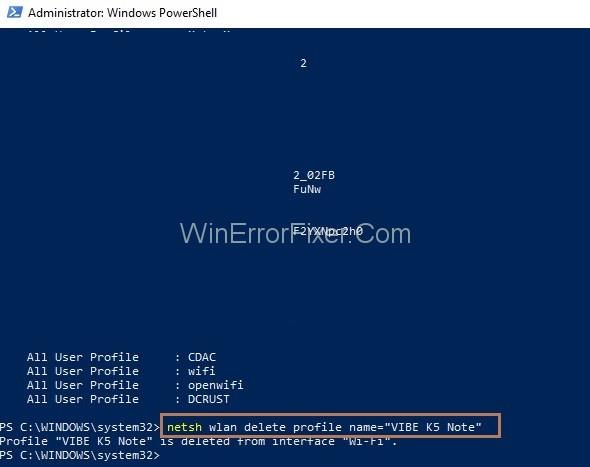
Solution 6 : Modification de vos paramètres DNS
Étape 1 : Tout d'abord, invoquez la boîte de dialogue Exécuter en appuyant simultanément sur les touches Windows et R , puis entrez dans le panneau de configuration et cliquez sur le bouton OK .
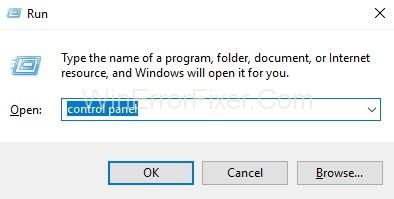
Étape 2 : Cliquez maintenant sur Réseau et Internet .
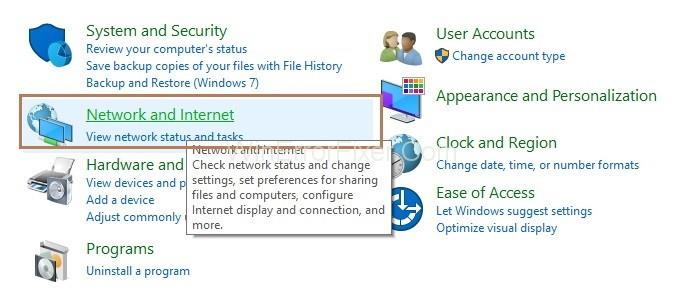
Étape 3 : Ensuite, cliquez sur l'option Centre Réseau et partage et sur le côté gauche de la page, cliquez sur Modifier les paramètres de l'adaptateur .
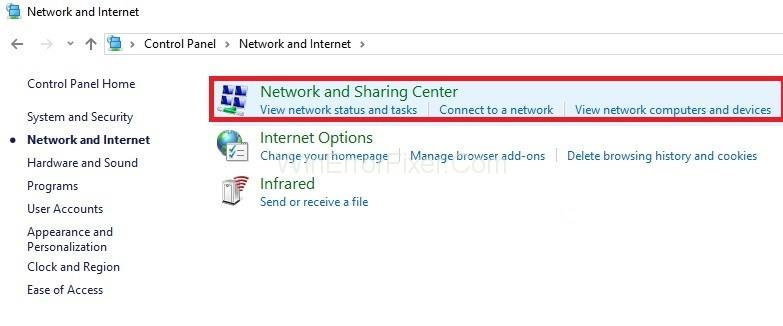
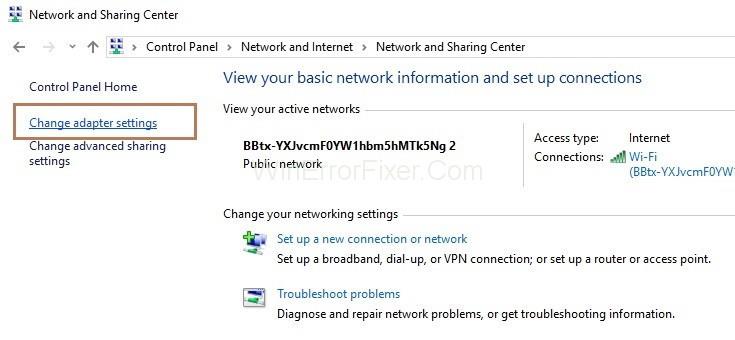
Étape 4 : La fenêtre Connexions réseau apparaîtra. Maintenant, faites un clic droit sur le réseau auquel vous êtes connecté, puis choisissez l'option Propriétés.
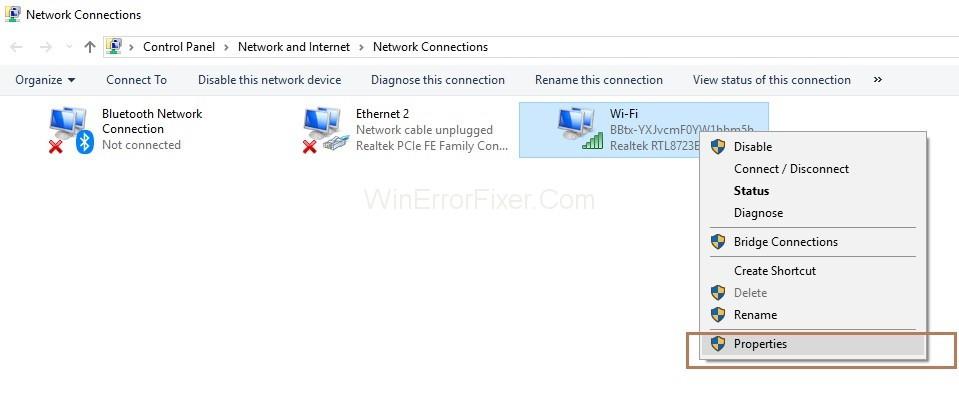
Étape 5 : Maintenant, recherchez Internet Protocol Version 4 (TCP/IPv4) et cliquez sur le bouton Propriétés .
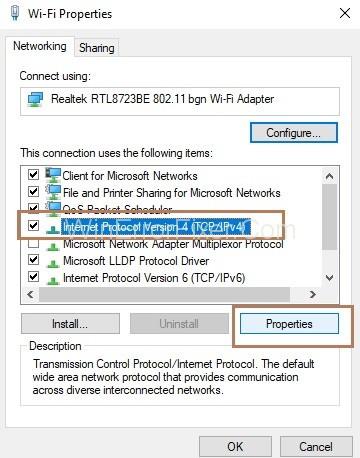
Étape 6 : La fenêtre Propriétés apparaîtra. Maintenant, cochez l'option « Utiliser les adresses de serveur DNS suivantes » puis remplissez les valeurs comme suit :
Preferred DNS server: 8.8.8.8
Alternate DNS server: 8.8.4.4
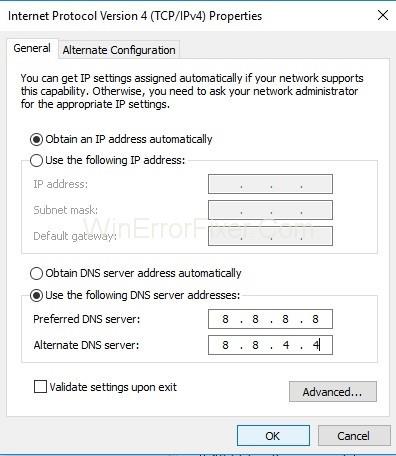
La dernière étape consiste à redémarrer votre système et à vérifier si l'erreur ERR_NETWORK_CHANGED est corrigée.
Messages similaires :
Conclusion
Espérons que les solutions fournies ci-dessus vous aideront à corriger l'erreur ERR_NETWORK_CHANGED dans Chrome et à suivre correctement les instructions dans l'ordre pour surmonter rapidement l'erreur.