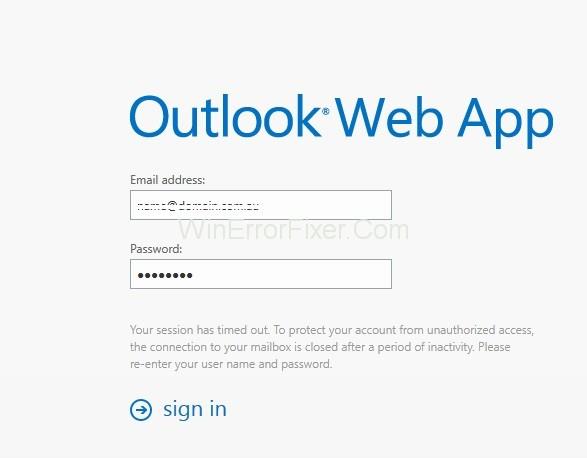Outlook est une plate-forme de client de messagerie en ligne largement utilisée. Cependant, comme toute autre plate-forme de messagerie, Outlook présente également des problèmes. L'un des problèmes courants est qu'Outlook continue de demander un mot de passe.
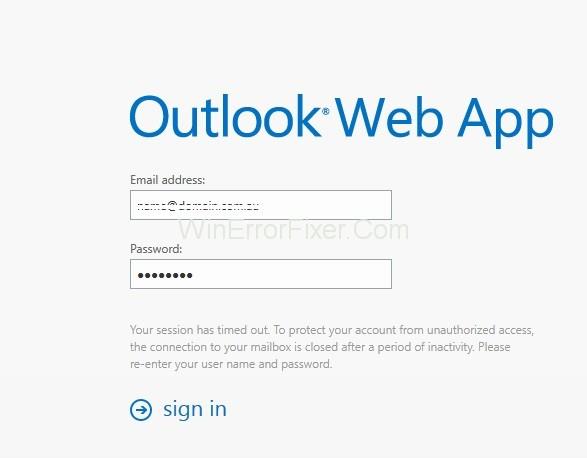
Une erreur Outlook continue de demander un mot de passe peut se produire pour de nombreuses raisons, telles qu'un problème avec les paramètres Outlook, la mise à jour ou la mise à niveau de Windows ou des problèmes de réseau. Voyons les solutions détaillées à ce problème une par une.
Contenu
Comment réparer Outlook continue de demander un mot de passe sur Windows 10
Solution 1 : effacer les mots de passe en cache
Outlook peut vous demander un mot de passe encore et encore si les informations d'identification mises en cache sont incorrectes. Essayez donc d'effacer vos mots de passe mis en cache dans le gestionnaire d'informations d'identification Windows pour le réparer.
Étape 1 : Déconnectez- vous de votre compte Outlook, puis ouvrez le Panneau de configuration.
Étape 2 : Ensuite, vous devez accéder à " Comptes d'utilisateurs → Gestionnaire d'informations d'identification → Gérer vos informations d'identification " et localiser l'ensemble d'informations d'identification contenant Outlook sous ce nom.
Étape 3 : Cliquez maintenant sur les noms pour développer l'ensemble d'informations d'identification et cliquez sur Supprimer. Si d'autres informations d'identification font référence aux adresses e-mail Outlook, veuillez suivre la même instruction.
Étape 4 : Enfin, quittez le Panneau de configuration, puis redémarrez votre système.
A lire aussi :
Solution 2 : décochez l'option "Toujours demander les informations d'identification de connexion"
Outlook continuera à demander un mot de passe si l'option "Inviter les informations d'identification" est cochée, vous pouvez donc la décocher pour voir si le problème persiste.
Étape 1 : Ouvrez la fenêtre Changer de compte, puis cliquez sur Plus de paramètres.
Étape 2 : Après cela, vous obtiendrez la fenêtre Microsoft Exchange, passez à l'onglet Sécurité.
Étape 3 : Décochez ensuite "Toujours demander les informations d'identification de connexion".
Étape 4 : Enfin, cliquez sur le bouton OK pour enregistrer les modifications, puis redémarrez votre Outlook.
Solution 3 : Mettre à jour Outlook
Enfin, il se peut qu'il y ait un problème avec votre application Outlook elle-même si vous rencontrez toujours le problème. Donc, vous devriez essayer de vous assurer que votre Outlook a été mis à jour vers sa dernière version.
Étape 1 : Ouvrez Outlook puis allez dans Fichier et choisissez À propos d'Outlook.
Étape 2 : Sélectionnez Compte Office, puis appuyez sur Options de mise à jour.
Étape 3 : Enfin, sélectionnez Mettre à jour maintenant dans le menu déroulant.
Solution 4 : activez l'option Mémoriser le mot de passe
Si votre Outlook ne se souvient pas de votre mot de passe, un mot de passe vous sera demandé à chaque connexion. Ici, nous allons essayer de nous assurer que vous avez activé l'option "Mémoriser le mot de passe".
Étape 1 : Tout d'abord, exécutez Outlook et passez à l'onglet Fichier.
Étape 2 : Ensuite, sous la section Infos , choisissez et développez Paramètres du compte, puis sélectionnez Paramètres du compte.
Étape 3 : Maintenant, double-cliquez sur votre compte dans la liste sous l'onglet E-mail. Maintenant, il devrait y avoir une fenêtre contextuelle et Modifier la fenêtre du compte, assurez-vous que l'option Mémoriser le mot de passe est cochée.
Solution 5 : créer un nouveau profil
Si, pour une raison quelconque, votre compte est soit un profil corrompu ou endommagé, soit en raison d'un bogue. Dans ce cas, vous devrez créer un nouveau profil. Pour ce faire, suivez simplement les étapes ci-dessous :
Étape 1 : Tout d'abord, fermez Outlook, puis accédez au Panneau de configuration , puis sélectionnez Courrier .
Étape 2 : Maintenant, dans la boîte de dialogue, cliquez sur Afficher les profils. Ensuite, dans la fenêtre de messagerie, cliquez sur le bouton Ajouter.
Étape 4 : Ensuite, entrez le nom du nouveau profil et cliquez sur OK.
Étape 5 : Ici, vous devez entrer le nom et l'e- mail .
Étape 6 : Cliquez sur Suivant puis appuyez sur le bouton Terminer .
Étape 5 : Revenez enfin à la fenêtre Courrier , cochez Toujours utiliser ce profil pour votre nouveau profil, puis cliquez sur OK .
Lire la suite :
Conclusion
Suivez ces correctifs de manière méthodique pour corriger l'erreur Outlook continue de demander le mot de passe.