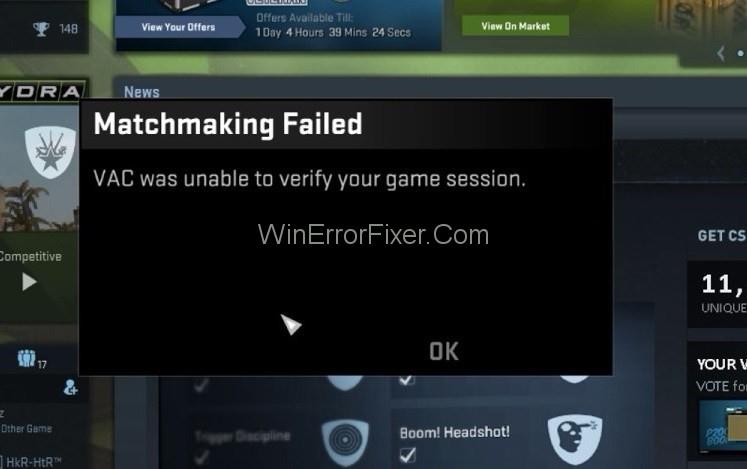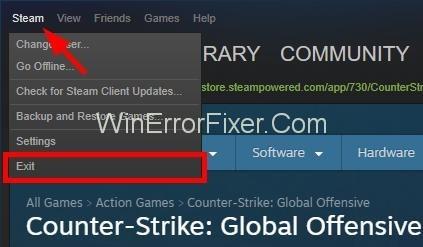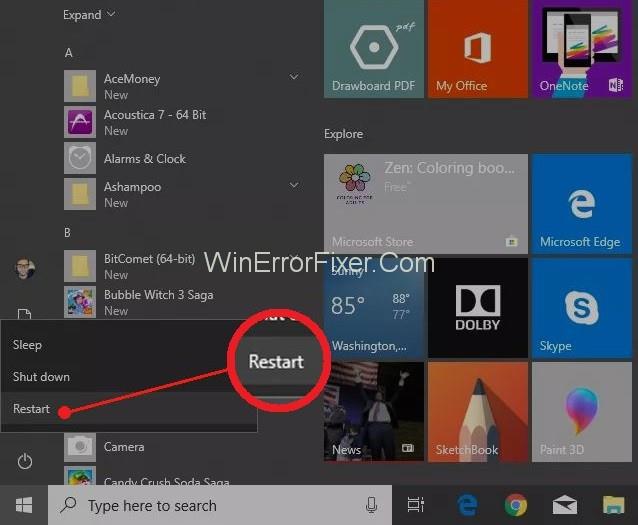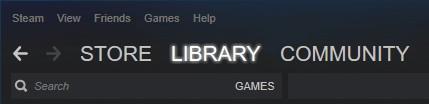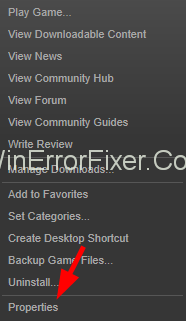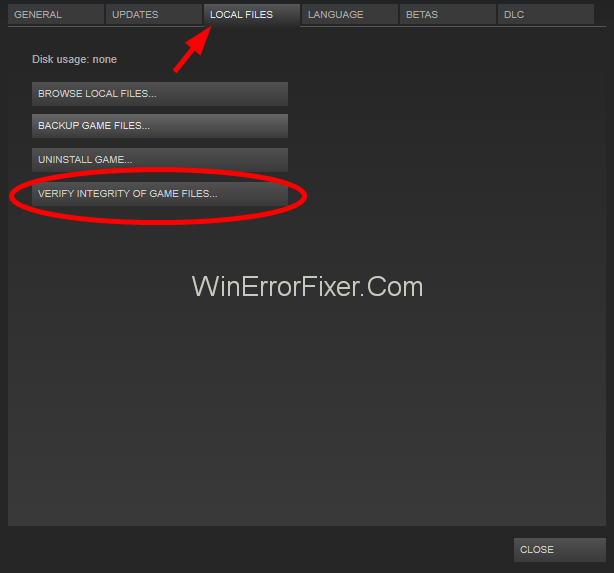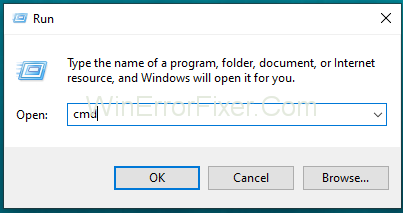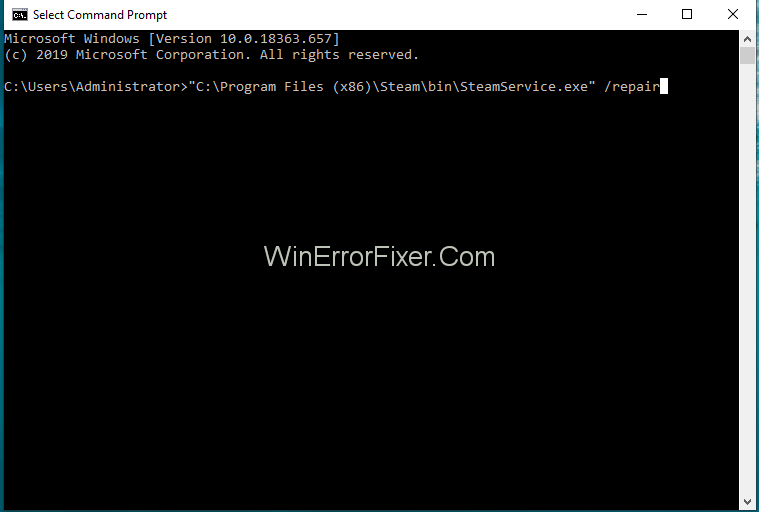Recevez-vous également un message d'erreur du type « VAC n'a pas pu vérifier la session de jeu » lorsque vous jouez à Counter-Strike : Global Offensive , qui est l'un des jeux les plus populaires régnant sur de nombreux cœurs. Ensuite, vous n'êtes pas seul car de nombreux joueurs CS: GO rencontrent la même erreur alors qu'ils font la queue pour une session de matchmaking.
Donc, si vous cherchez une solution pour résoudre ce problème, alors vous êtes au bon endroit car, dans cet article, nous parlerons des correctifs de l'erreur "VAC n'a pas pu vérifier votre session de jeu" qui apparaît alors que jouer à CS: GO et autres jeux.
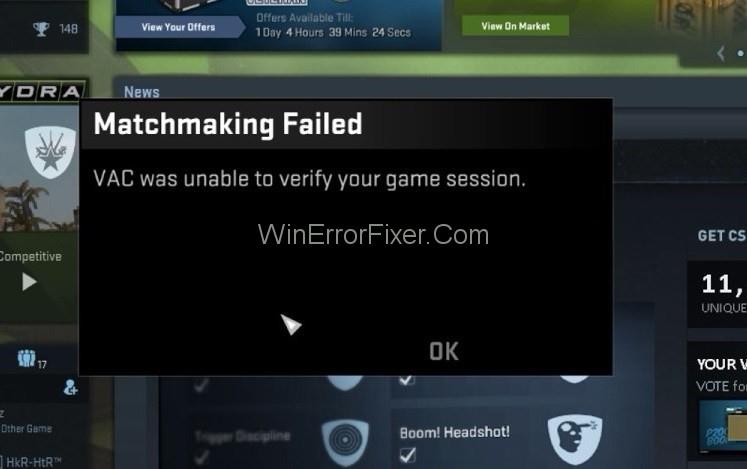
Pour commencer, vous devez savoir que VAC signifie le système Valve Anti-Cheat. Fondamentalement, VAC a été conçu avec un programme pour détecter les anomalies des fichiers d'installation où les fichiers pourraient être manipulés pour fournir des moyens injustes aux joueurs de prendre l'avantage sur les autres. Donc, si vous obtenez l'erreur VAC n'a pas pu vérifier la session de jeu même si vous n'avez rien fait de mal, cela peut être dû à la configuration des fichiers.
En fait, parfois, il arrive aussi que VAC génère une erreur faussement positive et entraîne le message d'erreur "VAC n'a pas pu vérifier la session de jeu" même si les utilisateurs n'ont pas modifié le jeu ou configuré les fichiers. Mais, quelle qu'en soit la cause, nous devons maintenant nous concentrer sur les moyens de se débarrasser de ce message d'erreur VAC et de continuer à jouer au jeu sans aucune entrave.
Contenu
Comment réparer VAC n'a pas pu vérifier la session de jeu dans Counter Strike: Global Offensive
Nous avons cinq façons de vous débarrasser du message d'erreur VAC n'a pas pu vérifier la session de jeu en suivant quelques étapes simples. Alors, commençons.
Solution 1 : déconnectez-vous de Steam et reconnectez-vous
Il peut arriver que ce ne soit pas vous qui ayez modifié le jeu, mais votre système d'exploitation peut l'être. Donc, si dans le cas où votre système d'exploitation ou votre système de gestion de fichiers était responsable de la modification de vos fichiers de configuration, cela empêcherait votre VAC de les vérifier et conduirait donc à cette erreur VAC. Mais vous pouvez vous en débarrasser de manière très simple en vous déconnectant de votre compte Steam, puis en vous reconnectant à nouveau.
Il supprimera tous les fichiers de configuration modifiés lors de la déconnexion et recréera ces fichiers lorsque vous vous reconnecterez. Maintenant, si au cas où vous pensez que la réinstallation du jeu peut vous aider, attendez car cela réinstallera à nouveau tous ces fichiers configurés et votre problème ne sera pas résolu.
Au lieu de cela, vous pouvez réinstaller votre application Steam, ce qui vous donnera les résultats souhaités. Nous vous recommandons de vous déconnecter de votre compte steam puis de vous reconnecter car il est plus efficace que l'ancien et donnera de meilleurs résultats. Vous pouvez y parvenir en procédant comme suit :
Étape 1 : Tout d'abord, cliquez sur l' icône Steam dans la barre des tâches, le bureau ou le menu Démarrer, puis lancez l'application Steam.
Étape 2 : Après l'avoir ouvert, cliquez sur le nom de votre profil dans la barre de titre (barre supérieure de la fenêtre ).
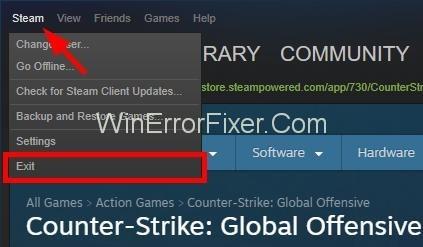
Étape 3 : Ensuite, dans le menu déroulant, cliquez sur me déconnecter de mon compte et suivez les instructions de la boîte de dialogue.
Étape 4 : Maintenant, reconnectez- vous avec vos informations d'identification et cliquez sur oublié, si vous ne vous en souvenez pas pour réinitialiser votre mot de passe .
Cette méthode résoudra très probablement le problème VAC n'a pas pu vérifier la session de jeu s'il a été causé par votre système d'exploitation ou votre programme de gestion de fichiers.
Solution 2 : Redémarrez simplement votre ordinateur
Parfois, des applications telles qu'un antivirus ou des processus tels que le service d'indexation de disque ont accès à certains fichiers. Après quoi, l'accès par le système d'exploitation est refusé ( pour éviter les conflits de lecture-écriture ) et, par conséquent, conduit au message d'erreur « VAC WAS UNABLE TO VERIFY THE GAME SESSION ». Mais vous pouvez vous débarrasser de cette erreur en redémarrant simplement votre système. Pour redémarrer votre ordinateur, suivez ces étapes :
Étape 1 : Tout d'abord, cliquez sur le bouton Windows présent dans le coin inférieur gauche de votre écran. (Vous pouvez également choisir d'appuyer sur le bouton Windows de votre clavier).
Étape 2 : Ensuite, dans le menu Démarrer qui apparaît, cliquez sur le bouton d'alimentation et sélectionnez Redémarrer .
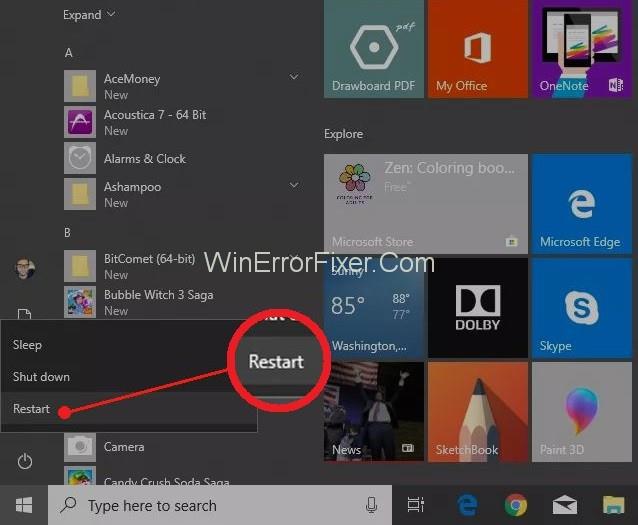
Remarque : Avant de redémarrer, fermez toutes les applications d'arrière-plan si votre système d'exploitation le demande.
Une fois le processus de redémarrage terminé, vous pouvez rouvrir votre jeu et vérifier si l'erreur a disparu ou non. Si cela persiste, vous pouvez opter pour la méthode suivante.
Solution 3 : vérifier l'intégrité des fichiers du jeu
Vous pouvez également choisir de vérifier l'intégrité des fichiers du jeu pour connaître l'un des composants corrompus dans les fichiers en le vérifiant pour voir si les fichiers sont identiques à ceux décrits par les fabricants de jeux et les distributeurs de vapeur ou non. Pour vérifier l'intégrité des fichiers du jeu, vous devez suivre les étapes ci-dessous.
Étape 1 : Tout d'abord, ouvrez Steam en utilisant l'icône du menu Démarrer.
Étape 2 : Ensuite, allez dans l' onglet Bibliothèque . Vous y verrez des jeux installés sur votre appareil.
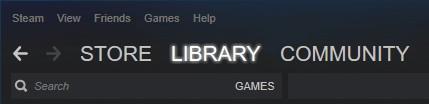
Étape 3 : Ensuite, faites un clic droit sur le jeu auquel vous faites face avec l'erreur « VAC n'a pas pu vérifier la session de jeu », puis allez dans les propriétés .
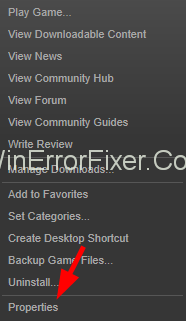
Étape 4 : Enfin, dans l'onglet local, cliquez sur l' option Vérifier l'intégrité des fichiers du jeu .
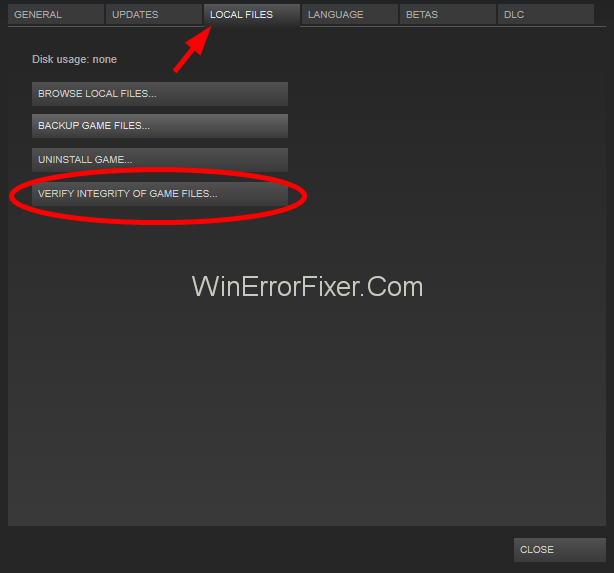
Étape 5 : Maintenant, attendez un peu pour terminer le processus.
Une fois le processus terminé, vérifiez si l'erreur a disparu ou non. N'oubliez pas non plus qu'avant d'exécuter cette méthode, fermez toutes les applications d'arrière-plan qui ne sont pas liées à votre programme Steam.
Solution 4 : réparer la vapeur
Il est également possible que le VAC n'ait pas pu vérifier que votre session de jeu est causée par des fichiers cassés de la vapeur elle-même. Mais pas de soucis, car nous avons une solution pour cela aussi. Les étapes ci-dessous vous guideront pour résoudre le même problème.
Étape 1 : Appuyez simultanément sur les touches Windows + R pour ouvrir la boîte de commande d' exécution .
Étape 2 : Ensuite, tapez cmd et ouvrez l'invite de commande.
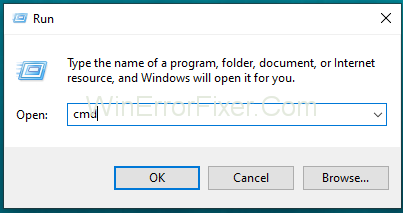
Étape 3 : Ensuite, dans l' invite de commande , copiez et collez, puis appuyez sur Entrée.
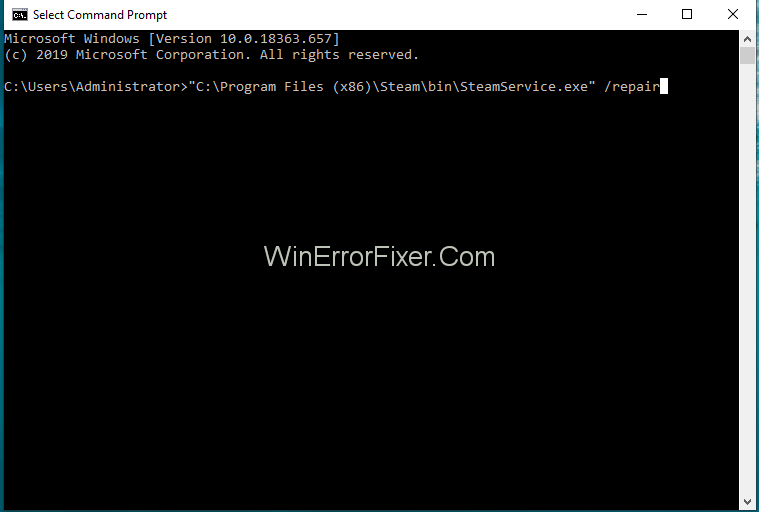
"C:\Program Files (x86)\Steam\bin\SteamService.exe" /réparation
Étape 4 : Si le chemin vers SteamService.exe est différent dans votre système, remplacez le chemin par le chemin de votre SteamService.exe .
Étape 5 : Maintenant, attendez que le processus soit terminé, puis redémarrez votre ordinateur.
Étape 6 : Après cela, essayez d'abord d'ouvrir l'application Steam, elle peut se reconfigurer ou télécharger des fichiers pour la mise à jour ou la configuration. Connectez -vous ensuite si vous y êtes invité.
Vous pouvez maintenant rouvrir votre application de jeu et voir si le problème est résolu ou non.
Solution 5 : Exclure le répertoire du jeu de l'analyse antivirus
Votre programme antivirus peut également déclencher l'erreur VAC n'a pas pu vérifier la session de jeu. Habituellement, il arrive que l'antivirus analyse automatiquement les fichiers du jeu en arrière-plan sans nous reconnaître. Ensuite, cela empêche VAC de vérifier ces fichiers, ce qui conduit au message d'erreur " VAC n'a pas pu vérifier la session de jeu ".
Maintenant, pour éviter tout cela, vous devez ajouter à la liste blanche le répertoire du jeu et de la vapeur pour qu'ils ne soient pas automatiquement analysés. Cela vous aidera à vous débarrasser de ce message d'erreur. ( Chaque programme antivirus a sa façon d'exclure des fichiers de l'analyse automatique ). Par conséquent, vous pouvez créer un nouveau dossier d'éléments sur liste blanche et vous débarrasser de cette erreur en utilisant cette méthode.
Ne manquez pas :-
Conclusion
"VAC n'a pas pu vérifier votre session de jeu" est un message d'erreur ennuyeux qui vous permet de jouer à CS: GO et à d'autres jeux de ce type. Cela pourrait vous frustrer et, par conséquent, doit être corrigé dès que possible. J'espère que cet article vous a aidé à atteindre le même objectif afin que vous puissiez profiter de votre merveilleuse session de jeu.