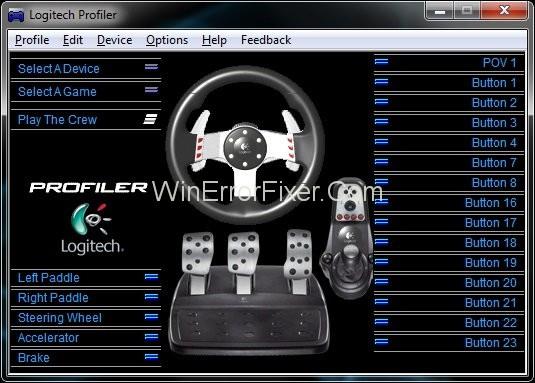Logitech Gaming Software Not Detecting G27: Si vous utilisez le volant de jeu Logitech G27 sous Windows, vous risquez de ne pas être détecté par les fenêtres au lieu de cela, il affiche un autre appareil à cause duquel vous ne pouvez pas utiliser le volant Logitech G27 dans ton jeu. La plupart des jeux donneront l'erreur "Aucun contrôleur détecté".
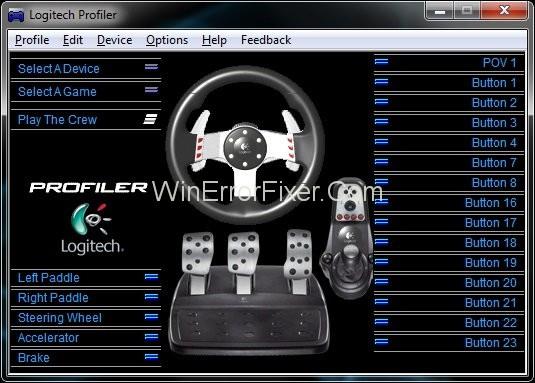
Contenu
Comment le logiciel de jeu Logitech ne détecte pas G27
Nous avons trouvé la solution qui peut vous aider à résoudre le problème Logitech Gaming Software Not Detecting G27.
Solution 1 : Mettre à jour les pilotes G27
La première chose que vous devez faire est de mettre à jour les pilotes G27. Suivez les étapes pour le faire.
Étape 1 : Appuyez sur Windows + R pour ouvrir Exécuter et tapez le panneau de configuration dedans.
Étape 2 : Cliquez sur Périphériques et imprimante et localisez-y le volant de course G27.
Étape 3: Faites un clic droit dessus et choisissez les propriétés, puis sélectionnez l'onglet matériel et vous pouvez voir un autre onglet de propriétés cliquer dessus.
Étape 4 : Après cela, cliquez sur modifier les paramètres dans l'onglet général.
Étape 5 : Cliquez sur l'onglet Pilotes et choisissez l'option de mise à jour des pilotes.
Étape 6 : Sélectionnez l'option Laissez-moi choisir parmi une liste de pilotes de périphériques sur l'ordinateur.
Étape 7 : Ensuite, sélectionnez l'option de port USB et attendez que les pilotes soient mis à jour.
Solution 2 : réinstaller le profileur et les pilotes
Remarque : débranchez votre manette avant de suivre les étapes ci-dessous
Étape 1 : Appuyez sur Windows + R pour ouvrir Exécuter et tapez Gestionnaire de périphériques.
Étape 2 : Cliquez sur Interface humaine, Autres périphériques et Contrôleur de bus série universel et consultez les pilotes Logitech.
Étape 3 : Faites un clic droit dessus et sélectionnez l'option de désinstallation.
Étape 4 : Fermez ensuite le gestionnaire de périphériques.
Étape 5 : Encore une fois, appuyez sur Windows + R et tapez appwiz.cpl et appuyez sur Entrée.
Étape 6 : Recherchez Logitech Profiler et désinstallez-le.
Étape 7 : Une fois terminé, redémarrez votre ordinateur et réinstallez le profileur et les pilotes Logitech .
Solution 3 : supprimez les périphériques fantômes et réinstallez le logiciel de jeu Logitech
La suppression des périphériques fantômes et la réinstallation des pilotes Logitech ont résolu le problème pour la plupart des gens. Suivez donc les étapes ci-dessous pour effectuer les étapes.
Étape 1 : Tapez CMD dans le menu de recherche de Windows et exécutez-le en mode administrateur.
Étape 2 : Tapez set devmgr_show_nonpresent_devices=1 et appuyez sur Entrée.
Étape 3 : Tapez devgmgmt.msc et appuyez sur Entrée pour ouvrir le Gestionnaire de périphériques.
Étape 4 : Cliquez sur Afficher puis choisissez Afficher les appareils cachés.
Étape 5 : Double-cliquez sur Périphériques d'interface humaine.
Étape 6 : Ensuite, double-cliquez sur Device Universal Serial Bus Controllers.
Étape 7 : Maintenant, regardez sous les périphériques d'interface humaine et les contrôleurs de bus série universels si vous voyez des entrées grises, faites un clic droit dessus et désinstallez.
Étape 8 : Ensuite, fermez le Gestionnaire de périphériques et appuyez sur Windows + R.
Étape 9 : Tapez appwiz.cpl et appuyez sur Entrée .
Étape 10 : Localisez le logiciel de jeu Logitech et sélectionnez-le et cliquez sur Désinstaller , puis fermez toutes les fenêtres et maintenez Windows + R , puis tapez msconfig et appuyez sur Entrée .
Étape 11 : Ensuite, cliquez sur les services et cochez la case masquer tous les services microfost et désactivez les autres en cliquant sur le bouton Désactiver tout.
Étape 12 : Après cela, redémarrez votre système et réinstallez les pilotes Logitech et connectez la roue de recul G27 au système.
Étape 13 : Encore une fois, appuyez sur le bouton Windows + R et tapez msconfig et appuyez sur Entrée.
Étape 14 : Maintenant, activez tous les services que vous avez désactivés précédemment et cliquez sur Appliquer après cela et redémarrez votre système.
La roue fonctionnerait bien après avoir suivi correctement la procédure ci-dessus.
Solution 4 : annuler les mises à jour
Si vous utilisez Windows 10, vous verrez qu'il s'agit d'une mise à jour quotidienne ou hebdomadaire de votre machine et que certains programmes ne fonctionnent pas correctement après la mise à jour. Voici donc la solution simple à ce problème, suivez simplement les étapes indiquées et résolvez votre problème.
Étape 1 : Ouvrez Paramètres et cliquez sur Mise à jour et sécurité.
Étape 2 : Ensuite, choisissez l'option de récupération sur le côté gauche de l'écran.
Étape 3 : Ensuite, sur l'option de démarrage sous l'option Revenir à la version précédente.
Étape 4 : Maintenant, suivez toutes les étapes indiquées à l'écran et vérifiez que votre problème a été résolu.
Solution 5 : vérifier les paramètres Steam
Vérifiez le paramètre Stream si vous avez installé Stream sur votre machine.
Étape 1 : Ouvrez l'application Stream.
Étape 2 : Ensuite, cliquez sur l'option de diffusion dans le coin supérieur gauche.
Étape 3 : Ensuite, cliquez sur réglage et après cela, choisissez le contrôleur dans le menu.
Étape 4 : Ensuite, cliquez sur l'option des paramètres généraux du contrôleur et décochez l' option Prise en charge de la configuration générique de la manette de jeu.
Solution 6 : changer de port USB
Essayez de changer le port USB du contrôleur et voyez si cette solution résout le problème pour vous ou non car parfois le port n'est pas reconnu par le système soit parce que le port de la machine est endommagé soit parce qu'il ne prend pas en charge la version sur Le port.
Derniers articles :
Conclusion
J'espère que toute cette solution vous a aidé et que vous pouvez maintenant utiliser votre manette pour jouer aux incroyables jeux de course sur votre machine.