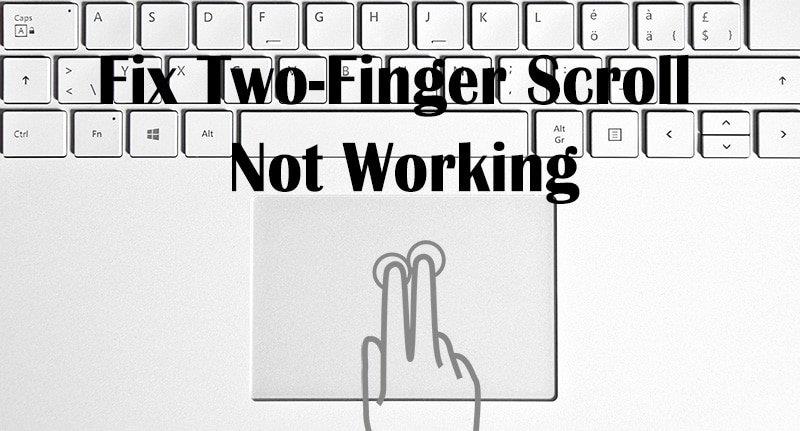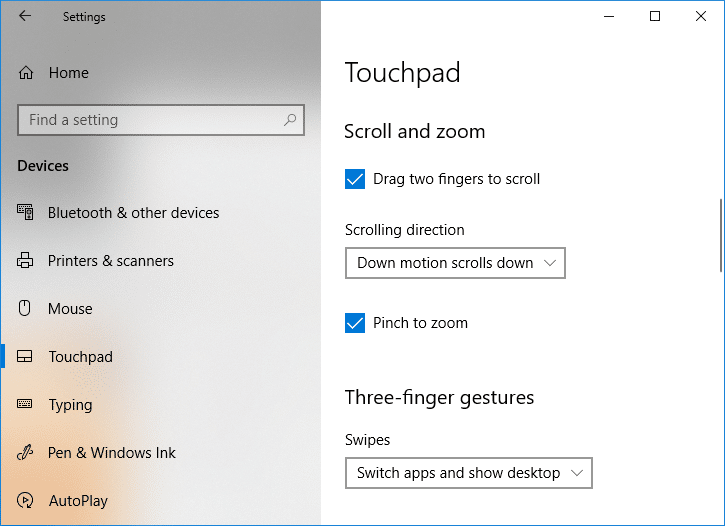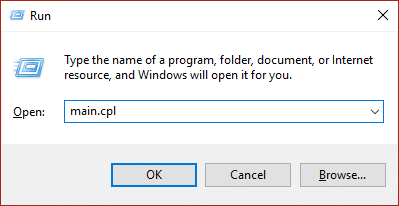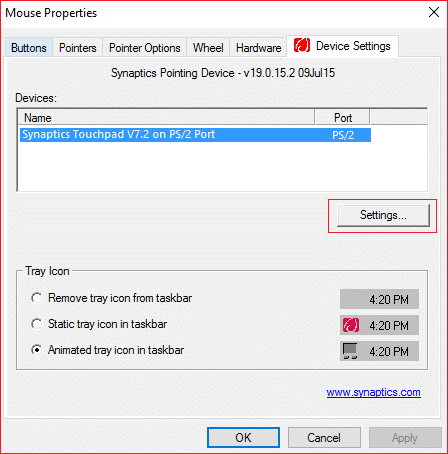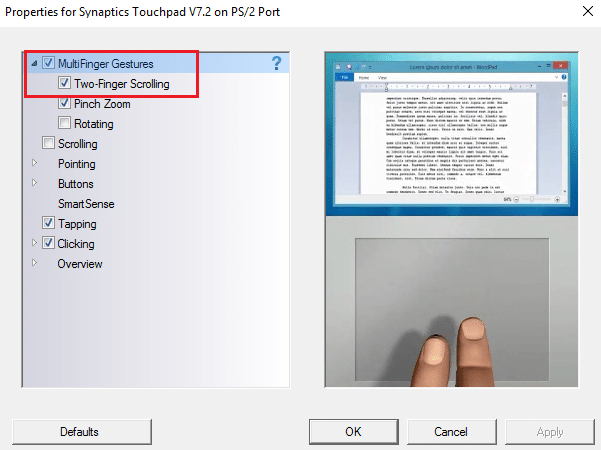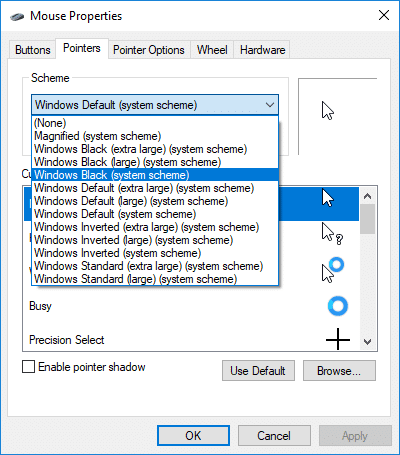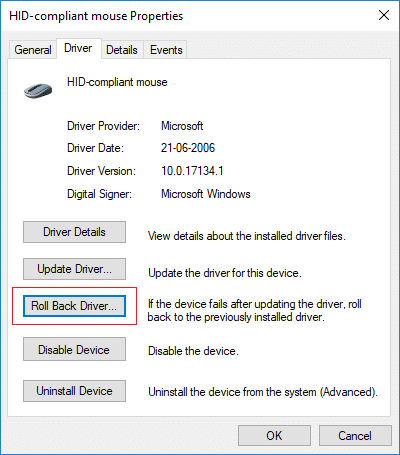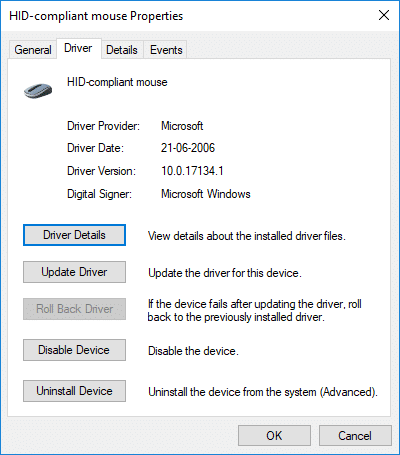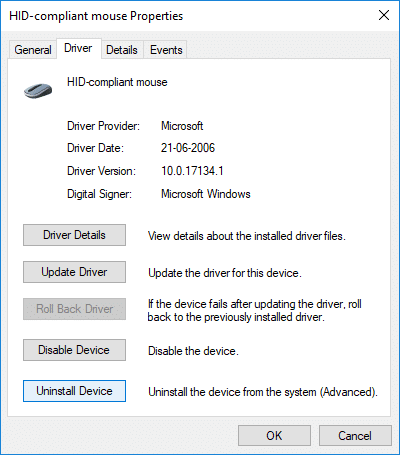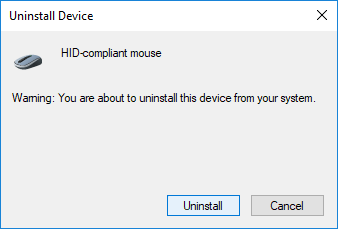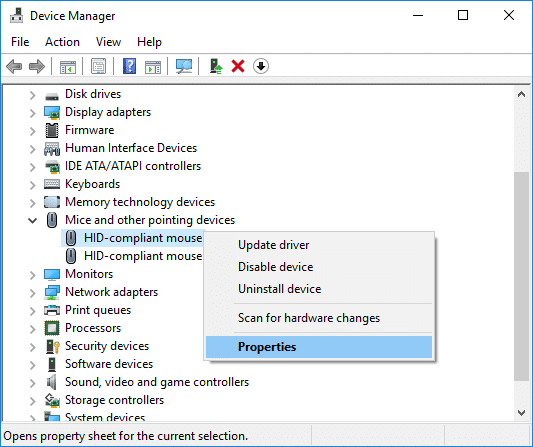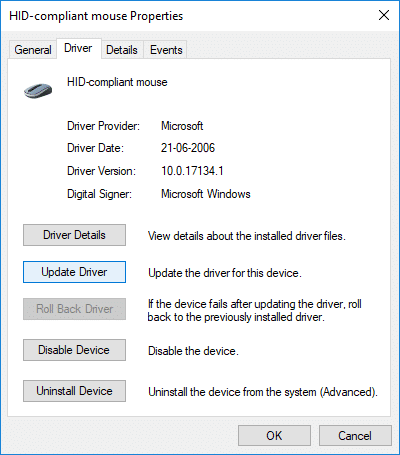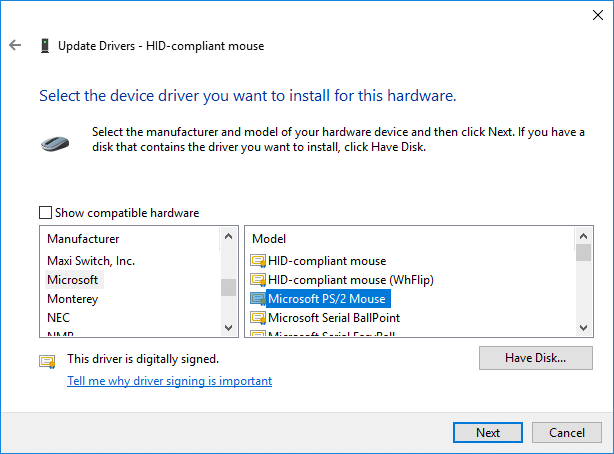Correction du défilement à deux doigts ne fonctionnant pas sous Windows 10 : de nombreux utilisateurs préfèrent utiliser le pavé tactile au lieu d'une souris traditionnelle, mais que se passe-t-il lorsque le défilement à deux doigts cesse soudainement de fonctionner sous Windows 10 ? Eh bien, ne vous inquiétez pas, vous pouvez suivre ce guide pour voir comment résoudre ce problème. Le problème peut survenir après une mise à jour ou une mise à niveau récente, ce qui peut rendre le pilote du pavé tactile incompatible avec Windows 10.
Qu'est-ce qu'un parchemin à deux doigts ?
Two Finger Scroll n'est rien d'autre qu'une option pour faire défiler les pages à l'aide de vos deux doigts sur le pavé tactile de l'ordinateur portable. Ces fonctionnalités fonctionnent sans aucun problème sur la plupart des ordinateurs portables, mais certains utilisateurs sont confrontés à ce problème ennuyeux.
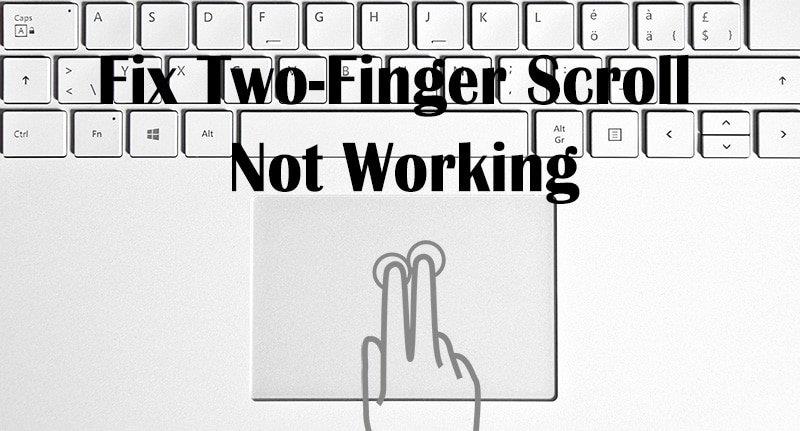
Parfois, ce problème est dû au fait que le défilement à deux doigts est désactivé dans les paramètres de la souris et l'activation de cette option résoudra ce problème. Mais si ce n'est pas le cas, ne vous inquiétez pas, suivez simplement ce guide ci-dessous pour réparer le défilement à deux doigts ne fonctionnant pas dans Windows 10.
Contenu
Correction du défilement à deux doigts ne fonctionnant pas sous Windows 10
Assurez-vous de créer un point de restauration au cas où quelque chose se passerait mal.
Méthode 1 : Activer le défilement à deux doigts à partir des propriétés de la souris
1.Appuyez sur la touche Windows + I pour ouvrir les paramètres, puis cliquez sur l' icône Périphériques.

2.Dans le menu de gauche, cliquez sur Pavé tactile.
3.Maintenant, allez dans la section " Faire défiler et zoomer ", assurez-vous de cocher " Faites glisser deux doigts pour faire défiler ".
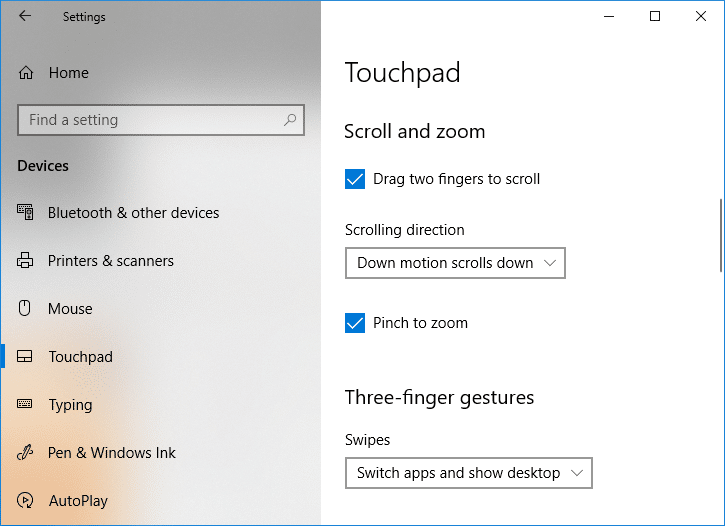
4.Une fois terminé, fermez les paramètres.
OU
1.Appuyez sur la touche Windows + R, puis tapez main.cpl et appuyez sur Entrée pour ouvrir les propriétés de la souris.
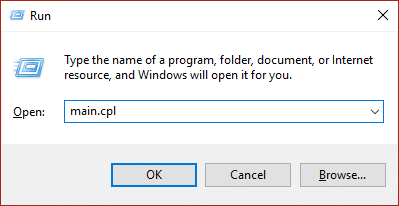
2. Basculez vers l' onglet Pavé tactile ou Paramètres de l'appareil, puis cliquez sur le bouton Paramètres.
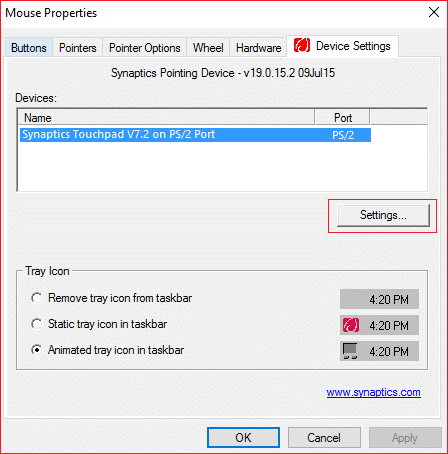
3.Sous la fenêtre Propriétés, cochez « Défilement à deux doigts ».
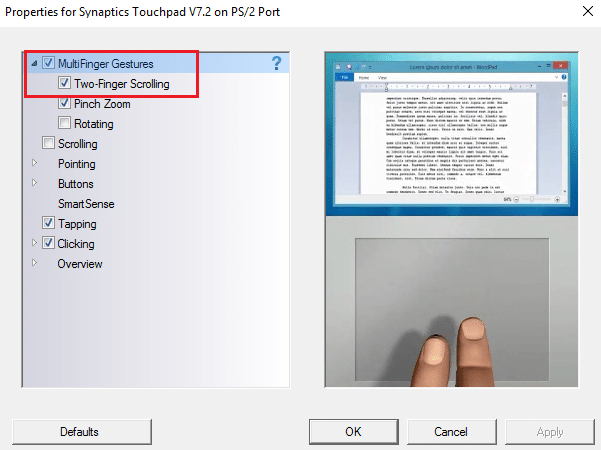
4.Cliquez sur OK, puis sur Appliquer, puis sur OK.
5. Redémarrez votre PC pour enregistrer les modifications.
Méthode 2 : changer le pointeur de la souris
1.type contro l dans la recherche de Windows , puis cliquez sur Panneau de configuration à partir du résultat de recherche.

2.Assurez-vous que « Afficher par » est défini sur Catégorie, puis cliquez sur Matériel et son.

3.Sous l'en-tête Périphériques et imprimantes, cliquez sur Souris.

4.Assurez-vous de passer à l' onglet Pointeurs sous Propriétés de la souris.
5.Dans la liste déroulante Schéma, sélectionnez le schéma de votre choix, par exemple : Windows Black (schéma système).
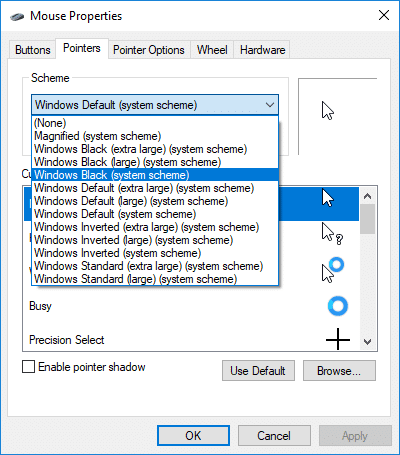
6.Cliquez sur Appliquer puis sur OK.
Voyez si vous êtes en mesure de réparer le défilement à deux doigts qui ne fonctionne pas sous Windows 10 , sinon passez à la méthode suivante.
Méthode 3: Restaurer le pilote du pavé tactile
1.Appuyez sur la touche Windows + R, puis tapez devmgmt.msc et appuyez sur Entrée pour ouvrir le Gestionnaire de périphériques.

2.Développez Souris et autres périphériques de pointage.
3. Cliquez avec le bouton droit sur le pavé tactile et sélectionnez Propriétés.

4. Basculez vers l' onglet Pilote puis cliquez sur le bouton « Retourner le pilote ».
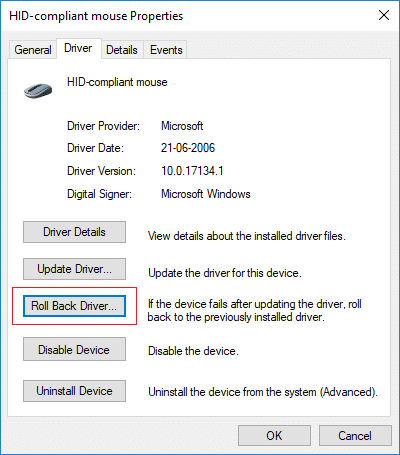
Remarque : Si le bouton « Retourner le pilote » est grisé, cela signifie que vous ne pouvez pas restaurer les pilotes et que cette méthode ne fonctionnera pas pour vous.
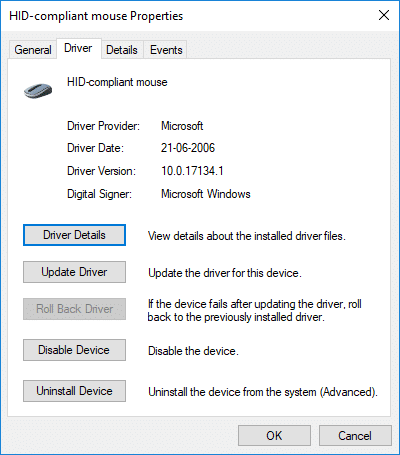
5.Cliquez sur Oui pour confirmer votre action, et une fois la restauration du pilote terminée, redémarrez votre PC pour enregistrer les modifications.

Si le bouton "Roll Back Driver" est grisé, désinstallez les pilotes.
1. Accédez au Gestionnaire de périphériques, puis développez Souris et autres périphériques de pointage.
2.Cliquez avec le bouton droit sur le pavé tactile et sélectionnez Propriétés.

3. Basculez vers l' onglet Pilote puis cliquez sur Désinstaller.
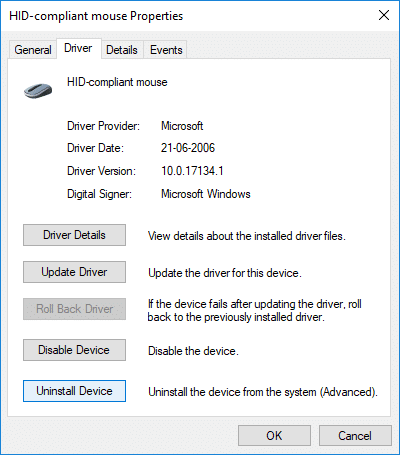
4.Cliquez sur Désinstaller pour confirmer vos actions et une fois terminé, redémarrez votre PC.
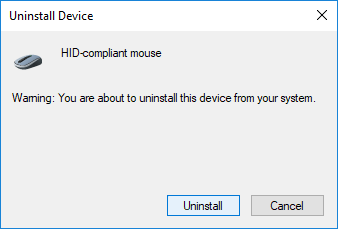
Une fois le système redémarré, voyez si vous êtes en mesure de réparer le défilement à deux doigts ne fonctionnant pas sous Windows 10 , sinon continuez.
Méthode 4: Mettre à jour les pilotes du pavé tactile
1.Appuyez sur la touche Windows + X puis sélectionnez Gestionnaire de périphériques.

2.Développez Souris et autres périphériques de pointage.
3.Sélectionnez votre souris et appuyez sur Entrée pour ouvrir sa fenêtre Propriétés.
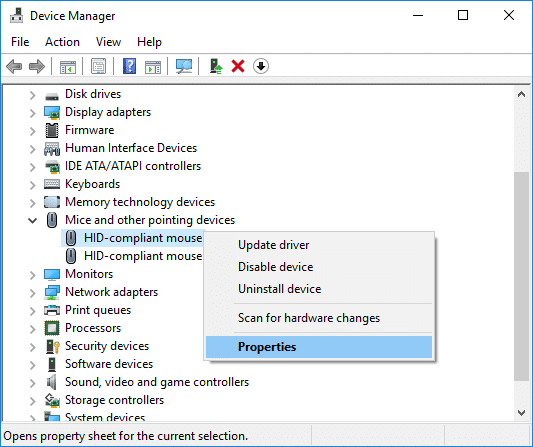
4. Basculez vers l' onglet Pilote et cliquez sur Mettre à jour le pilote.
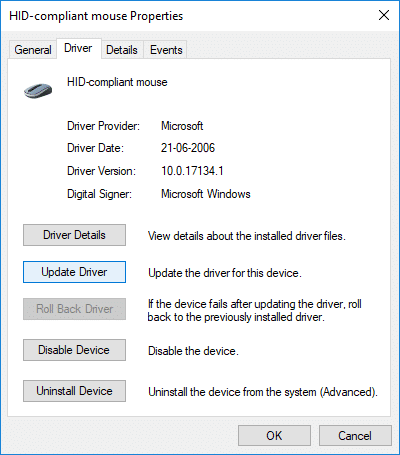
5.Maintenant, sélectionnez Parcourir mon ordinateur pour le logiciel pilote.

6.Ensuite, sélectionnez Me laisser choisir parmi une liste de pilotes disponibles sur mon ordinateur.

7.Décochez « Afficher le matériel compatible », puis sélectionnez Souris compatible PS/2 dans la liste et cliquez sur Suivant.
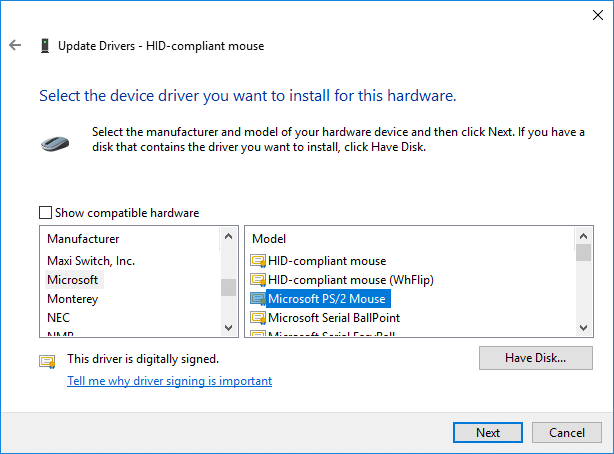
8.Une fois le pilote installé, redémarrez votre PC pour enregistrer les modifications.
Conseillé:
Voilà, vous avez réussi à réparer le défilement à deux doigts ne fonctionnant pas dans Windows 10, mais si vous avez encore des questions concernant ce didacticiel, n'hésitez pas à les poser dans la section des commentaires.