Comment obtenir plus de vues sur Snapchat

Qu'il s'agisse d'un compte personnel ou professionnel, vous souhaiterez certainement augmenter votre audience sur Snapchat. Cependant, cela pourrait être plus facile à dire qu'à faire,
Lorsque vous jouez à un jeu vidéo, votre PC peut redémarrer soudainement et vous pouvez faire face à un écran bleu de la mort (BSOD) avec le message d'erreur CLOCK_WATCHDOG_TIMEOUT. Vous pouvez également faire face à cette erreur lorsque vous essayez d'exécuter une nouvelle installation de Windows 10. Une fois que vous rencontrez l'erreur CLOCK_WATCHDOG_TIMEOUT, votre PC se bloquera et vous devrez forcer le redémarrage de votre PC.
Vous pouvez rencontrer l' erreur d'expiration du délai de surveillance de l' horloge sur Windows 10 pour les raisons suivantes :
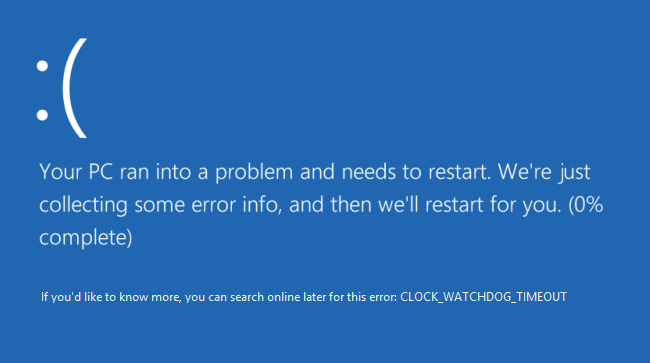
Selon Microsoft, l'erreur CLOCK_WATCHDOG_TIMEOUT indique qu'une interruption d'horloge attendue sur un processeur secondaire, dans un système multiprocesseur, n'a pas été reçue dans l'intervalle alloué. Quoi qu'il en soit, sans perdre de temps, voyons comment corriger l'erreur de délai d'attente de l'horloge de surveillance sous Windows 10 à l'aide du didacticiel ci-dessous.
Contenu
Correction d'une erreur d'expiration du délai de surveillance de l'horloge sur Windows 10
Assurez-vous de créer un point de restauration au cas où quelque chose se passerait mal.
Remarque : Avant de poursuivre avec les étapes ci-dessous, assurez-vous :
A. Déconnectez tous les périphériques USB connectés à votre PC.
B. Si vous overclockez votre PC, assurez-vous de ne pas le faire et voyez si cela résout le problème.
C.Assurez-vous que votre ordinateur ne surchauffe pas. Si c'est le cas, cela peut être la cause de l'erreur de délai d'attente du chien de garde de l'horloge.
D. Assurez-vous que vous n'avez pas modifié votre logiciel ou votre matériel récemment, par exemple, si vous avez ajouté de la RAM supplémentaire ou installé une nouvelle carte graphique, c'est peut-être la raison de l'erreur BSOD, supprimez le matériel récemment installé et désinstallez le logiciel de l'appareil de votre PC et voyez si cela résout le problème.
Méthode 1 : Exécuter Windows Update
1.Appuyez sur la touche Windows + I, puis sélectionnez Mise à jour et sécurité.

2. Du côté gauche, le menu clique sur Windows Update.
3. Cliquez maintenant sur le bouton « Rechercher les mises à jour » pour rechercher les mises à jour disponibles.

4. Si des mises à jour sont en attente, cliquez sur Télécharger et installer les mises à jour.

5. Une fois les mises à jour téléchargées, installez-les et votre Windows sera à jour.
Méthode 2 : désactiver temporairement l'antivirus et le pare-feu
Parfois, le programme antivirus peut provoquer une erreur, et afin de vérifier que ce n'est pas le cas ici, vous devez désactiver votre antivirus pendant une durée limitée afin de pouvoir vérifier si l'erreur apparaît toujours lorsque l'antivirus est désactivé.
1. Cliquez avec le bouton droit sur l' icône du programme antivirus dans la barre d'état système et sélectionnez Désactiver.

2. Ensuite, sélectionnez la période pendant laquelle l' antivirus restera désactivé.

Remarque : choisissez la durée la plus courte possible, par exemple 15 minutes ou 30 minutes.
3. Une fois cela fait, essayez à nouveau de vous connecter pour ouvrir Google Chrome et vérifiez si l'erreur est résolue ou non.
4. Recherchez le panneau de configuration dans la barre de recherche du menu Démarrer et cliquez dessus pour ouvrir le panneau de configuration.

5. Ensuite, cliquez sur Système et sécurité, puis sur Pare-feu Windows.

6. Maintenant, dans le volet gauche de la fenêtre, cliquez sur Activer ou désactiver le pare-feu Windows.

7. Sélectionnez Désactiver le pare-feu Windows et redémarrez votre PC.

Essayez à nouveau d'ouvrir Google Chrome et visitez la page Web, qui affichait auparavant l' erreur. Si la méthode ci-dessus ne fonctionne pas, assurez-vous de suivre les mêmes étapes pour réactiver votre pare-feu.
Méthode 3 : réinitialiser le BIOS aux paramètres par défaut
1. Éteignez votre ordinateur portable, puis allumez-le et appuyez simultanément sur F2, DEL ou F12 (selon votre fabricant) pour entrer dans la configuration du BIOS.

2. Vous devez maintenant trouver l'option de réinitialisation pour charger la configuration par défaut, et elle peut s'appeler Réinitialiser par défaut, Charger les paramètres d'usine, Effacer les paramètres du BIOS, Charger les paramètres par défaut ou quelque chose de similaire.

3. Sélectionnez-le avec vos touches fléchées, appuyez sur Entrée et confirmez l'opération. Votre BIOS utilisera maintenant ses paramètres par défaut.
4. Une fois que vous êtes connecté à Windows, voyez si vous êtes en mesure de corriger l'erreur de délai d'attente de l'horloge de surveillance sur Windows 10.
Méthode 4: Exécutez MEMTEST
1. Connectez une clé USB à votre système.
2. Téléchargez et installez Windows Memtest86 Auto-installer pour clé USB .
3. Faites un clic droit sur le fichier image que vous venez de télécharger et sélectionnez l' option " Extraire ici ".
4. Une fois extrait, ouvrez le dossier et exécutez le programme d' installation USB Memtest86+ .
5. Choisissez que vous êtes branché sur une clé USB, pour graver le logiciel MemTest86 (cela formatera votre clé USB).

6. Une fois le processus ci-dessus terminé, insérez la clé USB dans le PC où vous obtenez l' erreur " Clock Watchdog Timeout Error ".
7. Redémarrez votre PC et assurez-vous que le démarrage à partir du lecteur flash USB est sélectionné.
8. Memtest86 commencera à tester la corruption de la mémoire dans votre système.

9. Si vous avez réussi tous les tests, vous pouvez être sûr que votre mémoire fonctionne correctement.
10. Si certaines des étapes ont échoué, Memtest86 détectera une corruption de la mémoire, ce qui signifie que "Clock Watchdog Timeout Error" est dû à une mémoire défectueuse/corrompue.
11. Pour corriger l'erreur d'expiration du délai de surveillance de l'horloge sous Windows 10 , vous devrez remplacer votre RAM si des secteurs de mémoire défectueux sont détectés.
Méthode 5: Exécuter SFC et DISM
1. Ouvrez l'invite de commande. L'utilisateur peut effectuer cette étape en recherchant « cmd » , puis en appuyant sur Entrée.

2. Tapez maintenant ce qui suit dans la cmd et appuyez sur Entrée :
Sfc /scannow sfc /scannow /offbootdir=c:\ /offwindir=c:\windows (Si ci-dessus échoue, essayez celui-ci)

3. Attendez la fin du processus ci-dessus et une fois terminé, redémarrez votre PC.
4. Ouvrez à nouveau cmd et tapez la commande suivante et appuyez sur Entrée après chacune :
Dism /Online /Cleanup-Image /CheckHealth Dism /Online /Cleanup-Image /ScanHealth Dism /Online /Cleanup-Image /RestoreHealth

5. Laissez la commande DISM s'exécuter et attendez qu'elle se termine.
6. Si la commande ci-dessus ne fonctionne pas, essayez ce qui suit :
Dism /Image:C:\offline /Cleanup-Image /RestoreHealth /Source:c:\test\mount\windows Dism /Online /Cleanup-Image /RestoreHealth /Source:c:\test\mount\windows /LimitAccess
Remarque : remplacez C:\RepairSource\Windows par votre source de réparation (disque d'installation ou de récupération Windows).
7. Redémarrez votre PC pour enregistrer les modifications et voir si vous pouvez corriger l'erreur de délai d'attente de l'horloge de surveillance sous Windows 10.
Méthode 6 : mettre à jour les pilotes de périphérique
Dans certains cas, l' erreur Clock Watchdog Timeout peut être due à des pilotes obsolètes, corrompus ou incompatibles. Et pour résoudre ce problème, vous devez mettre à jour ou désinstaller certains de vos pilotes de périphériques essentiels. Commencez donc par démarrer votre PC en mode sans échec à l'aide de ce guide, puis assurez-vous de suivre le guide ci-dessous pour mettre à jour les pilotes suivants :
Remarque : une fois que vous avez mis à jour le pilote pour l'un des éléments ci-dessus, vous devez redémarrer votre PC et voir si cela résout votre problème, sinon suivez à nouveau les mêmes étapes pour mettre à jour les pilotes pour d'autres périphériques et redémarrez à nouveau votre PC. Une fois que vous avez trouvé le coupable de l' erreur d'expiration du délai de surveillance de l'horloge, vous devez désinstaller ce pilote de périphérique particulier et mettre à jour les pilotes à partir du site Web du fabricant.
1. Appuyez sur la touche Windows + R, puis tapez devicemgmt.msc et appuyez sur Entrée pour ouvrir le Gestionnaire de périphériques.

2. Développez Display Adapter, puis cliquez avec le bouton droit sur votre adaptateur vidéo et sélectionnez Mettre à jour le pilote.

3. Sélectionnez " Rechercher automatiquement le logiciel pilote mis à jour " et laissez-le terminer le processus.

4. Si l'étape ci-dessus peut résoudre votre problème, alors très bien, sinon continuez.
5. Sélectionnez à nouveau « Mettre à jour le pilote » mais cette fois, sur l'écran suivant, sélectionnez « Parcourir mon ordinateur pour le logiciel du pilote. "

6. Sélectionnez maintenant « Laissez-moi choisir parmi une liste de pilotes disponibles sur mon ordinateur ».

7. Enfin, sélectionnez le pilote compatible dans la liste et cliquez sur Suivant.
8. Redémarrez votre PC pour enregistrer les modifications.
Suivez maintenant la méthode ci-dessus pour mettre à jour les pilotes de réseau, les pilotes de chipset et les pilotes VGA.
Méthode 7 : mettre à jour le BIOS
Parfois, la mise à jour du BIOS de votre système peut corriger cette erreur. Pour mettre à jour votre BIOS, accédez au site Web du fabricant de votre carte mère, téléchargez la dernière version du BIOS et installez-la.

Si vous avez tout essayé mais que vous êtes toujours bloqué sur un problème de périphérique USB non reconnu, consultez ce guide : Comment réparer un périphérique USB non reconnu par Windows .
Méthode 8: Réparer Installer Windows 10
Cette méthode est le dernier recours car si rien ne fonctionne, cette méthode réparera sûrement tous les problèmes de votre PC. L'installation de réparation utilise une mise à niveau sur place pour réparer les problèmes avec le système sans supprimer les données utilisateur présentes sur le système. Suivez donc cet article pour voir comment réparer facilement l'installation de Windows 10.
Méthode 9 : Revenir à la version précédente
1. Appuyez sur la touche Windows + I pour ouvrir les paramètres, puis cliquez sur Mise à jour et sécurité.

2. Dans le menu de gauche, cliquez sur Récupération.
3. Sous Démarrage avancé, cliquez sur Redémarrer maintenant.

4. Une fois que le système démarre au démarrage avancé, choisissez Dépannage > Options avancées.

5. À partir de l'écran Options avancées, cliquez sur « Revenir à la version précédente. "

6. Cliquez à nouveau sur « Revenir à la version précédente » et suivez les instructions à l'écran.

Conseillé:
Voilà, vous avez réussi à corriger l'erreur de délai d'attente de l'horloge de surveillance sur Windows 10, mais si vous avez encore des questions concernant ce didacticiel, n'hésitez pas à les poser dans la section des commentaires.
Qu'il s'agisse d'un compte personnel ou professionnel, vous souhaiterez certainement augmenter votre audience sur Snapchat. Cependant, cela pourrait être plus facile à dire qu'à faire,
Si vous avez acheté un nouveau téléphone et installé Viber mais que vous ne savez pas comment transférer toutes vos données de votre ancien téléphone vers votre nouveau, vous avez raison.
À mesure que votre bibliothèque Steam s'agrandit, essayer de parcourir tous vos jeux et mods devient fastidieux, en particulier parce que la configuration par défaut affiche simplement l'intégralité de la bibliothèque.
Écouter de la musique est plus facile que jamais, grâce au grand nombre d'applications de streaming. Les utilisateurs peuvent créer des listes de lecture illimitées, télécharger de la musique hors ligne, regarder
Des surprises et des secrets sont dévoilés dans un jeu Mario. Les personnages jouables à débloquer sont tellement importants dans la communauté qu'ils en sont presque mythiques.
Avez-vous déjà eu une idée géniale, mais vous l'avez oubliée parce que vous ne l'avez pas notée ? Heureusement, vous n'avez pas toujours besoin d'un stylo et d'un papier pour écrire.
En tant que créateur, vous pouvez avoir de nombreuses idées en tête. Souvent, ils peuvent être complexes, ce qui rend difficile leur représentation et leur présentation aux autres.
Il y a beaucoup d'action qui se passe au pays d'Hyrule dans "Tears of the Kingdom" alors que Link explore le monde. Les tâches ou missions qu'il doit accomplir pour
Il semble que le monde soit obsédé par le visionnage des Instagram Reels. Ces courtes vidéos faciles à regarder sont devenues très populaires, avec des millions de téléspectateurs
Snapchat est probablement mieux connu pour sa fonctionnalité innovante de partage de contenu qui disparaît dès que votre groupe l'a consulté. Maintenant, les développeurs ont
Lorsque vous essayez de joindre quelqu'un sur Messenger sans succès, l'une des raisons possibles est que vous avez été bloqué. La réalisation n'est pas agréable,
De nos jours, de nombreuses consoles de jeux vidéo enregistrent le nombre d'heures que vous avez joué pour chaque jeu que vous possédez. Faisant partie de la dernière génération de consoles,
Avez-vous eu une erreur de connexion java.net.socketexeption en jouant à Minecraft ? Si c'est le cas, vous n'êtes pas le seul. Les utilisateurs l'ont signalé
Généralement, les appareils qui écoutent les commandes vocales ne posent pas trop de problèmes. La phrase utilisée pour les activer – que ce soit « OK Google », « Alexa » ou « Siri »
La plupart des utilisateurs publient des Stories Instagram pour partager leurs activités quotidiennes et les moments importants de leur vie. Cependant, avant de publier une histoire, vous souhaiterez peut-être
Soundboard est un programme informatique qui aide des applications comme Discord à créer des effets sonores sympas. Il vous permet également de télécharger divers sons vers le
Microsoft Teams est devenu l'outil de communication professionnel le plus populaire, dépassant même Skype et Slack. Mais cela ne peut pas vous aider si cela ne fonctionne pas. Si
Si vous êtes un joueur passionné de Roblox, vous avez peut-être déjà rencontré des erreurs occasionnelles sur la plateforme. Pourtant, le code d'erreur 267 peut facilement être classé comme le plus
Google Forms est une application Web utilisée pour générer des formulaires facilitant la collecte de données. C'est une méthode simple pour créer des formulaires d'inscription,
Au cours d'une diffusion, vous avez peut-être remarqué que les noms des abonnés, donateurs ou abonnés récents du streamer apparaissent. C'est une fonctionnalité intéressante que les streamers


















