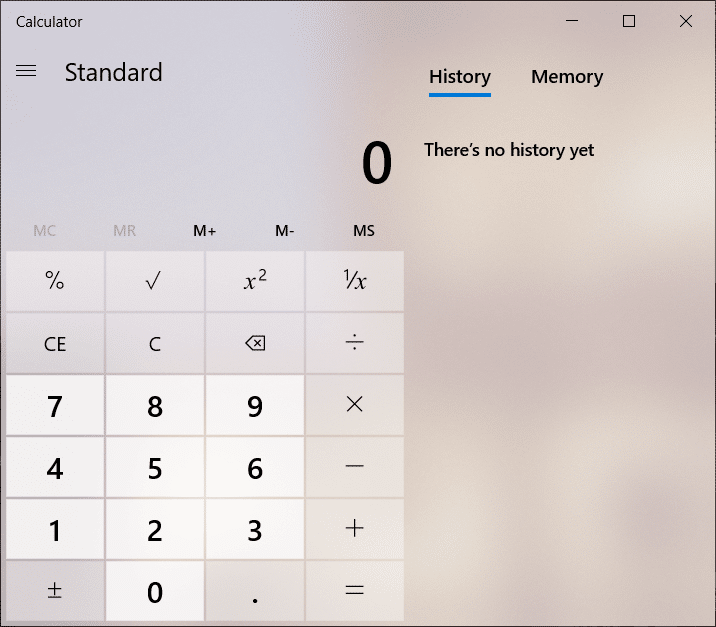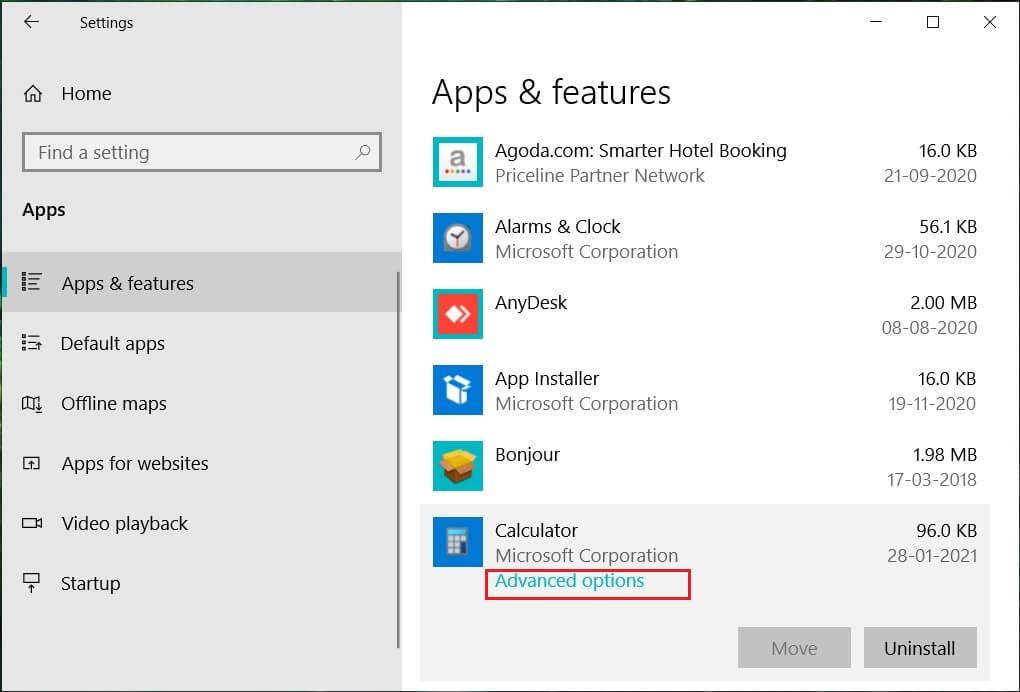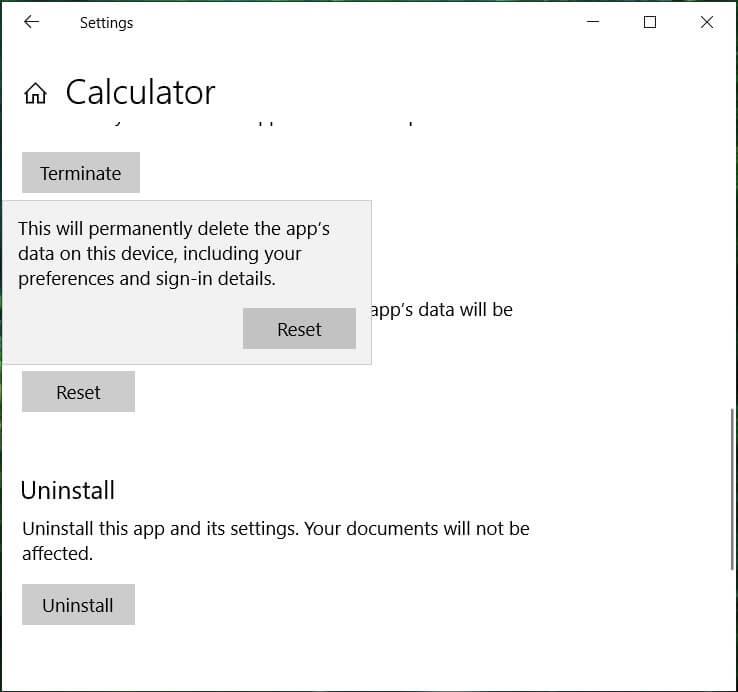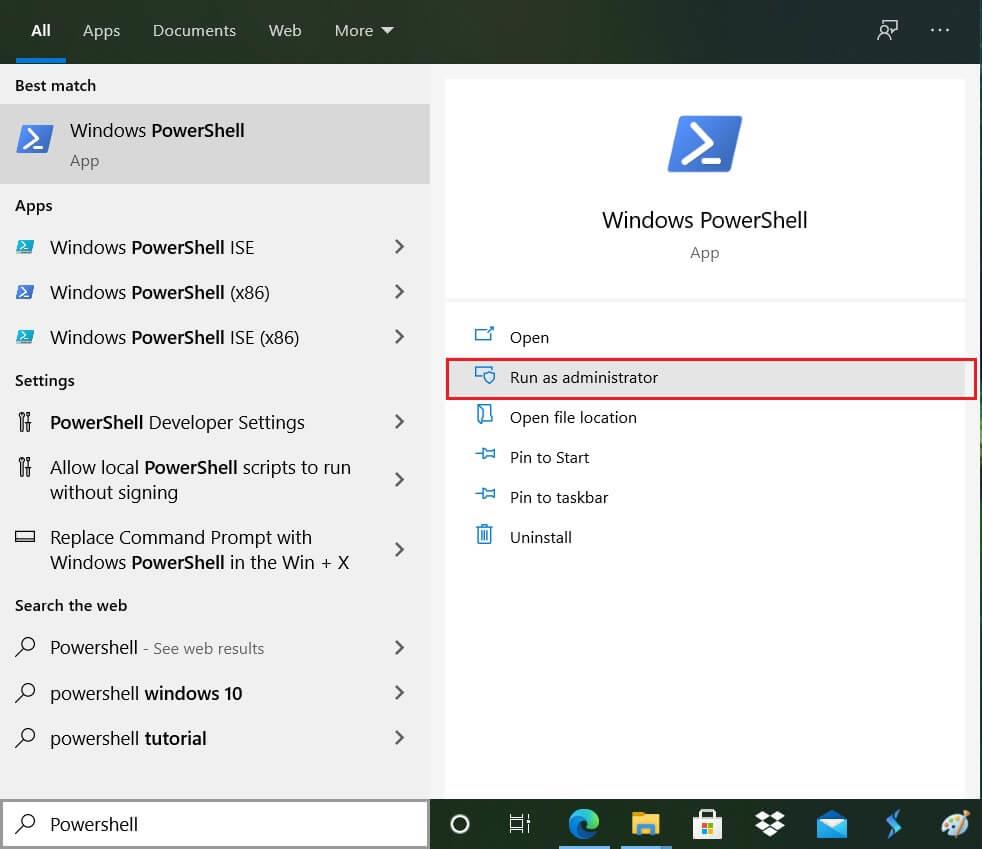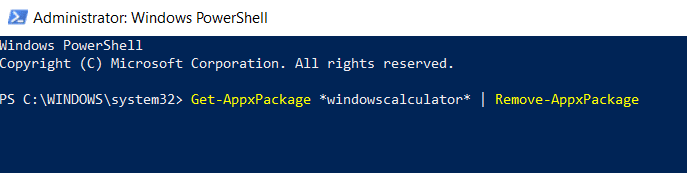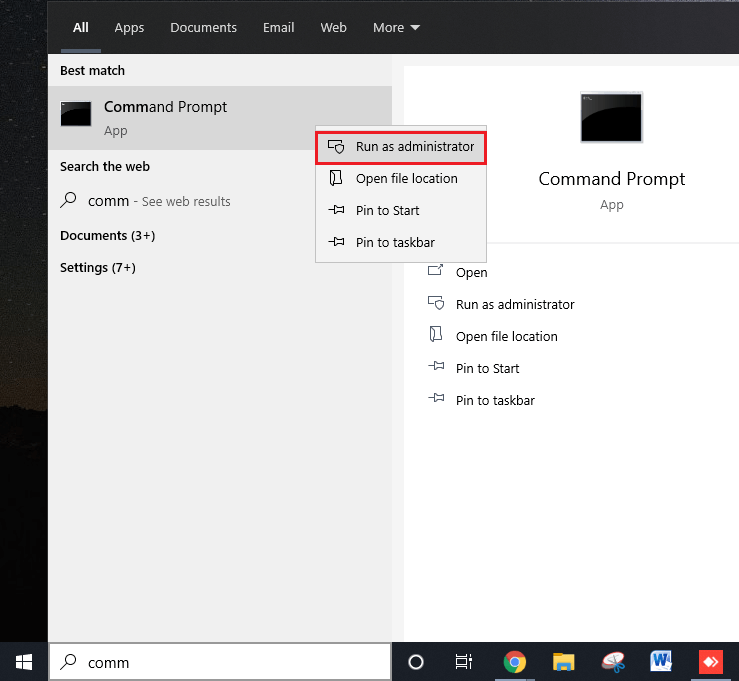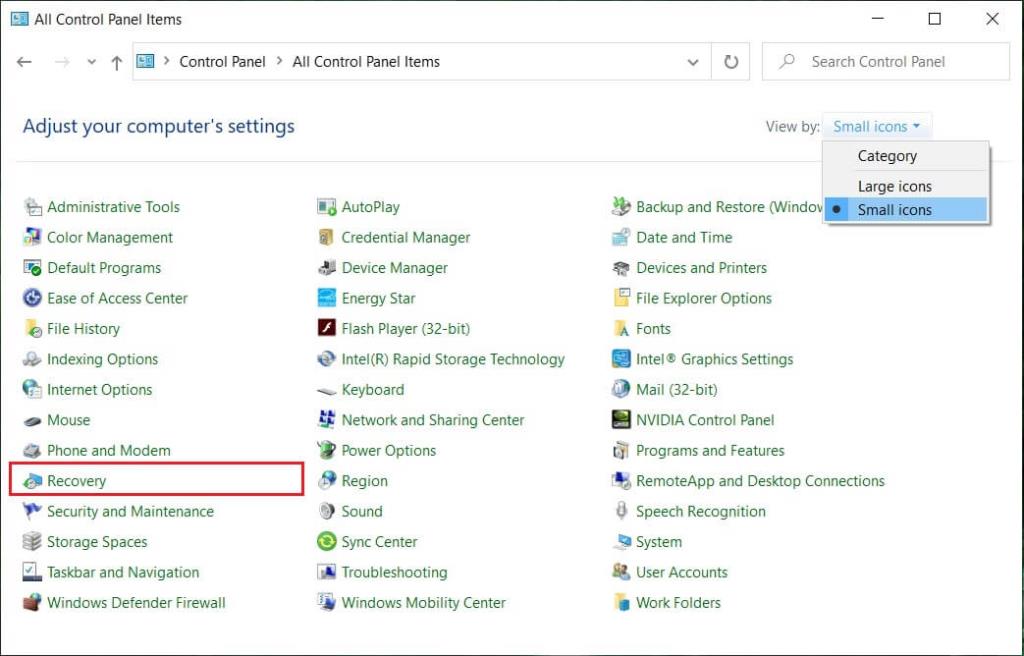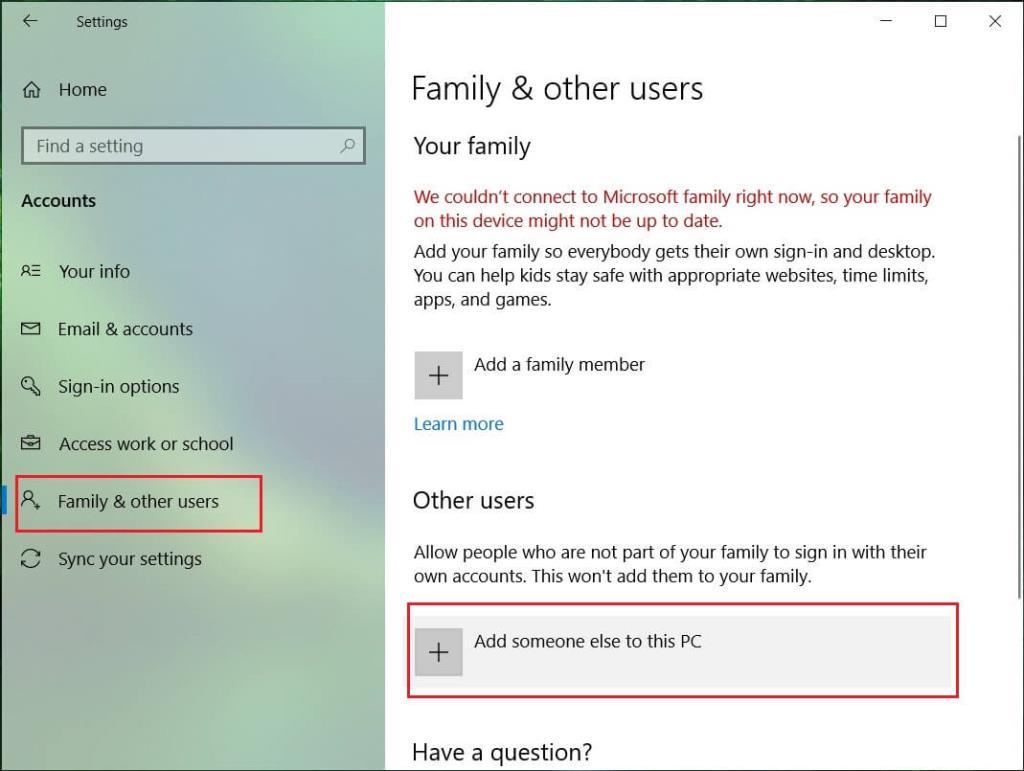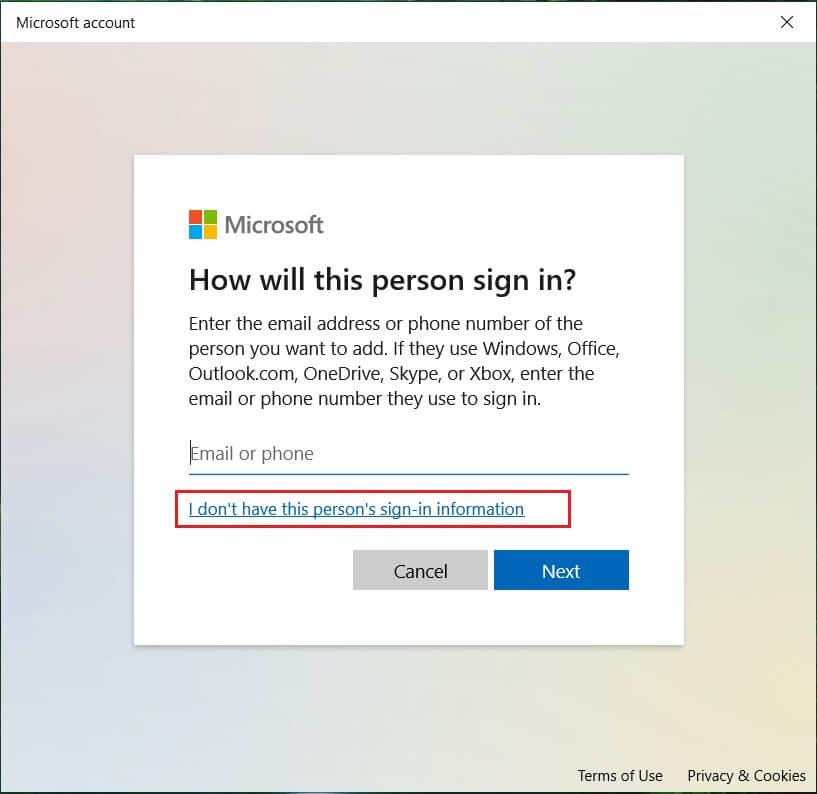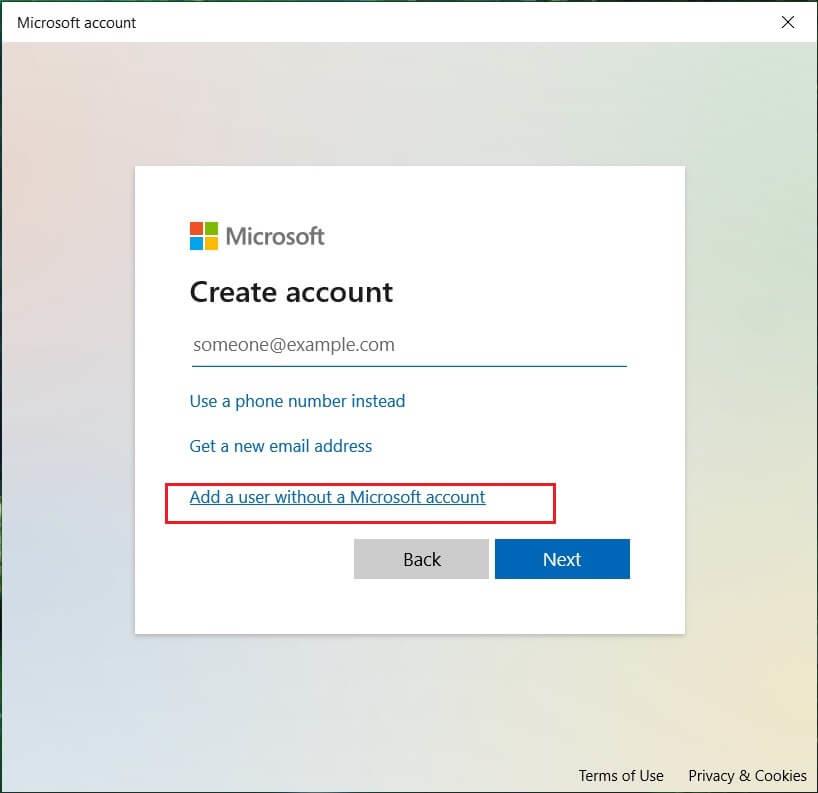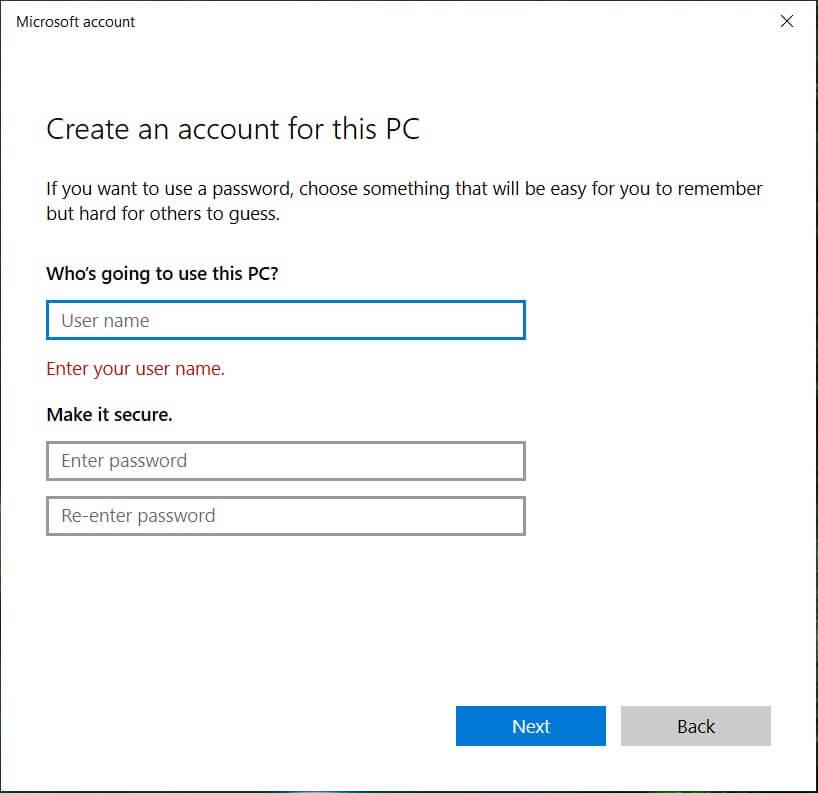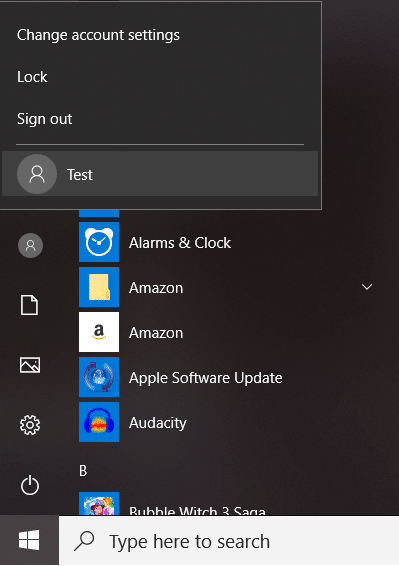Vous rencontrez des problèmes avec la calculatrice Windows 10 ? Cela ne fonctionne pas ou ne s'ouvre pas ? Ne vous inquiétez pas si vous rencontrez un problème avec la calculatrice Windows 10 tel qu'elle ne s'ouvre pas ou que la calculatrice ne fonctionne pas, vous devez suivre ce guide pour résoudre le problème sous-jacent.
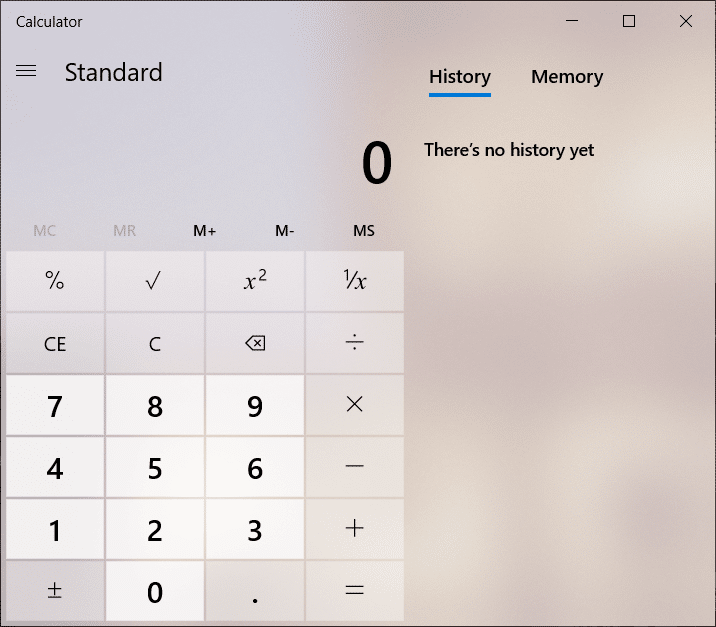
Le système d'exploitation Windows a toujours fourni des applications utilitaires emblématiques telles que la peinture, la calculatrice et le bloc-notes. La calculatrice est l'une des applications les plus utiles fournies par Windows. Cela rend le travail facile et rapide, et l'utilisateur n'a pas besoin d'utiliser une calculatrice physique ; au lieu de cela, l'utilisateur peut accéder à la calculatrice intégrée dans Windows 10. Parfois, la calculatrice de Windows 10 ne fonctionnera pas pour faire face à un tel problème ; il existe de nombreux moyens simples de le résoudre rapidement.
Contenu
Correction de la calculatrice ne fonctionnant pas dans Windows 10
Assurez-vous de créer un point de restauration au cas où quelque chose se passerait mal.
Méthode 1 : Réinitialiser la calculatrice Windows 10
Si une application de Windows 10 ne fonctionne pas, la meilleure solution consiste à réinitialiser l'application. Pour réinitialiser la calculatrice dans Windows 10, procédez comme suit :
1. Ouvrez le menu Démarrer ou appuyez sur la touche Windows .
2. Tapez Applications et fonctionnalités dans la recherche Windows, puis cliquez sur le résultat de la recherche.

3. Dans la nouvelle fenêtre, recherchez la calculatrice dans la liste.
4. Cliquez sur l'application puis sur Options avancées .
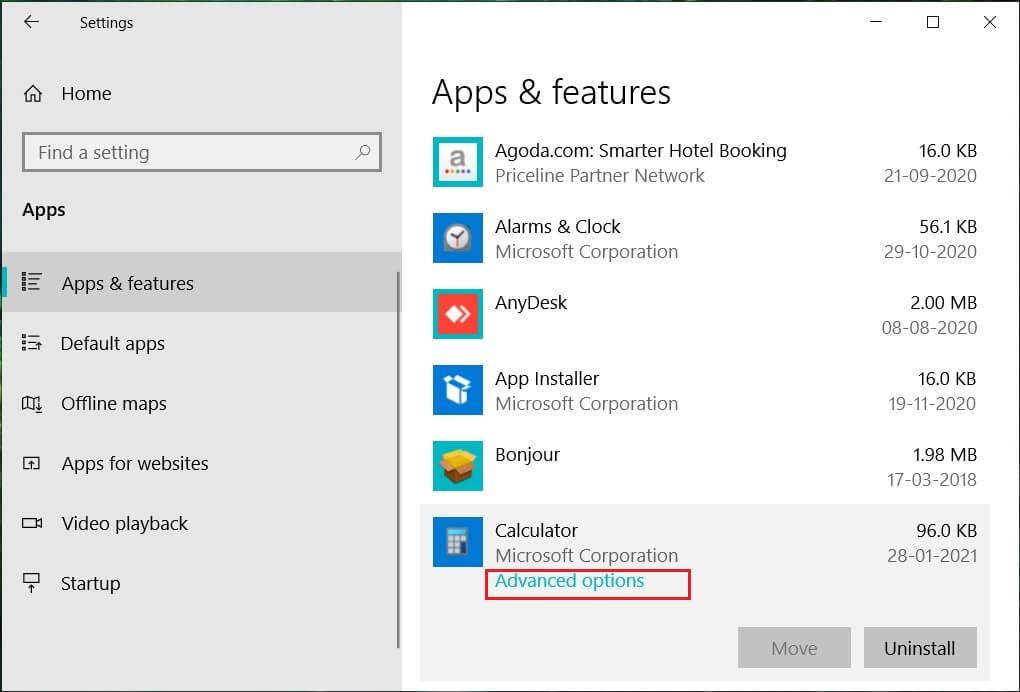
5. Dans la fenêtre Options avancées, cliquez sur le bouton Réinitialiser .
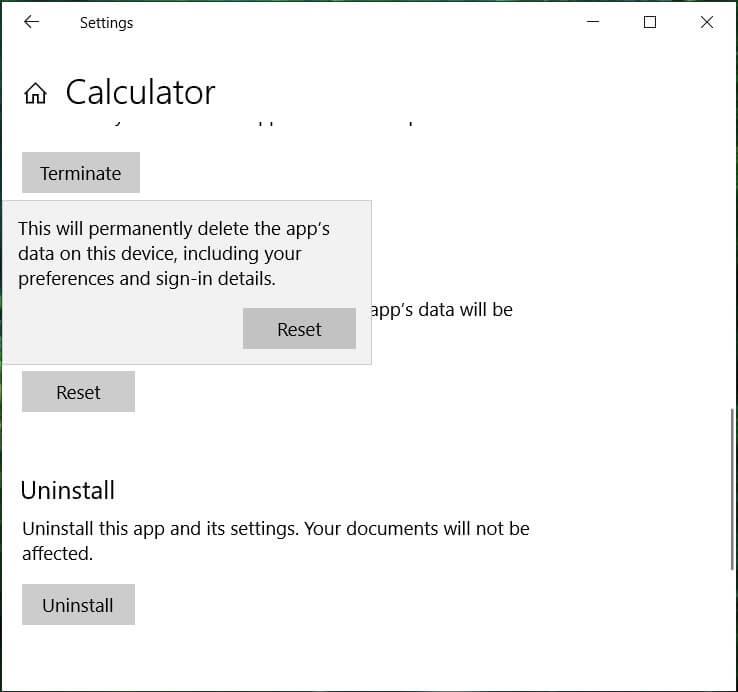
La calculatrice sera réinitialisée, essayez à nouveau d'ouvrir la calculatrice et cela devrait fonctionner sans aucun problème.
Méthode 2 : réinstaller la calculatrice à l'aide de PowerShell
La calculatrice de Windows 10 est intégrée et ne peut donc pas être directement supprimée des propriétés . Pour réinstaller une application en premier, l'application doit être supprimée. Pour désinstaller la calculatrice et d'autres applications similaires, vous devez utiliser Windows PowerShell. Cependant, cela a une portée limitée car d'autres applications telles que Microsoft Edge et Cortana ne peuvent pas être désinstallées. Quoi qu'il en soit, pour désinstaller la calculatrice, suivez ces étapes.
1. Tapez Powershell dans Windows Search, puis cliquez avec le bouton droit sur Windows PowerShell et sélectionnez Exécuter en tant qu'administrateur.
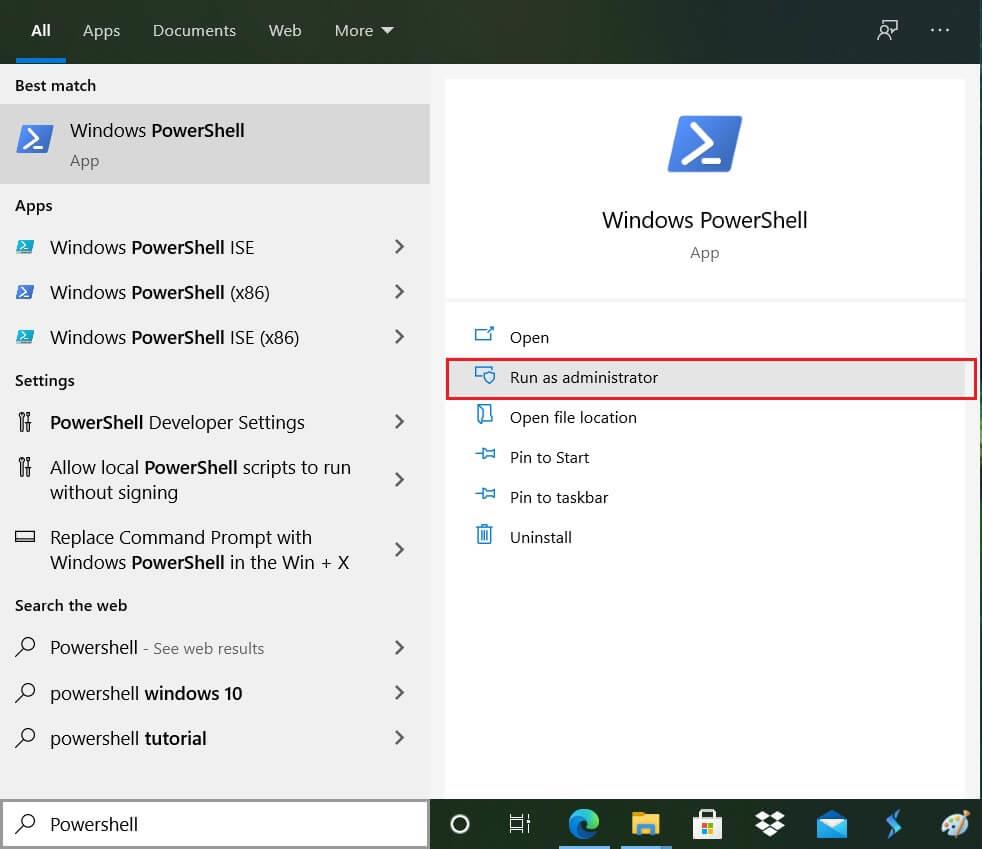
2. Tapez ou collez la commande suivante dans Windows PowerShell :
Get-AppxPackage *windowscalculator* | Supprimer-AppxPackage
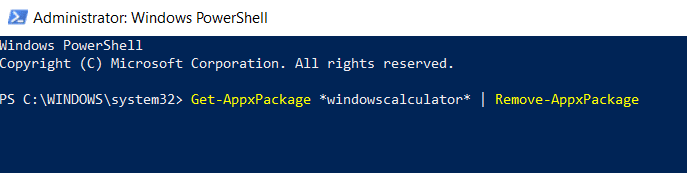
3. Cette commande désinstallera avec succès la calculatrice Windows 10.
4. Maintenant, pour réinstaller la calculatrice, vous devez taper ou coller la commande ci-dessous dans PowerShell et appuyer sur Entrée :
Get-AppxPackage -AllUsers| Foreach {Add-AppxPackage -DisableDevelopmentMode -Register"$($_.InstallLocation)\AppXManifest.xml"}

Cela installera à nouveau la calculatrice dans Windows 10, mais si vous souhaitez installer la calculatrice à l'aide du magasin Microsoft, désinstallez-la d'abord, puis vous pourrez l' installer à partir d'ici . Après avoir réinstallé la calculatrice, vous devriez pouvoir résoudre le problème de la calculatrice ne fonctionnant pas dans Windows 10.
Méthode 3 : Exécuter le vérificateur de fichiers système (SFC)
Le vérificateur de fichiers système est un utilitaire de Microsoft Windows qui analyse et remplace le fichier corrompu par une copie en cache des fichiers présents dans un dossier compressé de Windows. Pour exécuter l'analyse SFC, procédez comme suit.
1. Ouvrez le menu Démarrer ou appuyez sur la touche Windows .
2. Tapez CMD , cliquez avec le bouton droit sur l'invite de commande et sélectionnez Exécuter en tant qu'administrateur .
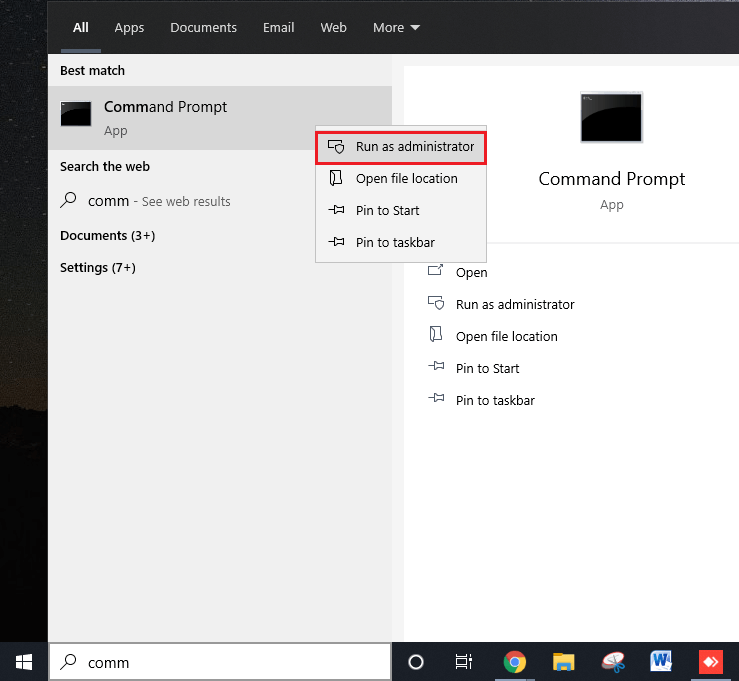
3. Tapez sfc/scannow et appuyez sur Entrée pour lancer l'analyse SFC.

4. Redémarrez l'ordinateur pour enregistrer les modifications.
L'analyse SFC prendra un certain temps, puis redémarrez l'ordinateur et essayez à nouveau d'ouvrir l'application calculatrice. Cette fois, vous devriez pouvoir résoudre le problème de la calculatrice ne fonctionnant pas dans Windows 10.
Méthode 4 : Exécuter la maintenance et la gestion des images de déploiement (DISM)
DISM est un autre utilitaire dans Windows qui fonctionne également de la même manière que SFC. Si le SFC ne résout pas le problème de la calculatrice, vous devez exécuter ce service. Pour exécuter DISM, procédez comme suit.
1. Ouvrez l'invite de commande. L'utilisateur peut effectuer cette étape en recherchant « cmd » , puis en appuyant sur Entrée.

2. Tapez DISM /Online /Cleanup-Image /RestoreHealth et appuyez sur Entrée pour exécuter DISM.

3. Le processus peut prendre entre 10 et 15 minutes, voire plus, selon le niveau de corruption. N'interrompez pas le processus.
4. Si la commande ci-dessus ne fonctionne pas, essayez les commandes ci-dessous :
Dism /Image:C:\offline /Cleanup-Image /RestoreHealth /Source:c:\test\mount\windows Dism /Online /Cleanup-Image /RestoreHealth /Source:c:\test\mount\windows /LimitAccess
5. Après DISM, exécutez à nouveau l' analyse SFC via la méthode indiquée ci-dessus.

6. Redémarrez le système et essayez d'ouvrir la calculatrice et elle devrait s'ouvrir sans aucun problème.
Méthode 5: effectuer une restauration du système
Si les méthodes ci-dessus ne résolvent pas le problème, vous pouvez utiliser la restauration du système. Un point de restauration système est un point auquel le système effectue des restaurations. Le point de restauration du système est créé de sorte que s'il y a un problème à l'avenir, Windows peut revenir à cette configuration sans erreur. Pour effectuer une restauration système, vous devez disposer d'un point de restauration système.
1. Tapez control dans Windows Search puis cliquez sur le raccourci " Panneau de configuration " à partir du résultat de la recherche.

2. Basculez le mode ' Voir par ' sur ' Petites icônes '.
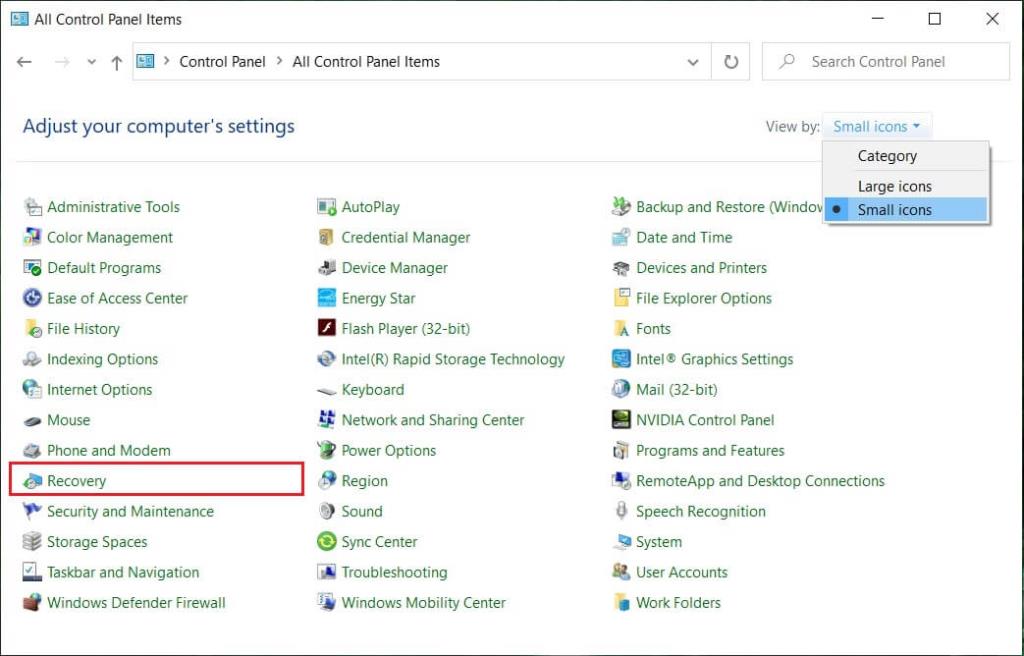
3. Cliquez sur ' Récupération '.
4. Cliquez sur " Ouvrir la restauration du système " pour annuler les modifications récentes du système. Suivez toutes les étapes nécessaires.

5. Maintenant, dans la fenêtre Restaurer les fichiers et paramètres système , cliquez sur Suivant.

6. Sélectionnez le point de restauration et assurez-vous que ce point restauré est créé avant de faire face au problème BSOD.

7. Si vous ne trouvez pas les anciens points de restauration, cochez « Afficher plus de points de restauration », puis sélectionnez le point de restauration.

8. Cliquez sur Suivant , puis passez en revue tous les paramètres que vous avez configurés.
9. Enfin, cliquez sur Terminer pour démarrer le processus de restauration.

10. Redémarrez l'ordinateur et essayez d'ouvrir la calculatrice.
Cette méthode ramènera Windows à une configuration stable et les fichiers corrompus seront remplacés. Donc, cette méthode devrait résoudre le problème de la calculatrice ne fonctionne pas dans Windows 10.
Méthode 6 : ajouter un nouveau compte utilisateur
Si toutes les méthodes ci-dessus ont échoué, créez un nouveau compte utilisateur et essayez d'ouvrir la calculatrice dans ce compte. Pour créer un nouveau compte utilisateur dans Windows 10, procédez comme suit.
1. Appuyez sur la touche Windows + I pour ouvrir Paramètres , puis cliquez sur Comptes.

2. Cliquez sur l' onglet Famille et autres personnes dans le menu de gauche et cliquez sur Ajouter quelqu'un d'autre à ce PC sous Autres personnes.
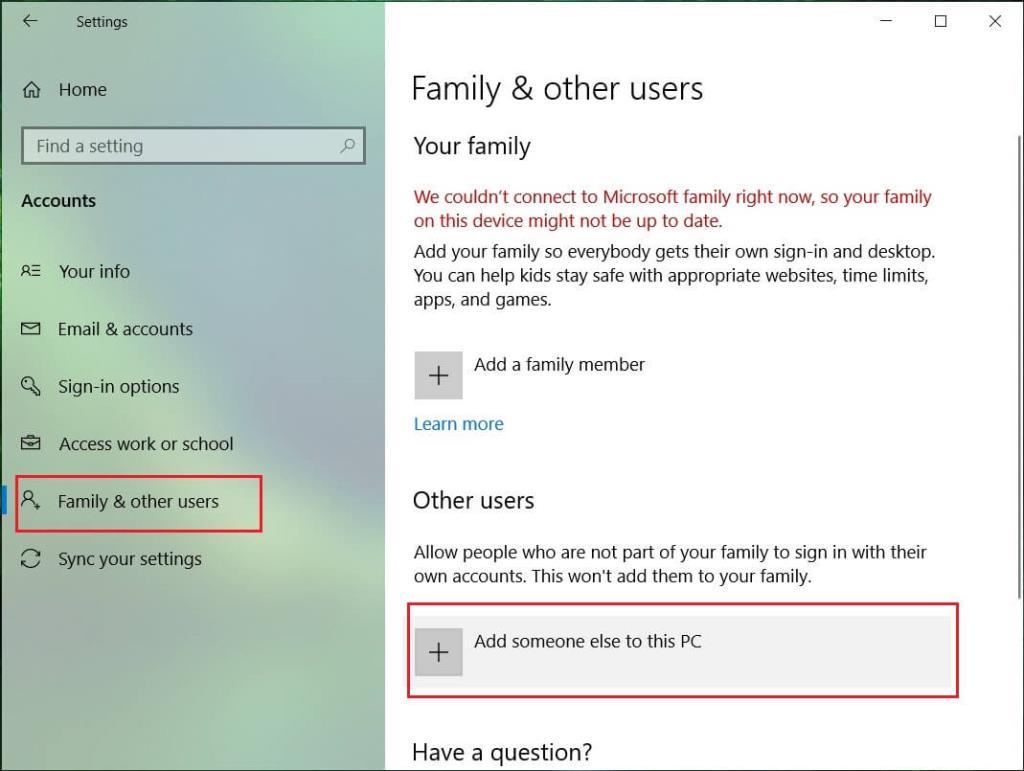
3. Cliquez sur, je n'ai pas les informations de connexion de cette personne en bas.
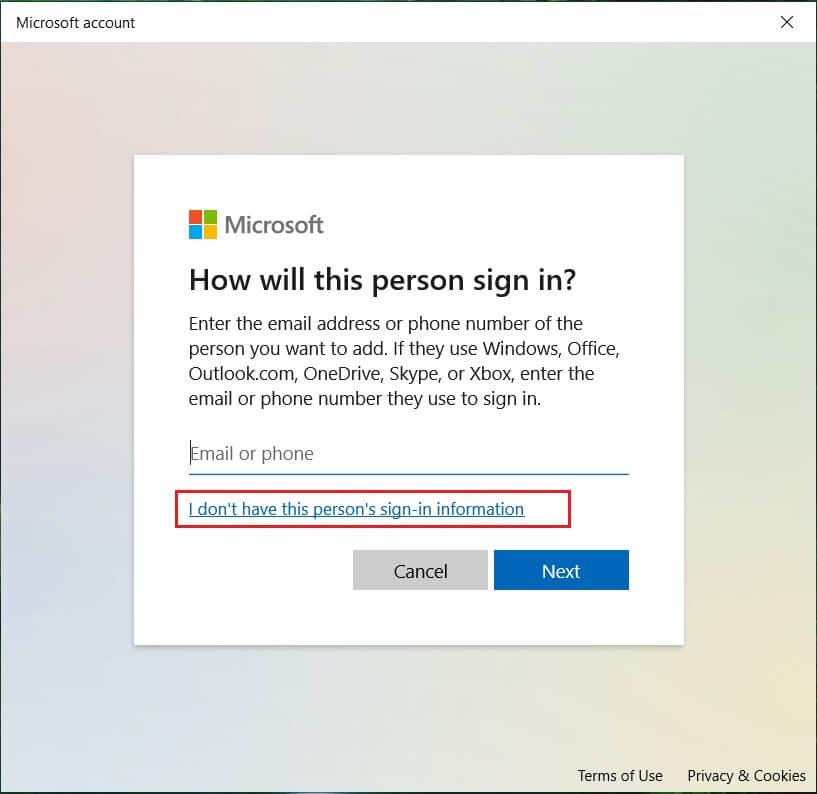
4. Sélectionnez Ajouter un utilisateur sans compte Microsoft en bas.
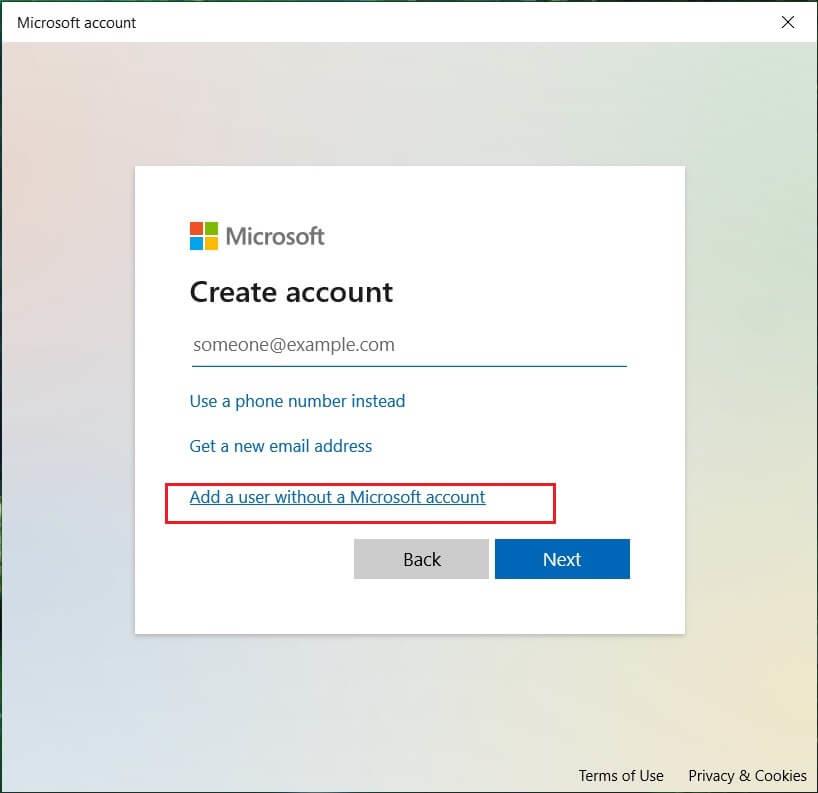
5. Tapez maintenant le nom d'utilisateur et le mot de passe du nouveau compte et cliquez sur Suivant.
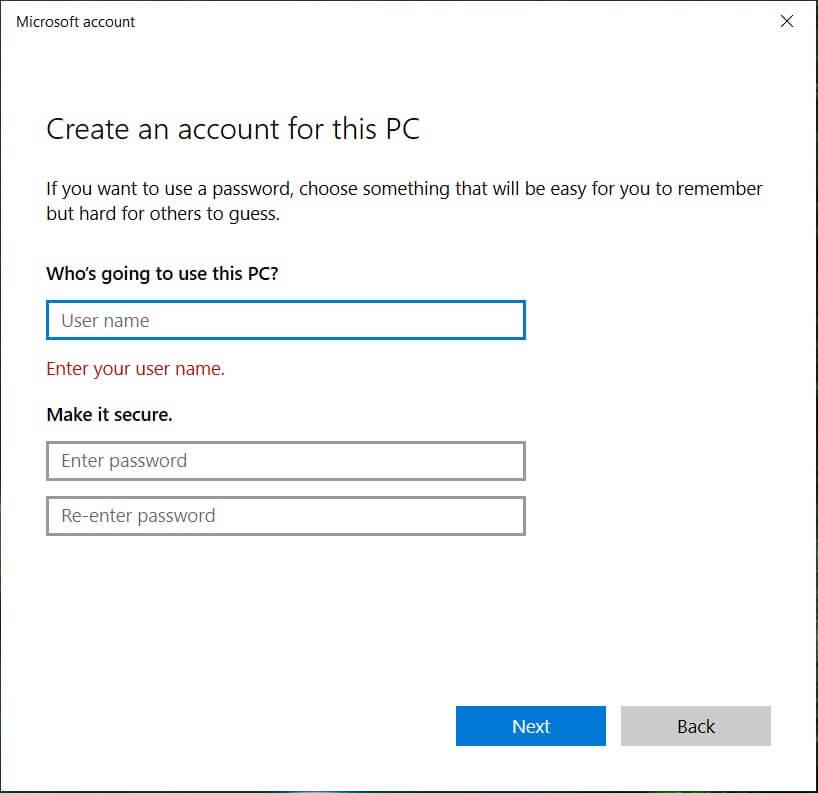
6. Ouvrez le menu Démarrer et vous verrez l' icône de l'autre utilisateur.
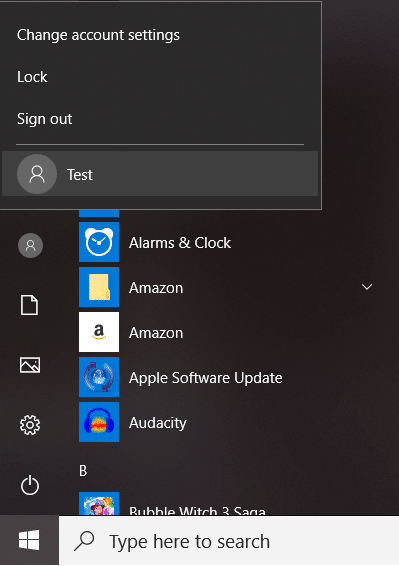
7. Basculez vers ce compte d'utilisateur et essayez d'ouvrir la calculatrice.
Connectez-vous à ce nouveau compte utilisateur et voyez si la calculatrice fonctionne ou non. Si vous parvenez à résoudre le problème de la calculatrice ne fonctionnant pas dans ce nouveau compte d'utilisateur, le problème venait de votre ancien compte d'utilisateur qui aurait pu être corrompu.
Méthode 7 : Utiliser une application tierce
Si rien ne fonctionne pour vous, vous pouvez télécharger une application de calculatrice tierce. Cette calculatrice fonctionnera très bien comme la calculatrice Windows 10. Pour télécharger diverses applications de calculatrice, vous pouvez visiter ce lien et télécharger l'application.
Conseillé:
J'espère que cet article vous a été utile et que vous pouvez désormais facilement réparer la calculatrice ne fonctionnant pas sous Windows 10 , mais si vous avez encore des questions concernant ce didacticiel, n'hésitez pas à les poser dans la section des commentaires.