Comment prendre des notes sur un iPad

La prise de notes sur iPad a rendu obsolètes les notes sur papier et au crayon. Tout d’abord, vous pouvez prendre des notes de plusieurs manières à l’aide d’Apple Notes ou d’outils tiers.
Si vous êtes confronté à des arrêts ou des redémarrages aléatoires, ne vous inquiétez pas, car parfois Windows redémarre ou arrête le PC pour installer des mises à jour importantes, Antivirus le fait pour protéger votre système contre les virus ou les logiciels malveillants, etc. Mais si les arrêts ou redémarrages aléatoires sont fréquents alors cela pourrait être un problème. Imaginez que votre ordinateur s'éteigne au hasard toutes les heures, eh bien, c'est un problème très ennuyeux auquel les utilisateurs sont confrontés.
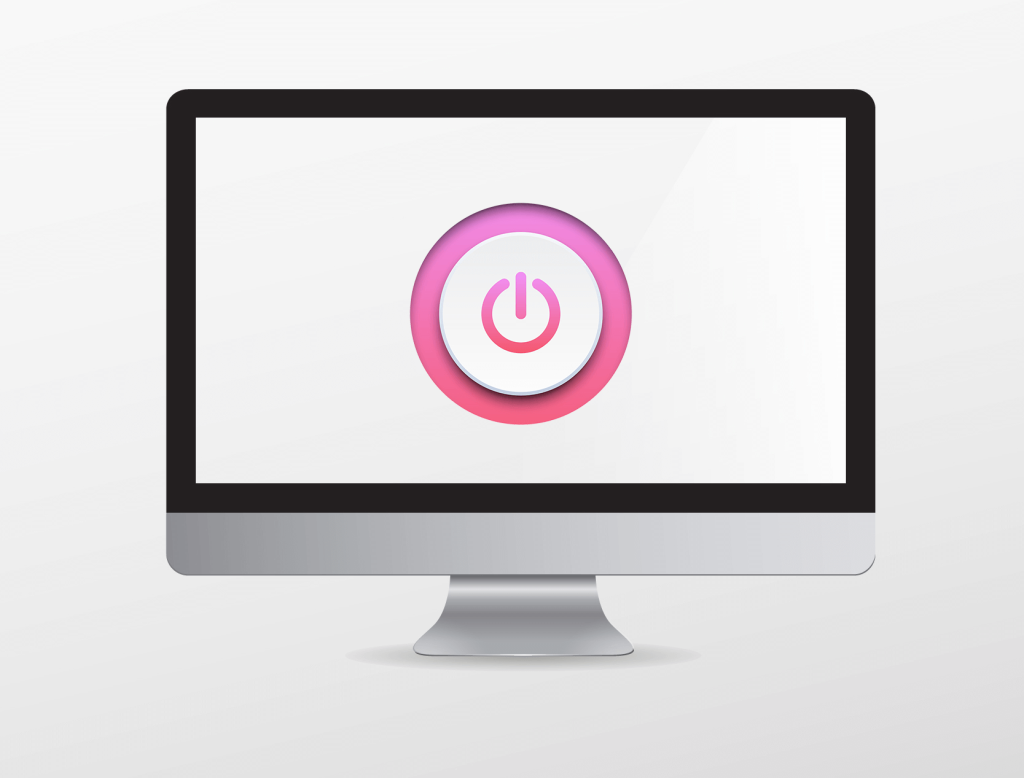
La plupart des ordinateurs sont conçus pour s'éteindre automatiquement si la température du système atteint entre 70 et 100 degrés Celsius. En d'autres termes, si votre PC surchauffe, cela pourrait être la cause principale des arrêts aléatoires. Mais ce problème ne se limite pas à une seule cause, il peut y avoir diverses raisons pour lesquelles l'ordinateur s'éteint de manière aléatoire.
Contenu
Pourquoi mon ordinateur s'éteint-il sans avertissement ?
Certaines des autres causes en raison desquelles vous êtes confronté à ce problème sont une alimentation électrique défectueuse (PSU), une panne matérielle, un problème avec l'onduleur, une infection par un virus ou un logiciel malveillant, les fichiers système peuvent être corrompus, etc. Quoi qu'il en soit, sans perdre de temps, voyons Comment réparer l'arrêt de l'ordinateur au hasard à l'aide du guide de dépannage ci-dessous.
Comment réparer l'arrêt de l'ordinateur au hasard
Assurez-vous de créer un point de restauration au cas où quelque chose se passerait mal.
Méthode 1 : Vérifiez les problèmes de surchauffe
Si votre processeur chauffe trop longtemps, cela peut vous causer beaucoup de problèmes, notamment un arrêt soudain, un plantage du système ou même une panne du processeur. Bien que la température idéale pour le processeur soit la température ambiante, une température un peu plus élevée est toujours acceptable pendant une courte période. Vous devez donc vérifier si votre ordinateur surchauffe ou non, vous pouvez le faire en suivant ce guide .

Si l'ordinateur surchauffe, l'ordinateur s'arrête définitivement en raison de problèmes de surchauffe. Dans ce cas, soit vous devez entretenir votre PC car les évents de chaleur peuvent être bloqués en raison d'un excès de poussière ou les ventilateurs de votre PC ne fonctionnent pas correctement. Dans tous les cas, vous devrez apporter le PC au centre de réparation de service pour une inspection plus approfondie.
Méthode 2: vérifier l'alimentation
Une alimentation électrique défectueuse ou défaillante est généralement la cause de l'arrêt aléatoire de l'ordinateur. Étant donné que la consommation d'énergie du disque dur n'est pas atteinte, il n'aura pas assez d'énergie pour fonctionner et, par la suite, vous devrez peut-être redémarrer le PC plusieurs fois avant qu'il ne puisse prendre l'alimentation adéquate du bloc d'alimentation. Dans ce cas, vous devrez peut-être remplacer l'alimentation par une nouvelle ou vous pouvez emprunter une alimentation de rechange pour tester si c'est le cas ici.

Si vous avez récemment installé un nouveau matériel tel qu'une carte vidéo, il est probable que le bloc d'alimentation ne soit pas en mesure de fournir la puissance nécessaire à la carte graphique. Supprimez simplement temporairement le matériel et voyez si cela résout le problème. Si le problème est résolu, pour utiliser la carte graphique, vous devrez peut-être acheter une unité d'alimentation à tension plus élevée.
Méthode 3: Supprimer le matériel et les logiciels récemment installés
Si vous avez récemment installé un nouveau matériel, vous pourriez être confronté à des arrêts aléatoires à cause de ce nouveau matériel et pour résoudre le problème, supprimez simplement tout matériel récemment ajouté de votre PC. De même, assurez-vous également de désinstaller tout logiciel ou programme que vous avez peut-être ajouté récemment.
Désinstaller les mises à jour récemment installées
Pour désinstaller les programmes récemment installés, vous devez d'abord entrer en mode sans échec , puis suivre les étapes ci-dessous :
1. Ouvrez le Panneau de configuration en le recherchant à l'aide de la barre de recherche.

2. Maintenant, dans la fenêtre du Panneau de configuration, cliquez sur Programmes.

3. Sous Programmes et fonctionnalités , cliquez sur Afficher les mises à jour installées.
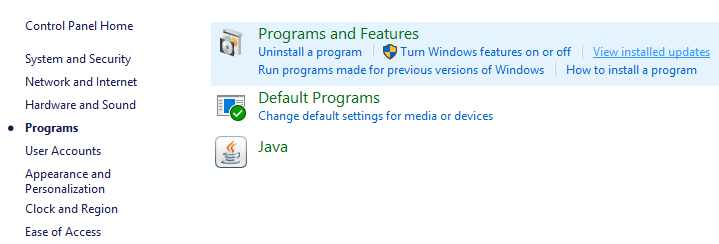
4. Ici, vous verrez la liste des mises à jour Windows actuellement installées.

5. Désinstallez les mises à jour Windows récemment installées qui pourraient être à l'origine du problème et après avoir désinstallé ces mises à jour, votre problème peut être résolu.
Méthode 4: désactiver le démarrage rapide
Le démarrage rapide est une fonctionnalité qui offre un temps de démarrage plus rapide lorsque vous démarrez votre PC ou lorsque vous éteignez votre PC. Il s'agit d'une fonctionnalité pratique qui convient à ceux qui souhaitent que leur PC fonctionne rapidement. Dans les nouveaux PC, cette fonctionnalité est activée par défaut, mais vous pouvez la désactiver à tout moment.
La plupart des utilisateurs ont eu des problèmes avec leur PC, puis la fonction de démarrage rapide est activée sur leur PC. En fait, de nombreux utilisateurs ont résolu le problème de l'arrêt aléatoire de l'ordinateur en désactivant simplement le démarrage rapide sur leur système.

Méthode 5 : Exécutez CCleaner et Malwarebytes
1. Téléchargez et installez CCleaner & Malwarebytes.
2. Exécutez Malwarebytes et laissez-le analyser votre système à la recherche de fichiers nuisibles.
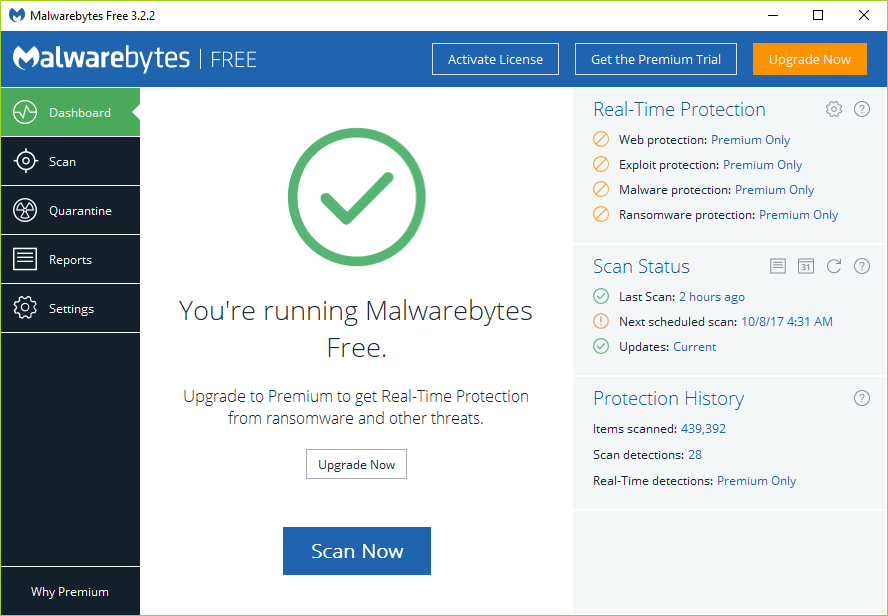
3. Si un logiciel malveillant est détecté, il le supprimera automatiquement.
4. Lancez maintenant CCleaner et dans la section « Cleaner », sous l'onglet Windows, nous vous suggérons de vérifier les sélections suivantes à nettoyer :

5. Une fois que vous vous êtes assuré que les points appropriés sont vérifiés, cliquez simplement sur Exécuter le nettoyeur et laissez CCleaner suivre son cours.
6. Pour nettoyer davantage votre système, sélectionnez l'onglet Registre et assurez-vous que les éléments suivants sont cochés :

7. Sélectionnez Analyser les problèmes et autorisez CCleaner à analyser, puis cliquez sur Résoudre les problèmes sélectionnés.
8. Lorsque CCleaner demande « Voulez-vous sauvegarder les modifications apportées au registre ? ” sélectionnez Oui.
9. Une fois votre sauvegarde terminée, sélectionnez Résoudre tous les problèmes sélectionnés.
10. Redémarrez votre PC pour enregistrer les modifications et cela résoudrait le problème de l'arrêt aléatoire de l'ordinateur , sinon continuez avec la méthode suivante.
Méthode 6 : mettre à jour les pilotes de périphériques inconnus dans le Gestionnaire de périphériques
Le problème le plus courant auquel un utilisateur Windows est confronté est de ne pas trouver les bons pilotes pour les périphériques inconnus dans le Gestionnaire de périphériques. Nous sommes tous passés par là et nous savons à quel point il peut être frustrant de traiter avec des périphériques inconnus, alors consultez cet article pour trouver des pilotes pour des périphériques inconnus dans le Gestionnaire de périphériques .

Méthode 7 : réinstallez le pilote de la carte graphique
1. Appuyez sur la touche Windows + R, puis tapez devmgmt.msc et appuyez sur Entrée pour ouvrir le Gestionnaire de périphériques.
2. Développez Cartes graphiques, puis cliquez avec le bouton droit sur votre carte graphique NVIDIA et sélectionnez Désinstaller.

3. Si vous êtes invité à confirmer, sélectionnez Oui.
4. Appuyez sur la touche Windows + X puis sélectionnez Panneau de configuration.

5. Dans le Panneau de configuration, cliquez sur Désinstaller un programme.

6. Ensuite, désinstallez tout ce qui concerne Nvidia.

7. Redémarrez votre système pour enregistrer les modifications et téléchargez à nouveau la configuration à partir du site Web du fabricant .

8. Une fois que vous êtes sûr d'avoir tout supprimé, essayez à nouveau d'installer les pilotes . La configuration devrait fonctionner sans aucun problème et vous pourrez résoudre le problème de l'arrêt de l'ordinateur de manière aléatoire.
Méthode 8 : Désactiver la fonctionnalité de redémarrage automatique de Windows
Une erreur d'écran bleu de la mort (BSOD) se produit lorsque le système ne démarre pas, ce qui entraîne le redémarrage ou l'arrêt aléatoire de votre ordinateur. En bref, après une panne du système, Windows 10 redémarre automatiquement votre PC pour récupérer après le crash. La plupart du temps, un simple redémarrage permet de récupérer votre système, mais dans certains cas, votre PC peut entrer dans une boucle de redémarrage. C'est pourquoi vous devez désactiver le redémarrage automatique en cas de défaillance du système dans Windows 10 afin de récupérer de la boucle de redémarrage.
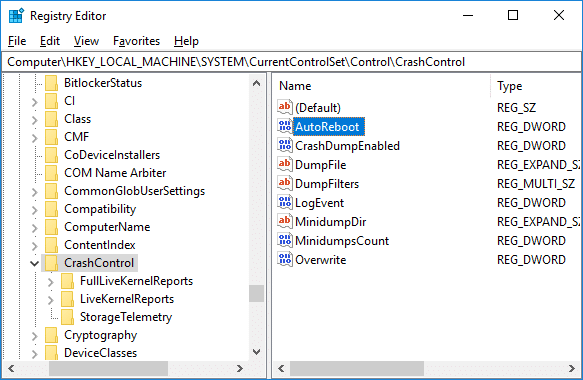
Méthode 9 : Modifier les options d'alimentation
1. Tapez control dans Windows Search puis cliquez sur Control Panel dans le résultat de la recherche.

2. Sous Panneau de configuration, accédez à Matériel et audio > Options d'alimentation.

3. Maintenant, sous Options d'alimentation, cliquez sur Modifier les paramètres du plan à côté de votre plan d'alimentation actuellement actif.
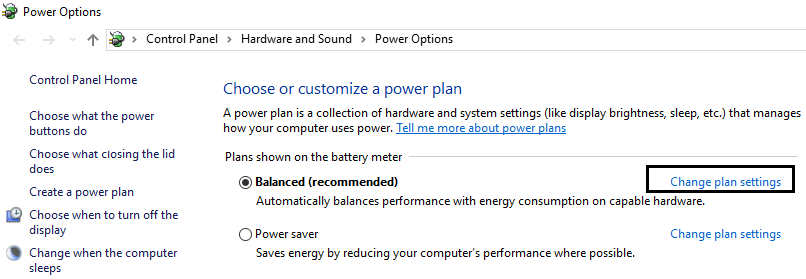
4. Ensuite, cliquez sur Modifier les paramètres d'alimentation avancés.

5. Faites défiler vers le bas et développez Gestion de l'alimentation du processeur.
6. Maintenant, cliquez sur État minimum du processeur et définissez-le sur un état bas tel que 5% ou 0%.
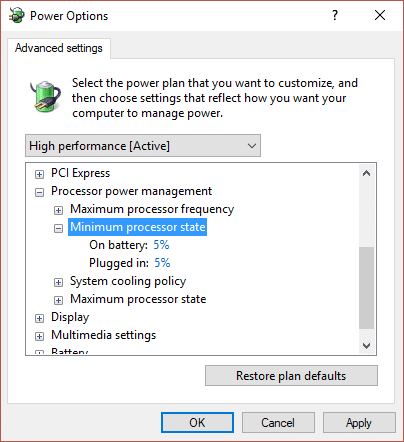
Remarque : modifiez le paramètre ci-dessus à la fois pour le branchement et la batterie.
7. Cliquez sur Appliquer puis sur OK.
8. Redémarrez votre PC pour enregistrer les modifications et voir si vous êtes en mesure de résoudre le problème d'arrêt aléatoire de l'ordinateur.
Méthode 10: Exécutez Memtest86 et Driver Verifier
Testez la RAM pour la mauvaise mémoire
Rencontrez-vous un problème avec votre PC, en particulier l' ordinateur s'éteint de manière aléatoire ? Il est possible que la RAM pose un problème à votre PC. La mémoire vive (RAM) est l'un des composants les plus essentiels de votre PC. Par conséquent, chaque fois que vous rencontrez des problèmes sur votre PC, vous devez tester la RAM de votre ordinateur pour détecter une mauvaise mémoire sous Windows . Si des secteurs de mémoire défectueux sont détectés dans votre RAM , vous devrez remplacer votre RAM afin de résoudre le problème d'arrêt aléatoire de l' ordinateur.

Exécuter le vérificateur de pilote
Cette méthode n'est utile que si vous pouvez vous connecter à votre Windows normalement pas en mode sans échec. Ensuite, assurez-vous de créer un point de restauration système . Exécutez Driver Verifier pour que Fix Computer s'arrête de manière aléatoire sur le problème de Windows 10. Cela éliminerait tout problème de pilote conflictuel en raison duquel cette erreur peut se produire.
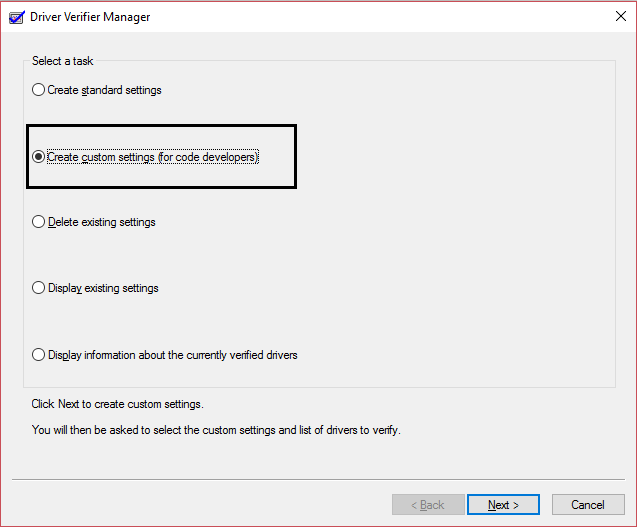
Méthode 11 : réinitialiser le BIOS aux paramètres par défaut
1. Éteignez votre ordinateur portable, puis allumez-le et appuyez simultanément sur F2, DEL ou F12 (selon votre fabricant) pour entrer dans la configuration du BIOS.

2. Vous devez maintenant trouver l'option de réinitialisation pour charger la configuration par défaut et elle peut être nommée Réinitialiser par défaut, Charger les paramètres d'usine, Effacer les paramètres du BIOS, Charger les paramètres par défaut ou quelque chose de similaire.

3. Sélectionnez-le avec vos touches fléchées, appuyez sur Entrée et confirmez l'opération. Votre BIOS utilisera maintenant ses paramètres par défaut.
4. Une fois que vous êtes connecté à Windows, voyez si vous êtes en mesure de résoudre le problème d'arrêt aléatoire de l'ordinateur.
Méthode 12: Réinitialisation ATX
Remarque : ce processus s'applique généralement aux ordinateurs portables, donc si vous avez un ordinateur, laissez cette méthode.
1 . Éteignez votre ordinateur portable puis débranchez le cordon d'alimentation, laissez agir quelques minutes.
2. Retirez maintenant la batterie par l'arrière et maintenez enfoncé le bouton d'alimentation pendant 15 à 20 secondes.

Remarque : ne branchez pas encore le cordon d'alimentation, nous vous dirons quand le faire.
3. Branchez maintenant votre cordon d'alimentation (la batterie ne doit pas être insérée) et essayez de démarrer votre ordinateur portable.
4. S'il démarre correctement, éteignez à nouveau votre ordinateur portable. Mettez la batterie et redémarrez votre ordinateur portable.
Si le problème persiste, éteignez votre ordinateur portable, retirez le cordon d'alimentation et la batterie. Appuyez sur le bouton d'alimentation et maintenez-le enfoncé pendant 15 à 20 secondes, puis insérez la batterie. Allumez l'ordinateur portable et cela devrait résoudre le problème.
Méthode 13 : Mettre à jour le BIOS
BIOS signifie Basic Input and Output System et c'est un logiciel présent à l'intérieur d'une petite puce mémoire sur la carte mère du PC qui initialise tous les autres périphériques de votre PC, comme le CPU, le GPU, etc. Il agit comme une interface entre le le matériel de l'ordinateur et son système d'exploitation tel que Windows 10.

Il est recommandé de mettre à jour le BIOS dans le cadre de votre cycle de mise à jour programmé, car la mise à jour contient des améliorations ou des modifications de fonctionnalités qui aideront à maintenir votre logiciel système actuel compatible avec d'autres modules du système, ainsi qu'à fournir des mises à jour de sécurité et une stabilité accrue. Les mises à jour du BIOS ne peuvent pas s'effectuer automatiquement. Et si votre système a un BIOS obsolète, cela peut entraîner un problème d'arrêt aléatoire de l'ordinateur. Il est donc conseillé de mettre à jour le BIOS afin de résoudre le problème en arrêtant l'ordinateur.
Remarque : effectuer des mises à jour du BIOS est une tâche critique et si quelque chose ne va pas, cela peut sérieusement endommager votre système, par conséquent, une supervision experte est recommandée.
Méthode 14 : Nettoyer l'emplacement mémoire
Remarque : n'ouvrez pas votre PC car cela pourrait annuler votre garantie. Si vous ne savez pas quoi faire, veuillez apporter votre ordinateur portable au centre de service.
Essayez de changer de RAM dans un autre emplacement mémoire, puis essayez d'utiliser une seule mémoire et voyez si vous pouvez utiliser le PC normalement. En outre, nettoyez les évents des emplacements de mémoire juste pour être sûr et vérifiez à nouveau si cela résout le problème. Après cela, assurez-vous de nettoyer le bloc d'alimentation car généralement de la poussière s'y dépose, ce qui peut provoquer des blocages ou des plantages aléatoires de Windows 10.

Méthode 15 : Actualiser ou réinitialiser Windows 10
Remarque : si vous ne pouvez pas accéder à votre PC, redémarrez votre PC plusieurs fois jusqu'à ce que vous commenciez la réparation automatique. Accédez ensuite à Dépannage > Réinitialiser ce PC > Tout supprimer.
1. Appuyez sur la touche Windows + I pour ouvrir les paramètres, puis cliquez sur l'icône Mise à jour et sécurité.

2. Dans le menu de gauche, sélectionnez Récupération.
3. Sous Réinitialiser ce PC, cliquez sur le bouton « Commencer ».

4. Sélectionnez l'option Conserver mes fichiers .

5. Pour l'étape suivante, il vous sera peut-être demandé d'insérer le support d'installation de Windows 10, alors assurez-vous qu'il est prêt.
6. Maintenant, sélectionnez votre version de Windows et cliquez uniquement sur le lecteur sur lequel Windows est installé > Supprimez simplement mes fichiers.

7. Cliquez sur le bouton Réinitialiser.
8. Suivez les instructions à l'écran pour terminer la réinitialisation.
Conseillé:
Voilà, nous espérons que ce guide vous a été utile et que vous avez pu résoudre le problème d'arrêt aléatoire de l'ordinateur, mais si vous avez encore des questions concernant ce message, n'hésitez pas à les poser dans la section commentaires.
La prise de notes sur iPad a rendu obsolètes les notes sur papier et au crayon. Tout d’abord, vous pouvez prendre des notes de plusieurs manières à l’aide d’Apple Notes ou d’outils tiers.
Rassembler des objets de collection sur Steam peut améliorer l'apparence de votre profil et la façon dont les autres vous voient dans le chat. Les cartes à collectionner sont un objet de collection essentiel qui peut
Telegram propose un large catalogue d'autocollants gratuits qui peuvent être ajoutés à votre bibliothèque. Les autocollants sont livrés en packs pour exprimer différentes humeurs et émotions, ou
Il existe deux façons de devenir chauffeur Lyft. La première consiste à accéder à la page Postuler pour devenir chauffeur de Lyft en ligne et à suivre les étapes. La deuxième façon est de
Facebook Marketplace est aujourd’hui l’un des plus grands détaillants de biens d’occasion en ligne. Bien qu’il y ait des avantages à utiliser le Marketplace – comme
Qu'il s'agisse d'un compte personnel ou professionnel, vous souhaiterez certainement augmenter votre audience sur Snapchat. Cependant, cela pourrait être plus facile à dire qu'à faire,
Si vous avez acheté un nouveau téléphone et installé Viber mais que vous ne savez pas comment transférer toutes vos données de votre ancien téléphone vers votre nouveau, vous avez raison.
À mesure que votre bibliothèque Steam s'agrandit, essayer de parcourir tous vos jeux et mods devient fastidieux, en particulier parce que la configuration par défaut affiche simplement l'intégralité de la bibliothèque.
Écouter de la musique est plus facile que jamais, grâce au grand nombre d'applications de streaming. Les utilisateurs peuvent créer des listes de lecture illimitées, télécharger de la musique hors ligne, regarder
Des surprises et des secrets sont dévoilés dans un jeu Mario. Les personnages jouables à débloquer sont tellement importants dans la communauté qu'ils en sont presque mythiques.
Avez-vous déjà eu une idée géniale, mais vous l'avez oubliée parce que vous ne l'avez pas notée ? Heureusement, vous n'avez pas toujours besoin d'un stylo et d'un papier pour écrire.
En tant que créateur, vous pouvez avoir de nombreuses idées en tête. Souvent, ils peuvent être complexes, ce qui rend difficile leur représentation et leur présentation aux autres.
Il y a beaucoup d'action qui se passe au pays d'Hyrule dans "Tears of the Kingdom" alors que Link explore le monde. Les tâches ou missions qu'il doit accomplir pour
Il semble que le monde soit obsédé par le visionnage des Instagram Reels. Ces courtes vidéos faciles à regarder sont devenues très populaires, avec des millions de téléspectateurs
Snapchat est probablement mieux connu pour sa fonctionnalité innovante de partage de contenu qui disparaît dès que votre groupe l'a consulté. Maintenant, les développeurs ont
Lorsque vous essayez de joindre quelqu'un sur Messenger sans succès, l'une des raisons possibles est que vous avez été bloqué. La réalisation n'est pas agréable,
De nos jours, de nombreuses consoles de jeux vidéo enregistrent le nombre d'heures que vous avez joué pour chaque jeu que vous possédez. Faisant partie de la dernière génération de consoles,
Avez-vous eu une erreur de connexion java.net.socketexeption en jouant à Minecraft ? Si c'est le cas, vous n'êtes pas le seul. Les utilisateurs l'ont signalé
Généralement, les appareils qui écoutent les commandes vocales ne posent pas trop de problèmes. La phrase utilisée pour les activer – que ce soit « OK Google », « Alexa » ou « Siri »
La plupart des utilisateurs publient des Stories Instagram pour partager leurs activités quotidiennes et les moments importants de leur vie. Cependant, avant de publier une histoire, vous souhaiterez peut-être


















