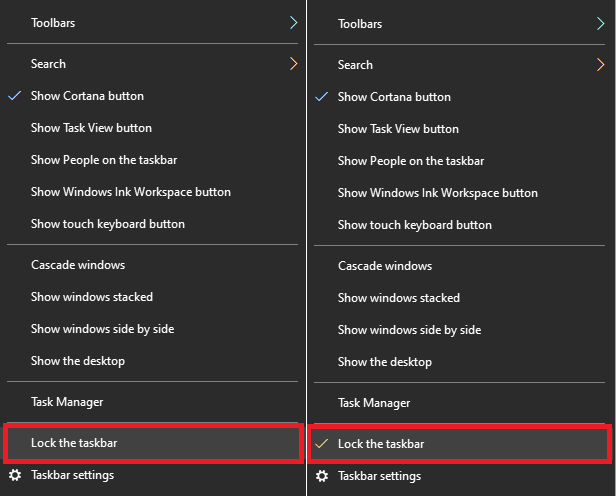Depuis 1995 et jusqu'à maintenant, la barre des tâches fait partie intégrante de l'expérience utilisateur de Windows. Il s'agit d'une bande située en bas de l'écran qui permet aux utilisateurs de Windows de lancer et de localiser des programmes via « Démarrer » et « Menu Démarrer » ou de visualiser tout programme en cours ouvert. Cependant, vous pouvez déplacer la barre des tâches vers n'importe quel côté de votre écran, que vous la souhaitiez sur le côté gauche ou droit, ou sur la ligne supérieure ou inférieure (paramètre par défaut).

La barre des tâches est très utile pour les utilisateurs à bien des égards, comme :
1. Il vous permet de localiser différents programmes et onglets afin que vous puissiez les ouvrir rapidement en cliquant simplement sur leur icône.
2. Il fournit également un accès facile au « Démarrer » et au « Menu Démarrer » à partir desquels vous pouvez ouvrir n'importe quel programme ou application disponible sur votre ordinateur.
3. D'autres icônes telles que Wi-Fi, Calendrier, Batterie, Volume, etc. sont également disponibles à l'extrémité droite de la barre des tâches.
4. Vous pouvez facilement ajouter ou supprimer n'importe quelle icône d'application de la barre des tâches.
5. Pour ajouter une icône d'application dans la barre des tâches, faites un clic droit sur l'application et cliquez sur l'option épingler à la barre des tâches.
6. Pour supprimer une icône d'application de la barre des tâches, faites un clic droit sur l'icône de l'application épinglée dans la barre des tâches, puis cliquez sur l'option Détacher de la barre des tâches.
7. L'option de recherche est également disponible dans la barre des tâches à l'aide de laquelle vous pouvez rechercher n'importe quelle application, programme ou logiciel.
8. Avec chaque nouvelle version des systèmes d'exploitation Windows publiée sur le marché, la barre des tâches s'améliore. Par exemple, la dernière version du système d'exploitation Windows, Windows 10, dispose d'un champ de recherche Cortana , une nouvelle fonctionnalité qui manque dans l'ancienne version.
La plupart des utilisateurs de Windows trouvent généralement pratique de travailler lorsque la barre des tâches est disponible en bas de l'écran. Mais parfois, pour les raisons mentionnées ci-dessous, la barre des tâches se déplace ailleurs :
- Peut-être que la barre des tâches n'est pas verrouillée, ce qui lui permet de se déplacer n'importe où et vous cliquez et faites glisser accidentellement la barre des tâches.
- Vous déplacez peut-être autre chose, mais avez cliqué sur la barre des tâches et avez fini par glisser-déposer la barre des tâches à la place
- Des bogues occasionnels entraînent le déplacement de la barre des tâches de sa position
Contenu
Comment déplacer ma barre des tâches vers le bas de l'écran ?
Si votre barre des tâches a également quitté sa position par défaut et que vous avez du mal à la ramener à sa position d'origine, vous n'avez pas à vous inquiéter. Continuez simplement à lire cet article pour découvrir comment vous pouvez facilement ramener la barre des tâches à sa position d'origine.
Différentes méthodes pour remettre la barre des tâches à sa position par défaut :
Méthode 1 : en faisant glisser la barre des tâches
Vous pouvez simplement faire glisser la barre des tâches pour la ramener à sa position par défaut si elle a été déplacée vers un autre endroit. Pour ramener la barre des tâches à sa position par défaut, suivez les étapes ci-dessous :
1. Cliquez avec le bouton droit n'importe où sur la zone vide de la barre des tâches.

2. Le menu contextuel apparaîtra.

3. Dans ce menu, assurez-vous que l'option Verrouiller la barre des tâches n'est pas cochée . Sinon, décochez-la en cliquant dessus.

4. Maintenez le bouton gauche de la souris enfoncé et faites glisser la barre des tâches vers sa nouvelle position où vous le souhaitez, comme à gauche, à droite, en haut ou en bas de l'écran.
5. Maintenant, relâchez le bouton de la souris et la barre des tâches prendra sa nouvelle position ou sa position par défaut sur l'écran (quel que soit votre choix).

6. Ensuite, cliquez à nouveau avec le bouton droit n'importe où sur la zone vide de la barre des tâches. Cliquez sur l' option Verrouiller la barre des tâches dans le menu contextuel.
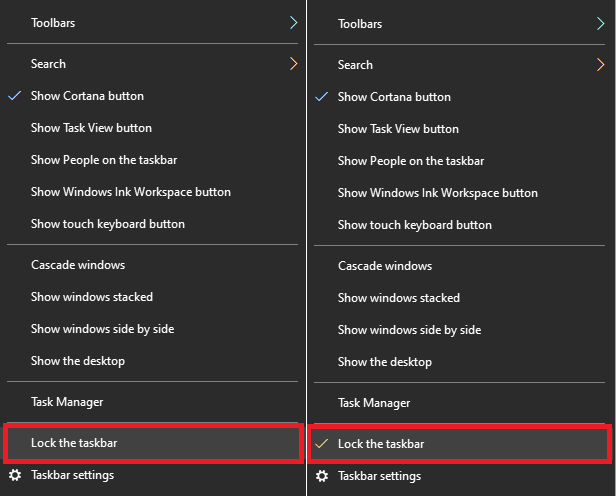
Après avoir terminé les étapes ci-dessus, la barre des tâches reviendra à sa position d'origine ou à l'endroit où vous le souhaitez.
Lisez aussi : Correction de la recherche de la barre des tâches ne fonctionnant pas dans Windows 10
Méthode 2 : déplacer la barre des tâches à l'aide des paramètres
Vous pouvez remettre la barre des tâches à sa position d'origine via les paramètres de la barre des tâches. Pour remettre la barre des tâches à sa position par défaut ou à l'endroit où vous le souhaitez à l'aide des paramètres de la barre des tâches, suivez les étapes ci-dessous :
Tout d'abord, vous devrez ouvrir les paramètres de la barre des tâches. Il existe deux méthodes via lesquelles vous pouvez ouvrir les paramètres de la barre des tâches :
Ouvrez les paramètres de la barre des tâches à l'aide de l'application Paramètres
Pour ouvrir les paramètres de la barre des tâches à l'aide de l'application Paramètres, suivez les étapes ci-dessous :
1. Appuyez sur la touche Windows +I pour ouvrir l'application Paramètres.
2. Maintenant, cliquez sur l' option Personnalisation .

4. Ensuite, cliquez sur l' option de la barre des tâches dans la barre de menus qui apparaîtra dans le panneau de gauche. Sur le côté droit, les paramètres de la barre des tâches s'ouvriront.

5. Une fois les paramètres de la barre des tâches ouverts, recherchez l' option « Emplacement de la barre des tâches à l'écran ».

6. Sous l'option « Emplacement de la barre des tâches à l'écran », cliquez sur la flèche vers le bas . Ensuite, une liste déroulante s'ouvrira et vous verrez quatre options : Gauche, Haut, Droite, Bas.

7. Cliquez sur l'option où vous souhaitez placer votre barre des tâches sur l'écran .
8. Une fois que vous avez choisi l'option, votre barre des tâches se déplacera immédiatement à cet emplacement sur l'écran.

9. Fermez la page des paramètres.
10. Avant de fermer les paramètres, vous n'avez rien à enregistrer.
Après avoir terminé les étapes ci-dessus, la barre des tâches reviendra au bas de l'écran ou à la position que vous avez choisie ci-dessus.
Ouvrez les paramètres de la barre des tâches à l'aide de la barre des tâches elle-même
Pour ouvrir les paramètres de la barre des tâches à l'aide de la barre des tâches elle-même, suivez les étapes ci-dessous :
1. Cliquez avec le bouton droit n'importe où dans la zone vide de la barre des tâches.

2. Maintenant, le menu contextuel s'ouvrira.

3. Ensuite, cliquez sur l' option Paramètres de la barre des tâches dans le menu et la page des paramètres de la barre des tâches s'ouvrira.

4. Une fois les paramètres de la barre des tâches ouverts, recherchez l' option « Emplacement de la barre des tâches à l'écran ».

5. Sous l'option « Emplacement de la barre des tâches à l'écran », cliquez sur la flèche vers le bas. Ensuite, une liste déroulante s'ouvrira et vous verrez quatre options : Gauche, Haut, Droite, Bas.

6. Cliquez sur l'option où vous souhaitez placer votre barre des tâches sur l'écran.
7. Une fois que vous avez choisi l'option, votre barre des tâches se déplacera immédiatement à cet emplacement sur l'écran.

8. Fermez la page des paramètres.
Après avoir terminé les étapes ci-dessus, la barre des tâches reviendra à la position où vous le souhaitez.
Conseillé:
Espérons que, en utilisant l'une des méthodes ci-dessus, vous pourrez facilement déplacer la barre des tâches vers le bas de l'écran. Si vous avez encore des questions sur la façon de déplacer la barre des tâches vers le bas, n'hésitez pas à les poser dans les sections de commentaires.