Comment utiliser VLC pour télécharger une vidéo Youtube

Lorsque vous voyez une vidéo YouTube que vous souhaitez télécharger, vous pourriez être tenté de le faire via l'application YouTube. Malheureusement, YouTube facture ce privilège
Correction de la recherche dans la barre des tâches ne fonctionnant pas dans Windows 10 : si vous rencontrez le problème où vous recherchez un programme ou un fichier particulier dans la recherche dans la barre des tâches mais que les résultats de la recherche ne renvoient rien, ne vous inquiétez pas car vous rencontrez également le problème où La recherche dans la barre des tâches ne fonctionne pas comme beaucoup d'autres utilisateurs. Le problème décrit par les utilisateurs est que lorsqu'ils tapent quelque chose dans la recherche de la barre des tâches, par exemple, dites Paramètres dans la recherche, cela ne se terminerait même pas automatiquement et encore moins rechercher le résultat.
En bref, chaque fois que vous tapez quelque chose dans la zone de recherche, vous n'obtiendrez aucun résultat de recherche et tout ce que vous verrez est l'animation de recherche. Il y aurait trois points mobiles indiquant que la recherche fonctionne, mais elle ne semble afficher aucun résultat même si vous la laissez fonctionner pendant 15 à 30 minutes et tous vos efforts seront vains.

Il existe de nombreuses raisons pour lesquelles ce problème est causé. Certaines d'entre elles sont : le processus Cortana interférant avec la recherche, la recherche Windows ne démarre pas automatiquement, un problème d'indexation de la recherche, un index de recherche corrompu, un compte d'utilisateur corrompu, un problème de taille de fichier de page, etc. Donc, comme vous le voyez, il existe de nombreuses raisons pour lesquelles la recherche ne fonctionne pas correctement, vous devez donc essayer chaque correctif répertorié dans ce guide. Quoi qu'il en soit, sans perdre de temps, voyons comment réparer la recherche dans la barre des tâches ne fonctionne pas sous Windows 10 avec le guide de dépannage ci-dessous.
Contenu
Correction de la recherche de la barre des tâches ne fonctionnant pas dans Windows 10
Assurez-vous de créer un point de restauration au cas où quelque chose se passerait mal.
Avant d'essayer une méthode avancée répertoriée ci-dessous, il est conseillé de faire un simple redémarrage qui pourrait résoudre ce problème, mais si cela ne vous aide pas, continuez.
Méthode 1 - Redémarrez votre ordinateur
La plupart des techniciens ont signalé que le redémarrage de leur système résout plusieurs problèmes avec leur appareil. Par conséquent, nous ne pouvons pas ignorer l'importance de redémarrer votre système. La première méthode consiste à redémarrer votre appareil et à vérifier s'il résout le problème de recherche de la barre des tâches dans Windows 10.
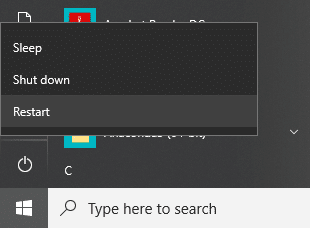
Méthode 2 - Mettre fin au processus de Cortana
Le processus Cortana peut interférer avec la recherche Windows car ils coexistent les uns avec les autres. Vous devez donc redémarrer le processus Cortana qui a résolu le problème de recherche Windows pour de nombreux utilisateurs.
1.Démarrez le Gestionnaire des tâches - faites un clic droit sur la barre des tâches et choisissez Gestionnaire de la barre des tâches.

2. Localisez Cortana sous l' onglet Processus.

3. Cliquez avec le bouton droit sur le processus Cortana et sélectionnez Fin de tâche dans le menu contextuel.
Cela redémarrerait Cortana, qui devrait pouvoir résoudre le problème de non-fonctionnement de la recherche dans la barre des tâches, mais si vous êtes toujours bloqué, passez à la méthode suivante.
Méthode 3 - Redémarrez l'Explorateur Windows
1.Appuyez simultanément sur les touches Ctrl + Shift + Esc pour lancer le gestionnaire de tâches.

2.Trouvez explorer.exe dans la liste, puis cliquez dessus avec le bouton droit et sélectionnez Fin de tâche.

3.Maintenant, cela fermera l'explorateur et pour le réexécuter, cliquez sur Fichier > Exécuter une nouvelle tâche.
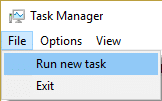
4.Tapez explorer.exe et appuyez sur OK pour redémarrer l'explorateur.

5. Quittez le Gestionnaire des tâches et vous devriez pouvoir résoudre le problème de la recherche de la barre des tâches ne fonctionnant pas dans Windows 10 , sinon passez à la méthode suivante.
Méthode 4 – Redémarrez le service de recherche Windows
1.Appuyez sur Windows + R sur votre système pour lancer la commande d'exécution et tapez services.msc et appuyez sur Entrée.
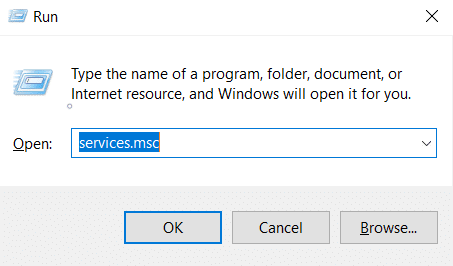
2.Cliquez avec le bouton droit sur la recherche Windows.

3.Ici, vous devez choisir l'option Redémarrer.
Une fois que vous aurez démarré le système tor, vous verrez très probablement que le problème est résolu. Le redémarrage du service de recherche Windows entraînera sûrement la recherche de la barre des tâches sur votre appareil.
Méthode 5 - Exécutez l'utilitaire de résolution des problèmes de recherche et d'indexation Windows
Parfois, les problèmes liés à la recherche Windows peuvent être simplement résolus en exécutant l'utilitaire de résolution des problèmes Windows intégré. Voyons donc comment résoudre ce problème en exécutant Search & Indexing Troubleshooter :
1.Appuyez sur la touche Windows + R, puis tapez panneau de configuration et appuyez sur Entrée pour ouvrir le panneau de configuration.

2. Recherchez Dépannage et cliquez sur Dépannage.

3.Ensuite, cliquez sur Afficher tout dans le volet gauche de la fenêtre.
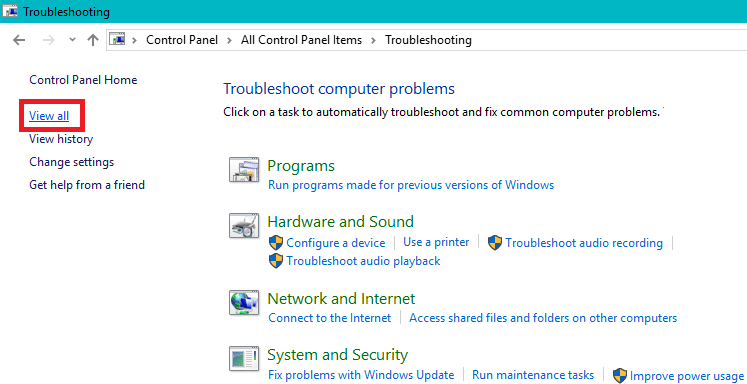
4.Cliquez et exécutez l'utilitaire de résolution des problèmes pour la recherche et l'indexation.

5.Suivez les instructions à l'écran pour exécuter l'utilitaire de résolution des problèmes.

6.Si des problèmes sont détectés, cliquez sur la case à cocher disponible à côté des problèmes que vous rencontrez.

7. L'utilitaire de résolution des problèmes peut être en mesure de résoudre le problème de recherche de la barre des tâches ne fonctionnant pas dans Windows 10 .
Méthode 6 - Modifier le service de recherche Windows
Si Windows ne parvient pas à démarrer automatiquement le service Windows Search, vous rencontrerez des problèmes avec Windows Search. Par conséquent, vous devez vous assurer que le type de démarrage du service de recherche Windows est défini sur Automatique pour résoudre le problème de recherche de la barre des tâches ne fonctionnant pas.
1.Appuyez sur la touche Windows + R pour ouvrir la boîte de dialogue Exécuter.
2. Tapez services.msc et appuyez sur Entrée.

3.Une fois les fenêtres de services.msc ouvertes, vous devez localiser Windows Search.
Remarque : appuyez sur W sur votre clavier pour accéder facilement à la recherche Windows.
4.Cliquez avec le bouton droit sur Recherche Windows et choisissez Propriétés.

5.Maintenant, dans la liste déroulante Type de démarrage , sélectionnez Automatique et cliquez sur Exécuter si le service n'est pas en cours d'exécution.

6.Cliquez sur Appliquer puis sur OK.
7.Encore une fois, cliquez avec le bouton droit de la souris sur Windows Search et sélectionnez Redémarrer.
8. Redémarrez votre PC pour enregistrer les modifications.
Méthode 7 - Modifier la taille du fichier d'échange
Une autre méthode potentielle pour corriger la recherche de la barre des tâches qui ne fonctionne pas dans Windows 10 consiste à augmenter la taille des fichiers d'échange :
Windows utilise le concept de mémoire virtuelle où le fichier d'échange est un fichier système caché ayant une extension .SYS qui réside généralement sur votre lecteur système (généralement le lecteur C:\). Ce fichier d'échange permet au système de disposer de mémoire supplémentaire pour traiter les charges de travail en douceur en conjonction avec la RAM. Vous pouvez en savoir plus sur le fichier d'échange et sur la gestion de la mémoire virtuelle ( fichier d' échange) dans Windows 10 ici .
1.Démarrez Exécuter en appuyant sur la touche Windows + R.
2. Tapez sysdm.cpl dans la boîte de dialogue Exécuter et appuyez sur Entrée.

3.Cliquez sur l' onglet Avancé.
4.Sous l'onglet Performances, vous devez cliquer sur Paramètres.

5.Maintenant, sous la fenêtre Options de performances, cliquez sur l' onglet Avancé.
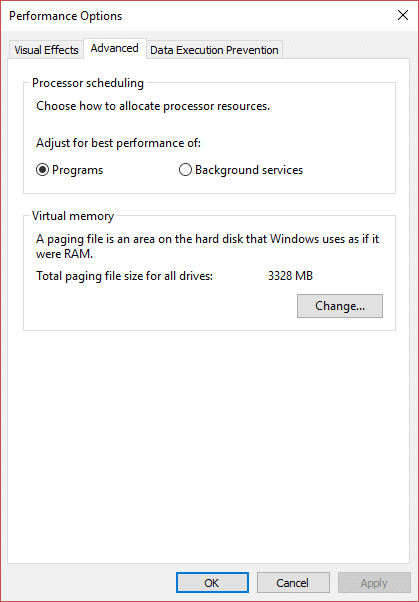
6.Cliquez sur le bouton Modifier dans la section Mémoire virtuelle.

7. Décochez la case " Gérer automatiquement la taille du fichier d' échange pour tous les lecteurs ", après quoi les autres options personnalisées seront mises en évidence.
8.Cochez l' option « Taille personnalisée » et notez la taille minimale autorisée et recommandée sous la taille totale du fichier d'échange pour tous les lecteurs.

En fonction de la taille de votre disque dur, vous pouvez commencer à augmenter la taille initiale (Mo) et la taille maximale (Mo) sous Taille personnalisée à partir de 16 Mo et jusqu'à 2000 Mo maximum. Très probablement, cela résoudra ce problème et permettra à la recherche de la barre des tâches de fonctionner à nouveau sous Windows 10.
Méthode 8 - Reconstruire l'index de recherche Windows
1.Appuyez sur la touche Windows + R, puis tapez contrôle et appuyez sur Entrée pour ouvrir le Panneau de configuration.

2.Tapez index dans la recherche du Panneau de configuration et cliquez sur Options d'indexation.

3.Si vous ne pouvez pas le rechercher, ouvrez le Panneau de configuration, puis sélectionnez Petites icônes dans la liste déroulante Afficher par.
4.Maintenant, vous verrez l' option d'indexation , cliquez simplement dessus.

5.Cliquez sur le bouton Avancé en bas de la fenêtre Options d'indexation.

6. Passez à l' onglet Types de fichiers et cochez « Propriétés de l'index et contenu du fichier » sous Comment ce fichier doit-il être indexé.

7.Ensuite, cliquez sur OK et ouvrez à nouveau la fenêtre Options avancées.
8.Ensuite, dans l' onglet Paramètres d'indexation , cliquez sur le bouton Reconstruire sous Dépannage.

9. L'indexation prendra un certain temps, mais une fois qu'elle est terminée, vous ne devriez plus avoir de problèmes avec les résultats de la recherche dans la barre des tâches dans Windows 10.
Méthode 9 – Réenregistrer Cortana
1. Recherchez Powershell , puis cliquez dessus avec le bouton droit et sélectionnez Exécuter en tant qu'administrateur.

2.Si la recherche ne fonctionne pas, appuyez sur la touche Windows + R, puis tapez ce qui suit et appuyez sur Entrée :
C:\Windows\System32\WindowsPowerShell\v1.0
3.Cliquez avec le bouton droit sur powershell.exe et sélectionnez Exécuter en tant qu'administrateur.

4.Tapez la commande suivante dans PowerShell et appuyez sur Entrée :
Get-AppXPackage -Nom Microsoft.Windows.Cortana | Foreach {Add-AppxPackage -DisableDevelopmentMode -Register "$($_.InstallLocation)\AppXManifest.xml"}

5.Attendez la fin de la commande ci-dessus et redémarrez votre PC pour enregistrer les modifications.
6.Vérifiez si la réinscription de Cortana résoudra le problème de recherche de la barre des tâches ne fonctionnant pas dans Windows 10.
Méthode 10 - Créer un nouveau compte utilisateur administrateur
1.Appuyez sur la touche Windows + I pour ouvrir les paramètres , puis cliquez sur Comptes.
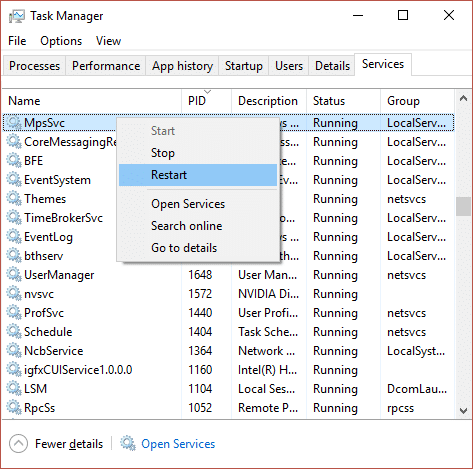
2.Cliquez sur l'onglet Famille et autres personnes dans le menu de gauche et cliquez sur Ajouter quelqu'un d'autre à ce PC sous Autres personnes.
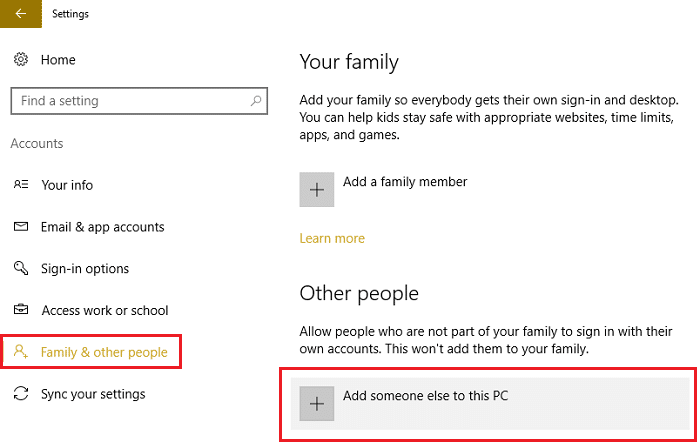
3.Cliquez en bas sur Je n'ai pas les informations de connexion de cette personne .
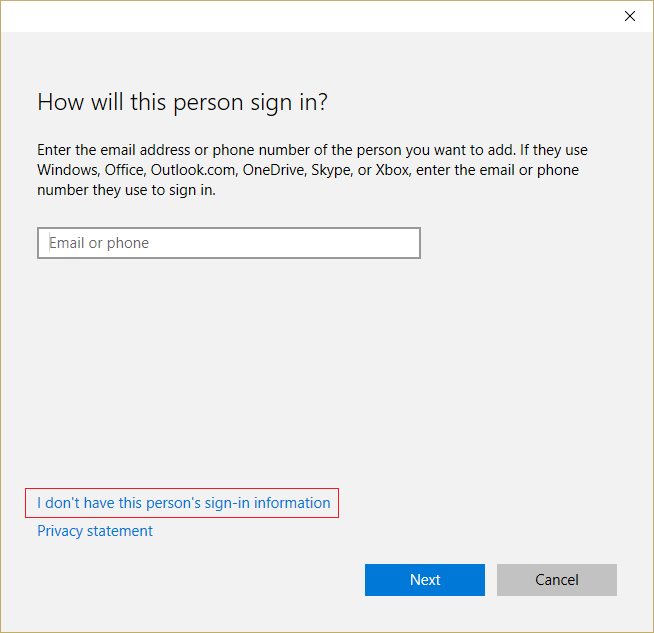
4.Sélectionnez Ajouter un utilisateur sans compte Microsoft en bas.
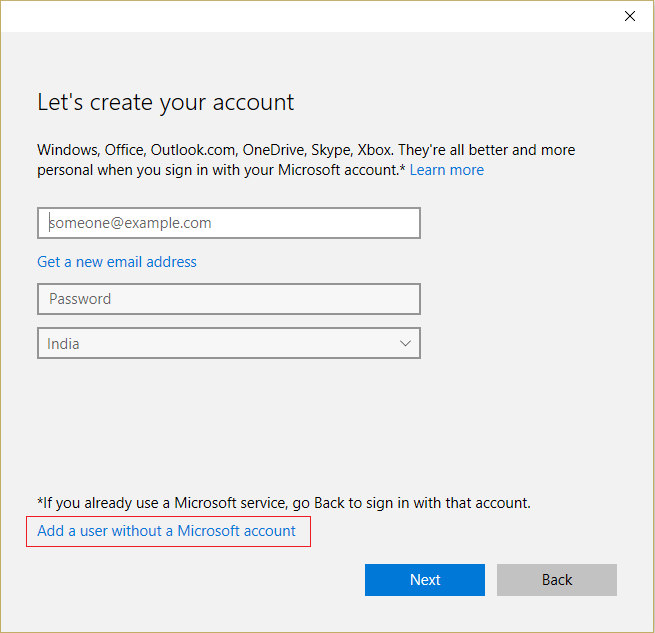
5.Maintenant, saisissez le nom d'utilisateur et le mot de passe du nouveau compte et cliquez sur Suivant.
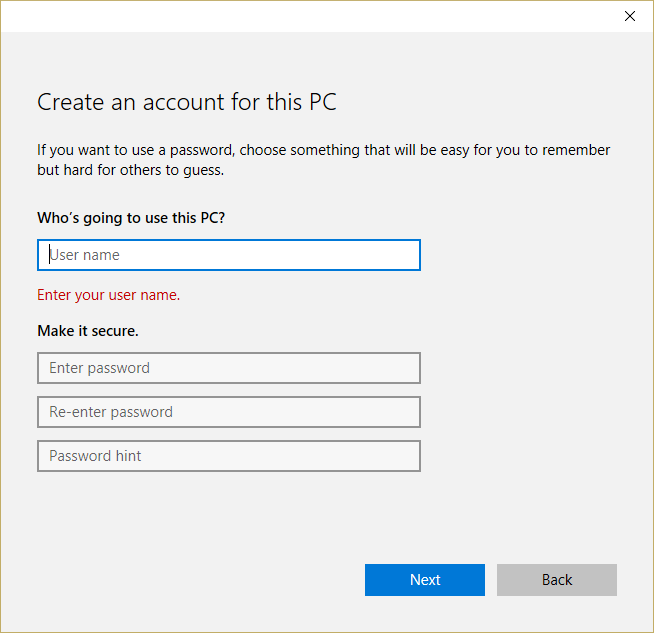
6.Une fois le compte créé, vous serez redirigé vers l'écran Comptes, à partir de là, cliquez sur Modifier le type de compte.

7.Lorsque la fenêtre contextuelle apparaît, modifiez le type de compte en Administrateur et cliquez sur OK.

8.Connectez-vous maintenant au compte administrateur créé ci-dessus et accédez au chemin suivant :
C:\Users\Your_Old_User_Account\AppData\Local\Packages\Microsoft.Windows.Cortana_cw5n1h2txyewy
Remarque : assurez-vous que l'affichage des fichiers et dossiers cachés est activé avant de pouvoir accéder au dossier ci-dessus.
9.Supprimez ou renommez le dossier Microsoft.Windows.Cortana_cw5n1h2txyewy.

10.Redémarrez votre PC et connectez-vous à l'ancien compte d'utilisateur qui rencontrait le problème.
11.Ouvrez PowerShell, tapez la commande suivante et appuyez sur Entrée :
Add-AppxPackage -Chemin "C:\Windows\SystemApps\Microsoft.Windows.Cortana_cw5n1h2txyewy\Appxmanifest.xml" -DisableDevelopmentMode -Register

12. Maintenant, redémarrez votre PC et cela résoudra définitivement le problème des résultats de recherche, une fois pour toutes.
Conseillé:
J'espère que cet article vous a été utile et que vous pouvez maintenant facilement résoudre le problème de la recherche dans la barre des tâches ne fonctionnant pas dans Windows 10 , mais si vous avez encore des questions concernant ce didacticiel, n'hésitez pas à les poser dans la section des commentaires.
Lorsque vous voyez une vidéo YouTube que vous souhaitez télécharger, vous pourriez être tenté de le faire via l'application YouTube. Malheureusement, YouTube facture ce privilège
Il existe de nombreuses façons de trouver des œufs dans Blox Fruits de Roblox. Les œufs étaient un cosmétique pour les fruits sortis pour l'événement de Pâques 2023. Contrairement à d'autres
Discord est une excellente plateforme qui rassemble des personnes de diverses communautés, offrant des outils de communication infinis. L'inconvénient est la plupart du temps
Ces dernières années, Facebook a amélioré sa sécurité grâce à une fonctionnalité intégrée appelée Facebook Code Generator. Cette mesure de sécurité fonctionne pour tous Facebook
Les histoires Instagram sont une fonctionnalité importante que vous ne pouvez pas ignorer. Que vous utilisiez un compte personnel ou professionnel, ils vous offrent un
https://www.youtube.com/watch?v=od0hzWFioJg Si vous aimez les jeux multijoueurs FPS et que vous avez une séquence de compétition d'un kilomètre de large, il est temps de vous lancer dans celui de Valorant.
Les données corrompues sur votre Sony PlayStation 4 semblent être une chose horrible, mais elles sont en réalité relativement faciles à réparer. Donc, si vous obtenez une erreur de données corrompues
Peut-être que vous vous dirigez vers une plage isolée ou que vous partez en camping sans Wi-Fi, mais que vous souhaitez quand même écouter vos chansons préférées sur Spotify. Ou peut-être que tu
CapCut est un excellent outil pour éditer des vidéos. Tout le monde peut l'utiliser, qu'il édite des vidéos pour le plaisir ou pour essayer de gagner de l'argent en le faisant.
Deux applications de livraison de nourriture se démarquent du lot : Door Dash et Uber Eats. Mais lequel offre le meilleur service ? Si vous voulez savoir quelle application obtiendra
Peut-être travaillez-vous avec beaucoup d’informations dans Excel. Les lignes en double ne facilitent pas le processus. Vous voudrez les éliminer pour rendre votre
Il peut arriver un moment où vous souhaitiez supprimer certains abonnés de votre profil Instagram pour une raison ou une autre. Heureusement, Instagram permet aux membres
Malgré de nombreux efforts, la VR n’a jamais vraiment réussi à percer dans la cour des grands. Bien que l'on puisse soutenir que le PlayStation VR et le Samsung Gear VR l'ont aidé
Votre réseau d'entreprise est peut-être verrouillé de manière plus sécurisée que Fort Knox, mais cela ne signifie pas que vos employés travaillant à distance et itinérants se portent si bien.
Les joueurs adorent les consoles Xbox pour leur rétrocompatibilité, ce qui signifie que les joueurs peuvent utiliser des accessoires plus anciens sur les consoles les plus récentes. Avec la sortie de Xbox
L'une des fonctionnalités les plus impressionnantes de Microsoft Excel est que vous pouvez partager vos fichiers avec d'autres à des fins de visualisation/modification. Cependant, il vous arrive parfois
Les chaînes Telegram peuvent être un excellent moyen de rester au courant des dernières mises à jour sur la politique, les sports, les affaires ou tout autre sujet qui vous intéresse. En tant que chaîne
« The Legend of Zelda : Tears of the Kingdom » offre une variété de choix en matière de construction de véhicules ou de machines utilisés dans le jeu. Partout
Blox Fruits offre un incroyable arsenal d'armes avec lesquelles les joueurs peuvent se battre, et la Saber Version 2 (V2) est une excellente lame à ajouter à votre inventaire. C'est
Les thèmes MIUI peuvent être une bouffée d'air frais pour un utilisateur Xiaomi Android. Cela leur permet de changer l'apparence de leur téléphone aussi souvent que leurs humeurs. Si vous êtes un MIUI


















