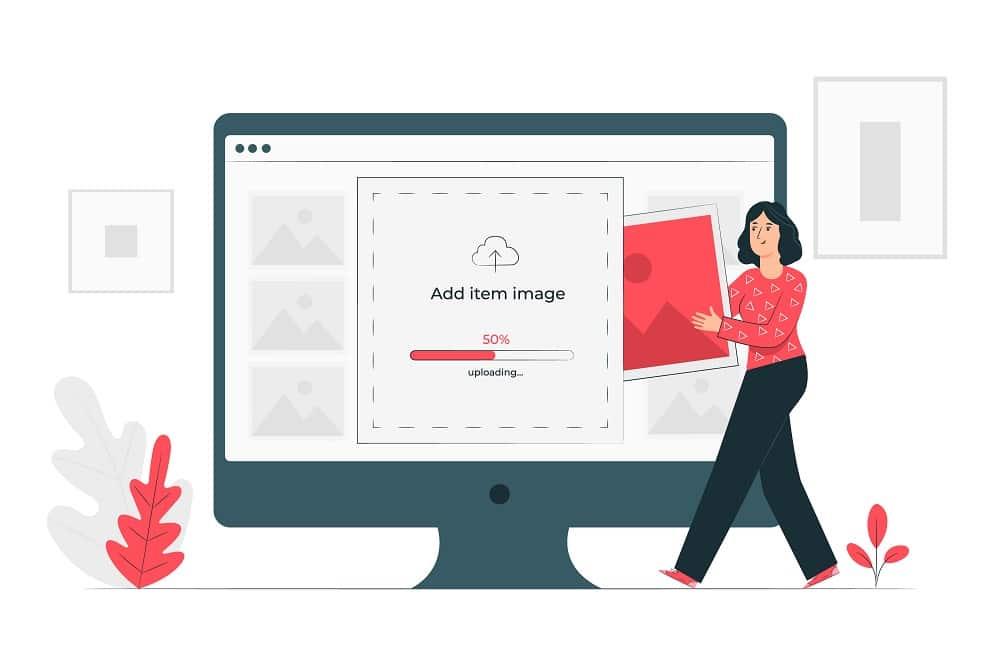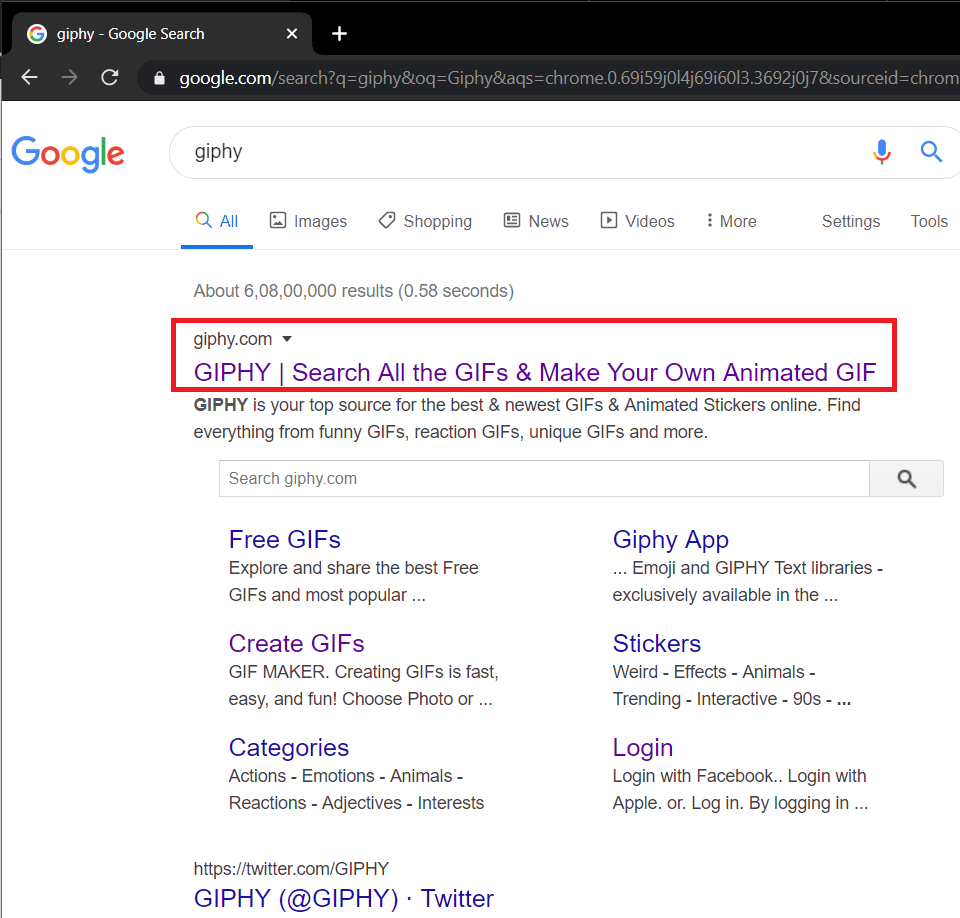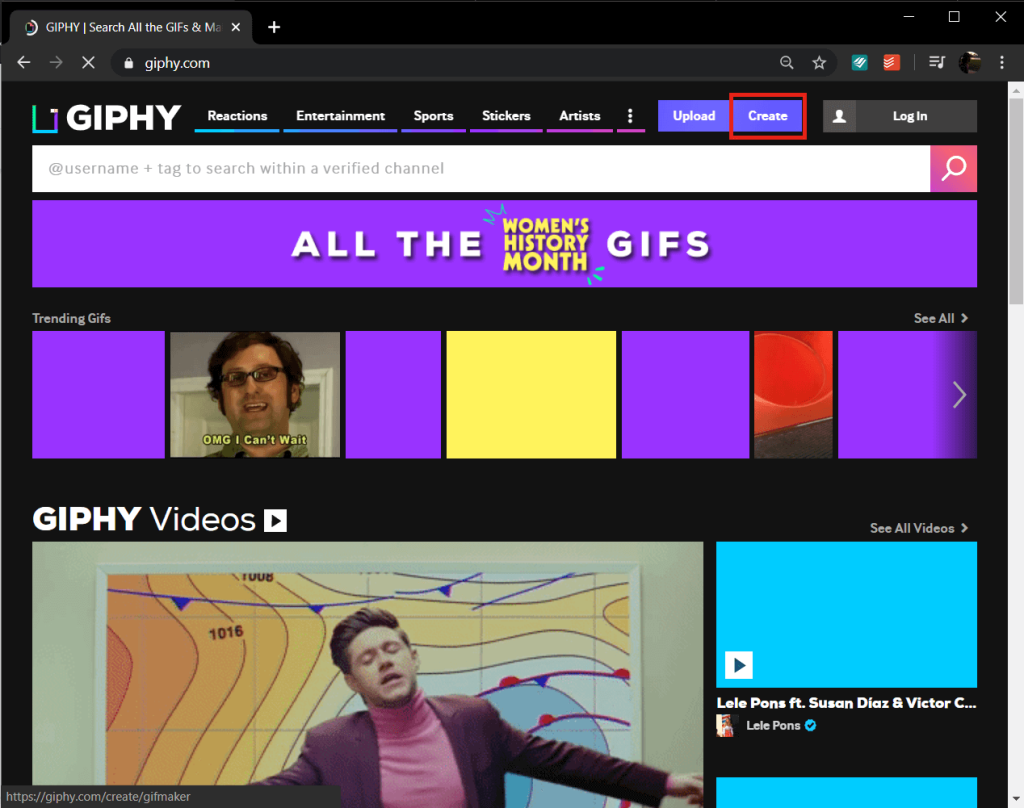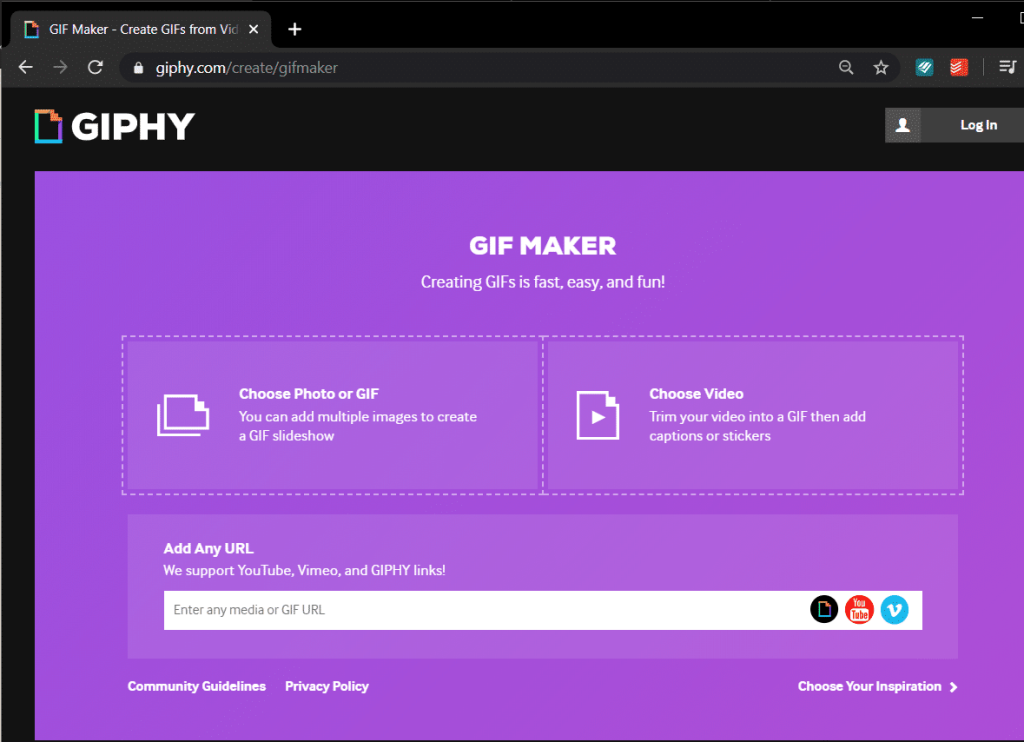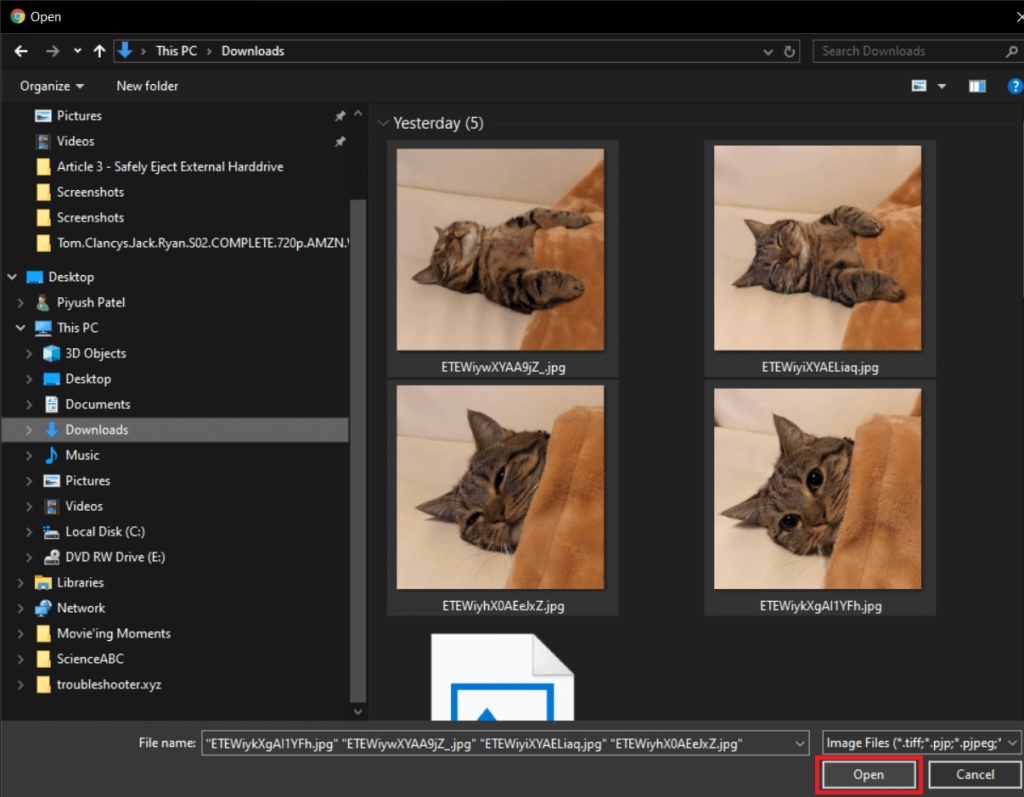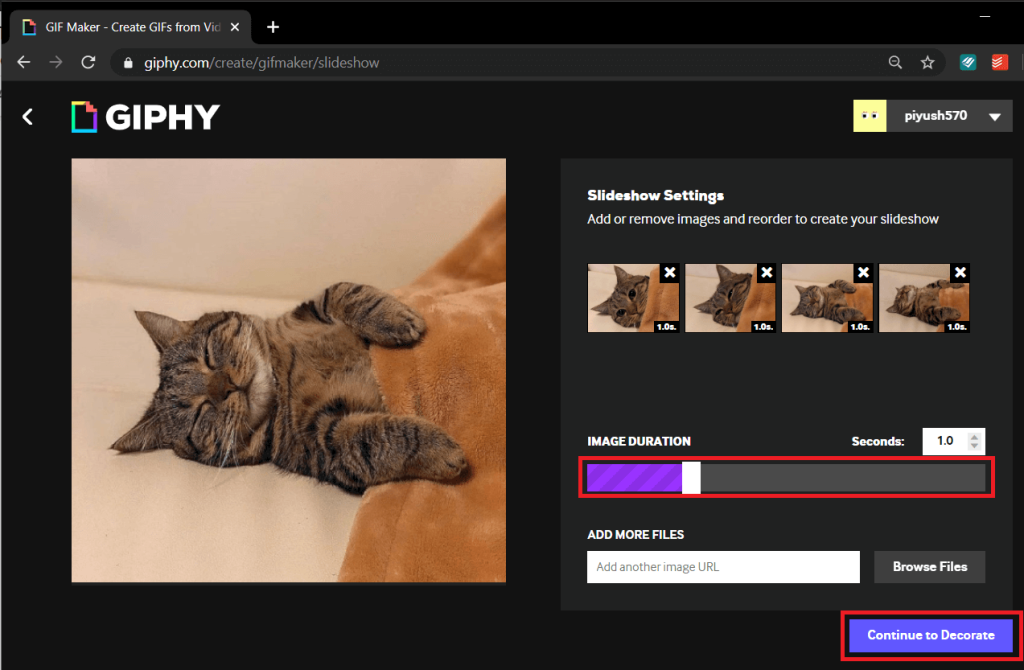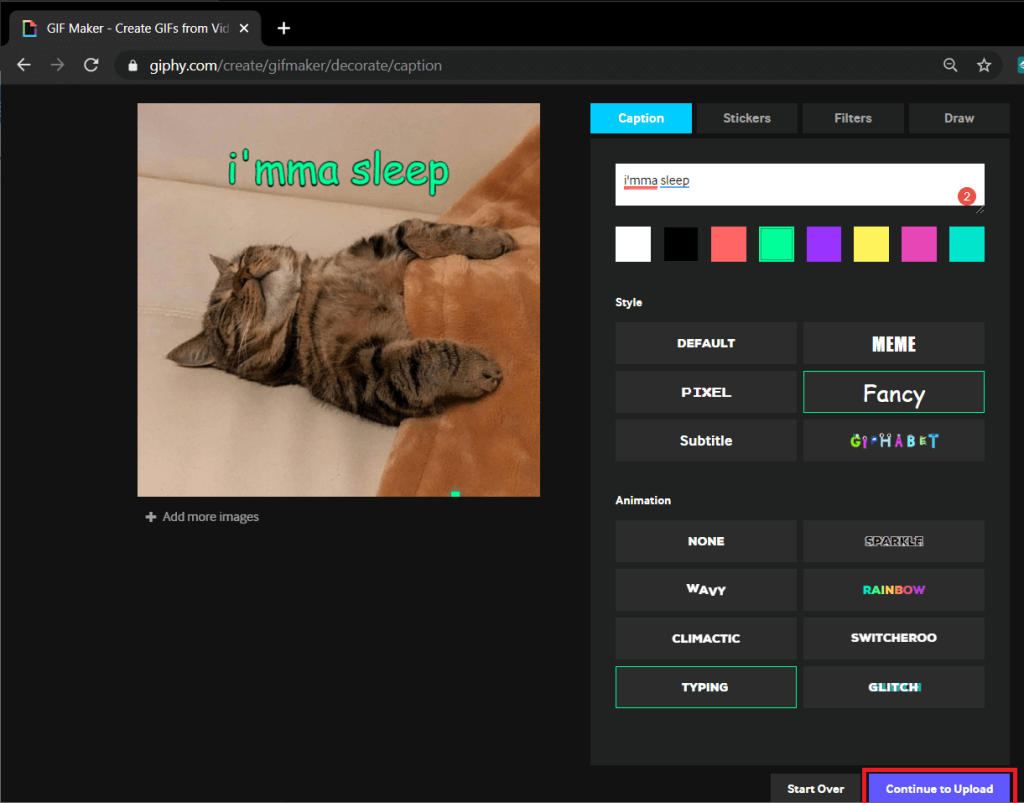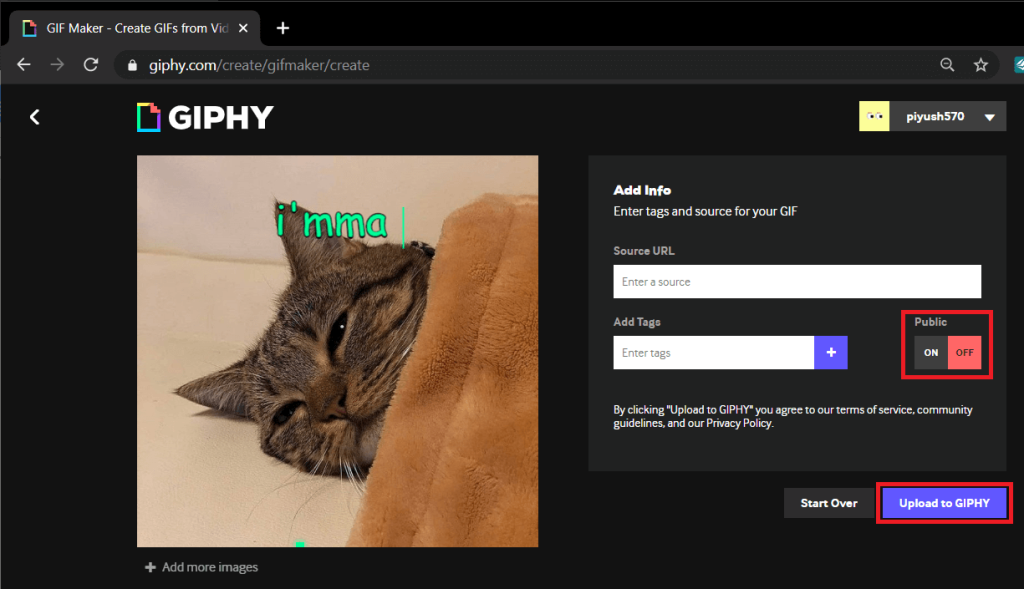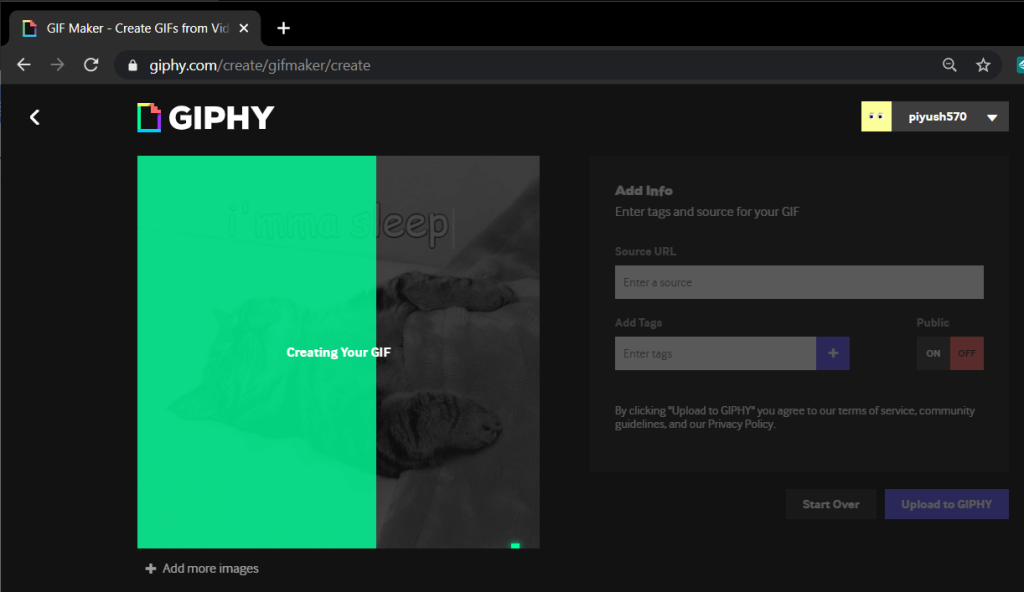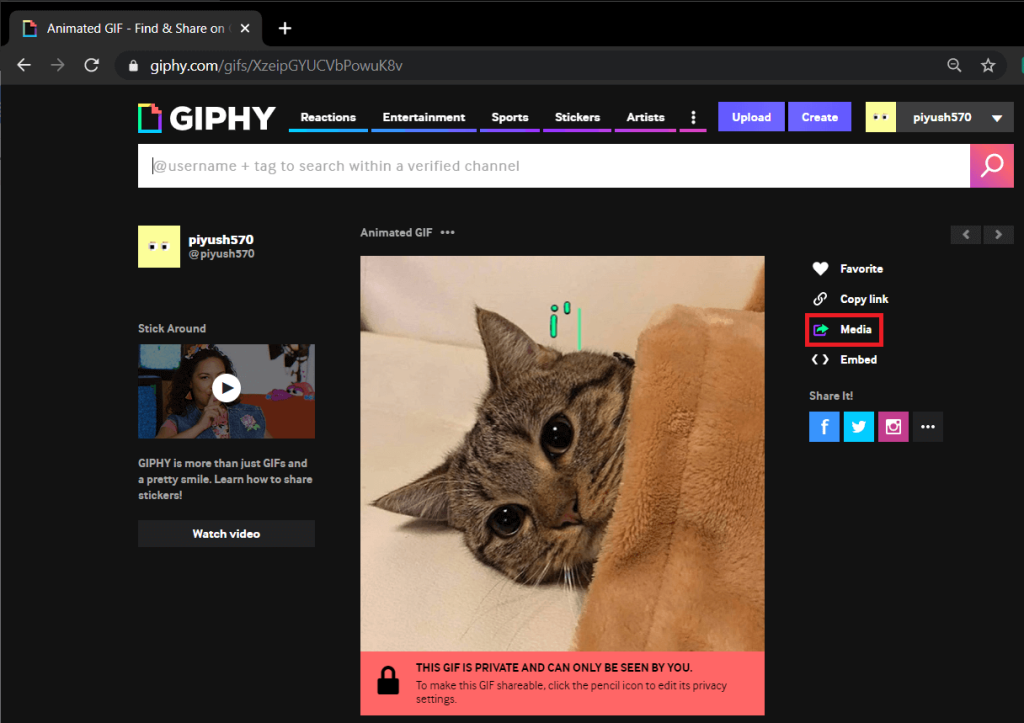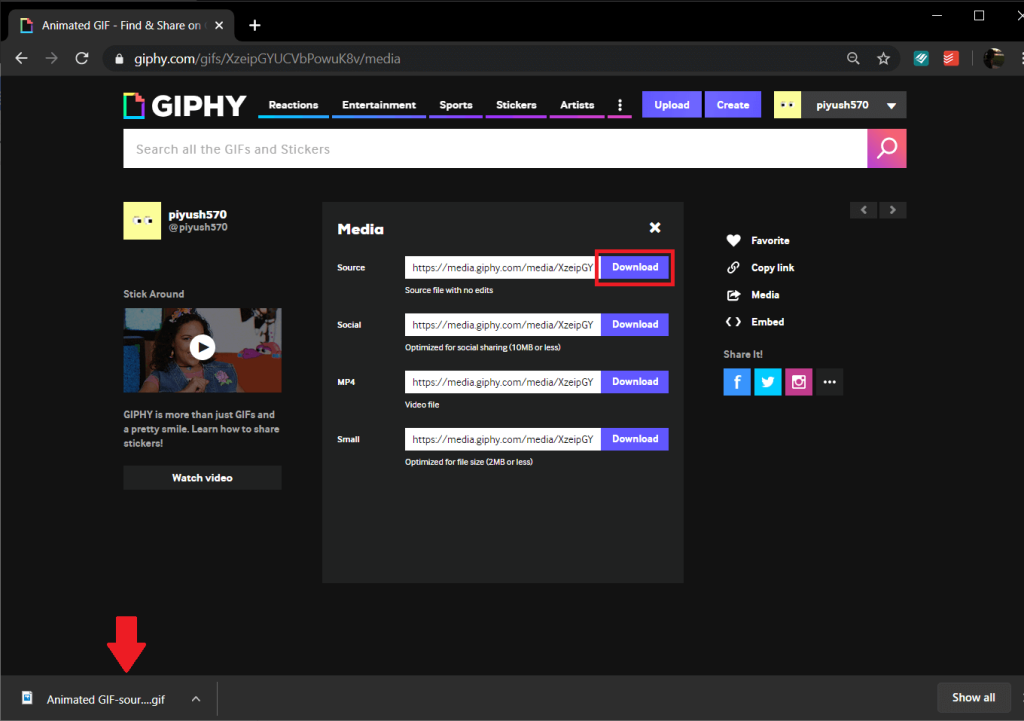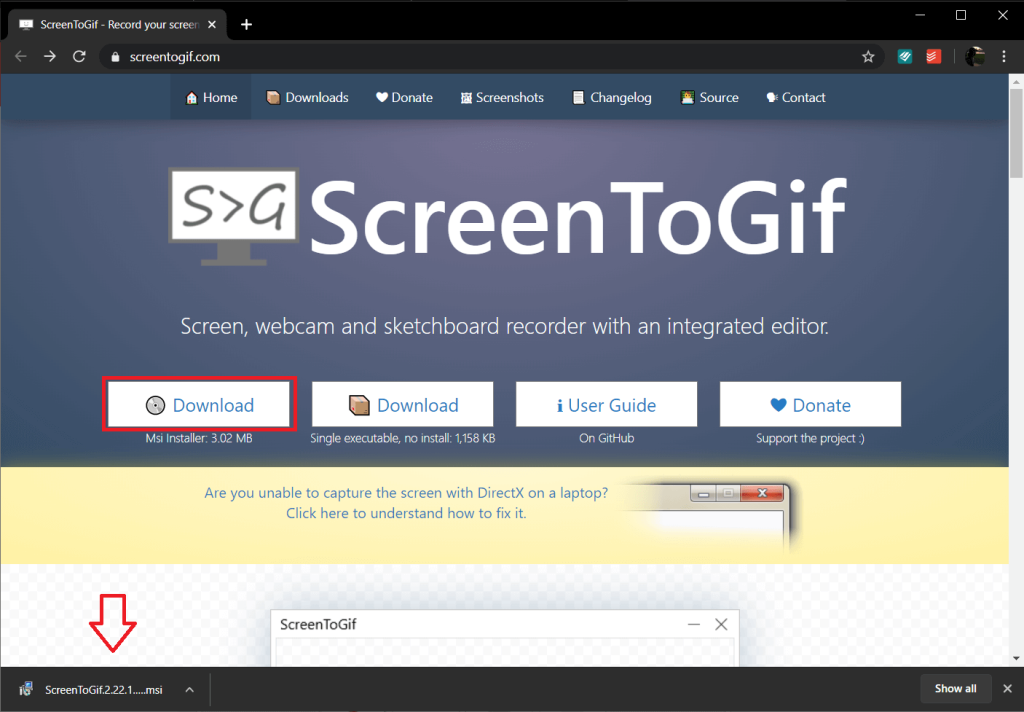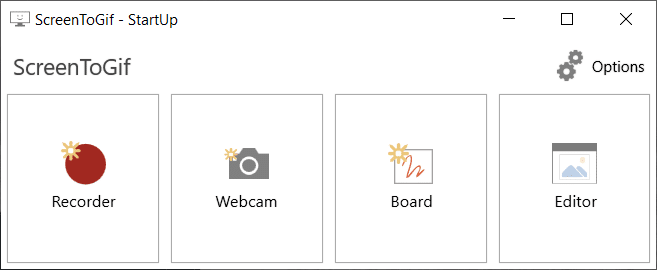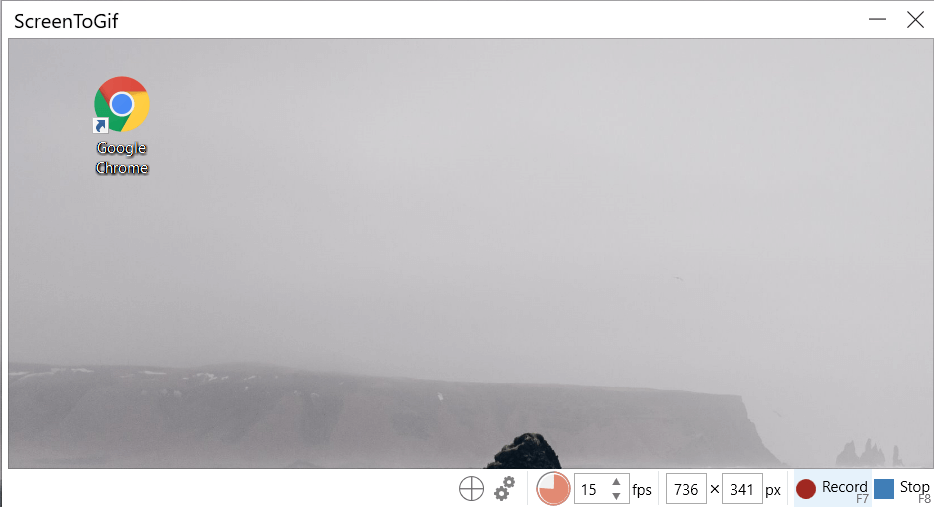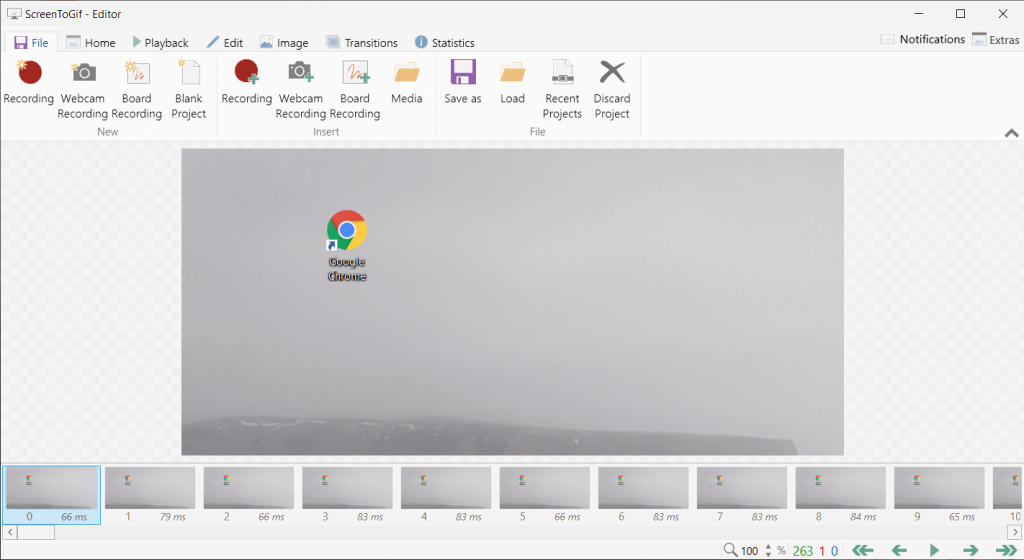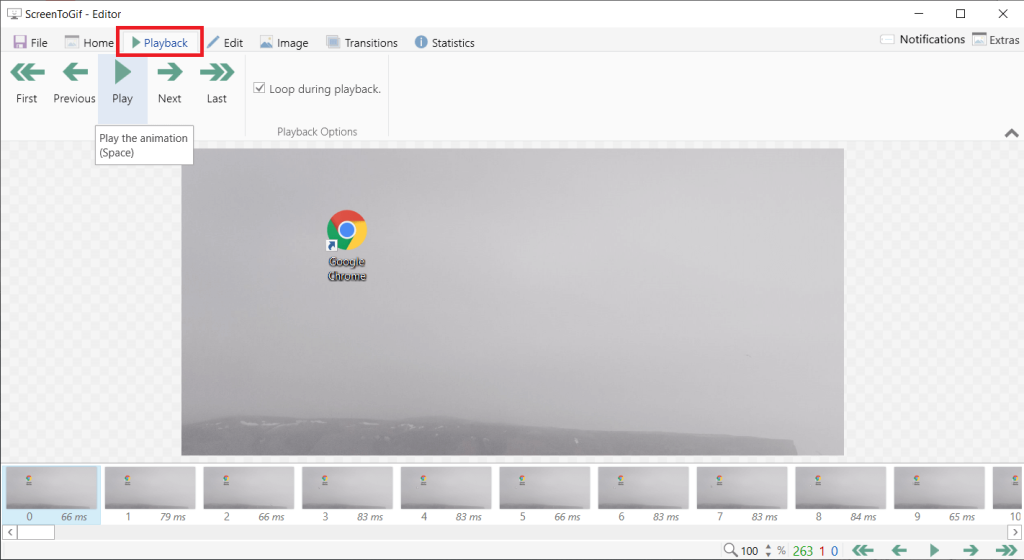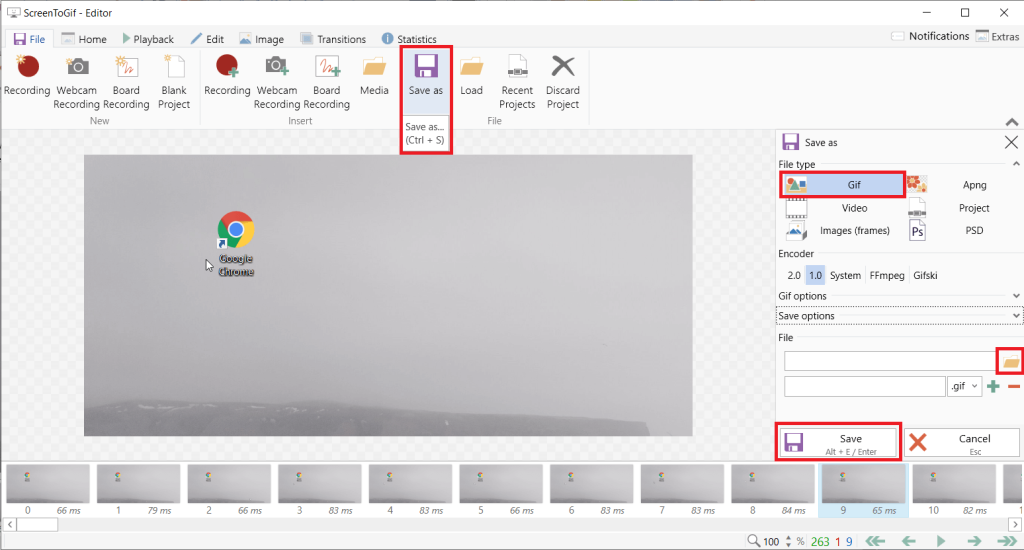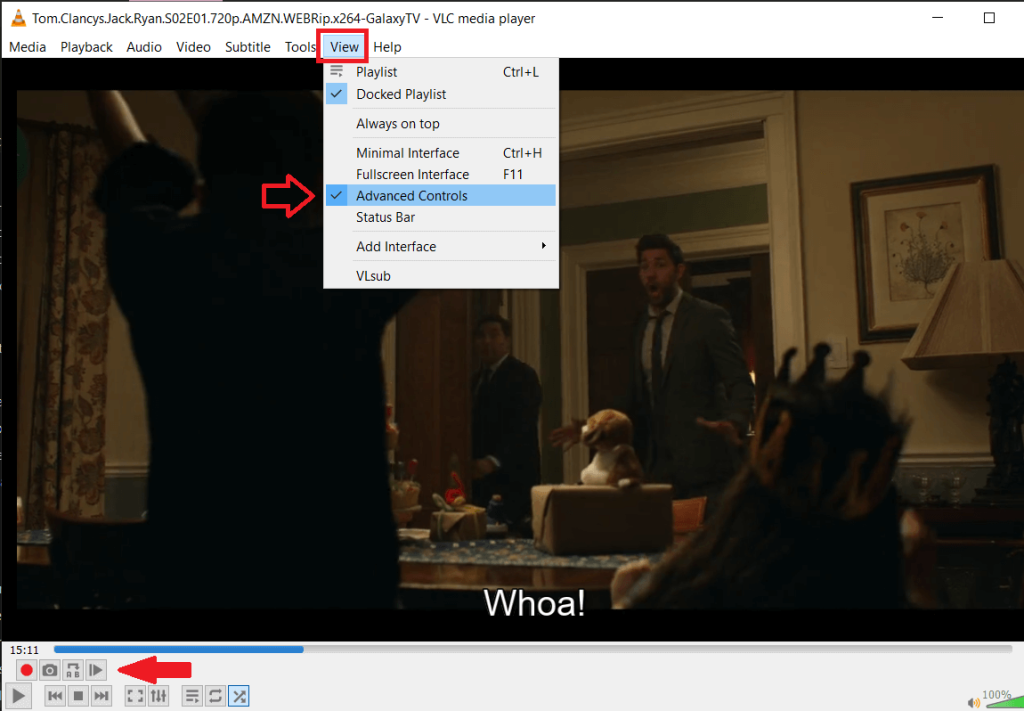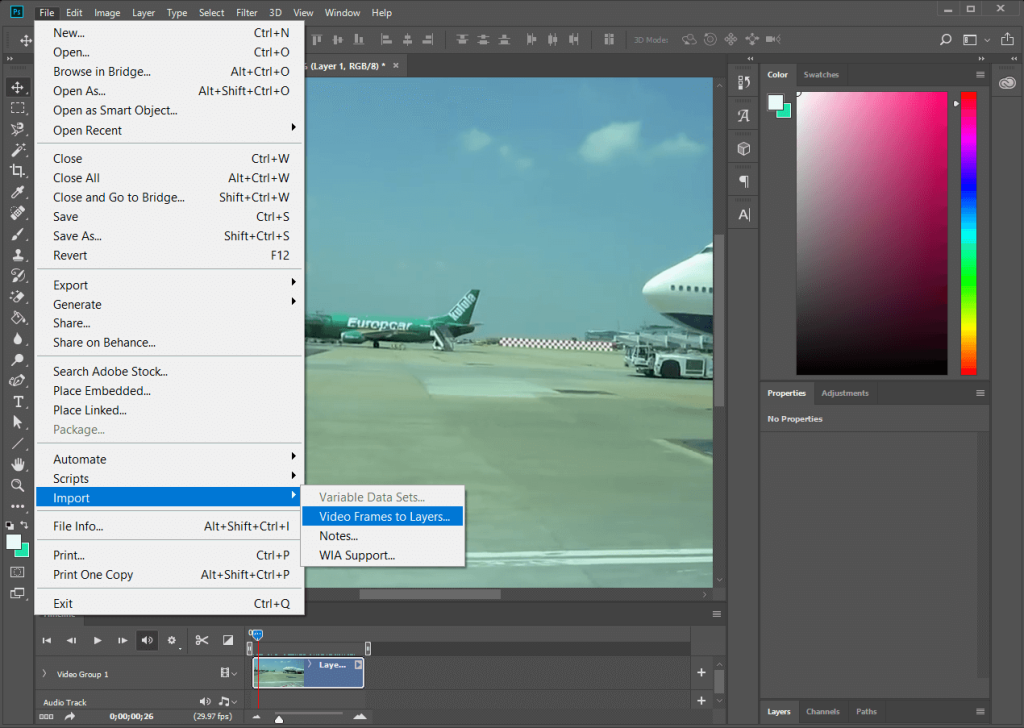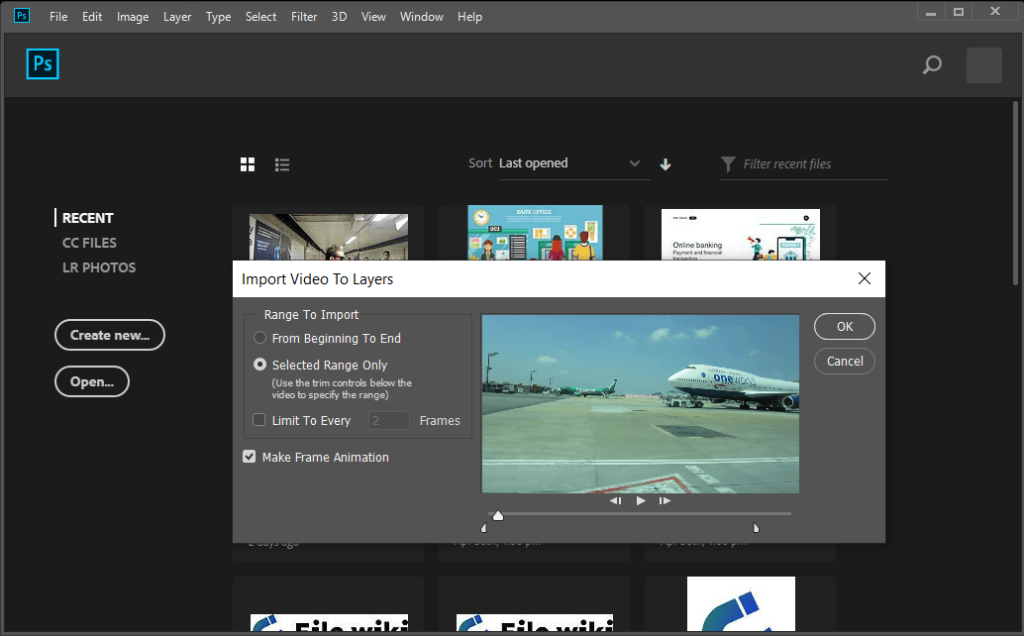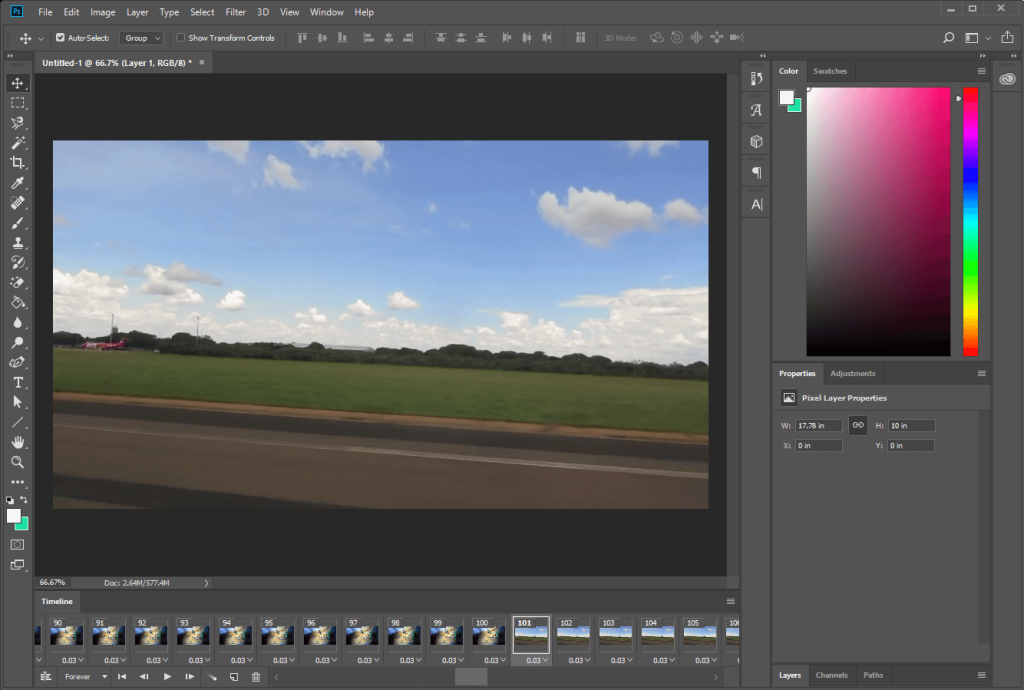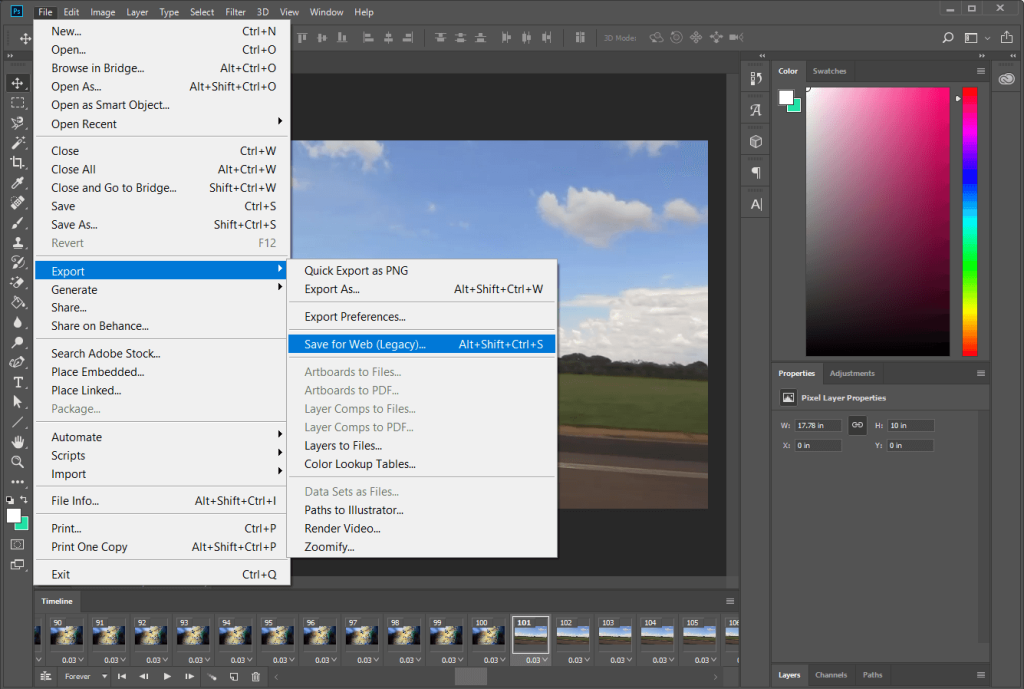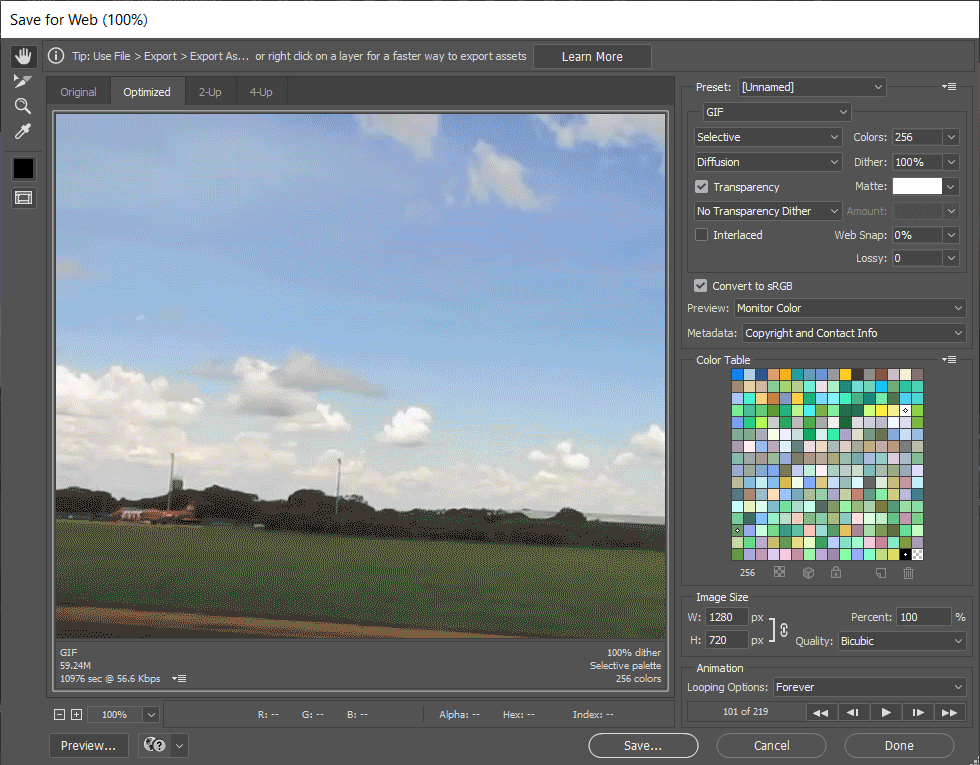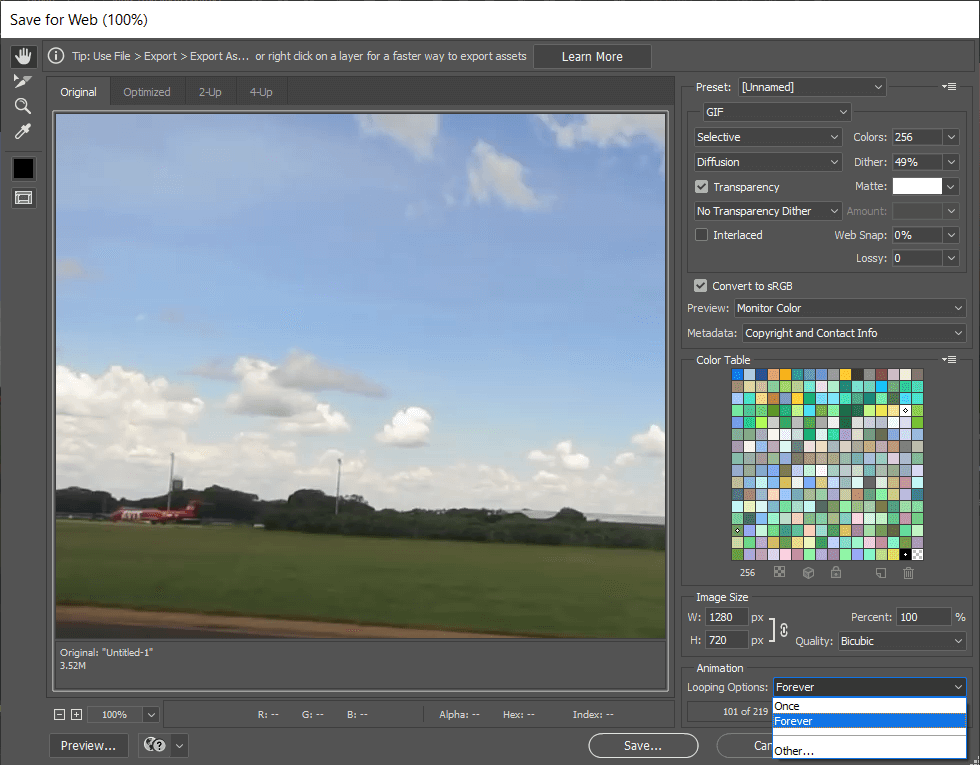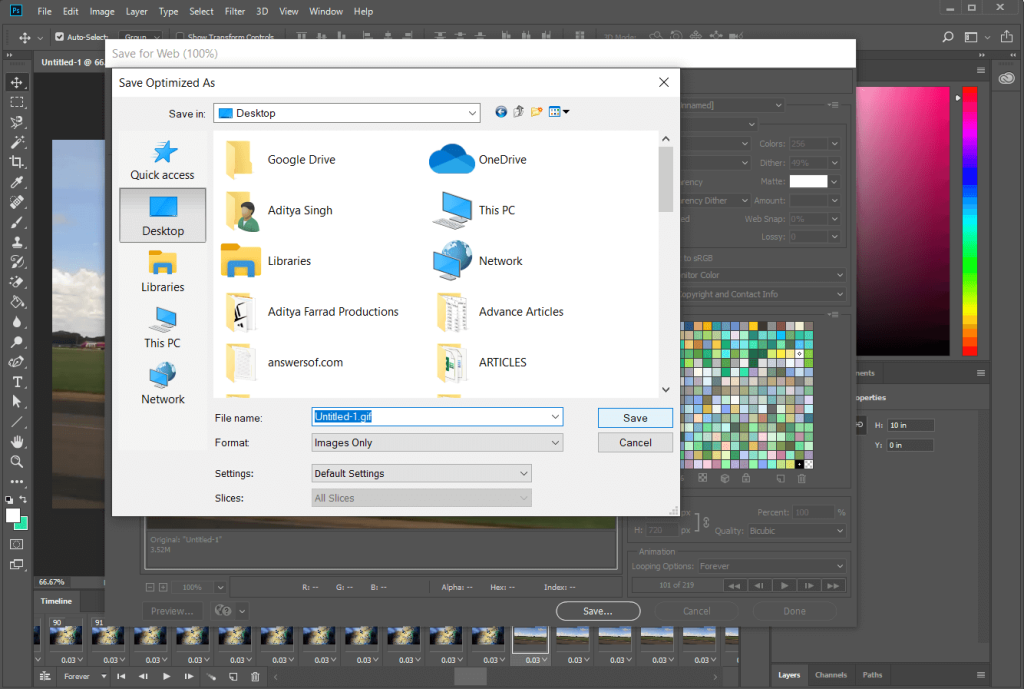GIF ou JIF, peu importe la façon dont vous le prononcez, cette forme de média est devenue un incontournable et pourrais-je dire une partie très importante de nos conversations quotidiennes sur Internet. Certains pourraient même dire qu'ils sont la langue officielle d'Internet aux côtés des mèmes. Avec des applications et des sites Web dédiés à la recherche de GIF (de nombreuses applications de clavier mobile sont également livrées avec une option gif intégrée de nos jours), le format multimédia transmet des émotions et des sentiments bien mieux que beaucoup d'entre nous ne pourraient jamais exprimer en utilisant des mots normaux.
Franchement, pourquoi même utiliser des mots quand on peut tout dire avec un joli GIF, non ?
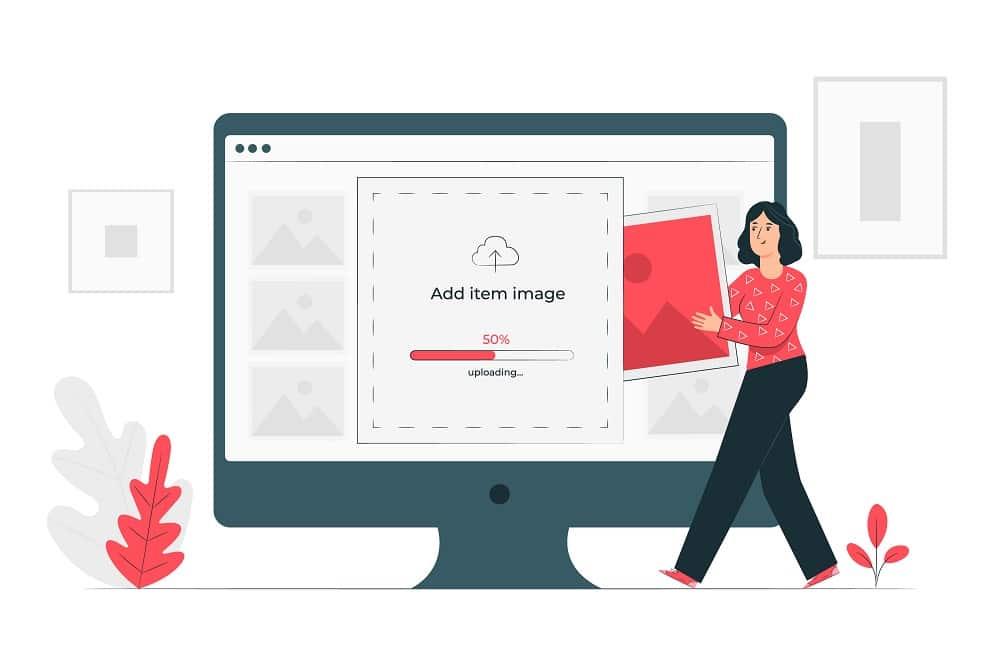
Cependant, il se présente de temps en temps quelques scénarios pour lesquels trouver le GIF parfait semble impossible. Même après avoir cherché dans tous les recoins et parcouru Internet avec un tamis à mailles fines, le GIF parfait nous échappe.
Contenu
3 façons de créer un GIF sur Windows 10
Ne vous inquiétez pas mon ami, aujourd'hui, dans cet article, nous allons passer en revue quelques méthodes pour créer nos propres GIF pour ces occasions si spéciales et apprendre comment arrêter de compter sur des plateformes comme Tenor ou d'autres services en ligne pour nos besoins gif .
Méthode 1 : créer un GIF sur Windows 10 à l'aide de GIPHY
Ouais ouais, nous savons que nous avons dit que nous allons apprendre à arrêter de dépendre des services en ligne pour les GIF, mais s'il y a un seul endroit où vous pouvez trouver tout ce qui concerne les GIF, c'est Giphy. Le site Web est devenu synonyme de GIF et en sert quotidiennement plus d'un milliard sur plusieurs supports.
Non seulement GIPHY est une bibliothèque en constante expansion de toutes sortes de GIF imaginables, mais la plate-forme vous permet également de créer vos propres petites vidéos en boucle sans son, alias GIF, et de les enregistrer pour une utilisation future.
La création de GIF à l'aide de GIPHY sur Windows 10 est très simple et peut être accomplie en quelques étapes faciles.
Étape 1 : Comme il est évident, vous devrez ouvrir le site Web pour commencer. Tapez simplement le mot GIPHY dans la barre de recherche de votre navigateur Web préféré, appuyez sur Entrée et cliquez sur le premier résultat de recherche qui apparaît ou mieux encore, cliquez simplement sur le lien suivant .
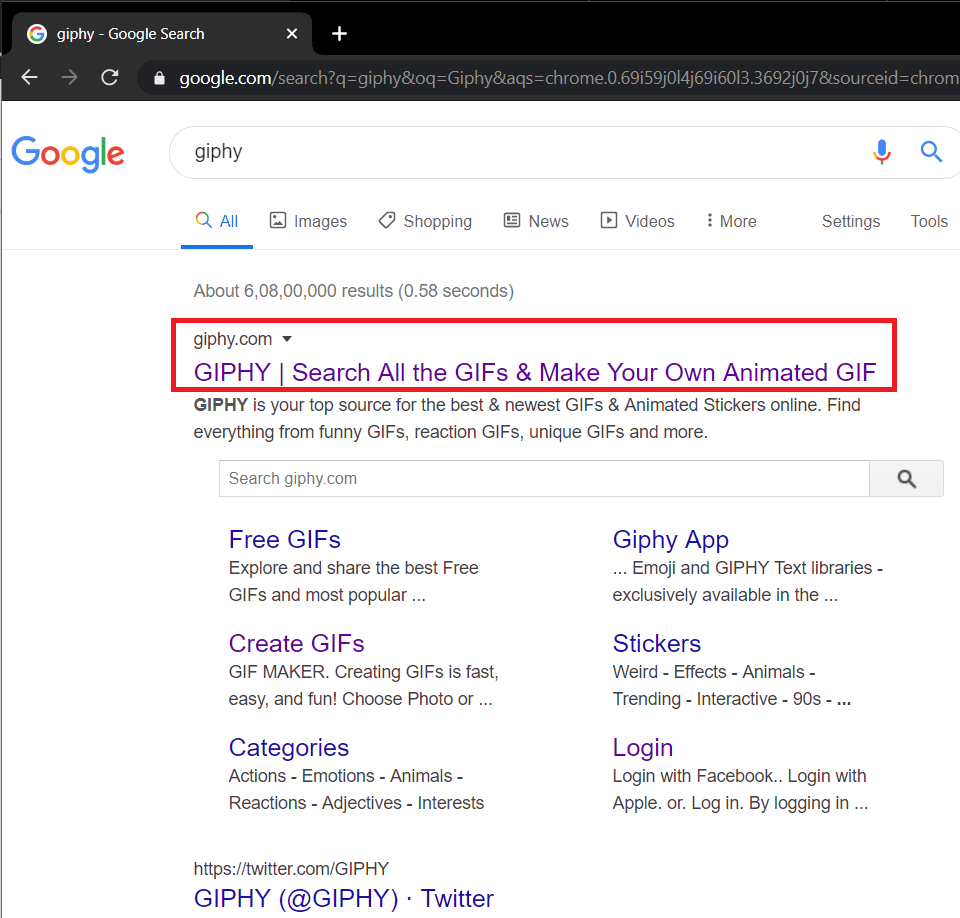
Étape 2 : Une fois le site Web chargé, recherchez en haut à droite l'option Créer un GIF et cliquez dessus.
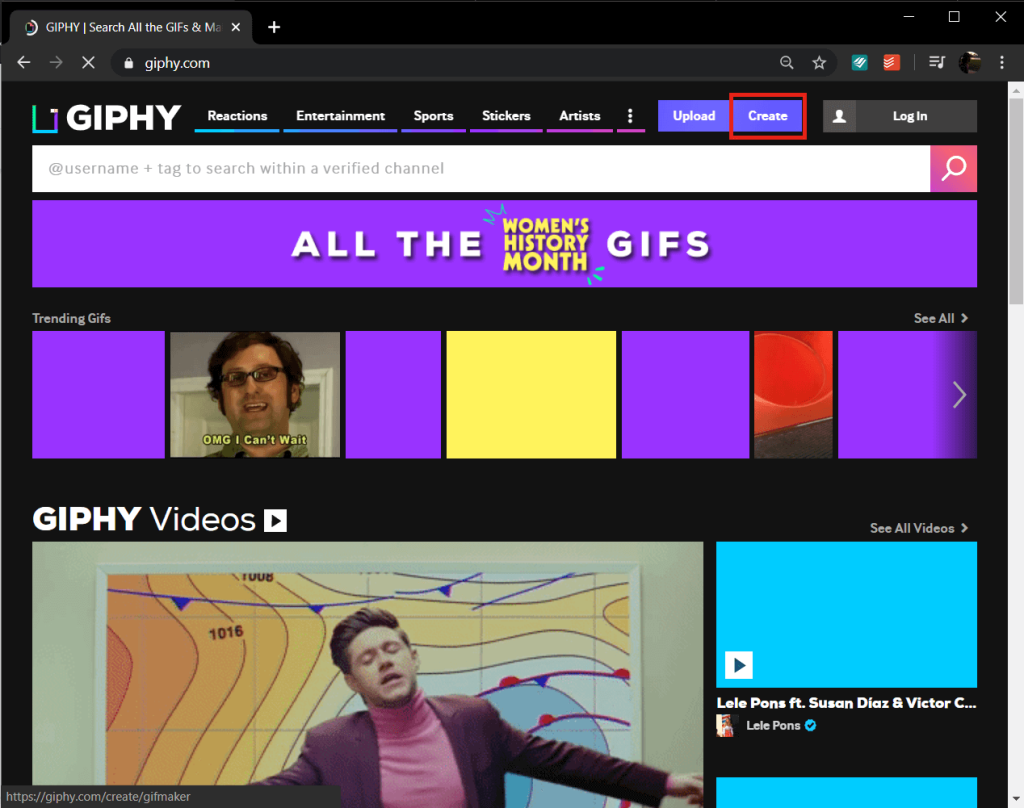
Étape 3: Maintenant, il existe plusieurs façons de continuer et de créer des GIF. Les trois options proposées par GIPHY sont : combiner plusieurs images/images dans un diaporama en boucle, sélectionner et découper une partie spécifique d'une vidéo que vous pourriez avoir sur votre ordinateur personnel, et enfin, créer un GIF à partir d'une vidéo qui existe déjà sur le l'Internet.
Tous ces éléments peuvent être personnalisés à l'aide de textes, d'autocollants, de filtres, etc.
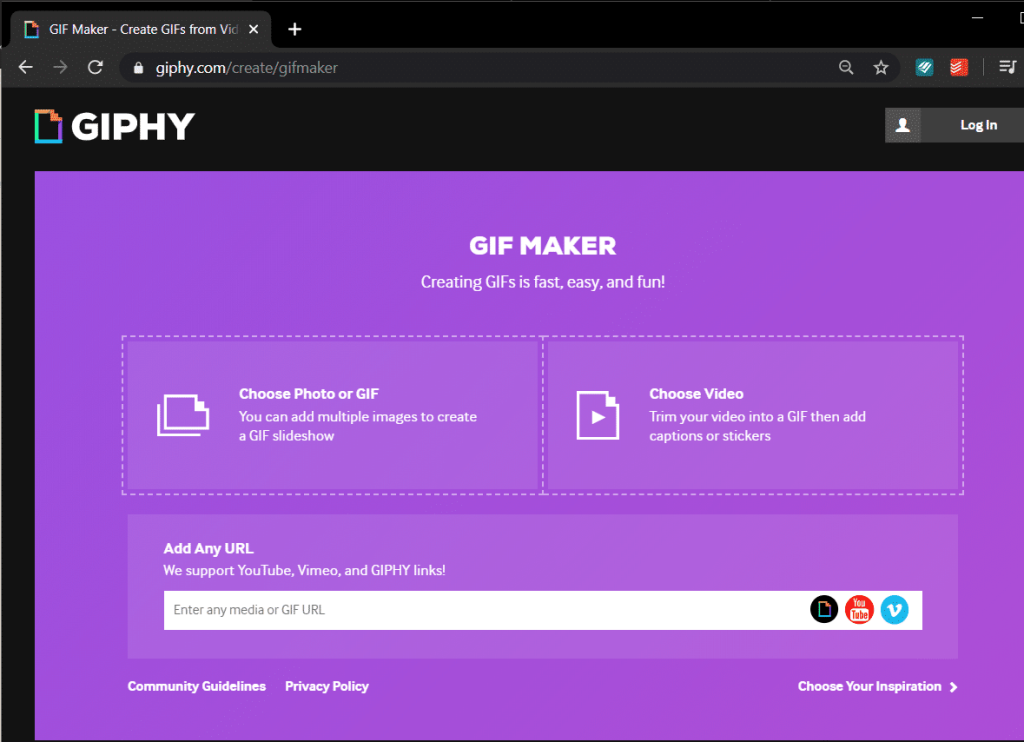
Vous devrez vous connecter ou vous inscrire sur GIPHY avant d'utiliser l'une des méthodes décrites ci-dessus. Heureusement, les deux processus sont assez faciles (comme on pourrait s'y attendre). À moins que vous ne soyez un robot, remplissez simplement votre adresse e-mail, choisissez un nom d'utilisateur, définissez un mot de passe sécurisé et vous serez prêt à partir.
Étape 4: Essayons d'abord de créer un GIF à partir de quelques images. Ici, à titre d'exemple, nous utiliserons des images de chat aléatoires que nous avons obtenues sur Internet.
Cliquez simplement sur le panneau indiquant « Choisir une photo ou un GIF », localisez les images à partir desquelles vous souhaitez créer un GIF, sélectionnez-les et cliquez sur Ouvrir ou appuyez simplement sur Entrée .
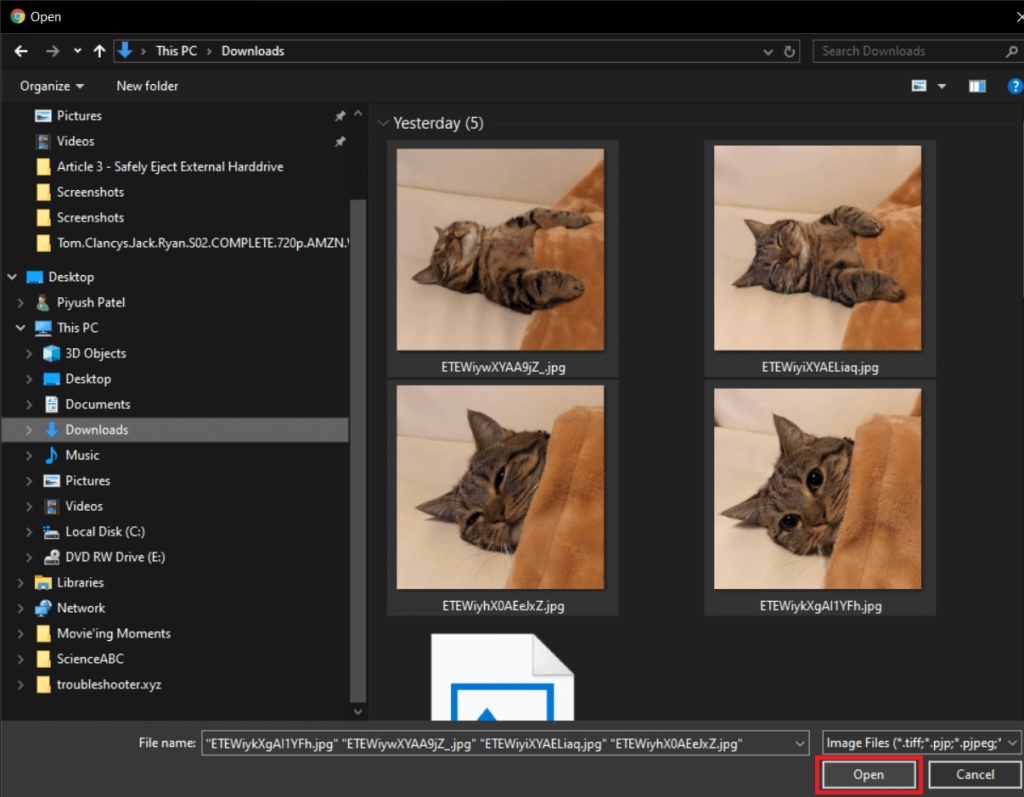
Asseyez-vous et laissez GIPHY faire sa magie pendant que vous imaginez tous les scénarios et discussions de groupe dans lesquels vous pouvez utiliser le GIF nouvellement créé.
Étape 5 : Ajustez la durée de l'image selon vos envies en déplaçant le levier vers la droite ou la gauche. Par défaut, une durée maximale de 15 secondes est répartie également entre toutes les images. Une fois que vous êtes satisfait de la durée de l'image, cliquez sur Décorer en bas à droite pour personnaliser davantage le gif.
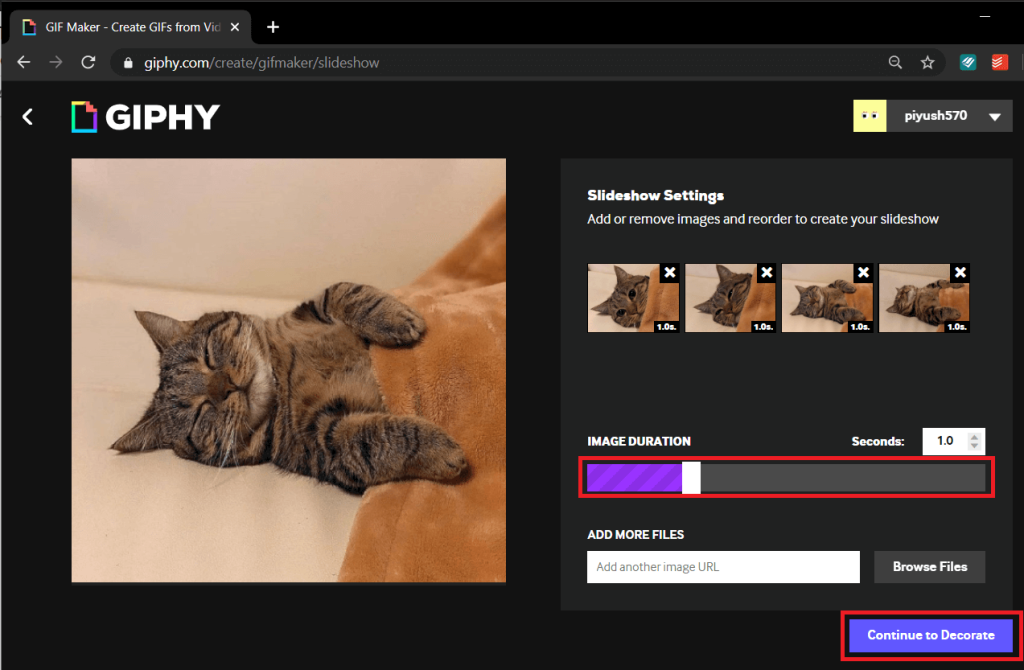
Dans l'onglet Décorer, vous rencontrerez des options pour ajouter une légende, des autocollants, des filtres et même dessiner vous-même sur le gif.
Jouez avec ces fonctionnalités pour créer un GIF à votre goût (nous vous recommandons d'utiliser le style Fantaisie avec l'animation Taper ou Onduler) et cliquez sur Continuer le téléchargement .
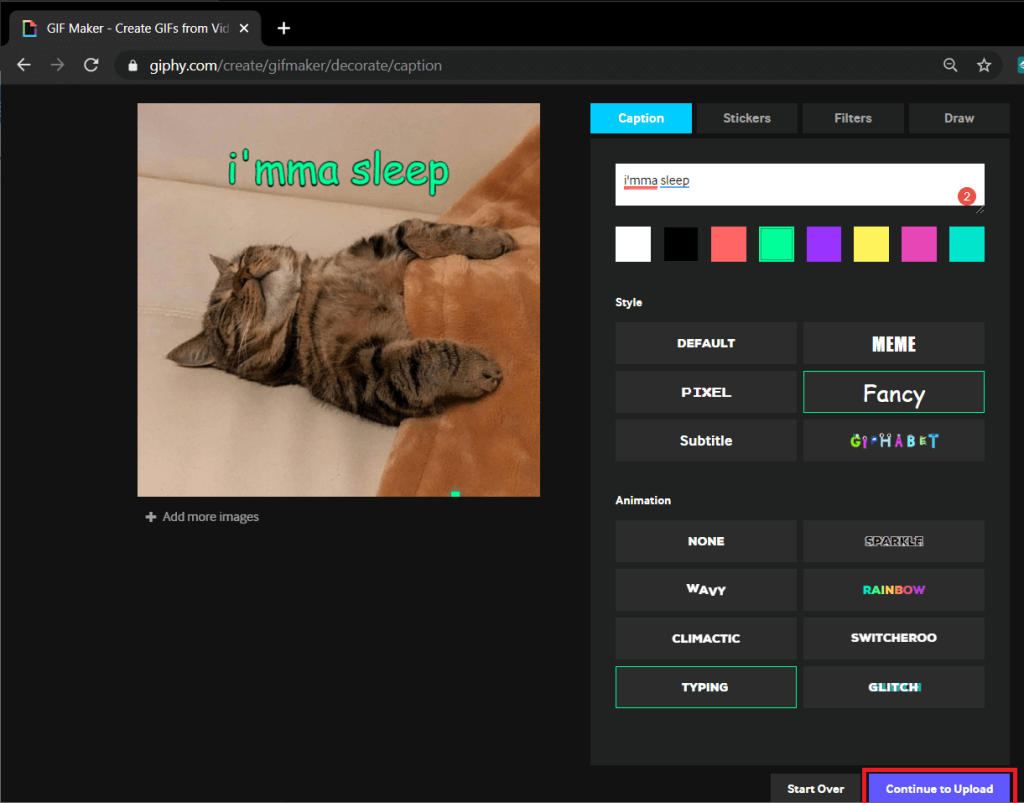
Étape 6 : Si vous souhaitez télécharger votre création sur GIPHY alors allez-y et entrez quelques balises pour permettre aux autres de la découvrir plus facilement et enfin cliquez sur Upload to GIPHY .
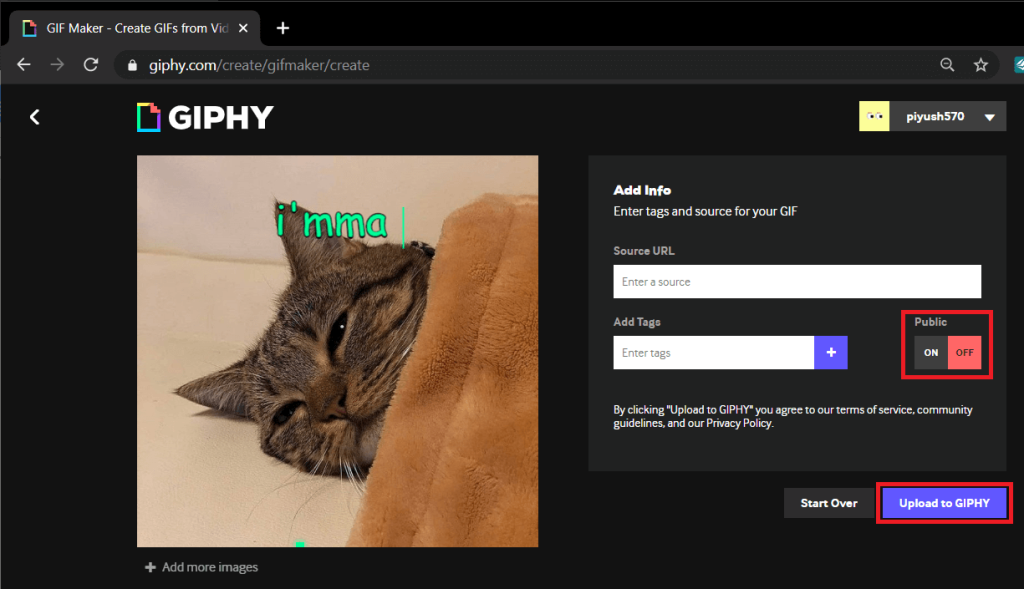
Cependant, si vous souhaitez que le gif ne vous soit réservé qu'à vous-même, désactivez l' option Public , puis cliquez sur Télécharger vers GIPHY .
Attendez que GIPHY ait terminé de « Créer votre GIF ».
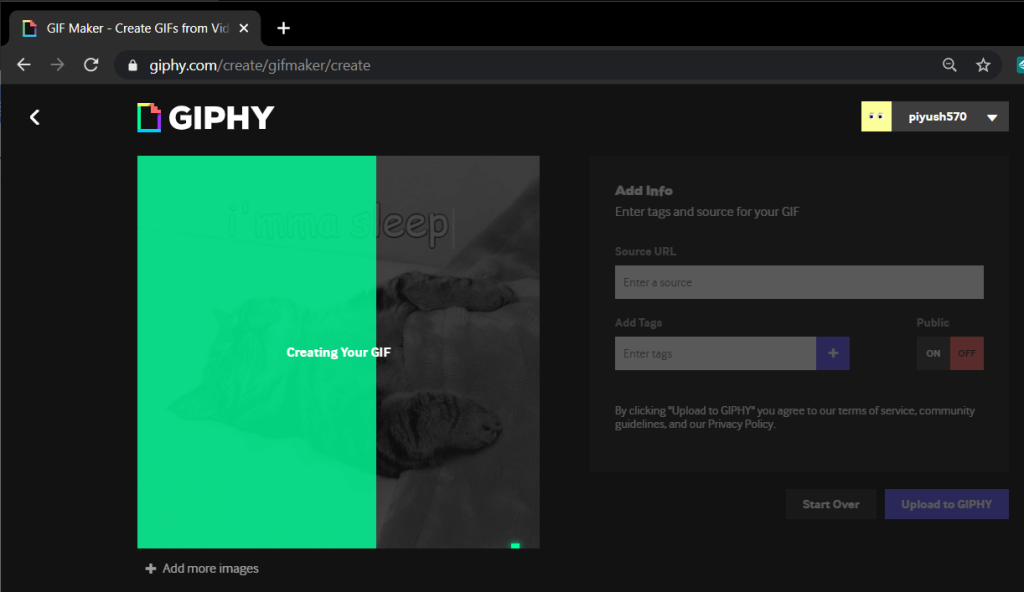
Étape 7 : Sur l'avant-dernier écran, cliquez sur Média .
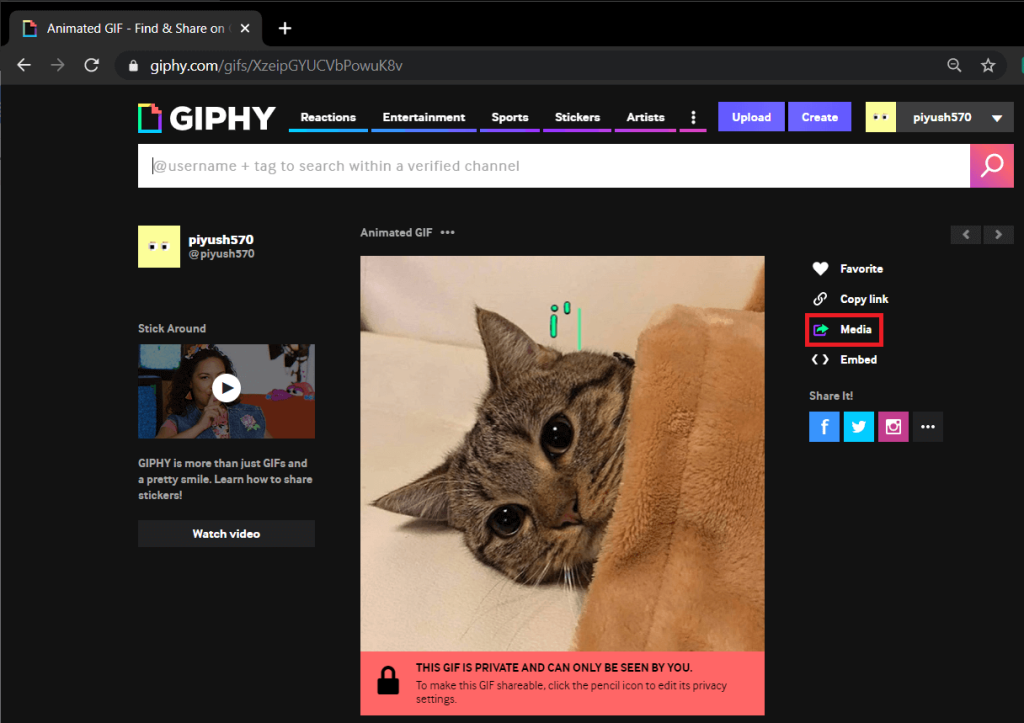
Étape 8 : Ici, cliquez sur le bouton Télécharger à côté de l'étiquette Source pour télécharger le gif que vous venez de créer. (Vous pouvez également choisir de télécharger le gif pour les sites de médias sociaux/une variante de petite taille ou au format .mp4)
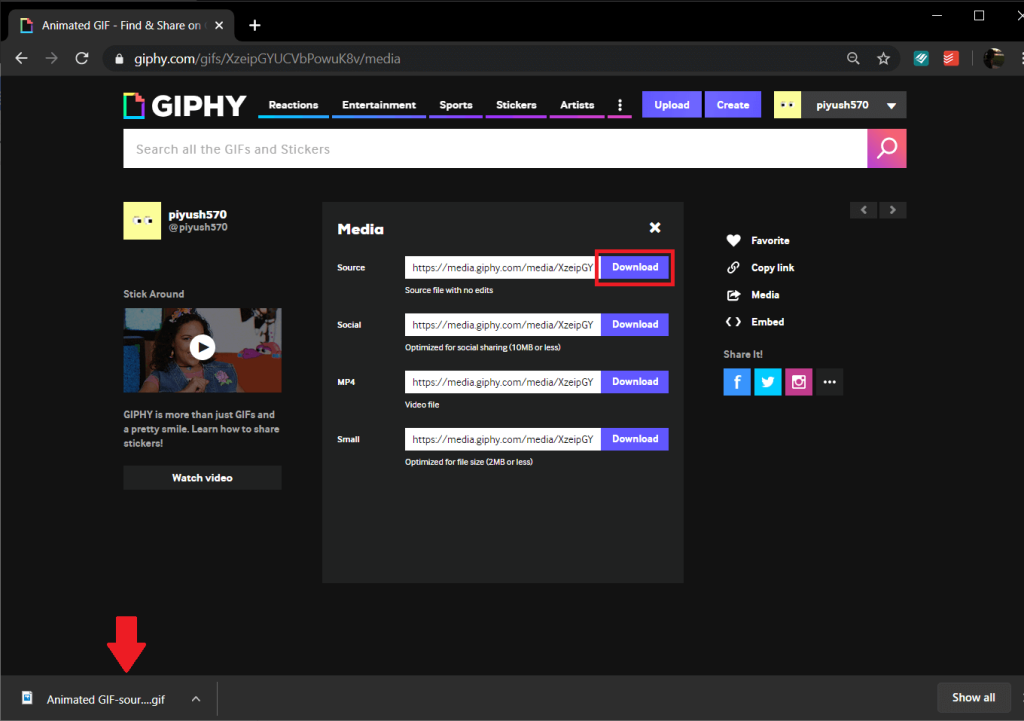
La procédure reste identique lors de la création d'un GIF en découpant une vidéo hors ligne ou en ligne.
Lisez aussi : 3 façons de télécharger des vidéos Facebook sur iPhone
Méthode 2 : créer un GIF à l'aide de ScreenToGif
La prochaine étape sur notre liste est une application légère connue sous le nom de ScreenToGif. L'application va encore plus loin et vous permet de vous enregistrer via la webcam et de transformer ces visages idiots en un gif utilisable. En dehors de cela, l'application vous permet également d'enregistrer votre écran et de transformer l'enregistrement en gif, d'ouvrir une planche à dessin et de transformer vos croquis en gif et un éditeur général pour couper et convertir les médias hors ligne en gifs.
Étape 1 : Ouvrez le site Web ( https://www.screentogif.com/ ) sur votre navigateur Web préféré pour télécharger le fichier d'installation et procéder à son installation.
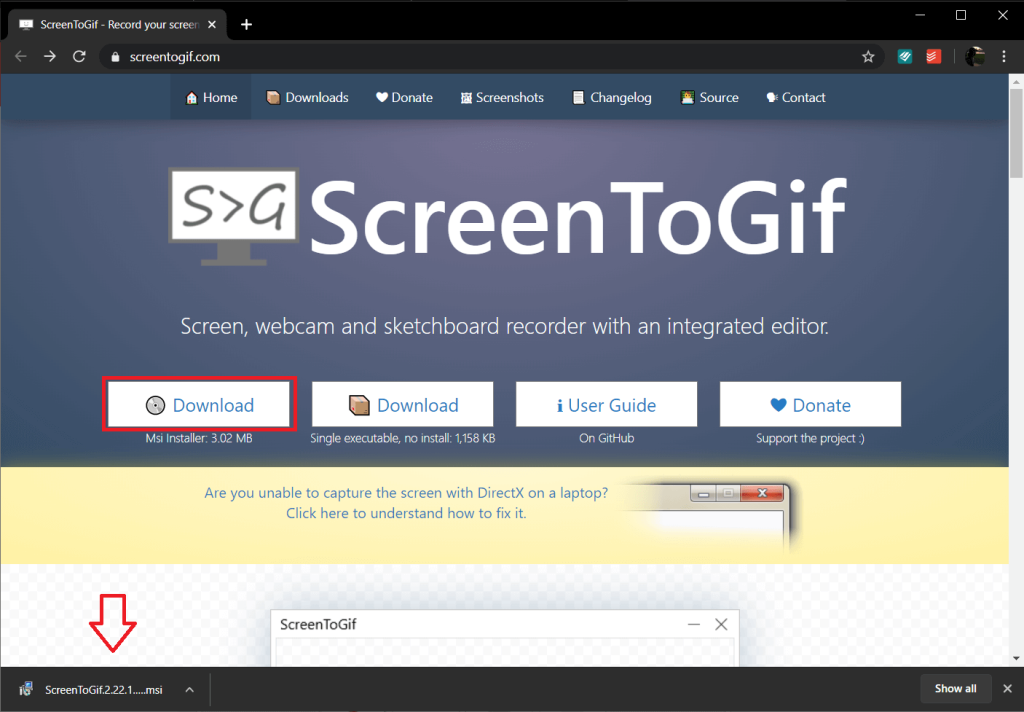
Étape 2 : Lancez l'application une fois que vous avez terminé de l'installer et cliquez sur l'option avec laquelle vous souhaitez continuer. (Nous montrerons comment faire un gif en utilisant la méthode Record, cependant, la procédure reste identique lors de l'utilisation d'autres méthodes)
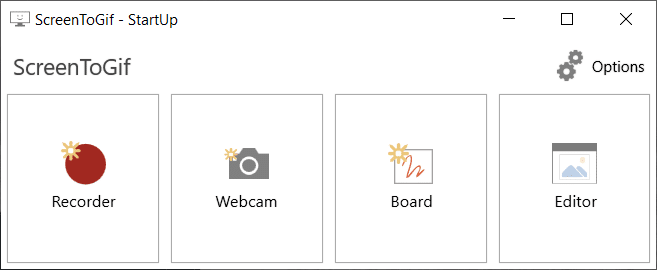
Étape 3 : Une fenêtre transparente avec une légère bordure avec des options pour enregistrer, arrêter, ajuster la fréquence d'images (fps), la résolution, etc. apparaîtra à l'écran une fois que vous aurez cliqué sur Enregistreur.
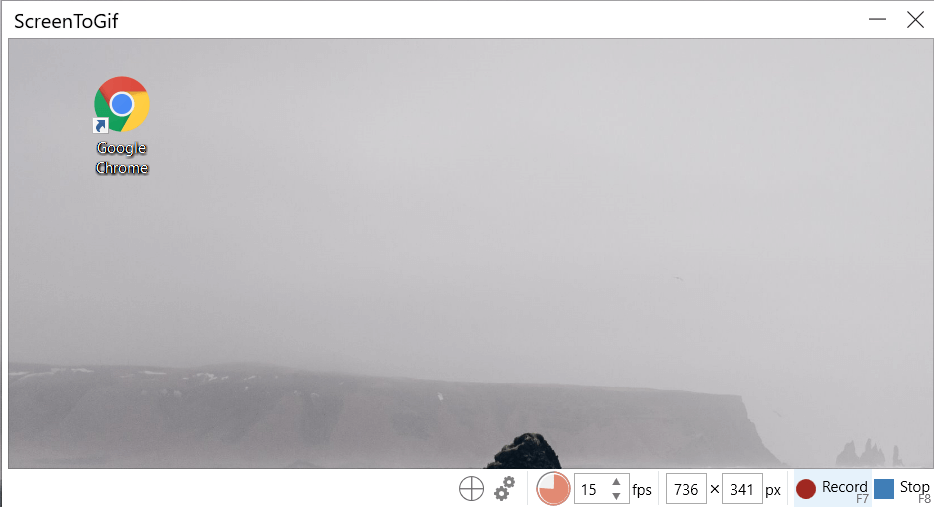
Cliquez sur Enregistrer (ou appuyez sur f7) pour démarrer l'enregistrement, ouvrez une vidéo que vous souhaitez enregistrer et transformez-la en gif ou procédez à l'action que vous souhaitez enregistrer.
Lorsque vous avez terminé, cliquez sur arrêter ou appuyez sur f8 pour arrêter l'enregistrement.
Étape 4: Lorsque vous arrêtez l'enregistrement, ScreenToGif ouvrira automatiquement la fenêtre de l'éditeur pour vous permettre de regarder votre enregistrement et d'effectuer d'autres modifications sur votre GIF.
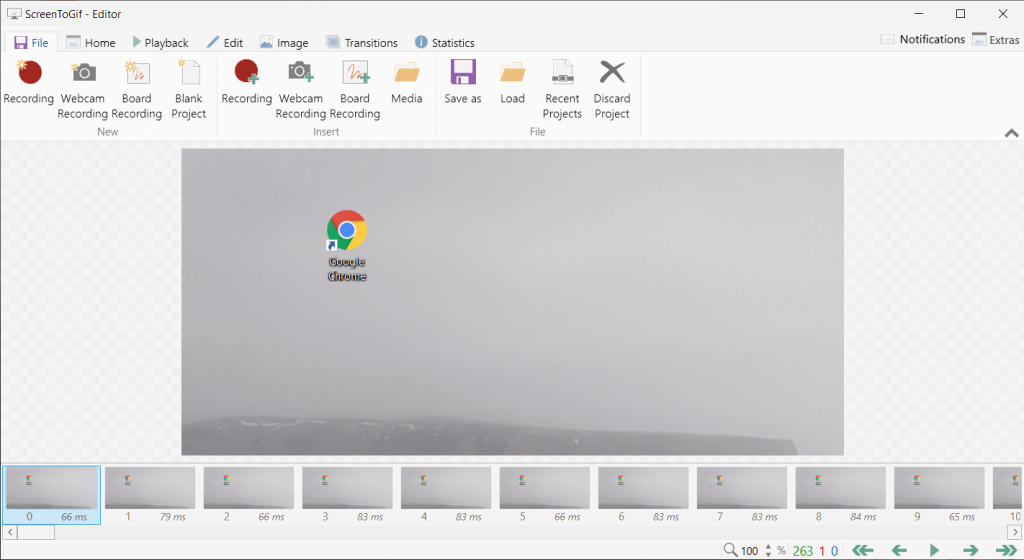
Passez à l' onglet Lecture et cliquez sur Lecture pour voir votre GIF enregistré prendre vie.
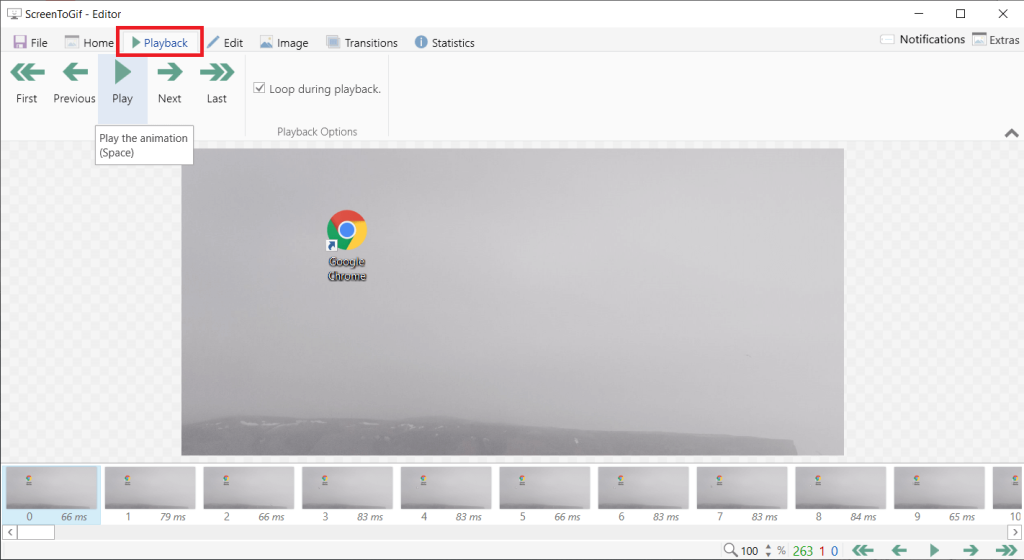
Étape 5: Utilisez les fonctionnalités intégrées pour personnaliser le gif à votre guise et une fois que vous en êtes satisfait, cliquez sur Fichier et choisissez Enregistrer sous (Ctrl + S). Par défaut, le type de fichier est défini sur GIF, mais vous pouvez également choisir d'enregistrer dans d'autres formats de fichier. Sélectionnez le dossier de destination dans lequel enregistrer et cliquez sur Enregistrer .
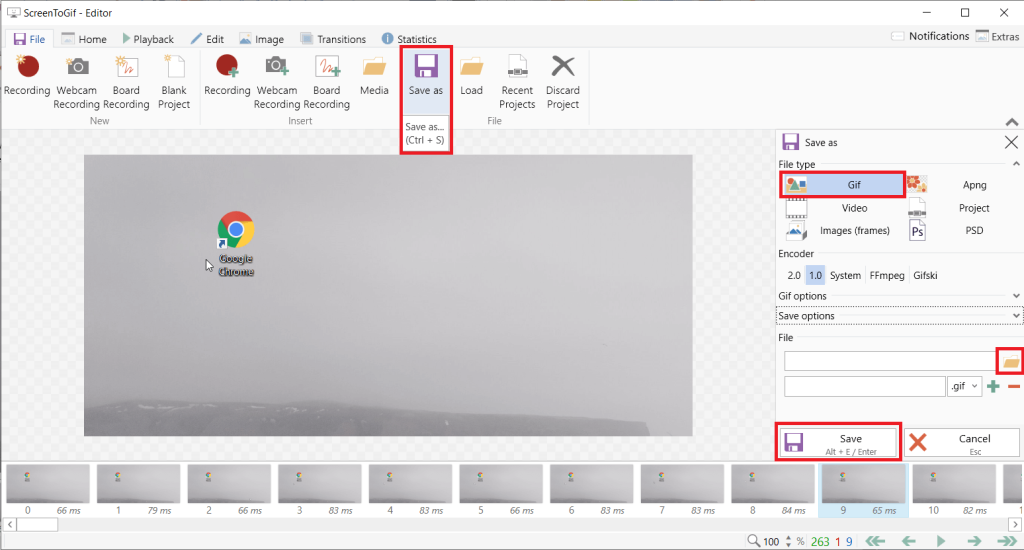
Lisez aussi : Comment passer à OpenDNS ou Google DNS sous Windows
Méthode 3 : Créer un GIF avec Photoshop
Cette méthode n'est peut-être pas la plus simple de toutes les méthodes disponibles, mais elle offre la meilleure qualité de GIF. Avis de non-responsabilité : Comme évident, vous aurez besoin d'avoir Photoshop installé sur votre ordinateur personnel avant d'aller de l'avant avec cette méthode.
Étape 1 : Commencez par enregistrer le bit vidéo que vous souhaitez transformer en GIF. Cela pourrait être réalisé par une variété d'applications, la plus simple étant notre propre lecteur multimédia VLC.
Pour enregistrer à l'aide de VLC, ouvrez la vidéo que vous souhaitez enregistrer à l'aide de VLC, cliquez sur l' onglet Affichage et activez « Contrôles avancés ».
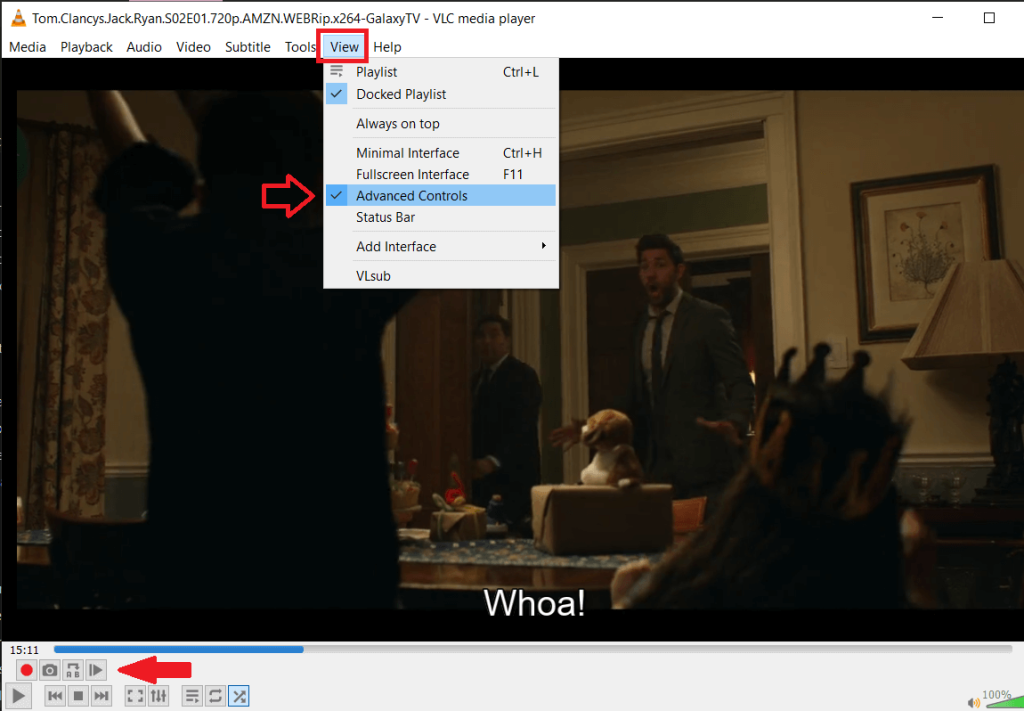
Vous devriez maintenant voir une petite barre au-dessus de la barre de contrôle existante avec les options d'enregistrement, d'instantané, une boucle entre deux points, etc.
Ajustez la tête de lecture à la partie que vous souhaitez enregistrer, cliquez sur le point rouge pour démarrer l'enregistrement et appuyez sur play. Une fois que vous avez enregistré le segment que vous aimez, cliquez à nouveau sur le bouton d'enregistrement pour arrêter l'enregistrement.
Le clip enregistré sera sauvegardé dans le dossier « Vidéos » sur votre ordinateur personnel.
Étape 2 : Il est maintenant temps de lancer Photoshop, alors allez-y et ouvrez l'application polyvalente.
Une fois ouvert, cliquez sur Fichier , sélectionnez Importer et enfin choisissez Images vidéo vers calques .
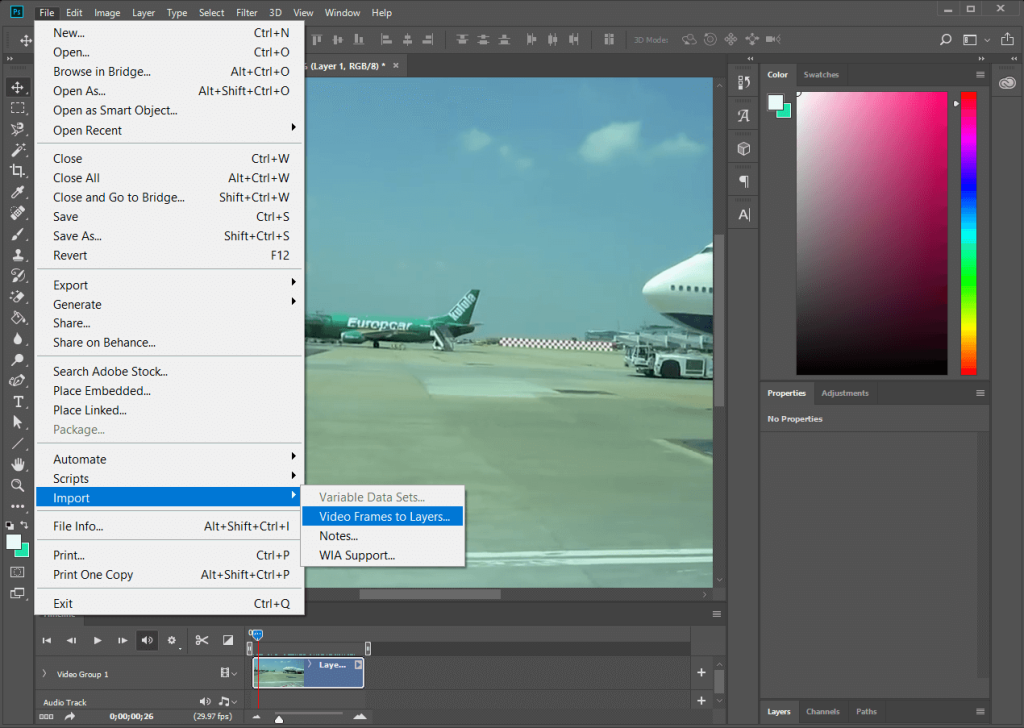
Étape 3: Coupez la vidéo à la durée exacte que vous souhaitez en utilisant les poignées et importez.
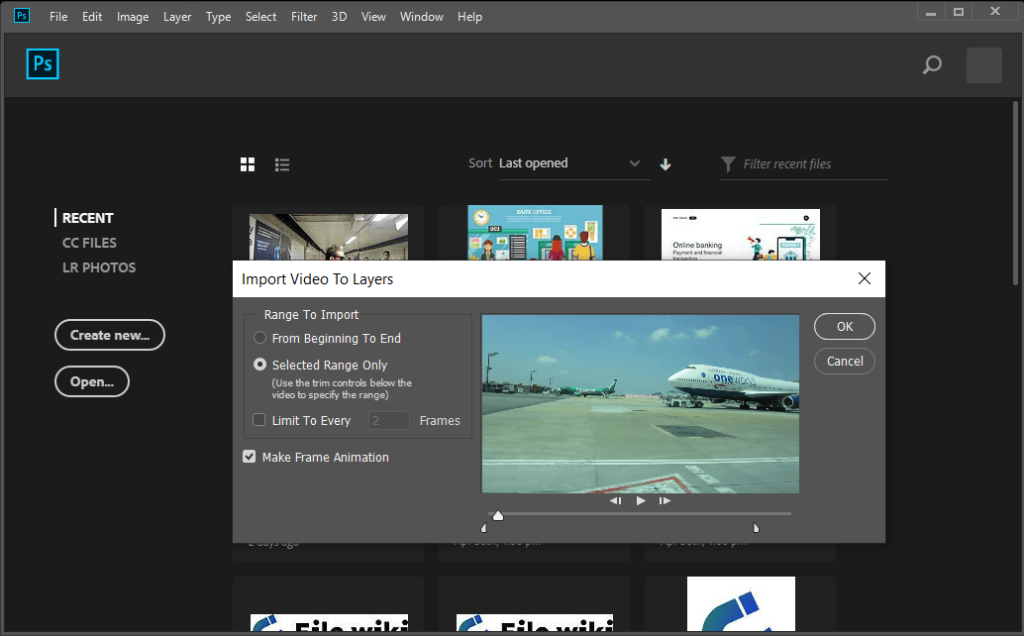
Après l'importation, vous pouvez personnaliser davantage chaque cadre en utilisant les filtres et les options de l'outil de texte.
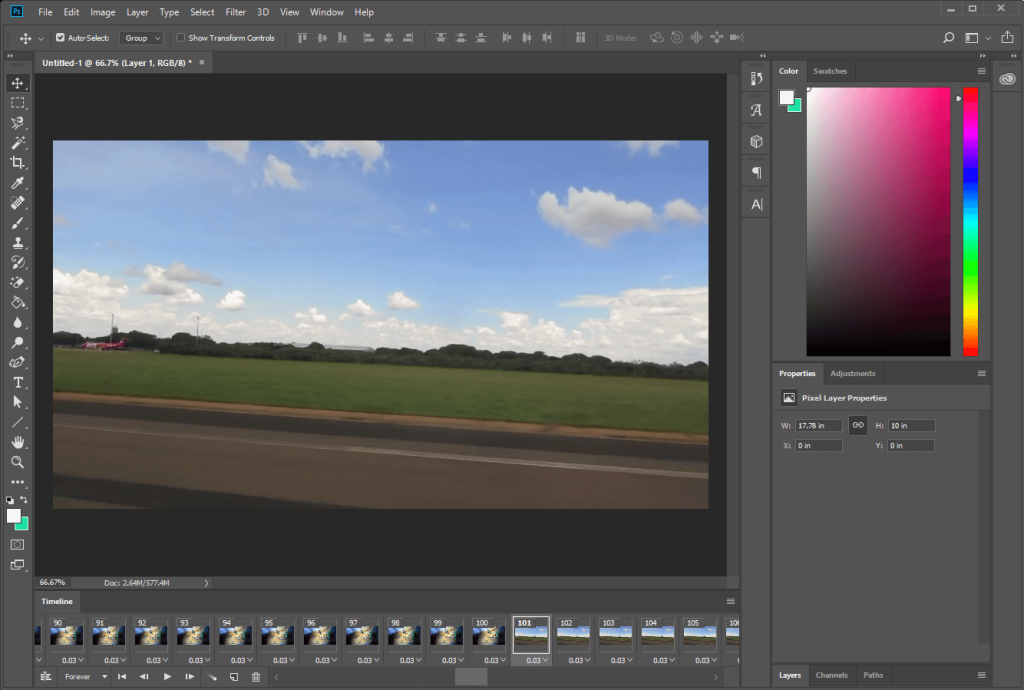
Étape 4 : Une fois que vous êtes satisfait de vos personnalisations, cliquez sur Fichier puis Exporter et Enregistrer pour le Web pour enregistrer le GIF.
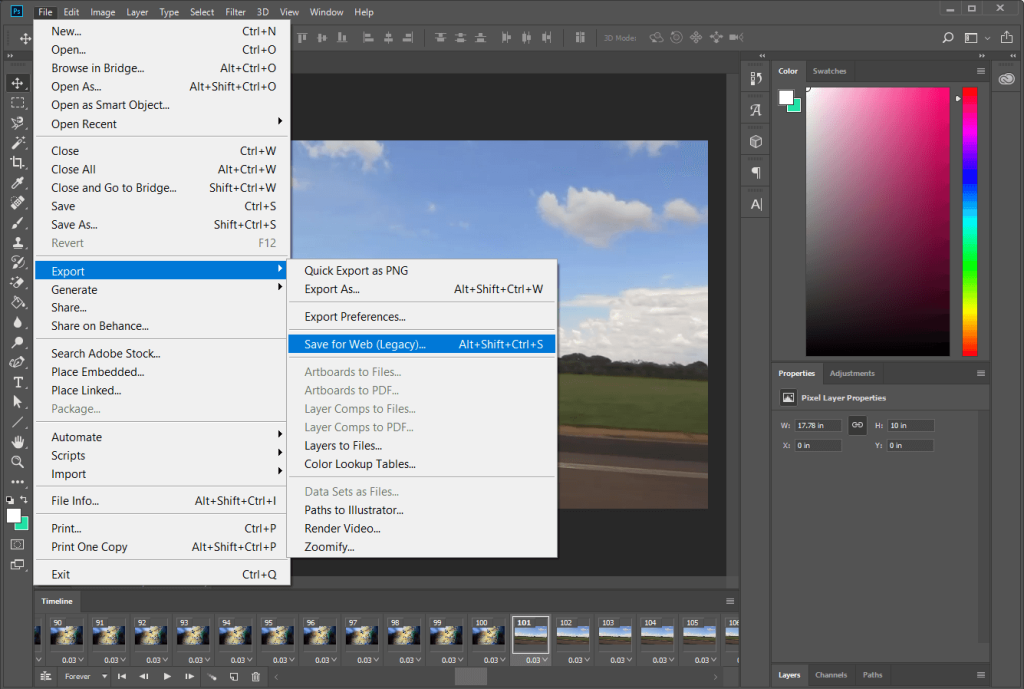
Étape 5 : La fenêtre Enregistrer pour le Web s'ouvrira, dans laquelle vous pourrez personnaliser divers paramètres liés au GIF.
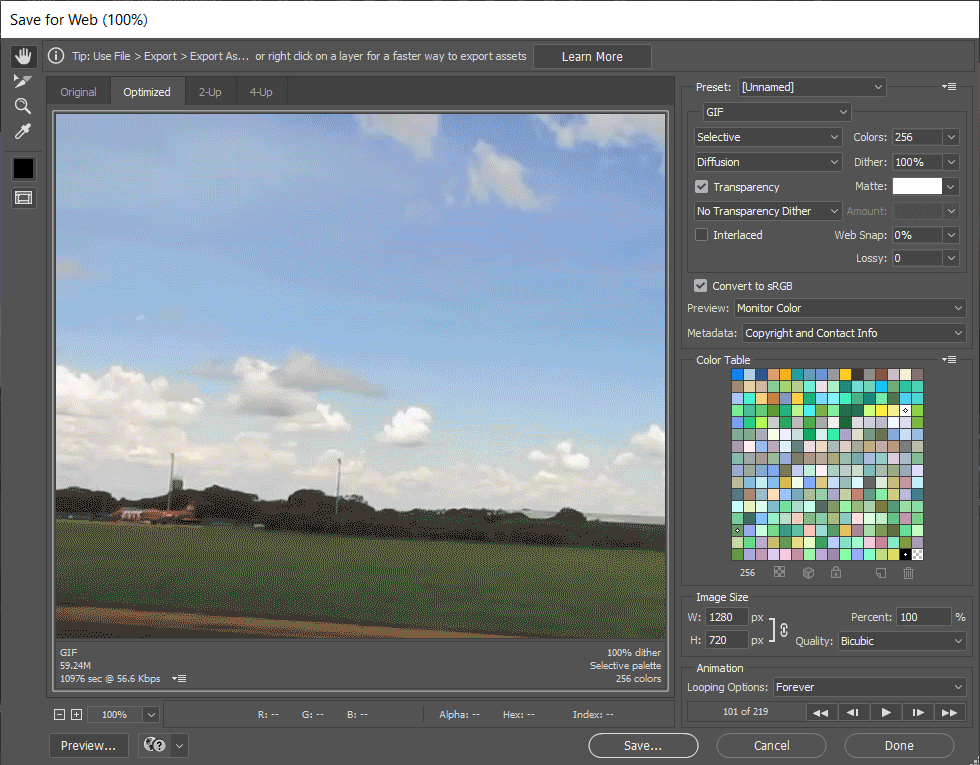
Étape 6 : Dans la boîte de dialogue suivante, modifiez les paramètres à votre guise et sous Options de bouclage, choisissez Forever .
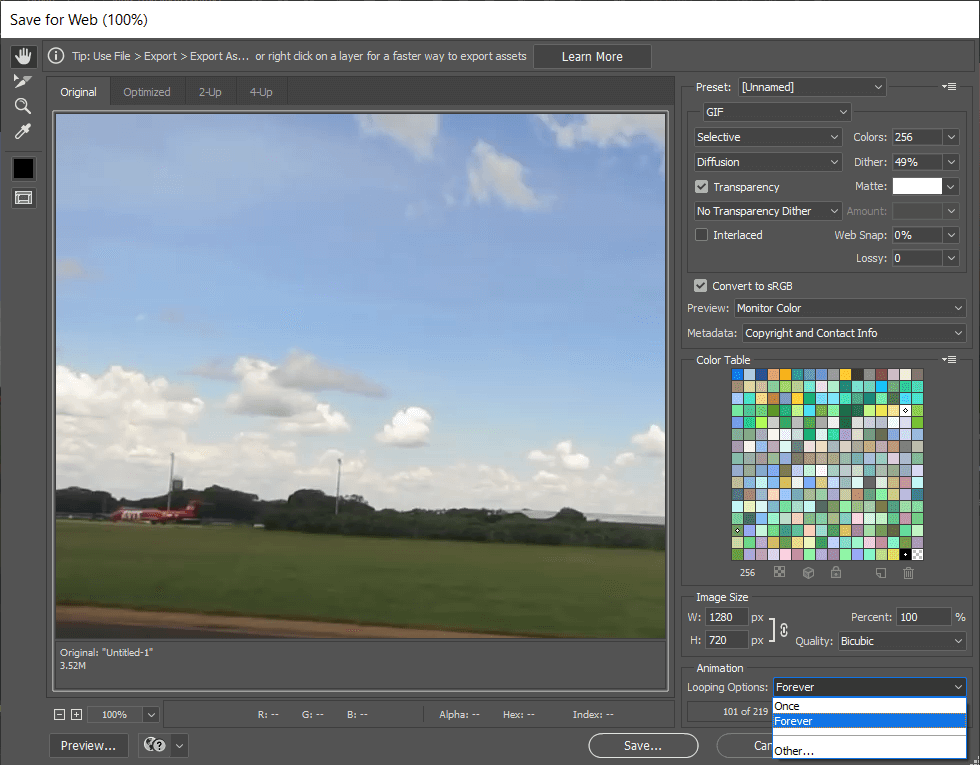
Enfin, appuyez sur Enregistrer , donnez à votre GIF un nom approprié et enregistrez-le dans un dossier spécifique.
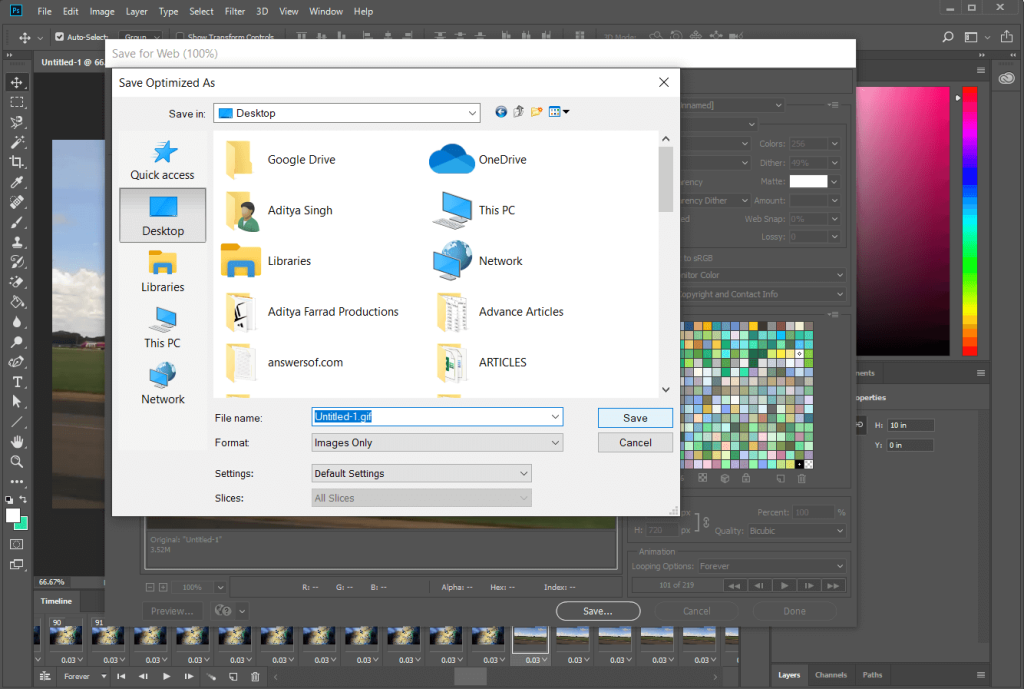
Recommandé : Comment supprimer des éléments pour continuer à regarder sur Netflix ?
Bien que les méthodes mentionnées ci-dessus soient nos préférées (également essayées et testées), il existe une pléthore d'autres applications et méthodes qui vous permettent de créer ou de créer vos propres GIF sur Windows 10. Pour commencer, il existe des applications faciles à utiliser comme LICEcap et GifCam tandis que les utilisateurs avancés peuvent essayer des applications telles qu'Adobe Premiere Pro pour satisfaire leurs besoins GIF.