Commandes du module Mudae

Aussi amusant que puisse être la gestion et la modération de votre propre serveur Discord, vous souhaiterez peut-être intégrer des robots pour vous aider dans les tâches d'administration ou simplement injecter
Lancé en 2003, Steam by Valve est de loin le service de distribution numérique de jeux le plus populaire jamais sorti. En 2019, le service contenait bien plus de 34 000 jeux et attirait près de 100 millions d'utilisateurs actifs par mois. La popularité de Steam peut se résumer au grand nombre de fonctionnalités qu'il offre à ses utilisateurs. En utilisant le service de Valve, on peut installer un jeu en un seul clic à partir de sa bibliothèque en constante expansion, mettre à jour automatiquement les jeux installés, rester connecté avec ses amis en utilisant les fonctionnalités de sa communauté et, en général, avoir une meilleure expérience de jeu en utilisant des fonctionnalités telles que dans -fonctionnalité de voix et de chat de jeu, captures d'écran, sauvegarde dans le cloud, etc.
Car aussi omniprésent que soit Steam , ce n'est certainement pas parfait. Les utilisateurs rapportent souvent rencontrer une erreur ou deux de temps en temps. L'une des erreurs les plus courantes concerne le service Steam Client. L'un des deux messages suivants accompagne cette erreur :
" Afin d'exécuter correctement Steam sur cette version de Windows, le composant du service Steam ne fonctionne pas correctement sur cet ordinateur. La réinstallation du service Steam nécessite des privilèges d'administrateur.
« Pour exécuter Steam correctement sur cette version de Windows, le composant de service Steam doit être installé. Le processus d'installation du service nécessite des privilèges d'administrateur.
L'erreur de service Steam empêche l'utilisateur de lancer complètement l'application et, par conséquent, d'utiliser l'une de ses fonctionnalités. Si vous aussi êtes l'un des utilisateurs concernés, dans cet article, nous discuterons des raisons potentielles et des solutions à l'erreur.
Contenu
Les deux messages d'erreur demandent la même exigence sous-jacente - Privilèges administratifs. La solution logique serait alors de lancer steam en tant qu'administrateur. Bien que l'octroi de privilèges administratifs résolve l'erreur pour la plupart, certains utilisateurs continuent de signaler l'erreur même après avoir exécuté l'application en tant qu'administrateur.
Pour ces utilisateurs sélectionnés, la source de l'erreur peut être un peu plus profonde. Le service Steam peut être en veille/désactivé et doit être redémarré ou le service est corrompu et doit être réparé. Parfois, cela peut être aussi trivial que de désactiver l'antivirus ou le logiciel de sécurité par défaut de Windows Defender.
Avant d'aborder les solutions les plus compliquées, faisons ce que le message d'erreur nous suggère, c'est-à-dire exécuter Steam en tant qu'administrateur. Exécuter une application en tant qu'administrateur est en fait assez simple ; cliquez simplement avec le bouton droit sur l'icône de l'application et sélectionnez Exécuter en tant qu'administrateur dans le menu contextuel suivant.
Cependant, plutôt que de répéter l'étape ci-dessus à chaque fois que vous souhaitez lancer Steam, vous pouvez activer une fonctionnalité qui vous permet de l'exécuter en tant qu'administrateur à tout moment. Suivez les étapes ci-dessous pour le faire :
1. Nous commençons par localiser le fichier de l'application Steam (.exe) sur nos ordinateurs. Maintenant, vous pouvez procéder de deux manières.
une. Si vous avez une icône de raccourci pour Steam sur votre bureau, faites simplement un clic droit dessus et sélectionnez Ouvrir l'emplacement du fichier dans le menu contextuel qui s'ensuit.

b. Si vous n'avez pas d'icône de raccourci, lancez l'explorateur de fichiers Windows ( touche Windows + E ) et localisez le fichier de l'application manuellement. Par défaut, le fichier de l'application se trouve à l'emplacement suivant : C:\Program Files (x86)\Steam

2. Une fois que vous avez localisé le fichier Steam.exe, faites un clic droit dessus et sélectionnez Propriétés . (ou appuyez sur Alt + Entrée pour accéder directement aux propriétés)

3. Basculez vers l' onglet Compatibilité de la fenêtre Propriétés Steam suivante.
4. Dans la sous-section Paramètres, cochez/cochez la case en regard de Exécuter ce programme en tant qu'administrateur.

5. Cliquez sur Appliquer pour enregistrer les modifications que vous avez apportées, puis cliquez sur le bouton OK pour quitter.

Si une fenêtre contextuelle de contrôle de compte d'utilisateur apparaît vous demandant la permission d'accorder des privilèges administratifs Steam , cliquez sur Oui pour confirmer votre action.
Maintenant, relancez Steam et vérifiez si vous continuez à recevoir les messages d'erreur.
Lisez aussi: Accédez rapidement au dossier de captures d'écran Steam sur Windows 10
Une raison simple de l'erreur du service Steam peut être les restrictions de pare-feu imposées par Windows Defender ou tout autre logiciel antivirus tiers que vous avez installé sur votre ordinateur. Désactivez temporairement votre logiciel antivirus, puis essayez de lancer Steam.
Les applications antivirus tierces peuvent être désactivées en cliquant avec le bouton droit sur leurs icônes dans la barre des tâches et en sélectionnant Désactiver (ou toute option similaire) . Quant à Windows Defender, suivez le guide ci-dessous :
1. Dans la barre de recherche Windows (touche Windows + S), tapez Pare - feu Windows Defender et cliquez sur Ouvrir lorsque les résultats de la recherche arrivent.

2. Cliquez sur Activer ou désactiver le pare-feu Windows Defender présent sur le côté gauche de la fenêtre Pare-feu.

3. Maintenant, cliquez sur Désactiver le pare-feu Windows Defender (non recommandé) sous Paramètres de réseau privé et Paramètres de réseau public.

(Si des messages contextuels vous avertissant de la désactivation du pare-feu s'affichent , cliquez sur OK ou Oui pour confirmer.)
4. Cliquez sur OK pour enregistrer les modifications et quitter. Lancez Steam pour vérifier si l'erreur persiste.
Le service client associé à Steam doit s'exécuter à chaque fois que vous lancez l'application. Si, pour une raison quelconque, le service client Steam ne démarre pas automatiquement, l'erreur peut se produire. Vous devrez ensuite configurer le service pour qu'il démarre automatiquement à partir de l'application Windows Services.
1. Ouvrez l' application Services Windows à l' aide de l'une des procédures ci-dessous.
une. Lancez la boîte de commande Exécuter en appuyant sur la touche Windows + R , tapez services.msc dans la zone de texte ouverte et appuyez sur Entrée .
b. Cliquez sur le bouton Démarrer ou sur la barre de recherche ( touche Windows + S ), tapez services , puis cliquez sur Ouvrir lorsque les résultats de la recherche reviennent.
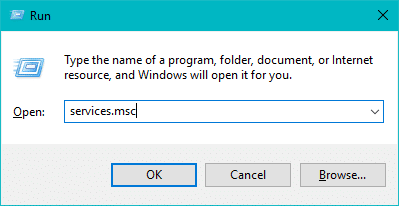
2. Dans la fenêtre de l'application Services, localisez l' entrée Steam Client Service et cliquez dessus avec le bouton droit de la souris . Sélectionnez Propriétés dans le menu contextuel. Vous pouvez également simplement double-cliquer sur le service client Steam pour accéder directement à ses propriétés.
(Cliquez sur Nom en haut de la fenêtre pour trier tous les services par ordre alphabétique et faciliter la recherche du service Steam Client)

3. Sous l' onglet Général de la fenêtre Propriétés, vérifiez l'état du service . S'il indique Démarré, cliquez sur le bouton Arrêter en dessous pour arrêter l'exécution du service. Cependant, si l'état du service affiche Arrêté, passez directement à l'étape suivante.

4. Développez le menu déroulant à côté de l' étiquette Type de démarrage en cliquant dessus et sélectionnez Automatique dans la liste des options disponibles.

Si des fenêtres contextuelles vous demandent de confirmer votre action, appuyez simplement sur Oui (ou toute autre option similaire) pour continuer.
5. Avant de fermer la fenêtre Propriétés, cliquez sur le bouton Démarrer pour redémarrer le service. Attendez que l'état du service s'affiche, puis cliquez sur Appliquer puis sur OK .
Lisez aussi: 12 façons de résoudre le problème de Steam n'ouvrira pas
Certains utilisateurs ont signalé avoir reçu le message d'erreur suivant lorsqu'ils ont cliqué sur le bouton Démarrer après avoir modifié le type de démarrage en Automatique :
"Windows n'a pas pu démarrer le service client Steam sur l'ordinateur local. Erreur 1079 : Le compte spécifié pour ce service diffère du compte spécifié pour d'autres services exécutés dans le même processus. »
Si vous êtes également à l'autre bout de l'erreur ci-dessus, suivez les étapes ci-dessous pour la résoudre :
1. Ouvrez à nouveau Services (vérifiez la méthode ci-dessus pour savoir comment procéder), recherchez l' entrée Services cryptographiques dans la liste des services locaux, cliquez dessus avec le bouton droit et sélectionnez Propriétés .

2. Basculez vers l' onglet Connexion de la fenêtre Propriétés en cliquant dessus.
3. Cliquez sur le bouton Parcourir… .

4. Saisissez avec précision le nom de votre compte dans la zone de texte ci-dessous « Entrez le nom de l'objet à sélectionner » .
Une fois que vous avez tapé le nom de votre compte, cliquez sur le bouton Vérifier les noms à sa droite.

5. Le système prendra quelques secondes pour reconnaître/vérifier le nom du compte. Une fois reconnu, cliquez sur le bouton OK pour terminer.
Si vous avez défini un mot de passe pour le compte, l'ordinateur vous demandera de le saisir. Faites de même et le service client Steam devrait maintenant démarrer sans aucun problème. Lancez Steam et vérifiez si l'erreur persiste.
Si aucune des méthodes ci-dessus n'a fonctionné, il est probable que le service de vapeur soit cassé/corrompu et doive être réparé. Heureusement, la réparation d'un service nous oblige à exécuter une seule commande dans une invite de commande élevée lancée en tant qu'administrateur.
1. Avant de commencer avec la méthode proprement dite, nous devons trouver l'adresse d'installation du service Steam. Cliquez simplement avec le bouton droit sur son icône de raccourci et sélectionnez Ouvrir l'emplacement du fichier. L'adresse par défaut est C:\Program Files (x86)\Steam\bin .

Double-cliquez sur la barre d'adresse de l'explorateur de fichiers et appuyez sur Ctrl + C pour copier l'adresse dans le presse-papiers.
2. Nous devrons lancer l'invite de commande en tant qu'administrateur pour réparer le service Steam. Faites-le en utilisant l'une des méthodes suivantes, selon votre convenance et votre facilité.
une. Cliquez avec le bouton droit sur le bouton Démarrer ou appuyez sur la touche Windows + X pour accéder au menu utilisateur avec pouvoir et sélectionnez Invite de commandes (Admin) .
(Certains utilisateurs trouveront les options pour ouvrir Windows Powershell au lieu de l'invite de commande dans le menu utilisateur avancé, dans ce cas, suivez l'une des autres méthodes)
b. Ouvrez la boîte de commande Exécuter ( touche Windows + R ), tapez cmd et appuyez sur ctrl + maj + entrée .
c. Cliquez sur la barre de recherche Windows ( touche Windows + S ), tapez Invite de commandes et sélectionnez l' option Exécuter en tant qu'administrateur dans le panneau de droite.

Quel que soit le chemin que vous choisissez, une fenêtre contextuelle de contrôle de compte d'utilisateur demandant une confirmation apparaîtra. Cliquez sur Oui pour accorder à l'invite de commande les autorisations nécessaires.
3. Une fois que vous avez lancé avec succès l'invite de commande en tant qu'administrateur, appuyez sur Ctrl + V pour coller l'adresse que nous avons copiée lors de la première étape (ou entrez soigneusement l'adresse vous-même), suivie de /réparer et appuyez sur Entrée . La ligne de commande devrait ressembler à ceci :
"C:\Program Files (x86)\Steam\bin\SteamService.exe" /repair
L'invite de commande exécutera maintenant la commande et une fois exécutée, renverra le message suivant :
La réparation du service client Steam "C:\Program Files (x86)\Steam" est terminée.
Conseillé:
J'espère que l'une des méthodes ci-dessus a pu corriger les erreurs de service Steam lors du lancement de Steam. Faites-nous savoir quelle méthode a fonctionné pour vous dans les commentaires ci-dessous.
Aussi amusant que puisse être la gestion et la modération de votre propre serveur Discord, vous souhaiterez peut-être intégrer des robots pour vous aider dans les tâches d'administration ou simplement injecter
Vous êtes fan d'anime mais souhaitez le regarder gratuitement sur Crunchyroll ? Désolé, cela ne vaut plus la peine de l'essayer sans abonnement premium. Avec plus de
Avec la possibilité de gagner à tout moment, n'importe où et de définir votre propre horaire, devenir chauffeur chez Lyft ou Uber semble être une bonne affaire. Mais que tu sois
Lorsque vous avez terminé une bonne partie d'une présentation Google Slides et décidez d'utiliser une police différente, vous pourriez être frustré. Si vous avez créé
Les liens de partage GroupMe sont un moyen simple d’inviter des personnes à rejoindre vos groupes. Cependant, vous pouvez générer un lien de partage invalide ou obtenir des erreurs lors du
Les applications par défaut offrent des fonctionnalités décentes mais peuvent ne pas être conformes aux normes. Heureusement, il existe de nombreuses applications de premier ordre qui fournissent
Les Stories Instagram connaissent un grand succès auprès des utilisateurs du monde entier. Ils sont créatifs, personnalisables et constituent un excellent divertissement. C'est pourquoi ils sont tout aussi amusants à
Crier sur la télévision pourrait effectivement avoir un certain effet à l'avenir, car la BBC a travaillé avec Microsoft pour développer une version expérimentale d'iPlayer avec
Si vous disposez d'un espace de travail GoDaddy et de votre propre domaine, il est logique de configurer une adresse e-mail correspondante. Cela donne à votre entreprise une apparence professionnelle et
Les histoires Instagram sont devenues la méthode incontournable pour accroître l'engagement et fournir aux abonnés du contenu en coulisses ou spontané. Depuis
Google Maps peut afficher des informations géographiques de n'importe quelle portée, depuis des pays entiers jusqu'à des maisons individuelles. Depuis que Google a ajouté l'option Street View, maintenant
Qu'il s'agisse de créer un contenu amusant sur une mélodie tendance de TikTok ou un extrait promotionnel mettant en valeur votre marque, CapCut peut vous aider à bien faire les choses.
Si vous passez beaucoup de temps en ligne, il y a de fortes chances que vous ayez découvert la boucle de captcha humain de Cloudflare. Cette mesure de sécurité a plusieurs causes,
Si vous utilisez Instagram quotidiennement, vous avez probablement rencontré un bug ou un problème d'erreur Instagram au moins une fois. Bien que des centaines de messages d'erreur Instagram
La plupart des gens utilisent VLC pour les lectures audio et vidéo. Cependant, VLC peut également faire office d'éditeur vidéo. Si vous souhaitez couper une partie d'une longue vidéo, vous pouvez le faire
Bien que Netflix propose de nombreux contenus de haute qualité, votre abonnement Netflix est limité à votre pays de résidence. Si vous aimez regarder le coréen
Créer du contenu visuellement attrayant dans le paysage numérique nécessite de supprimer les arrière-plans qui ne correspondent pas à vos images. GIMP fait partie des
Bien que CapCut propose une version professionnelle payante, il existe une option gratuite pour les utilisateurs disposant uniquement d'un compte de base. Mieux encore, il regorge de fonctionnalités intéressantes
https://www.youtube.com/watch?v=n7Jo6J3fs88 Supposons que vous ayez déjà créé votre base de démarrage dans Minecraft mais que vous souhaitiez en savoir plus. Les villages dans Minecraft sont
L'une des principales raisons pour lesquelles les joueurs aiment les jeux Sims est le large éventail de traits de personnalité des personnages et la manière dont ils affectent le gameplay. Cependant,


















