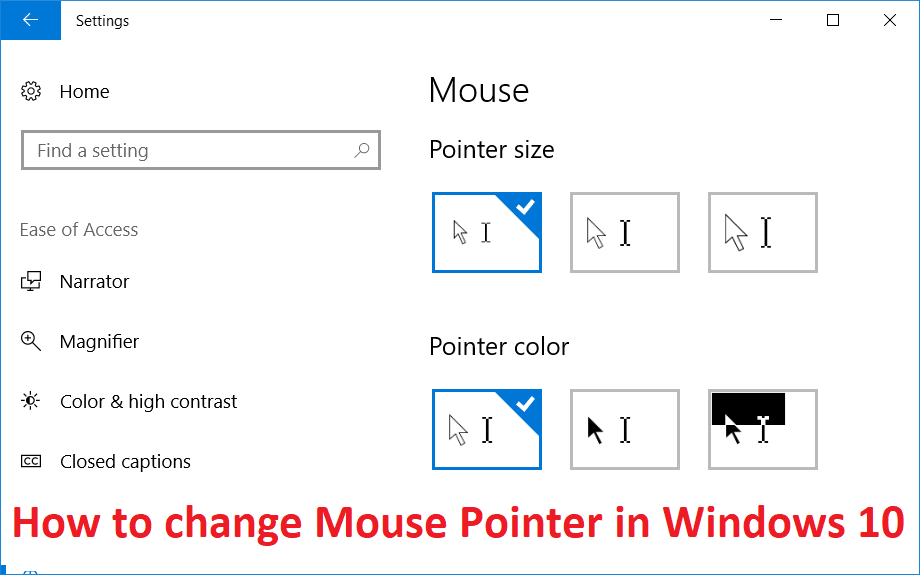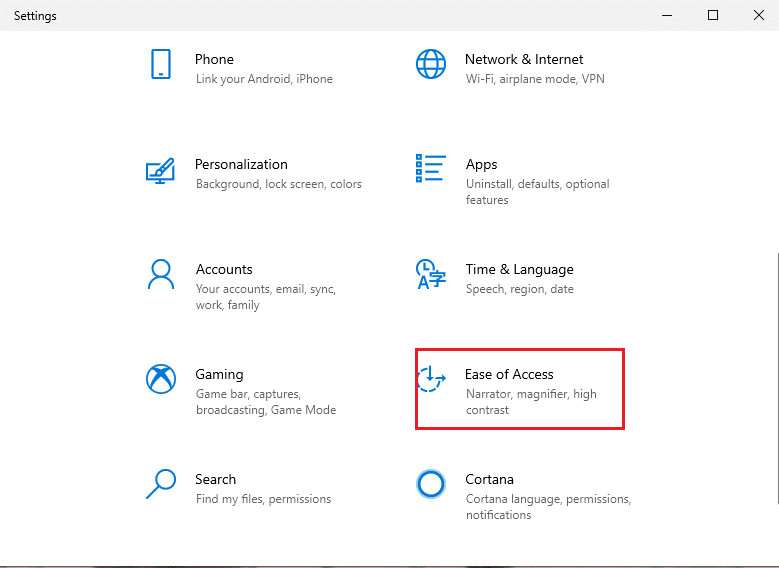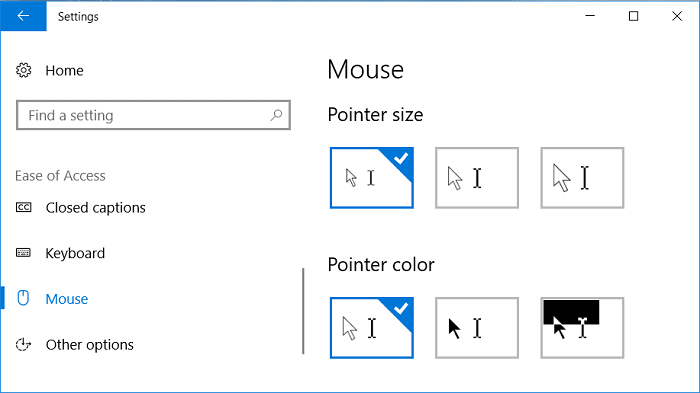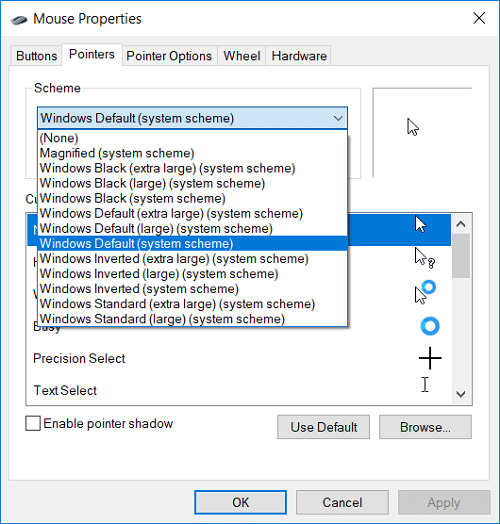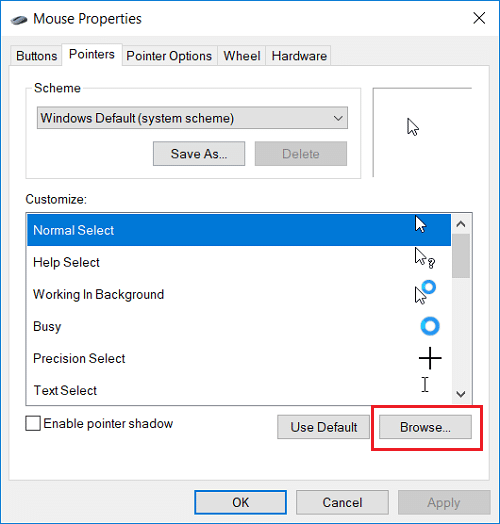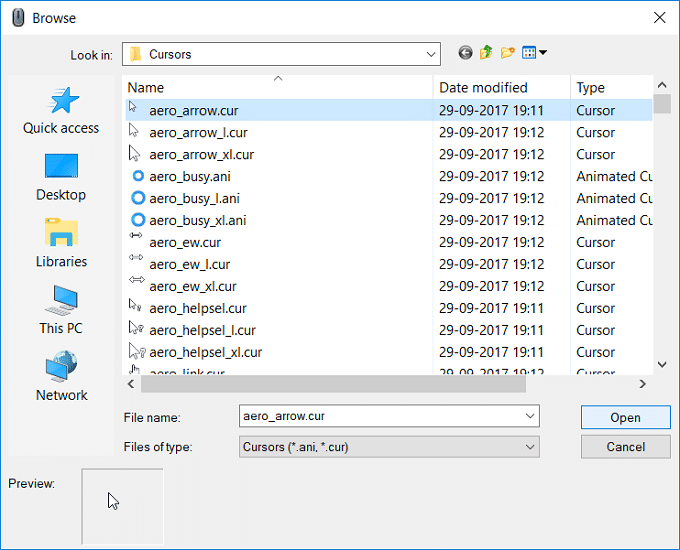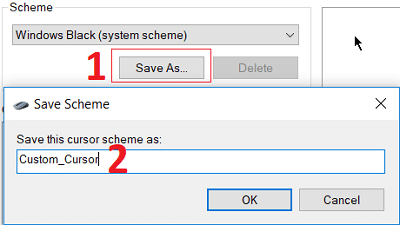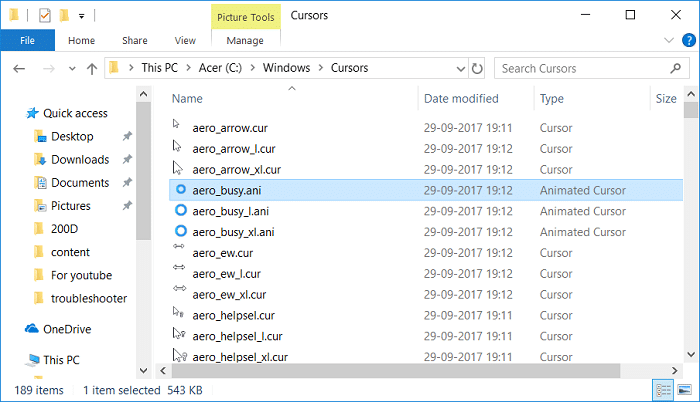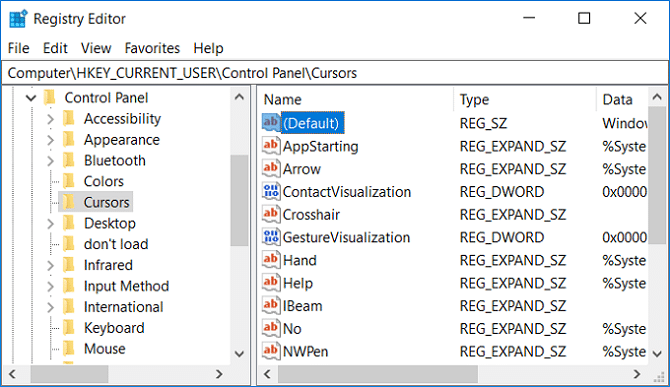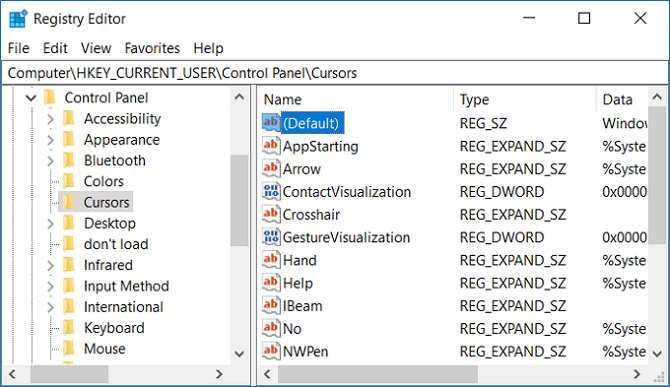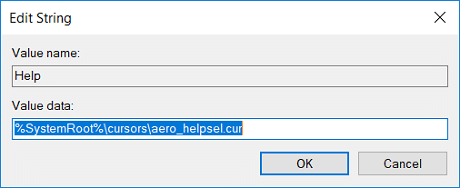Un pointeur ou curseur de souris est un symbole ou une image graphique sur l'écran du PC représentant le mouvement du dispositif de pointage tel qu'une souris ou un pavé tactile. Fondamentalement, le pointeur de la souris permet aux utilisateurs de naviguer facilement dans Windows avec une souris ou un pavé tactile. Désormais, le pointeur est essentiel pour tous les utilisateurs de PC et propose également des options de personnalisation telles que la forme, la taille ou la couleur.
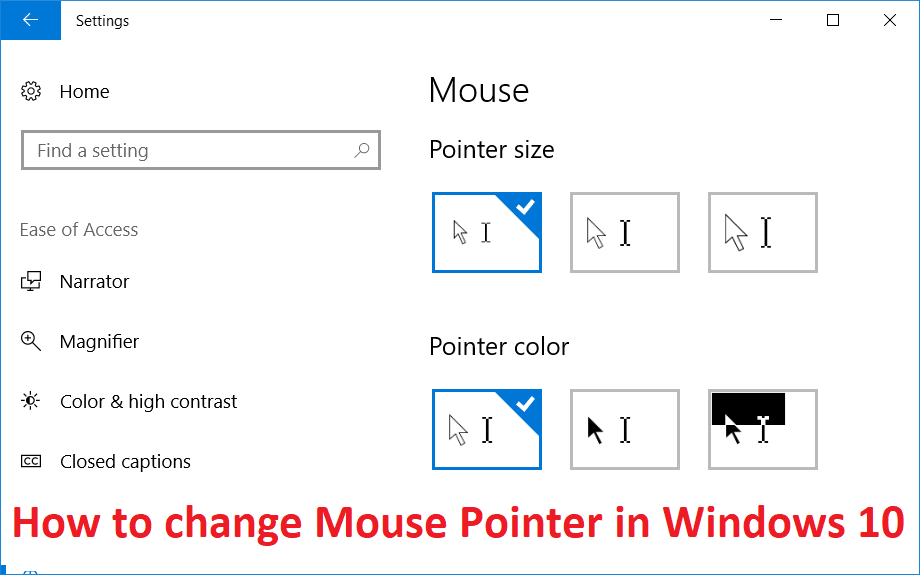
Avec l'introduction de Windows 10, vous pouvez facilement modifier le schéma de pointeur à l'aide des paramètres. Si vous ne souhaitez pas utiliser le schéma de pointeur prédéfini, vous pouvez utiliser votre propre pointeur préféré. Alors, sans perdre de temps, voyons comment changer le pointeur de la souris dans Windows 10 à l'aide du guide de dépannage ci-dessous.
Contenu
Comment changer le pointeur de la souris dans Windows 10
Assurez-vous de créer un point de restauration au cas où quelque chose se passerait mal.
Méthode 1 : modifier la taille et la couleur du pointeur de la souris à l'aide des paramètres de Windows 10
Remarque : l' application Paramètres n'a qu'une personnalisation de base pour le pointeur de la souris.
1. Appuyez sur la touche Windows + I pour ouvrir les paramètres, puis cliquez sur Facilité d'accès.
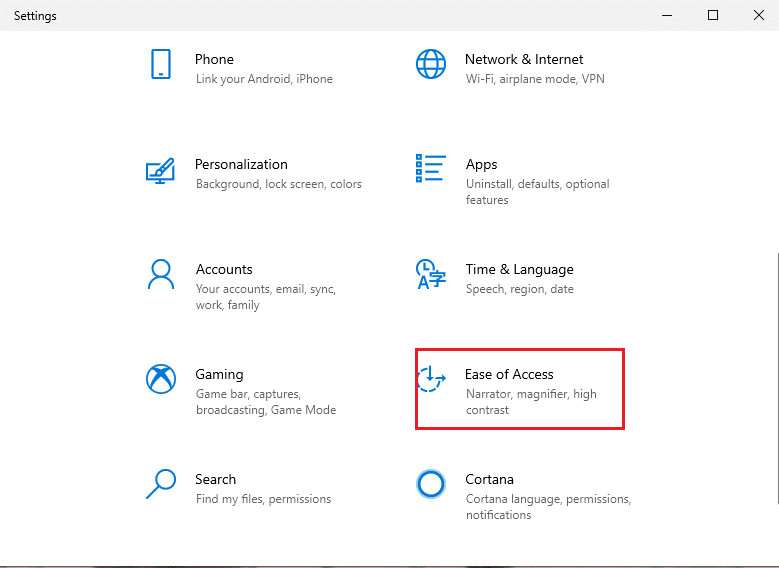
2. Dans le menu de gauche, cliquez sur Souris.
3. Maintenant, dans la fenêtre de droite, sélectionnez la taille de pointeur appropriée, qui a trois attributs : standard, large et extra-large.
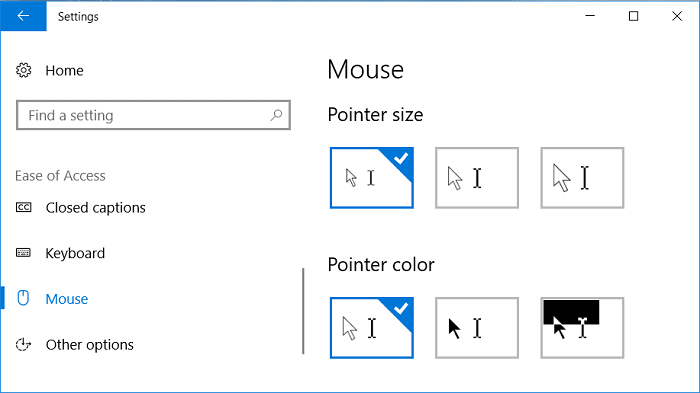
4. Ensuite, sous la taille du pointeur, vous verrez la couleur du pointeur. Choisissez la couleur de pointeur appropriée, qui possède également ces trois attributs : blanc, noir et contraste élevé.
5. Redémarrez votre PC pour enregistrer les modifications.
Méthode 2 : modifier les pointeurs de la souris via les propriétés de la souris
1. Appuyez sur la touche Windows + S pour ouvrir la recherche, puis tapez contrôle et cliquez sur Panneau de configuration.

2. Ensuite, cliquez sur Matériel et son, puis sur Souris sous Périphériques et imprimantes.

3. Dans la fenêtre Propriétés de la souris, passez à l' onglet Pointeurs.
4. Maintenant, dans la liste déroulante Schéma, sélectionnez l'un des thèmes de curseur installés .
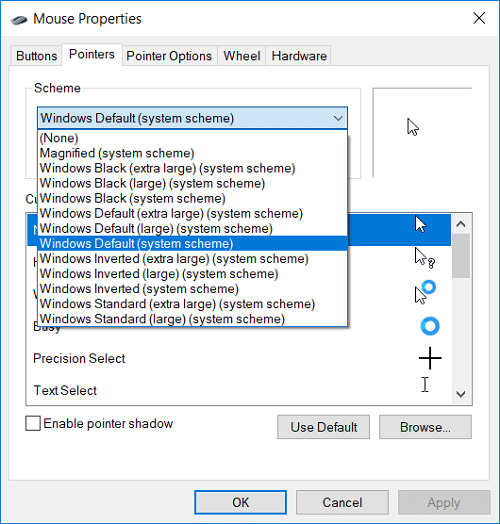
5. Sous l'onglet Pointeur, vous trouverez Personnaliser, à l' aide duquel vous pouvez personnaliser les curseurs individuels.
6. Sélectionnez donc le curseur souhaité dans la liste, par exemple « Sélection normale », puis cliquez sur Parcourir.
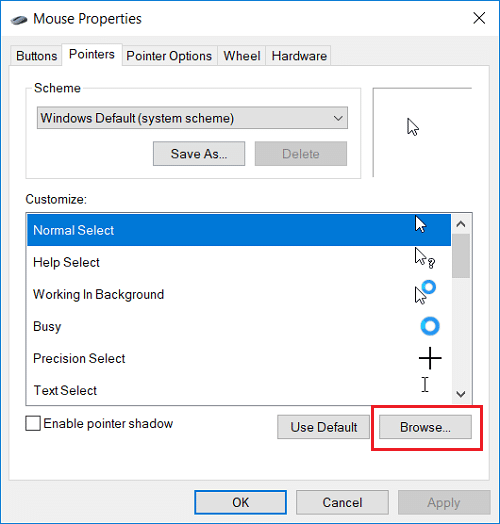
7. Choisissez le curseur selon vos préférences dans la liste, puis cliquez sur Ouvrir.
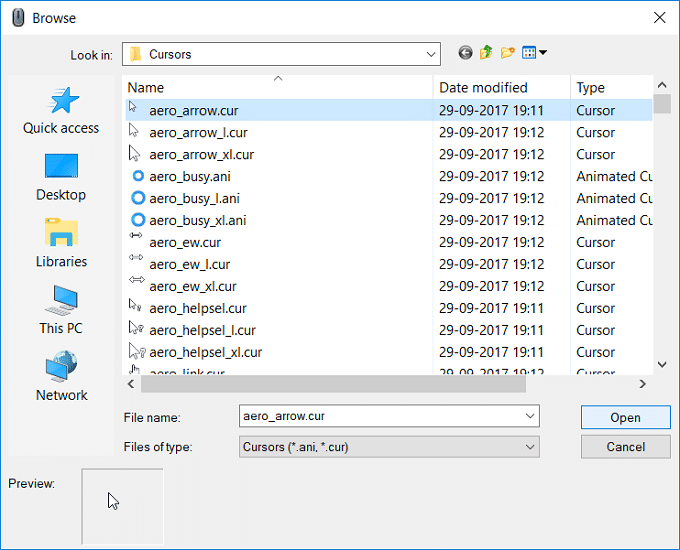
Remarque : Vous pouvez choisir un curseur animé (fichier *.ani) ou une image de curseur statique (fichier *.cur).
8. Une fois que vous avez terminé avec les modifications, vous pouvez enregistrer ce schéma de curseur pour une utilisation future. Cliquez simplement sur le bouton Enregistrer sous sous la liste déroulante Schéma.
9. Nommez le schéma quelque chose comme custom_cursor (juste un exemple, vous pouvez nommer le schéma n'importe quoi) et cliquez sur OK.
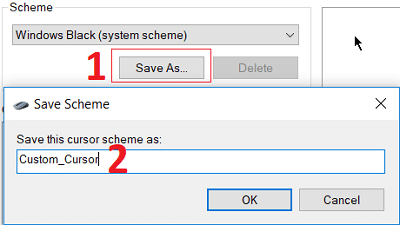
10. Cliquez sur Appliquer, puis sur OK.
11. Redémarrez votre PC pour enregistrer les modifications, et vous avez appris avec succès Comment changer le pointeur de la souris dans Windows 10.
12. Si vous devez le réinitialiser par défaut à l'avenir, ouvrez les propriétés de la souris, puis cliquez sur Utiliser la valeur par défaut sous les paramètres de personnalisation.
Méthode 3 : installer des pointeurs de souris tiers
1. Téléchargez les pointeurs de souris à partir d'une source sûre et fiable, car ils peuvent être un téléchargement malveillant.
2. Extrayez les fichiers de pointeur téléchargés dans C:\Windows\Pointers ou C:\Windows\Cursors.
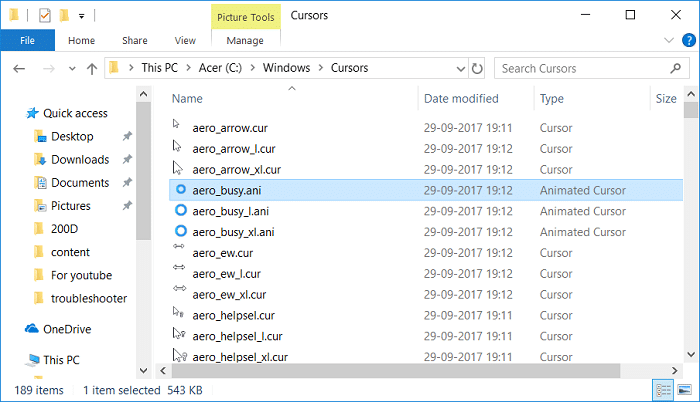
Remarque : le fichier de pointeur sera soit un fichier de curseur animé (fichier *.ani) soit un fichier image de curseur statique (fichier *.cur).
3. À partir de la méthode ci-dessus, suivez les étapes 1 à 3 pour ouvrir les propriétés de la souris.
4. Maintenant, dans l'onglet Pointeurs, sélectionnez la sélection normale sous Personnaliser, puis cliquez sur Parcourir.
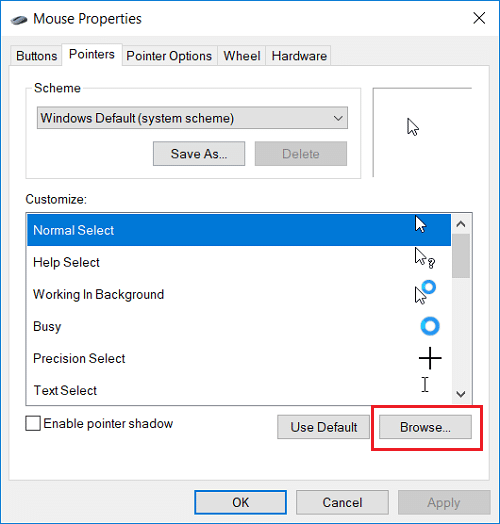
5. Sélectionnez votre pointeur personnalisé dans la liste et cliquez sur Ouvrir.
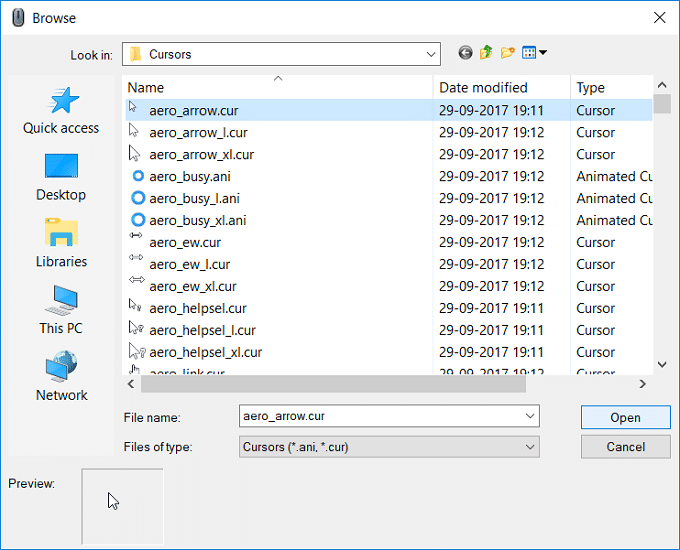
6. Cliquez sur Appliquer, puis sur OK.
7. Redémarrez votre PC pour enregistrer les modifications.
Méthode 4: Changer les pointeurs de la souris via le Registre
1. Appuyez sur la touche Windows + R, puis tapez regedit et appuyez sur Entrée pour ouvrir l'éditeur de registre.

2. Accédez à la clé de registre suivante :
HKEY_CURRENT_USER\Panneau de configuration\Curseurs
3. Pour sélectionner un schéma de pointeur, assurez-vous de sélectionner les curseurs, puis dans le volet droit de la fenêtre, double-cliquez sur la chaîne (par défaut).
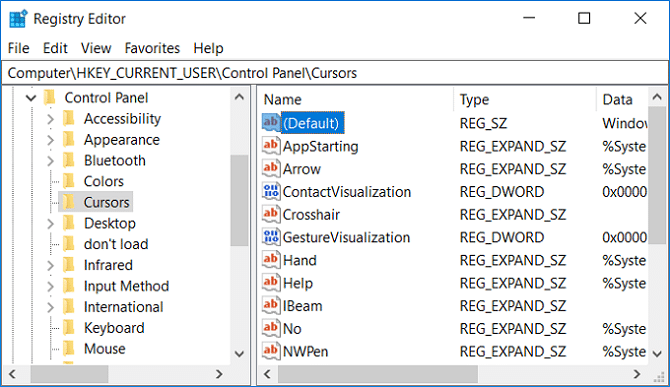
4. Modifiez maintenant la valeur dans le champ Données de la valeur en fonction du nom des schémas de pointeur dans le tableau ci-dessous :
laisser vide pour Aucun Fenêtres agrandies Noir (très grande) Fenêtres noires (grandes) Fenêtres noires Fenêtres par défaut (très grandes) Fenêtres par défaut (grandes) Fenêtres par défaut Fenêtres inversées (très grandes) Fenêtres inversées (grandes) Fenêtres inversées Fenêtres standard (très grandes) Fenêtres Standard (grandes)
5. Tapez n'importe quel nom selon le schéma de pointeur que vous souhaitez définir et cliquez sur OK.
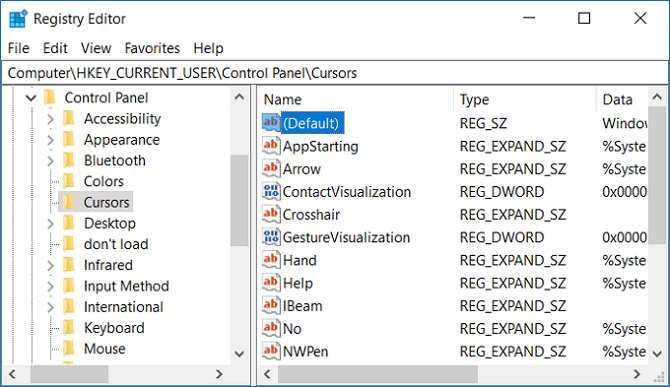
6. Pour personnaliser des pointeurs individuels, modifiez les valeurs de chaîne suivantes :
Flèche - pointeur pour Normal Select Help - pointeur pour Help Select AppStarting - pointeur pour Travailler en arrière-plan Wait - pointeur pour Busy Crosshair - pointeur pour Precision Select IBeam - pointeur pour Text Select NWPen - pointeur pour Handwriting No - pointeur pour Non disponible SizeNS - pointeur pour Taille de redimensionnement verticalWE - pointeur pour le redimensionnement horizontal
7. Double-cliquez sur l'une des chaînes extensibles ci-dessus, puis saisissez le chemin complet du fichier .ani ou .cur que vous souhaitez utiliser pour le pointeur et cliquez sur OK.
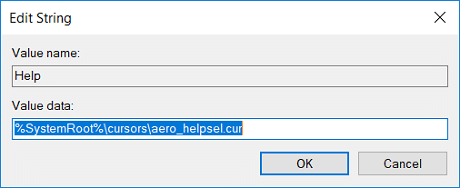
8. Fermez l'Éditeur du Registre et redémarrez votre PC.
Conseillé:
Voilà, vous avez appris avec succès Comment changer le pointeur de la souris dans Windows 10, mais si vous avez encore des questions concernant ce message, n'hésitez pas à les poser dans la section des commentaires.