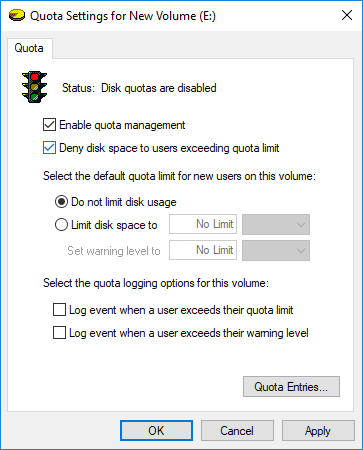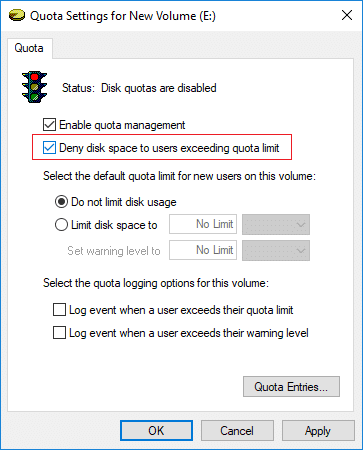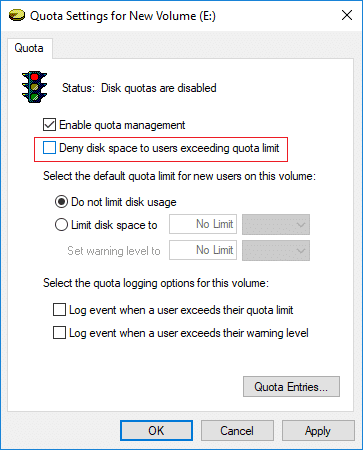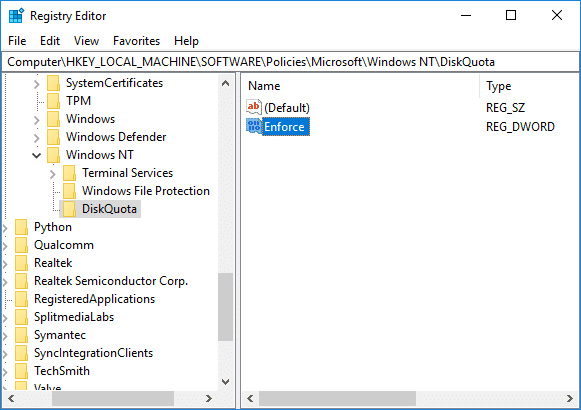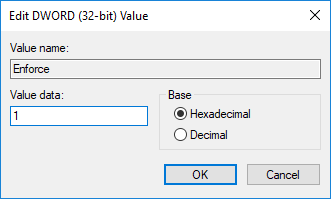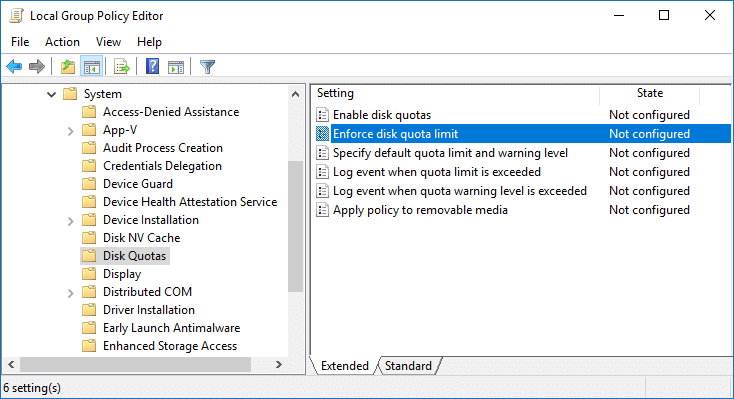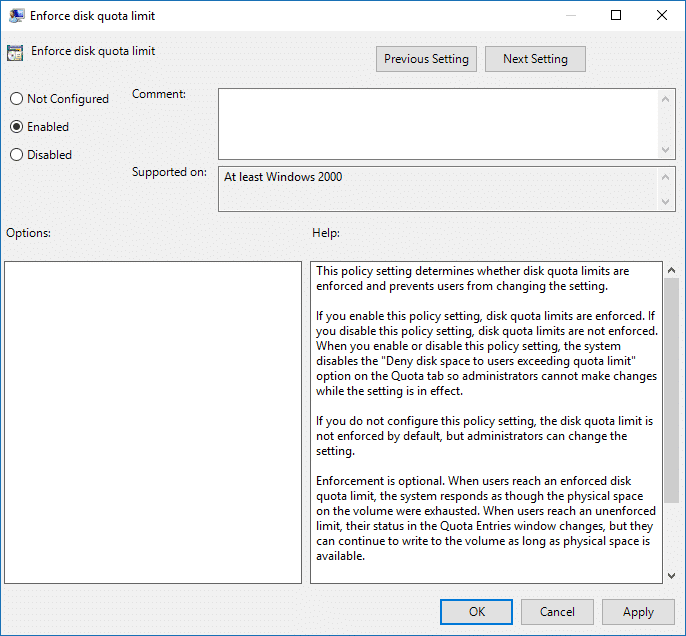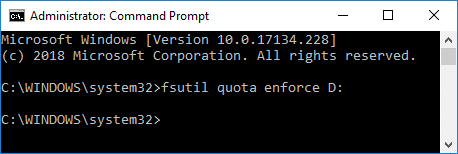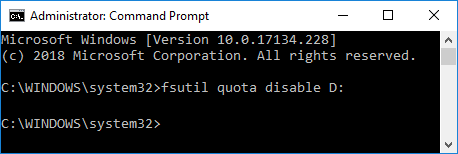Activer ou désactiver l'application des limites de quota de disque dans Windows 10 : si vous avez plusieurs comptes d'utilisateur sur votre PC, l'activation du quota de disque est logique, car vous ne voulez pas qu'un utilisateur utilise tout l'espace disque. Dans de tels cas, l'administrateur peut activer le quota de disque à partir duquel il peut allouer à chaque utilisateur une quantité spécifique d'espace disque sur le volume du système de fichiers NTFS. De plus, les administrateurs peuvent éventuellement configurer le système pour consigner un événement lorsque l'utilisateur est proche de son quota, et ils peuvent refuser ou autoriser davantage d'espace disque aux utilisateurs qui ont dépassé leur quota.
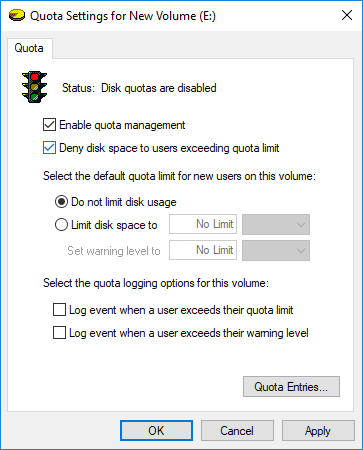
Lorsque les utilisateurs atteignent une limite de quota de disque imposée, le système répond comme si l'espace physique sur le volume était épuisé. Lorsque les utilisateurs atteignent une limite non appliquée, leur statut dans la fenêtre Entrées de quota change, mais ils peuvent continuer à écrire sur le volume tant que l'espace physique est disponible. Quoi qu'il en soit, sans perdre de temps, voyons comment activer ou désactiver l'application des limites de quota de disque dans Windows 10 à l'aide du didacticiel ci-dessous.
Contenu
Activer ou désactiver l'application des limites de quota de disque dans Windows 10
Assurez-vous de créer un point de restauration au cas où quelque chose se passerait mal.
Méthode 1 : activer ou désactiver l'application des limites de quota de disque dans les propriétés du lecteur Windows 10
1. Tout d'abord, vous devez activer le quota de disque, si vous ne l'avez pas encore fait, suivez ce didacticiel.
2.Appuyez sur la touche Windows + E pour ouvrir l'explorateur de fichiers, puis dans le menu de gauche, cliquez sur Ce PC.
3.Maintenant, cliquez avec le bouton droit sur le lecteur NTFS [Exemple de disque local (D :)] pour lequel vous souhaitez activer ou désactiver les quotas de disque, puis sélectionnez Propriétés.

4. Basculez vers l'onglet Quota puis cliquez sur « Afficher les paramètres de quota ».

5.Now coche « Refuser l' espace disque aux utilisateurs qui dépassent la limite de quota » si vous voulez activer Imposer des limites de quota de disque puis cliquez sur OK.
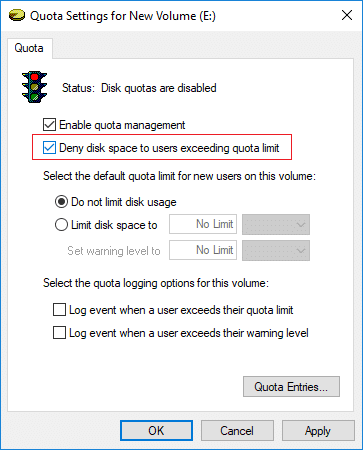
6. Si vous souhaitez désactiver Imposer des limites de quota de disque , puis décochez la case « Refuser l' espace disque aux utilisateurs qui dépassent la limite de quota » et cliquez sur OK.
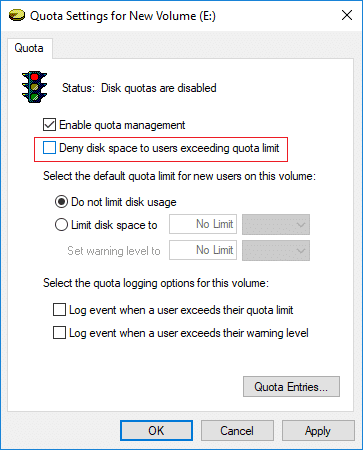
Méthode 2 : activer ou désactiver l'application des limites de quota de disque dans l'éditeur de registre
Remarque : Si vous utilisez cette méthode, l' option " Refuser l'espace disque aux utilisateurs dépassant la limite de quota " dans l'onglet Quotas sera désactivée par le système et vous ne pourrez pas utiliser la méthode 1 ou la méthode 4.
1.Appuyez sur la touche Windows + R, puis tapez regedit et appuyez sur Entrée pour ouvrir l' éditeur de registre.

2. Accédez à la clé de registre suivante :
HKEY_LOCAL_MACHINE\SOFTWARE\Policies\Microsoft\Windows NT\DiskQuota
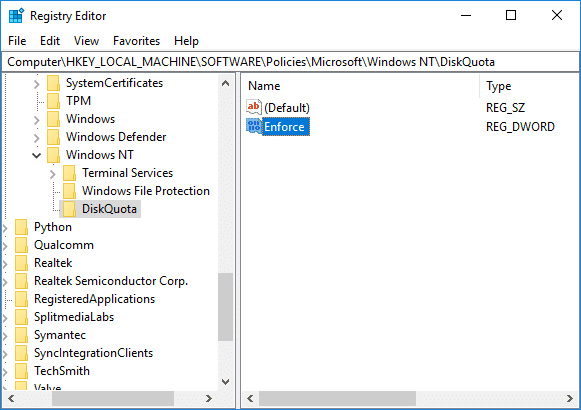
Remarque : si vous ne trouvez pas DiskQuota, cliquez avec le bouton droit sur Windows NT, puis sélectionnez Nouveau > Clé , puis nommez cette clé en tant que DiskQuota.

3.Cliquez avec le bouton droit sur DiskQuota puis sélectionnez Nouveau > Valeur DWORD (32 bits), puis nommez ce DWORD comme Enforce et appuyez sur Entrée.

4.Maintenant, double-cliquez sur Appliquer DWORD pour changer sa valeur en :
0 = désactiver l'application des limites de quota de disque
1 = activer l'application des limites de quota de disque
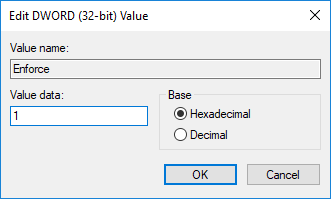
5.Cliquez sur OK et fermez l'éditeur de registre.
Méthode 3 : activer ou désactiver l'application des limites de quota de disque dans Windows 10 à l'aide de l'éditeur de stratégie de groupe
Remarque : cette méthode ne fonctionnera pas pour Windows 10 Home Edition, cette méthode est uniquement pour Windows 10 Pro, Education et Enterprise Edition.
1. Appuyez sur la touche Windows + R, puis tapez gpedit.msc et appuyez sur Entrée.

2. Accédez au chemin suivant :
Configuration de l'ordinateur\Modèles d'administration\Système\Quotas de disque
3. Assurez-vous de sélectionner Quotas de disque, puis dans le volet droit de la fenêtre, double-cliquez sur Appliquer la politique de limite de quota de disque.
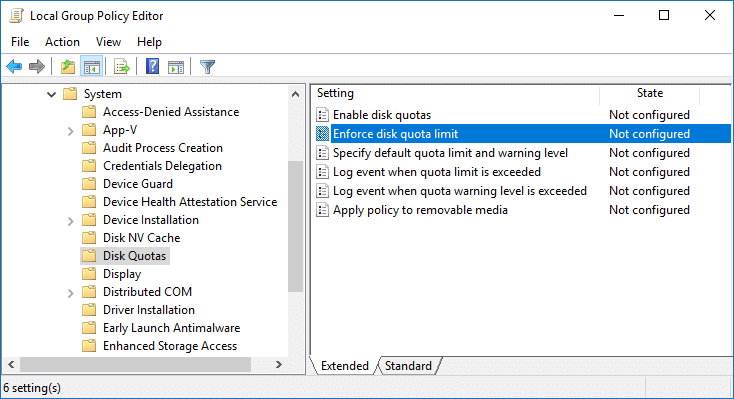
4.Maintenant, dans les propriétés de la stratégie « Enforce disk quota limit », utilisez les paramètres suivants :
Activé = activer l'application des limites de quota de disque (les administrateurs ne pourront pas désactiver l'application des limites de quota de disque via les méthodes 1 et 4) Désactivé = désactiver l'application des limites de quota de disque (les administrateurs ne pourront pas activer l'application des limites de quota de disque via les méthodes 1 et 4) Non configuré = Appliquer les limites de quota de disque sera désactivé, mais les administrateurs pourront l'activer en utilisant les méthodes 1 et 2.
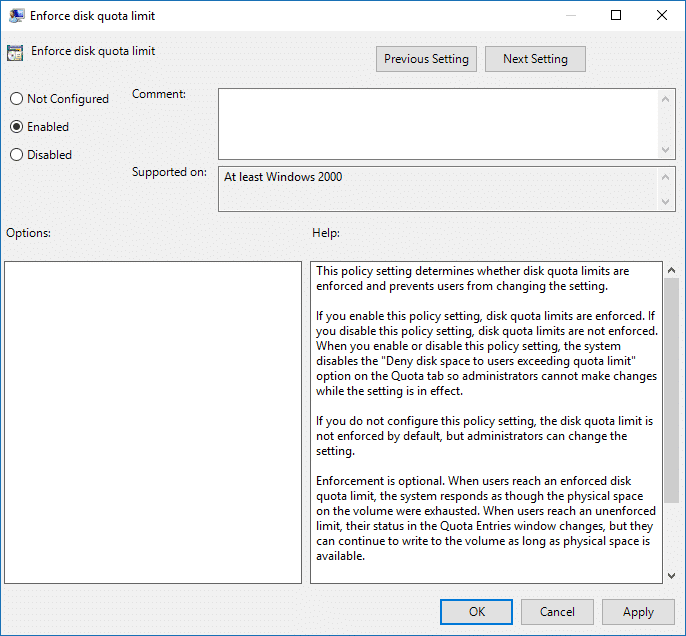
Remarque : Soit vous activez ou désactivez la stratégie ci-dessus, l'option « Refuser l'espace disque aux utilisateurs dépassant la limite de quota » dans l'onglet Quotas sera désactivée par le système et vous ne pourrez pas utiliser la méthode 1 ou la méthode 4.
5.Cliquez sur Appliquer puis sur OK.
6. Fermez l'éditeur de stratégie de groupe, puis redémarrez votre PC.
Méthode 4 : activer ou désactiver l'application des limites de quota de disque dans l'invite de commande
1.Appuyez sur la touche Windows + X puis sélectionnez Invite de commandes (Admin).

2. Tapez la commande suivante dans cmd et appuyez sur Entrée :
le quota fsutil applique X :
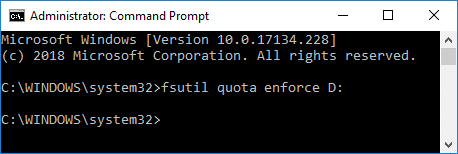
Remarque : remplacez X : par la lettre de lecteur réelle pour laquelle vous souhaitez activer l'application des limites de quota de disque (par exemple, le quota fsutil applique D :).
3.Maintenant, pour désactiver l'application des limites de quota de disque, utilisez simplement la commande suivante et appuyez sur Entrée :
fsutil quota désactiver X :
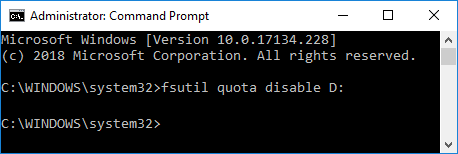
Remarque : remplacez X : par la lettre de lecteur réelle pour laquelle vous souhaitez appliquer des limites de quota de disque (ex fsutil quota disable D :).
4. Fermez l'invite de commande et redémarrez votre PC.
Conseillé:
Voilà, vous avez appris avec succès Comment activer ou désactiver l'application des limites de quota de disque dans Windows 10, mais si vous avez encore des questions concernant ce didacticiel, n'hésitez pas à les poser dans la section des commentaires.