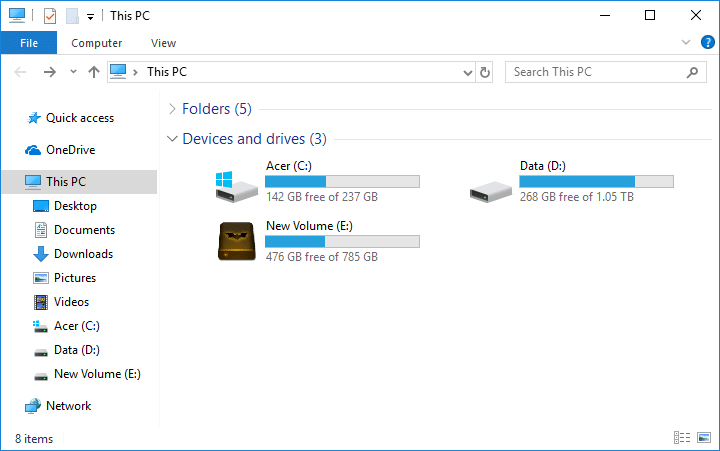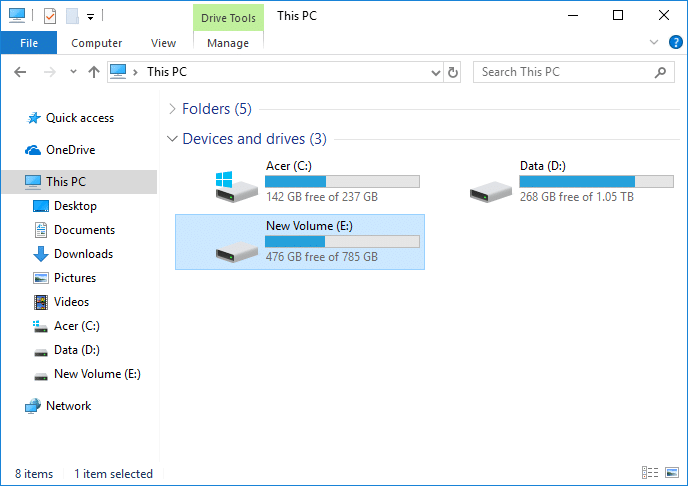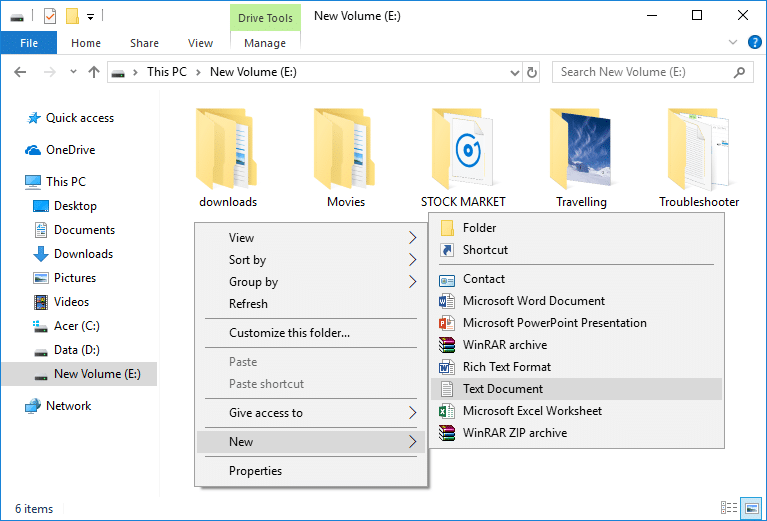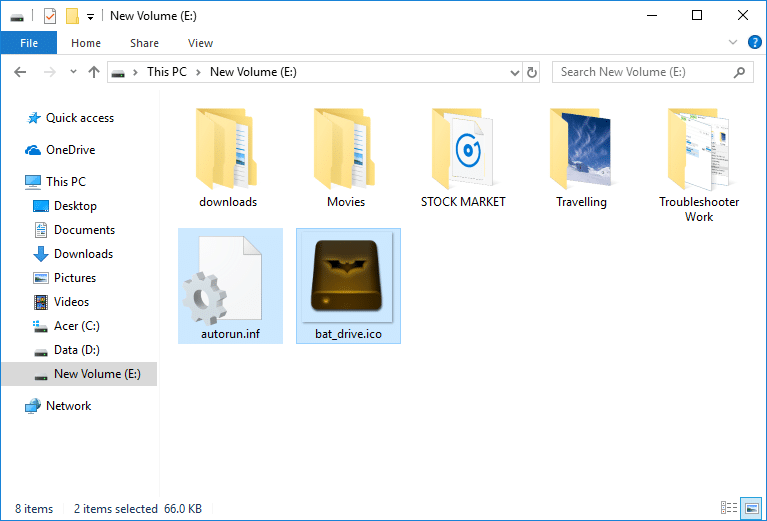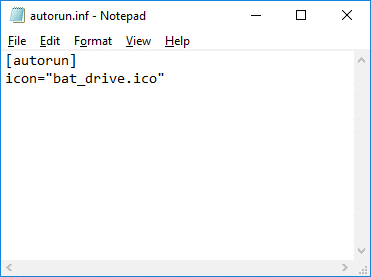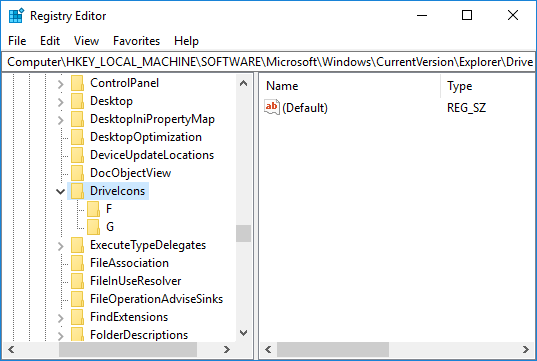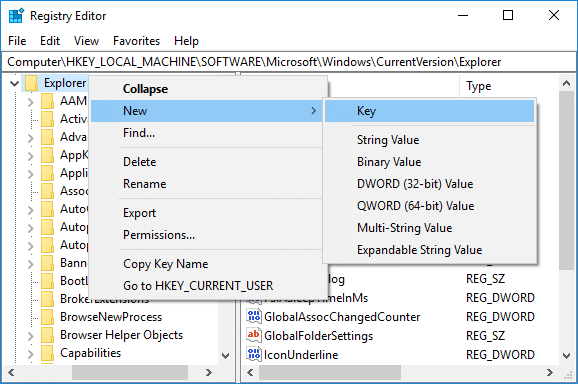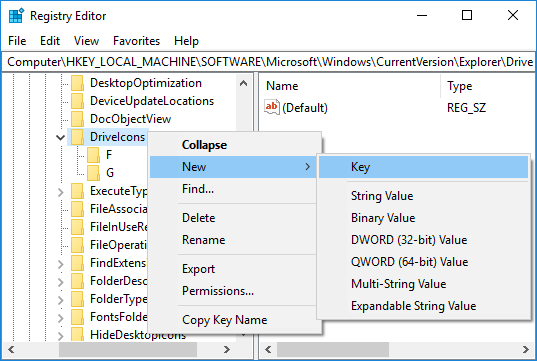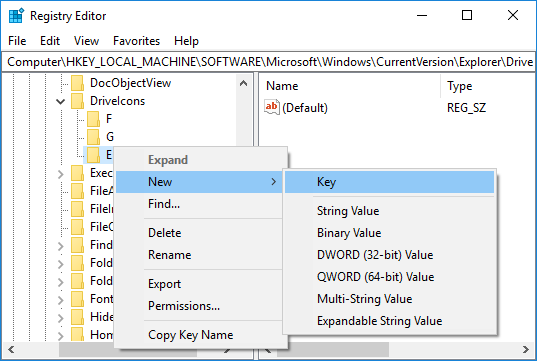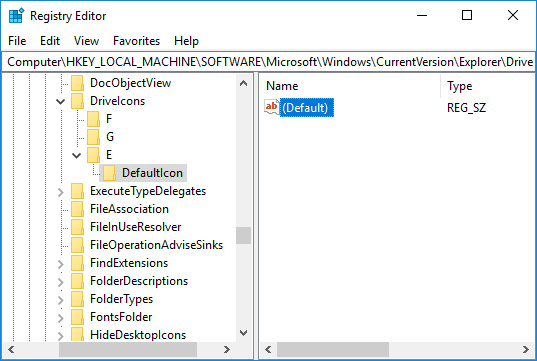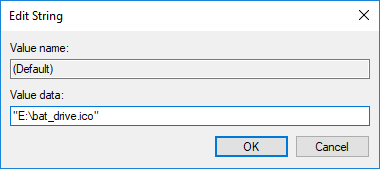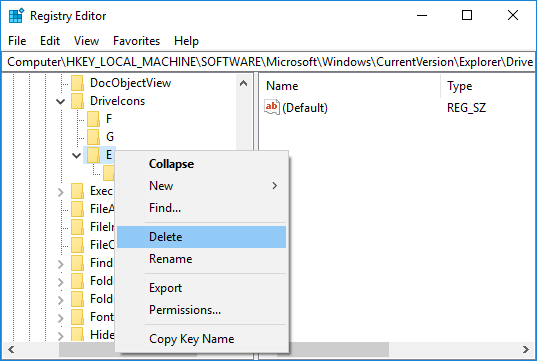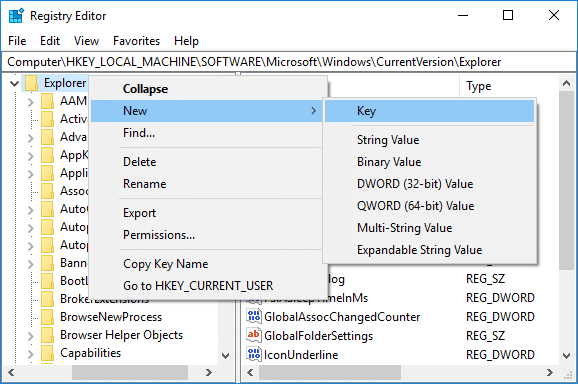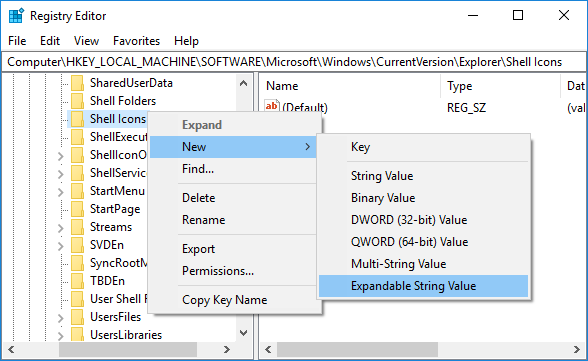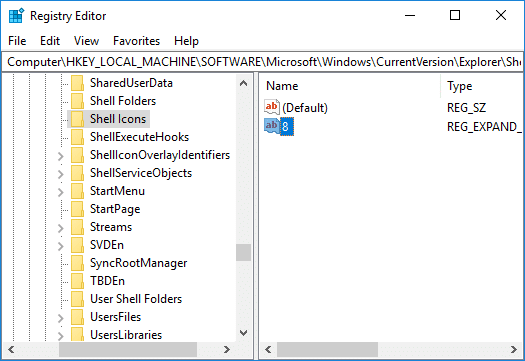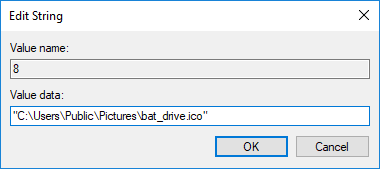Comment changer l'icône du lecteur dans Windows 10 : Windows 10 est la dernière offre de Microsoft et il est livré avec des fonctionnalités chargées où vous pouvez personnaliser vos paramètres pour une meilleure apparence et de meilleures performances de votre PC. Mais il y a une certaine limitation avec ce que vous pouvez et ne pouvez pas changer en ce qui concerne l'apparence et la convivialité de Windows, une telle exception concerne les icônes de lecteur Windows. Windows 10 ne fournit pas d'option pour l'icône d'un lecteur, mais encore une fois, cette limitation peut être contournée avec un simple ajustement du registre.
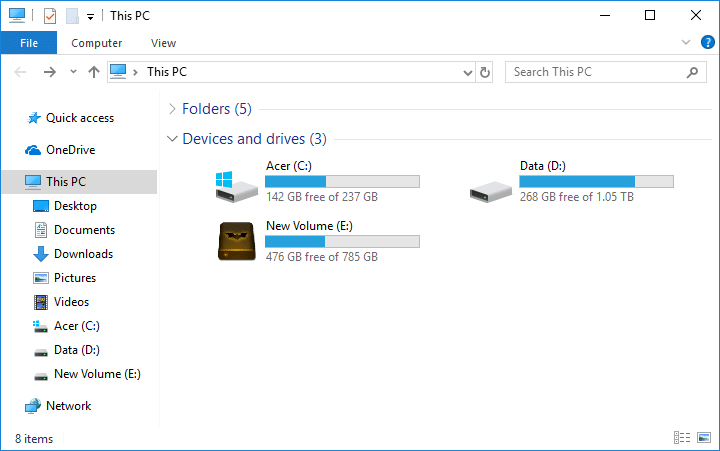
Par défaut, Windows utilise une icône pour le lecteur en fonction du type de lecteur tel qu'un lecteur réseau, une clé USB, etc., mais dans cet article, nous allons voir comment changer l'icône de lecteur d'un lecteur particulier ou définir un nouveau icône pour tous les lecteurs de disque. La seule exception ici est que si vous activez BitLocker pour le lecteur, l'icône BitLocker s'affichera toujours pour le lecteur quoi qu'il arrive. Quoi qu'il en soit, sans perdre de temps, voyons Comment changer l'icône du lecteur dans Windows 10 à l'aide du didacticiel ci-dessous.
Contenu
Comment changer l'icône du lecteur dans Windows 10
Assurez-vous de créer un point de restauration au cas où quelque chose se passerait mal.
Méthode 1 : Comment changer l'icône du lecteur dans Windows 10 à l'aide du fichier autorun.inf
Remarque : cette méthode ne fonctionnera pas pour un lecteur réseau mappé, mais les deux autres méthodes fonctionneront. Dans le cas où vous devez changer l'icône du lecteur pour le lecteur C: (où Windows est installé), vous devez alors être connecté en tant qu'administrateur. De plus, pour C: Drive, vous devez effectuer les étapes ci-dessous sur le bureau, puis déplacer le fichier autorun.inf vers le lecteur.
1.Appuyez sur la touche Windows + E pour ouvrir l'Explorateur de fichiers, puis dans le volet de gauche de la fenêtre, sélectionnez Ce PC.
2. Double-cliquez sur le lecteur dont vous souhaitez modifier l'icône.
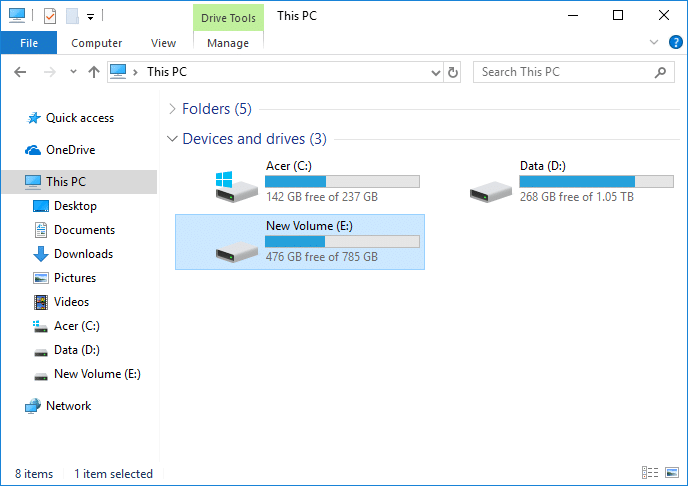
3.Maintenant, faites un clic droit dans une zone vide à l'intérieur du lecteur ci-dessus et sélectionnez Nouveau > Document texte.
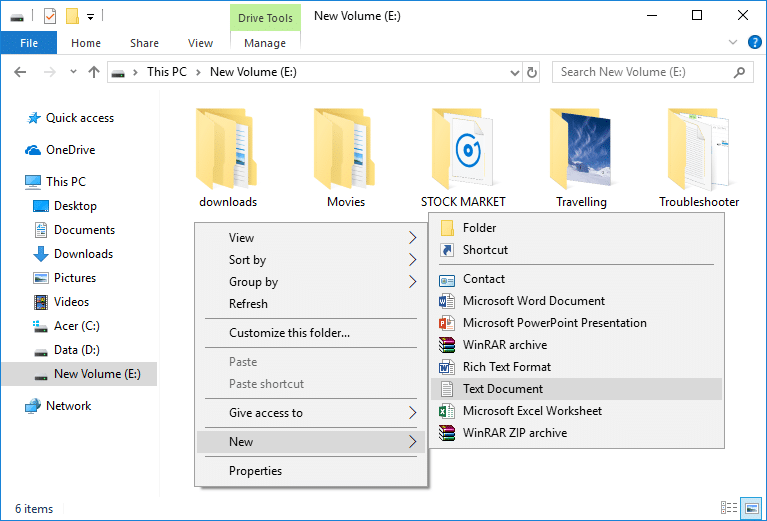
Remarque : Si vous avez déjà le fichier autorun.inf dans le répertoire racine, vous pouvez ignorer les étapes 3 et 4.
4.Nommez ce document texte comme autorun.inf (l'extension .inf est très importante).
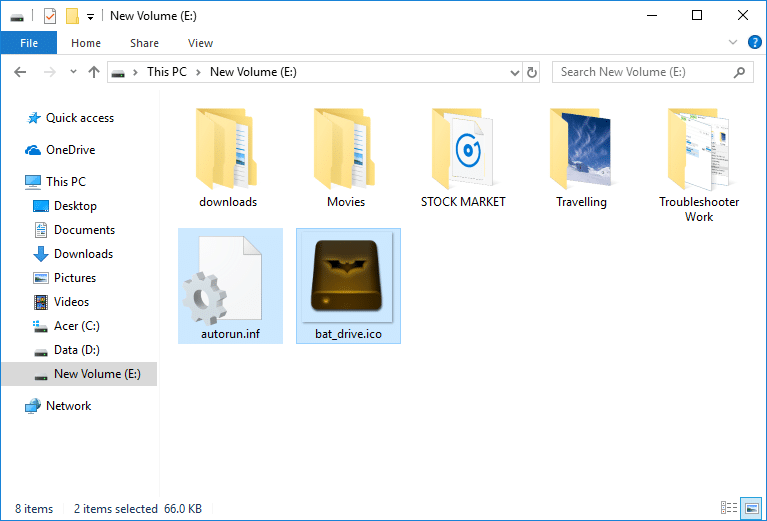
5.Copiez le fichier .ico que vous souhaitez utiliser comme icône pour le lecteur particulier et collez-le à la racine de ce lecteur.
6.Maintenant, double-cliquez sur le fichier autorun.inf et modifiez le texte comme suit :
[autorun]
icon="nom_fichier.ico"
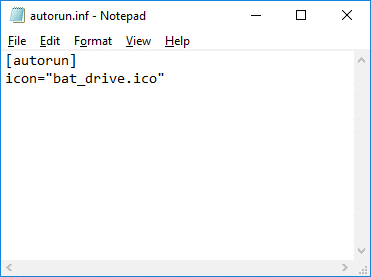
Remarque : remplacez filename.ico par le nom réel du fichier tel que disk.ico, etc.
7.Une fois terminé, appuyez sur Ctrl + S pour enregistrer le fichier ou enregistrez-le manuellement à partir du menu Bloc-notes en allant dans Fichier > Enregistrer.
8. Redémarrez votre PC pour enregistrer les modifications et une fois le PC redémarré, vous verrez que vous avez modifié l'icône du lecteur selon vos préférences.
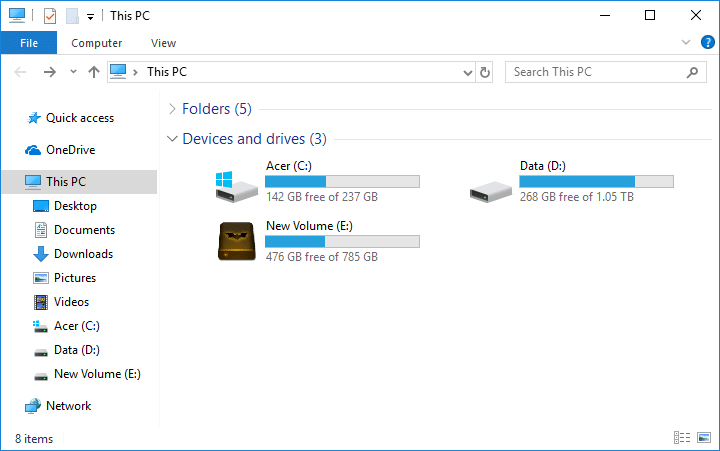
Méthode 2 : Comment changer l'icône du lecteur dans Windows 10 pour tous les utilisateurs dans l'Éditeur du Registre
1.Appuyez sur la touche Windows + R, puis tapez regedit et appuyez sur Entrée pour ouvrir l' éditeur de registre.

2. Accédez à la clé de registre suivante :
HKEY_LOCAL_MACHINE\SOFTWARE\Microsoft\Windows\CurrentVersion\Explorer\DriveIcons
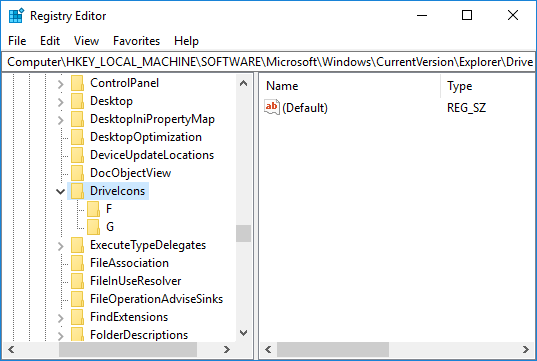
Remarque : si vous n'avez pas la clé DriveIcons, cliquez avec le bouton droit sur Explorer, puis sélectionnez Nouveau > Clé et nommez cette clé DriveIcons.
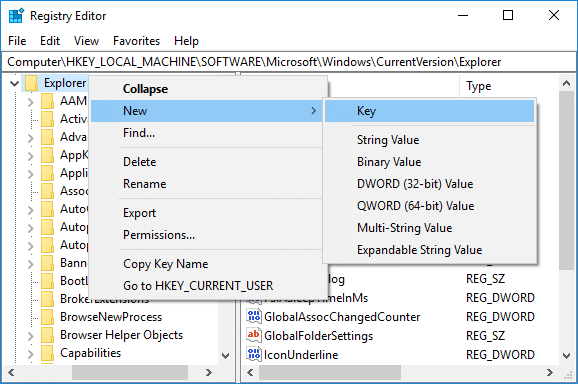
3.Cliquez avec le bouton droit sur la touche DriveIcons puis sélectionnez Nouveau > Clé , puis tapez la lettre de lecteur en majuscule (exemple - E) pour le lecteur dont vous souhaitez modifier l'icône de lecteur et appuyez sur Entrée.
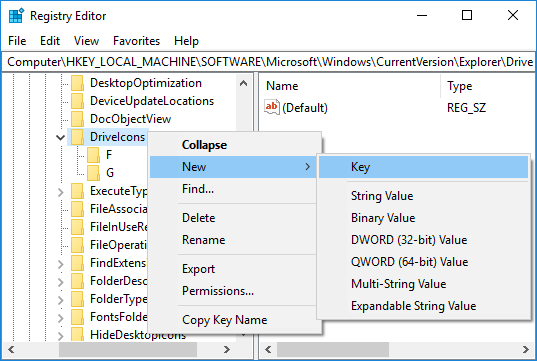
Remarque : Si vous disposez déjà de la sous-clé ci-dessus (exemple - E), ignorez l'étape 3, passez directement à l'étape 4.
4.Cliquez à nouveau avec le bouton droit sur la sous-clé ci-dessus (exemple - E), puis cliquez sur Nouveau > Clé et nommez cette clé comme DefaultIcon puis appuyez sur Entrée.
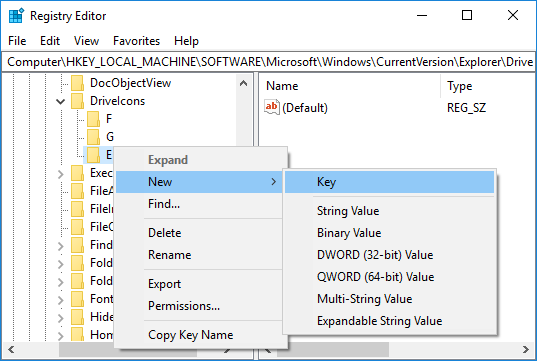
5.Maintenant assurez - vous de sélectionner DefaultIcon puis dans le volet droit de la fenêtre double-cliquez sur la chaîne (par défaut).
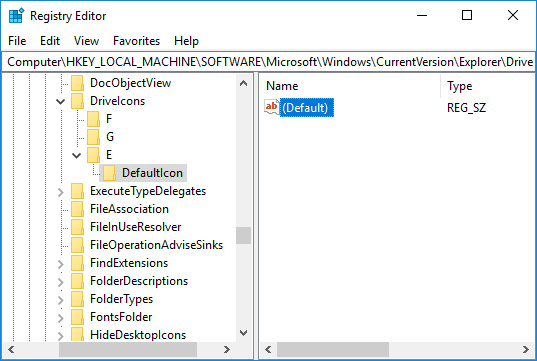
6.Sous le champ de données de valeur, saisissez le chemin complet du fichier d'icônes entre guillemets et cliquez sur OK.
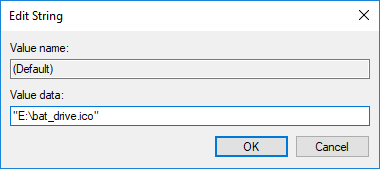
Remarque : assurez-vous que le fichier d'icône est à l'emplacement suivant : C:\Users\Public\Pictures
Maintenant, par exemple, vous avez un fichier d'icône nommé drive.ico à l'emplacement ci-dessus, donc la valeur que vous allez taper serait :
" C:\Users\Public\Pictures\drive.ico " et cliquez sur OK.
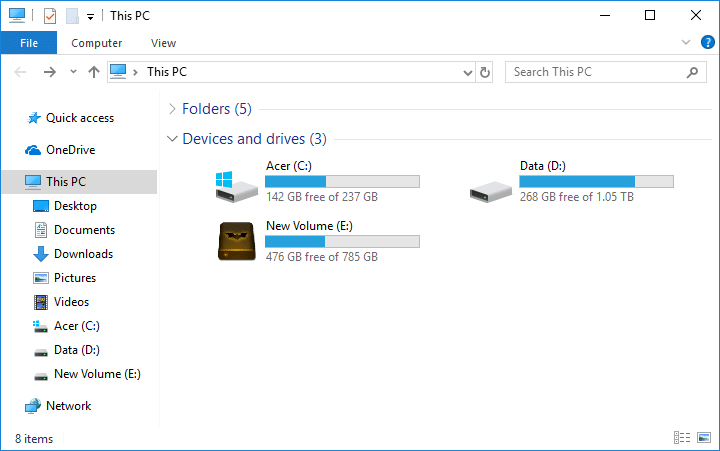
7.Une fois terminé, fermez tout et redémarrez votre PC.
Voici comment changer l'icône du lecteur dans Windows 10 , mais à l'avenir, si vous devez annuler les modifications ci-dessus, cliquez simplement avec le bouton droit sur la sous-clé (exemple - E) que vous avez créée sous la touche DriveIcons, puis sélectionnez Supprimer.
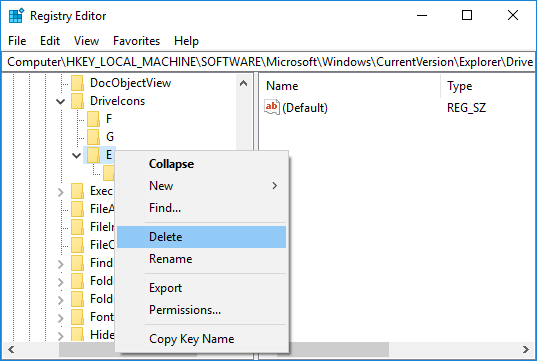
Méthode 3: Modifier toutes les icônes de lecteur (icône de lecteur par défaut) dans Windows 10
1.Appuyez sur la touche Windows + R, puis tapez regedit et appuyez sur Entrée pour ouvrir l' éditeur de registre.

2. Accédez à la clé de registre suivante :
Icônes HKEY_LOCAL_MACHINE\SOFTWARE\Microsoft\Windows\CurrentVersion\Explorer\Shell
Remarque : si vous ne pouvez pas classer les icônes Shell, cliquez avec le bouton droit de la souris sur l'explorateur, puis sélectionnez Nouveau > Clé, puis nommez cette clé en tant qu'icônes Shell et appuyez sur Entrée.
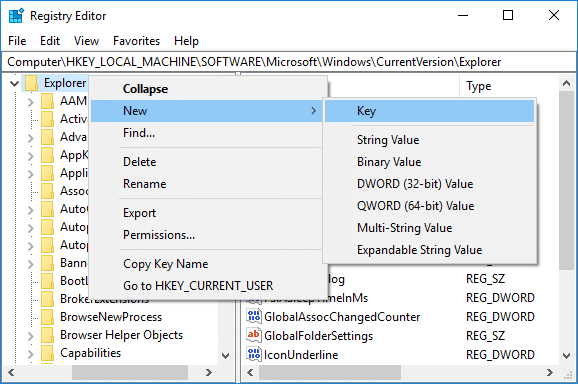
3.Cliquez avec le bouton droit sur les icônes Shell, puis sélectionnez Nouveau > Valeur de chaîne extensible . Nommez cette nouvelle chaîne comme 8 et appuyez sur Entrée.
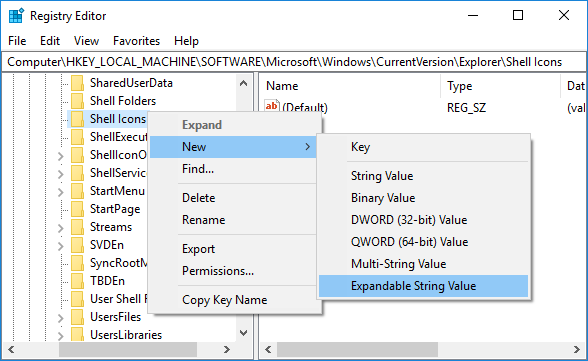
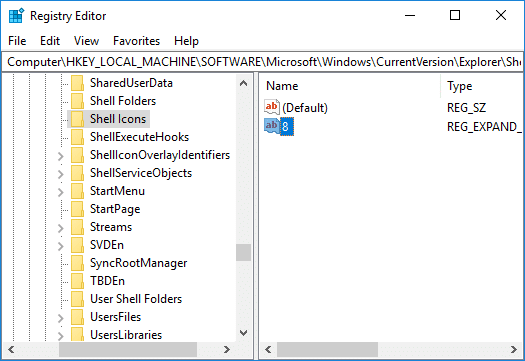
4.Double-cliquez sur la chaîne ci-dessus et modifiez sa valeur comme suit :
D:\icons\Drive.ico
Remarque : remplacez la valeur ci-dessus par l'emplacement réel de votre fichier d'icône.
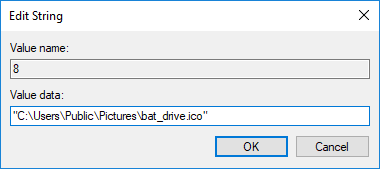
5.Fermez l'Éditeur du Registre et redémarrez votre PC pour enregistrer les modifications.
Conseillé:
Voilà, vous avez appris avec succès Comment changer l'icône du lecteur dans Windows 10, mais si vous avez encore des questions concernant ce didacticiel, n'hésitez pas à les poser dans la section des commentaires.