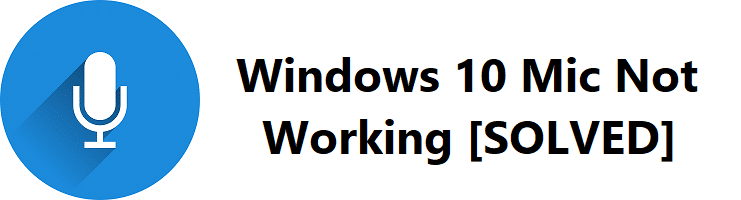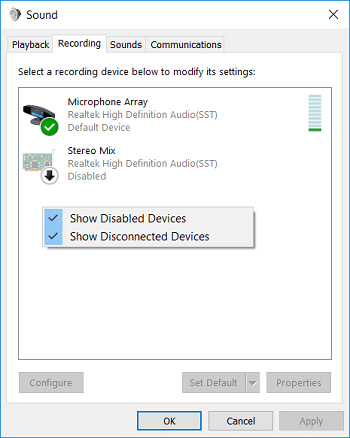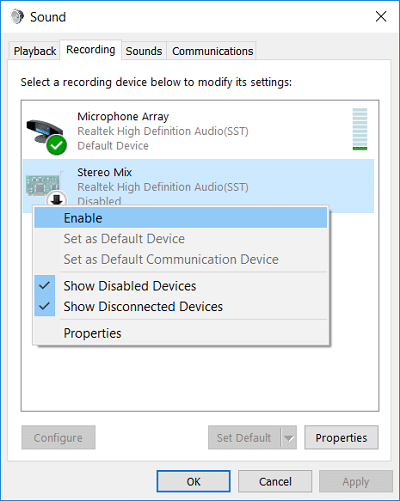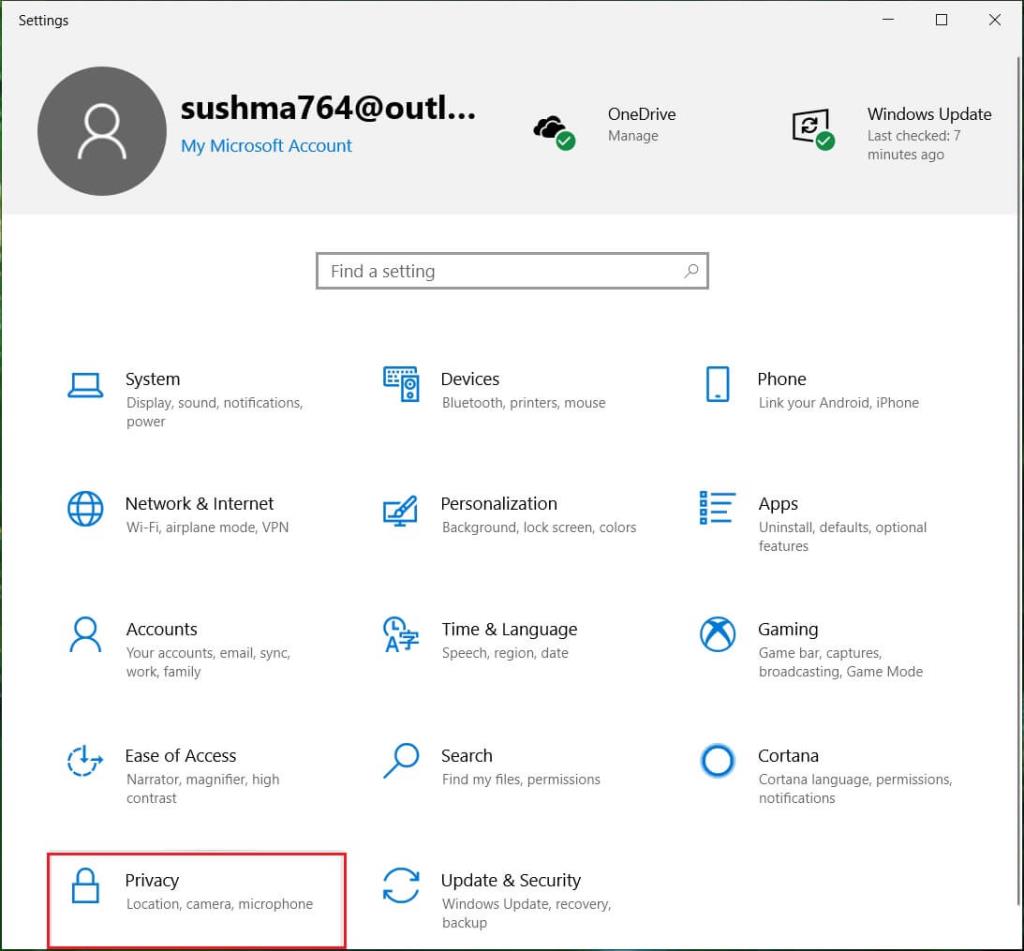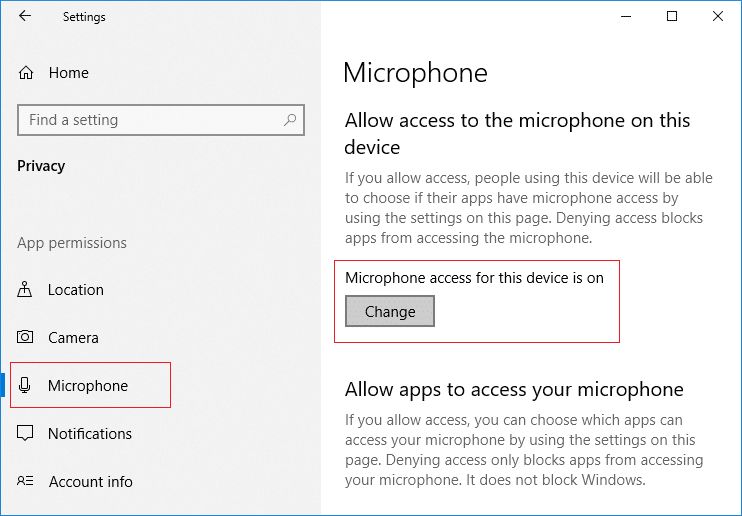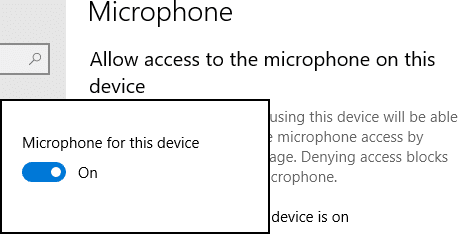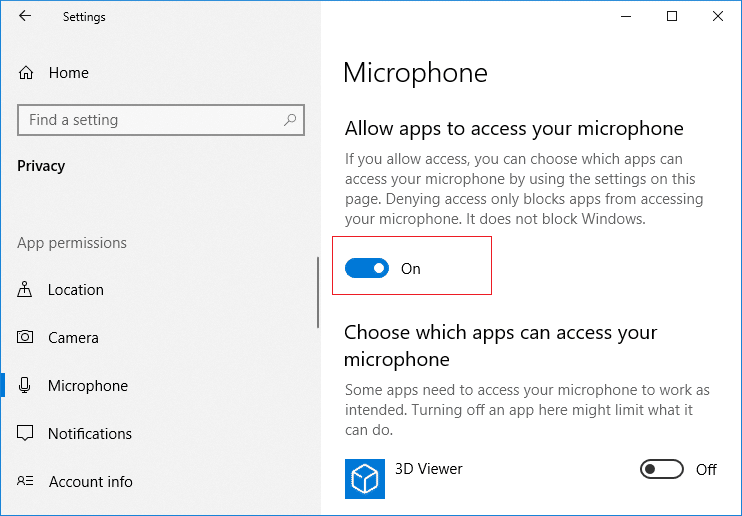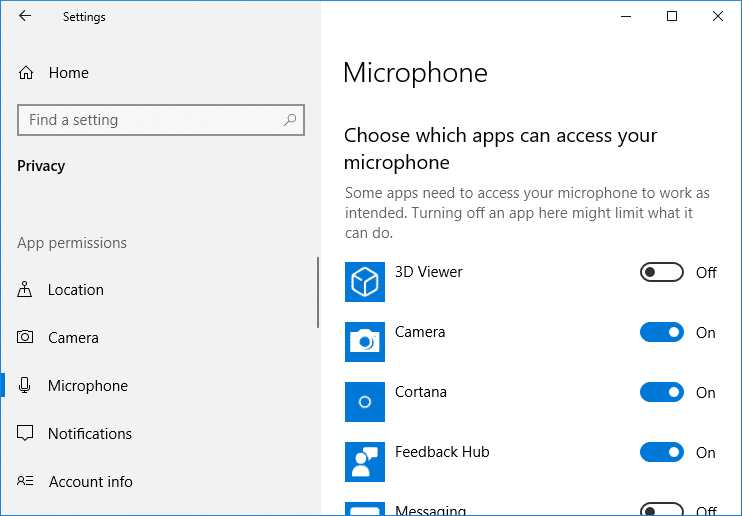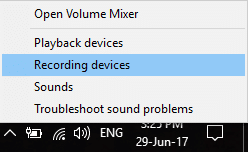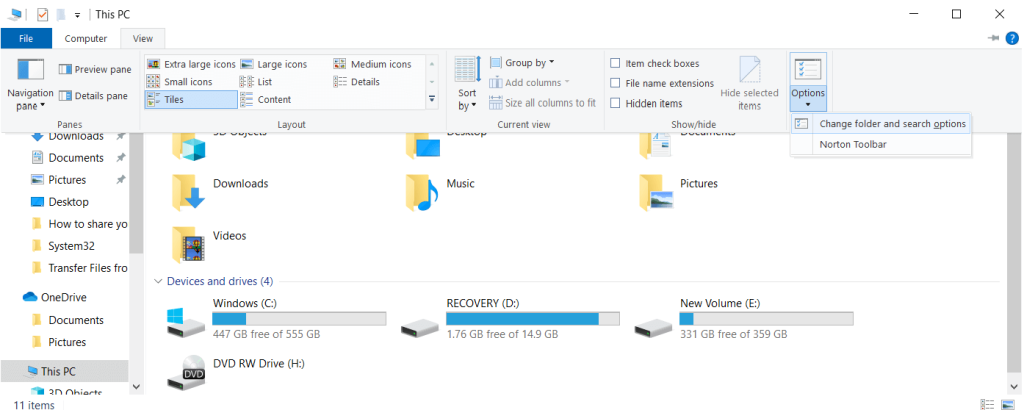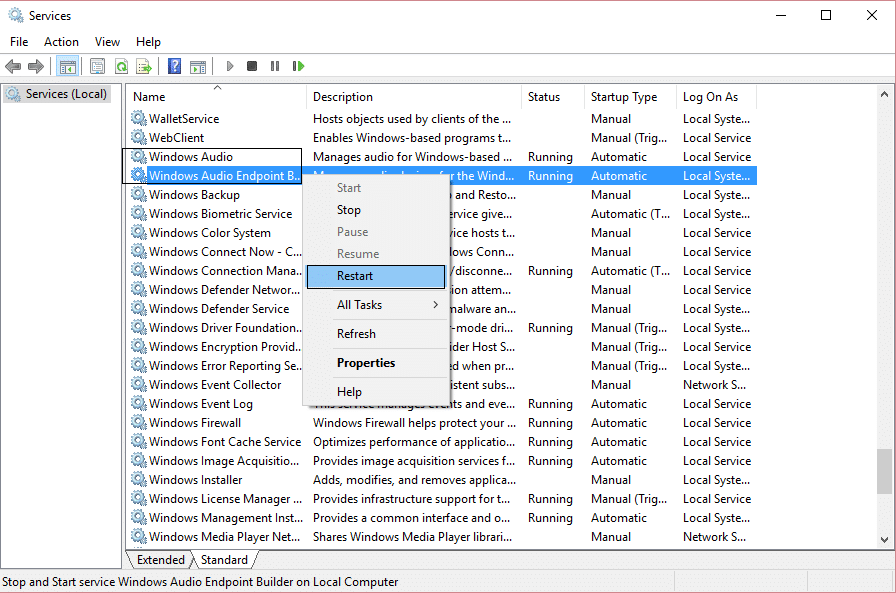Si vous avez récemment mis à niveau vers Windows 10 ou mis à jour vers une version plus récente de Windows 10, il est probable que votre microphone ne fonctionne pas correctement, car les pilotes audio ont été corrompus lors du processus de mise à jour ou de mise à niveau. Parfois, les pilotes peuvent devenir obsolètes ou incompatibles avec Windows 10, et vous êtes confronté au problème de non-fonctionnement du micro de Windows 10.
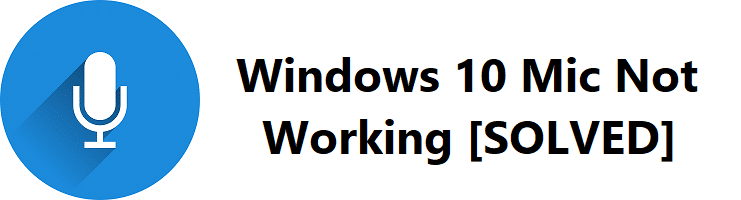
Parfois, ce problème peut être dû à un problème d'autorisation. Après la mise à jour Windows 10 avril 2018, toutes les applications et tous les jeux se voient refuser l'accès à votre webcam et à votre microphone. Si vous souhaitez utiliser des applications ou des jeux utilisant un microphone ou une webcam, vous devez les autoriser manuellement dans les paramètres Windows 10 pour résoudre le problème. Quoi qu'il en soit, sans perdre de temps, voyons comment résoudre le problème de non-fonctionnement du micro de Windows 10 à l'aide du guide de dépannage ci-dessous.
Contenu
Comment réparer le micro Windows 10 ne fonctionne pas
Assurez-vous de créer un point de restauration au cas où quelque chose se passerait mal.
Méthode 1 : Activer le microphone
1. Cliquez avec le bouton droit sur l' icône Volume dans la barre d'état système et sélectionnez Périphériques d'enregistrement.
Remarque : avec les nouvelles mises à jour de Windows 10, vous devez cliquer avec le bouton droit sur l'icône Volume, sélectionner Sons et passer à l' onglet d'enregistrement.

2. Cliquez à nouveau avec le bouton droit de la souris dans une zone vide de la fenêtre Périphériques d'enregistrement, puis sélectionnez Afficher les périphériques déconnectés et Afficher les périphériques désactivés.
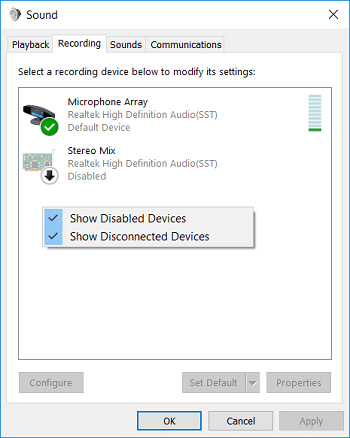
3. Cliquez avec le bouton droit sur le microphone et sélectionnez Activer.
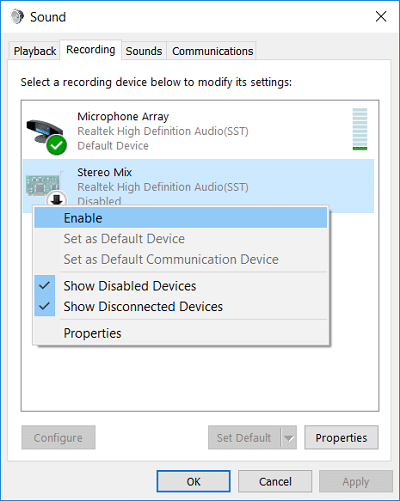
4. Cliquez sur Appliquer, puis sur OK.
5. Appuyez sur la touche Windows + I pour ouvrir les paramètres, puis cliquez sur Confidentialité.
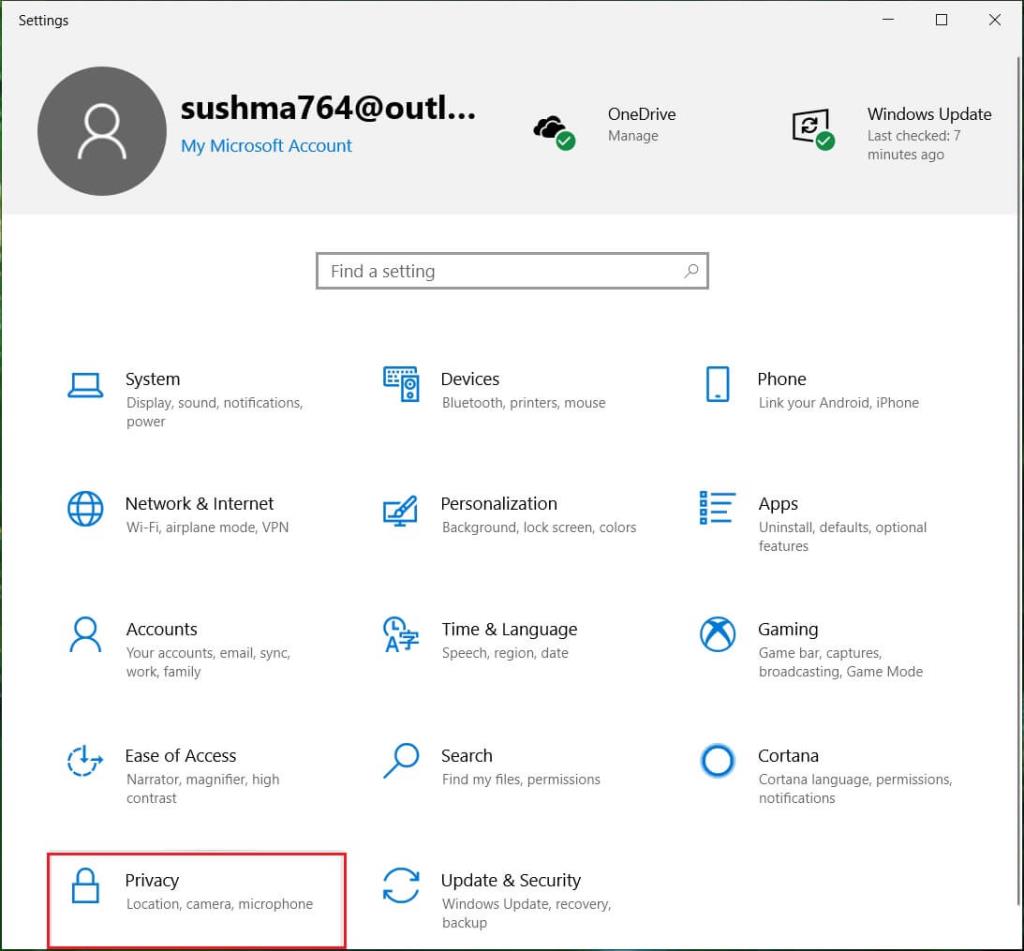
6. Dans le menu de gauche, sélectionnez Microphone.
7. Activez la bascule pour « Autoriser les applications à utiliser mon microphone » sous Microphone.

8. Redémarrez votre PC et voyez si vous êtes en mesure de résoudre le problème de non-fonctionnement du micro de Windows 10.
Méthode 2 : Réinitialiser les autorisations des applications et des jeux
1. Appuyez sur la touche Windows + I pour ouvrir les paramètres, puis cliquez sur l' icône Confidentialité.
2. Dans le menu de gauche, sélectionnez Microphone.
3. Ensuite, sous L' accès au microphone pour cet appareil se trouve dans l'en- tête, cliquez sur le bouton « Modifier ».
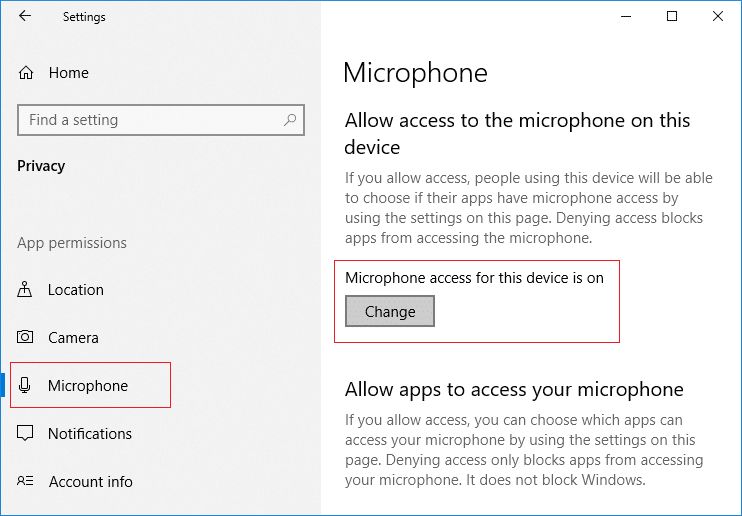
4. Assurez-vous d' activer la bascule pour " Microphone pour cet appareil ".
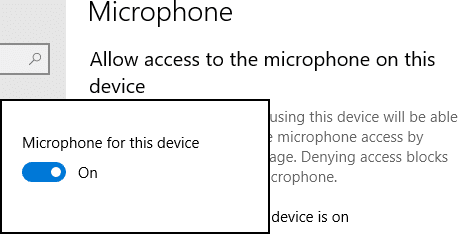
5. Maintenant, revenez à nouveau aux paramètres du microphone et, de la même manière, activez la bascule sous " Autoriser les applications à accéder à votre microphone ".
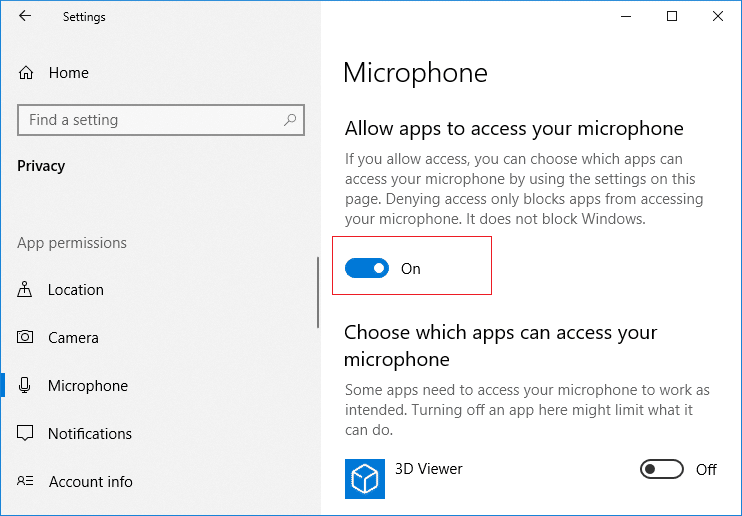
6. Ensuite, sous la liste « Choisissez les applications qui peuvent accéder à votre microphone », autorisez les applications ou les jeux pour lesquels vous souhaitez activer le microphone.
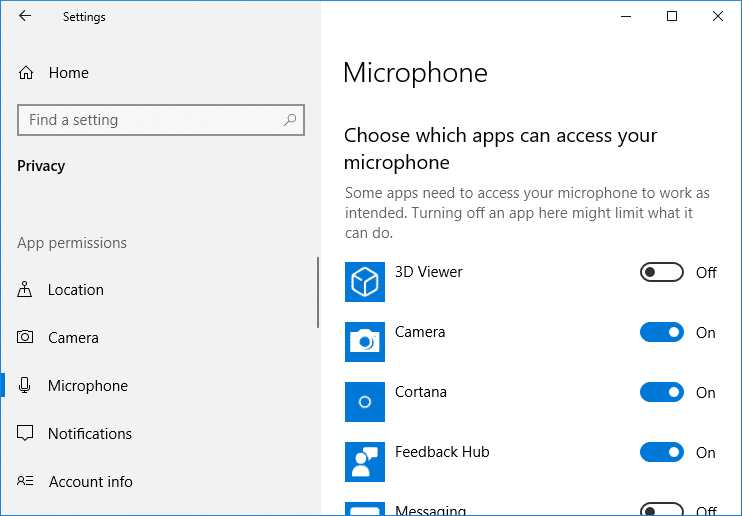
7. Une fois terminé, fermez les paramètres de Windows 10 et redémarrez votre PC.
Méthode 3 : définir le microphone comme périphérique par défaut
1. Cliquez avec le bouton droit sur l' icône Volume dans la barre d'état système et sélectionnez Périphériques d'enregistrement.
Remarque : avec les nouvelles mises à jour de Windows 10, vous devez cliquer avec le bouton droit sur l'icône Volume, sélectionner Sons et passer à l' onglet d'enregistrement.
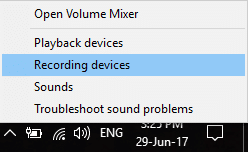
2. Maintenant, faites un clic droit sur votre appareil (c'est-à-dire le microphone) et sélectionnez Définir comme périphérique par défaut.

3. Cliquez sur Appliquer, puis sur OK.
4. Redémarrez votre PC pour enregistrer les modifications.
Méthode 4 : Activer le microphone
1. Cliquez avec le bouton droit sur l' icône Volume dans la barre d'état système et sélectionnez Périphériques d'enregistrement.
Remarque : avec les nouvelles mises à jour de Windows 10, vous devez cliquer avec le bouton droit sur l'icône Volume, sélectionner Sons et passer à l' onglet d'enregistrement.
2. Sélectionnez votre périphérique d'enregistrement par défaut (c'est-à-dire le microphone) , puis cliquez sur le bouton Propriétés en bas .

3. Passez maintenant à l' onglet Niveaux , puis assurez-vous que le microphone n'est pas coupé , vérifiez si l'icône du son s'affiche comme ceci :

4.Si c'est le cas, vous devez cliquer dessus pour réactiver le microphone.

5. Ensuite, faites glisser le curseur du microphone au-dessus de 50.
6. Cliquez sur Appliquer, puis sur OK.
7. Redémarrez votre PC et voyez si vous êtes en mesure de résoudre le problème de non-fonctionnement du micro de Windows 10.
Méthode 5 : Désactiver toutes les améliorations
1. Cliquez avec le bouton droit sur l' icône Haut - parleur dans la barre des tâches et sélectionnez Son.

2. Ensuite, dans l'onglet Lecture, cliquez avec le bouton droit sur Haut - parleurs et sélectionnez Propriétés.

3. Passez à l' onglet Améliorations et cochez l'option « Désactiver toutes les améliorations ».

4. Cliquez sur Appliquer, puis sur OK , puis redémarrez votre PC pour enregistrer les modifications.
Méthode 6 : Exécutez l'utilitaire de résolution des problèmes audio
1. Ouvrez le panneau de configuration et dans la zone de recherche, tapez « dépannage » . "

2. Dans les résultats de la recherche, cliquez sur « Dépannage », puis sélectionnez Matériel et son.

3. Maintenant, dans la fenêtre suivante, cliquez sur « Playing Audio » dans la sous-catégorie Sound.
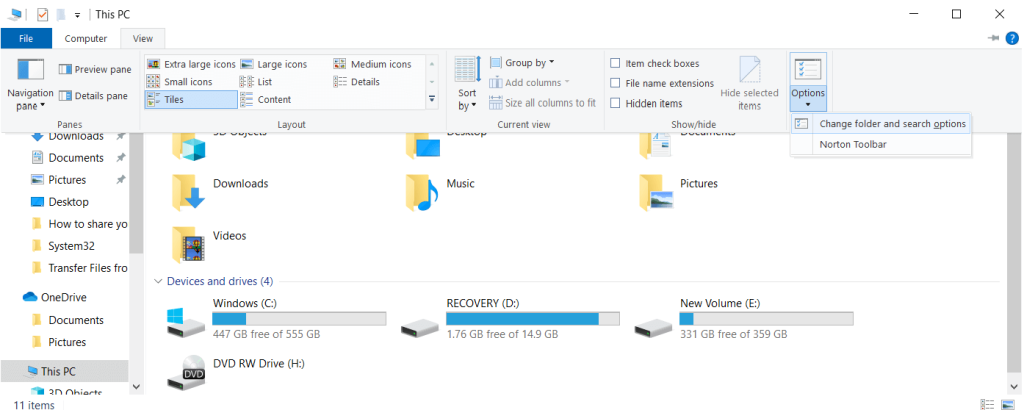
4. Enfin, cliquez sur Options avancées dans la fenêtre Lecture audio et cochez « Appliquer les réparations automatiquement », puis cliquez sur Suivant.

5. L'utilitaire de résolution des problèmes diagnostiquera automatiquement le problème et vous demandera si vous souhaitez appliquer le correctif ou non.
6. Cliquez sur Appliquer ce correctif et redémarrer pour appliquer les modifications et voir si vous êtes en mesure de résoudre le problème de Windows 10 Mic ne fonctionnant pas.
Méthode 7 : Redémarrez le service audio Windows
1. Appuyez sur la touche Windows + R, puis tapez services.msc et appuyez sur Entrée pour ouvrir la liste des services Windows.

2. Localisez maintenant les services suivants :
Windows Audio Windows Audio Endpoint Builder Plug and Play

3. Assurez-vous que leur type de démarrage est défini sur Automatique et que les services sont en cours d'exécution , dans tous les cas, redémarrez-les tous une fois de plus.
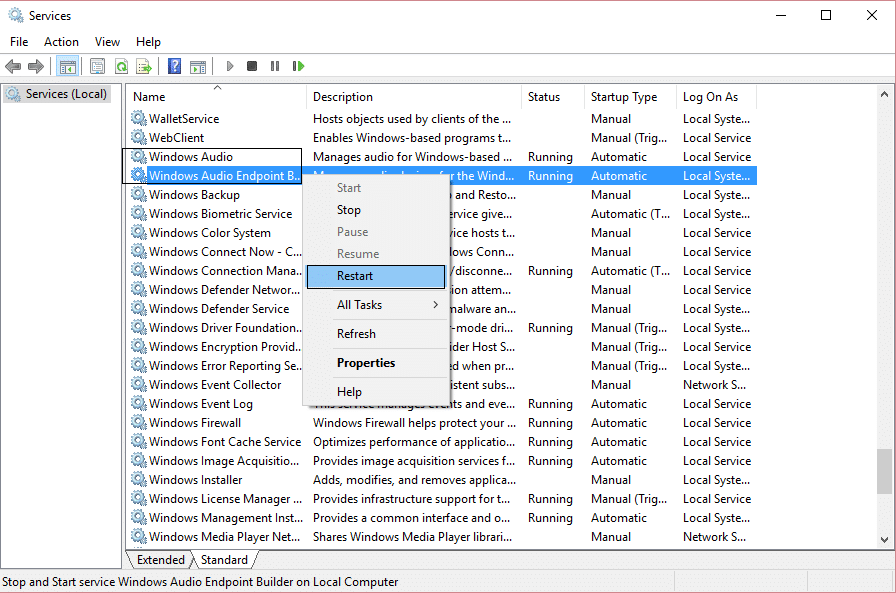
4. Si le type de démarrage n'est pas automatique, double-cliquez sur les services et dans la fenêtre des propriétés, définissez-les sur Automatique.

5. Assurez-vous que les services ci-dessus sont cochés dans msconfig.exe

6. Redémarrez votre ordinateur pour appliquer ces modifications.
Méthode 8 : réinstallez les pilotes audio
1. Appuyez sur la touche Windows + R, puis tapez devmgmt.msc et appuyez sur Entrée pour ouvrir le Gestionnaire de périphériques.

2. Développez Contrôleurs son, vidéo et jeu et cliquez sur le périphérique audio, puis sélectionnez Désinstaller.

3. Confirmez maintenant la désinstallation en cliquant sur OK.

4. Enfin, dans la fenêtre Gestionnaire de périphériques, accédez à Action et cliquez sur Rechercher les modifications matérielles.

5. Redémarrez pour appliquer les modifications et voyez si vous êtes en mesure de résoudre le problème de non-fonctionnement du micro de Windows 10.
Méthode 9 : mettre à jour les pilotes audio
1. Appuyez sur la touche Windows + R, puis tapez " Devmgmt.msc " et appuyez sur Entrée pour ouvrir le Gestionnaire de périphériques.

2. Développez Contrôleurs son, vidéo et jeu et cliquez avec le bouton droit sur votre périphérique audio, sélectionnez Activer (si déjà activé, ignorez cette étape).

2. Si votre périphérique audio est déjà activé, cliquez avec le bouton droit sur votre périphérique audio, puis sélectionnez Mettre à jour le logiciel du pilote.

3. Sélectionnez maintenant « Rechercher automatiquement le logiciel pilote mis à jour » et laissez le processus se terminer.

4. S'il n'a pas pu mettre à jour vos pilotes audio, sélectionnez à nouveau Mettre à jour le logiciel du pilote.
5. Cette fois, sélectionnez "Parcourir mon ordinateur pour le logiciel pilote".

6. Ensuite, sélectionnez « Laissez-moi choisir parmi une liste de pilotes de périphériques sur mon ordinateur. "

7. Sélectionnez le pilote approprié dans la liste et cliquez sur Suivant.
8. Laissez le processus se terminer, puis redémarrez votre PC.
Conseillé:
C'est si vous avez appris avec succès Comment réparer le micro de Windows 10 qui ne fonctionne pas, mais si vous avez encore des questions concernant cet article, n'hésitez pas à les poser dans la section des commentaires.