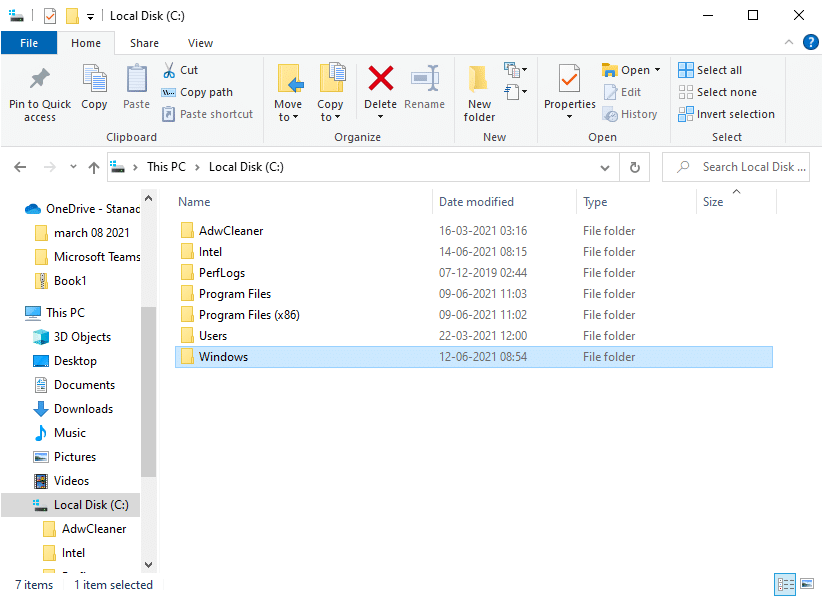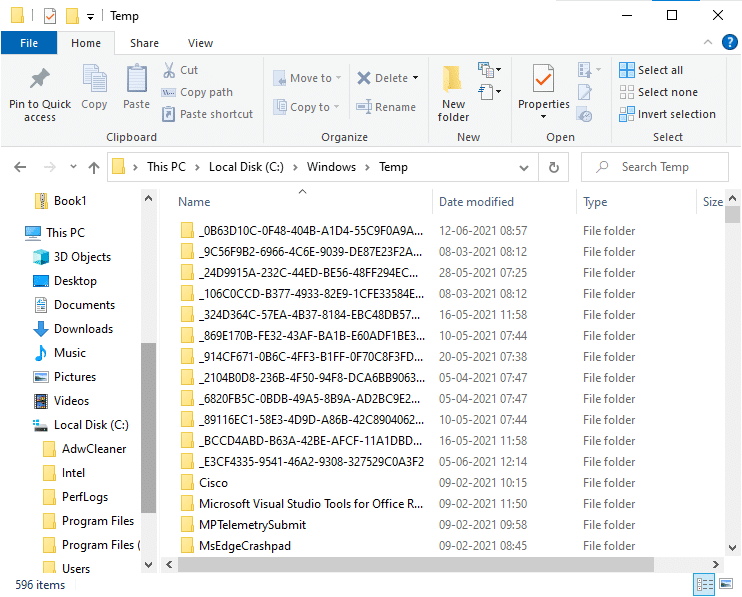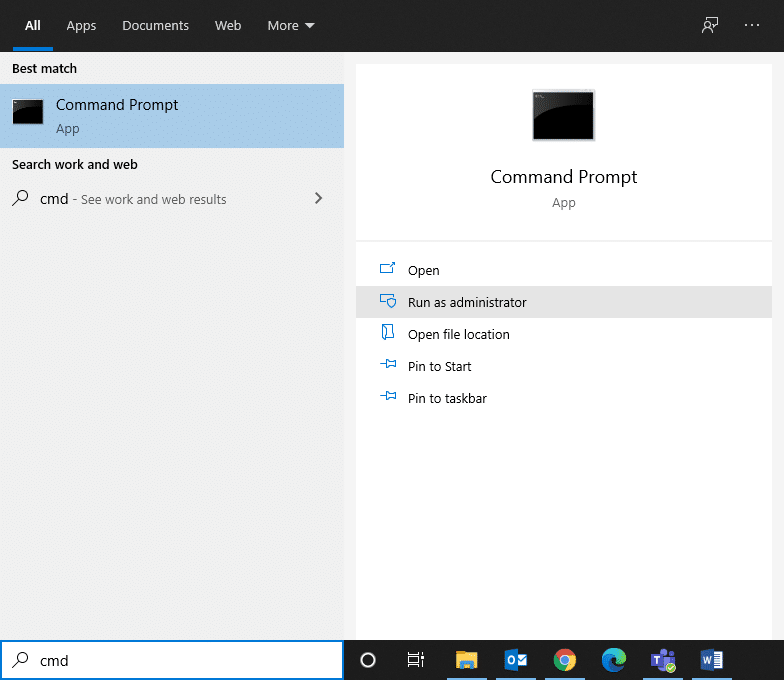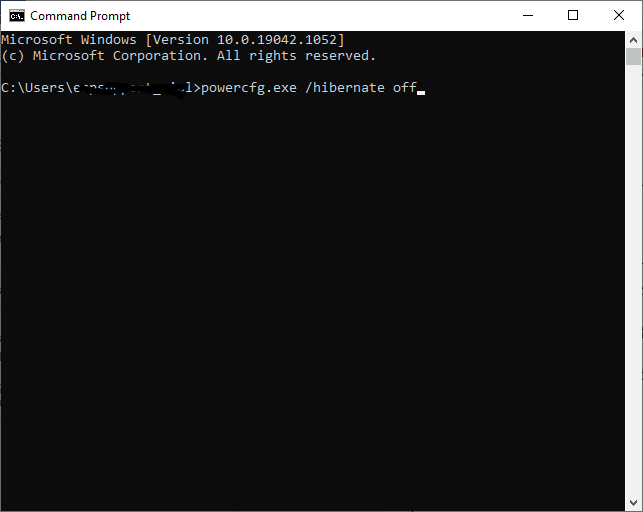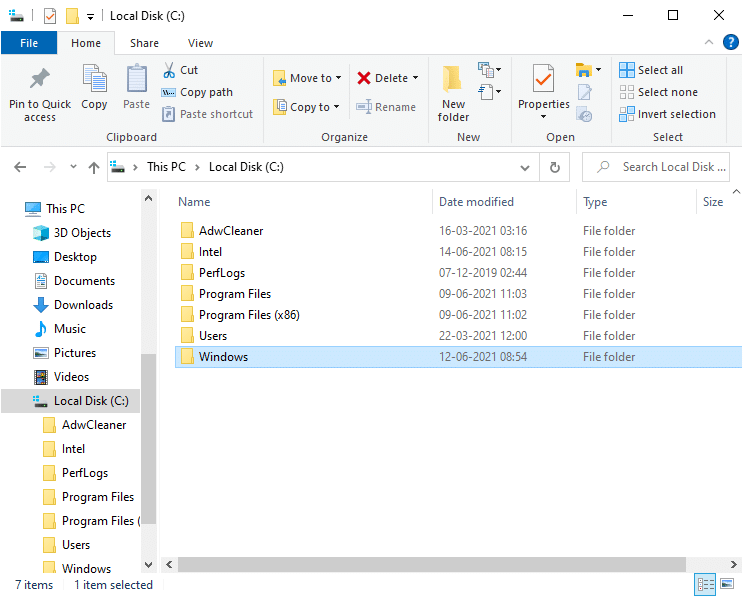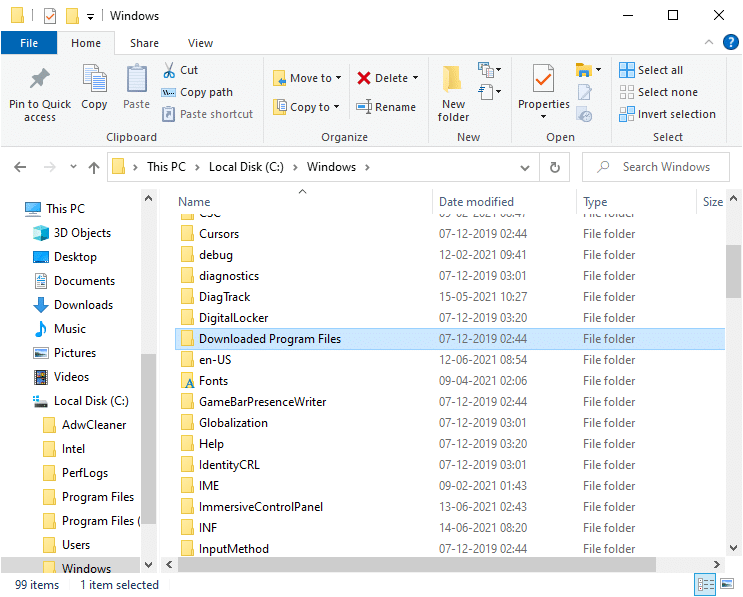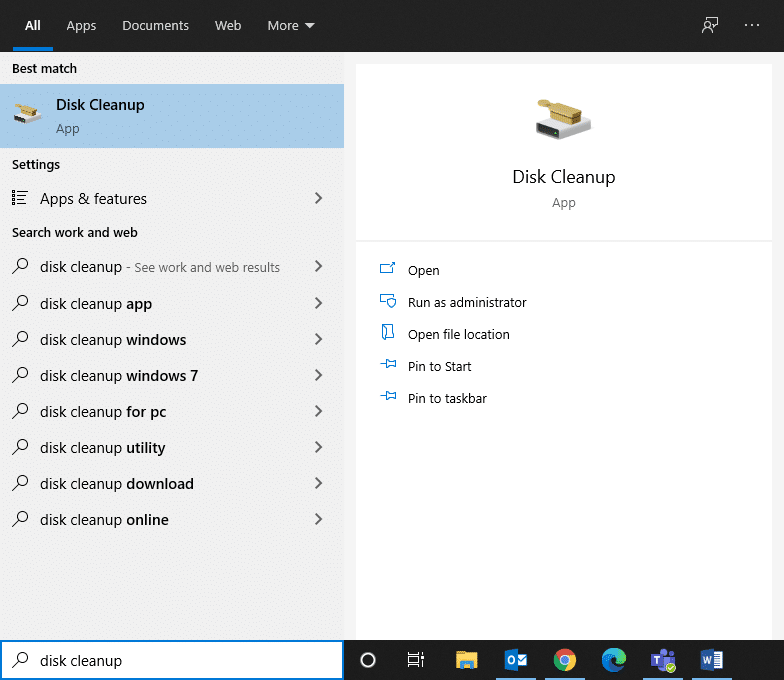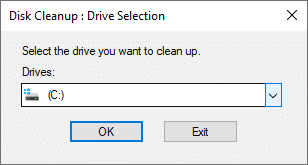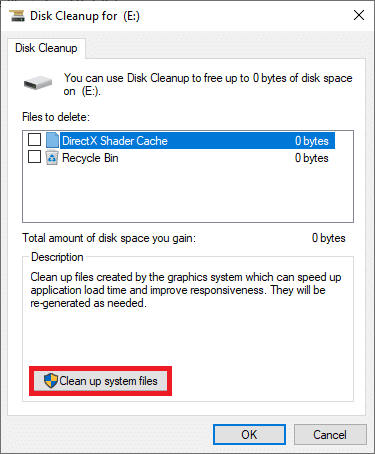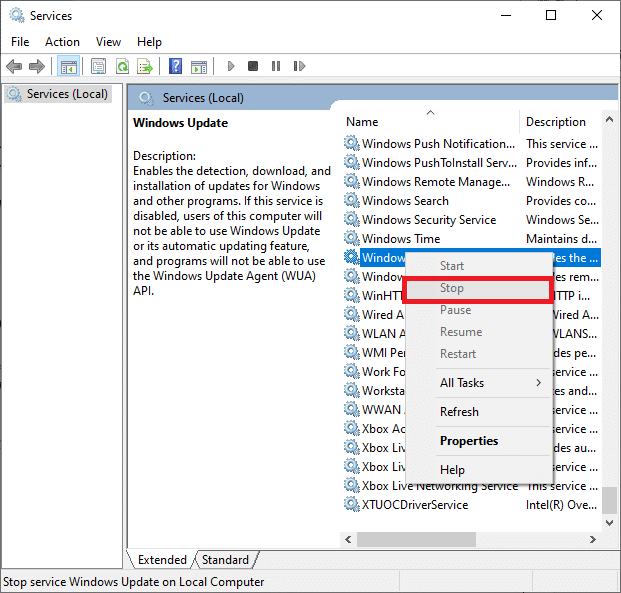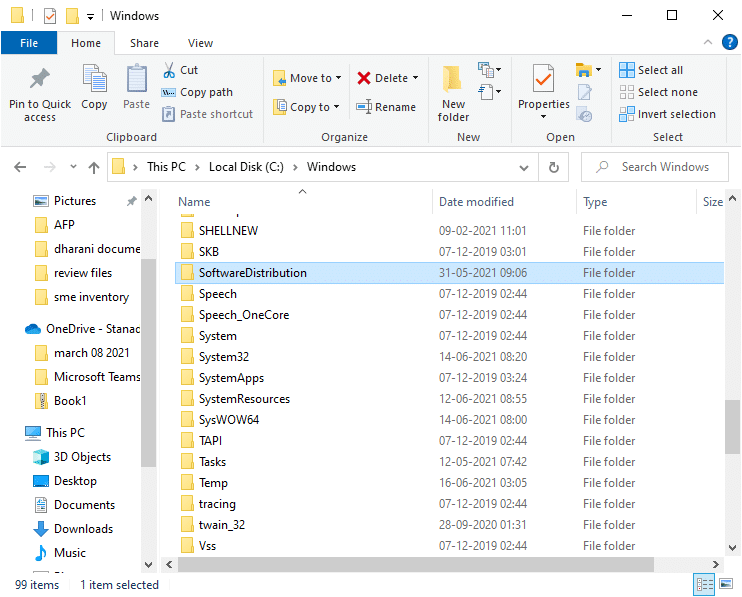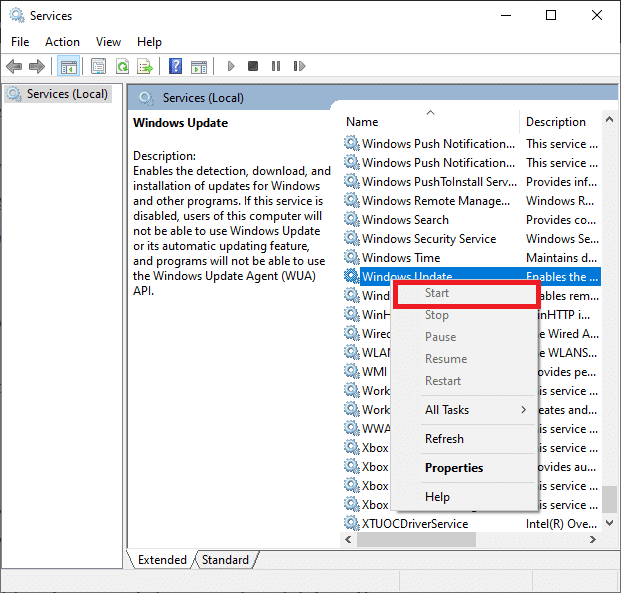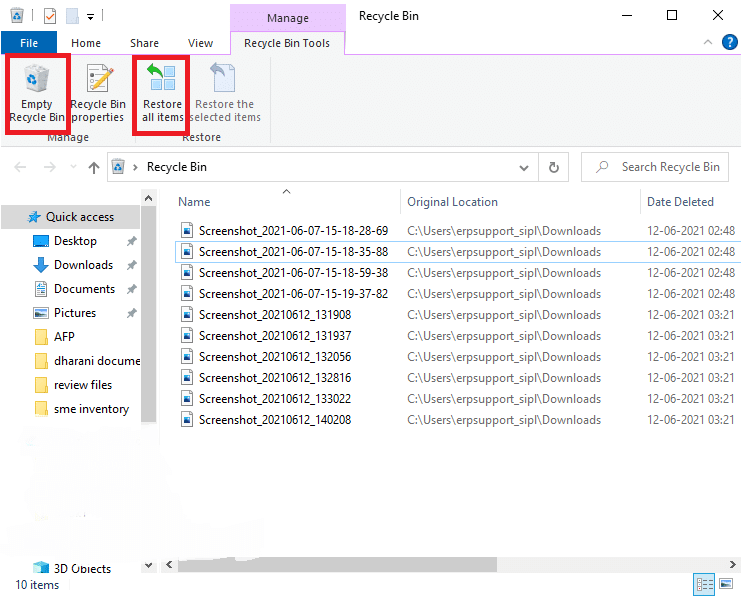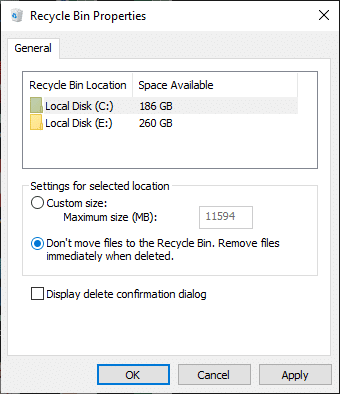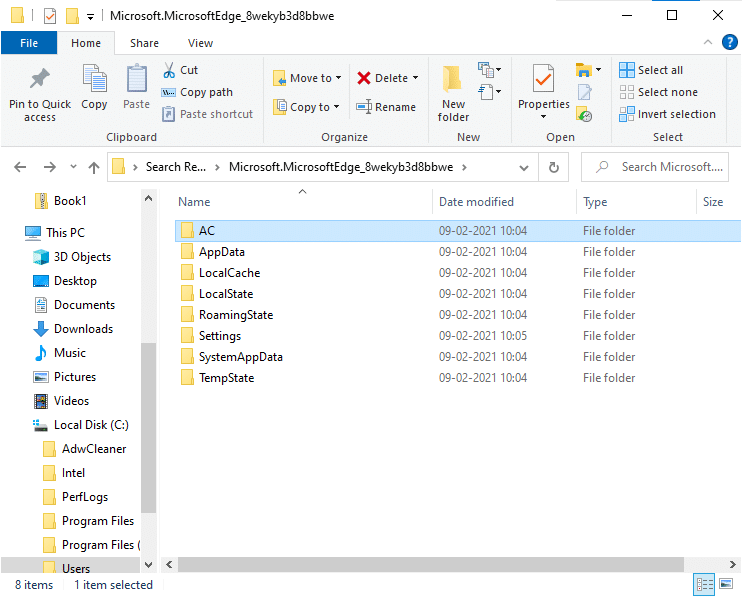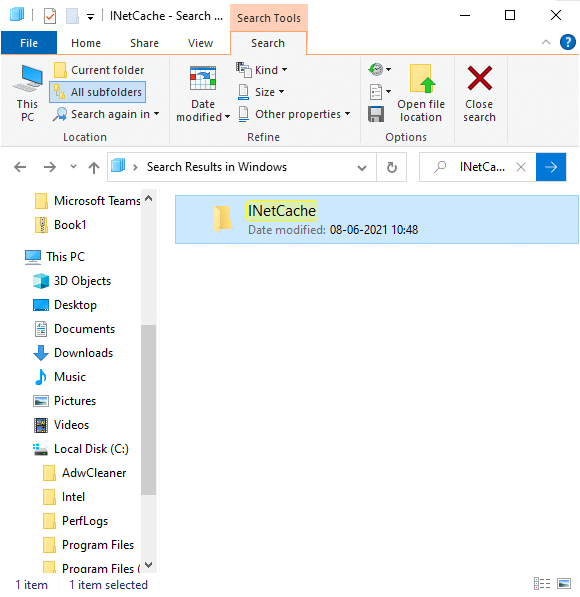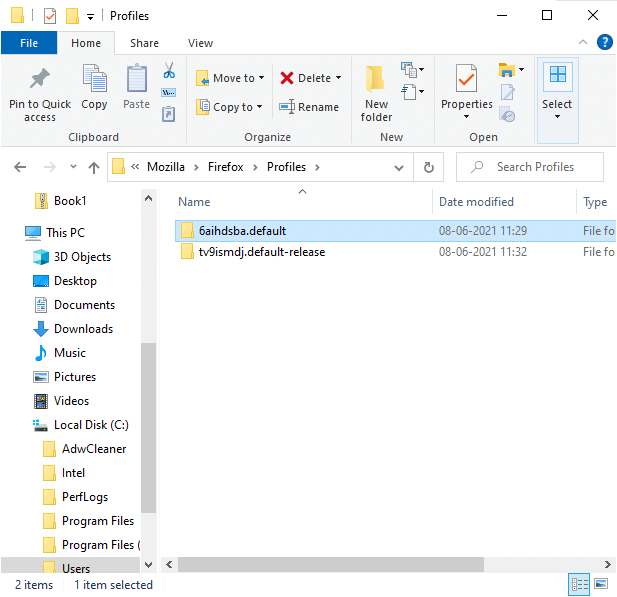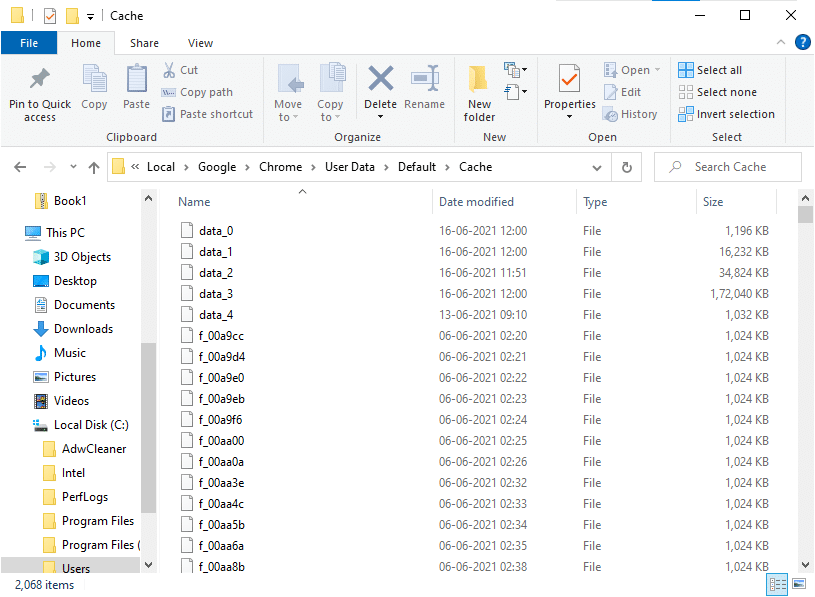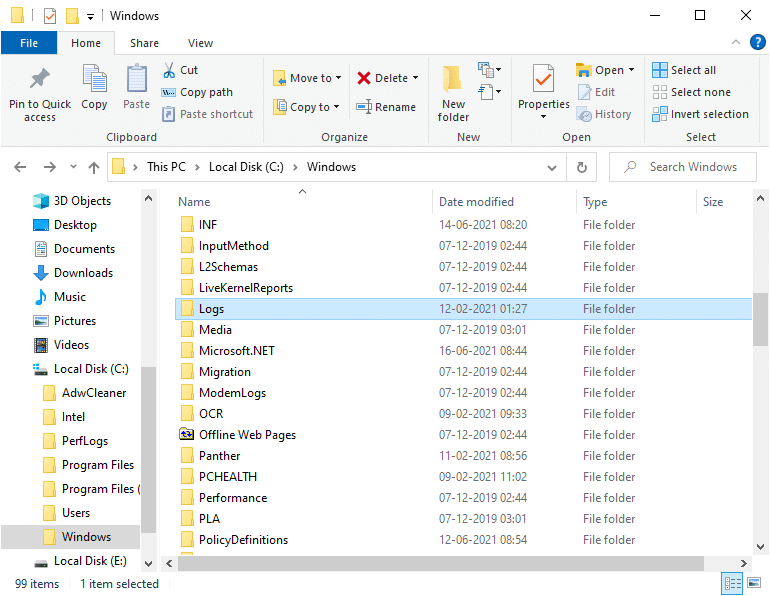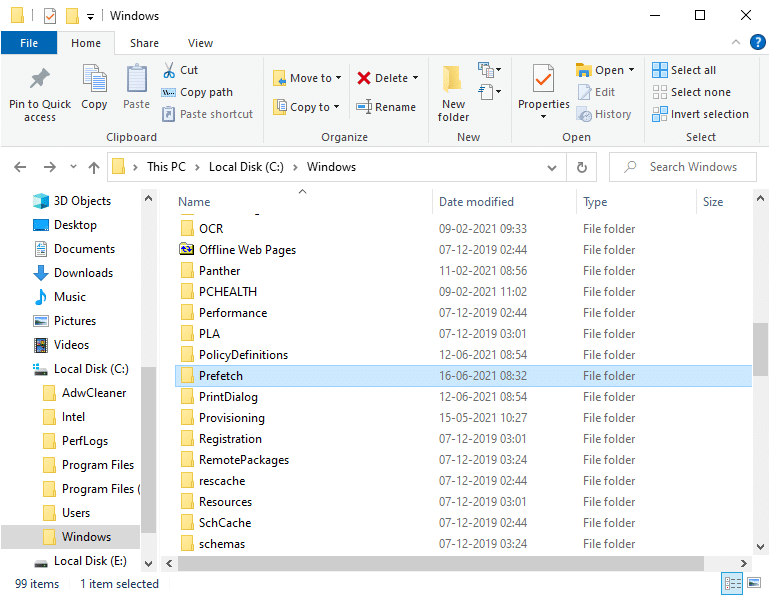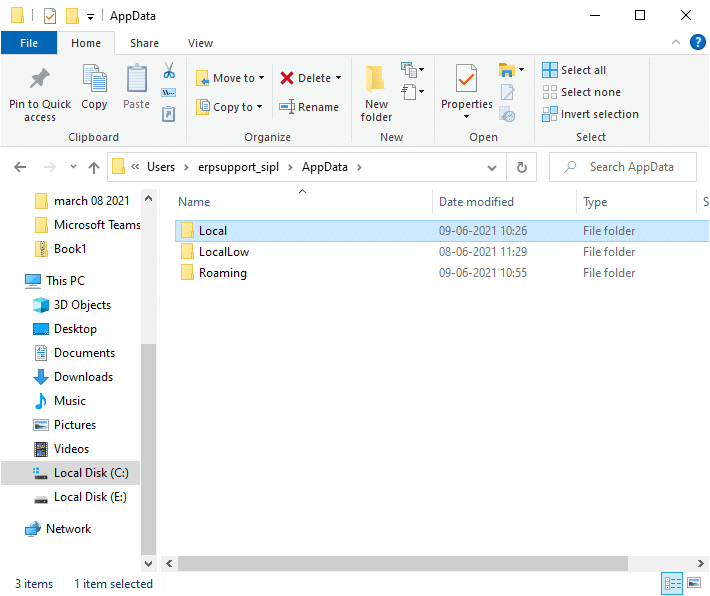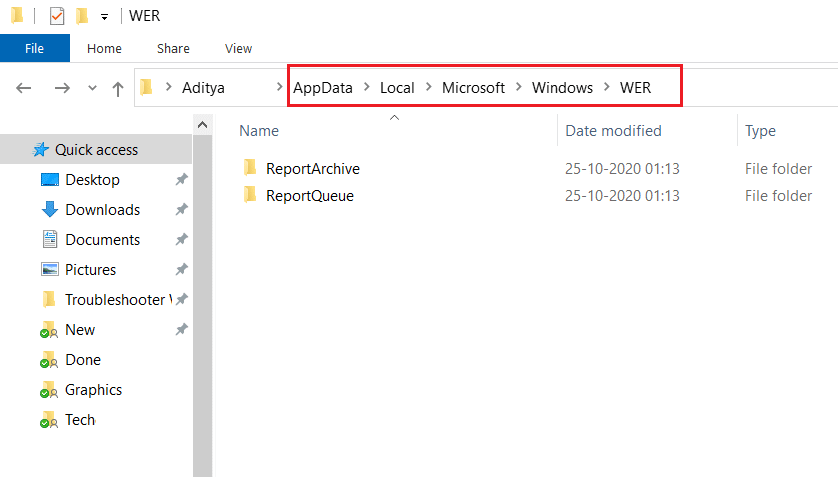Windows est le système d'exploitation le plus utilisé au monde. Il existe plusieurs fichiers essentiels dans le système d'exploitation qui sont responsables du bon fonctionnement de votre appareil ; en même temps, il y a aussi beaucoup de fichiers et de dossiers inutiles qui occupent votre espace disque. Les fichiers cache et les fichiers temporaires occupent beaucoup d'espace sur votre disque et peuvent ralentir les performances du système.
Maintenant, vous vous demandez peut-être si vous pouvez supprimer les fichiers temporaires locaux AppData du système ? Si oui, comment pouvez-vous supprimer les fichiers temporaires sur votre ordinateur Windows 10 ?
La suppression des fichiers temporaires du système Windows 10 libérera de l'espace et augmentera les performances du système. Donc, si vous cherchez à le faire, vous êtes au bon endroit. Nous vous apportons un guide parfait qui vous aidera à supprimer les fichiers temporaires de Windows 10.

Contenu
Comment supprimer les fichiers temporaires dans Windows 10
Est-il sûr de supprimer les fichiers temporaires de Windows 10 ?
Oui! Vous pouvez supprimer les fichiers temporaires du PC Windows 10 en toute sécurité.
Les programmes utilisés dans le système créent des fichiers temporaires. Ces fichiers sont fermés automatiquement lorsque les programmes associés sont fermés. Mais pour plusieurs raisons, cela ne se produit pas toujours. Par exemple, si votre programme plante en cours de route, les fichiers temporaires ne sont pas fermés. Ils restent ouverts longtemps et grossissent de jour en jour. Par conséquent, il est toujours recommandé de supprimer périodiquement ces fichiers temporaires.
Comme indiqué, si vous trouvez un fichier ou un dossier dans votre système qui n'est plus utilisé, ces fichiers sont appelés fichiers temporaires. Ils ne sont ni ouverts par l'utilisateur ni utilisés par une quelconque application. Windows ne vous permettra pas de supprimer les fichiers ouverts dans votre système. Par conséquent, la suppression des fichiers temporaires dans Windows 10 est parfaitement sûre.
1. Dossier temporaire
La suppression des fichiers temporaires dans Windows 10 est un choix judicieux pour améliorer les performances de votre système. Ces fichiers et dossiers temporaires ne sont pas nécessaires au-delà de leurs besoins initiaux par les programmes.
1. Accédez à Disque local (C:) dans l'explorateur de fichiers
2. Ici, double-cliquez sur le dossier Windows comme illustré dans l'image ci-dessous.
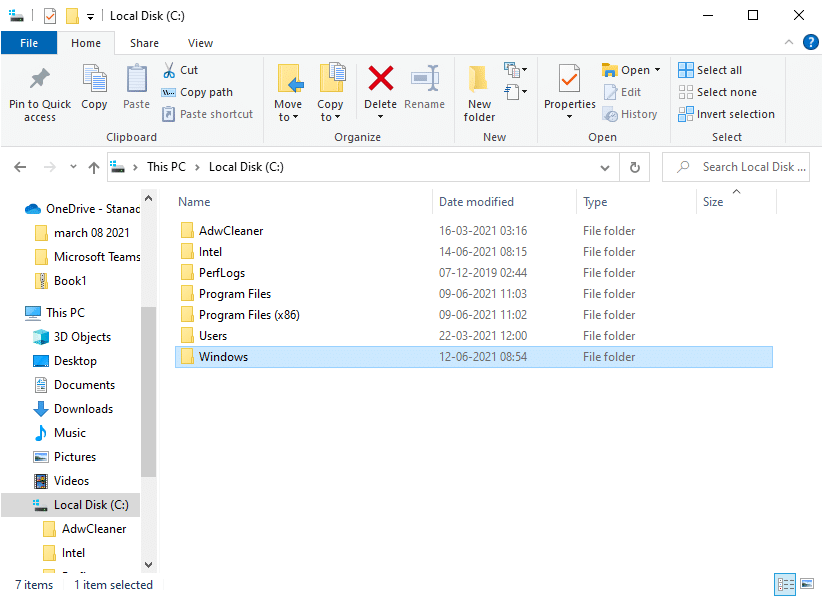
3. Maintenant, cliquez sur Temp et sélectionnez tous les fichiers et dossiers en appuyant simultanément sur Ctrl et A. Appuyez sur la touche Suppr du clavier.
Remarque : un message d'erreur s'affichera à l'écran si l'un des programmes associés est ouvert sur le système. Ignorez-le pour continuer la suppression. Certains fichiers temporaires ne peuvent pas être supprimés s'ils sont verrouillés lors de l'exécution de votre système.
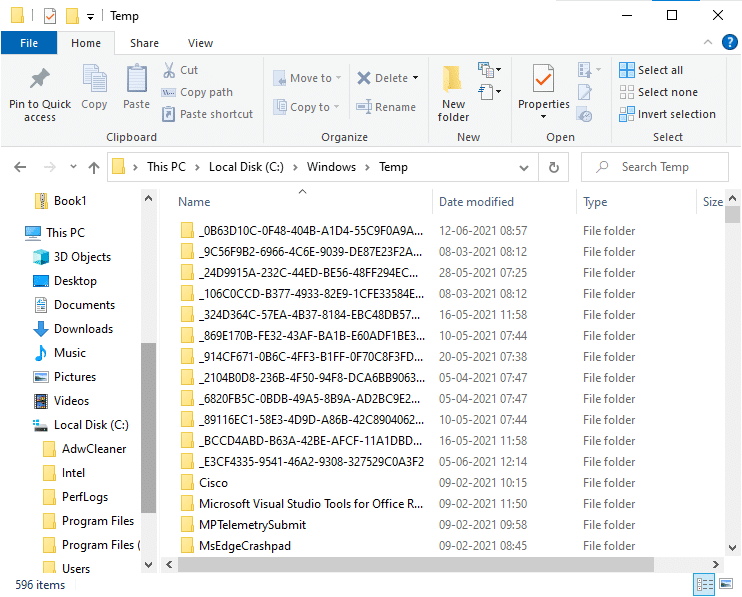
4. Redémarrez le système après avoir supprimé les fichiers temporaires de Windows 10.
Comment supprimer les fichiers Appdata ?
1. Appuyez sur la touche Windows + R, puis tapez %localappdata% et appuyez sur Entrée.
2. Enfin, cliquez sur Temp et supprimez les fichiers temporaires qu'il contient.
2. Fichiers d'hibernation
Les fichiers d'hibernation sont énormes et occupent un espace de stockage énorme sur le disque. Ils ne sont jamais utilisés dans les activités quotidiennes du système. Le mode hibernation enregistre toutes les informations des fichiers ouverts sur le disque dur et permet d'éteindre l'ordinateur. Tous les fichiers d'hibernation sont stockés dans l' emplacement C:\hiberfil.sys . Lorsque l'utilisateur allume le système, tout le travail est ramené à l'écran, exactement là où il a été interrompu. Le système ne consomme aucune énergie lorsqu'il est en mode veille prolongée. Mais il est recommandé de désactiver le mode veille prolongée dans le système lorsque vous ne l'utilisez pas.
1. Tapez invite de commande ou cmd dans la barre de recherche Windows . Ensuite, cliquez sur Exécuter en tant qu'administrateur.
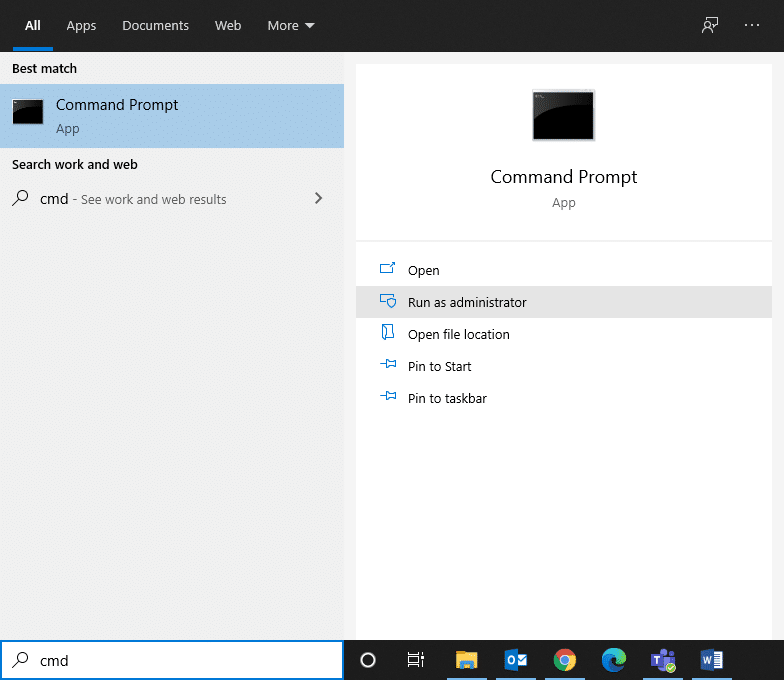
2. Tapez maintenant la commande suivante dans la fenêtre d' invite de commandes et appuyez sur Entrée :
powercfg.exe/hibernation désactivé
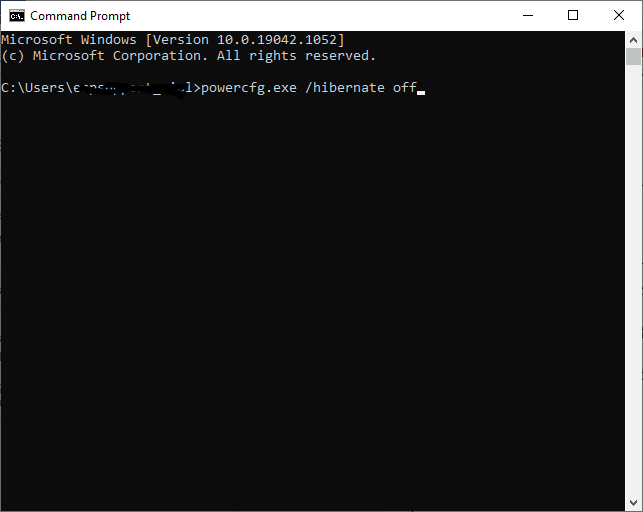
Maintenant, le mode hibernation est désactivé du système. Tous les fichiers d'hibernation dans l' emplacement C:\hiberfil.sys seront supprimés maintenant. Les fichiers de l'emplacement seront supprimés une fois que vous aurez désactivé le mode veille prolongée.
Remarque : lorsque vous désactivez le mode veille prolongée, vous ne pouvez pas obtenir un démarrage rapide de votre système Windows 10.
Lisez aussi : [RÉSOLU] Impossible d'exécuter des fichiers dans le répertoire temporaire
3. Fichiers de programme téléchargés dans le système
Les fichiers téléchargés dans le dossier C:\Windows\Downloaded Program Files ne sont utilisés par aucun programme. Ce dossier contient les fichiers utilisés par les contrôles ActiveX et les applets Java d'Internet Explorer. Lorsque la même fonctionnalité est utilisée sur un site Web à l'aide de ces fichiers, vous n'avez pas besoin de la télécharger à nouveau.
Les fichiers de programme téléchargés dans le système ne sont d'aucune utilité car les contrôles ActiveX et les applets Java d'Internet Explorer ne sont plus utilisés par les gens de nos jours. Il occupe inutilement de l'espace disque et, par conséquent, vous devez les effacer à intervalles réguliers.
Ce dossier semble souvent être vide. Mais, s'il contient des fichiers, supprimez-les en suivant ce processus :
1. Cliquez sur Disque local (C:) puis double-cliquez sur le dossier Windows comme indiqué dans l'image ci-dessous.
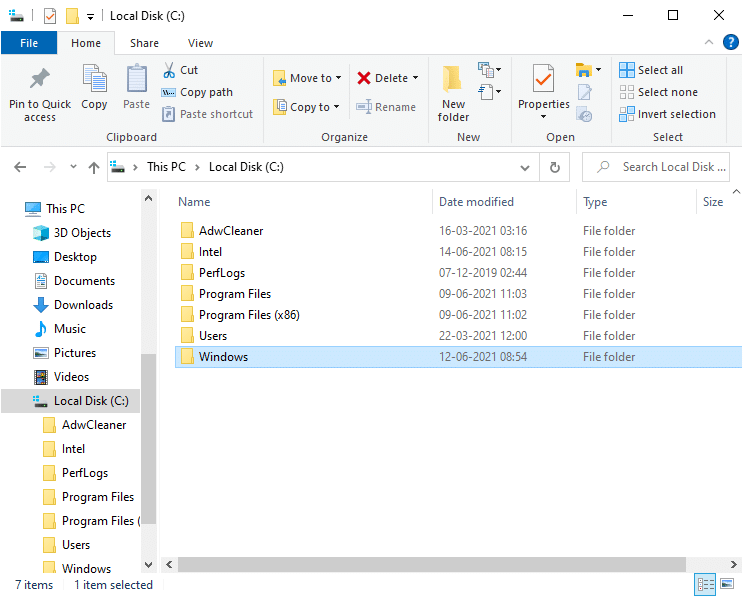
2. Maintenant, faites défiler vers le bas et double-cliquez sur le dossier Downloaded Program Files .
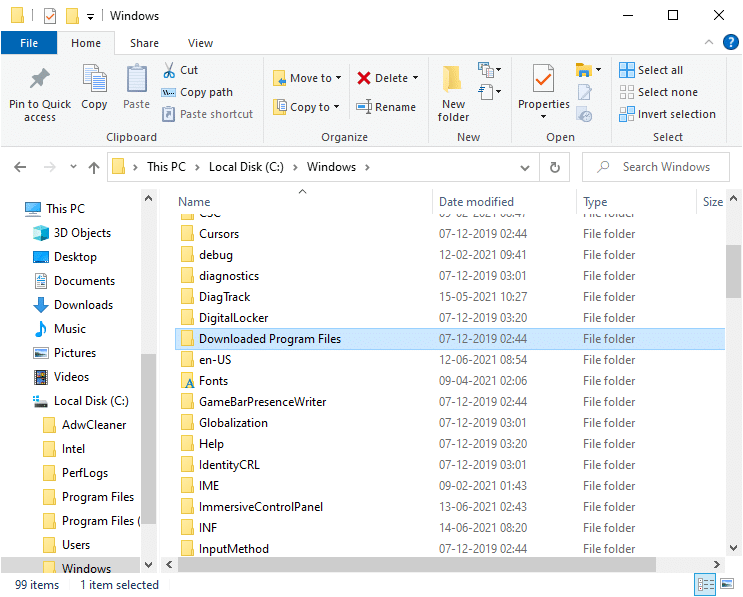
3. Sélectionnez tous les fichiers stockés ici et appuyez sur la touche Supprimer .
Maintenant, tous les fichiers de programme téléchargés sont supprimés du système.
4. Fichiers Windows plus anciens
Chaque fois que vous mettez à niveau votre version de Windows, tous les fichiers de la version précédente sont enregistrés sous forme de copies dans un dossier marqué Windows Older Files . Vous pouvez utiliser ces fichiers si vous souhaitez revenir à l'ancienne version de Windows disponible avant la mise à jour.
Remarque : Avant de supprimer les fichiers de ce dossier, sauvegardez le fichier que vous souhaitez utiliser ultérieurement (les fichiers nécessaires pour revenir aux versions précédentes).
1. Cliquez sur votre clé Windows et tapez Nettoyage de disque dans la barre de recherche comme indiqué ci-dessous.
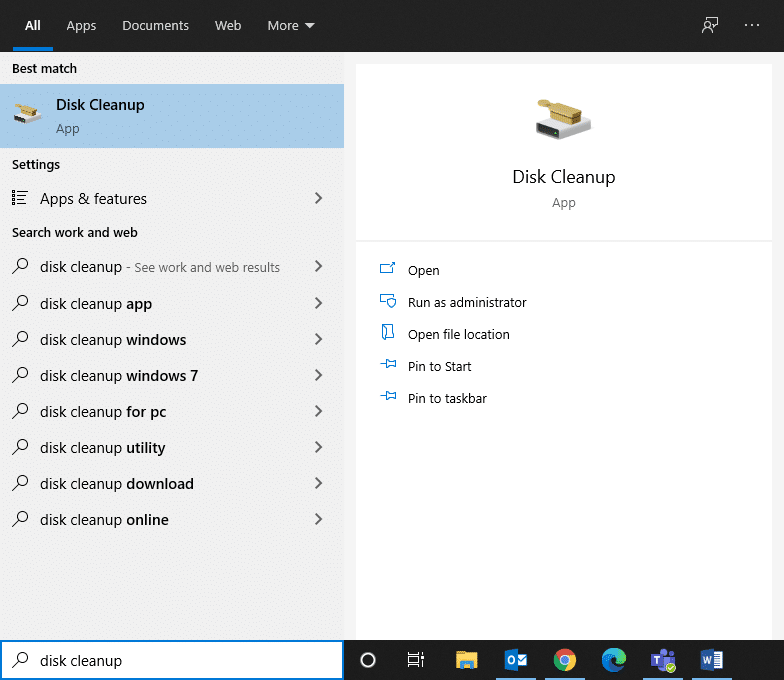
2. Ouvrez le Nettoyage de disque à partir des résultats de la recherche.
3. Maintenant, sélectionnez le lecteur que vous souhaitez nettoyer.
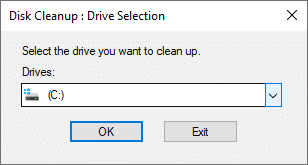
4. Ici, cliquez sur Nettoyer les fichiers système .
Remarque : Windows supprime ces fichiers automatiquement tous les dix jours, même s'ils ne sont pas supprimés manuellement.
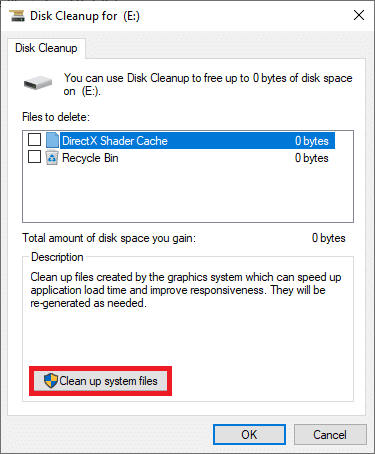
5. Maintenant, parcourez les fichiers des installations précédentes de Windows et supprimez-les.
Tous les fichiers dans l' emplacement C:\Windows.old seront supprimés.
5. Dossier de mise à jour Windows
Les fichiers du dossier C:\Windows\SoftwareDistribution sont recréés à chaque mise à jour, même après suppression. La seule façon de résoudre ce problème est de désactiver le service Windows Update sur votre PC.
1. Cliquez sur le menu Démarrer et tapez Services .
2. Ouvrez la fenêtre Services et faites défiler vers le bas.
3. Maintenant, faites un clic droit sur Windows Update et sélectionnez Arrêter comme illustré dans l'image ci-dessous.
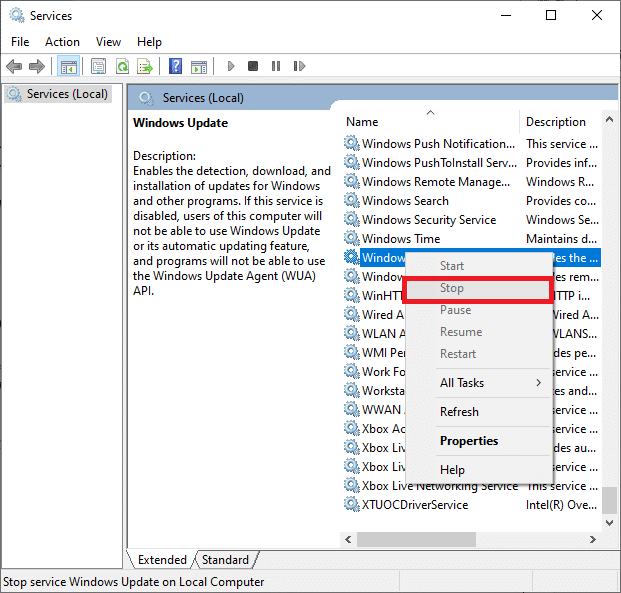
4. Maintenant, accédez au disque local (C:) dans l'explorateur de fichiers
5. Ici, double-cliquez sur Windows et supprimez le dossier SoftwareDistribution.
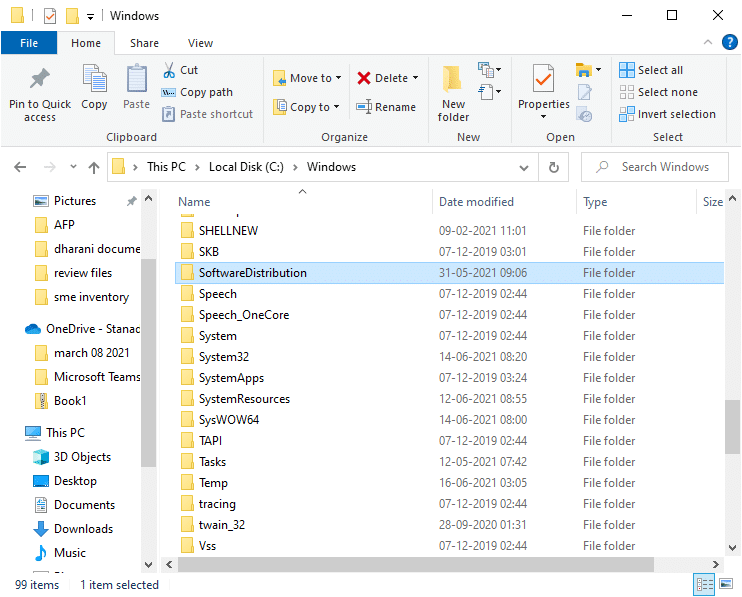
6. Ouvrez à nouveau la fenêtre Services et cliquez avec le bouton droit sur Windows Update .
7. Cette fois, sélectionnez Démarrer comme illustré dans l'image ci-dessous.
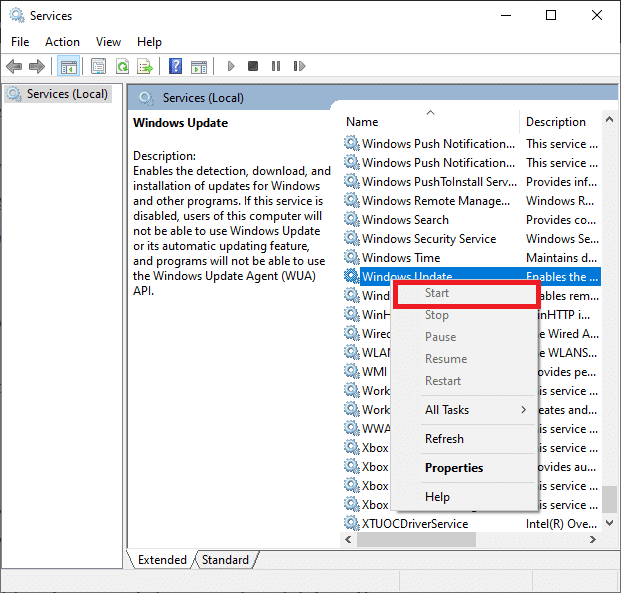
Remarque : cette procédure peut également être utilisée pour ramener Windows Update à son état d'origine si les fichiers sont corrompus. Soyez prudent lors de la suppression des dossiers car certains d'entre eux sont placés dans des emplacements protégés/cachés.
Lisez aussi : Impossible de vider la corbeille après la mise à jour de Windows 10 Creators
6. Corbeille
Bien que la corbeille ne soit pas un dossier, une grande partie des fichiers indésirables sont stockés ici. Windows 10 les enverra automatiquement à la corbeille chaque fois que vous supprimerez un fichier ou un dossier.
Vous pouvez soit restaurer/supprimer l'élément individuel de la corbeille, soit si vous souhaitez supprimer/restaurer tous les éléments, cliquez sur Vider la corbeille/Restaurer tous les éléments, respectivement.
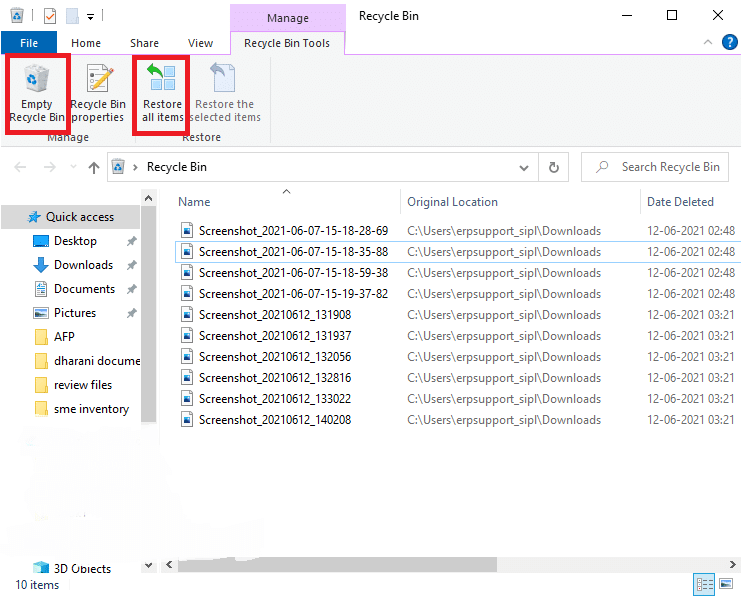
Si vous ne souhaitez pas déplacer les éléments vers la corbeille une fois supprimés, vous pouvez choisir de les supprimer directement de votre ordinateur en :
1. Cliquez avec le bouton droit sur la Corbeille et sélectionnez Propriétés.
2. Maintenant, cochez la case intitulée « Ne déplacez pas les fichiers vers la corbeille. Supprimer les fichiers immédiatement lorsqu'ils sont supprimés " et cliquez sur OK pour confirmer les modifications.
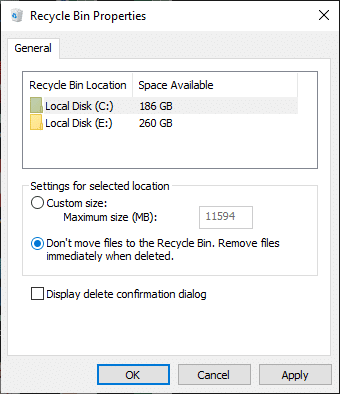
Désormais, tous les fichiers et dossiers supprimés ne seront plus déplacés vers la corbeille ; ils seront définitivement supprimés du système.
7. Fichiers temporaires du navigateur
Le cache agit comme une mémoire temporaire qui stocke les pages Web que vous visitez et accélère votre expérience de navigation lors des visites ultérieures. Les problèmes de formatage et de chargement peuvent être résolus en effaçant le cache et les cookies de votre navigateur. Les fichiers temporaires du navigateur peuvent être supprimés en toute sécurité d'un système Windows 10.
A. MICROSOFT EDGE
1. Appuyez sur la touche Windows + R, puis tapez %localappdata% et appuyez sur Entrée.
2. Cliquez maintenant sur Packages et sélectionnez Microsoft.MicrosoftEdge_8wekyb3d8bbwe.
3. Ensuite, accédez à AC, suivi de MicrosoftEdge.
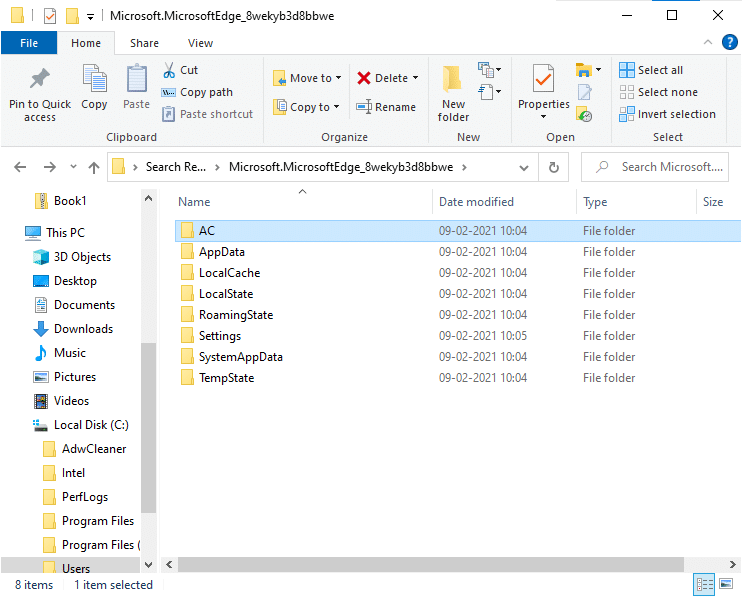
4. Enfin, cliquez sur Cache et supprimez tous les fichiers temporaires qui y sont stockés.
B. INTERNET EXPLORATEUR
1. Appuyez sur la touche Windows + R, puis tapez %localappdata% et appuyez sur Entrée.
2. Ici, cliquez sur Microsoft et sélectionnez Windows.
3. Enfin, cliquez sur INetCache et supprimez les fichiers temporaires qu'il contient .
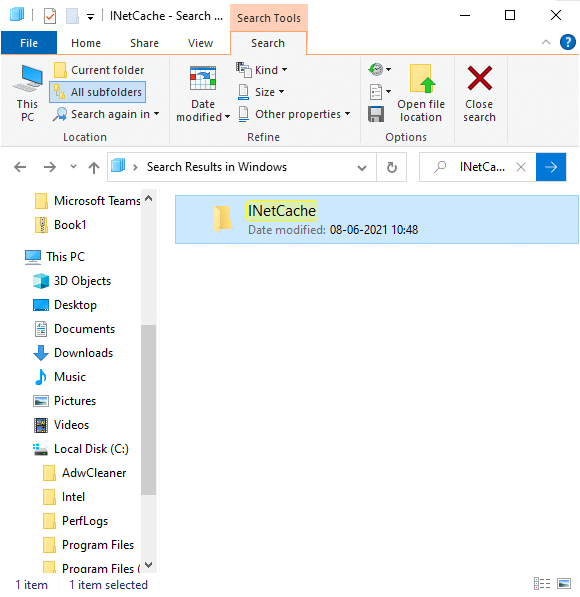
C. MOZILLA FIREFOX
1. Appuyez sur la touche Windows + R, puis tapez %localappdata% et appuyez sur Entrée.
2. Maintenant, cliquez sur Mozilla et sélectionnez Firefox.
3. Ensuite, accédez à Profiles , suivi de randomcharacters.default .
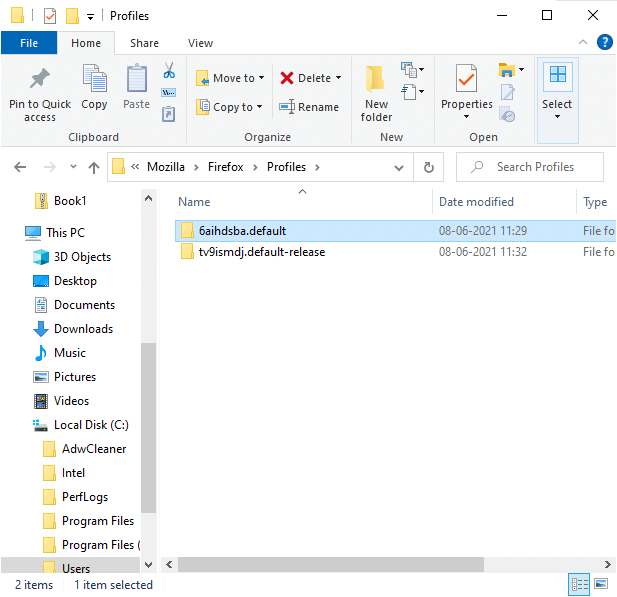
4. Cliquez sur cache2 suivi des entrées pour supprimer les fichiers temporaires stockés ici.
D. GOOGLE CHROMÉ
1. Appuyez sur la touche Windows + R, puis tapez %localappdata% et appuyez sur Entrée.
2. Maintenant, cliquez sur Google et sélectionnez Chrome.
3. Ensuite, accédez à Données utilisateur , suivi de Par défaut .
4. Enfin, cliquez sur Cache et supprimez les fichiers temporaires qu'il contient.
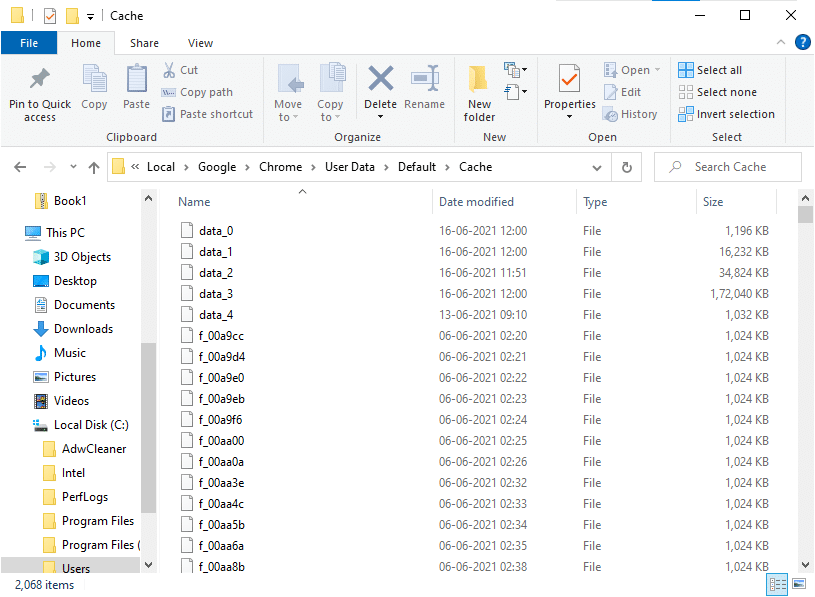
Après avoir suivi toutes les méthodes ci-dessus, vous aurez effacé tous les fichiers de navigation temporaires en toute sécurité du système.
8. Fichiers journaux
Les données de performances systématiques des applications sont stockées sous forme de fichiers journaux sur votre PC Windows. Il est recommandé de supprimer tous les fichiers journaux en toute sécurité du système pour économiser de l'espace de stockage et améliorer les performances de votre système.
Remarque : vous ne devez supprimer que les fichiers qui se terminent par « .LOG » et laisser le reste tel quel.
1. Accédez à C:\Windows .
2. Maintenant, cliquez sur Journaux comme illustré dans l'image ci-dessous.
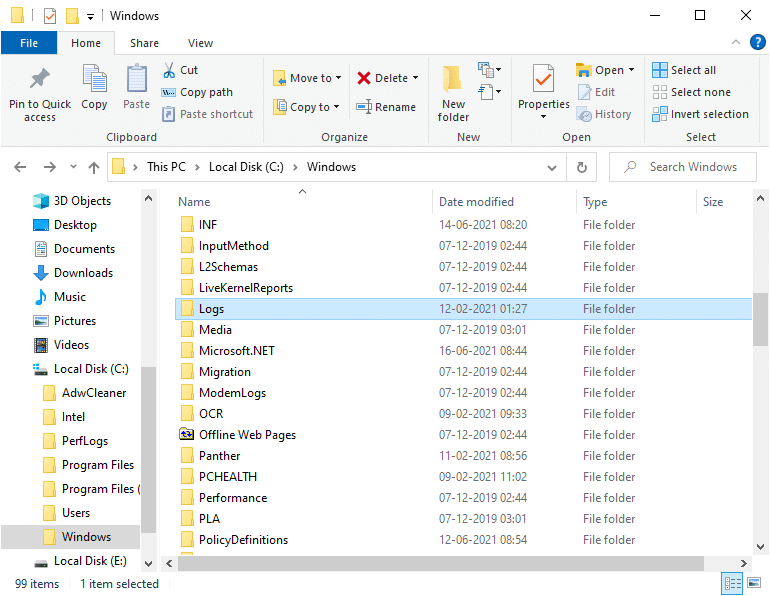
3. Maintenant, supprimez tous les fichiers journaux qui ont l' extension .LOG .
Tous les fichiers journaux de votre système seront supprimés.
Lisez aussi : Comment réparer les fichiers système corrompus dans Windows 10
9. Prélecture des fichiers
Les fichiers de prélecture sont des fichiers temporaires qui contiennent le journal des applications fréquemment utilisées. Ces fichiers sont utilisés pour réduire le temps de démarrage des applications. Tout le contenu de ce journal est stocké dans un format de hachage afin qu'il ne puisse pas être déchiffré facilement. Il est fonctionnellement similaire au cache et en même temps, il occupe davantage d'espace disque. Suivez la procédure ci-dessous pour supprimer les fichiers Prefetch du système :
1. Accédez à C:\Windows comme vous l'avez fait précédemment.
2. Maintenant, cliquez sur Prefetch .
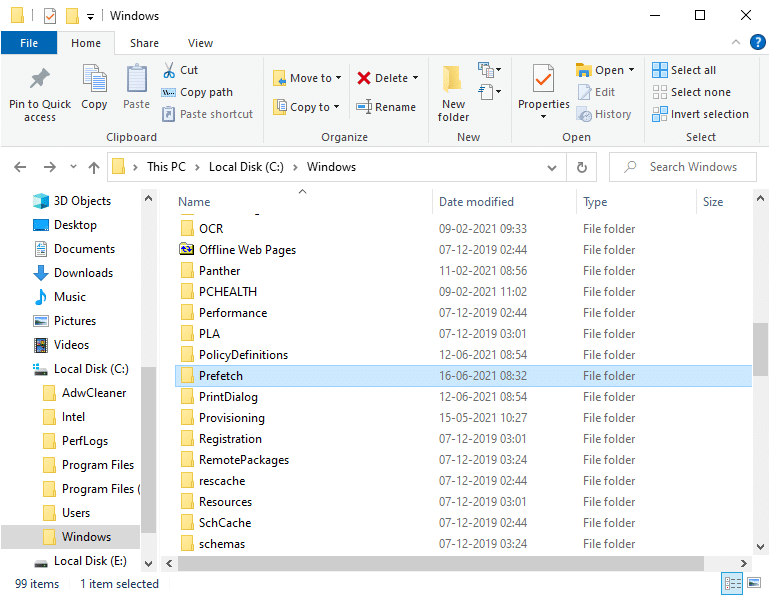
3. Enfin, supprimez tous les fichiers du dossier Prefetch.
10. Crash Dumps
Un fichier de vidage sur incident stocke les informations appartenant à chaque incident spécifique. Il contient des informations sur tous les processus et pilotes actifs lors dudit crash. Voici quelques étapes pour supprimer les vidages sur incident de votre système Windows 10 :
1. Appuyez sur la touche Windows + R, puis tapez %localappdata% et appuyez sur Entrée.
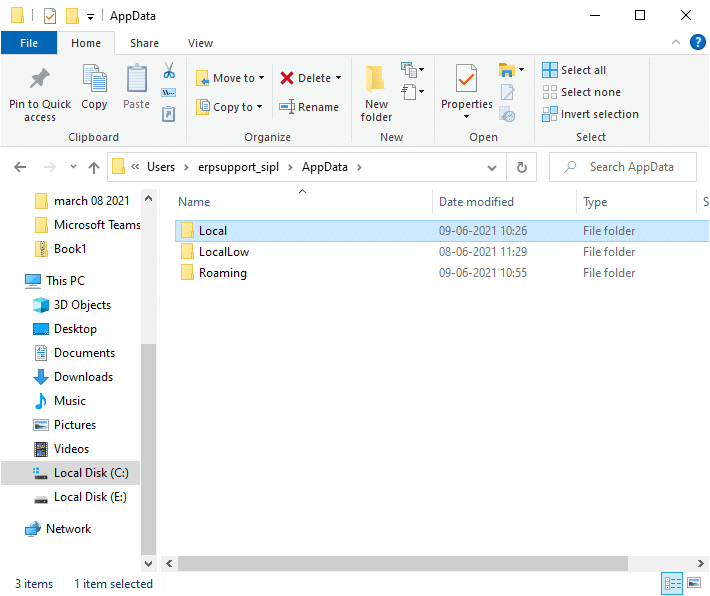
2. Maintenant, cliquez sur CrashDumps et supprimez tous les fichiers qu'il contient .
3. Encore une fois, accédez au dossier Local.
4. Maintenant, accédez à Microsoft > Windows > WER.
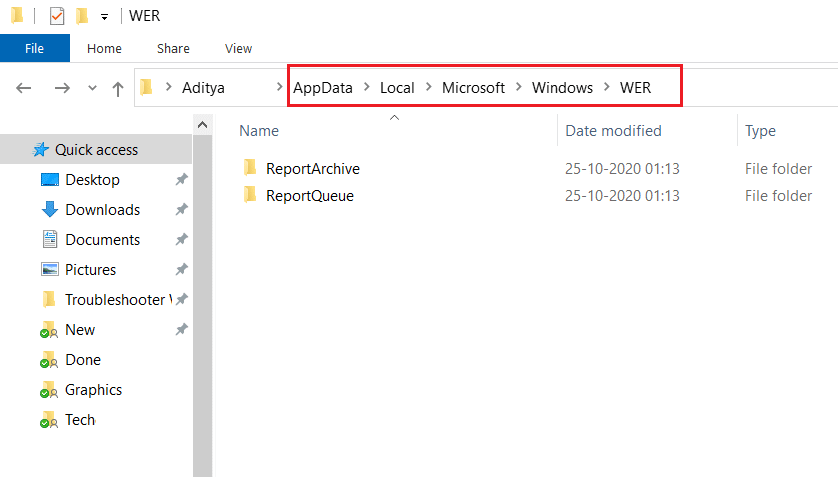
5. Double-cliquez sur ReportArchive et supprimez les fichiers de vidage sur incident temporaires à partir d'ici.
Conseillé:
Nous espérons que ce guide vous a été utile et que vous avez pu supprimer les fichiers temporaires sur votre PC Windows 10 . Faites-nous savoir combien d'espace de stockage vous pourriez économiser à l'aide de notre guide complet. Si vous avez des questions/commentaires concernant cet article, n'hésitez pas à les déposer dans la section commentaires.