Comment obtenir un parapluie dans les Sims 4

Le pack d'extension Saisons de « Les Sims 4 » a introduit de nouveaux éléments de jeu qui peuvent affecter la vie quotidienne de votre Sim : la météo et la température. Vos Sims maintenant
Parfois, vous souhaiterez peut-être vérifier les spécifications techniques telles que le type, la taille et la vitesse de votre RAM sur votre système d'exploitation Windows 10. Vous voudrez peut-être connaître les détails de la RAM sur votre système, car vous pouvez vérifier la fluidité d'exécution d'un logiciel ou d'une application sur votre système.
De plus, si vous êtes un joueur professionnel ou avez un PC de jeu, vous voudrez peut-être connaître les détails de votre RAM pour vous assurer que le jeu fonctionnera sans problème sur votre système. Pour vous aider à connaître les détails de votre RAM, nous sommes ici avec un guide facile à suivre sur la façon de vérifier la vitesse, la taille et le type de la RAM dans Windows 10.

Contenu
Comment trouver la vitesse, le type et la taille de votre RAM sur Windows 10
Qu'est-ce que la RAM ?
La RAM est une mémoire physique à accès aléatoire qui stocke toutes vos données, fichiers et applications ouvertes. Plus vous avez de RAM , mieux votre système fonctionnera correctement. Habituellement, 4 Go ou 8 Go de RAM sont idéaux pour les utilisateurs qui ne sont pas des joueurs ou qui utilisent leurs systèmes pour des tâches de travail simples. Cependant, si vous êtes un joueur ou utilisez un logiciel de montage vidéo, vous aurez peut-être besoin de 16 Go de RAM ou plus pour faire fonctionner les choses plus facilement.
Nous énumérons les méthodes que vous pouvez utiliser pour trouver les détails de votre RAM sur Windows 10 :
Méthode 1 : Afficher les détails de la RAM dans le Gestionnaire des tâches
Vous pouvez facilement utiliser le gestionnaire de tâches de Windows 10 pour afficher les détails de votre RAM :
1. Tapez gestionnaire de tâches dans la barre de recherche de votre barre des tâches. Alternativement, vous pouvez cliquer sur Ctrl + Maj + Echap pour ouvrir le Gestionnaire des tâches.
2. Dans le Gestionnaire des tâches, cliquez sur l' onglet Performances.
3. Accédez à la section Mémoire.
4. Sous mémoire, vous verrez le type, la taille et la vitesse de votre RAM . Vous pouvez également afficher d'autres détails tels que les emplacements utilisés, le facteur de forme, le matériel réservé et bien plus encore.
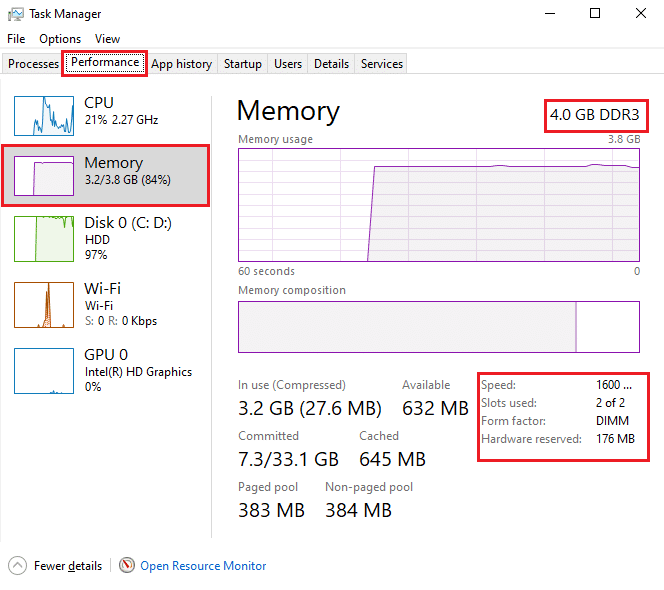
Lisez aussi : Comment libérer de la RAM sur votre ordinateur Windows 10 ?
Méthode 2 : utiliser l'invite de commande
Vous pouvez exécuter des commandes dans votre invite de commande pour connaître les détails de votre RAM. Si vous vous demandez, de combien de RAM disposez-vous ? Ensuite, vous pouvez facilement suivre ces étapes pour utiliser l'invite de commande pour connaître les détails de votre RAM.
A. Pour trouver le type de mémoire
Pour vérifier le type de mémoire de votre RAM, procédez comme suit :
1. Ouvrez votre menu Démarrer et tapez Invite de commandes dans la zone de recherche.
2. Lancez l'invite de commande avec les autorisations administratives. Cliquez sur Exécuter en tant qu'administrateur.
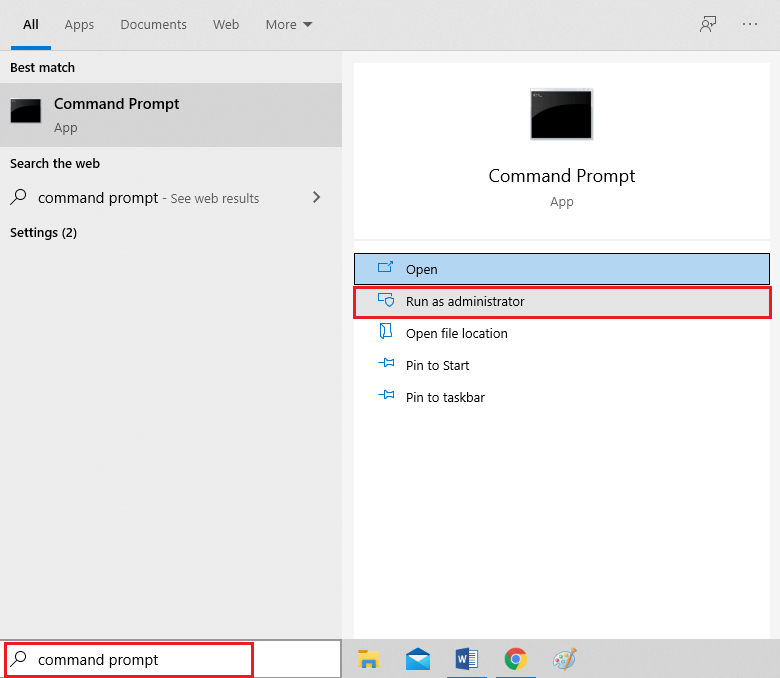
3. Tapez la commande wmicmemorychip get devicelocator, memory type et appuyez sur Entrée.
4. Maintenant, vous pouvez facilement vérifier votre type de mémoire en identifiant le numéro de canal. Par exemple, si vous obtenez 24, alors vous avez un type de mémoire DDR3. Consultez la liste suivante pour trouver votre type de mémoire.
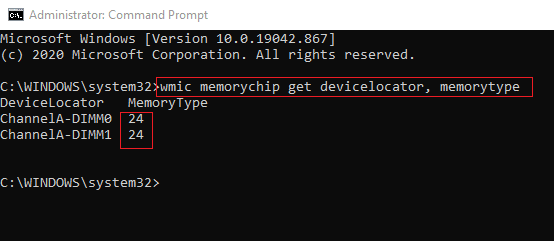
0 : Inconnu. 1 : Autre. 2: DRAM. 3 : DRAM synchrone. 4: Cache DRAM. 5 : EDO. 6 : EDRAM. 7 : VRAM. 8 : SRAM. 9 : RAM. 10 : ROM. 11 : Flash. 12 : EEPROM. 13 : FEPROM. 14 : EPROM. 15 : CDRAM. 16 : 3DRAM. 17 : SDRAM. 18 : SGRAM. 19 : RDRAM. 20 : DDR. 21 : DDR2. 22 : DDR2 FB-DIMM. 24 : DDR3. 25 : FBD2.
B. Pour trouver le facteur de forme de la mémoire
Vous pouvez exécuter la commande suivante pour connaître votre module RAM :
1. Ouvrez l'invite de commande avec les autorisations administratives.
2. Tapez la commande wmicmemorychip get devicelocator, form factor et appuyez sur Entrée.
3. Maintenant, sous facteur de forme, vous pouvez facilement trouver votre facteur de forme de mémoire en identifiant le numéro de sortie unique que vous voyez sur votre écran. Dans notre cas, le facteur de forme de la mémoire est de 8, ce qui correspond au module DIMM .
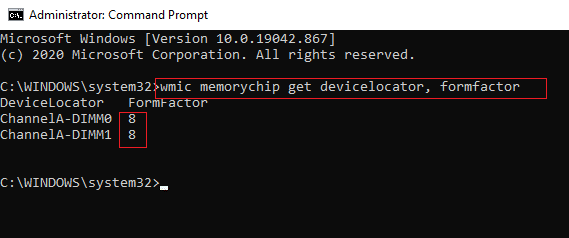
Référez-vous à la liste suivante pour connaître votre facteur de forme de mémoire :
0 : Inconnu. 1 : Autre. 2 : SIP. 3 : TREMPER. 4 : FERMETURE ÉCLAIR. 5 : SOJ 6 : Propriétaire. 7 : SIMM. 8 : DIMM. 9 : TSOP. 10 : PGA. 11 : RIMM. 12 : SODIMM. 13 : SRIMM. 14 : CMS. 15 : SSMP. 16 : QFP. 17 : TQFP. 18 : SOIC. 19 : LCC. 20 : PLCC. 21 : BGA. 22 : FPBGA. 23 : LGA.24 : FB-DIMM.
C. Pour trouver tous les détails de la mémoire
Si vous souhaitez afficher tous les détails de votre RAM, tels que la vitesse, la taille et le type de RAM dans Windows 10, vous pouvez suivre ces étapes pour exécuter la commande :
1. Cliquez sur votre touche Windows et recherchez l'invite de commande dans la barre de recherche.
2. Maintenant, cliquez sur Exécuter en tant qu'administrateur pour ouvrir l'invite de commande avec des privilèges administratifs.
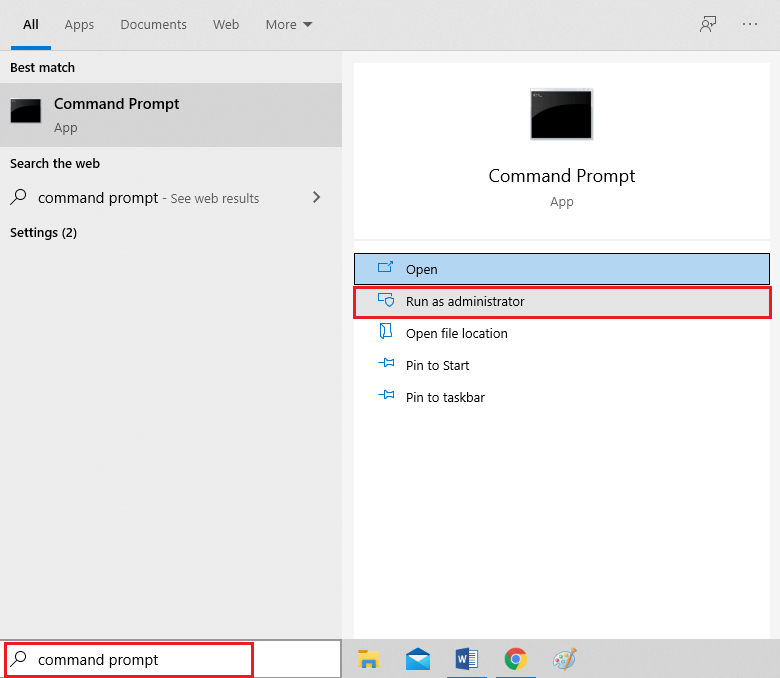
3. Tapez la commande wmicmemorychip list full et appuyez sur Entrée.
4. Enfin, vous pouvez facilement vérifier votre type de mémoire, votre facteur de forme, votre vitesse et d'autres détails. Vérifiez la capture d'écran pour référence.
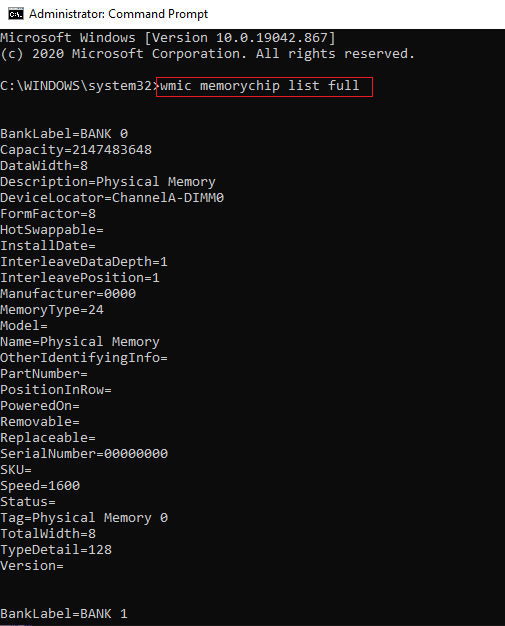
Sinon, si vous ne souhaitez pas afficher tous les détails de votre RAM, vous pouvez taper les commandes suivantes pour afficher des détails spécifiques :
wmicmemorychip get devicelocator fabricant numéro de pièce numéro de série capacité vitesse type de mémoire facteur de forme
Lisez aussi: Vérifiez si votre type de RAM est DDR3 ou DDR4 dans Windows 10
Méthode 3: Vérifiez la taille de la RAM dans les paramètres
Si vous vous demandez combien de RAM vous avez, vous pouvez facilement vérifier la taille de votre RAM en accédant à l'application Paramètres sur votre système Windows 10.
1. Ouvrez votre menu Démarrer et accédez à Paramètres. Vous pouvez également cliquer sur la touche Windows + I pour ouvrir les paramètres.
2. Cliquez sur l' onglet Système.

3. Faites défiler vers le bas et cliquez sur la section À propos dans le panneau de gauche.
4. Maintenant, vous pouvez vérifier rapidement la RAM installée sous les spécifications de l'appareil.
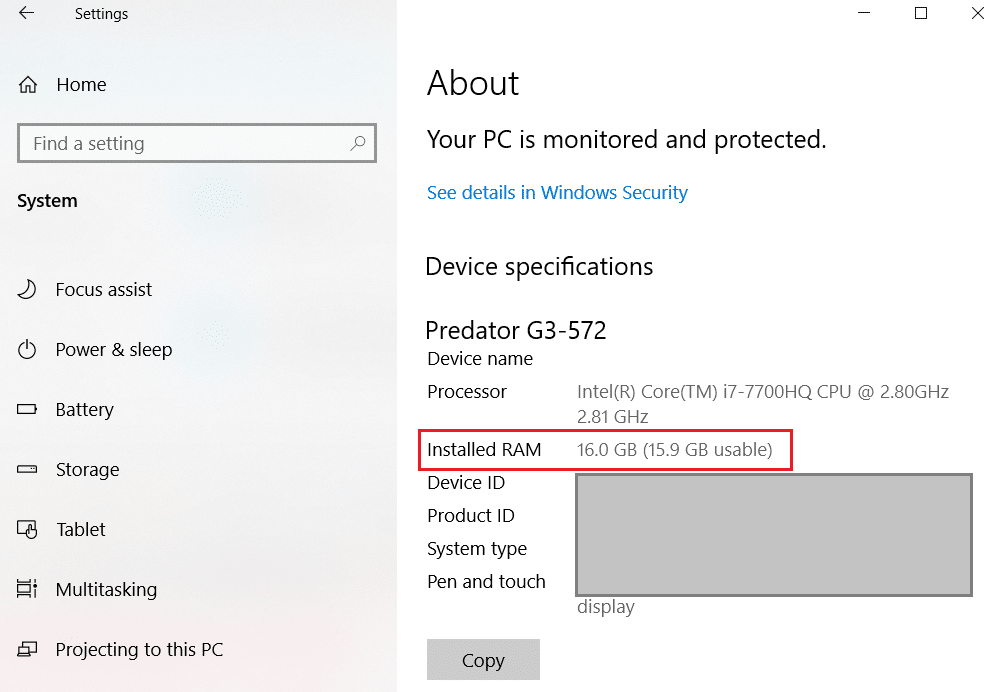
Méthode 4: Afficher les détails de la RAM via CPU-Z
CPU-Z est un excellent logiciel qui peut vous aider à connaître les détails de votre RAM. Suivez ces étapes si vous souhaitez trouver la vitesse, le type et la taille de votre RAM sur Windows 10 à l'aide de CPU-Z :
1. Téléchargez et installez CPU-Z sur votre système.
2. Lancez le logiciel et accédez à l' onglet Mémoire dans le panneau du haut.
3. Enfin, vous pourrez voir le type, la taille, la fréquence de la DRAM et d'autres détails de votre RAM .
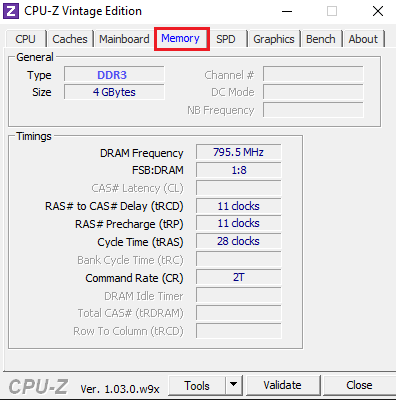
Méthode 5 : vérifier les détails de la RAM via PowerShell
Vous pouvez utiliser PowerShell pour connaître les détails de votre RAM tels que la vitesse, la taille, le type, etc.
1. Ouvrez votre menu Démarrer et recherchez Windows PowerShell dans la zone de recherche.
2. Lancez l'application et vous n'avez pas besoin de l'exécuter avec des privilèges administratifs.
3. Maintenant, pour connaître les détails de votre RAM, vous pouvez taper la commande Get-CimInstance -ClassName Win32_PhysicalMemory pour connaître tous les détails de votre RAM . Vérifiez la capture d'écran pour référence.
Remarque : En savoir plus sur Get-CimInstance .
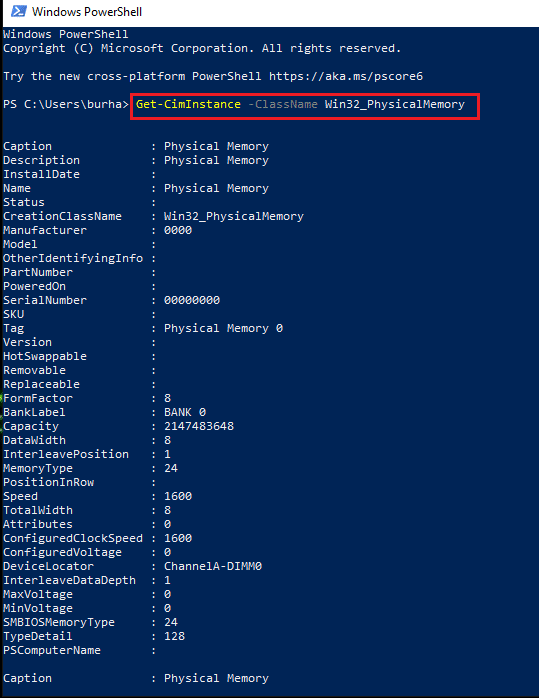
4. Cependant, si vous souhaitez connaître les détails spécifiques de votre RAM, vous pouvez utiliser les commandes suivantes :
Get-CimInstance -ClassName Win32_PhysicalMemory | Capacité de la table de format, fabricant, facteur de forme, étiquette bancaire, vitesse d'horloge configurée, vitesse, localisateur d'appareils, numéro de série - AutoSize
OU
Get-WmiObject Win32_PhysicalMemory | Capacité de la table de format, fabricant, facteur de forme, étiquette bancaire, vitesse d'horloge configurée, vitesse, localisateur d'appareils, numéro de série - AutoSize
Méthode 6: Vérifiez les détails de la RAM via les informations système
Si vous n'avez pas le temps d'exécuter des commandes sur l'invite de commande ou Powershell, vous pouvez utiliser une méthode rapide pour vérifier les détails de votre RAM via les informations système.
1. Cliquez sur votre clé Windows et tapez Informations système dans la barre de recherche.
2. Ouvrez les informations système à partir des résultats de votre recherche.
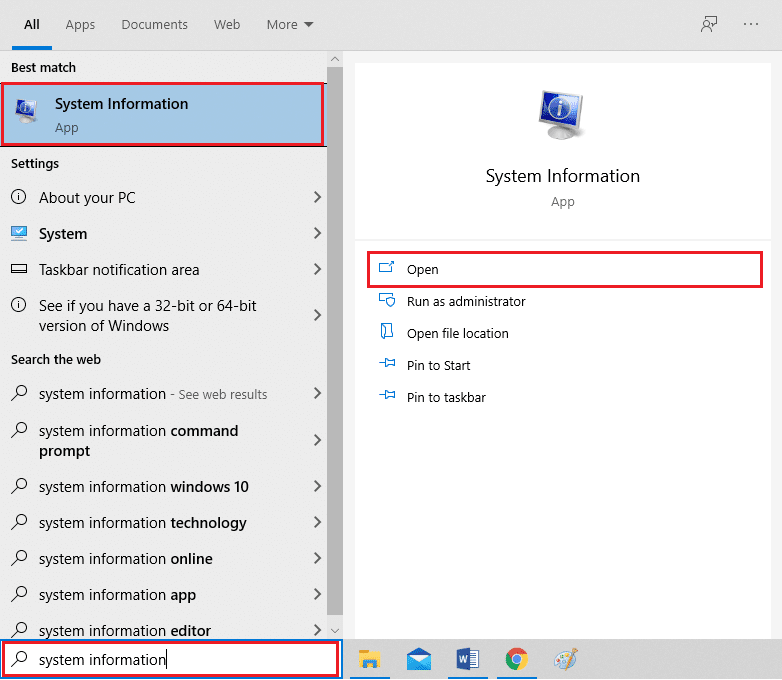
3. Cliquez sur Résumé du système dans le panneau de gauche.
4. Enfin, vous verrez la mémoire physique installée (RAM) sur le panneau principal. Vérifiez la capture d'écran pour référence.
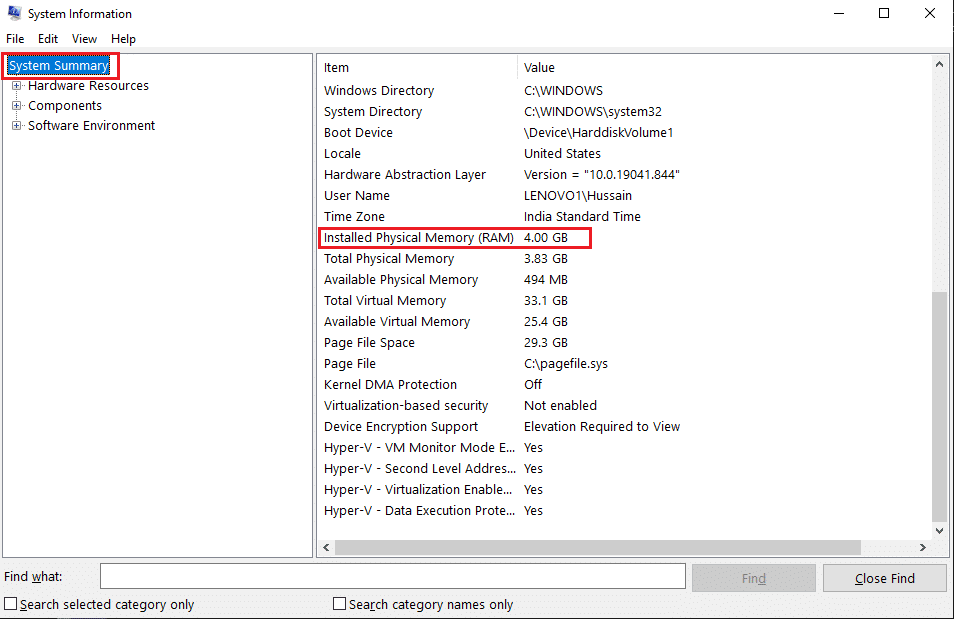
Foire aux questions (FAQ)
Q1. Comment connaître la vitesse et la taille de ma RAM ?
Pour connaître la vitesse et la taille de votre RAM, vous pouvez facilement accéder à votre gestionnaire de tâches> onglet Performance> section mémoire. Enfin, dans la section mémoire, vous verrez le type, la taille et la vitesse de votre RAM.
Q2. Comment connaître mon type de RAM Windows 10 ?
Vous pouvez facilement connaître votre type de RAM sur Windows 10 en exécutant des commandes dans l'invite de commande ou PowerShell. Vous pouvez vérifier les commandes dans les méthodes répertoriées dans notre guide. Alternativement, vous pouvez vérifier votre type de RAM via un logiciel tiers appelé CPU-Z.
Q3. Comment puis-je savoir à quel DDR est ma RAM ?
Pour savoir quelle est votre RAM DDR, vous pouvez facilement accéder au Gestionnaire des tâches de votre système et accéder à l'onglet performances. Dans l'onglet performances, cliquez sur Mémoire et vous pourrez voir votre type de RAM à l'écran.
Conseillé:
Nous espérons que ce guide vous a été utile et que vous avez pu vérifier la vitesse, la taille et le type de la RAM dans Windows 10. Néanmoins, si vous avez des doutes, n'hésitez pas à les poser dans la section commentaires.
Le pack d'extension Saisons de « Les Sims 4 » a introduit de nouveaux éléments de jeu qui peuvent affecter la vie quotidienne de votre Sim : la météo et la température. Vos Sims maintenant
Mis à jour le 14 novembre 2022 par Steve Larner, pour refléter les processus Android/iOS actuels permettant de créer un Gmail sans numéro de téléphone. Si vous souhaitez créer un nouveau
Bien que les documents Microsoft Word soient compatibles avec d'autres traitements de texte, vous devrez peut-être les enregistrer sous forme d'images JPG ou GIF. Bien que vous ne puissiez pas exporter votre
Spotify vous permet de partager facilement des listes de lecture avec votre famille et vos amis : il y a un bouton Partager directement dans l'application. De plus, vous avez la possibilité de faire
Les créateurs d'Instagram vivent et meurent grâce à la qualité des publications et des histoires Instagram. Appuyez simplement sur Enregistrer sur votre application appareil photo et espérez que le résultat final soit
Avec autant d'applications de messagerie disponibles, il est important d'évaluer quelles options sont les plus importantes pour vous lors du choix d'une application. En raison de leur popularité
Si vous êtes un voyageur régulier, vous avez peut-être eu le malheur de perdre vos bagages. Entrez les Apple AirTags. Ils peuvent localiser précisément l'emplacement de votre
Comme toutes les applications, Messenger peut planter de temps en temps, refuser de vous connecter ou ne pas vous permettre d'envoyer des messages. Heureusement, il y a généralement un
Amazon organise un événement de lancement dans deux semaines, au cours duquel il pourrait lancer son smartphone 3D dont on parle beaucoup. La société a publié une vidéo teaser de personnes
Depuis watchOS 2, nous attendons une nouvelle application géniale pour l'Apple Watch – et GoPro vient peut-être de la livrer. Une nouvelle application de l'entreprise
Kickstarter de la semaine : Pium « Ma maison intelligente n'a pas de nez » « Comment ça sent ? "Affreux." Votre Amazon Echo peut éteindre les lumières et changer le
La route peut être un endroit dangereux. Heureusement, l'application Life360 vous permet de vérifier si vous et vos proches conduisez à des vitesses légales lors de vos déplacements.
Discord offre une plate-forme divertissante où les passionnés de jeux peuvent interagir facilement par la voix et le texte. Bien que le service soit connu pour être
Google Slides est un outil essentiel pour les entreprises et l'éducation, en ligne et hors ligne. Grâce à ce programme, nous obtenons un accès gratuit à une myriade de présentations
Google Forms est un générateur de formulaires populaire, mais si vous n'avez pas de compte Google ou n'aimez pas l'application, vous avez besoin d'une alternative également gratuite.
Le problème avec les mots de passe, c'est qu'il est facile de les oublier. Cela est aussi vrai avec votre compte Life360 qu’avec n’importe quelle application. Bien qu'étant une source de stress ou
La nourriture est cruciale pour la survie dans « The Legend of Zelda : Tears of the Kingdom » (TotK), et les repas cuisinés sont bien meilleurs pour la santé que les collations crues. En fait, un
LinkedIn vous permet de présenter votre progression de carrière à des employeurs potentiels dans un format avancé. Au lieu de simplement énumérer un poste que vous avez occupé dans un
Vous devrez vous approvisionner en divers articles dans « Legend of Zelda : Tears of the Kingdom » (TotK). La plupart d’entre eux nécessiteront de l’argent pour les obtenir. Le
Si vous vous abonnez à un ou plusieurs services Sky et résidez au Royaume-Uni et en Irlande, vous êtes automatiquement admissible aux récompenses Sky VIP. Sky VIP est un édulcorant


















