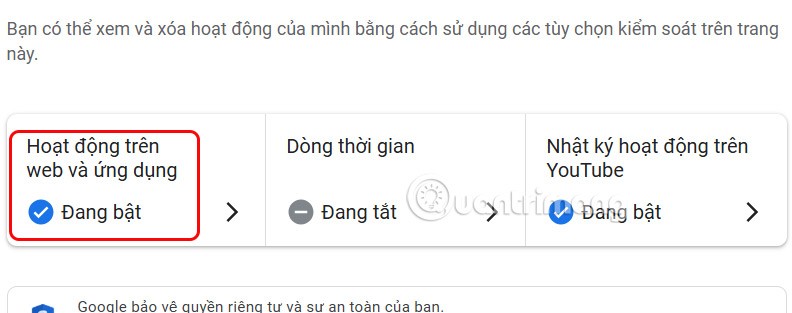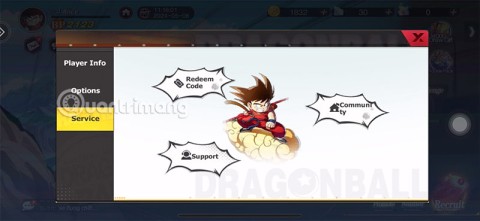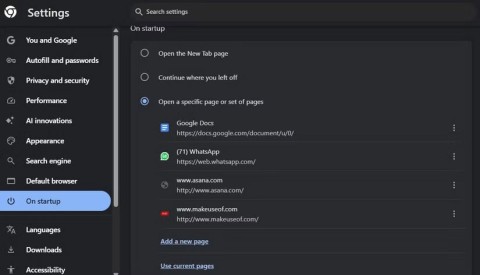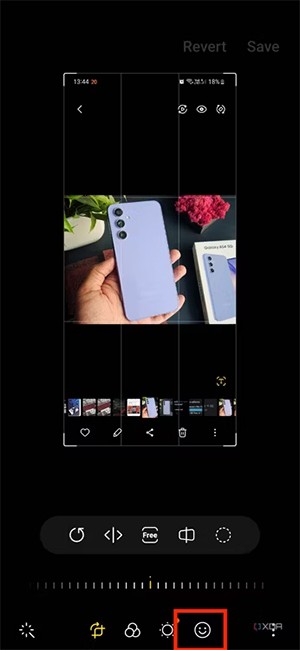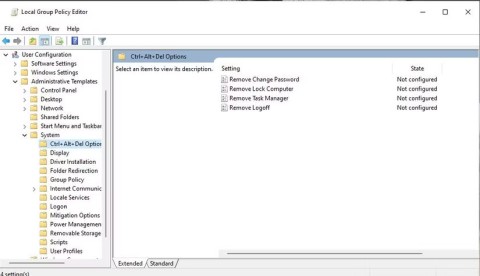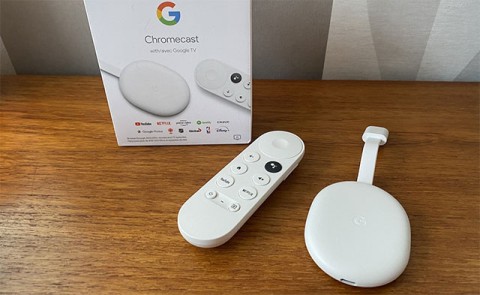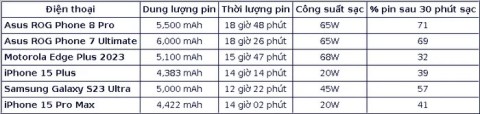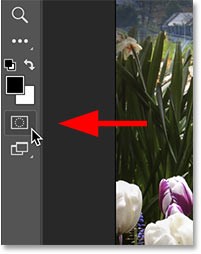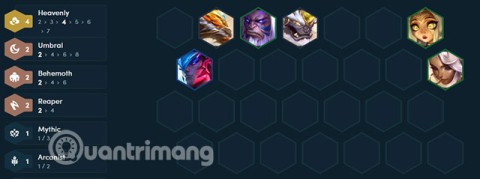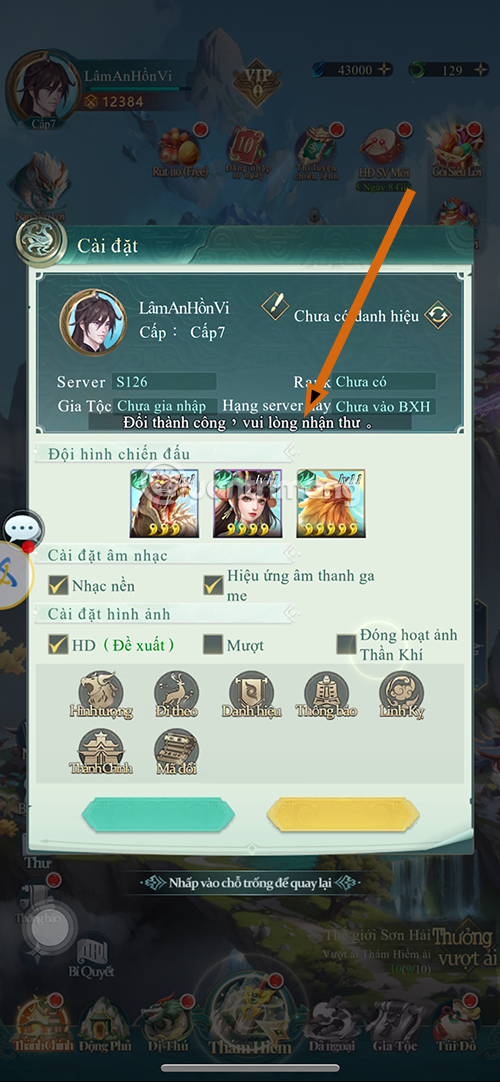Comment utiliser les constantes dans Golang
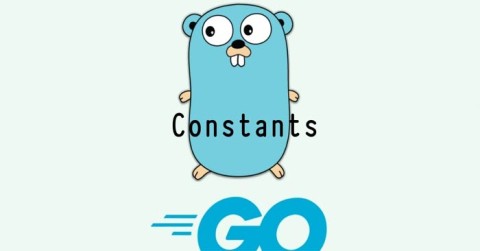
Qu'est-ce que Constant ou Const dans Golang ? Voici ce que vous devez savoir sur l’utilisation des constantes dans Go.
Les étapes pour créer une nouvelle base de données dans Microsoft Access ne sont pas difficiles. Cet article vous guidera en détail à travers les étapes de création d'une base de données dans Access .
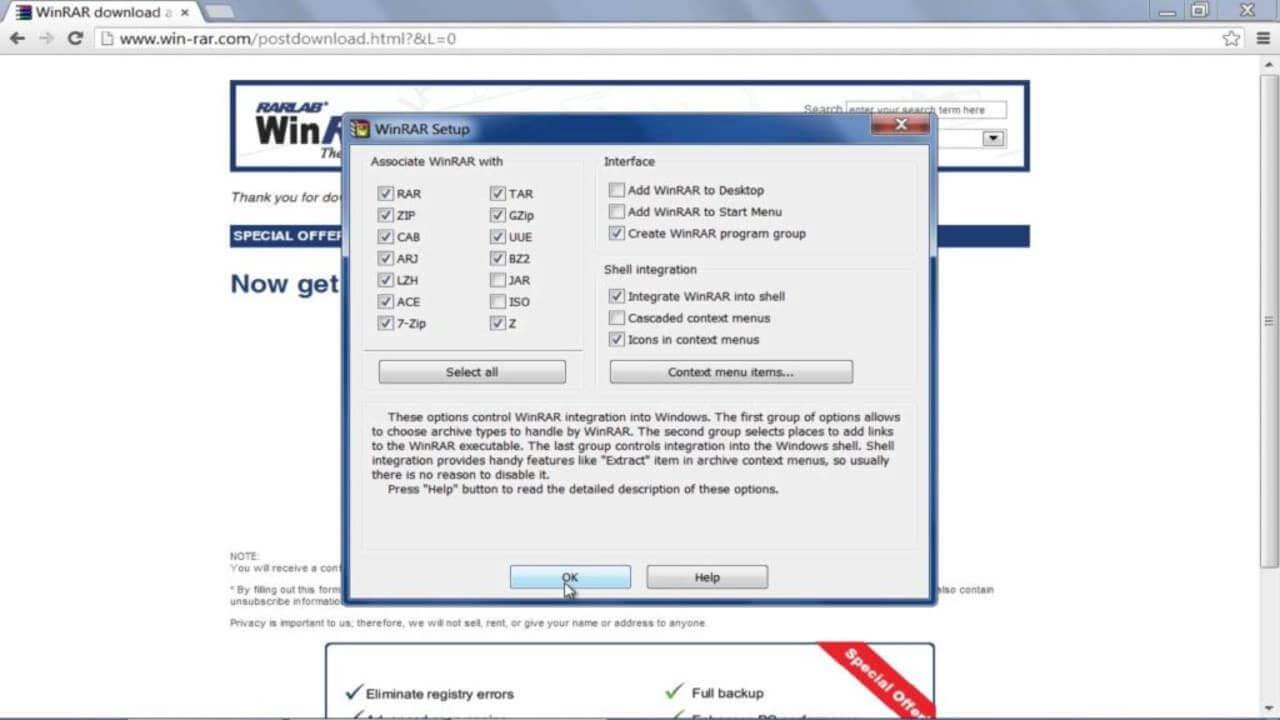
Instructions pas à pas pour créer une base de données dans Access
De nos jours, il n’est pas difficile de créer une base de données en ligne car vous disposez de nombreuses options de support logiciel différentes. Cependant, le choix le plus populaire actuellement reste Microsoft Access. La plupart des logiciels de bases de données gratuits ne sont pas aussi performants que Microsoft Access. Il est considéré comme un outil complexe mais très efficace pour créer des bases de données.
Microsoft Access est une application de base de données frontale basée sur une interface graphique qui apporte la puissance des outils de développement logiciel et du moteur de base de données Jet dans une plate-forme de développement logiciel avec une approche sans code et intuitive low-code. Par conséquent, créer une base de données relationnelle dans Access est vraiment simple.
L'article ci-dessous vous montrera en détail chaque étape de création d'une nouvelle base de données dans Access à l'aide des modèles disponibles. Il explique également les étapes pour créer une base de données Access à partir de zéro en créant des formulaires, des tableaux, des rapports individuels et d'autres projets.
Utiliser des modèles pour créer des bases de données dans Access
Microsoft vous propose un certain nombre d'exemples de bases de données Access. Vous pouvez les utiliser sans avoir à les modifier. Un modèle de base de données Access comprend tous les composants nécessaires dans une base de données, des tables, requêtes, macros, rapports aux formulaires...
Vous pouvez choisir n’importe quel modèle de base de données pour commencer à créer une base de données dans Access. Voici comment:
1. Ouvrez Microsoft Access sur votre ordinateur portable ou de bureau.
2. Vous verrez la fenêtre principale d'accès .
3. Cliquez sur Nouveau dans le panneau de gauche.
4. Vous verrez maintenant une série de modèles de base de données Access.
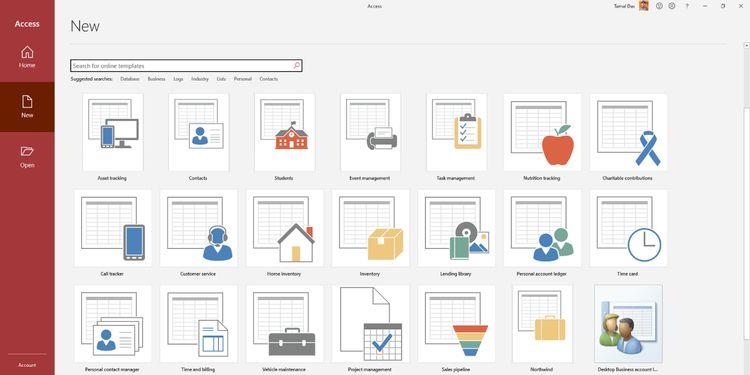
5. Utilisez le champ de recherche de modèles en ligne si vous ne voyez pas de choix approprié.
6. La fenêtre de résumé des modèles s'ouvrira lorsque vous sélectionnerez un modèle.
7. Ici, vous pouvez modifier le nom du fichier et le chemin du fichier.
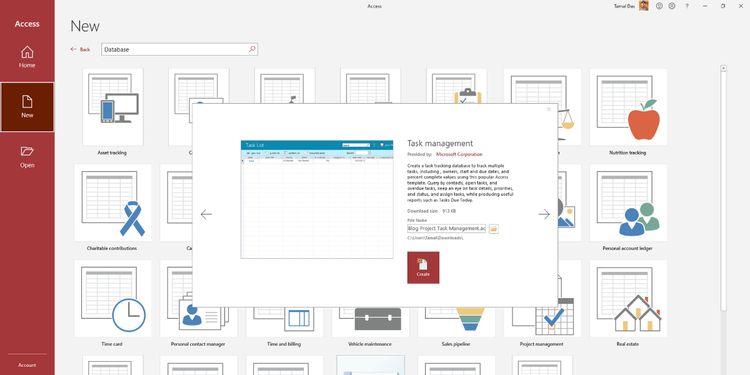
8. Cliquez sur Créer pour créer la base de données. Il s'ouvrira automatiquement.
9. Vous verrez l'écran de bienvenue. Cliquez sur Commencer pour utiliser la base de données.
10. Le panneau de navigation sur la gauche vous montre tous les objets de base de données tels que les tables, les requêtes, les formulaires...
11. Vous pouvez désormais importer des tâches dans le projet en cliquant sur Nouvelle tâche dans le formulaire Liste des tâches.
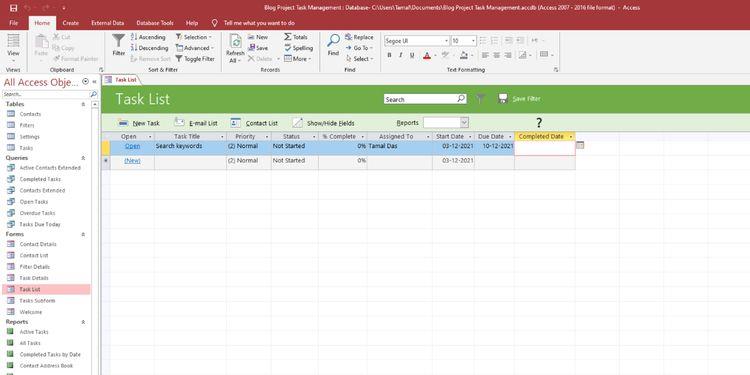
12. Double-cliquez sur Tâche située sous le menu Tables à gauche pour examiner la base de données brute.
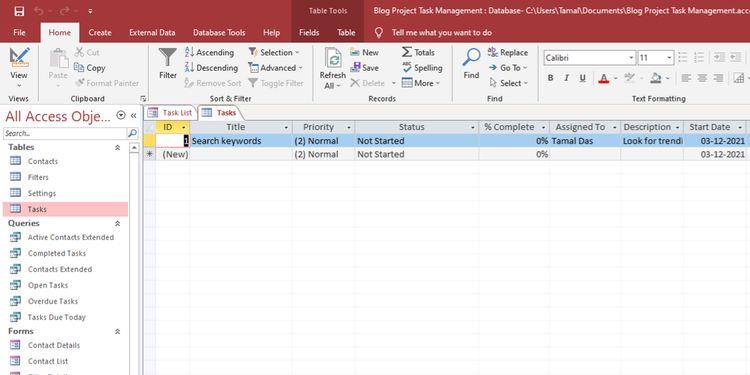
13. Cliquez sur Fermer (X) dans le coin supérieur droit, sous le ruban pour fermer tous les objets de base de données ouverts.
Comment créer une base de données dans Microsoft Access à partir de zéro
Bien que les modèles de base de données Access vous aident à gagner du temps, ils ne vous permettent pas d'approfondir les opérations de base de données. Vous devez créer une base de données à partir d'un fichier Access vierge avec vos propres données, tableaux, formulaires et autres parties.
Vous pouvez commencer à créer votre propre base de données Access comme suit :
1. Dans le menu du ruban Access , cliquez sur l' onglet Fichier .
2. Vous verrez l' option Base de données vierge . Clique dessus.
3. Modifiez le nom et le chemin dans la fenêtre d'aperçu de la base de données vierge .
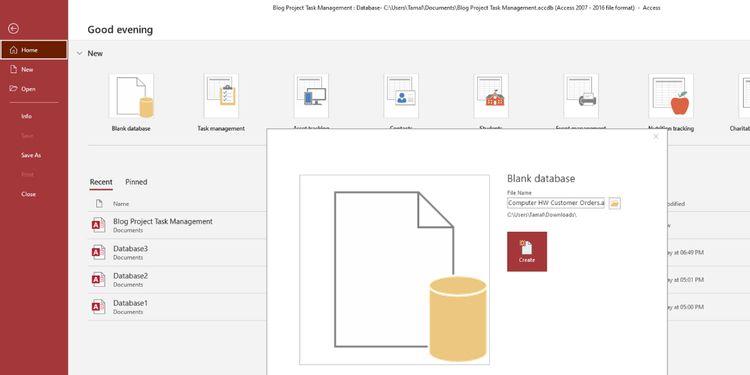
4. Cliquez sur le bouton Créer pour créer et ouvrir une base de données vide.
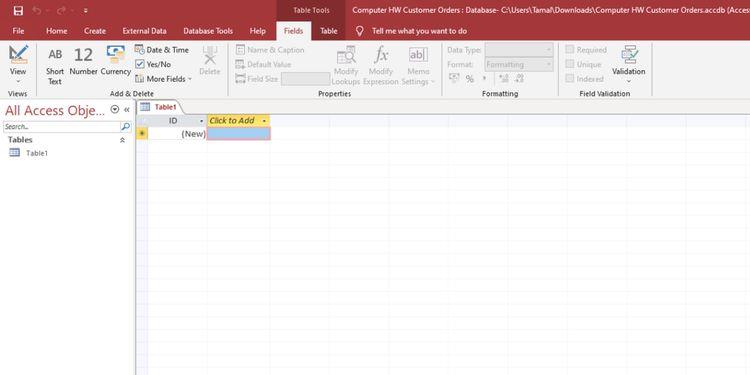
Une base de données vide est la base. Vous avez besoin de plus de données et d'éléments de base de données pour créer une base de données fonctionnelle. Les étapes suivantes sont suggérées pour ajouter certains éléments de base de données de base à Microsoft Access.
Ajouter des tableaux
La base de données vide ajoutera automatiquement une table, Table1. Les tableaux de la feuille de données sont similaires à Excel. Cependant, Access utilise les termes Champ pour les colonnes et Enregistrement pour les lignes.
Si vous souhaitez ajouter une nouvelle table à la base de données :
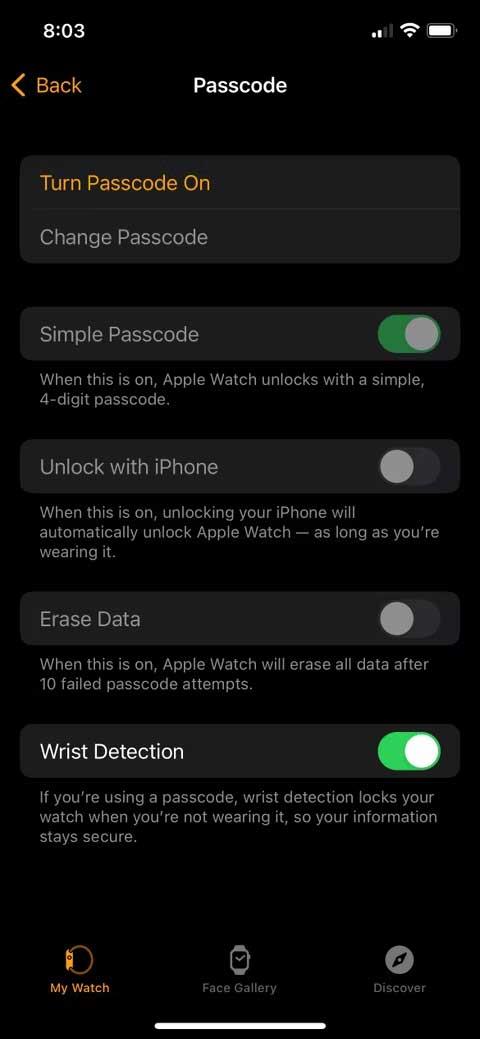
Ajouter des données au tableau
1. Le premier champ affiche l'ID. Cliquez dessus pour le renommer Record ID .
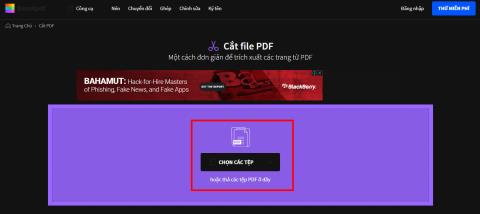
2. Cliquez sur Cliquez pour ajouter et sélectionnez le type de données, indiquant à Access le type d'enregistrement que vous enregistrez dans ce champ.
3. Sélectionnez Texte court pour les champs tels que Prénom, Nom, Adresse...
4. Pour ajouter des champs et des types de données plus rapidement, cliquez sur l' icône Mode Création dans le coin inférieur droit.
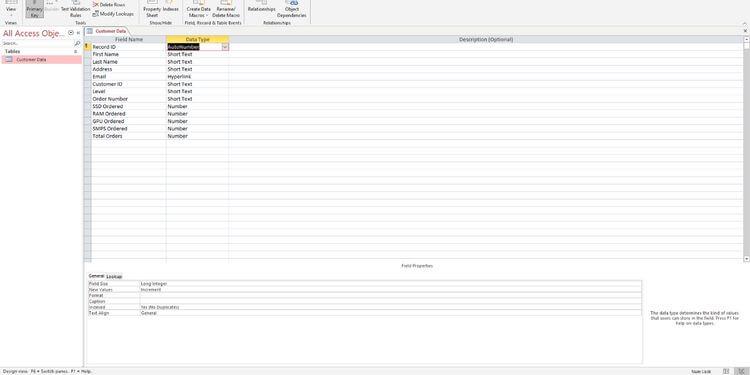
5. Vous pouvez ajouter le nom du champ et le type de données côte à côte.
6. Il est maintenant temps d'ajouter les données. Après avoir ajouté un enregistrement sous Prénom, Access attribuera la Clé primaire 1 à la cellule sous ID d'enregistrement .
Les clés primaires ici sont uniques pour chaque enregistrement. Access l'utilise pour établir des relations entre les tables.
Ci-dessus se trouvent les étapes pour créer une base de données de base dans Access . J'espère que l'article vous sera utile.
Qu'est-ce que Constant ou Const dans Golang ? Voici ce que vous devez savoir sur l’utilisation des constantes dans Go.
Making fake messages to troll people is very simple when we can use fake message creation applications, or use some websites that create fake messages completely free.
Code Ultimate Evolution Saiyan offre aux joueurs une série de récompenses attrayantes et grâce à cela, en début de partie, telles que des diamants, de l'expérience, des capsules d'expérience, de l'or, des fragments de personnage
Instagram a récemment modifié la disposition de la grille de profil en un aperçu vertical 4:5. Les utilisateurs peuvent également personnaliser l’image d’aperçu pour se concentrer sur le contenu souhaité.
Nous sommes tous passés par là : cliquer sur l'icône Chrome, puis attendre une éternité que le navigateur se lance. Attendre une éternité que la page d’accueil se charge peut être frustrant.
Sur certains téléphones Samsung Galaxy, il existe une option permettant de créer des autocollants à partir de photos de l'album, permettant aux utilisateurs de créer librement des autocollants à utiliser dans les messages.
Les utilisateurs ne peuvent pas utiliser le Gestionnaire des tâches lorsqu’il n’est pas en cours d’exécution. Voici comment vous pouvez réparer le Gestionnaire des tâches qui ne fonctionne pas sur un PC Windows 11/10.
La gamme Chromecast de Google est depuis longtemps un choix populaire si vous souhaitez remplacer votre expérience de télévision intelligente ou transformer n'importe quel téléviseur en téléviseur intelligent.
Pas l'iPhone 15 Pro Max, le nouveau téléphone de jeu Android Asus ROG Phone 8 Pro est le téléphone avec la plus longue autonomie de batterie aujourd'hui, selon la dernière revue des experts de Toms Guide.
Que vous souhaitiez transformer votre photo en aquarelle, en peinture à l'huile ou en un autre type de peinture, voici comment créer l'effet à l'aide du remplissage génératif dans Photoshop.
While hardware quality helps you look more professional, anyone can achieve it with just a few small changes.
Thien Cung DTCL est également très facile à jouer lorsqu'il y a un tank complet et des généraux principaux lorsque Soraka cette fois ne sera plus le général qui améliore la santé des alliés mais sera complètement un général qui inflige des dégâts.
Homiciper is a game that will put you in a strange place, full of darkness and constant fear over time.
Le mois dernier, AMD a publié une nouvelle version de Ryzen Master, une application qui permet de peaufiner et d'overclocker les processeurs de marque Ryzen et Threadripper.
Selon les prévisions du cabinet d'analyse de marché Polymarket, 94 % des investisseurs en crypto-monnaie interrogés parient que la valeur du Bitcoin atteindra 90 000 $ en novembre.