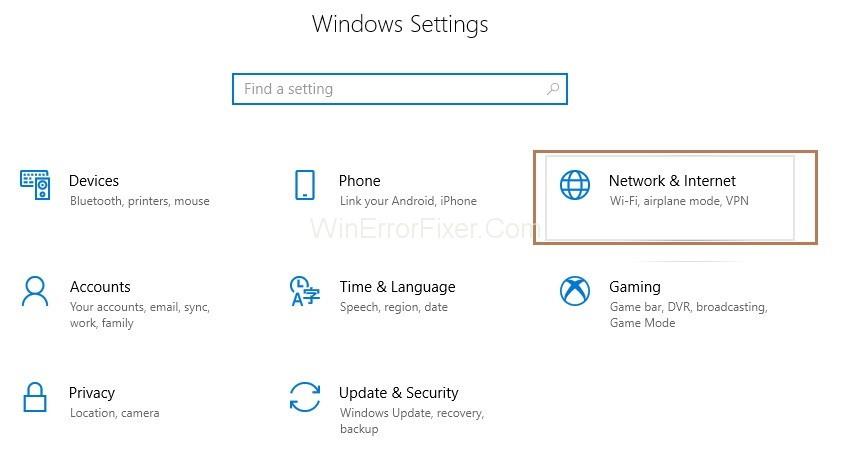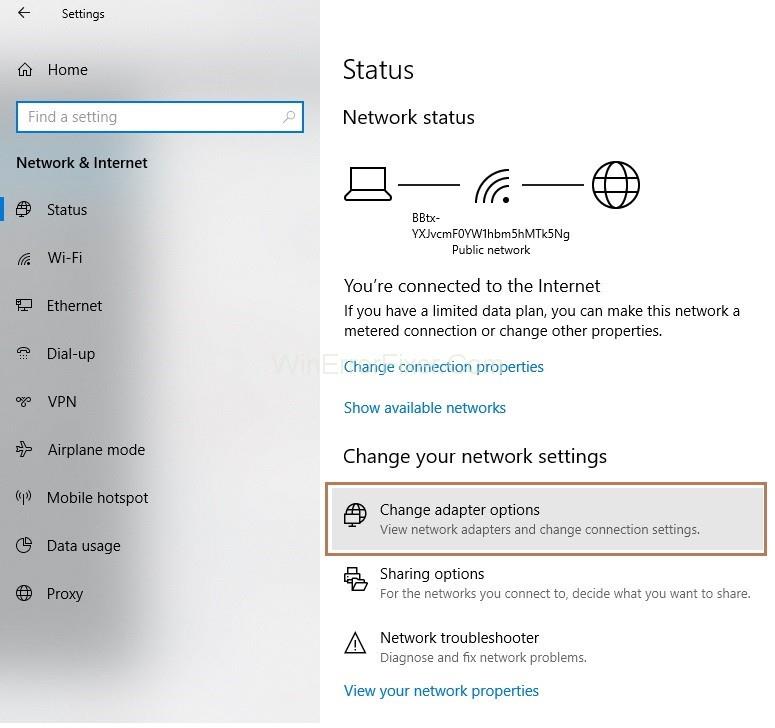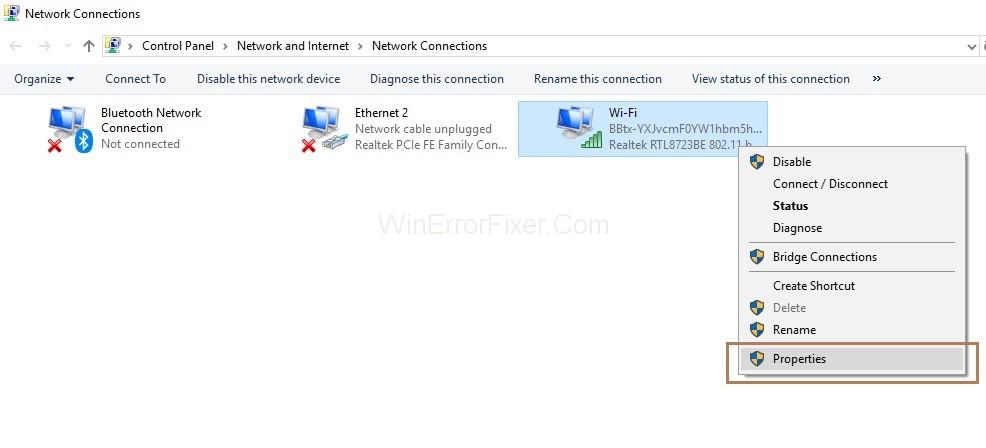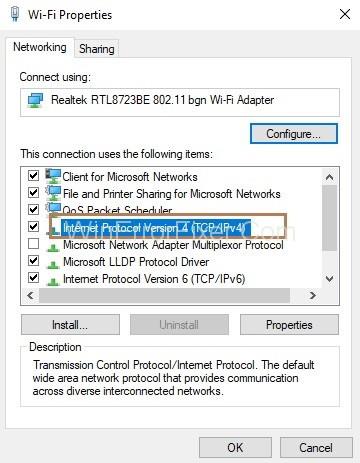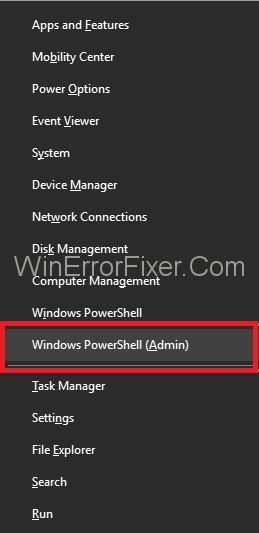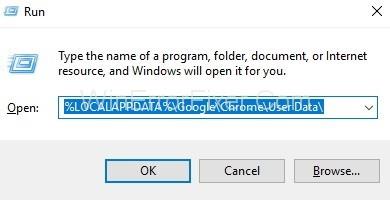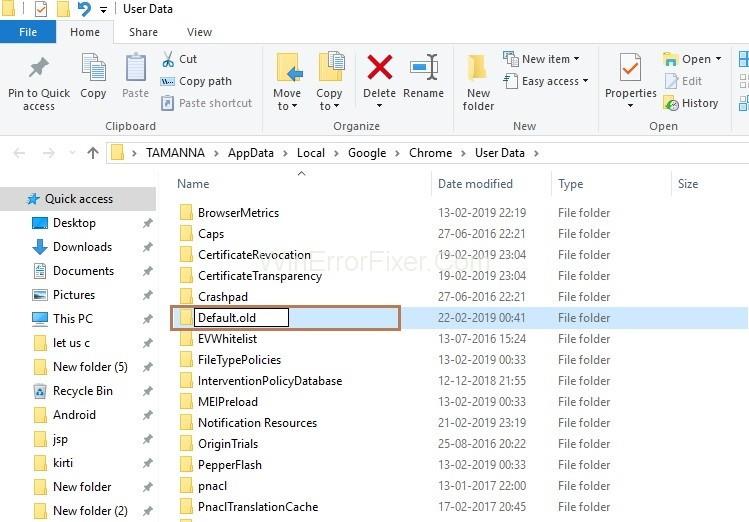L'erreur « DNS_PROBE_FINISHED_NO_INTERNET » se produit lorsqu'il n'y a pas de connexion Internet sur votre système. En d'autres termes, vous ne pouvez pas accéder à Internet.
Contenu
Comment réparer DNS_Probe_Finished_No_Internet dans Chrome
Il existe de nombreuses façons de résoudre l'erreur, comme changer l'adresse de votre serveur DNS, effacer l'historique de chrome ou les cookies, exécuter des commandes dans l'invite de commande. Alors, effectuez les solutions ci-dessous pour corriger l'erreur :
Solution 1 : Modification de l'adresse de votre serveur DNS
Étape 1 : Appuyez simultanément sur les touches Windows et I pour ouvrir la fenêtre Paramètres, puis choisissez l'option Réseau et Internet .
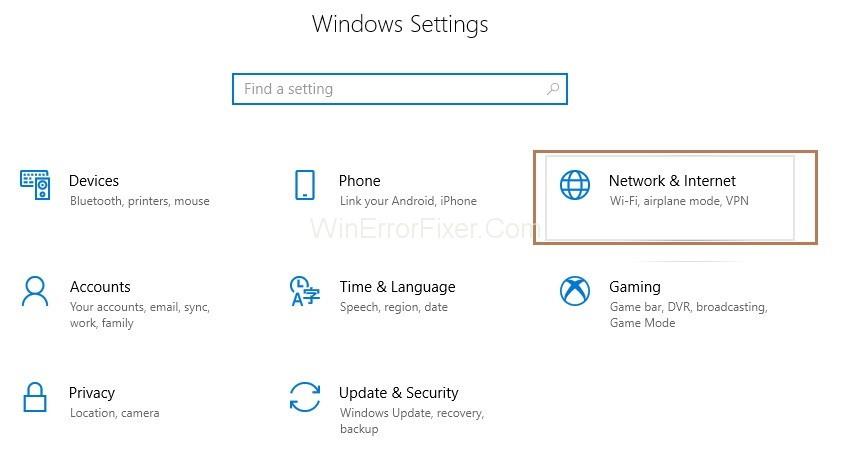
Étape 2 : Cliquez sur modifier les options de l'adaptateur .
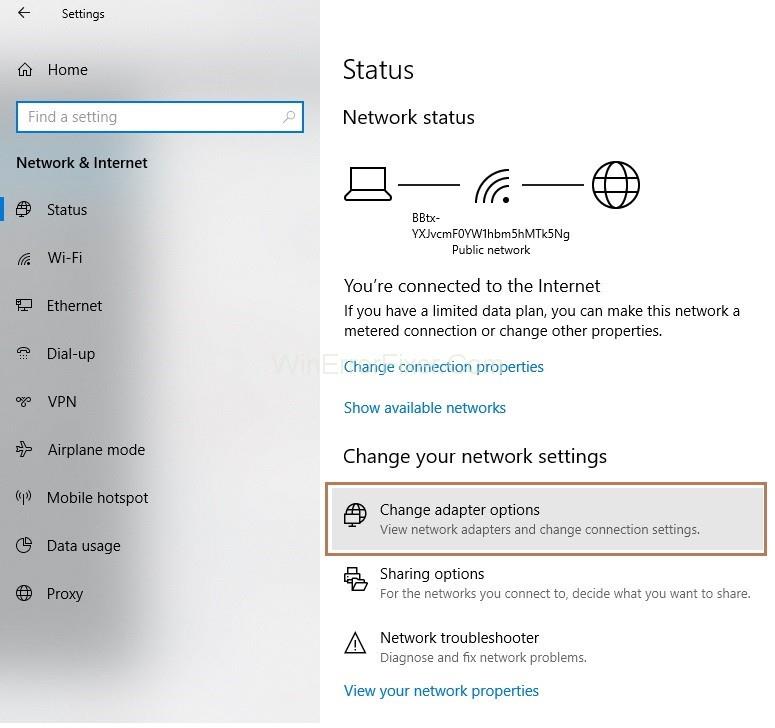
Étape 3 : Maintenant, vous devez faire un clic droit sur votre connexion puis cliquer sur Propriétés .
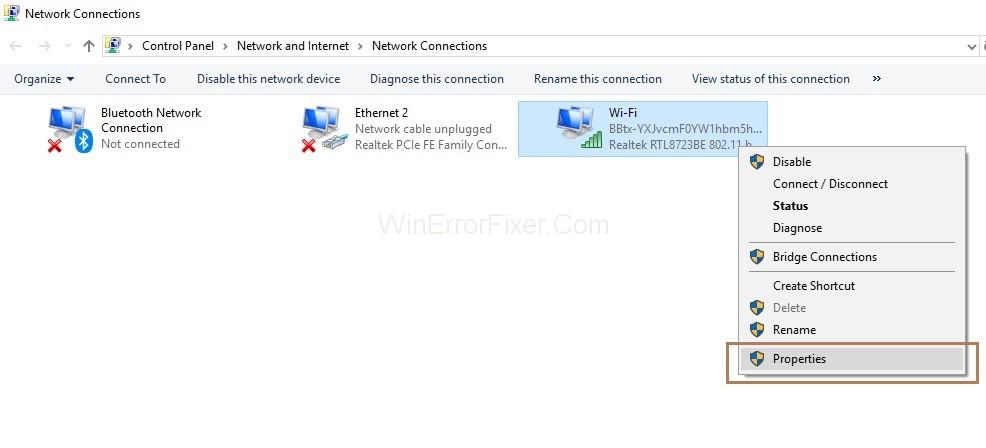
Étape 4 : Ensuite, vous devez double-cliquer sur l'option Internet Protocol Version 4(TCP/IPv4). Maintenant, la fenêtre Propriétés du protocole Internet Version 4(TCP/IPv4) apparaîtra.
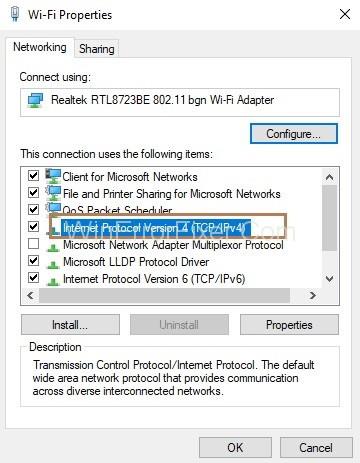
Étape 5 : Sous la section Adresse du serveur DNS, définissez l'adresse du serveur DNS préféré sur 8.8.8.8 et l'adresse du serveur DNS alternatif sur 8.8.4.4 .

Étape 6 : Cliquez sur le bouton OK .
Enfin, vous devez vérifier si vous pouvez naviguer sur Internet ou non.
Solution 2 : exécutez l'invite de commande ou PowerShell
Étape 1 : Appuyez simultanément sur les touches Windows et X du clavier. Une liste d'options apparaîtra et sélectionnez Command Prompt(Admin) . Si cmd n'est pas visible, choisissez l'option Power Shell (Admin) .
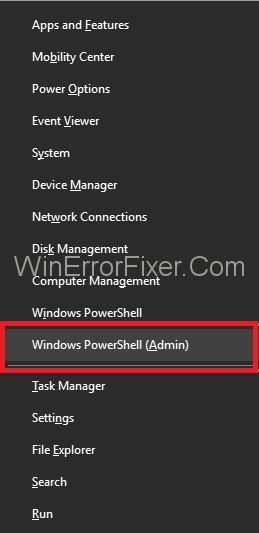
Étape 2 : Tapez maintenant les commandes suivantes dans Power Shell une par une et appuyez sur Entrée après chaque commande.
ipconfig /release ipconfig /all ipconfig /flushdns ipconfig /renew netsh int ip set dns netsh winsock reset
Étape 3 : Redémarrez votre système et vérifiez si vous pouvez naviguer sur Internet maintenant.
Solution 3 : Réinitialiser Chrome
Étape 1 : Tout d'abord, appuyez simultanément sur les touches Windows et R pour appeler la boîte de dialogue Exécuter.
Étape 2 : Tapez la commande « %USERPROFILE%\Local Settings\ Application Data\Google\Chrome\User Data\ » sous Windows XP et tapez la commande « %LOCALAPPDATA%\Google\Chrome\User Data\ » sous Windows 7, Vista , 8, 8.1 et 10 et cliquez sur le bouton OK .
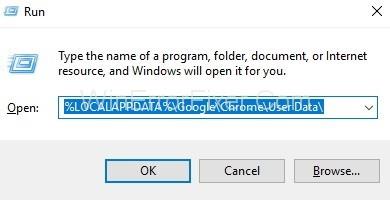
Étape 3 : La fenêtre de l'Explorateur Windows apparaîtra et affichera une liste de dossiers. Maintenant, cliquez avec le bouton droit sur le dossier par défaut , puis sélectionnez l'option Renommer et renommez-le en default.old . Redémarrez votre système si le message "Chrome est déjà utilisé" apparaît à l'écran. Maintenant, sans ouvrir Chrome, effectuez à nouveau les étapes et vérifiez maintenant si vous pouvez accéder à Internet.
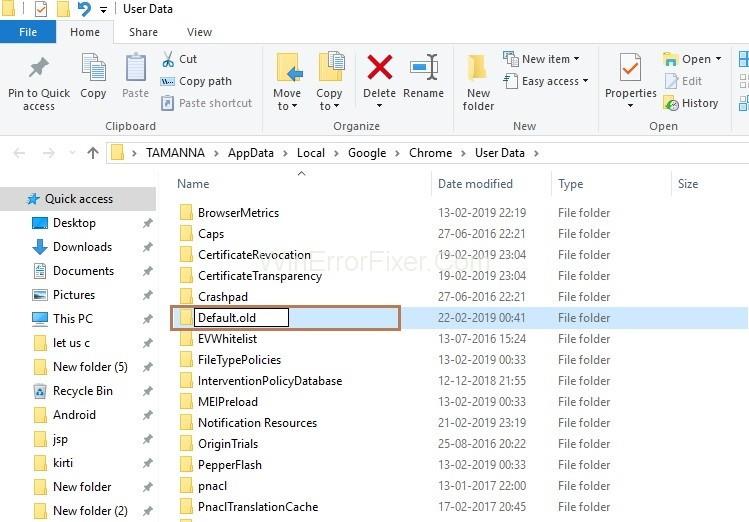
Solution 4 : vérifiez votre connectivité réseau
Assurez-vous que votre système est connecté à Internet via le Wi-Fi ou un routeur/modem. Pour vérifier si votre système est connecté à Internet ou non, suivez les étapes ci-dessous :
Étape 1 : Tout d'abord, appelez la boîte de dialogue Exécuter en appuyant simultanément sur les touches Windows et R du clavier. Maintenant, entrez cmd dans la boîte de dialogue et cliquez sur le bouton Ok .
Étape 2 : Tapez la commande ping -t 4.2.2.2 puis appuyez sur Entrée .
Étape 3 : Si le message « Request timed out » s'affiche, cela signifie que votre système n'est pas connecté à Internet et si l'écran affiche les lignes ci-dessous, cela signifie que vous êtes connecté à Internet.
Réponse de 4.2.2.2 : octets=32 temps=193ms TTL=53
Maintenant, ouvrez à nouveau la nouvelle invite de commande et ne fermez pas la cmd précédente.
Étape 4 : Tapez maintenant les commandes ci-dessous une par une dans l'invite de commande et appuyez sur Entrée après chaque commande.
netsh int ip reset C:\resetlog.txt netsh winsock reset ipconfig /flushdns ipconfig /release ipconfig /renew
La dernière étape consiste à vérifier si vous pouvez accéder à Internet maintenant. Consultez l'invite de commande qui a été ouverte précédemment et vérifiez si elle reçoit des réponses maintenant. S'il reçoit des réponses, cela signifie que vous êtes connecté à Internet, sinon vous n'êtes pas connecté.
Solution 5 : éteignez votre modem/routeur
Étape 1 : Dans un premier temps, vous devez éteindre votre modem/routeur .
Étape 2 : Attendez un moment puis allumez votre modem/routeur.
Étape 3 : Assurez-vous que votre système est connecté à Internet.
Étape 4 : Maintenant, vérifiez votre invite de commande pour voir si elle reçoit des réponses.
Conseillé:
Conclusion
Donc, fondamentalement, pour résoudre l'erreur DNS_PROBE_FINISHED_NO_INTERNET , suivez ces étapes :
- Remplacement du serveur DNS par défaut
- Effacer le fichier cache, l'historique, les cookies de chrome
- Exécutez les commandes mentionnées dans les solutions ci-dessus.
- Redémarrez votre modem/routeur.
Les méthodes ci-dessus vous aideront certainement à corriger l'erreur DNS_PROBE_FINISHED_NO_INTERNET.