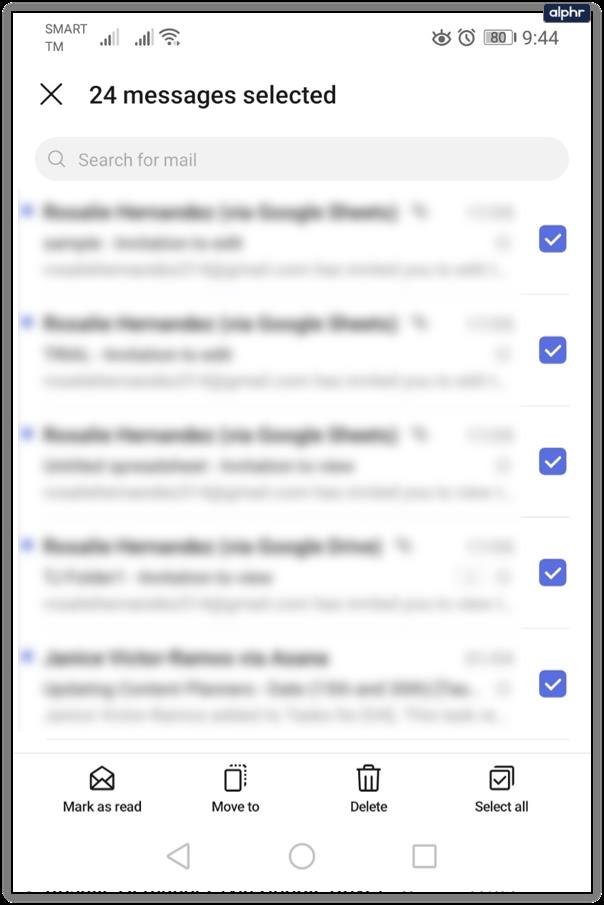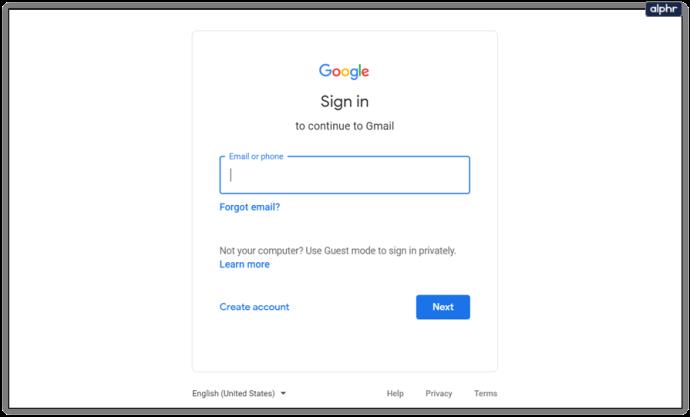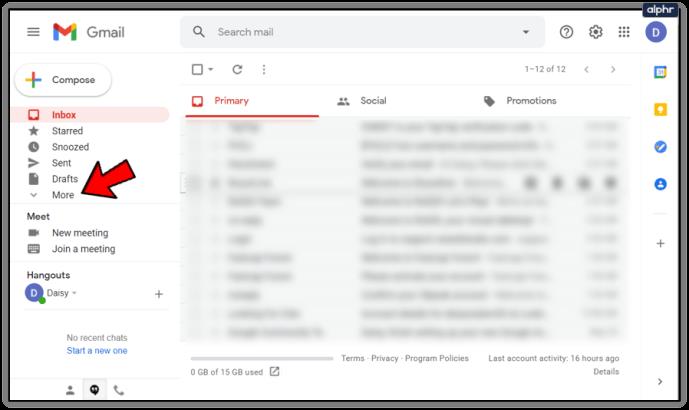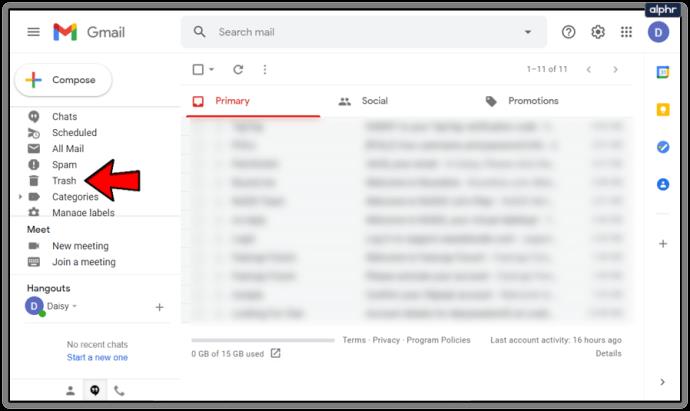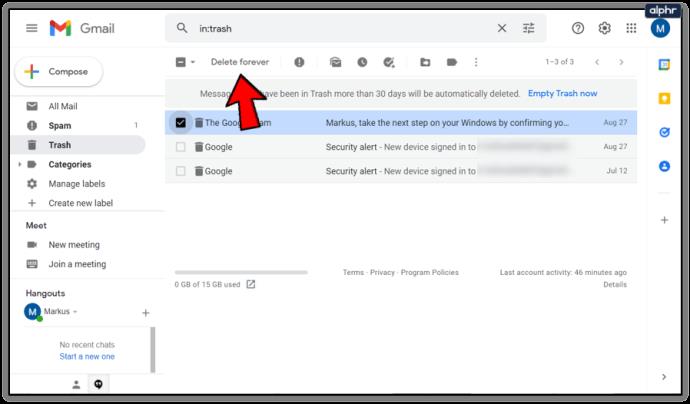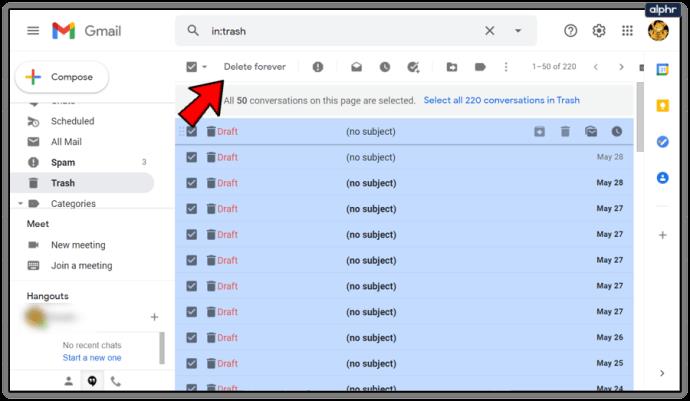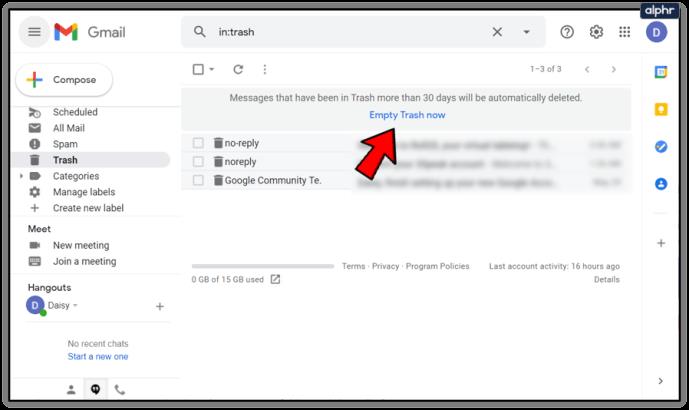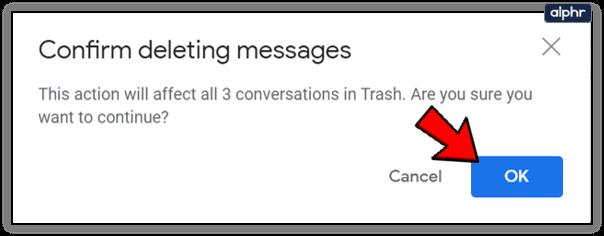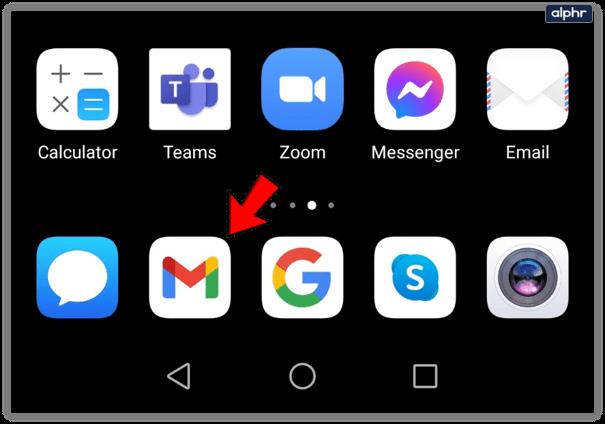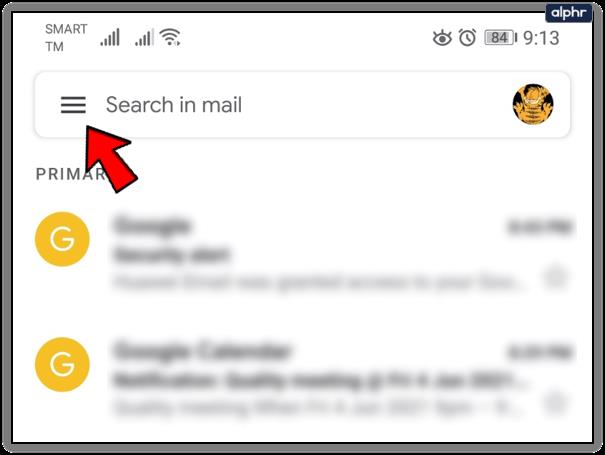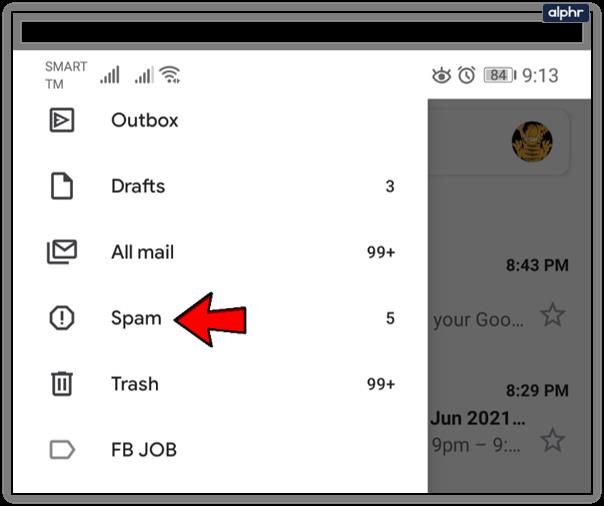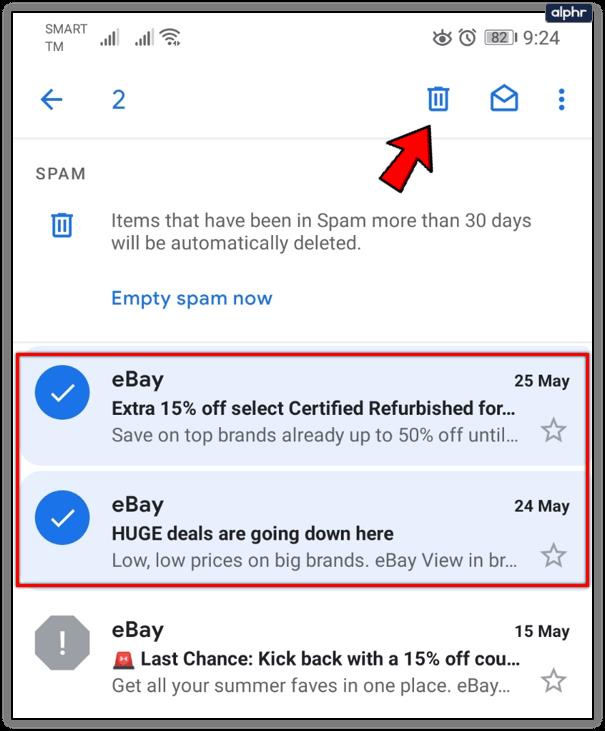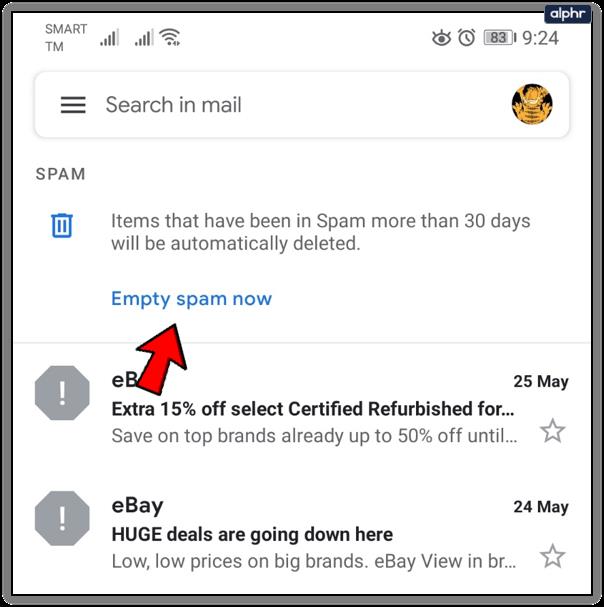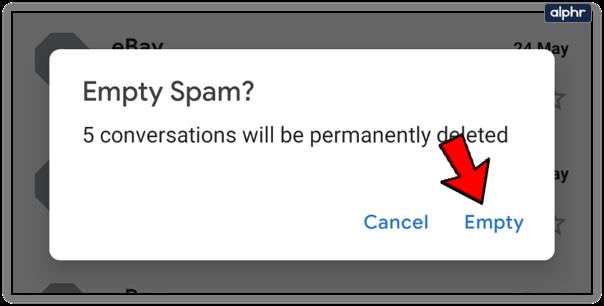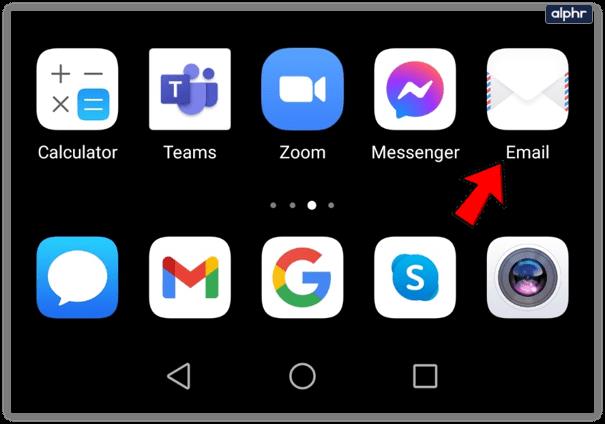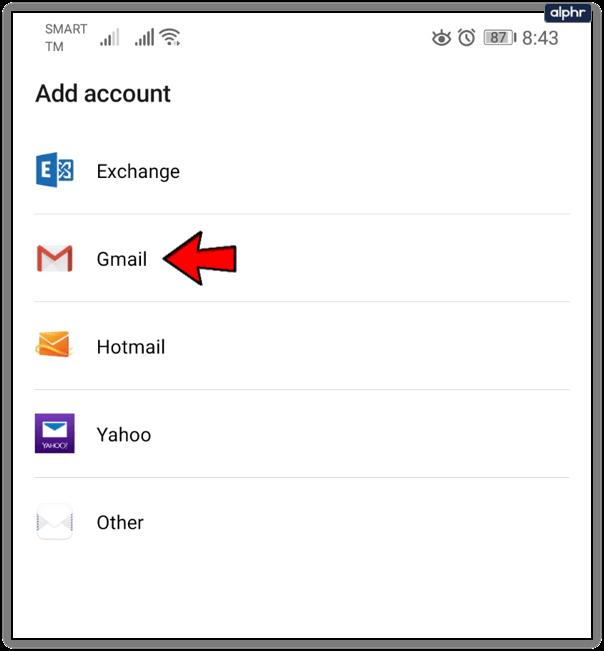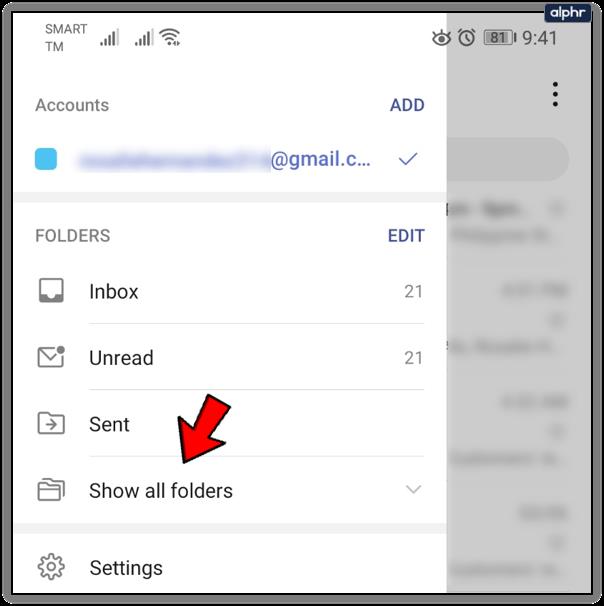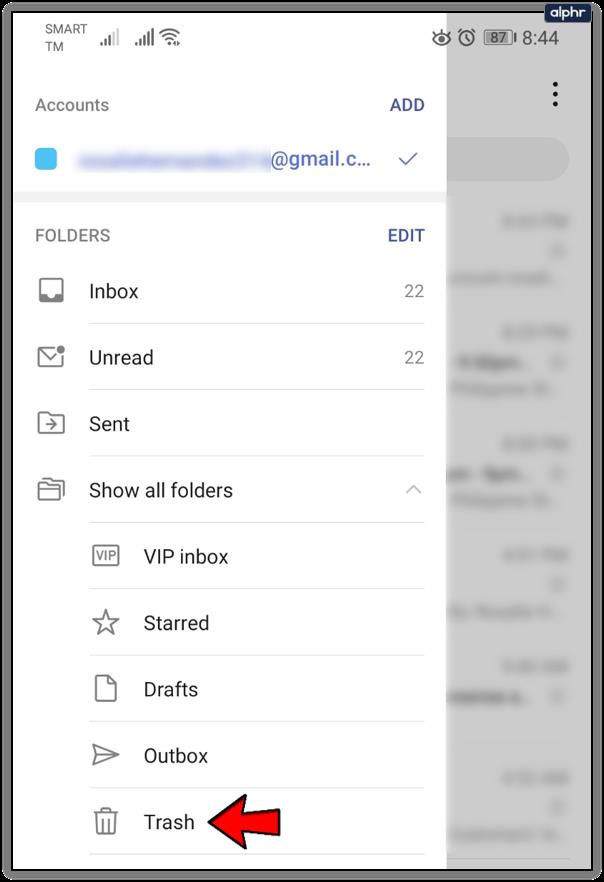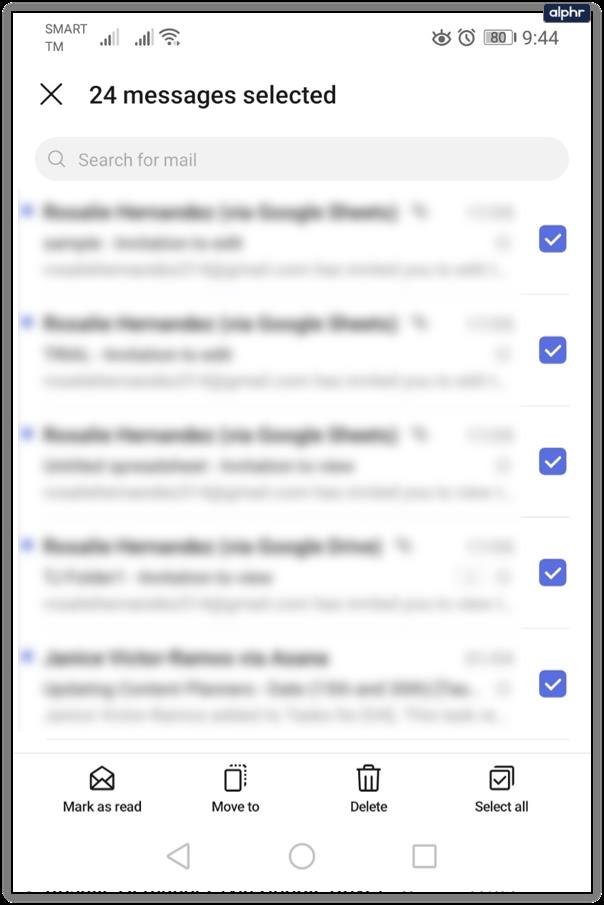Les e-mails indésirables et les spams peuvent rapidement s'accumuler et remplir votre boîte de réception. Laisser ces messages s'accumuler trop rapidement affectera votre capacité de stockage Gmail totale allouée. Il est également possible que ces messages particuliers puissent constituer des menaces pour votre vie privée s'ils sont laissés à empiler. La bonne chose est que, quoi que vous fassiez, après la suppression de ces messages, Gmail veille à ce qu'ils soient automatiquement supprimés définitivement après 30 jours.

"C'est parfait! Alors de quoi parle-t-on ici ?"
Eh bien, comme indiqué, permettre à ces messages de s'accumuler peut causer des problèmes de confidentialité et nuire à votre capacité de stockage. Il peut être plus avantageux pour vous de pouvoir vous débarrasser du problème avant qu'il ne se produise. Vous ne savez jamais qui pourrait fouiner dans vos e-mails lorsque vous n'y prêtez pas attention.
"Mais que se passe-t-il s'il y a des choses à l'intérieur de ma corbeille que je pourrais vouloir récupérer?"
Ensuite, vous voudrez peut-être vous y mettre avant que la suppression automatique de 30 jours n'ait lieu, avec l'aimable autorisation de Gmail. Il n'y a vraiment aucun moyen d'empêcher la suppression automatique de vos e-mails, à moins de les sortir vous-même de la corbeille.
La sécurité et le stockage sont probablement vos plus grandes préoccupations concernant un dossier Corbeille débordant . Si vous êtes du genre à préférer simplement supprimer la corbeille dès qu'elle est supprimée, continuez à lire.
Videz rapidement vos dossiers de corbeille et de spam Gmail
Pour vous débarrasser de l'encombrement inutile et indésirable causé par une surabondance de messages inutiles, vous pouvez en fait aller dans vos dossiers de corbeille et de spam pour les supprimer vous-même. Pour procéder depuis votre navigateur web :
- Connectez-vous à votre compte de messagerie Gmail en utilisant les informations d'identification qui lui sont associées.
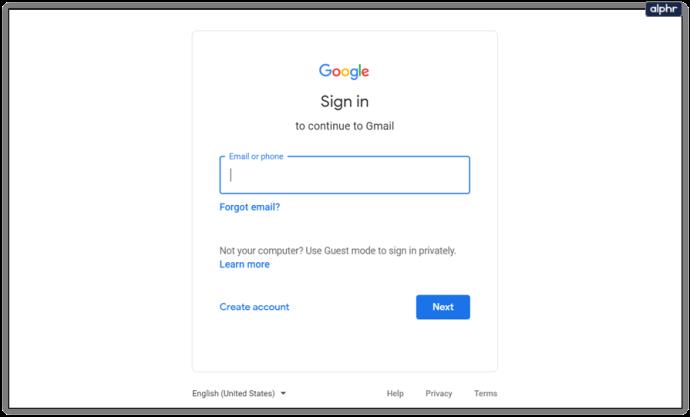
- Dans la barre latérale gauche où se trouve la boîte de réception, recherchez et cliquez sur Plus .
- Cela ouvrira une liste de dossiers supplémentaires pouvant contenir des messages.
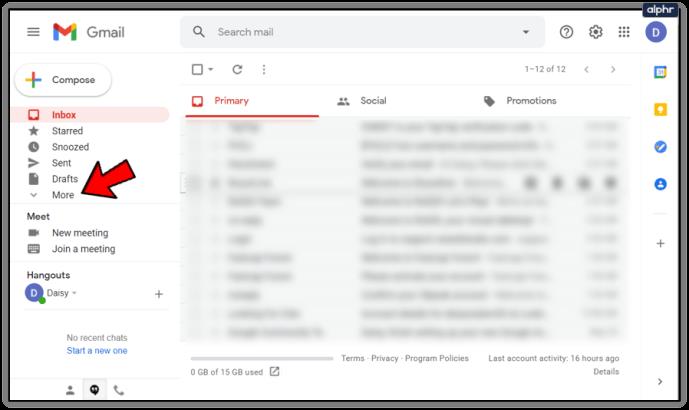
- Faites défiler vers le bas jusqu'à ce que vous trouviez Corbeille et cliquez dessus.
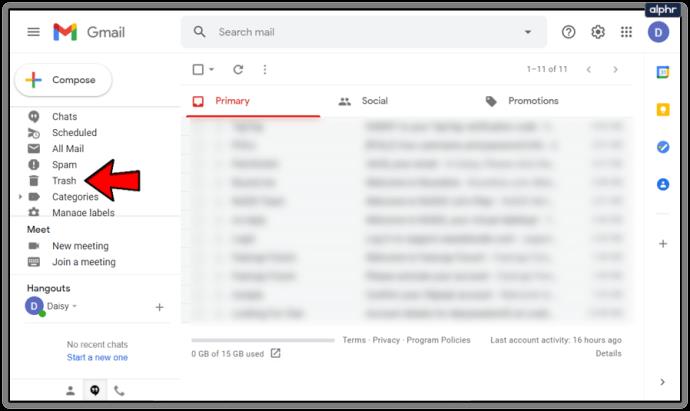
À partir de là, vous pouvez vider la corbeille de plusieurs manières :
- Pour un seul message, cliquez avec le bouton gauche sur la case à gauche du message. Il se remplira d'une coche lorsqu'il sera fait correctement.
- Ensuite, cliquez sur le lien Supprimer définitivement qui apparaît.
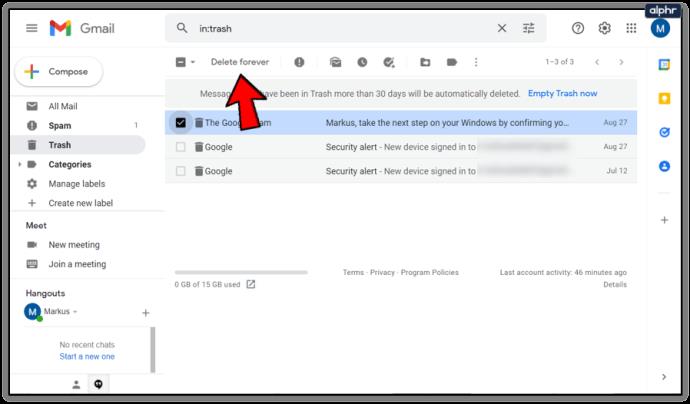
- Pour un maximum de 50 messages à la fois, cliquez avec le bouton gauche sur la case vide tout en haut à gauche de la fenêtre de la corbeille. Semblable aux messages uniques, vous saurez qu'il est correctement sélectionné lorsqu'il est rempli par une coche. Vous le verrez également s'afficher lorsque les 50 conversations de cette page sont sélectionnées.
- Ensuite, cliquez sur le lien Supprimer définitivement qui apparaît.
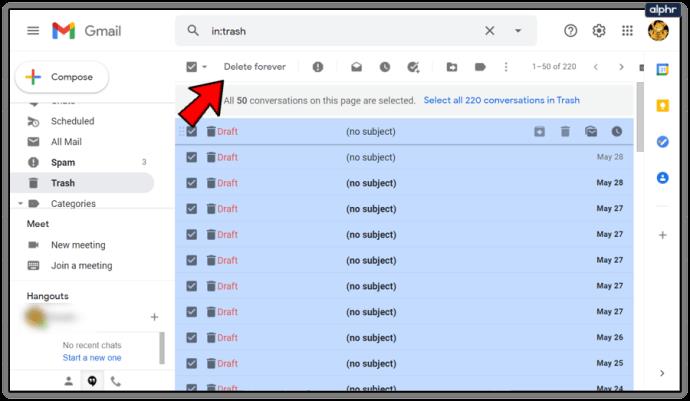
- Pour supprimer complètement le contenu de votre dossier Corbeille d'un seul coup, cliquez sur le lien Vider la corbeille maintenant.
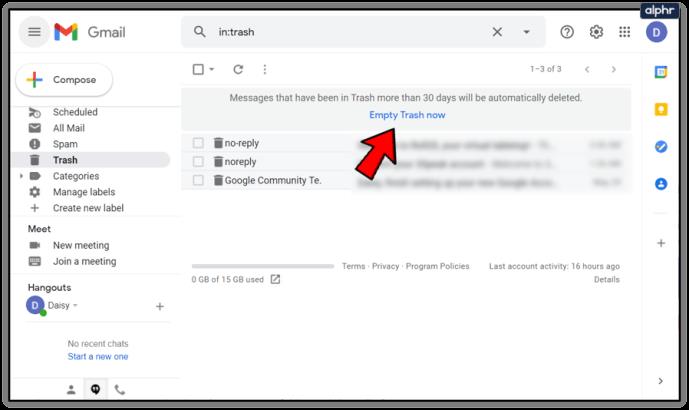
- Vous recevrez une fenêtre contextuelle vous demandant de confirmer la suppression définitive de tous les messages.
- Cliquez sur OK pour confirmer.
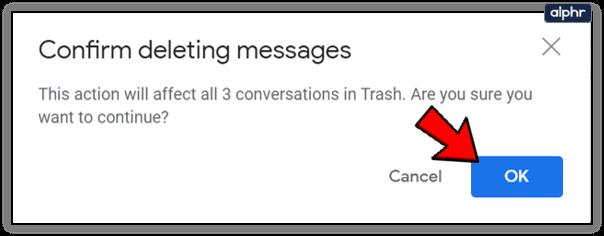
Votre dossier Corbeille est maintenant complètement vide !
La même chose peut être faite dans votre dossier Spam pour supprimer tous les messages qu'il contient.
Vider la corbeille et le spam de Gmail à l'aide d'un appareil mobile
Peut-être comptez-vous sur votre appareil mobile pour gérer vos e-mails. Vous pouvez supprimer rapidement et facilement tous les courriers indésirables et les spams de vos dossiers à l'aide de l'application Gmail. Que vous utilisiez un iPhone, un iPad ou un appareil Android, il vous suffit de :
- Lancez l'application Gmail depuis votre appareil mobile.
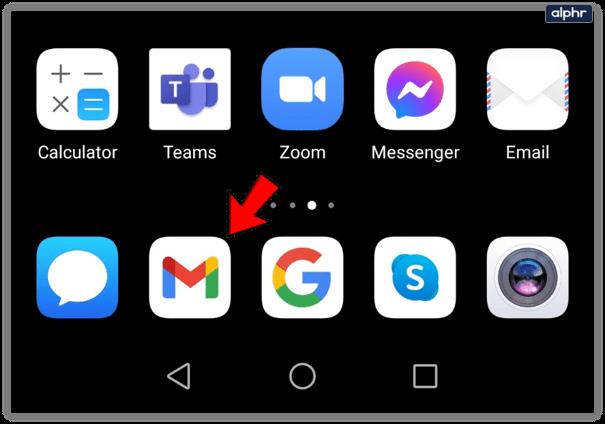
- Appuyez sur l'icône Menu (trois lignes empilées verticalement) pour afficher la liste des étiquettes de dossier.
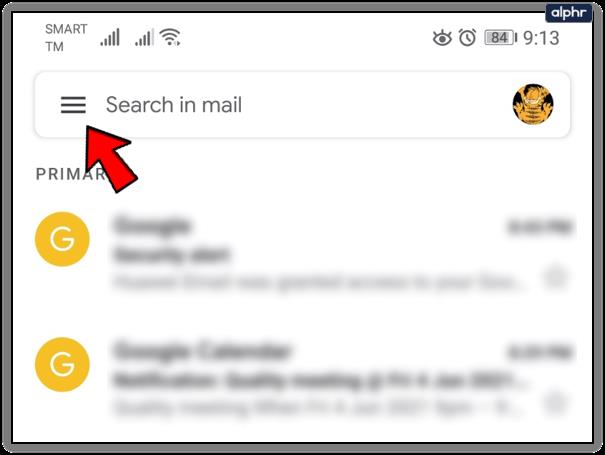
- Ensuite, appuyez sur le dossier Corbeille ou Spam pour y accéder.
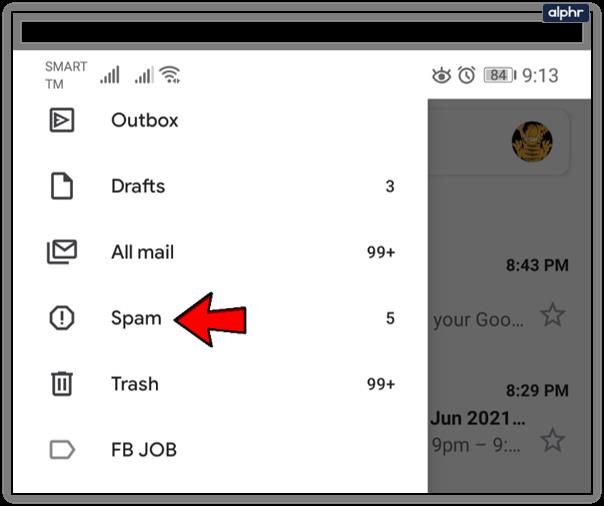
- Pour supprimer un message individuel, vous devrez appuyer sur le cercle situé à gauche de chaque message. Il se remplira d'une coche une fois sélectionné.
- Une fois que chaque message a été marqué pour suppression, appuyez sur l' icône Corbeille en haut à droite de l'écran.
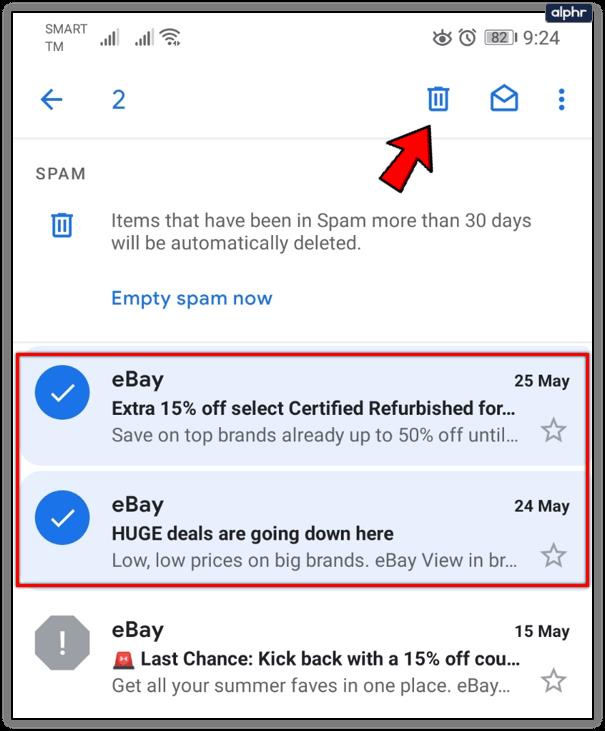
- Pour supprimer définitivement tous les déchets ou spams, appuyez sur le lien Vider la corbeille maintenant ou Vider le spam maintenant situé en haut de l'écran.
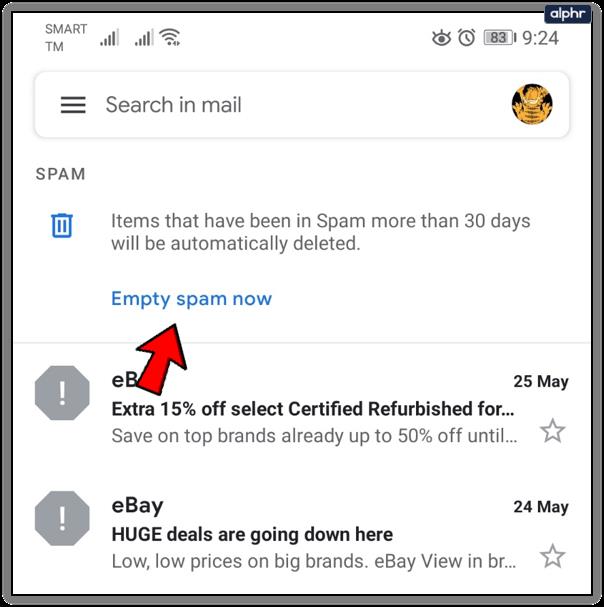
- Finalisez votre décision en appuyant sur Vide lorsque la fenêtre contextuelle de confirmation apparaît à l'écran.
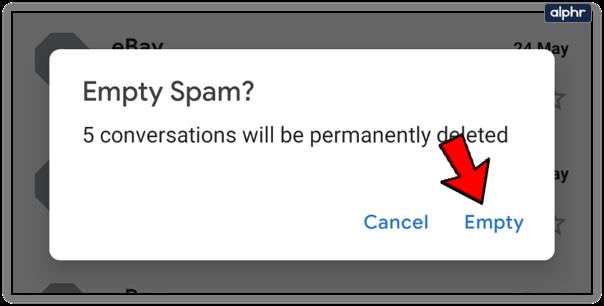
Certains d'entre vous n'utilisent peut-être pas l'application Gmail pour accéder à leurs e-mails. Ceux d'entre vous qui accèdent à Gmail via IMAP (l'icône de messagerie standard sur votre téléphone) :
- Lancez l'application Mail depuis votre appareil mobile.
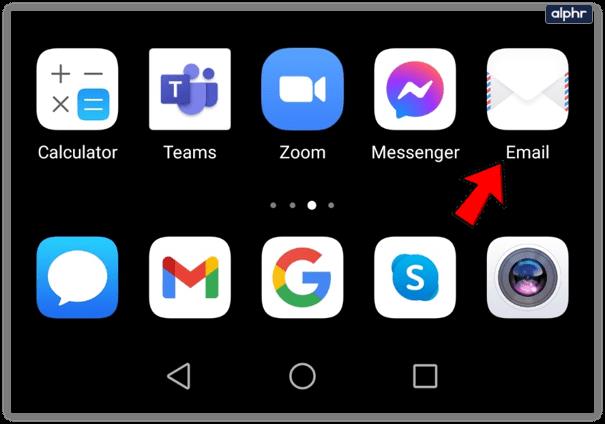
- Accédez à votre compte Gmail. Certains courriers sont séparés par adresse e-mail. D'autres peuvent inclure tous les messages dans une seule boîte de réception. Assurez-vous de ne choisir que le courrier que vous souhaitez réellement supprimer avant de le parcourir.
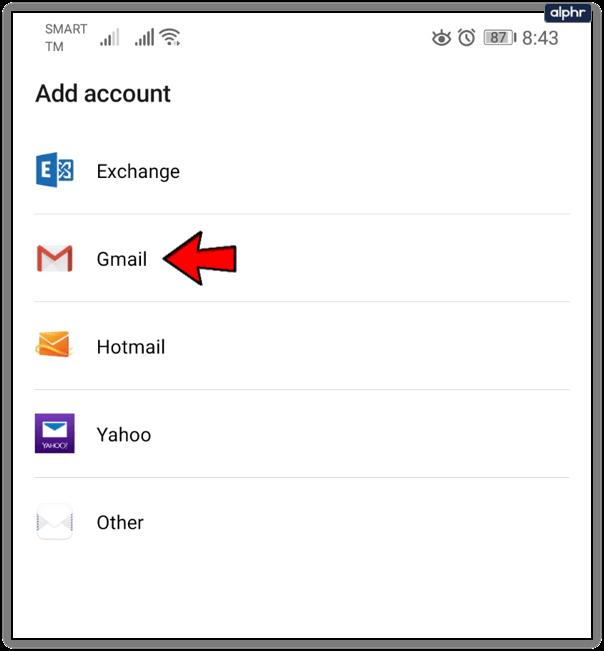
- Localisez la liste des étiquettes de dossier Gmail.
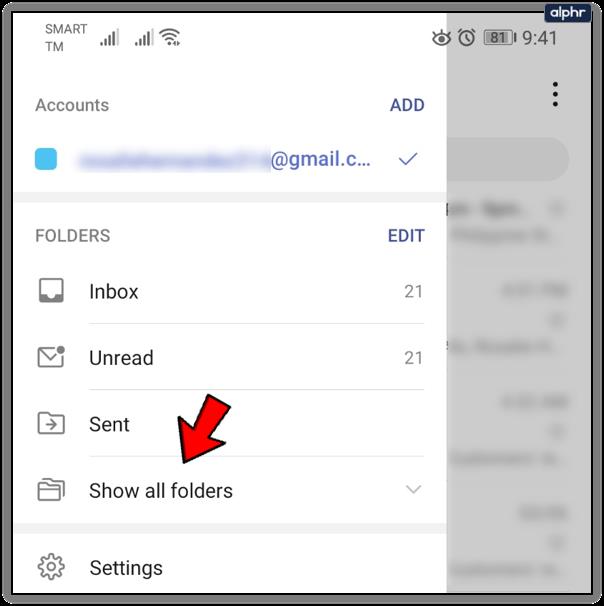
- Appuyez sur Corbeille ou Junk pour ouvrir le dossier correspondant. Cela affichera tous les messages actuellement dans le dossier spécifié.
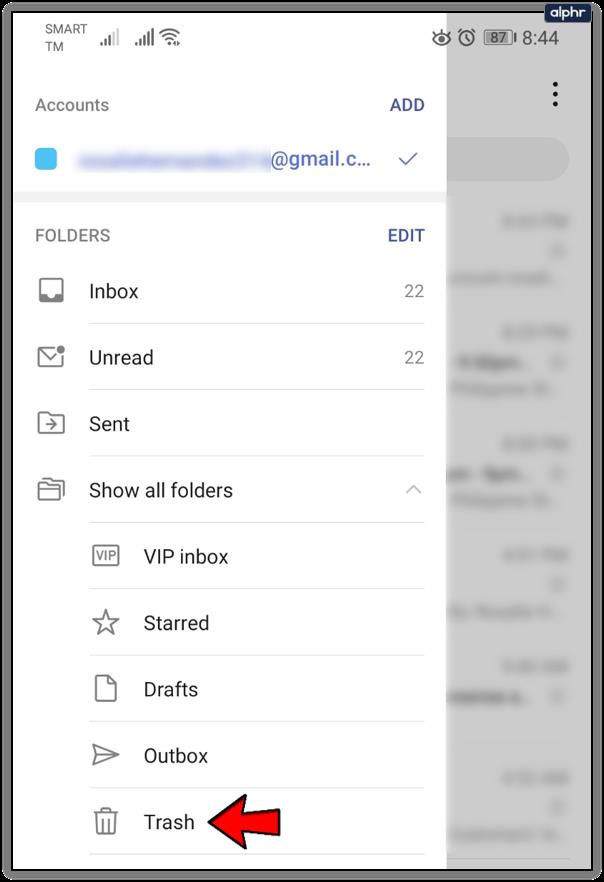
- À partir de là, ce sera la même procédure que si vous utilisiez l'application Gmail.