Chaque fois que quelqu'un vous contacte dans Discord, vous savez qu'il veut soit vous poser une question, soit attirer votre attention sur quelque chose. Si vous pouvez voir votre écran à ce moment-là, vous remarquerez une notification ping. Mais que se passe-t-il si vous recevez des pings lorsque vous êtes loin de votre écran ? Ne vous inquiétez pas, car Discord accumulera tous les pings qui vous ont été envoyés au cours des sept derniers jours pour un accès rapide à votre retour.

Cet article vous montrera comment afficher une liste de vos pings récents à l'aide de divers appareils.
Liens de périphérique
Comment vérifier qui vous a envoyé un ping sur Discord sur un PC Windows
Lorsque vous êtes actif dans Discord, vous saurez instantanément chaque fois que quelqu'un essaie d'attirer votre attention. Cependant, Discord fournit un accès rapide à tous vos pings au cours des sept derniers jours si vous étiez absent à ce moment-là. Voici comment voir qui vous a contacté via votre PC :
- Ouvrez Discord en accédant à Discord.com ou via l'application de bureau, puis connectez-vous à votre compte.

- Accédez à votre page d'accueil ou à n'importe quel serveur Discord.

- En haut à droite, cliquez sur l'icône de signe "@". C'est à côté de l'icône de point d'interrogation. Le volet "Mentions récentes" s'ouvrira.

- Ici, vous pouvez décider de qui vous voulez voir les pings. Pour afficher ceux du serveur sur lequel vous vous trouvez, choisissez "Ce serveur". Pour plusieurs serveurs, sélectionnez "Tous les serveurs".
- Cliquez sur le menu déroulant à l'extrême droite intitulé "Affichage". Utilisez les cases à cocher du filtre pour « Inclure les mentions @everyone », « Inclure les mentions @role » ou les deux.

Vos pings récents s'afficheront en fonction des options de filtrage que vous choisissez.
Comment vérifier qui vous a envoyé un ping sur Discord sur un Mac
Vous avez la possibilité de parcourir tous les pings qui vous ont été envoyés au cours des sept derniers jours. Les étapes pour les extraire à l'aide d'un Mac sont essentiellement les mêmes que pour les vérifier à partir d'un PC Windows :
- Accédez à Discord en vous rendant sur Discord.com ou en utilisant l'application de bureau.

- Connectez-vous à votre compte, puis accédez à votre page d'accueil ou à n'importe quel serveur.

- À côté du point d'interrogation tout en haut à droite, cliquez sur l'icône de signe "boîte". Le volet "Mentions récentes" s'ouvrira.

- Vous pouvez maintenant choisir les pings que vous souhaitez voir. Pour les voir à partir du serveur sur lequel vous vous trouvez actuellement, sélectionnez « Ce serveur » ou pour les voir à partir de plusieurs serveurs, sélectionnez « Tous les serveurs ».

- Ouvrez le menu déroulant à droite intitulé "Affichage". Pour être plus précis, cochez la case appropriée pour "Inclure les mentions @everyone", "Inclure les mentions @role", ou les deux pour tout voir.

Vos pings récents seront répertoriés dans le volet.
Comment vérifier qui vous a envoyé un ping sur Discord sur un iPhone
Chaque fois que vous êtes en ligne et que vous recevez un ping, vous en êtes immédiatement averti. Et lorsque vous êtes loin de l'interface, vous pouvez également voir qui a recherché votre attention au cours des sept derniers jours. Suivez ces étapes depuis votre iPhone pour parcourir vos pings récents :
- Ouvrez l'application mobile Discord et connectez-vous à votre compte.

- Appuyez sur l'icône "@" en bas de l'écran. L'écran « Mentions récentes » s'affiche.

- Pour affiner les pings que vous souhaitez voir, appuyez sur l'icône "Options de filtre" dans le coin supérieur droit.

- Sous "Options du serveur", sélectionnez l'option appropriée pour voir les pings du serveur sur lequel vous vous trouvez actuellement ou "Tous les serveurs".

- Sous « Filtrer les mentions », choisissez si vous souhaitez « Inclure les mentions @everyone », « Inclure les mentions @role » ou les deux. Vos mentions s'afficheront.

- En appuyant sur l'un des messages, vous accéderez automatiquement au serveur et au canal d'où provient le ping, avec votre message en surbrillance.

Comment vérifier qui vous a envoyé un ping sur Discord sur un Android
Pour savoir qui a sollicité votre attention au cours des sept derniers jours, jetez un œil sous l'onglet "Mentions récentes". Voici comment y accéder et filtrer les pings que vous voyez avec Android :
- Connectez-vous à votre compte Discord.

- Pour ouvrir "Mentions récentes", appuyez sur l'icône "@" en bas de l'écran.

- Pour choisir les pings que vous souhaitez voir, appuyez sur "Options de filtre".

- Sous "Filtrer les mentions", choisissez si vous souhaitez uniquement voir les pings du serveur sur lequel vous vous trouvez actuellement. Sélectionnez ensuite si vous souhaitez « Inclure les mentions @everyone », « Inclure les mentions @role » ou les deux. Vos pings récents s'afficheront.

- Appuyez sur le ping si vous souhaitez accéder au serveur et au canal d'un ping particulier. Vous passerez automatiquement au canal avec votre message en surbrillance.

Comment vérifier qui vous a envoyé un ping sur Discord sur un iPad
Vous pouvez savoir qui vous a contacté au cours des sept derniers jours en accédant à l'onglet "Mentions récentes". Voici comment:
- Connectez-vous à votre compte.

- En bas, appuyez sur l'icône "@" en bas de l'écran. L'écran « Mentions récentes » s'affiche.

- Affinez les pings que vous souhaitez voir en appuyant sur l'icône "Options de filtre" dans le coin supérieur droit.

- Sous "Options du serveur", choisissez l'option correspondante pour voir les pings du serveur sur lequel vous vous trouvez actuellement ou "Tous les serveurs".

- Sous "Filtrer les mentions", décidez si vous souhaitez "Inclure les mentions @everyone", "Inclure les mentions @role", ou les deux. Vos mentions s'afficheront maintenant.

- Lorsque vous appuyez sur un message, vous accédez automatiquement au serveur et au canal d'où provient le ping, avec votre message en surbrillance.

FAQ supplémentaires
Comment désactiver toutes les notifications Discord ?
Suivez ces étapes pour désactiver toutes vos notifications Discord.
- Connectez-vous à votre compte Discord.
- cliquez sur l'icône de la roue dentée en bas à gauche pour accéder aux « Paramètres de l'utilisateur ».
- Dans "Paramètres de l'application", choisissez "Notifications".
- Désactivez les "Notifications de bureau" pour ne plus voir la notification contextuelle de Discord en bas à droite.
- Décochez les notifications sonores indésirables.
Comment désactiver des serveurs spécifiques ?
Pour désactiver les notifications d'un serveur en particulier :
- Faites un clic droit sur l'icône du serveur et sélectionnez "Paramètres de notification".
- Désactivez l'option "Muet (Nom du serveur)".
Rattrapez tous vos demandeurs d'attention
Discord a une communauté massive, avec plus de 140 millions d'utilisateurs actifs par mois. Le moyen le plus simple d'attirer l'attention de quelqu'un est d'utiliser la fonction @mention. Lorsque vous êtes loin de votre écran, vous pouvez rattraper les pings non contrôlés plus tard.
Que pensez-vous du fonctionnement de la fonctionnalité @mentionnée sur Discord ? Pensez-vous qu'il y a suffisamment d'options disponibles pour gérer les pings ? Partagez vos opinions dans la section des commentaires ci-dessous.





























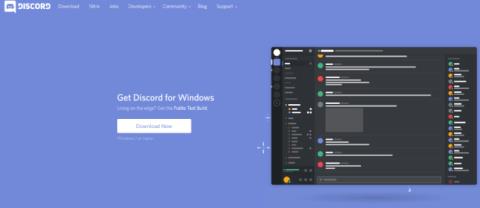
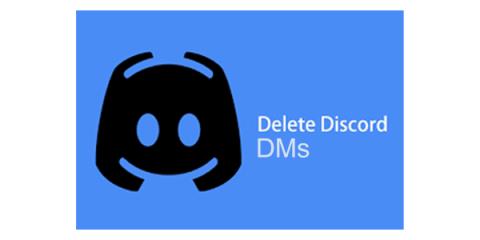
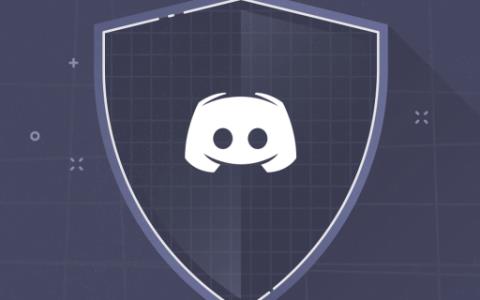




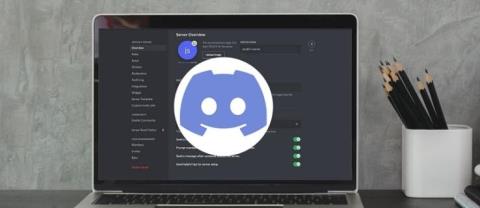

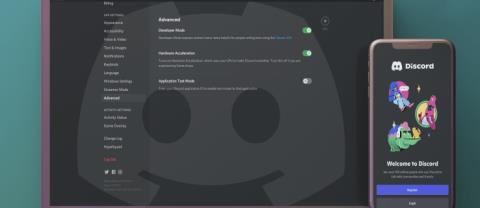

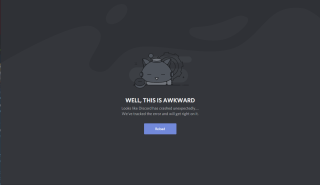

















Duy Sinh 6789 -
J'ai toujours eu du mal à comprendre les notifications de Discord. Maintenant, je vais essayer vos conseils pour voir qui me ping. Si seulement j'avais su plus tôt !
Benito D. -
Utilisiez-vous déjà cette méthode avant ? J'aimerais savoir si ça vaut vraiment la peine de perdre du temps à vérifier chaque ping
Thùy -
Vos conseils sont vraiment pratiques. Je vais tester ça et je reviendrai avec des résultats. Merci pour le partage, ça va vraiment m'aider.
Nina_P -
Il y a tant de choses que je ne savais pas sur Discord. Je vais appliquer vos conseils dès maintenant, merci !
Thắm Đà Nẵng -
J'ai essayé et ça fonctionne super bien ! C'est vraiment utile pour retrouver les messages importants dans le chaos des pings
Jules M. -
Est-ce que quelqu'un peut donner son avis sur la fonctionnalité après l'avoir utilisée ? Je serais très intéressé. Merci d'avance
EmmaChat -
J'adore ce genre d'astuces, c'est simple mais efficace ! En tant que membre actif de plusieurs serveurs, je vais apprécier de savoir qui m'envoie des pings.
Thùy Linh -
Merci pour cet article ! Je ne savais pas qu'il y avait une méthode pour vérifier qui m'a envoyé un ping sur Discord. C'est vraiment utile, surtout quand on a de nombreux amis dans le serveur
Nguyễn Hà -
Si quelqu'un a déjà essayé de voir qui l'a ping à plusieurs reprises, ça m'intéresse de savoir comment ça s'est passé. J'ai quelques amis qui me ping souvent
Aline76 -
Impressionnant cet article ! Je vais l'appliquer et voir si je peux mieux gérer mes notifications. Merci, vraiment utile
CélineDupont -
Tout simplement génial, merci ! Je pense que je vais mieux apprécier mes conversations maintenant que je sais comment vérifier ces pings.
Chloe72 -
Wow, je ne savais même pas que c'était possible ! C'est génial de voir qu'on peut mieux gérer nos notifications sur Discord. Qu'est-ce que vous pensez de la fonction de notification en général ?
Phúc IT -
Super explication ! Je comprends enfin comment fonctionne le système de ping. Ça va vraiment améliorer ma gestion de Discord. J'aurais juste aimé que ce soit un peu plus détaillé
Olympe98 -
C'est fou à quel point l'on peut se perdre dans les notifications. Je vais essayer de suivre vos conseils et espérer que cela m'aide
Matthieu45 -
Après avoir utilisé Discord pendant des années, je découvre encore des petites astuces comme celle-ci. Merci pour le partage
Hà My -
J’apprécie vraiment ce genre d’articles. Si quelqu'un a des astuces supplémentaires pour gérer les notifications, n'hésitez pas à me le faire savoir
Sophie_21 -
Je ne savais pas qu'il y avait une telle option sur Discord ! C'est vrai que les notifications peuvent parfois être envahissantes. Merci pour cette astuce
Linh mèo -
Haha, je trouve ça hilarant. Qui aurait cru qu'il y a une méthode pour vérifier ça ? Je me sens un peu stupide maintenant, mais content d'apprendre
Louis L. -
Merci beaucoup pour cet article ! J'apprends toujours quelque chose de nouveau sur Discord. Ce site est une vraie mine d'or pour les tips !
Thùy Linh -
Excusez-moi, mais savez-vous s'il y a une option pour désactiver complètement les pings de certains utilisateurs ? J'aimerais avoir un peu de calme sur mes serveurs
Hương Đà Nẵng -
Je suis un grand fan de Discord, mais ce système de ping me rend souvent fou. Grâce à cet article, je vais pouvoir mieux gérer ces notifications ! Merci
Miko T. -
Ça fait plaisir de voir un article qui traite des soucis que nous rencontrons tous sur Discord. Je vais recommander ce lien à mes amis
Marie40 -
Enfin quelque chose que je peux utiliser sur Discord ! J'ai toujours détesté ne pas savoir qui m'a contacté. Cela va changer ma façon de l'utiliser
Damien K. -
Pour une fois, je vais pouvoir profiter de ma chat sans être submergé par les pings. Merci à l'auteur ! Vous avez sauvé ma journée !
Cathy 34 -
Merci pour le partage de cet article ! J'ai déjà commencé à l'utiliser et je l'adore. C'est une bonne façon de garder le contrôle
Alexandre D. -
Intéressant comme sujet, mais je me demande parfois si ça vaut vraiment le coup de vérifier chaque ping. Ça prend du temps
Hương KT -
Encourageant de voir des articles comme celui-ci ! Je suis souvent perdu dans mes notifications, donc je vais tester cette méthode dès que possible. Merci
alain.b -
Est-ce que quelqu'un sait si cette fonctionnalité existe déjà sur les versions plus anciennes de Discord, ou est-ce uniquement sur les nouvelles
Quốc An -
Des conseils très utiles, merci ! Y a-t-il un moyen de configurer cela pour des groupes spécifiques ou uniquement pour des amis ?
Mèo con -
Franchement, super article ! J'adore Discord mais parfois ça devient vraiment compliqué de savoir qui fait quoi. Je vais partager ça avec mes amis.
Huyền Lizzie -
Quelle bonne idée d'écrire cet article ! Je vais le lire attentivement et essayer de mieux gérer mes notifications sur Discord. Qui d'autre trouve que ça devient fou parfois ?
Hà 93 -
Merci pour l'info ! Je ne savais même pas qu'on pouvait vérifier les pings. Est-ce que c'est possible de le faire sur mobile aussi ?
Hào Kiệt -
En parlant de pings, j’aimerais savoir s’il existe un moyen de personnaliser les notifications par utilisateur
Quang vn -
Est-ce que quelqu'un a essayé de bloquer les pings après avoir vu cet article ? Je suis très curieux de savoir si ça fonctionne. J'ai tellement de notifications que je ne peux plus suivre
Ines L. -
Une excellente utilisation de cet article ! Je vais le partager avec mon serveur, surtout avec ceux qui ont du mal avec toutes ces notifications.