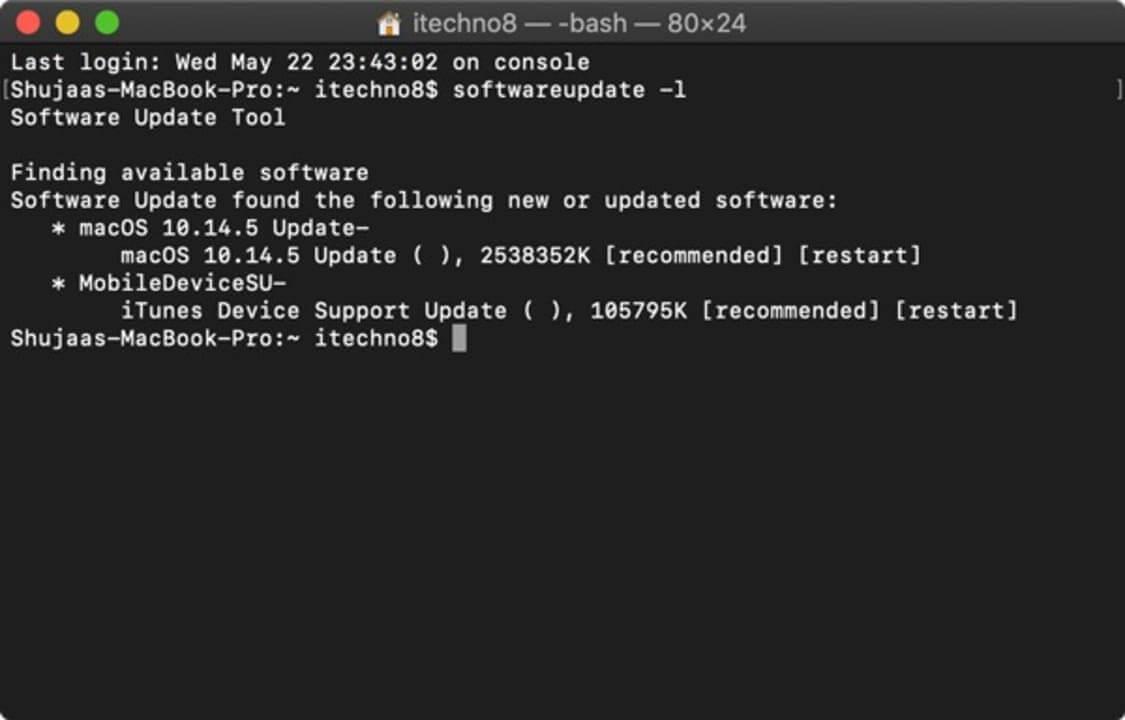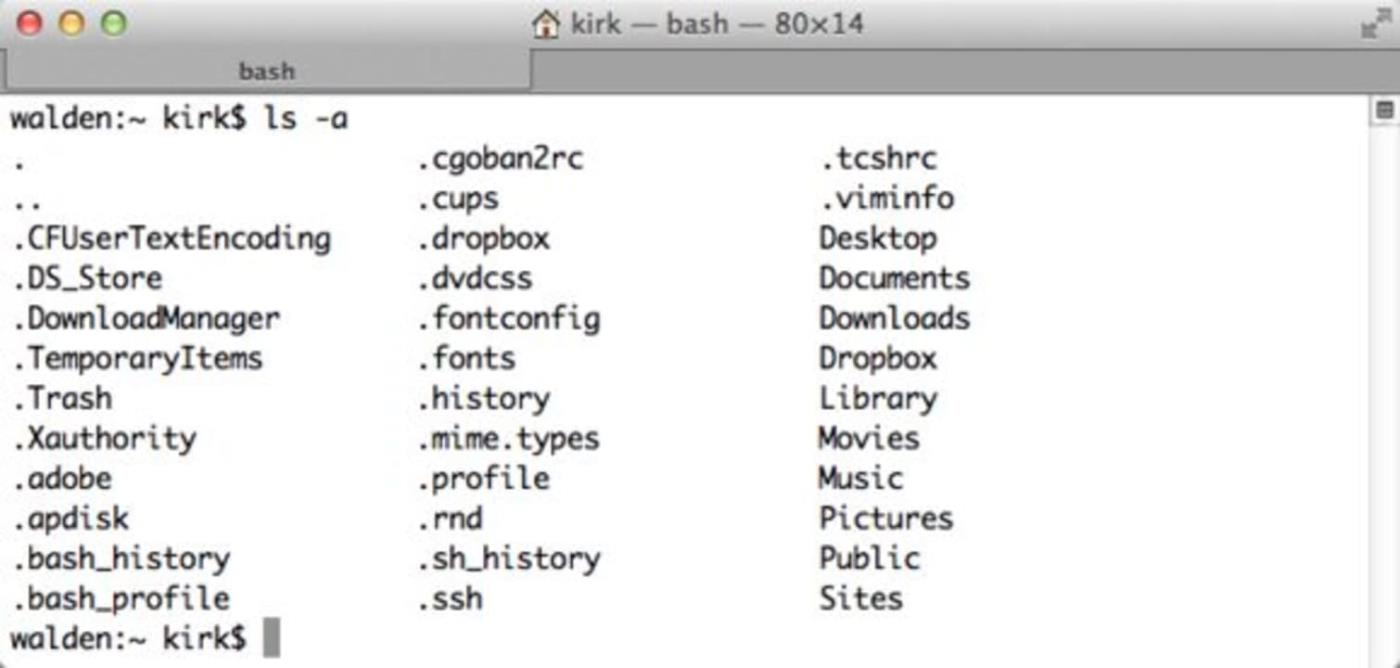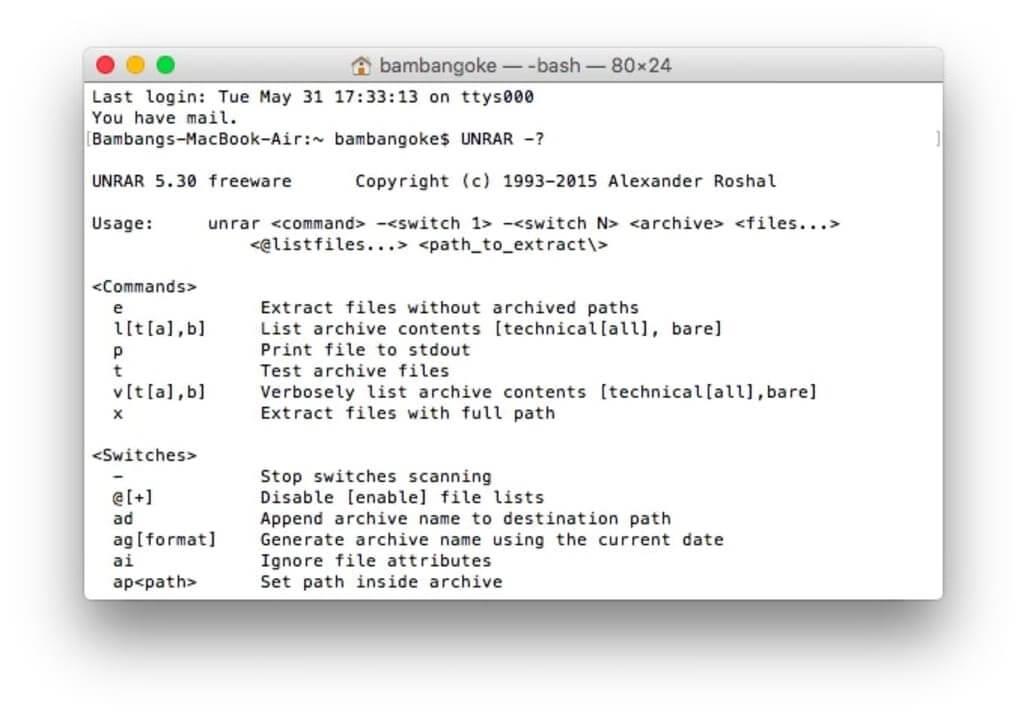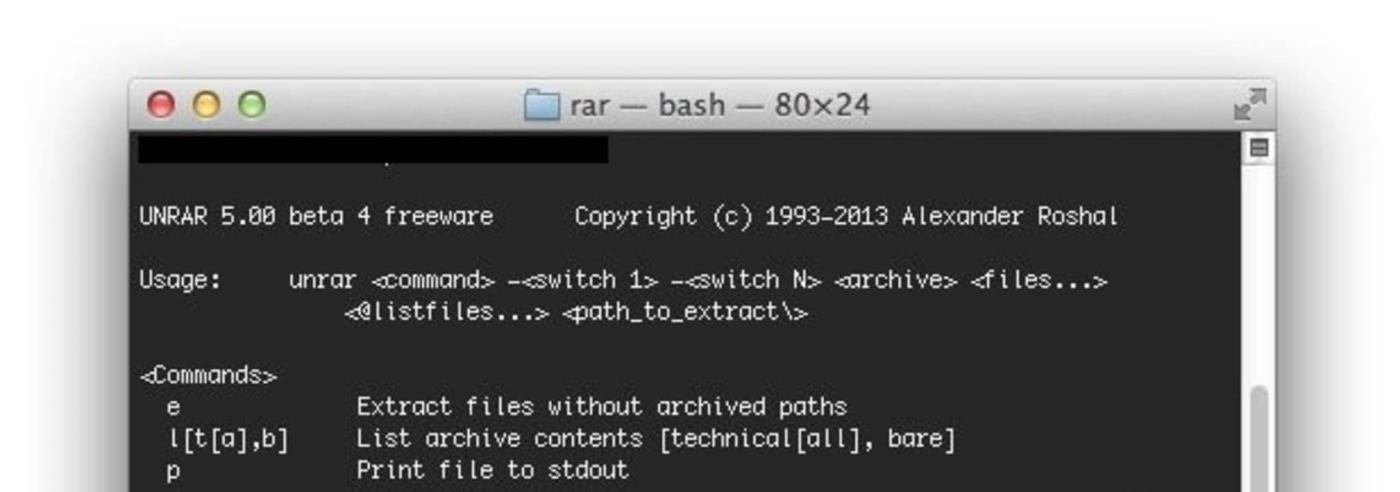Lorsqu'il s'agit d'extraire des archives RAR, WinRAR est toujours le premier choix. Dans cet article, apprenons comment utiliser WinRAR sur macOS !

WinRAR est un logiciel léger qui prend en charge plusieurs plates-formes, est facile à utiliser et peut créer des fichiers compressés. Malheureusement, WinRAR sur Mac n'a pas d'interface graphique. Cela pourrait vous mettre mal à l'aise car vous devez utiliser des commandes pour utiliser ce programme.
Cependant, ne vous découragez pas et ignorez WinRAR. Essayez d'appliquer les instructions rapides étape par étape pour extraire des fichiers avec WinRAR sur Mac ci-dessous.
Comment utiliser WinRAR sur Mac
1. Accédez à la ligne de commande
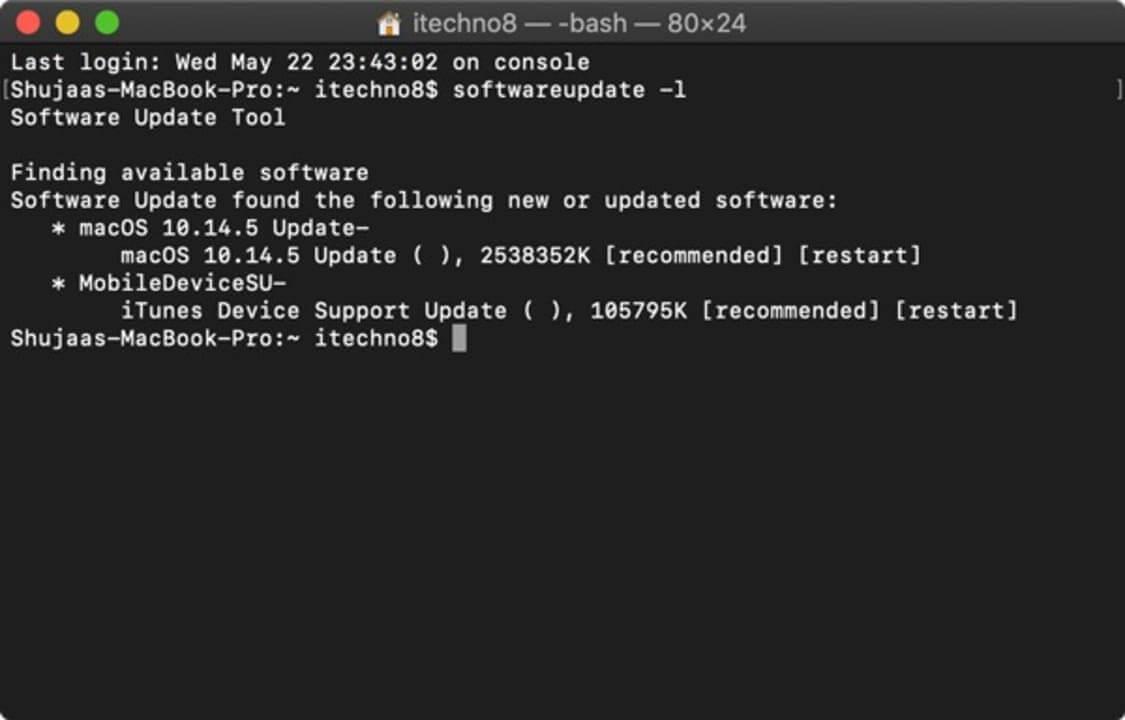
Tout d’abord, vous devez accéder à la ligne de commande sur Mac. Voici les étapes à suivre pour l'ouvrir : Cliquez sur Applications > Utilitaires > appuyez sur Terminal .
2. Changer de répertoire
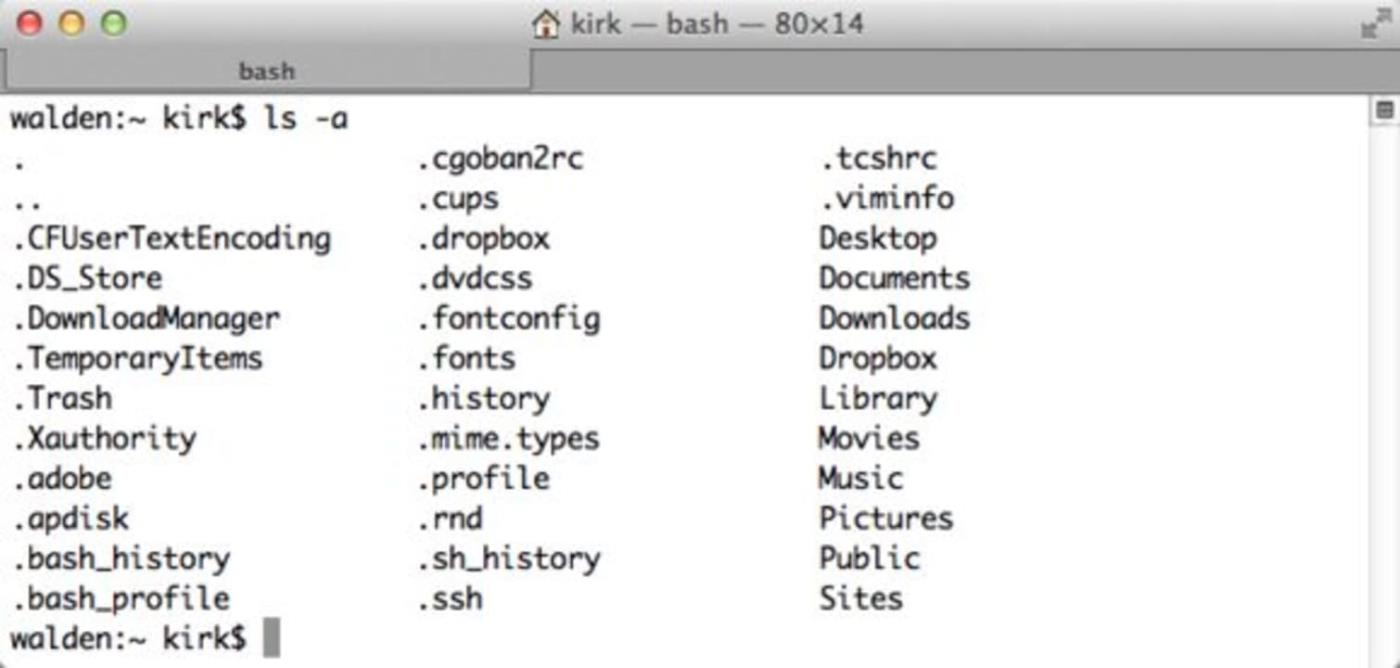
Vous devez maintenant modifier le répertoire et l'emplacement où enregistrer le fichier que vous souhaitez extraire.
3. Compresser les fichiers
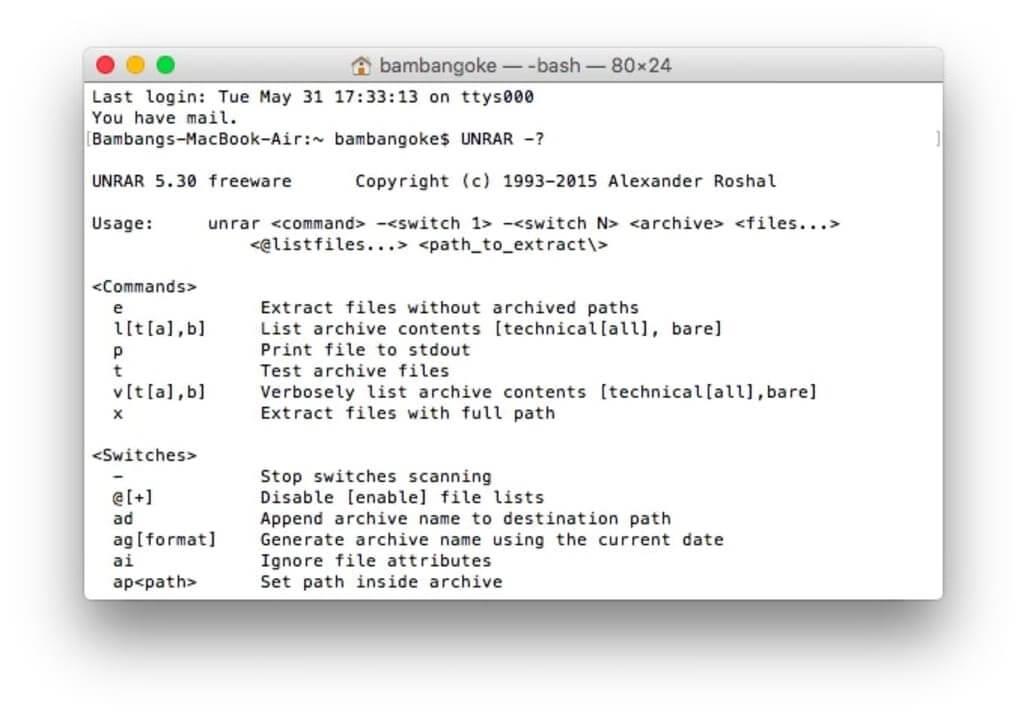
Si vous souhaitez compresser un fichier, tapez rar a your_directory_name your_rar_name.rar dans la ligne de commande pour ajouter le contenu du fichier souhaité. N'oubliez pas de renommer le dossier et le nom du fichier RAR pour qu'ils correspondent au nom de votre dossier. Cela vous permettra de retrouver plus facilement ce fichier ultérieurement.
4. Extraire les fichiers
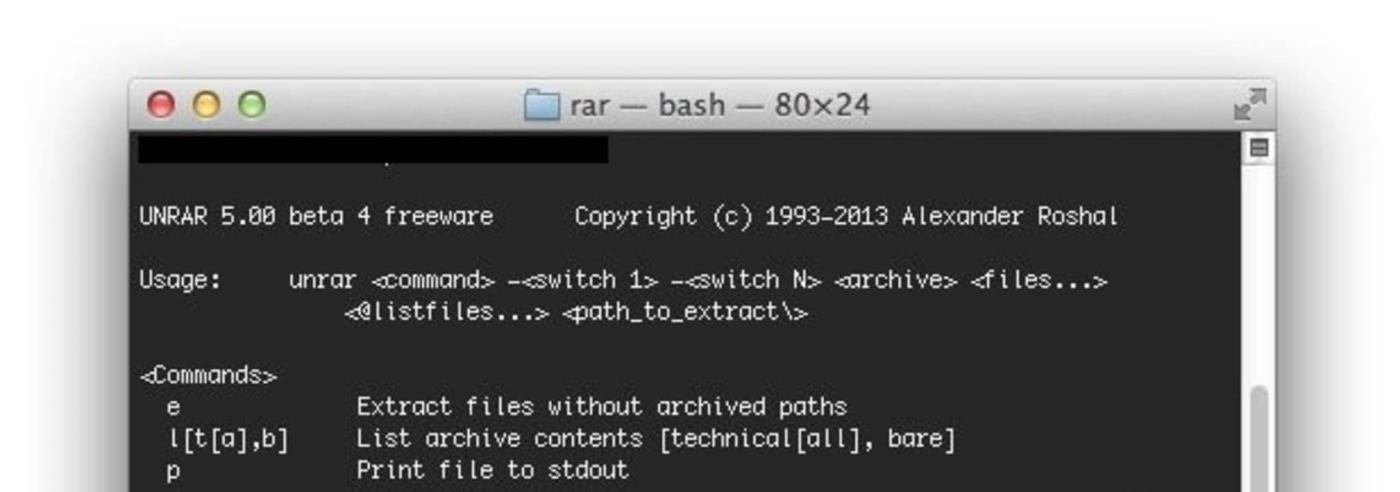
Si vous souhaitez extraire un fichier, entrez unrar your_rar_filename.rar dans la ligne de commande pour extraire le fichier RAR.
Utiliser WinRAR sur Mac est simple lorsque vous utilisez la ligne de commande. Cela peut paraître académique au début, mais une fois que vous saurez comment l'utiliser, vous trouverez très simple de compresser et décompresser des fichiers avec WinRAR sur Mac.
Ci-dessus, comment utiliser WinRAR sur Mac . J'espère que l'article vous sera utile.