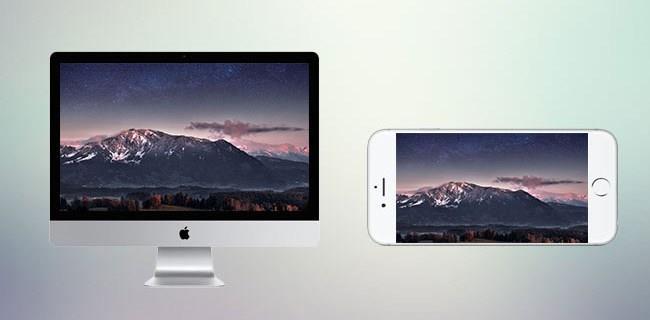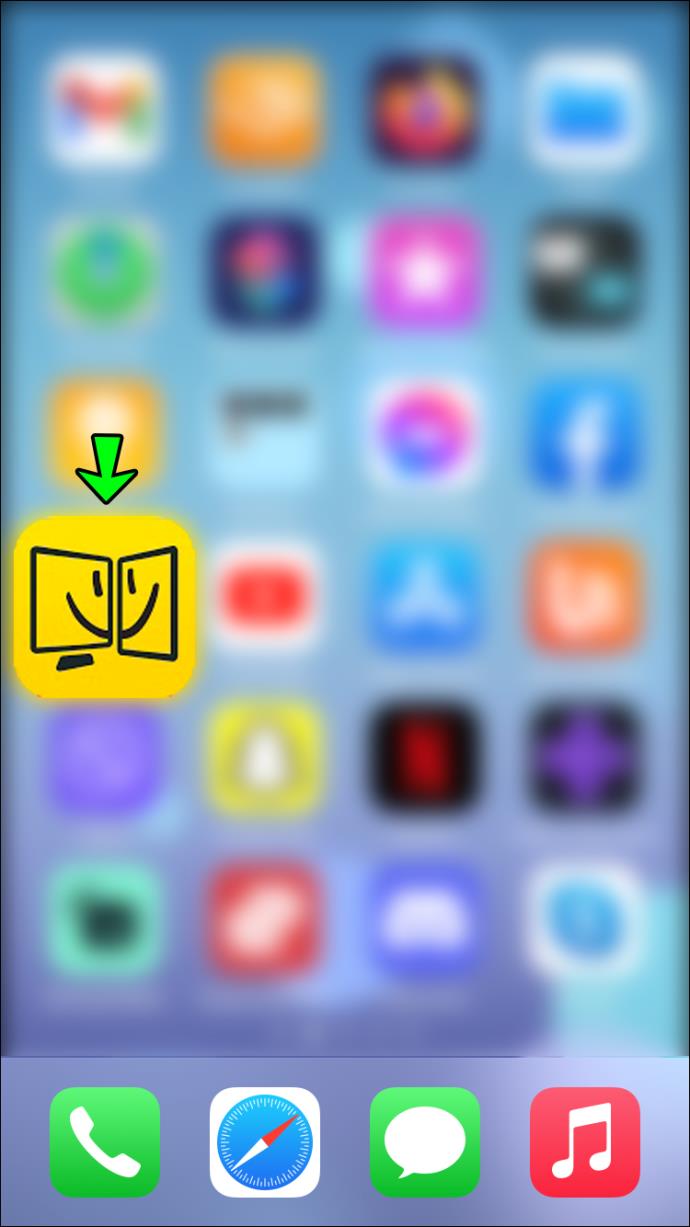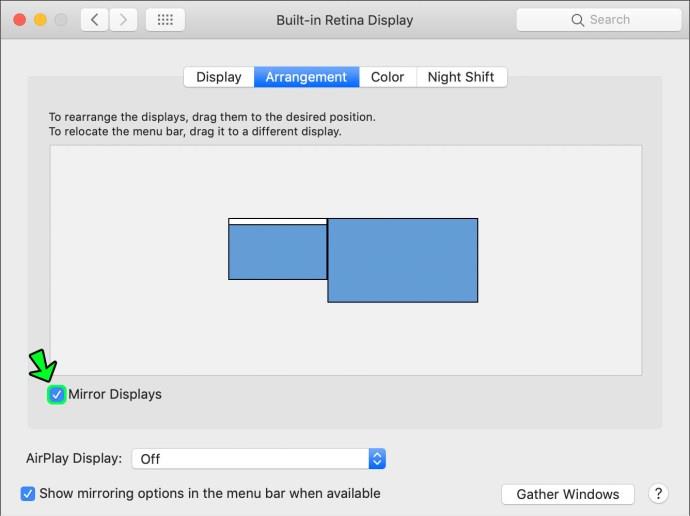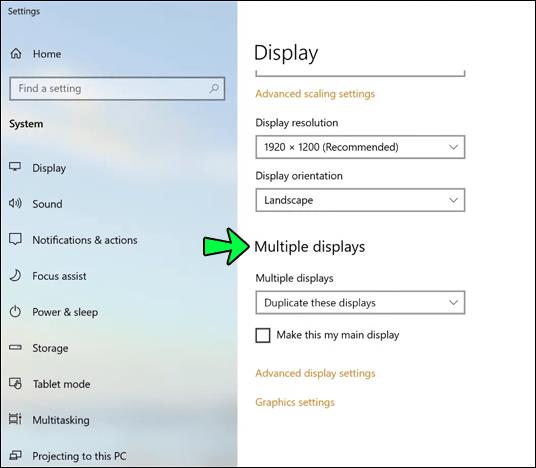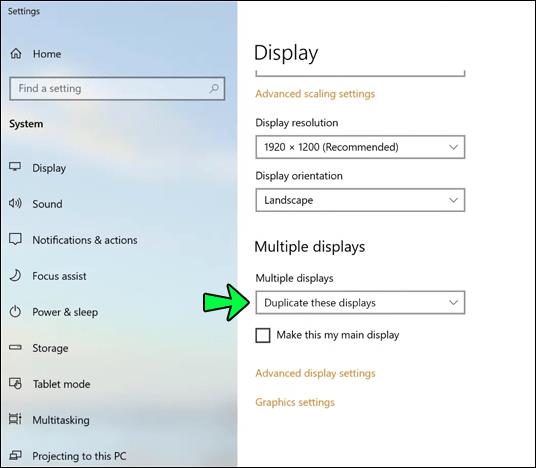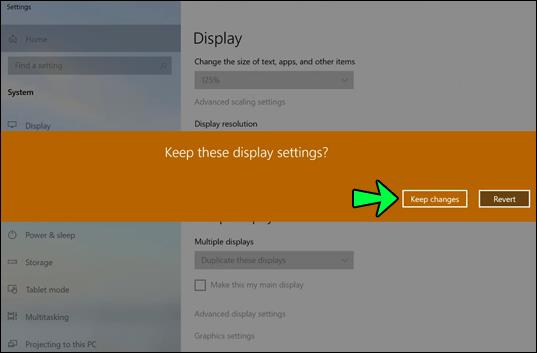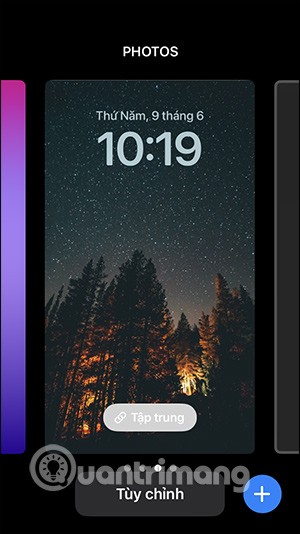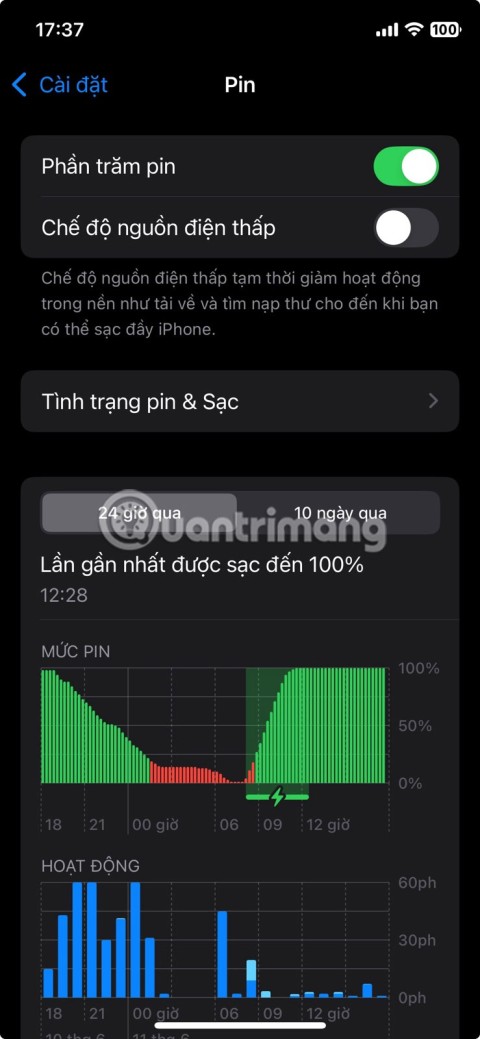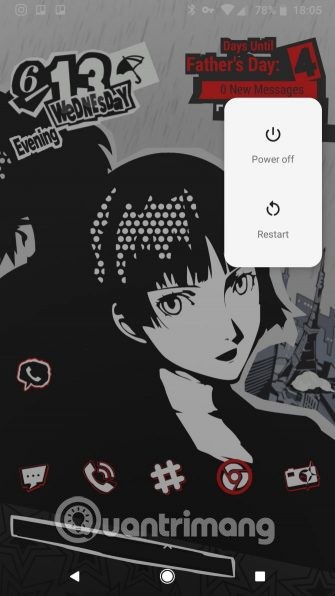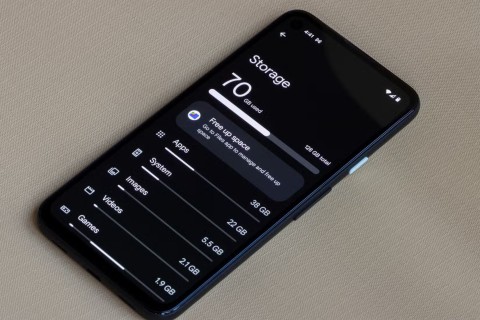Liens de périphérique
Que vous utilisiez votre PC pour le travail, les jeux ou d'autres types de divertissement, votre écran est probablement suffisant. Et même si avoir un deuxième écran vous faciliterait la vie, vous n'avez pas envie de dépenser de l'argent pour un écran supplémentaire. Cependant, il existe une solution pratique si vous avez un iPhone.
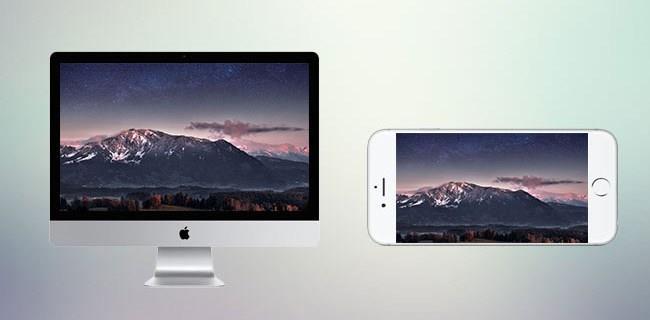
Vous pouvez connecter votre iPhone à votre PC ou Mac et l'utiliser de deux manières : soit pour afficher un contenu différent de celui de votre moniteur principal, soit pour refléter le contenu. Cet article explique comment réaliser ces deux options.
Comment utiliser un iPhone comme deuxième moniteur avec un Mac
Il existe quelques options pour faire de votre iPhone un deuxième écran pour votre Mac. Cependant, vous devez décider quelle option serait la meilleure pour vous en fonction de vos besoins. Dans tous les cas, vous devrez installer une application sur votre téléphone et votre Mac. Découvrez quelques-unes des options disponibles ci-dessous.
Affichage Duet ou iDisplay
Les deux applications feront le travail et vous permettront d'utiliser votre écran comme moniteur séparé ou comme moniteur miroir. Vous aurez besoin d'une clé USB pour brancher votre iPhone à votre Mac ou connecter votre iPhone et votre Mac au même réseau Wi-Fi pour utiliser l'un ou l'autre. L' iDisplay coûte 14,99 $ au moment de la rédaction, tandis que l' application Duet Display coûte 19,99 $ pour le package complet.
Pour commencer, vous devez décider si vous souhaitez utiliser Duet Display ou iDisplay et télécharger l'application appropriée sur votre iPhone.
Ensuite, vous devrez obtenir la version de bureau de l'application que vous avez choisie. Allez sur leur site Web respectif et cliquez sur le bouton "MacOS" pour télécharger la bonne version et payer les frais requis. Sur le site Web Duet Display, vous pouvez choisir entre le forfait de base et le forfait complet ou un essai gratuit de sept jours. Une fois le téléchargement terminé, exécutez le fichier .exe et suivez les étapes d'installation.
Maintenant que tout est prêt, les prochaines étapes sont :
- Ouvrez l'application sur votre iPhone.
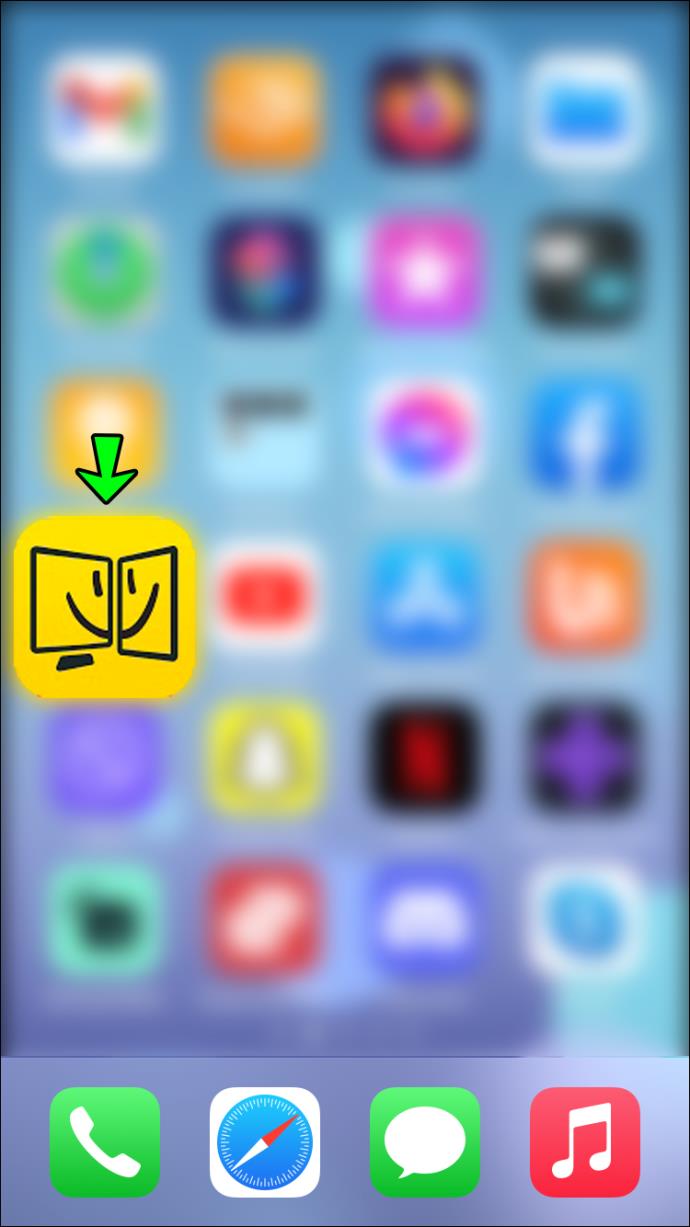
- Branchez votre iPhone via USB ou connectez-le au même Wi-Fi.
- Exécutez le programme sur votre Mac.
- Faites un clic droit sur votre bureau.
- Sélectionnez "Paramètre d'affichage".

- Vous verrez deux moniteurs ; le second est votre iPhone. Ici, vous pouvez sélectionner ce que vous voulez projeter sur quel écran.
- Dans le programme ou l'application, sélectionnez le paramètre pour vos deux moniteurs.
Affichage aérien
Semblable aux deux applications précédentes, Air Display vous offre la possibilité d'ajouter votre iPhone en tant que deuxième moniteur. Vous aurez seulement besoin que les appareils soient connectés au même réseau Wi-Fi. L'application coûte 19,99 $ au moment de la rédaction.
Si vous voulez essayer Air Display, vous devez d'abord télécharger le client de bureau. Pour ce faire, téléchargez l'application depuis le Mac App Store et suivez les instructions d'installation.
Une fois que vous avez la version de bureau de l'application, vous devez télécharger l'application depuis l' App Store sur votre iPhone et vous assurer que les deux appareils sont connectés au même Wi-Fi. Ensuite, vous pouvez procéder de la manière suivante :
- Exécutez les applications sur les deux appareils.

- Suivez les instructions à l'écran pour vous assurer que les appareils sont connectés.
- À partir de là, vous pouvez configurer vos préférences sur les deux appareils, comme la haute résolution.
- Vous pouvez ajuster ce qui sera affiché sur votre écran principal en ouvrant l'onglet "Arrangements" ou en basculant sur l'option "Miroir" pour que votre iPhone reflète votre écran principal.
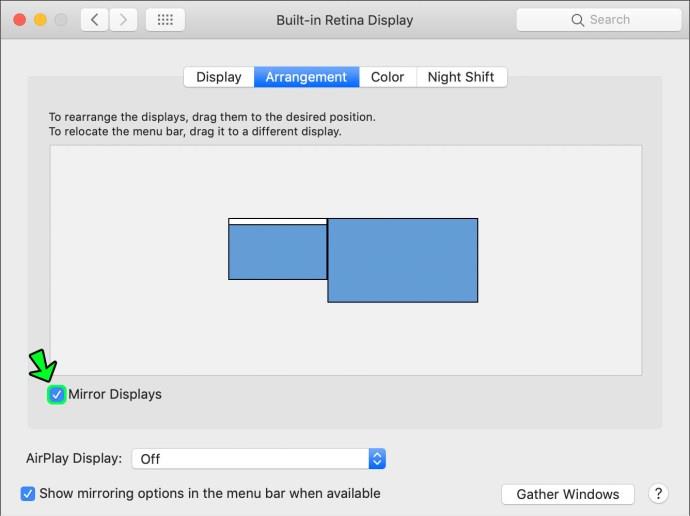
VNC
Si vous souhaitez simplement refléter votre écran principal et ne souhaitez pas payer le prix fort, l'application VNC peut vous convenir parfaitement. Il est entièrement gratuit et fait exactement cela - il reflète votre écran principal sur l'écran de votre iPhone ajouté. De plus, il vous permettra de contrôler votre écran principal à distance depuis votre iPhone. Pour utiliser cette application, suivez les étapes ci-dessous :
- Téléchargez le client Desktop depuis le site officiel.

- Téléchargez le client pour votre téléphone – Mocha VNC Lite est gratuit, mais différents sont disponibles.

- Exécutez les deux clients sur les deux appareils.
- Configurez selon vos préférences.
Comment utiliser un iPhone comme deuxième moniteur avec un PC Windows
Toutes les applications que nous avons mentionnées ont également une version Windows. Selon vos besoins, votre budget et vos préférences, vous pouvez choisir entre Duet Display, iDisplay Air Display ou VNC. Vous aurez également besoin d'un câble USB ou connecté à la même connexion Wi-Fi pour utiliser les applications.
Les étapes sont également très similaires à la connexion de votre iPhone à un Mac en tant que deuxième écran.
- Téléchargez le client de bureau pour l'application de votre choix ; assurez-vous de sélectionner la version de Windows.

- Téléchargez l'application sur votre iPhone depuis l'App Store.

- Connectez votre iPhone à votre PC via un câble USB ou connectez-vous au même réseau Wi-Fi.
- Exécutez les deux applications sur les deux appareils pour les connecter.
- Faites un clic droit sur l'écran de votre bureau.
- Allez dans "Paramètres d'affichage".

- Faites défiler vers le bas de la page jusqu'à ce que vous voyiez "Plusieurs affichages".
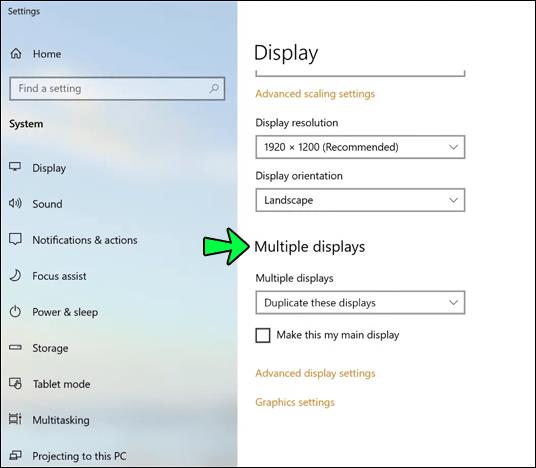
- Modifiez les paramètres sur "Affichage étendu".
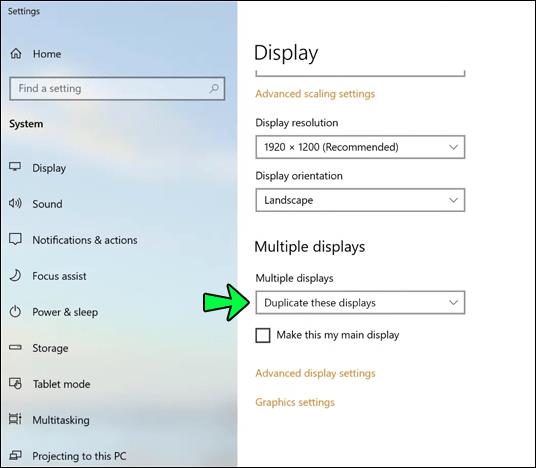
- Confirmez en cliquant sur "Conserver les modifications".
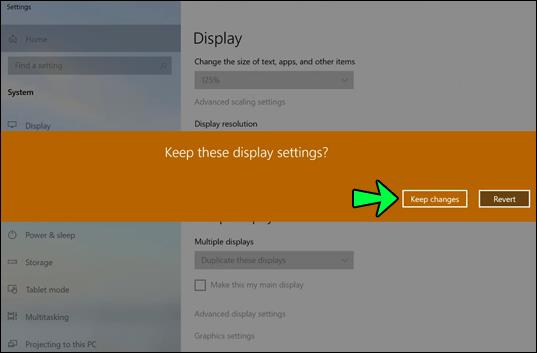
Bien que l'utilisation de Mac avec un iPhone vous permette d'avoir les paramètres de résolution les plus élevés sur les iPhones avec écrans Retina (HiDPI), la version Windows de certaines applications ne prend pas en charge le mode haute résolution. Ceci est censé changer dans les futures mises à jour.
FAQ supplémentaire
Quelles sont les exigences de compatibilité pour les clients de bureau sous Windows ?
La plupart des applications mentionnées sont compatibles avec Windows 8.1 ou version ultérieure. Si vous souhaitez utiliser une application sur une ancienne version de Windows, vous pouvez télécharger des versions client plus anciennes. Mais gardez à l'esprit que ces versions ne sont plus mises à jour.
Puis-je ajouter plusieurs moniteurs supplémentaires à la fois ?
Oui. La plupart des applications vous permettent d'ajouter plusieurs appareils pour un moniteur supplémentaire.
Je peux voir mon fond d'écran, mais je ne vois aucune des icônes de mon programme ?
Vous n'avez rien fait de mal et vous êtes probablement en mode "Moniteur supplémentaire". Vous pouvez maintenant faire glisser des icônes, des fenêtres ou redimensionner des fenêtres pour les afficher sur votre moniteur supplémentaire.
Pour tout résumer
Utiliser votre iPhone comme un autre moniteur peut demander du travail, mais avec la bonne application, c'est plus facile à gérer. Même si vous choisissez d'utiliser l'application la plus chère répertoriée, c'est probablement moins cher que d'acheter un nouvel écran. De plus, cela vous fera gagner du temps et terminera le travail aussi efficacement qu'avec un deuxième moniteur.
Pensez-vous que deux écrans vous rendront plus efficace ? Quelle application recommanderiez-vous ? Avez-vous eu une expérience personnelle avec l'une de ces applications ? Faites-nous savoir dans la section commentaire ci-dessous.