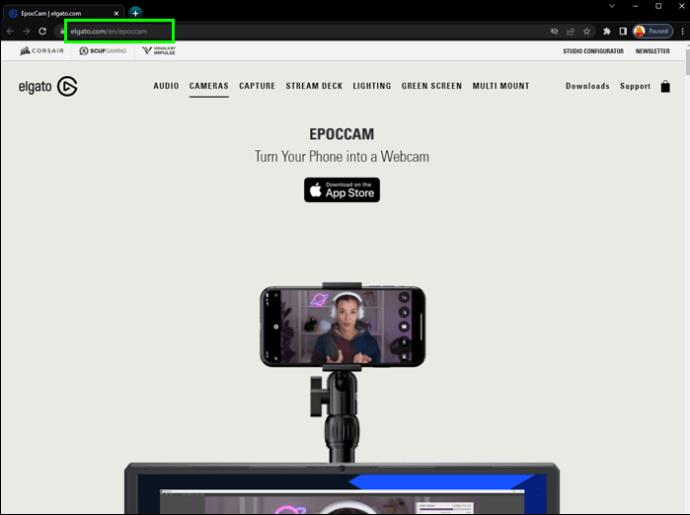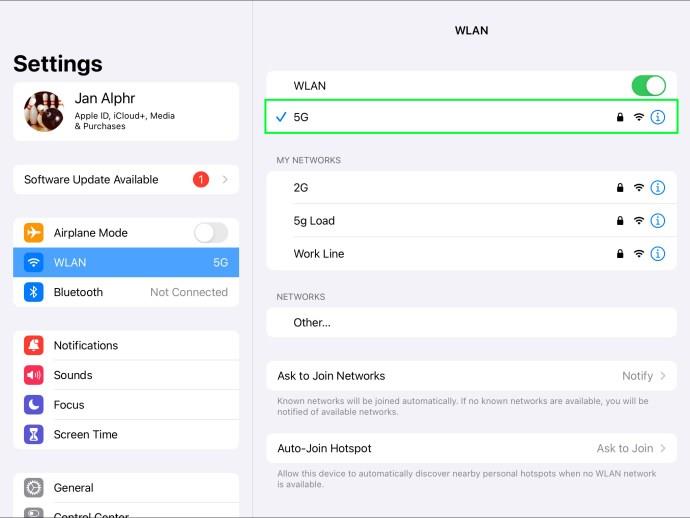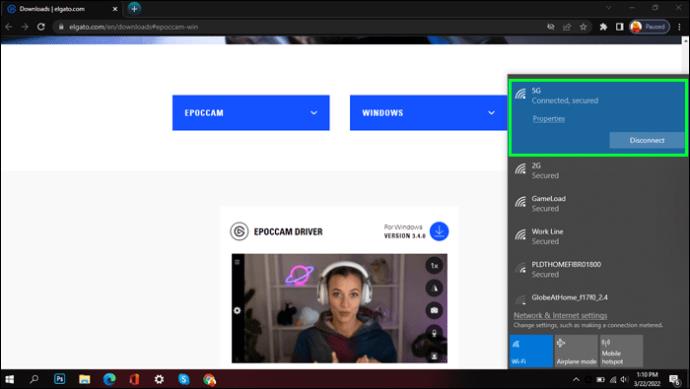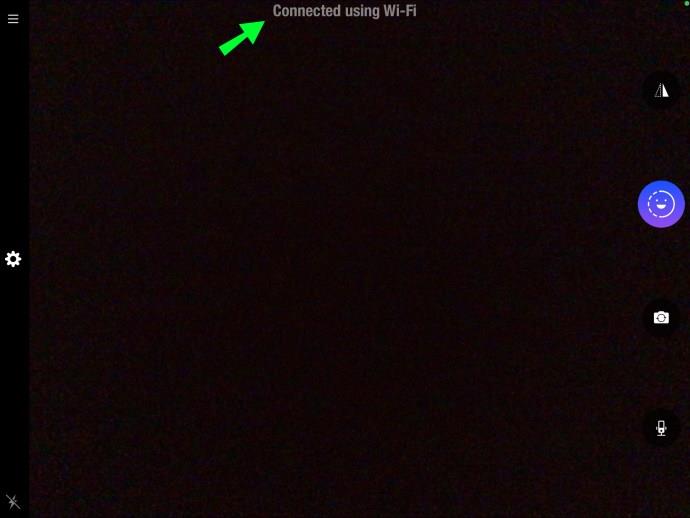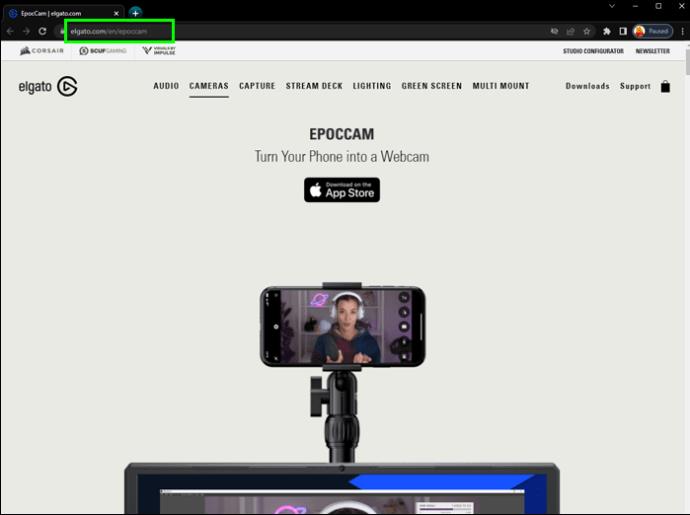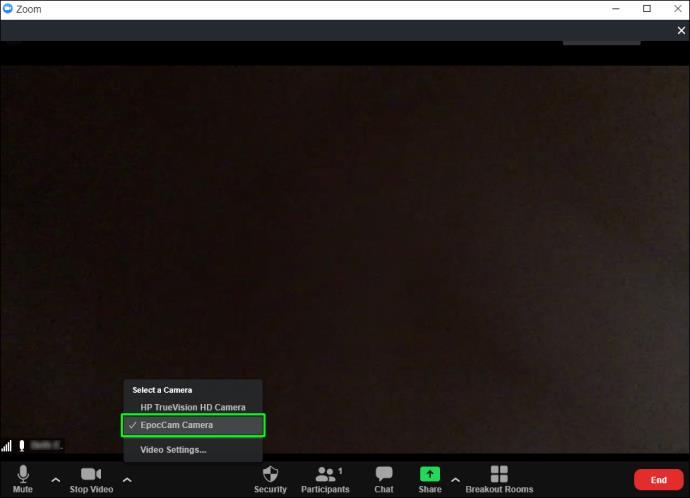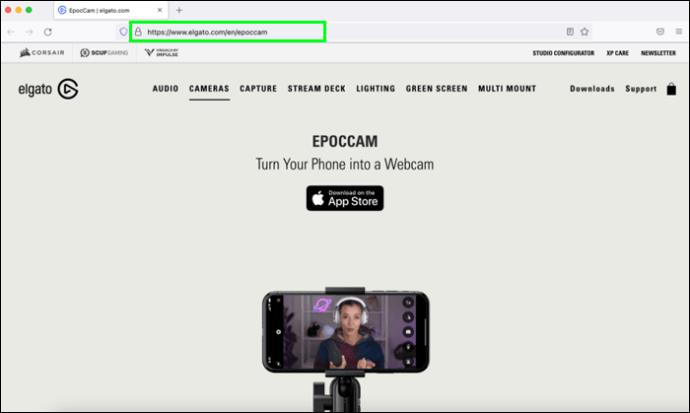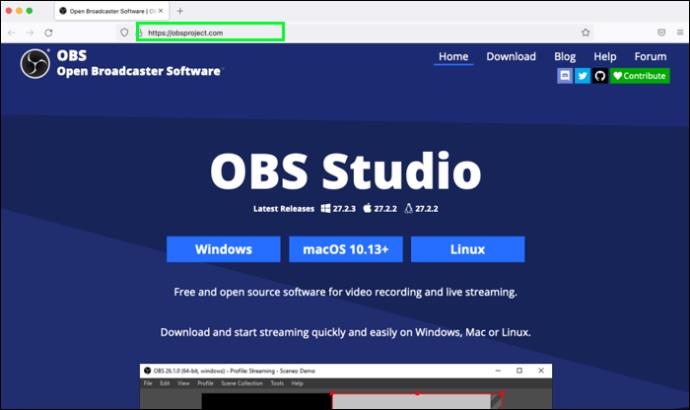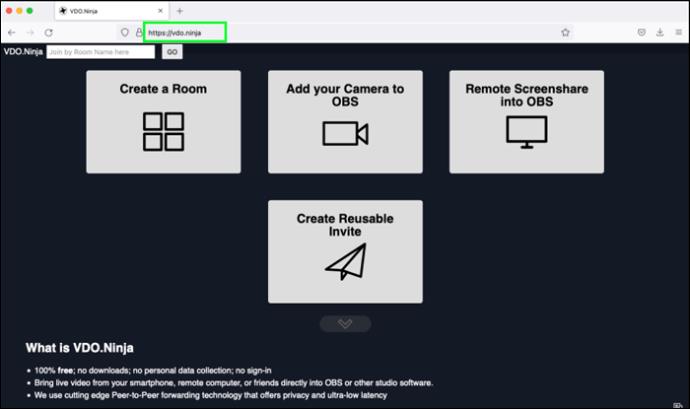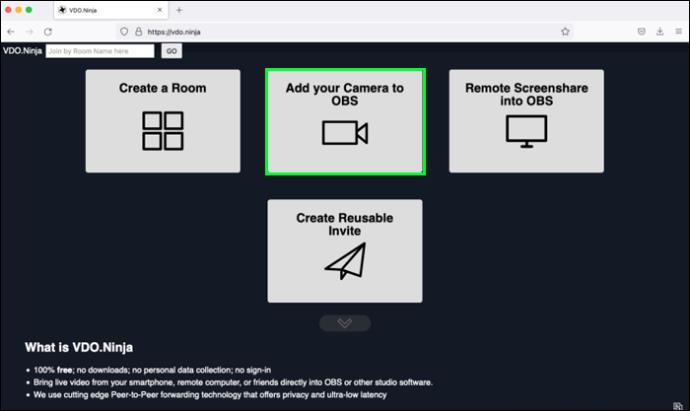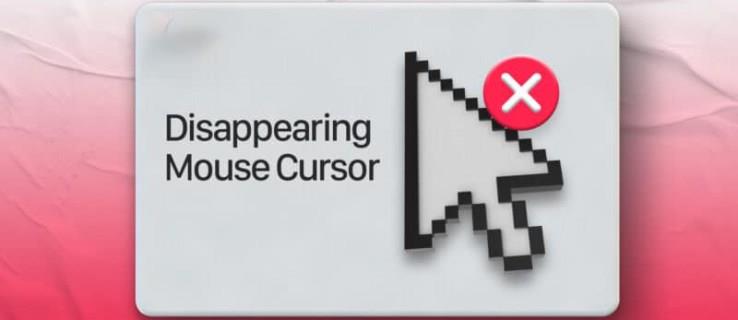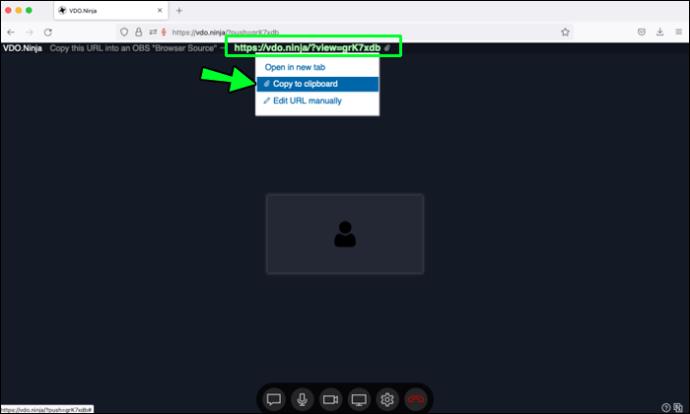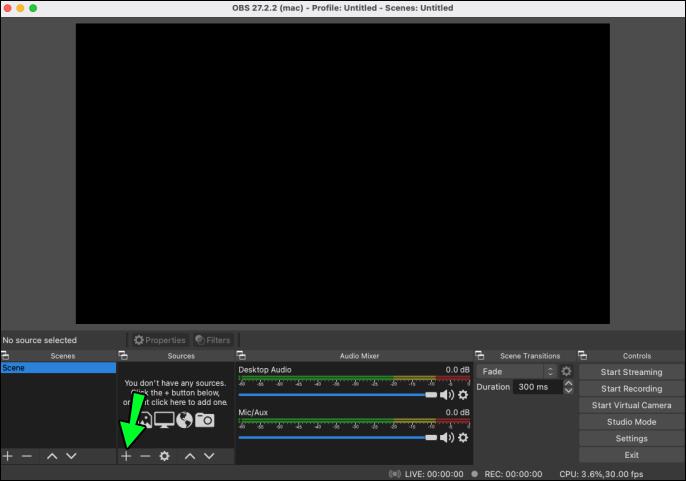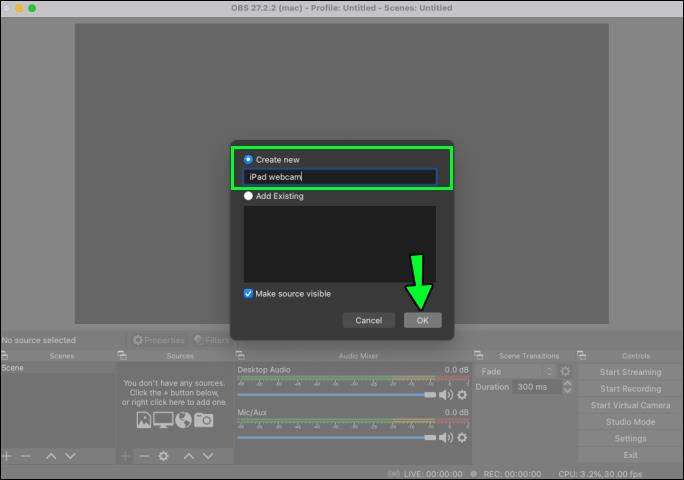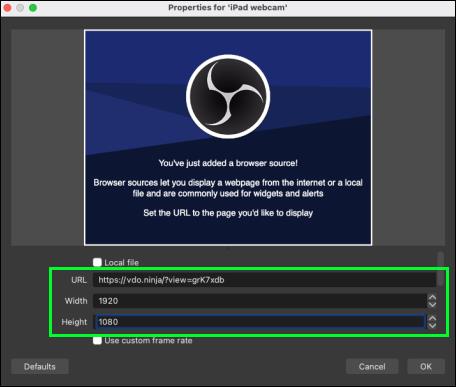Utiliser votre iPad comme webcam pour les appels vidéo est une excellente idée. Si votre webcam a cessé de fonctionner, votre iPad peut servir d'excellente sauvegarde ; ou si vous recherchez une meilleure qualité d'image. Non seulement un appareil photo iPad ou iPhone est meilleur qu'une webcam, mais vous aurez également la possibilité de vous déplacer, au lieu d'être confiné à votre PC ou ordinateur portable.

Heureusement, la configuration est assez simple. Il existe de nombreuses applications disponibles pour transformer votre iPad en webcam. Ensuite, une fois que vous utilisez un réseau Wi-Fi pour vous connecter à votre iOS en tant que webcam, c'est parti ! Lisez la suite pour savoir comment utiliser votre iPad comme webcam.
Comment utiliser un iPad comme webcam pour PC
Avec EpocCam installé sur votre iPad, iPadOS 13 ou ultérieur installé et les pilotes nécessaires, vous pouvez « transformer votre iPhone en webcam ». EpocCam prend en charge la vidéo et l'audio et est disponible en version gratuite et payante. La version gratuite offre une résolution vidéo de 640×480 avec un filigrane sur la vidéo. Suivez ces étapes pour commencer à utiliser votre iPad comme webcam avec EpocCam :
- Visitez l'App Store pour télécharger et installer l'application « EpocCam » sur votre iPad.

- Ensuite, rendez-vous sur Elgato.com pour installer les pilotes nécessaires pour votre PC.
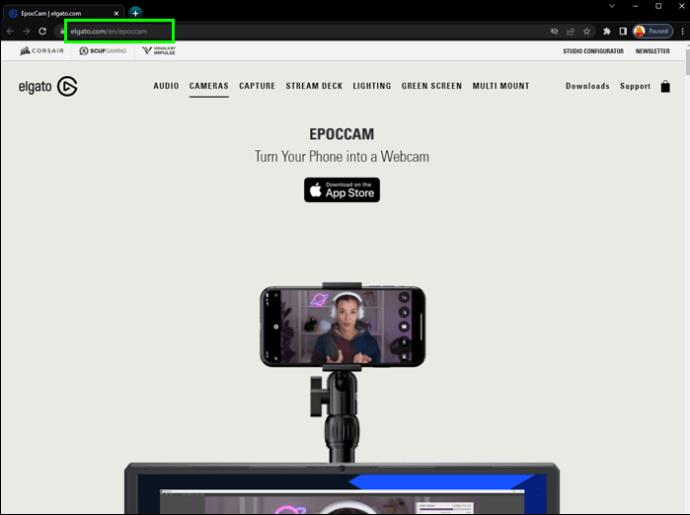
- Assurez-vous maintenant que votre iPad et votre PC sont connectés au même réseau Wi-Fi ou LAN.
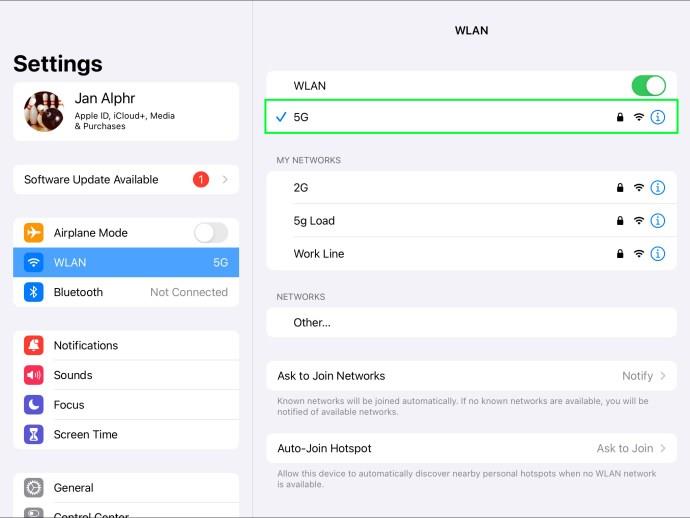
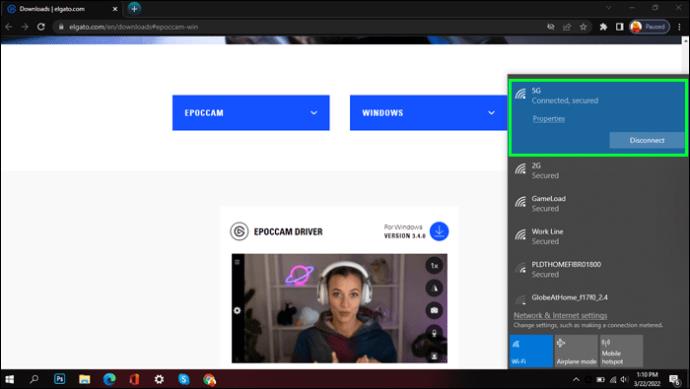
- Ouvrez « EpocCam » sur votre iPad, puis lancez l'application de visioconférence que vous utiliserez sur votre PC.

- Assurez-vous de sélectionner « EpocCam » dans les paramètres de votre appareil photo. Vous devriez voir une notification sur votre ordinateur confirmant que "EpocCam" est connecté via Wi-Fi.
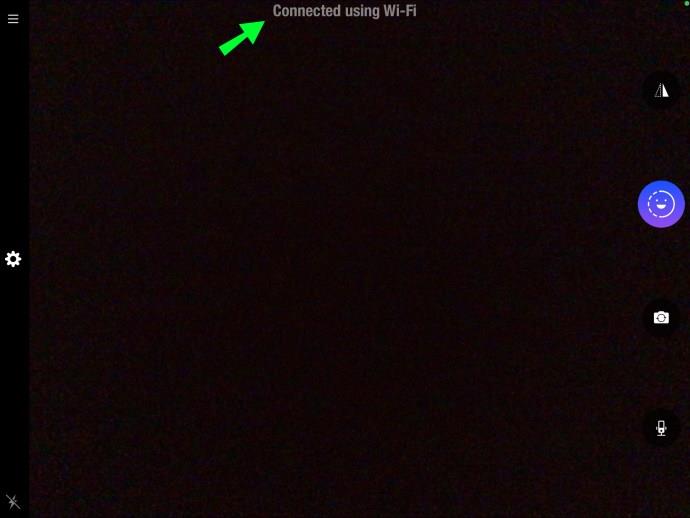
Comment utiliser un iPad comme webcam pour un PC Windows
Vous pouvez transformer votre iPad en webcam à utiliser sur Windows 10 en installant l'application "EpocCam". "EpocCam" prend en charge à la fois la vidéo et l'audio et est disponible en versions gratuites et payantes. Cependant, la version gratuite inclura un filigrane sur la vidéo et aura une résolution vidéo de 640×480. Suivez ces étapes pour le configurer :
- Assurez-vous qu'iPadOS 13 ou version ultérieure est installé sur votre iPad.
- Visitez l'App Store pour installer « EpocCam ».

- Accédez à Elgato.com pour installer les pilotes requis pour Windows 10.
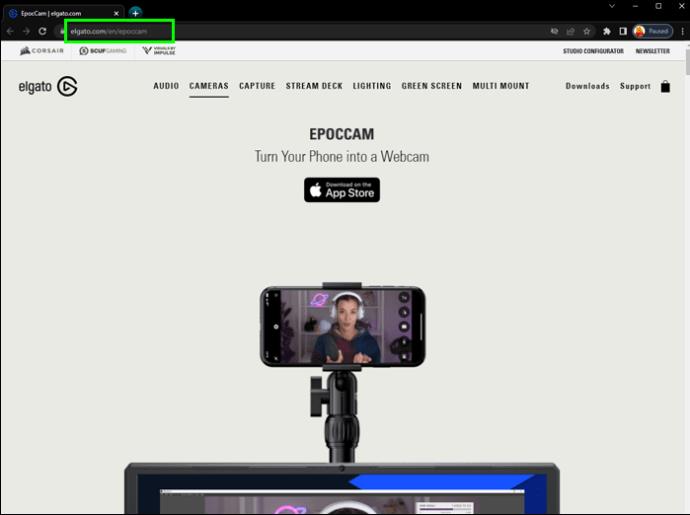
- Assurez-vous que votre iPad et votre PC sont connectés au même réseau LAN ou Wi-Fi.
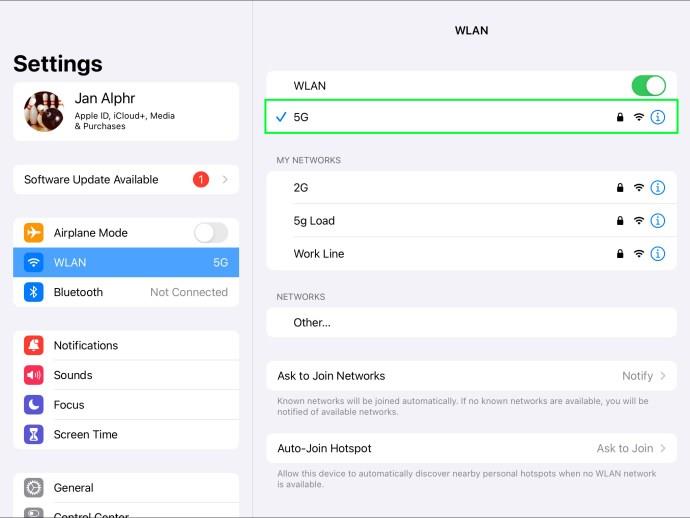
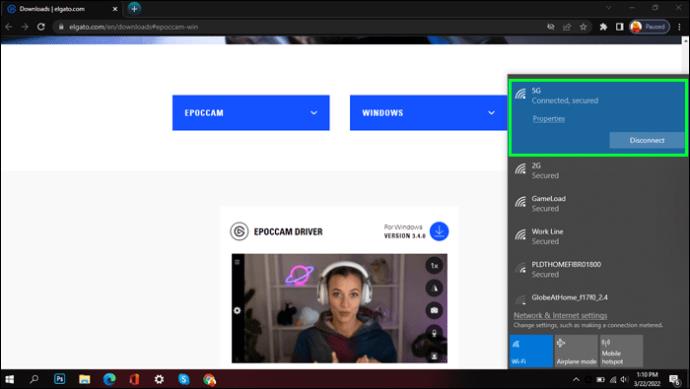
- Sur votre iPad, lancez "EpocCam", puis sur votre PC, ouvrez l'application de visioconférence.

- Assurez-vous que "EpocCam" est sélectionné dans les paramètres de votre appareil photo. Vous verrez une notification sur votre PC confirmant que « EpocCam » est connecté.
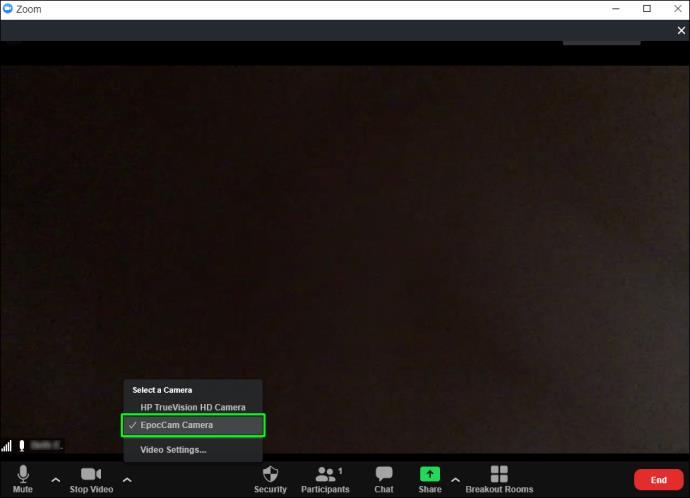
Comment utiliser un iPad comme webcam pour un Mac
En installant « EpocCam » sur votre iPad avec iPadOS 13 ou supérieur installé, vous pouvez le transformer en webcam pour votre Mac. "EpocCam" prend en charge la vidéo et l'audio et est disponible en version gratuite et payante. La version gratuite inclura un filigrane sur la vidéo et une résolution de 640×480. Voici les étapes pour commencer :
- À l'aide de votre iPad, visitez l'App Store pour installer « EpocCam ».

- Rendez-vous sur Elgato.com pour installer les pilotes requis pour votre Mac.
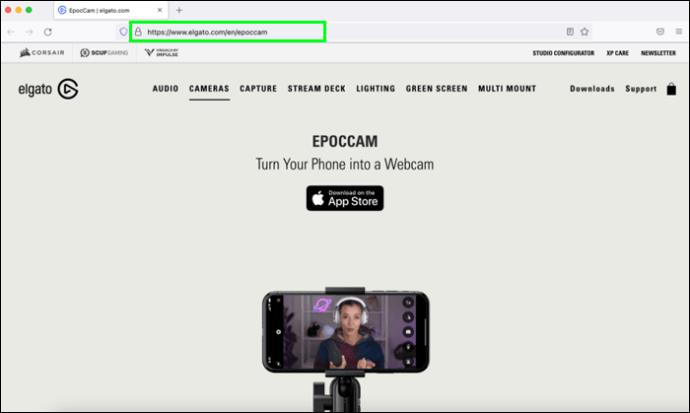
- Assurez-vous que votre iPad et votre Mac sont connectés au même réseau Wi-Fi.
- Lancez « EpocCam » sur votre iPad, puis ouvrez l'application de visioconférence que vous utiliserez sur votre Mac.

- Assurez-vous que "EpocCam" est sélectionné dans les paramètres de votre appareil photo. Vous recevrez une notification sur votre ordinateur confirmant que "EpocCam" est connecté via Wi-Fi.
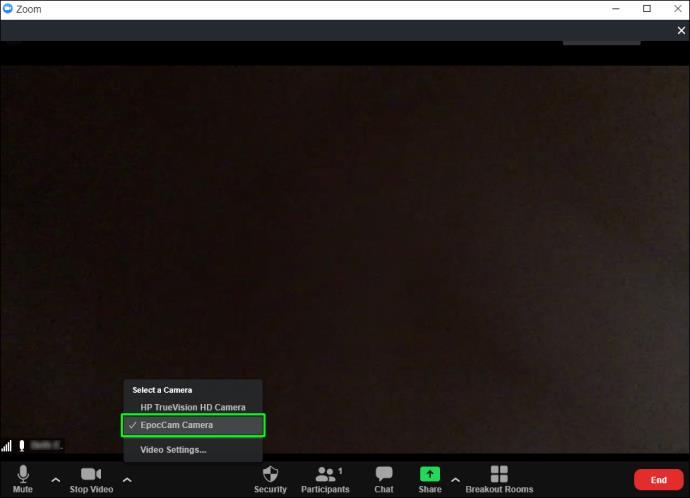
Comment utiliser l'iPad comme webcam pour un Mac sans application
Voici comment utiliser votre iPad comme webcam pour Mac sans installer « EpocCam » ou une application similaire :
- Tout d'abord, sur votre Mac, rendez-vous sur obsproject.com pour obtenir votre version gratuite d'OBS Studio.
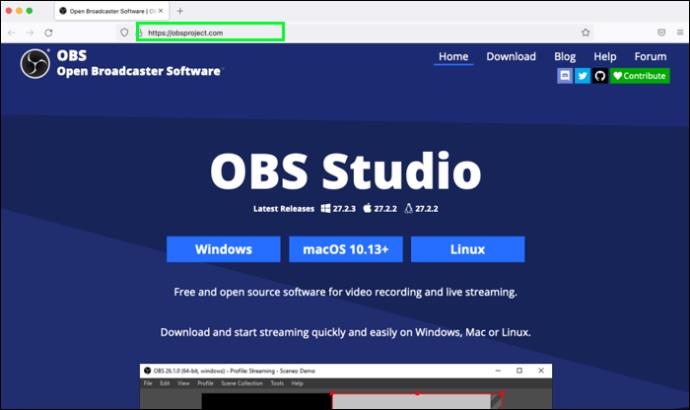
- Une fois OBS téléchargé et installé, une boîte de dialogue apparaîtra, que vous pouvez ignorer.
- Ensuite, vous devrez dire à OBS que vous utiliserez votre appareil comme webcam. Pour ce faire sur votre appareil, accédez à vdo.ninja .
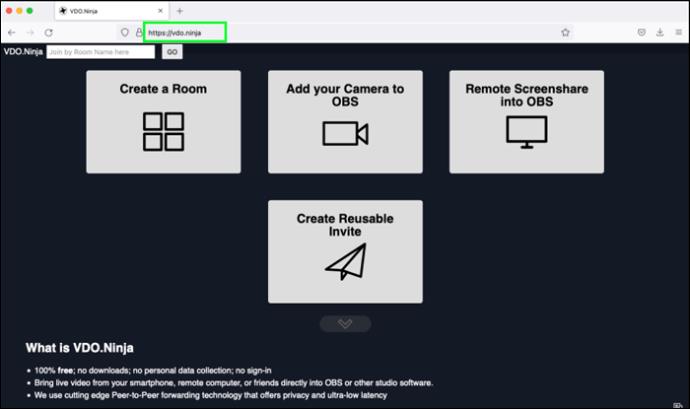
- Une fois qu'il s'ouvre, cliquez sur l'option "Ajouter votre caméra à OBS". Donner la permission si demandé.
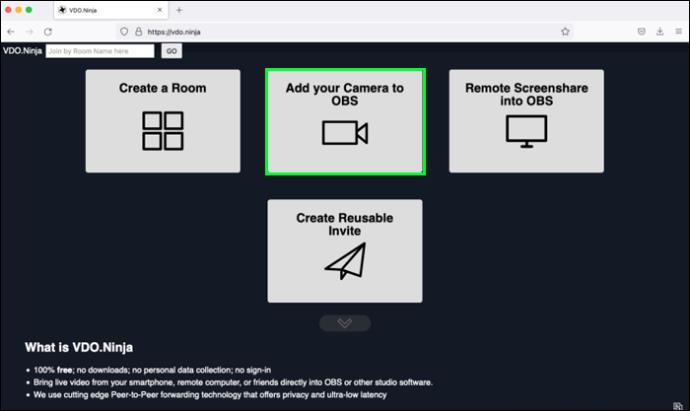
- Sous l'écran qui apparaît, appuyez sur "Démarrer".
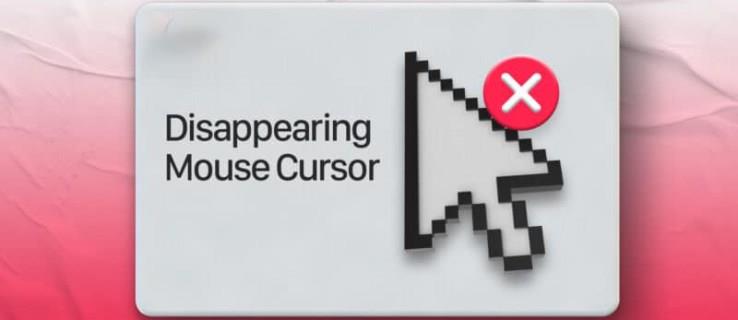
- Ensuite, vers le coin supérieur droit de l'écran, vous verrez une URL. Vous en aurez besoin plus tard pour entrer dans OBS, alors copiez-le dans votre presse-papiers ou écrivez-le.
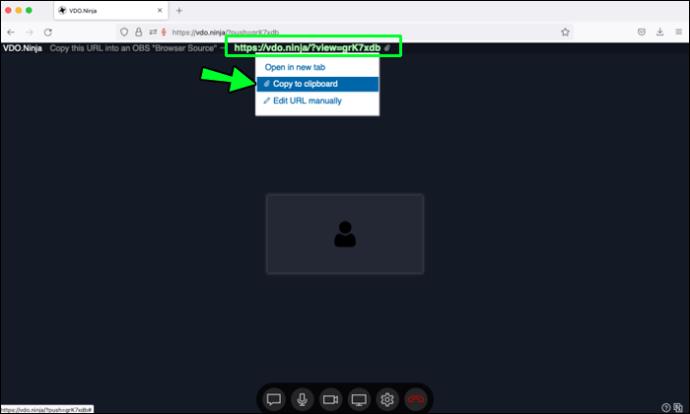
- De retour dans le programme OBS sur votre Mac, sélectionnez "Sources" vers le bas de l'écran, puis cliquez sur le petit signe "+".
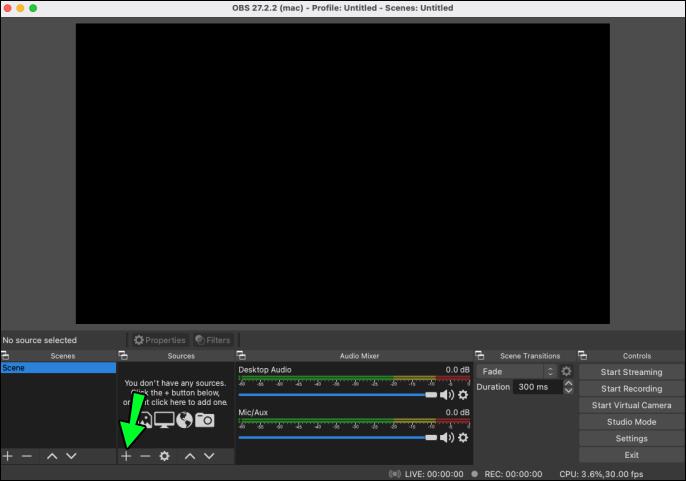
- Dans la liste des options, sélectionnez l'option "Navigateur", puis entrez quelque chose comme "webcam iPad" dans le champ de texte "Créer un nouveau", puis "OK".
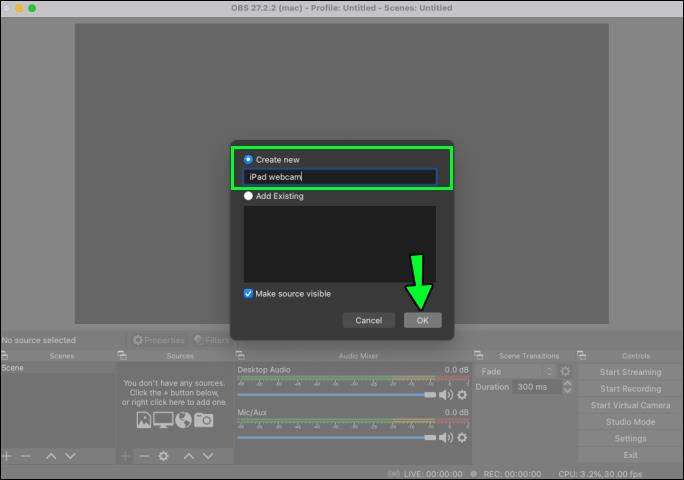
- Entrez ou collez l'URL de l'étape 6 dans le champ de texte "URL" sur l'écran suivant. Dans le champ de texte "Largeur", entrez 1920 et 1080 comme "Hauteur".
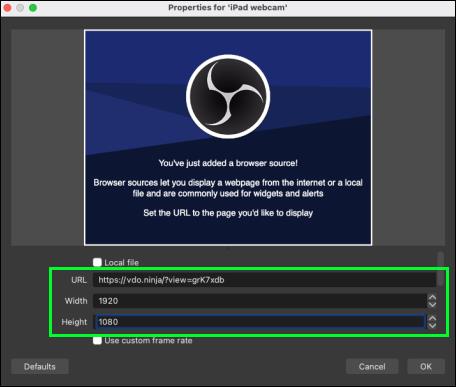
- Ensuite, cochez la case qui dit "Contrôler l'audio via OBS".
- Utilisez la barre de défilement à droite pour faire défiler vers le bas de cette section, puis activez la case à cocher "Actualiser le navigateur lorsque la scène devient active" et cliquez sur "OK".
iPad à la rescousse
iPad à la rescousse, si votre webcam ne fonctionne pas ou si la qualité d'image de celle que vous utilisez n'est pas excellente. Heureusement, vous pouvez transformer votre iPad en webcam mobile en y installant une application comme EpocCam. "EpocCam" prend en charge la vidéo et l'audio et dispose d'une version gratuite et payante. Même si la version gratuite inclura un filigrane sur la vidéo, la qualité globale de l'image sera probablement meilleure que celle de votre webcam. Un autre programme gratuit à considérer est OBS Studio pour une utilisation sur tous les principaux appareils et systèmes d'exploitation. De plus, il sera sans filigrane !
Quelle version d'iPad utilisez-vous et quelle est la qualité de l'image ? Comment pensez-vous que l'utilisation de votre iPad comme webcam vous sera bénéfique ? Partagez vos pensées dans la section des commentaires ci-dessous.