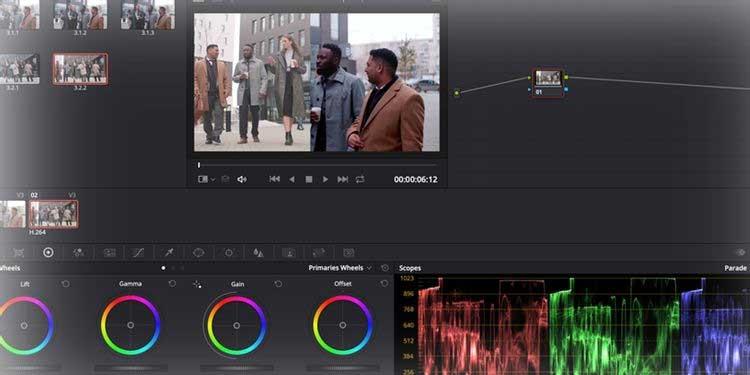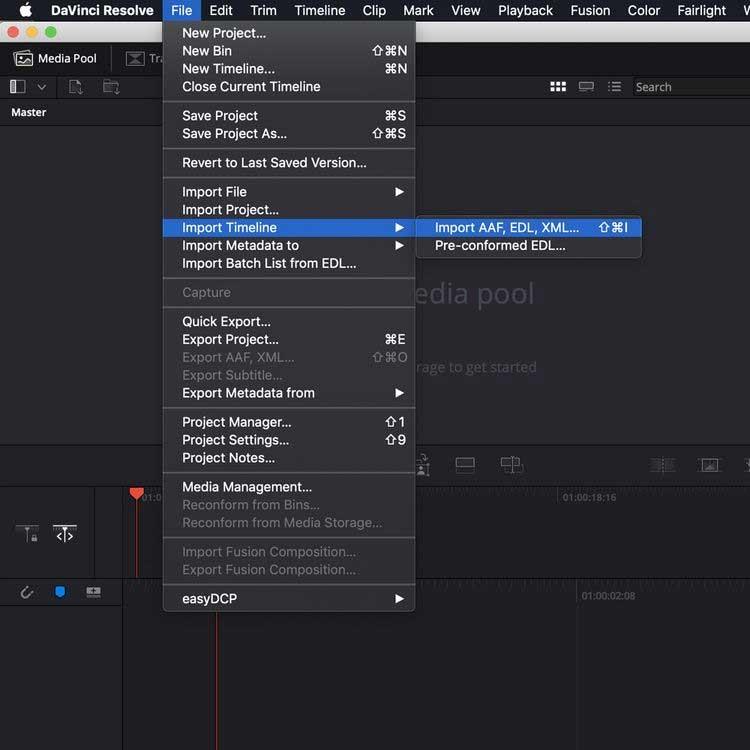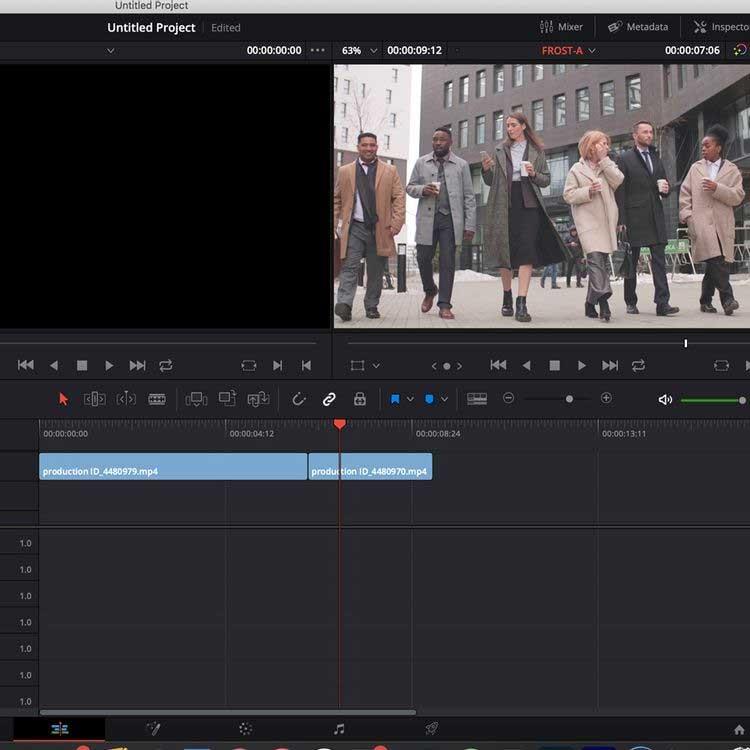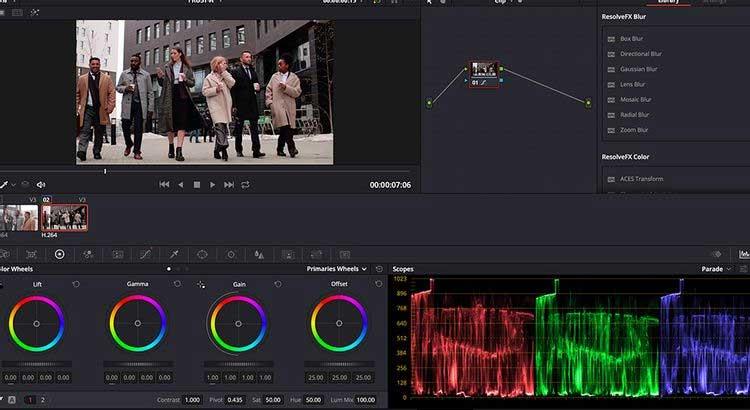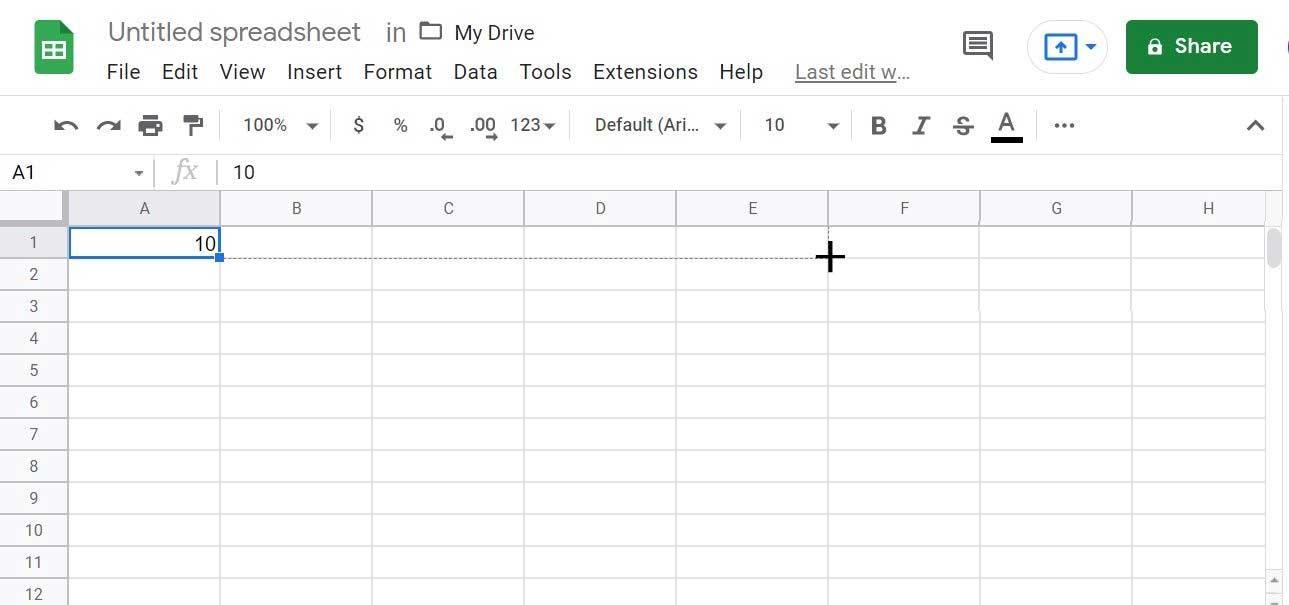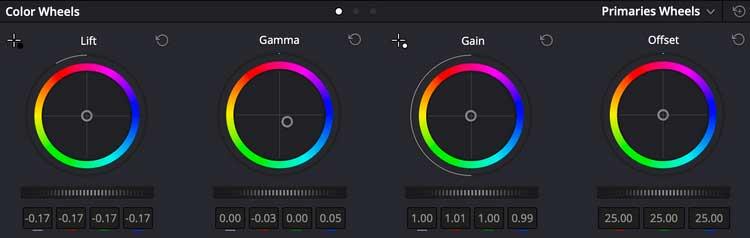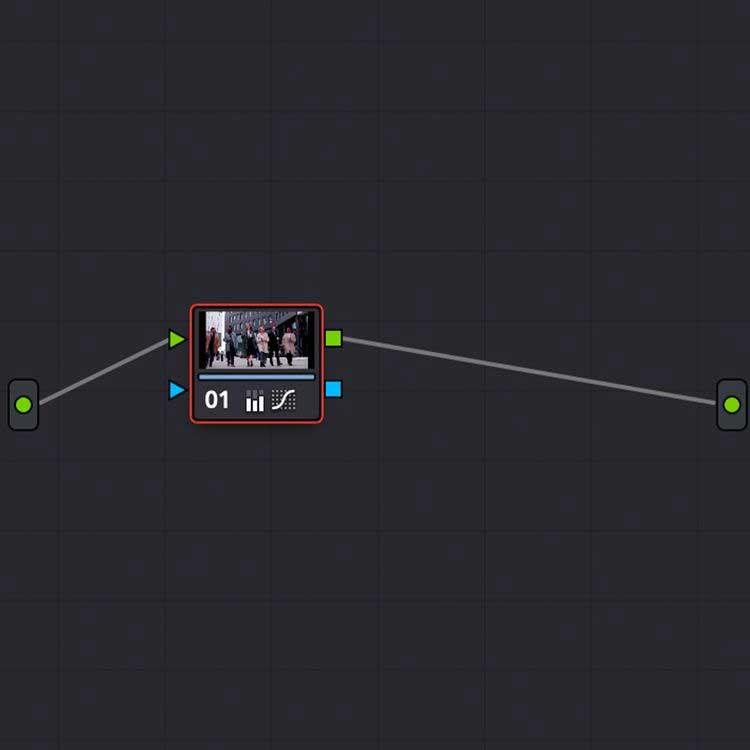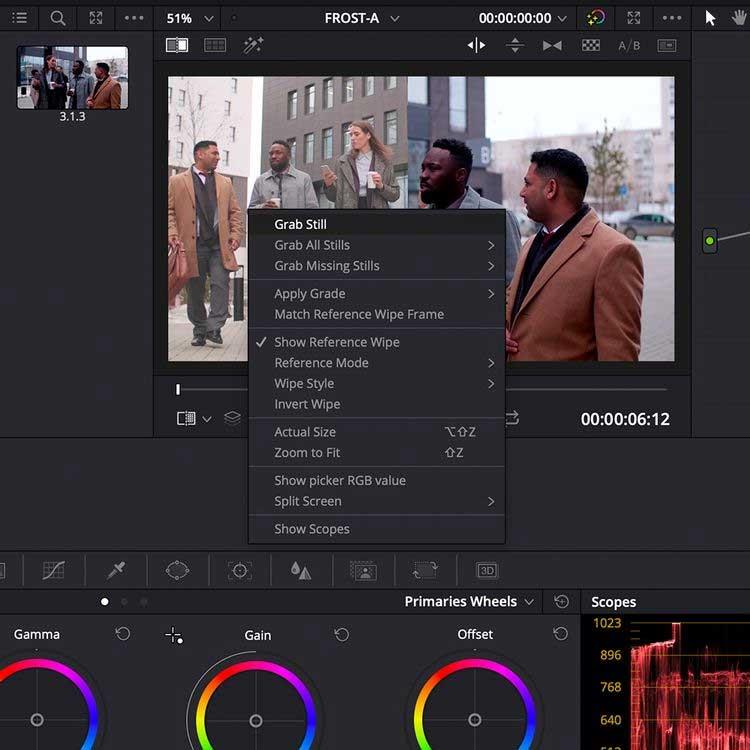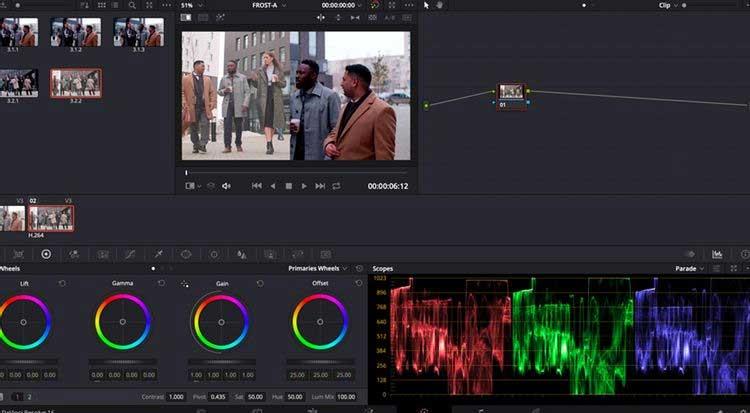Avez-vous besoin de plus de couleurs pour rendre vos images plus vibrantes ? Utilisez dès maintenant les outils de correction des couleurs de DaVinci Resolve .
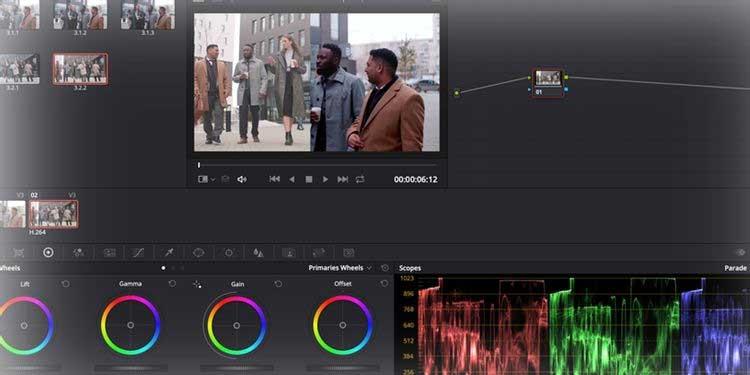
DaVinci Resolve est un logiciel de montage vidéo puissant et professionnel. Bien que la version gratuite de DaVinci Resolve ait des outils et une résolution limités, elle reste extrêmement utile pour de nombreuses personnes. L'article suivant vous montrera comment importer une timeline depuis un autre système d'édition et utiliser les outils de coloration de DaVinci Resolve.
Préparez la couche de couleur
Lorsque vous ouvrez DaVinci Resolve, vous êtes accueilli par sept processus, représentés par des icônes en bas de la fenêtre, notamment :

- Les médias gèrent les séquences sources, les fichiers audio ou tout autre élément dont vous avez besoin dans la chronologie.
- Cut est un processus d’édition de clips rapide, simple et simplifié.
- Edit est un système de montage standard basé sur une chronologie, similaire à ceux d'Adobe Premiere Pro et Final Cut Pro.
- Fusion est un outil de composition basé sur des nœuds pour les effets visuels et les graphiques.
- Correction des couleurs et réglage fin des photos.
- Fairlight est un mixeur audio.
- Deliver vous permet de créer des fichiers vidéo complets.
Par exemple, dans cet article, nous utiliserons Color mais nous devrons le combiner avec Media pour trouver la source de fichier nécessaire et Edit pour ajuster leur couleur dans la timeline.
Vous pouvez configurer l'édition dès le début pour corriger les couleurs dans DaVinci Resolve. Pour ce faire, vous pouvez glisser et déposer le métrage dans la fenêtre Maître de Média ou utiliser la fonction Fichier > Importer .
Entrez les œuvres
Si vous envisagez d'utiliser DaVinci Resolve pour noter votre travail en cours, vous pouvez importer la chronologie d'un autre logiciel sous forme de fichier AAF, EDL ou XML. Dans la fenêtre Média, accédez à Fichier > Importer la chronologie et sélectionnez le fichier de chronologie exporté.
Cet exemple a importé un fichier XML depuis Premiere Pro :
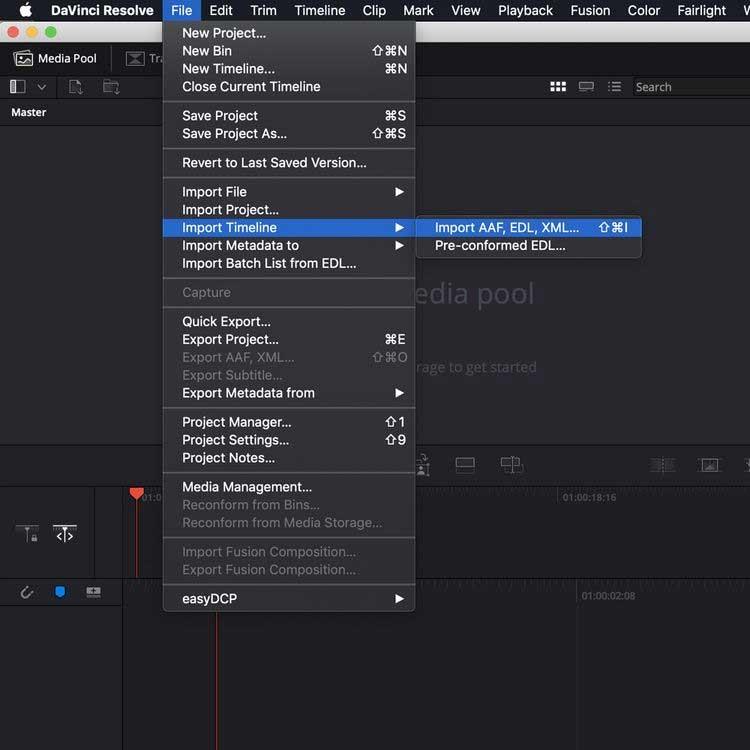
Vous verrez maintenant une fenêtre qui vous permet d'ajuster les paramètres du projet. Une fois que vous êtes satisfait de la sélection, appuyez sur le bouton OK .
Si un média est manquant, une autre boîte de dialogue vous permettra de relier tout ce qui n'y est pas.
Ensuite, importez la chronologie dans Resolve . Il est maintenant temps pour nous d'utiliser le processus Couleur.
Instructions d’utilisation de Color dans DaVinci Resolve
Si vous souhaitez vous entraîner à utiliser DaVinci Resolve mais que vous n'avez pas encore de séquences, vous pouvez consulter des ressources vidéo libres de droits. L'article prend un exemple de la page Pexels.
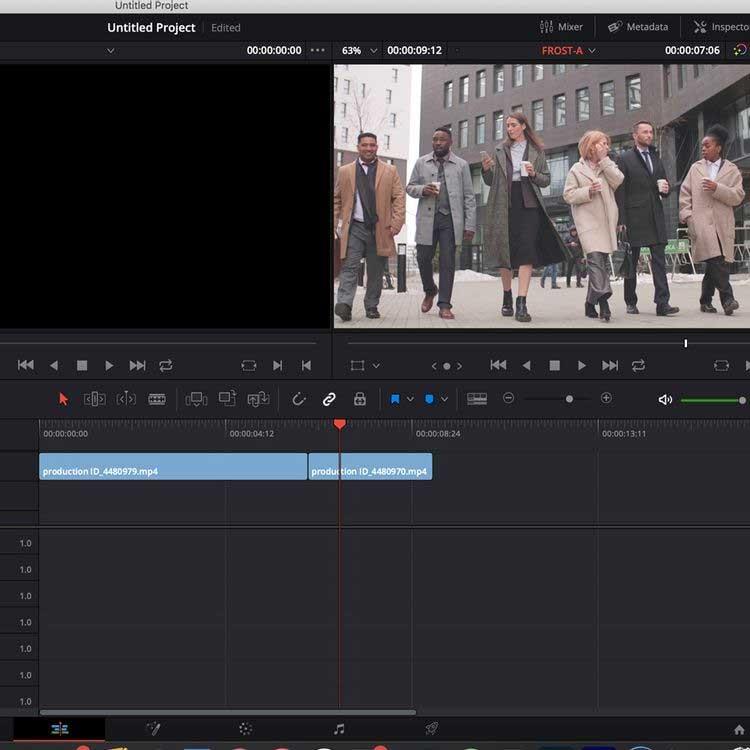
Après avoir importé le métrage dans le logiciel et dans la timeline via l' onglet Edition , passez à la section Couleur .
Dans une disposition standard à écran unique, DaVinci Resolve le divise en 6 fenêtres : Visionneuse , Chronologie des couleurs , Système de nœuds pour l'application de calques et d'ajustements, Fenêtre Effets , Portées et roues chromatiques .
Scopes , ces panneaux en forme de graphique situés dans le coin inférieur droit de l'écran, affichent différentes données de couleur dans le clip, en fonction des besoins de l'utilisateur.
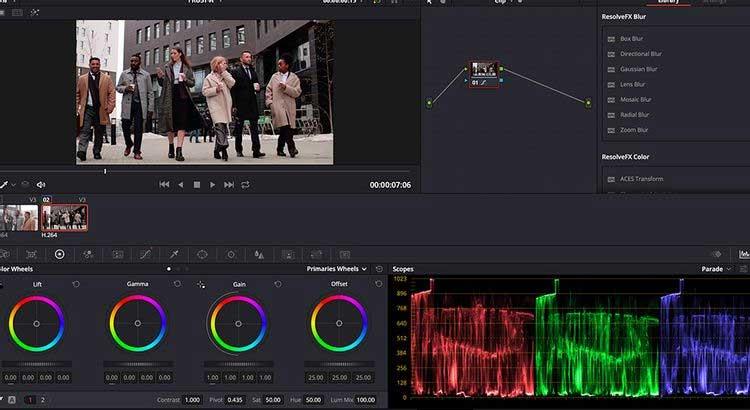
Le tableau dans l'image ci-dessus montre le niveau de données de couleur Rouge , Vert ou Bleu dans le clip sélectionné. L’utilisation de Scopes est extrêmement importante lors des clips Shot Matching.
Les roues chromatiques se trouvent en bas à gauche de la fenêtre, vous permettant d'ajuster les niveaux de couleur et de luminosité de votre image.
Lift ajuste la couleur et la luminosité dans les tons sombres de l'image, tandis que Gamma ajuste les tons moyens et Gain ajuste les hautes lumières (parties les plus claires de l'image). Le décalage augmente ou diminue tout.
Les curseurs de chaque roue ajustent les niveaux de luminosité de la photo. Cliquer et faire glisser la roue chromatique vous permet d'augmenter ou de diminuer les niveaux de données de couleur en fonction du spectre de couleurs dans la roue.
Dans cet article, l'image de gauche est l'image originale, l'image de droite a été superposée. Dans l'image originale, le curseur de la roue chromatique Lift a été abaissé à -0,17 pour réduire l'éblouissement dans les parties sombres de l'image, éliminant ainsi l'effet laiteux.
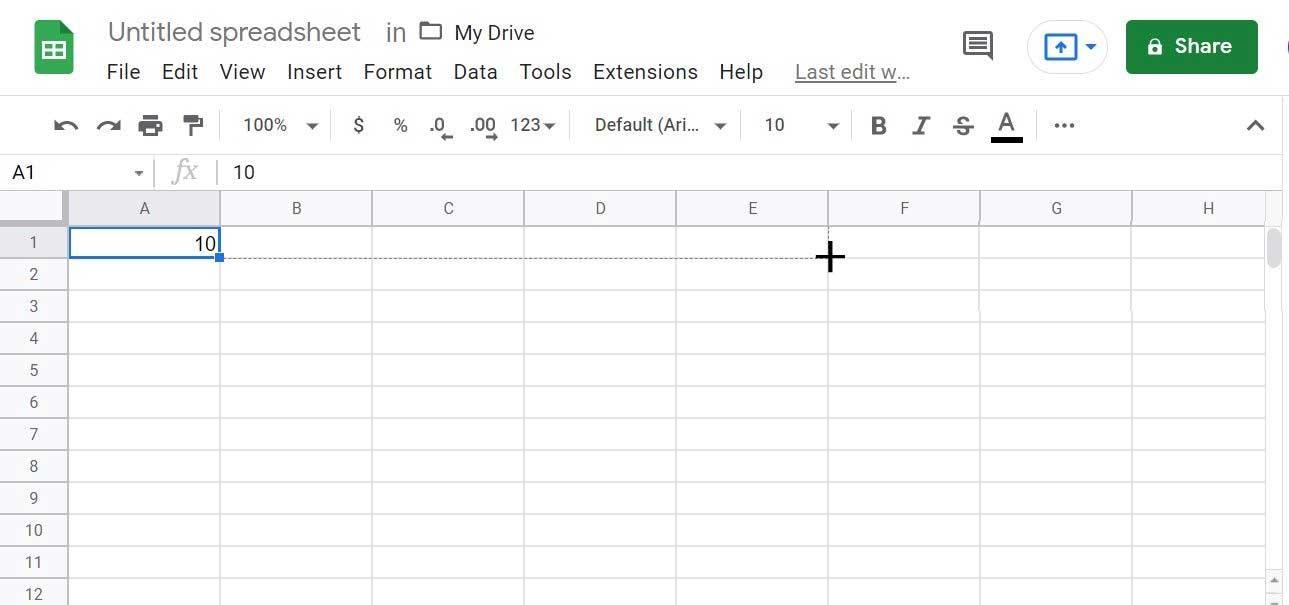
Le panneau Scopes montre qu'il y a un peu plus de données rouges au niveau neutre, le curseur est donc éloigné de la zone rouge de la roue chromatique pour compenser ce détail.
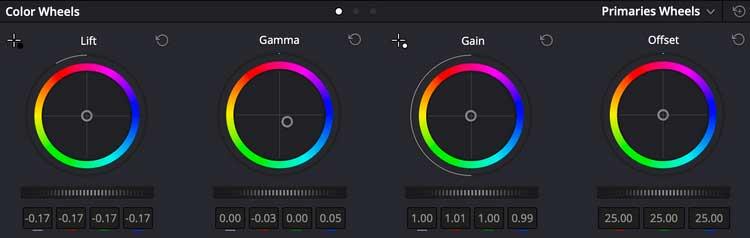
Vous pouvez voir que les ajustements sur la roue sont assez minimes mais font quand même une grande différence. Notez comment la roue Gamma est inclinée du rouge et dirigée vers le bleu pour réduire cette alimentation en couleur.
Ce sont des choix artistiques et dépendent de l’effet que l’on souhaite obtenir.
Vous devez d'abord vous familiariser avec ces paramètres. Essayez simplement différentes couleurs et paramètres pour créer une scène clé qui correspond à l’ensemble du clip.
Utiliser des nœuds pour gérer la superposition de couleurs
La fenêtre Nœud à côté de la tâche d'affichage vous permet de gérer les paramètres de superposition de couleurs. Ici, l'ensemble de l'édition est encapsulé dans un seul nœud que vous pouvez ouvrir/fermer avec Shift + S .
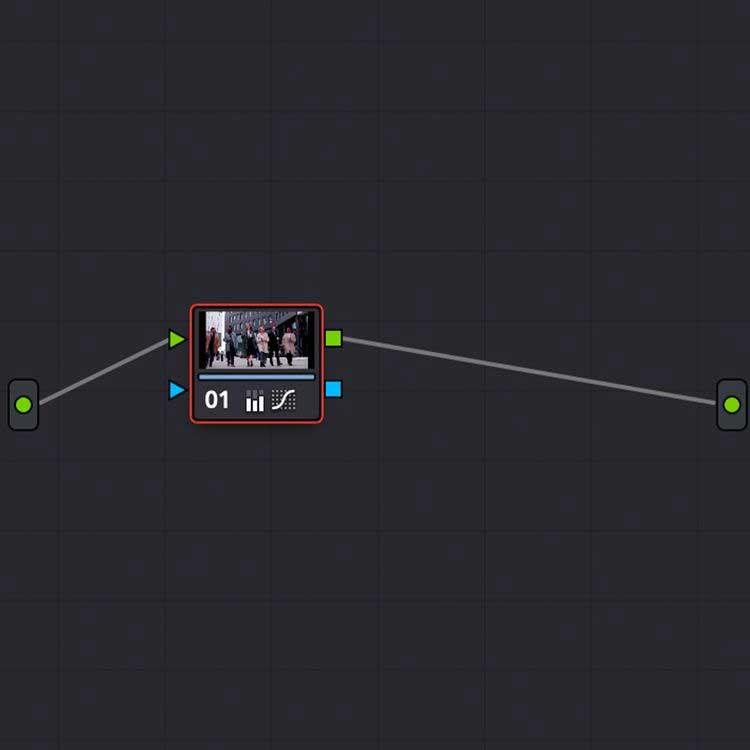
Vous pouvez ajouter plusieurs nœuds à un clip pour ajuster les niveaux de couleur, en ajoutant des ajustements supplémentaires de manière modulaire. Pour ajouter un deuxième nœud, utilisez simplement Alt + S dans la fenêtre Nœud.
Combiner des scènes
Les scènes du clip doivent être cohérentes, c’est le plus important. Davinci Resolve propose une variété de méthodes de combinaison de clips, depuis la copie de nœuds entre les scènes dans la chronologie des couleurs jusqu'à l'utilisation de la fonction automatique Shot Match.
L'un des moyens d'étalonnage des couleurs les plus précis consiste à combiner des clips à l'aide de Scopes et d'images fixes .
Stills vous permet de prendre des captures d'écran dans des clips à des fins de référence et de comparaison lors de la superposition. Faites un clic droit sur la visionneuse, puis sélectionnez Grab Still .
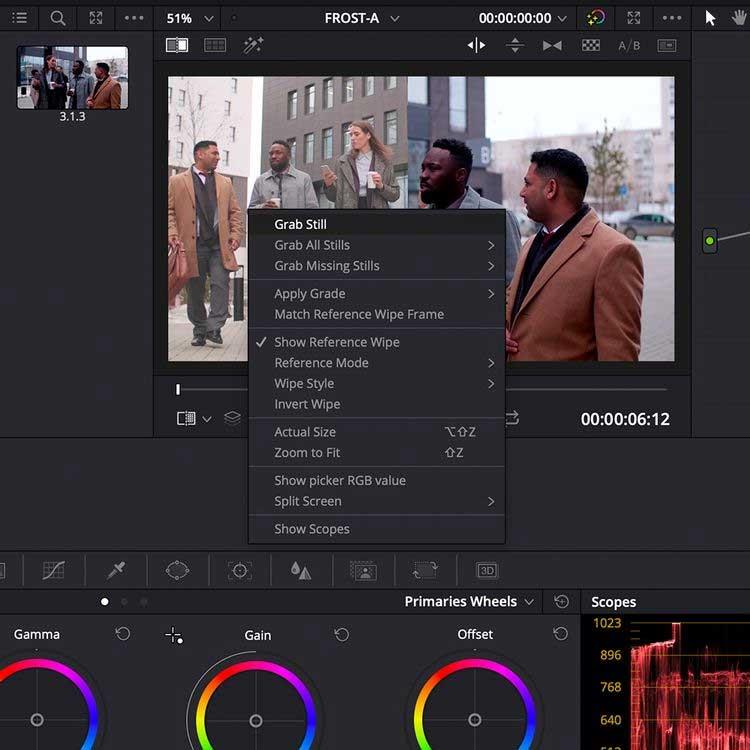
Double-cliquez sur une scène fixe dans la bibliothèque pour la superposer sur la visionneuse, vous permettant ainsi de faire correspondre l'image à un autre clip dans la chronologie des couleurs.
En particulier, les données de plage d'images fixes sont également affichées. Non seulement vous pouvez effectuer une correspondance visuelle, mais vous pouvez également comparer les données de couleur dans la fenêtre Scopes .
Comme vous pouvez le voir dans l'image ci-dessous, les données de la fenêtre Scopes correspondent au clip vidéo en écran partagé. Les données de plage contiennent plus de données de couleur dans des tons plus foncés que les données de plage de gauche.
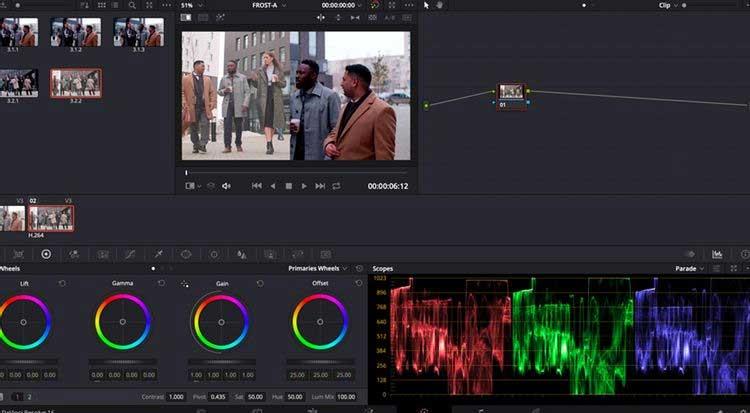
Grâce à ces outils, vous pouvez obtenir une correction des couleurs détaillée à la minute près, vous aidant ainsi à obtenir les mêmes photos, même si elles ont été prises avec des appareils photo différents ou à partir de différentes sources à travers le monde.
Une fois que vous avez corrigé les couleurs de votre clip, vous pouvez exporter le métrage en couches dans l' onglet Livrer .
Ci-dessus, comment utiliser l'outil Couleur et ses fonctionnalités dans Davinci Resolve . Si vous savez autre chose sur cet outil, partagez-le avec WebTech360.