Les GIF sont un excellent moyen de communiquer des émotions et d'ajouter un peu d'humour à vos messages. Avec Signal, vous pouvez facilement envoyer des GIF à vos amis et votre famille. Cet article vous montrera comment procéder sur différentes plateformes.
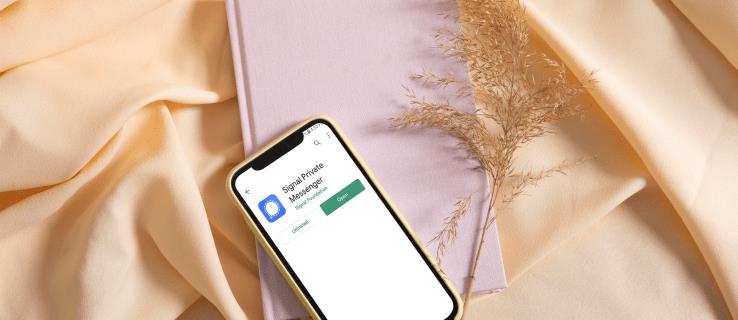
Sommaire
- Comment utiliser les GIF sur iPhone
- Comment utiliser les GIF sur Android
- Comment utiliser les GIF sur PC
Comment utiliser les GIF dans Signal sur un iPhone
Pour utiliser des GIF dans Signal sur votre iPhone, suivez les étapes ci-dessous :
- Ouvrez Signal.
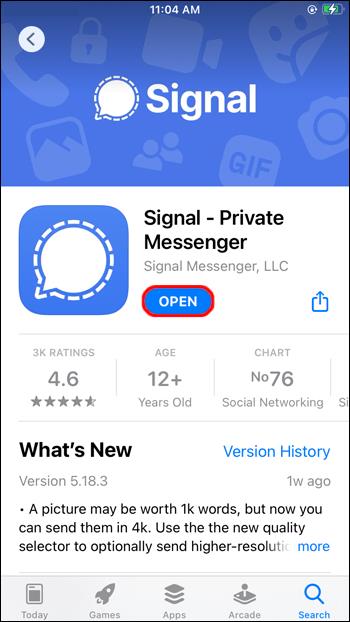
- Sélectionnez un contact.
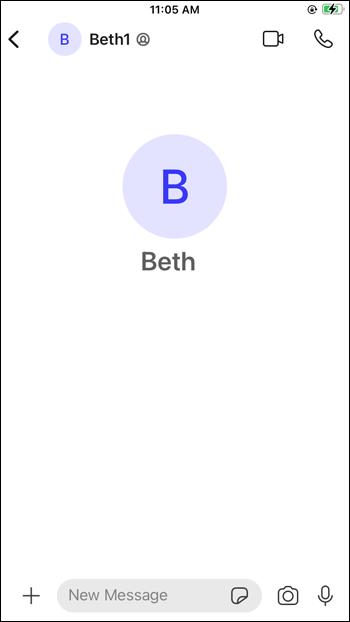
- Tapez sur l'icône plus.
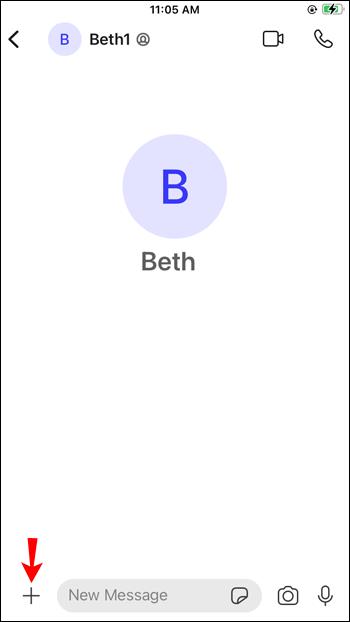
- Tapez sur "GIF".
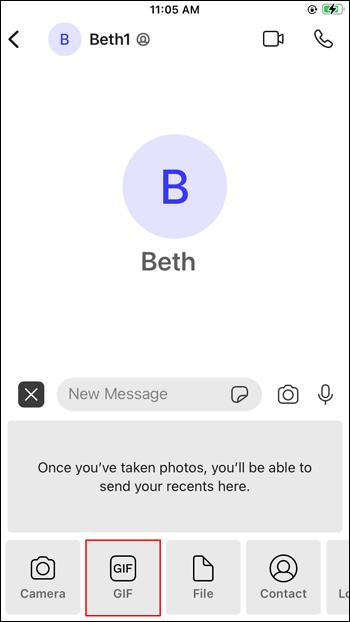
- Choisissez un GIF ou recherchez par catégorie.
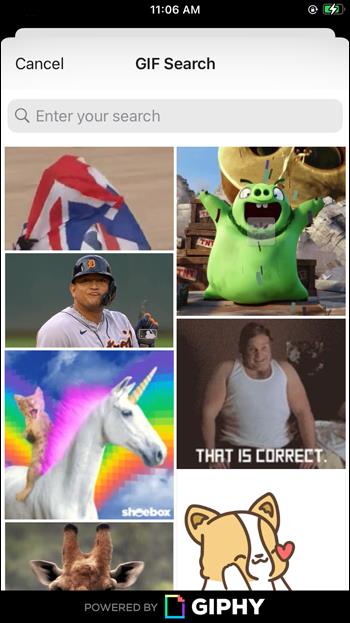
- Envoyez le GIF en appuyant sur la flèche en bas à droite.

D'autres méthodes pour envoyer des GIF
Vous pouvez également télécharger un GIF et le partager :
- Ouvrez votre navigateur et recherchez un GIF.
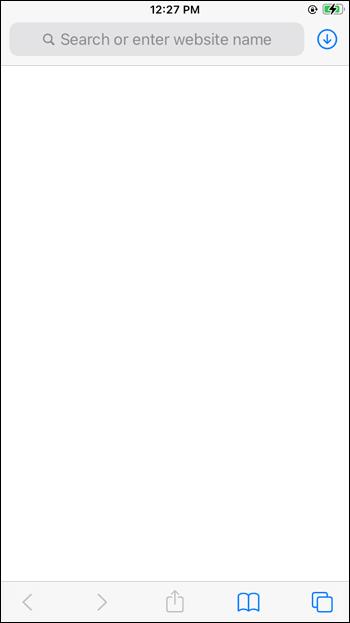
- Enregistrez le GIF sur votre appareil.
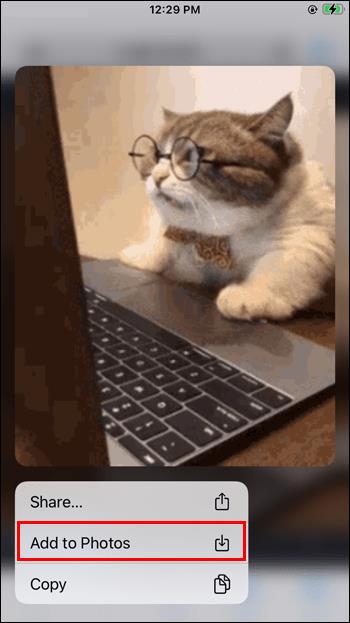
- Rouvrez Signal et sélectionnez un contact.
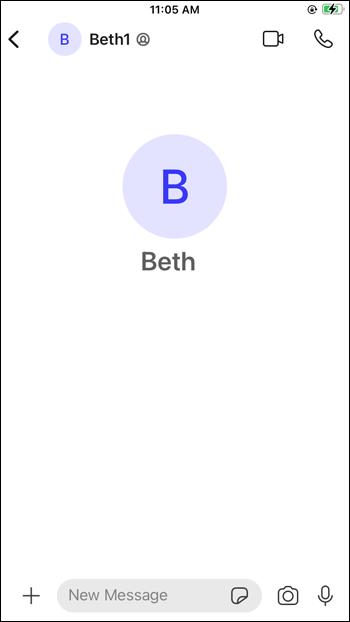
- Tapez sur l'icône plus pour sélectionner le GIF récemment enregistré.
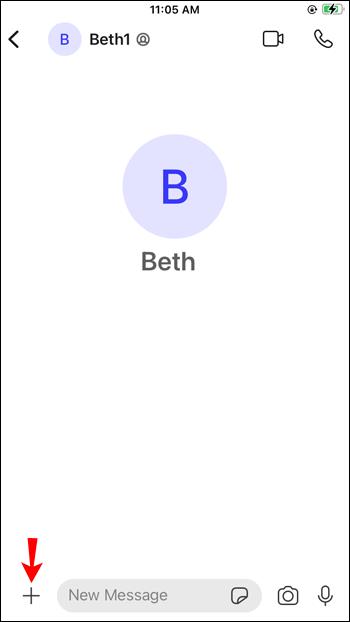
- Envoyez-le en appuyant sur la flèche.
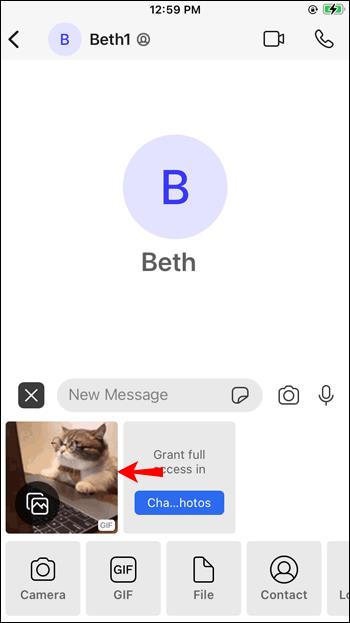
Comment utiliser les GIF dans Signal sur un appareil Android
Voici comment envoyer des GIF via Signal sur Android :
- Ouvrez l'application Signal.
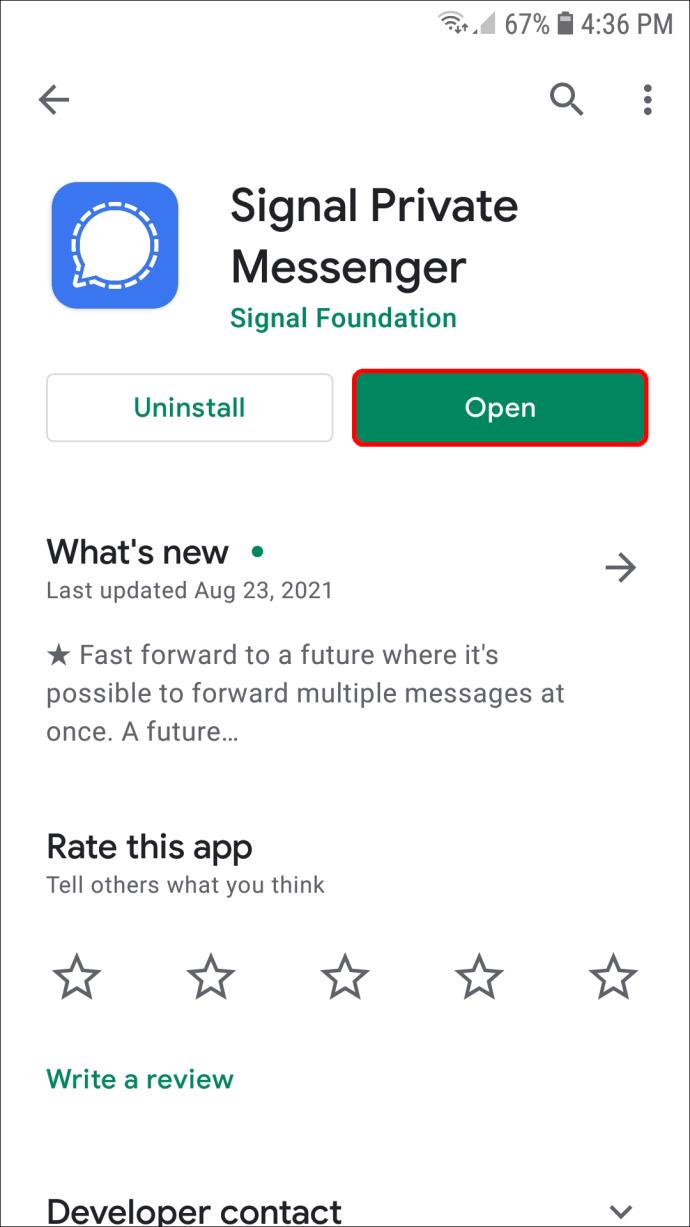
- Sélectionnez le contact.
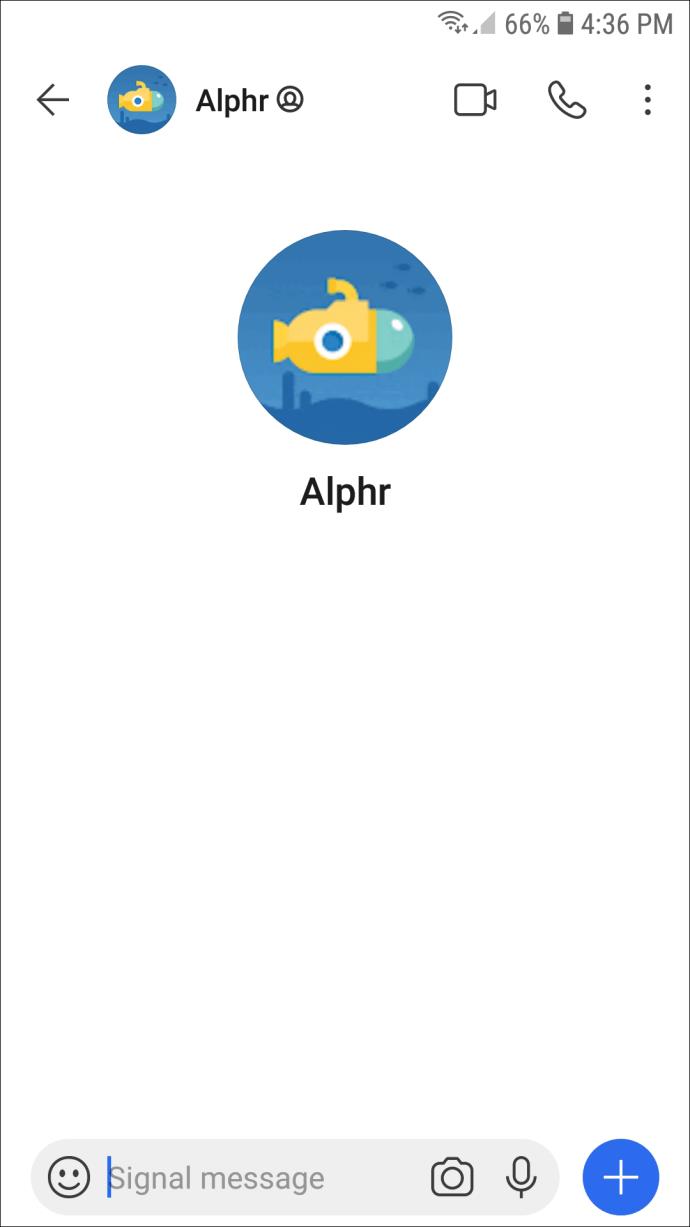
- Tapez sur l'icône smiley en bas à gauche.
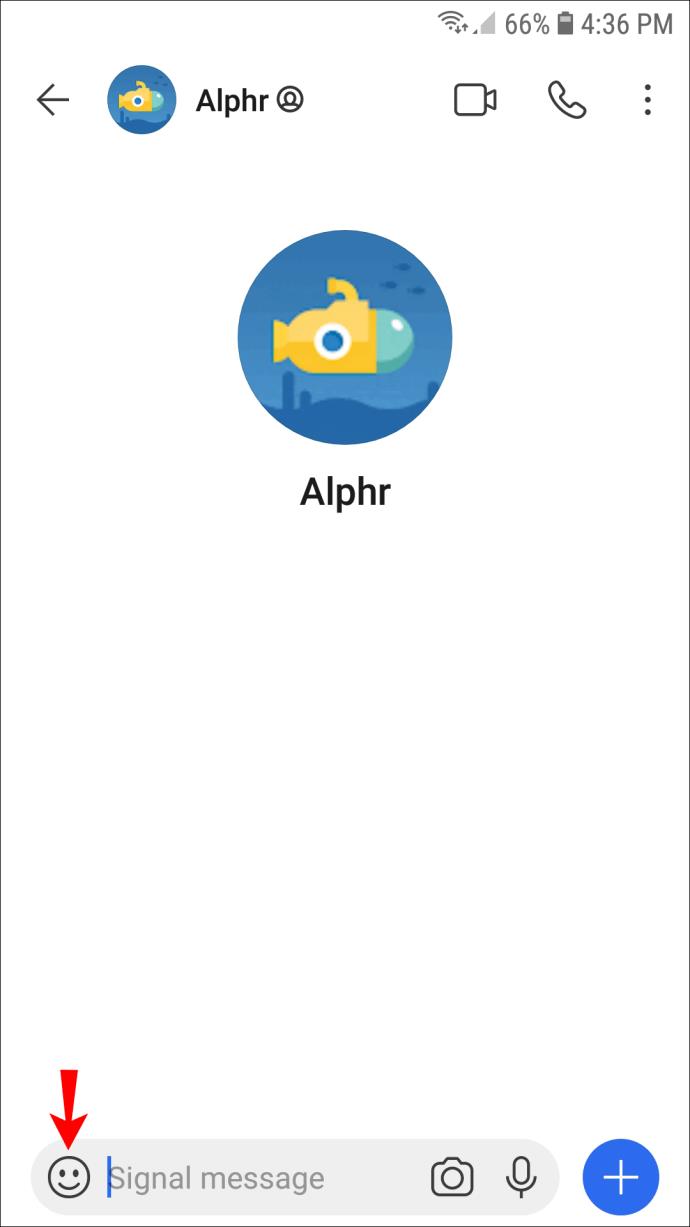
- Tapez sur "GIF".
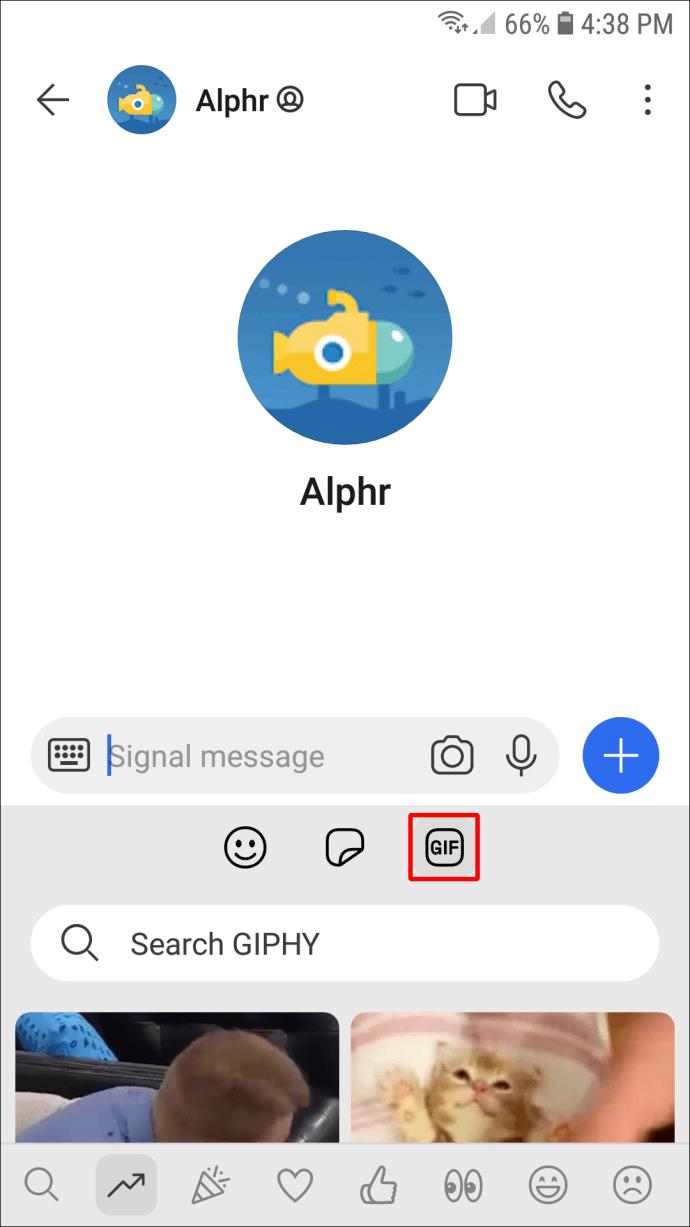
- Parcourez ou recherchez un GIF à envoyer.
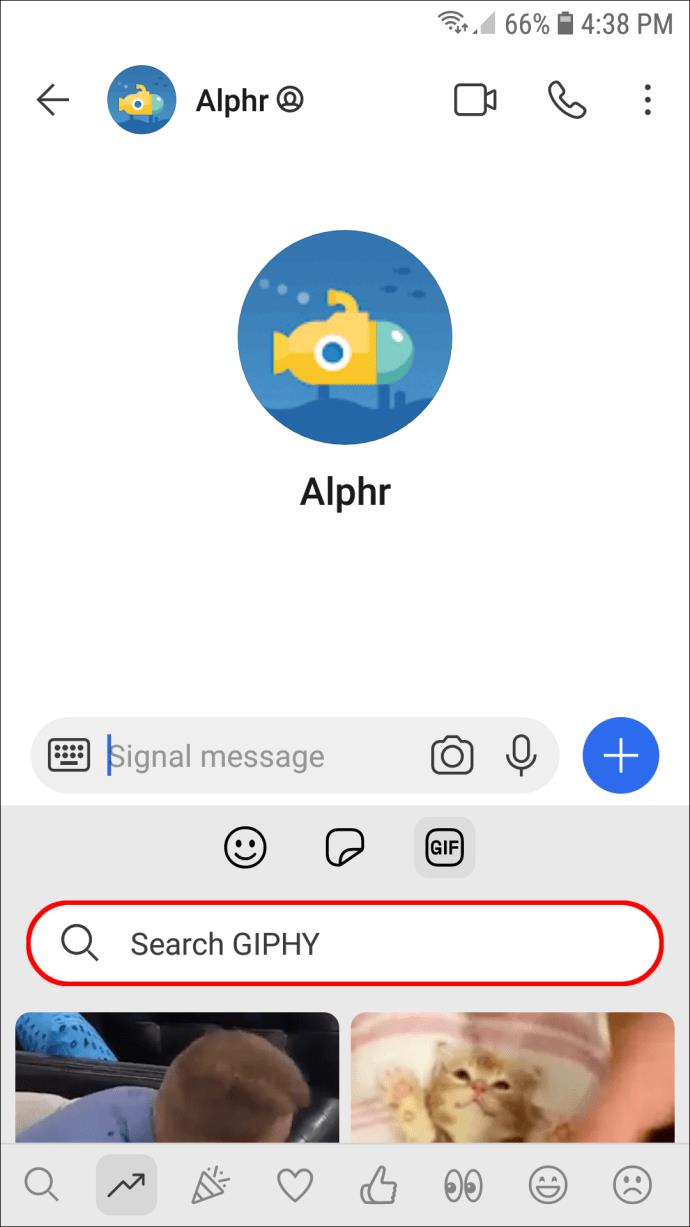
- Sélectionnez et appuyez sur la flèche d'envoi.

Pour envoyer un GIF à partir de votre appareil
Voici les étapes à suivre :
- Ouvrez votre navigateur, recherchez un GIF et téléchargez-le.
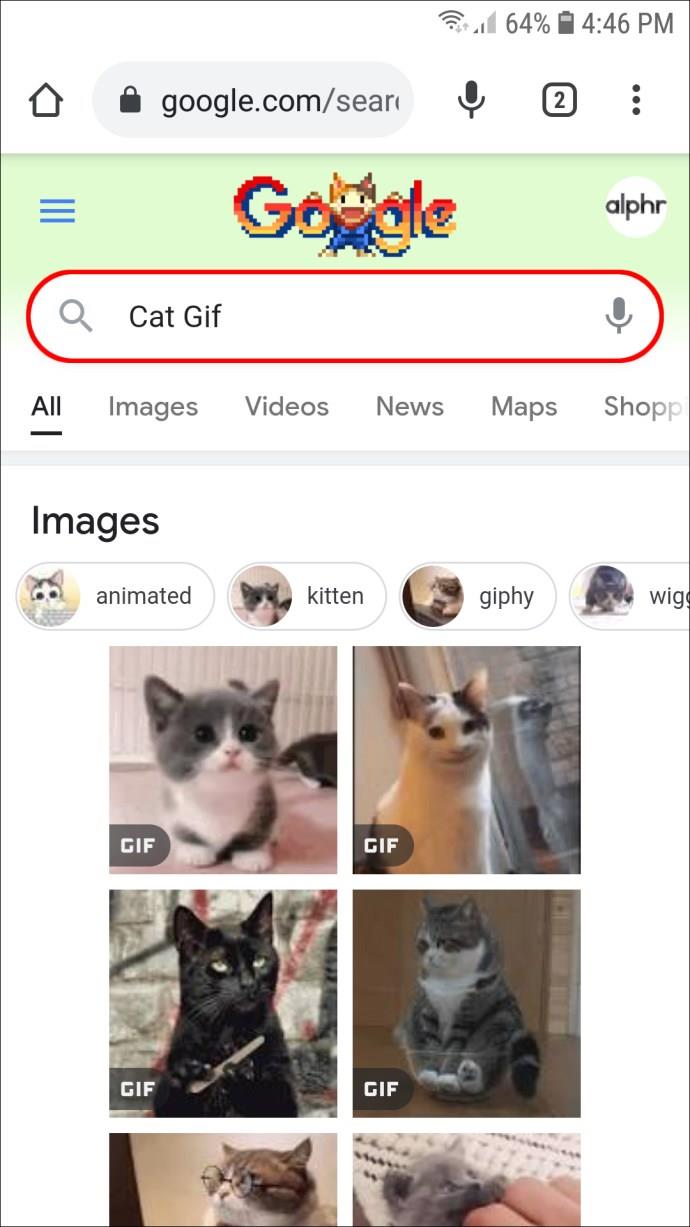
- Après avoir téléchargé le GIF, sélectionnez un destinataire dans Signal.
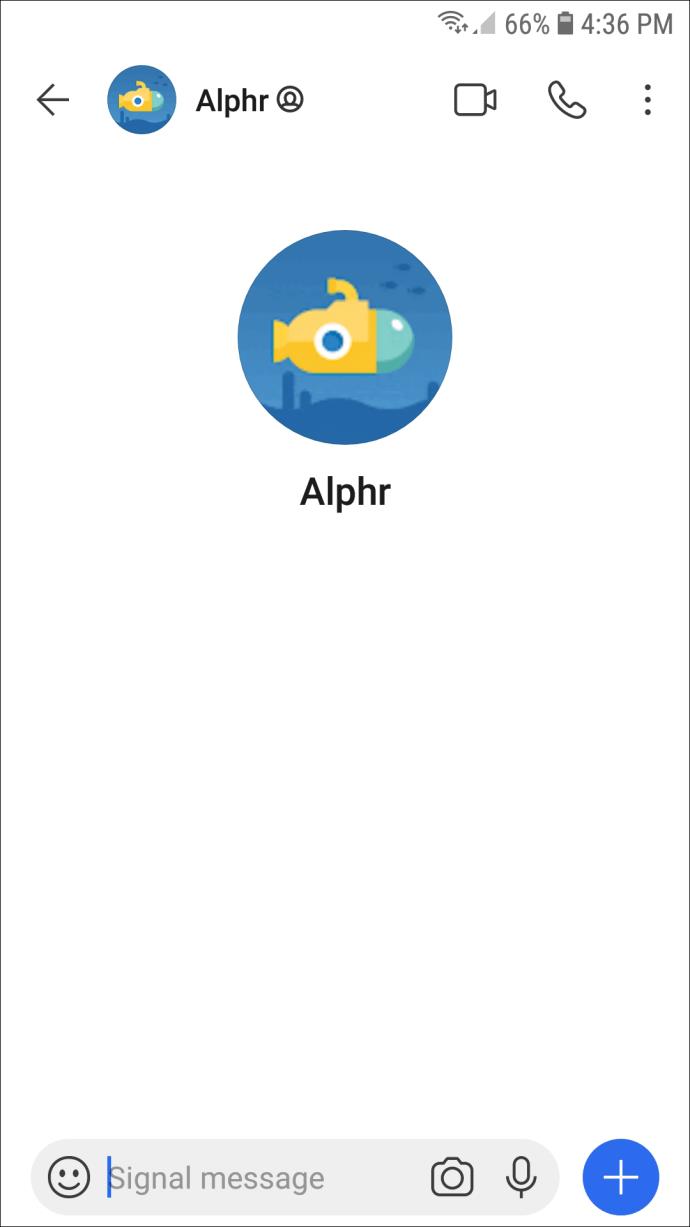
- Appuyez sur le signe plus en bas à droite, puis sélectionnez le GIF et envoyez-le.
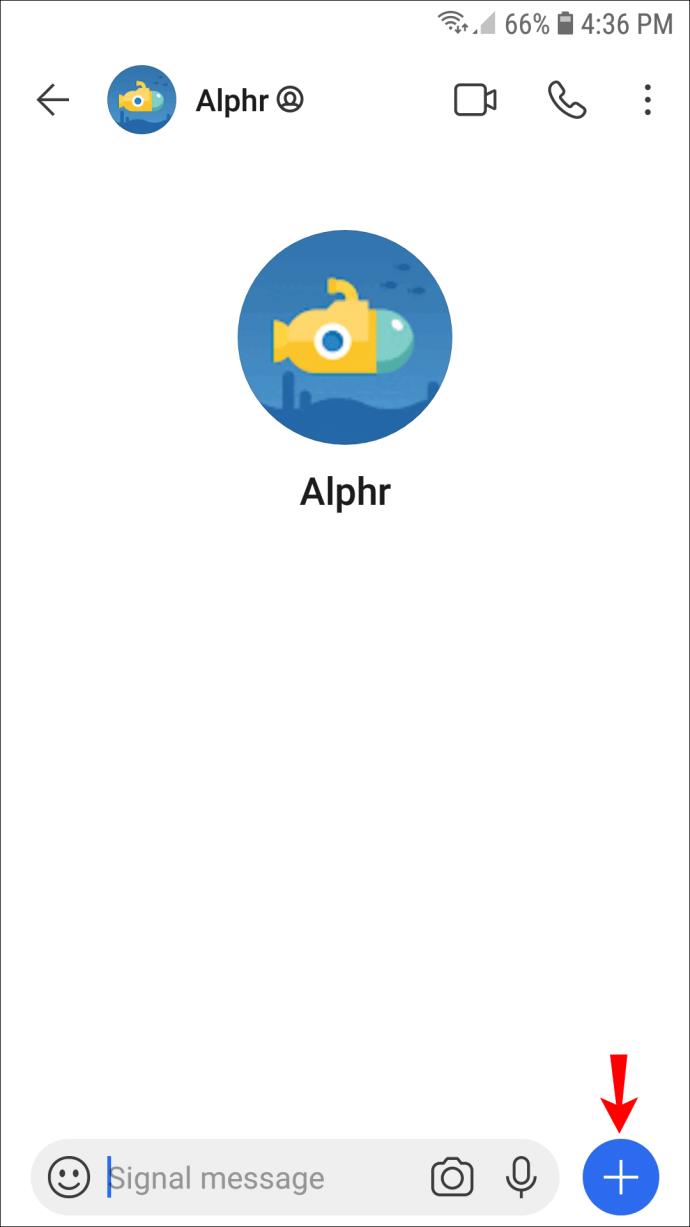
Comment utiliser les GIF dans Signal sur un PC
Sur PC, vous pouvez utiliser Signal, bien que l'option GIPHY ne soit pas disponible. Voici comment envoyer des GIF :
Méthode 1 : Copier le lien du GIF
- Ouvrez un navigateur et recherchez un GIF.
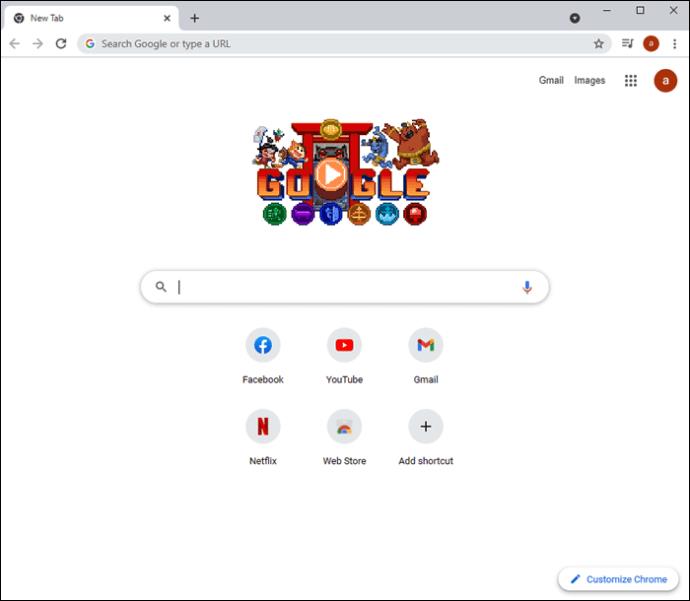
- Copiez le lien du GIF.
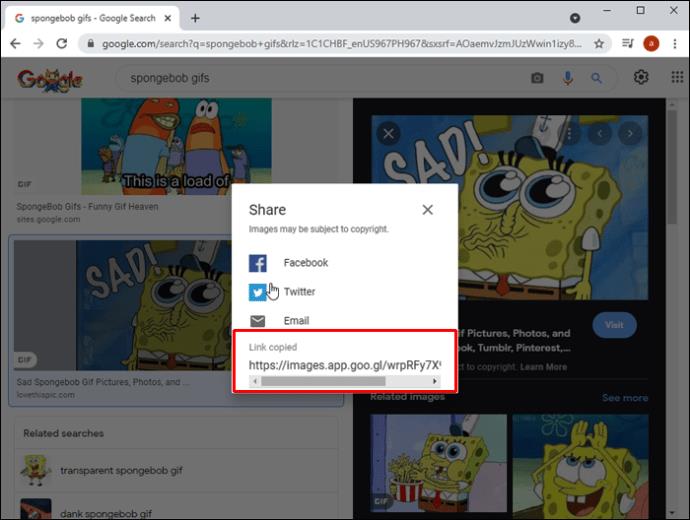
- Sélectionnez un contact dans Signal et collez le lien dans la barre de message.
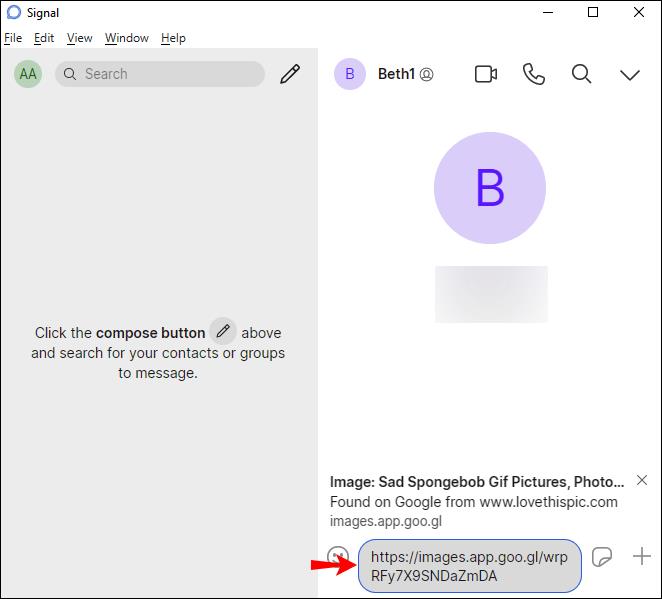
Méthode 2 : Glisser-déposer
- Recherchez un GIF dans un navigateur et faites-le glisser sur votre bureau.
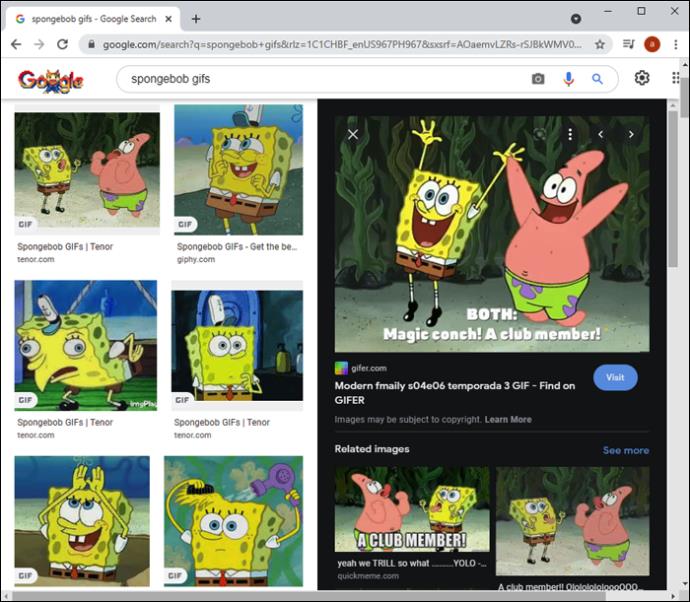
- Accédez à Signal, faites glisser le GIF depuis votre bureau dans un chat et appuyez sur "Entrée".
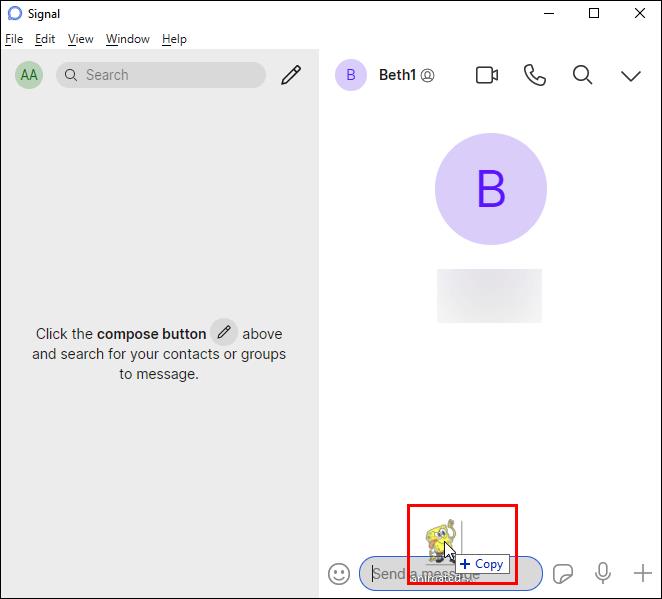
Les GIF sont un excellent moyen d'exprimer vos émotions dans Signal. Bien que l'application mobile facilite l'envoi et la recherche de GIF, vous pouvez toujours les utiliser sur PC avec un peu de créativité.
Conclusion
Amusez-vous à utiliser des GIF dans Signal pour rendre vos conversations plus engageantes ! Que ce soit pour exprimer une réaction ou simplement pour faire rire, il existe de nombreuses façons d'envoyer des GIF. Quelle méthode préférez-vous ? Partagez votre expérience dans les commentaires ci-dessous !
Vous ne pouvez pas utiliser les GIF sur Signal Desktop ? Faites-le nous savoir pour que nous puissions vous aider à trouver des solutions.
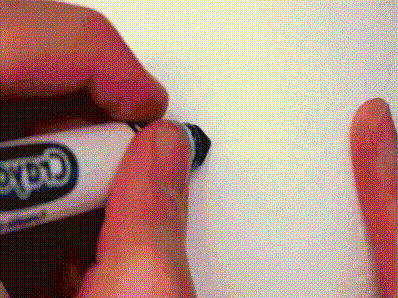
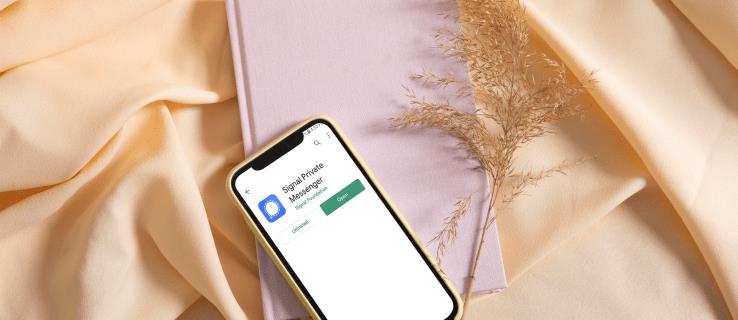
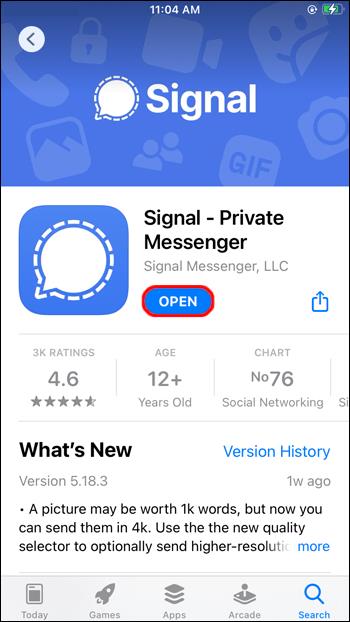
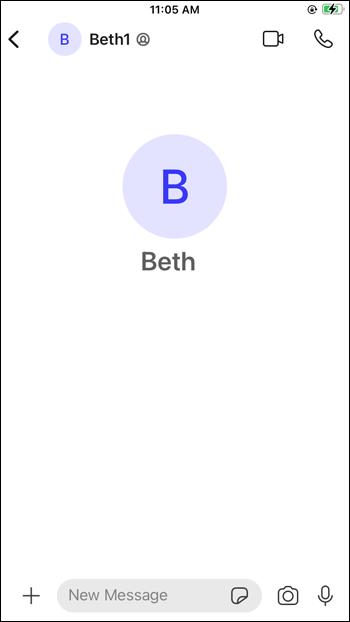
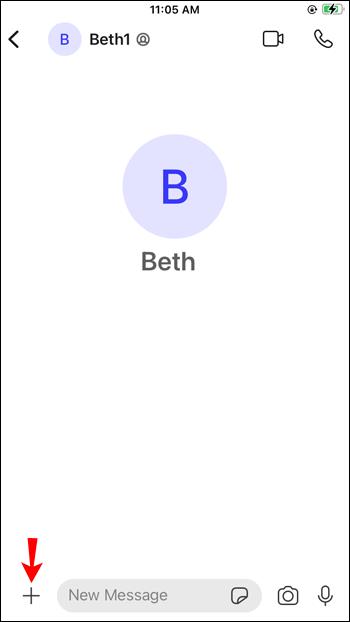
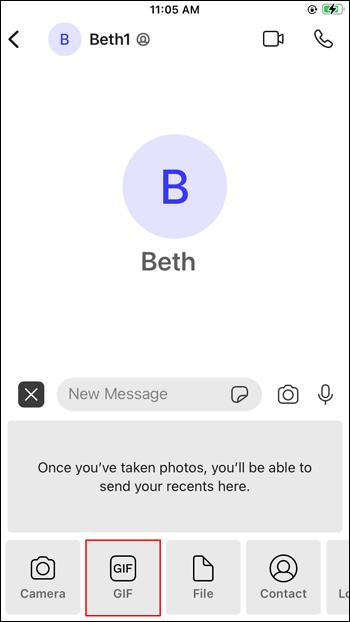
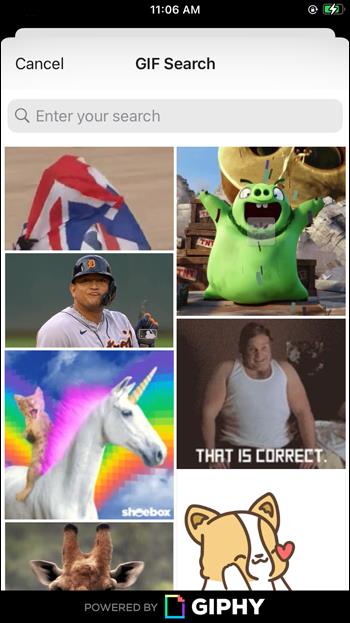

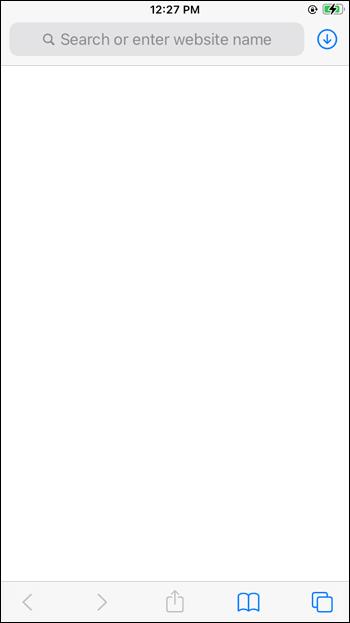
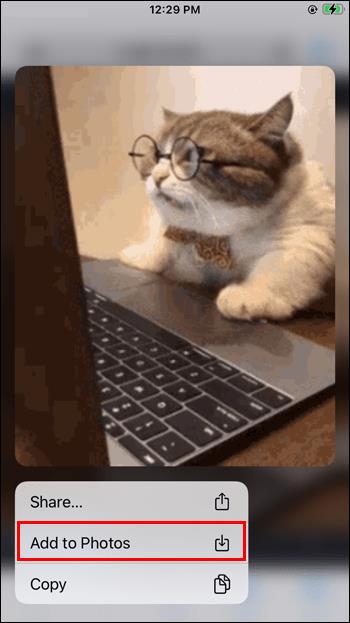
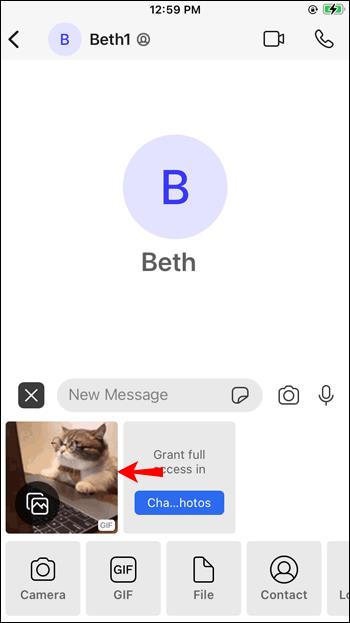
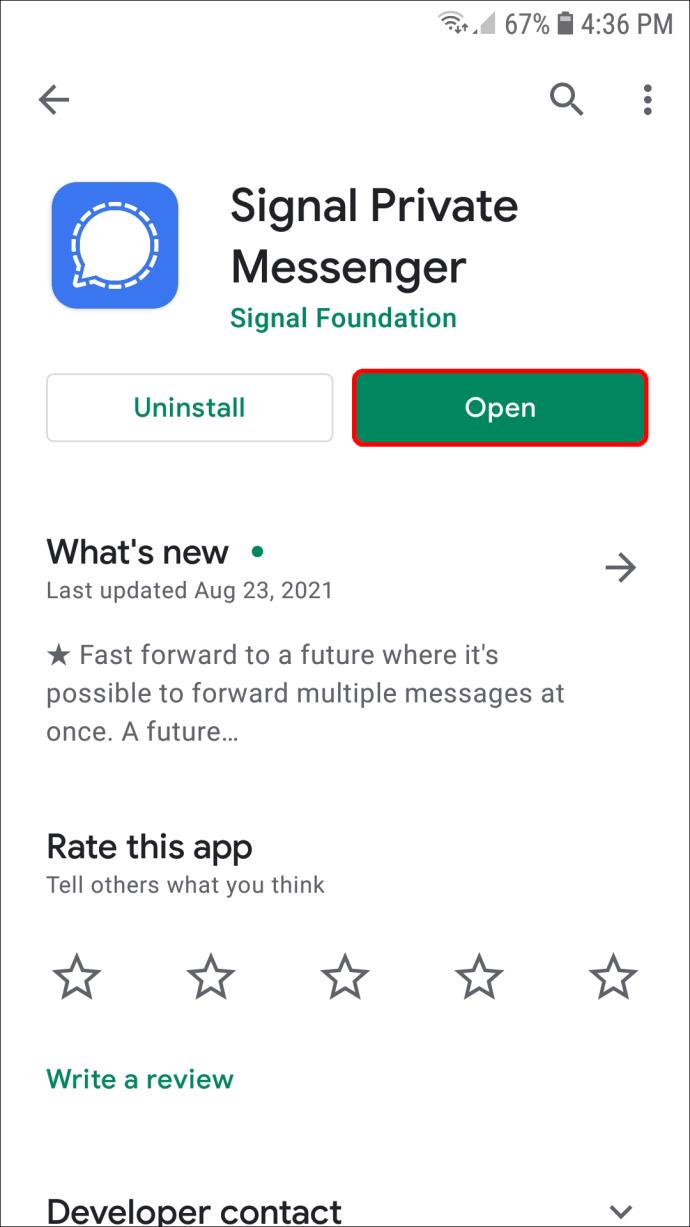
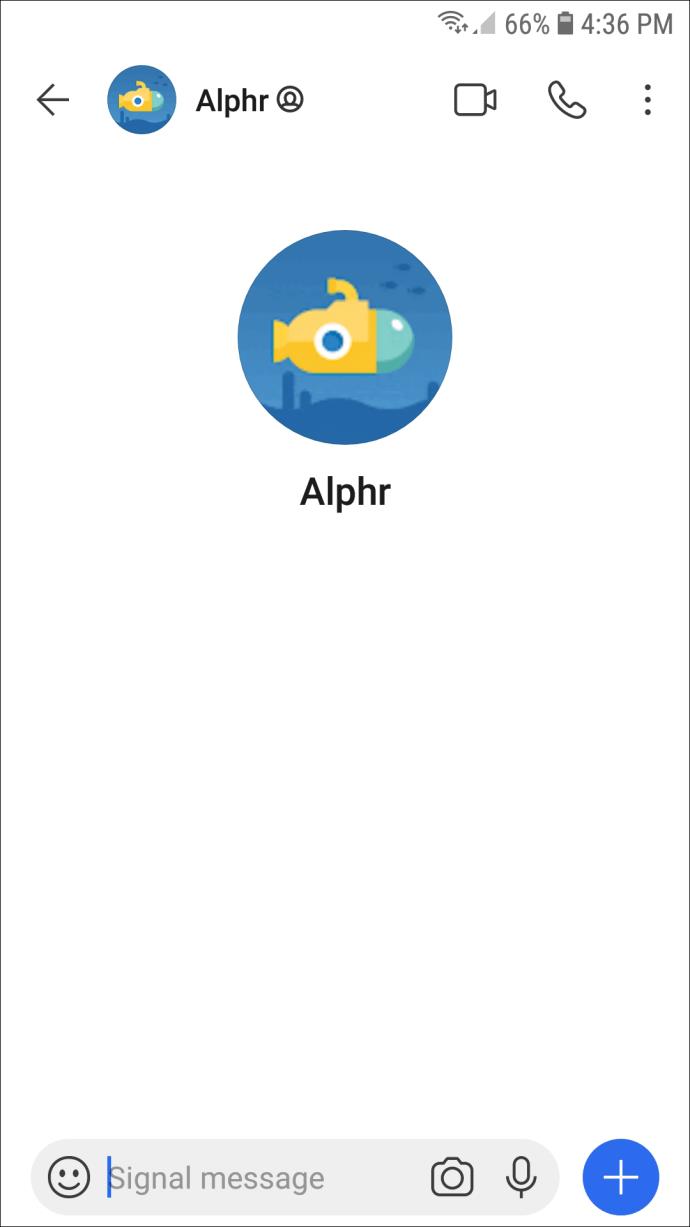
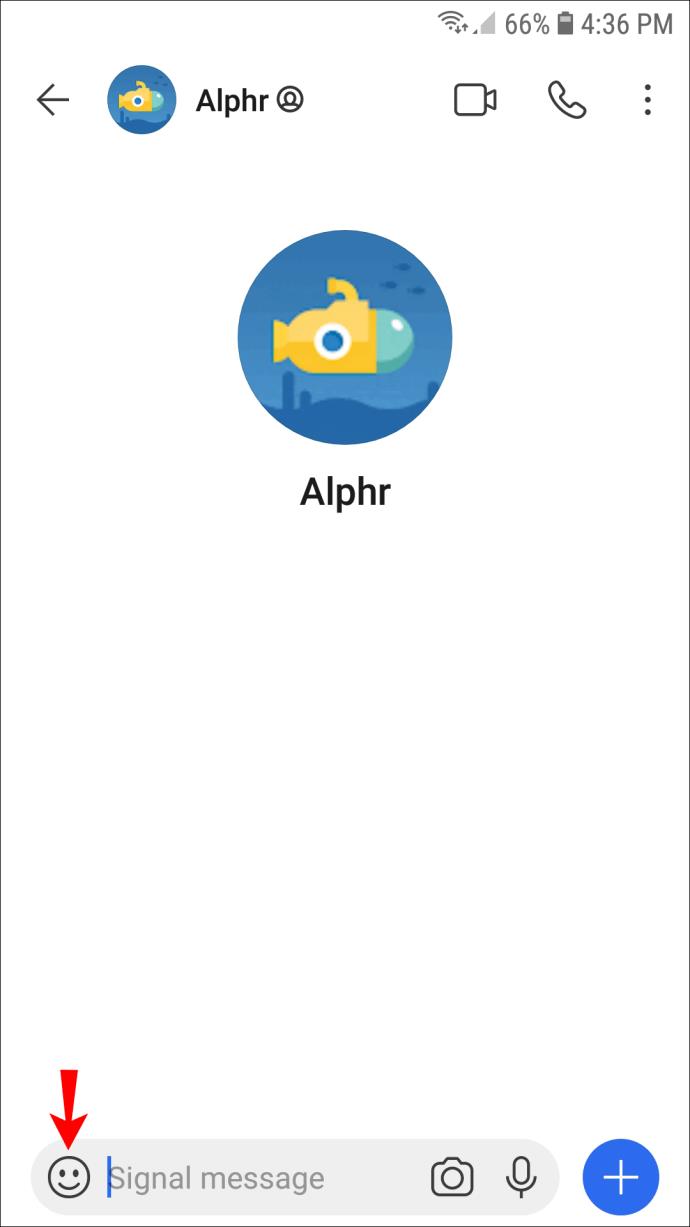
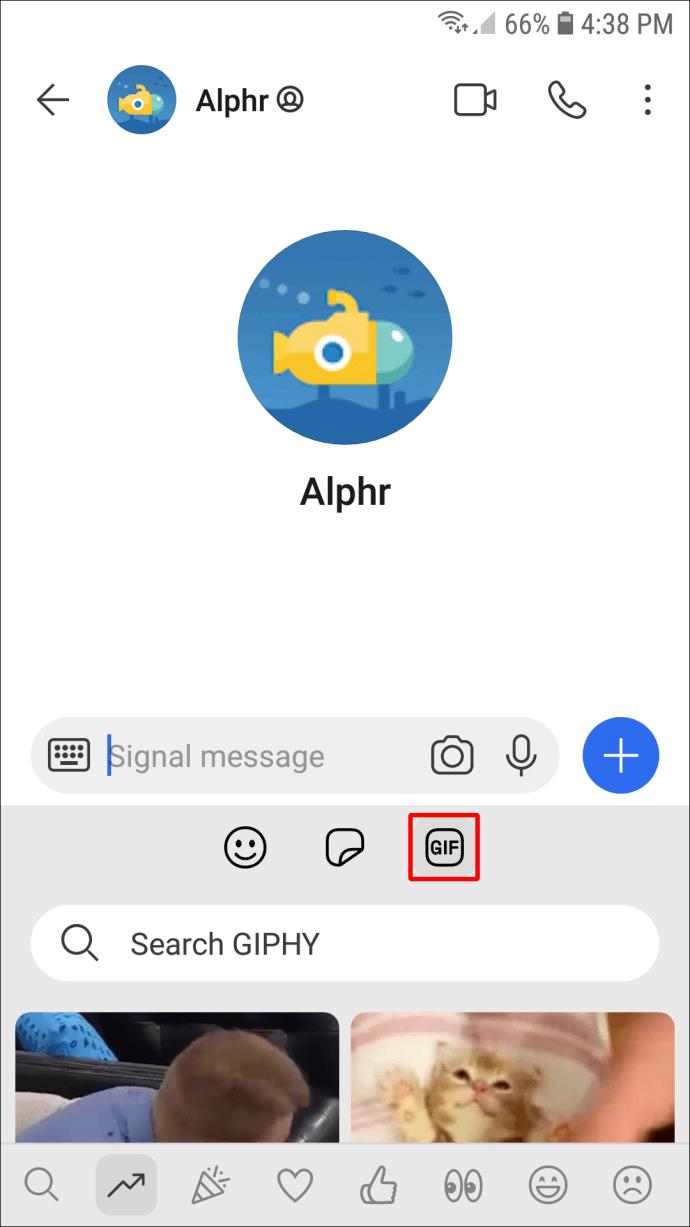
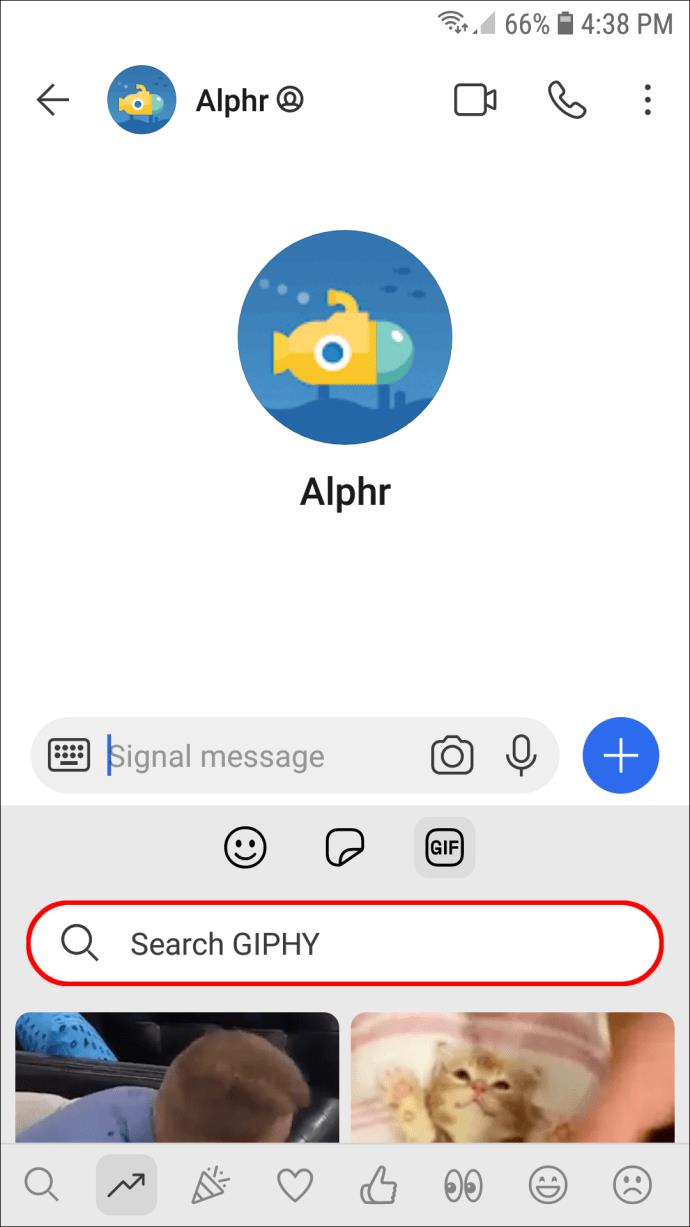

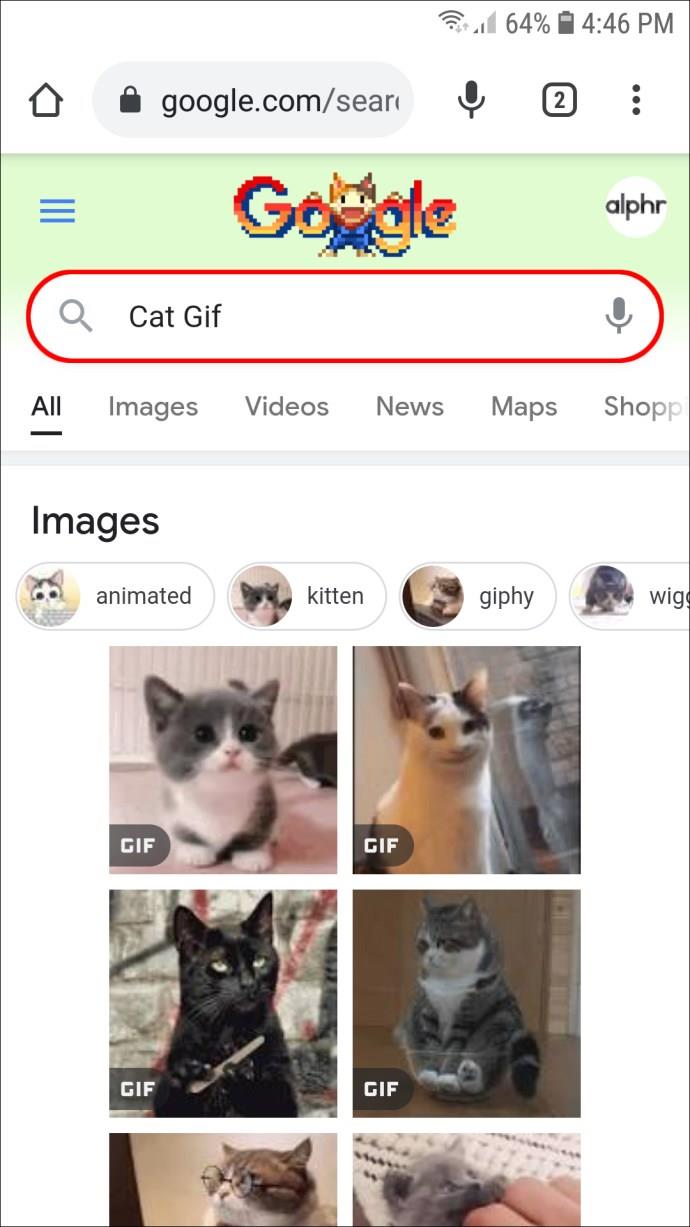
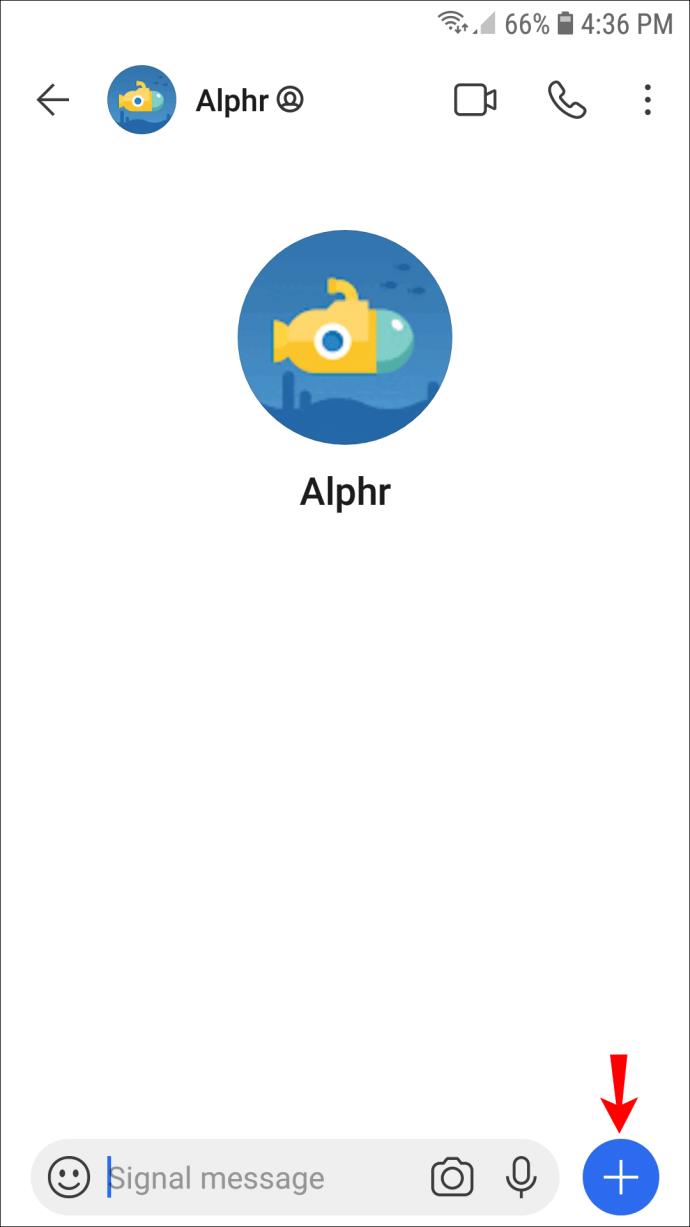
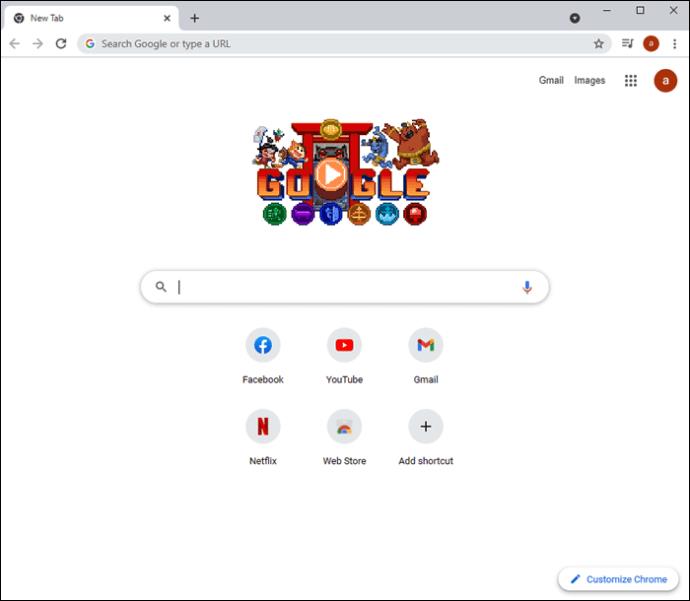
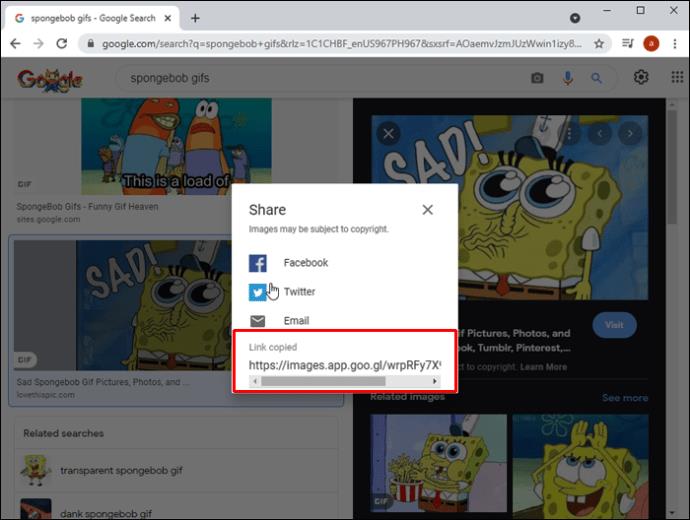
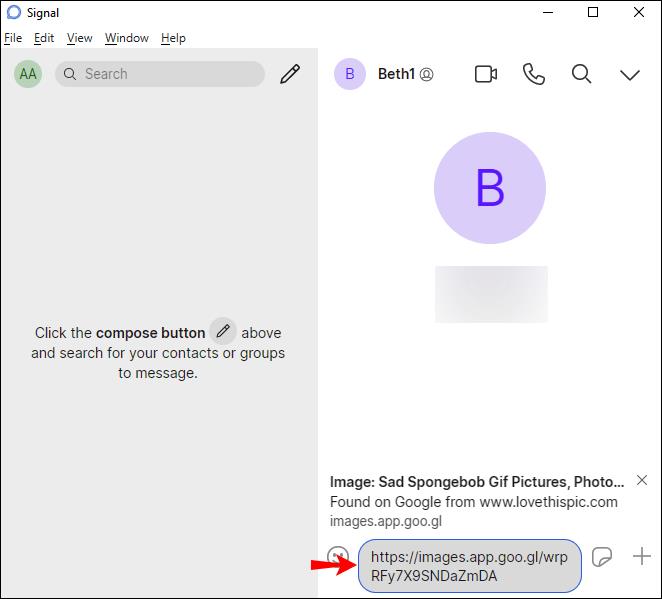
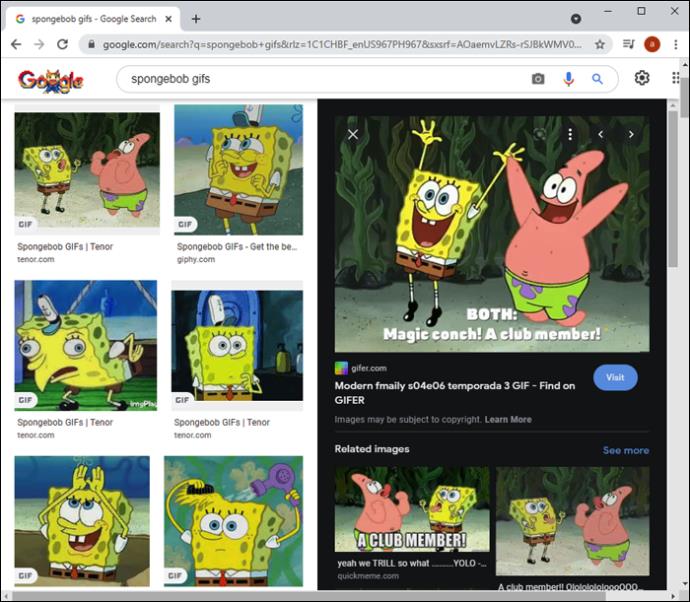
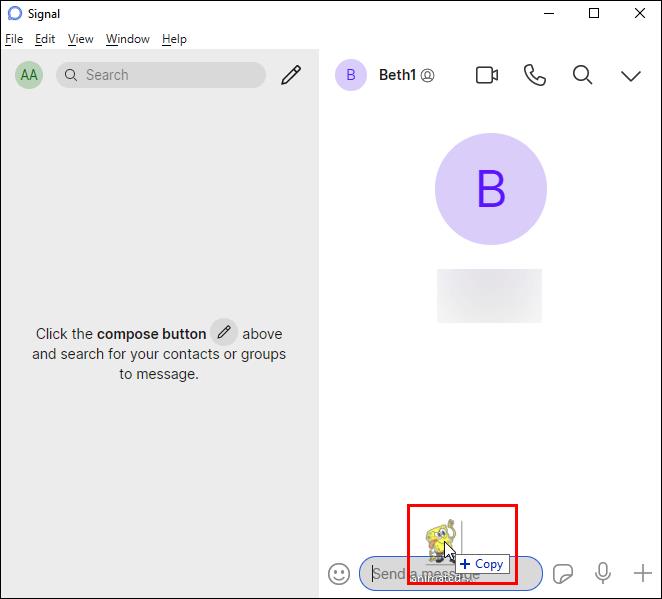

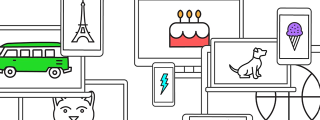

















Thùy -
Je suis ravie d'avoir découvert cette fonctionnalité ! Les GIFs amènent un vrai plus aux conversations.
Jules -
Quel excellent article ! Je ne savais pas que Signal avait une telle fonctionnalité. Je vais l'utiliser tous les jours maintenant
Phúc IT -
C est génial, je posterai plus de GIFs à l'avenir. Ça rend la discussion beaucoup plus ludique. Bravo pour l'article
Ngọc Bích -
Y a-t-il des GIFs populaires que vous recommandez ? Je suis un peu perdu sur ceux à utiliser
Emilie -
C'est fou comme un simple GIF peut faire sourire quelqu'un. J'adore Signal et toutes ses fonctionnalités
Kiệt -
C'est vraiment une manière originale d'ajouter de la couleur aux messages. Hâte d'essayer ça avec ma famille !
Hương Đà Nẵng -
Les GIF rendent les échanges plus vivants, n’est-ce pas ? J'adore cette fonctionnalité. Merci encore pour cet article
Yasmine -
Des GIFs dans Signal? C'est juste fabuleux ! Ça me donne envie de devenir encore plus créatif dans mes discussions
Alex -
Je suis encore en train d'apprendre comment utiliser les GIF, mais cet article va vraiment m'aider. Je vais beaucoup les utiliser à l'avenir !
Thiên Hà -
Il faut vraiment que je partage cet article avec mes amis, ils doivent également découvrir comment utiliser les GIF dans Signal !
Minh Khoa -
Est-ce qu'il existe une bibliothèque de GIF intégrée dans Signal, ou dois-je les télécharger ailleurs ?
Thùy Linh -
Super article ! Les GIF rendent vraiment les conversations sur Signal plus amusantes. J’adore les utiliser pour exprimer mes émotions
Lina -
Je commence à intégrer des GIFs dans mes messages, ça ajoute une touche d'humour ! J'espère que mes amis vont apprécier
Lucas -
À quand une option pour faire des GIFs directement dans Signal ? Ce serait génial !
Cathy -
Le fait d’ajouter des GIFs a vraiment transformé ma manière d’échanger. Je ne peux plus m’en passer
Quang vn -
Est-ce que quelqu'un sait si on peut créer ses propres GIF sur Signal ? J'aimerais personnaliser encore plus ma chatte adorée
Céline -
J'adore l'idée d'envoyer des GIFs ! C'est une façon fun d'échanger avec mes amis. Hâte d'essayer
BinH -
Comme c'est génial de pouvoir envoyer des GIFs ! Les gens qui n'utilisent pas encore cette fonction ne savent pas ce qu'ils manquent
Jean-Marc -
Franchement, c'est le meilleur moyen d'exprimer nos émotions. J'ai déjà partagé cet article sur mes réseaux !
David -
Signal est le meilleur ! J'adore l'idée d'utiliser des GIF pour pimenter mes discussions. Je vais tester ça
Ly Nguyên -
Les GIFs rendent la discussion tellement plus joyeuse. Quelqu'un aurait des recommandations de bons GIFs à partager ?
Phong -
Les GIFs ajoutent tellement de fun aux chats. C'est l'une des caractéristiques que j'adore le plus de Signal
Patrick -
J'ai essayé d'ajouter des GIFs dans mes messages et ça marche parfaitement ! Quel bonheur de voir les réactions de mes amis
Vân -
J'adore les GIFs mais je ne savais pas comment les ajouter. Cet article m'a donné des idées. Merci beaucoup !
Mèo con -
Je m’y suis mise récemment ! Ça change tout dans la façon de communiquer. Qui aurait pensé que des petits GIF pouvaient apporter autant de joie
Huyền Lizzie -
Je ne savais pas que Signal permettait ça ! Je vais essayer tout de suite. Merci pour l’info !
Linh mèo -
Merci pour ces astuces ! J’ai toujours voulu savoir comment intégrer des GIF dans Signal et maintenant je suis ravi
Bảo -
Merci pour cet article ! J'aime tellement utiliser des GIFs pour exprimer ce que je ressens
Trúc -
Avec tous ces GIFs, je ne vais plus m'ennuyer lors des conversations. Merci pour ces astuces pratiques
Anna -
J'ai déjà commencé à utiliser les GIFs aujourd'hui, c'est vraiment drôle ! Merci pour ce tutorial !
Lan Anh -
C'est si facile d'utiliser des GIF ! J'ai commencé à les intégrer dans mes échanges et mes amis adorent ça
Mélanie -
Jetez un œil à cet article, c'est vraiment fun de partager des GIFs sur Signal ! Je vais le recommander à mes amis
Isabelle -
Honnêtement, je suis surprise de voir combien de fonctions Signal a. Les GIFs, c'est juste génial
Mai Ly -
Franchement, qui aurait cru que les GIF pourraient être aussi faciles à utiliser dans Signal ? Merci pour ce guide
Linda -
Je trouve que les GIFs apportent une touche belle à nos conversations. Merci pour cet article instructif !
Thành -
Je suis impatient de montrer à mes amis comment utiliser les GIFs dans Signal. Ça va faire rire tout le monde
Duy Sinh 6789 -
Y a-t-il une limite au nombre de GIF qu’on peut utiliser dans une conversation ? J’aimerais en savoir plus !
Hải -
C'est encore plus amusant quand on utilise des GIFs dans nos discussions. Merci pour ces conseils