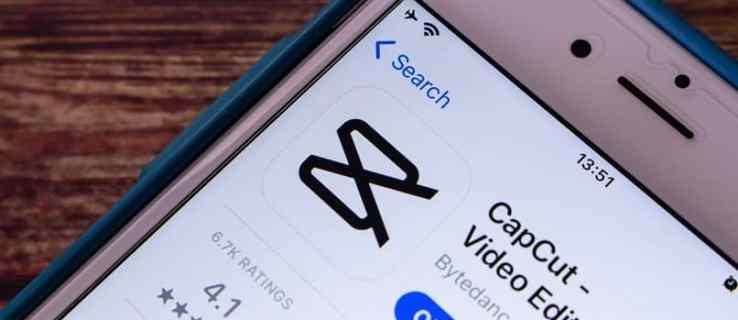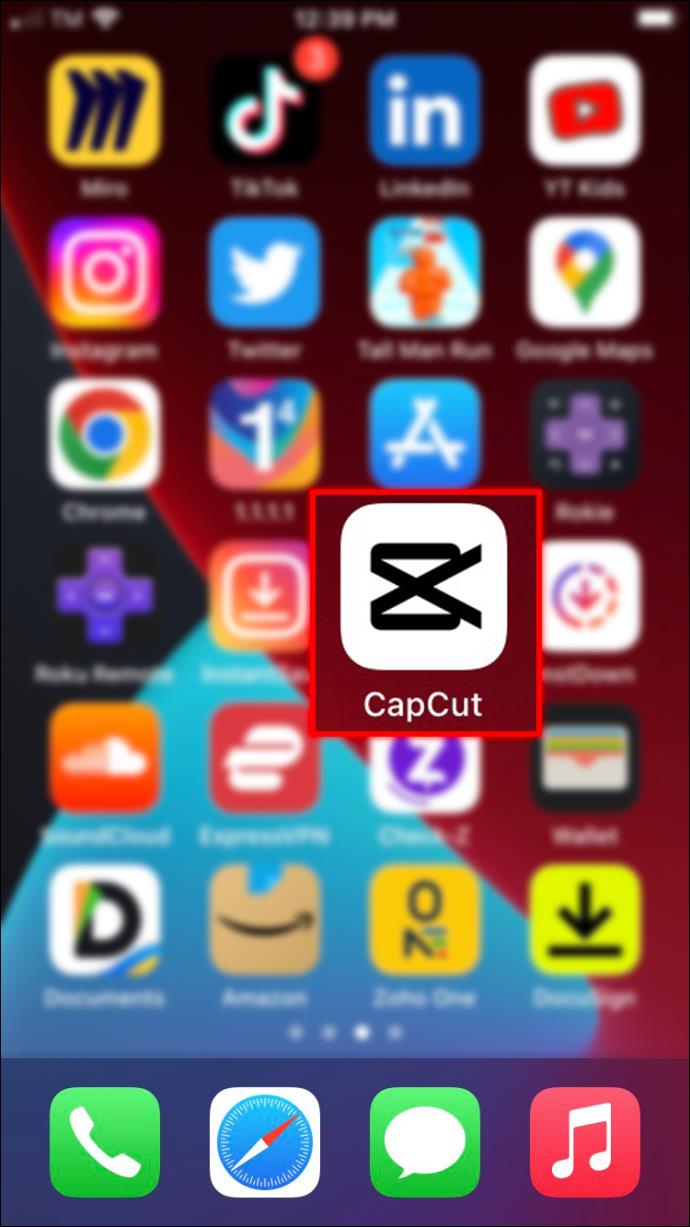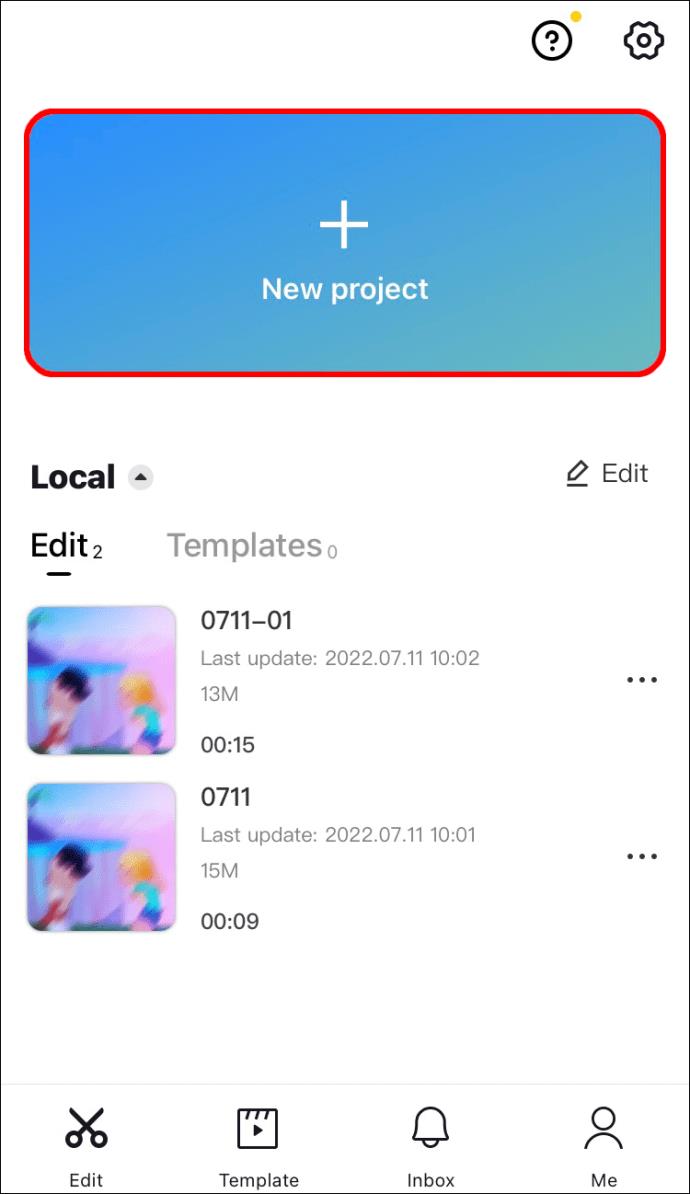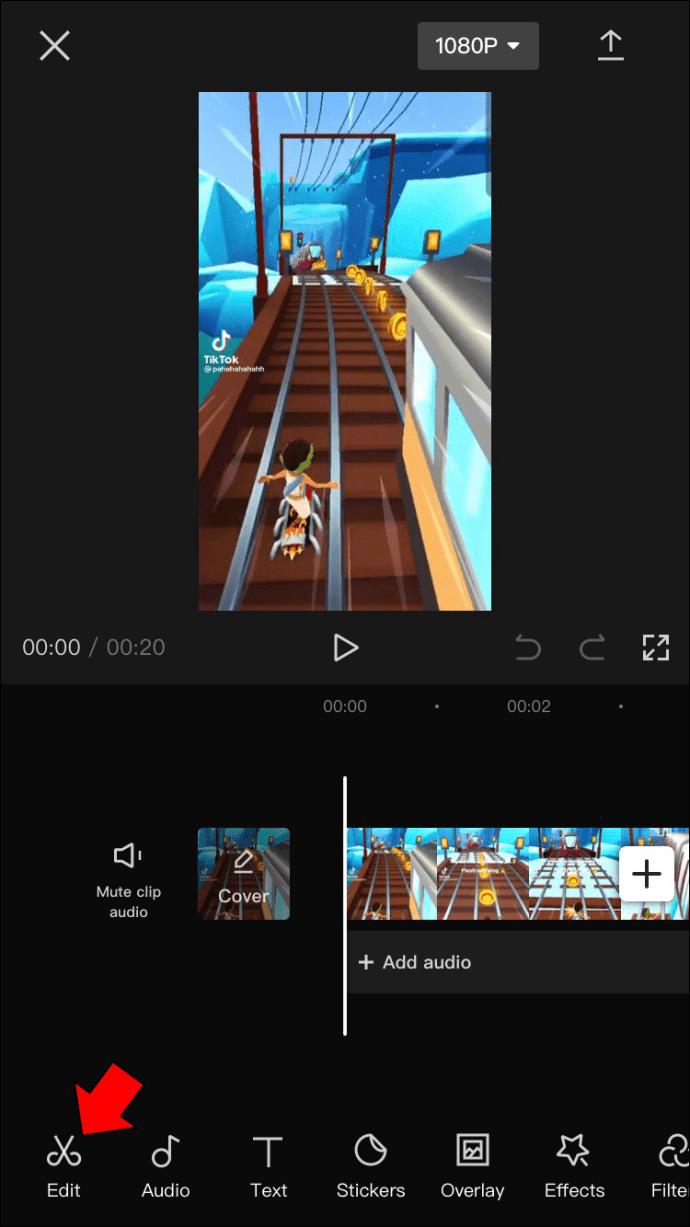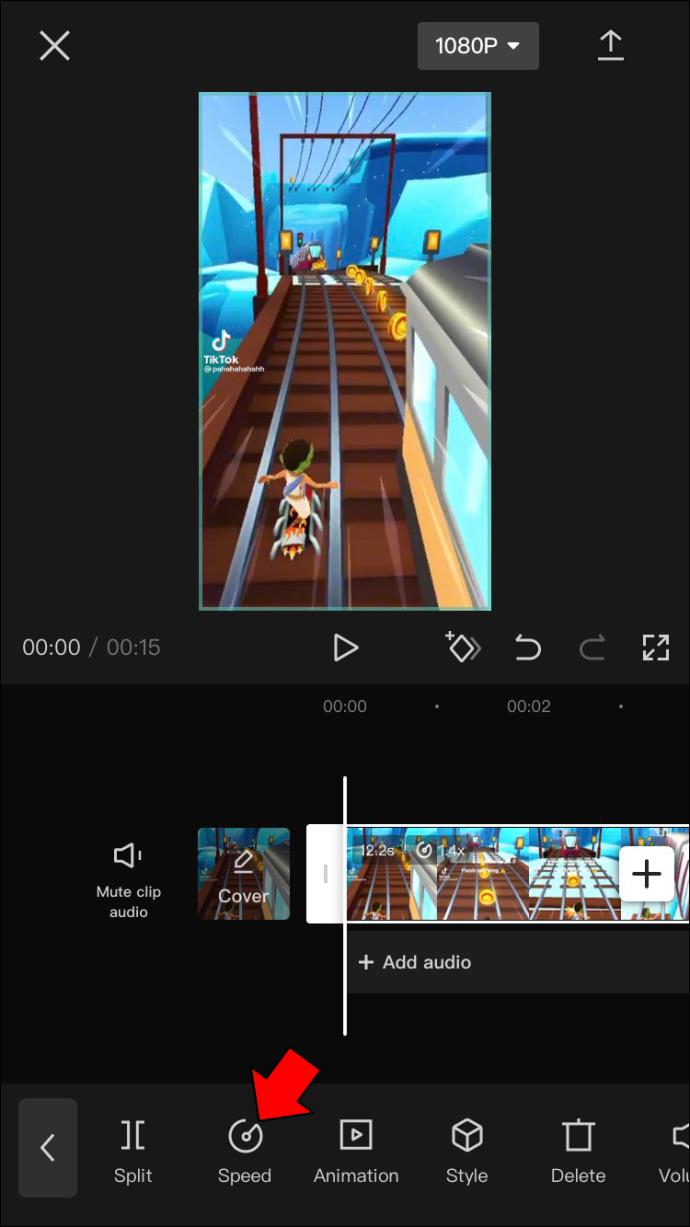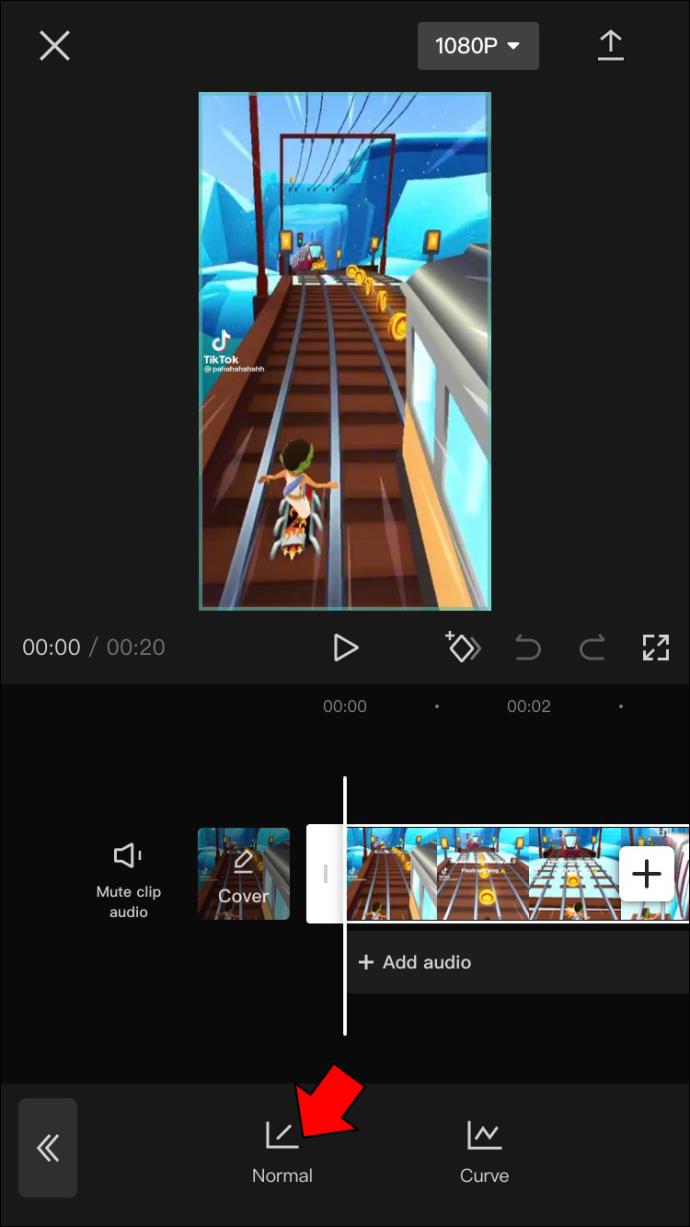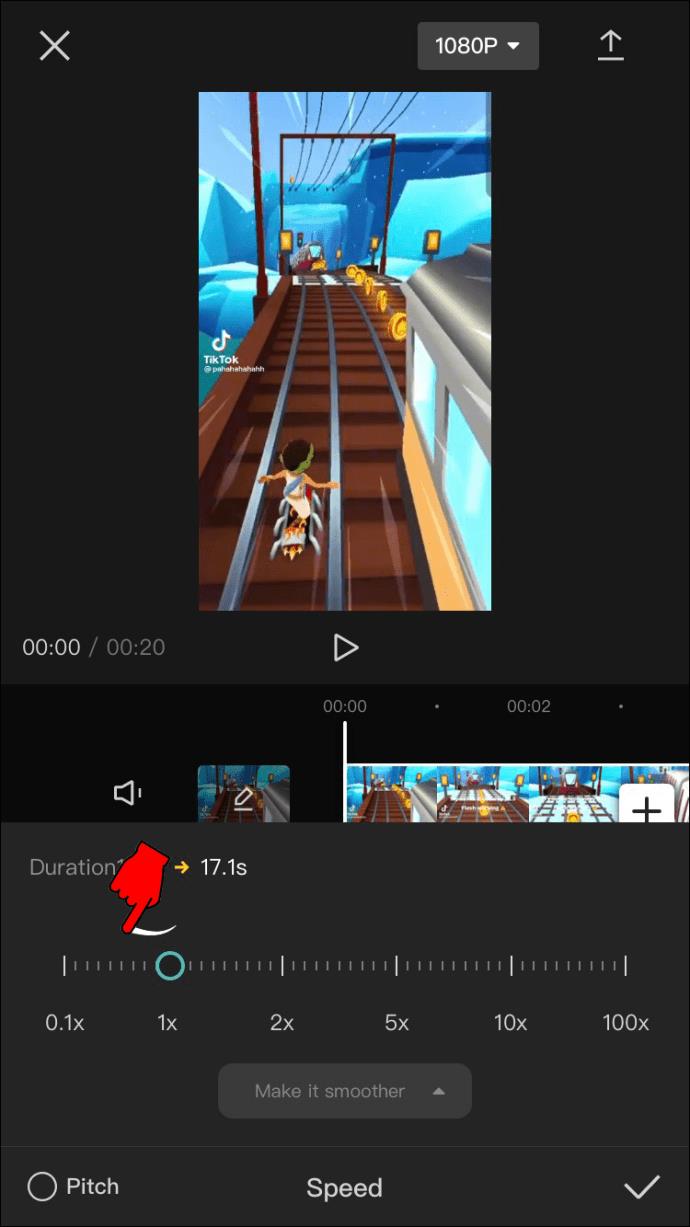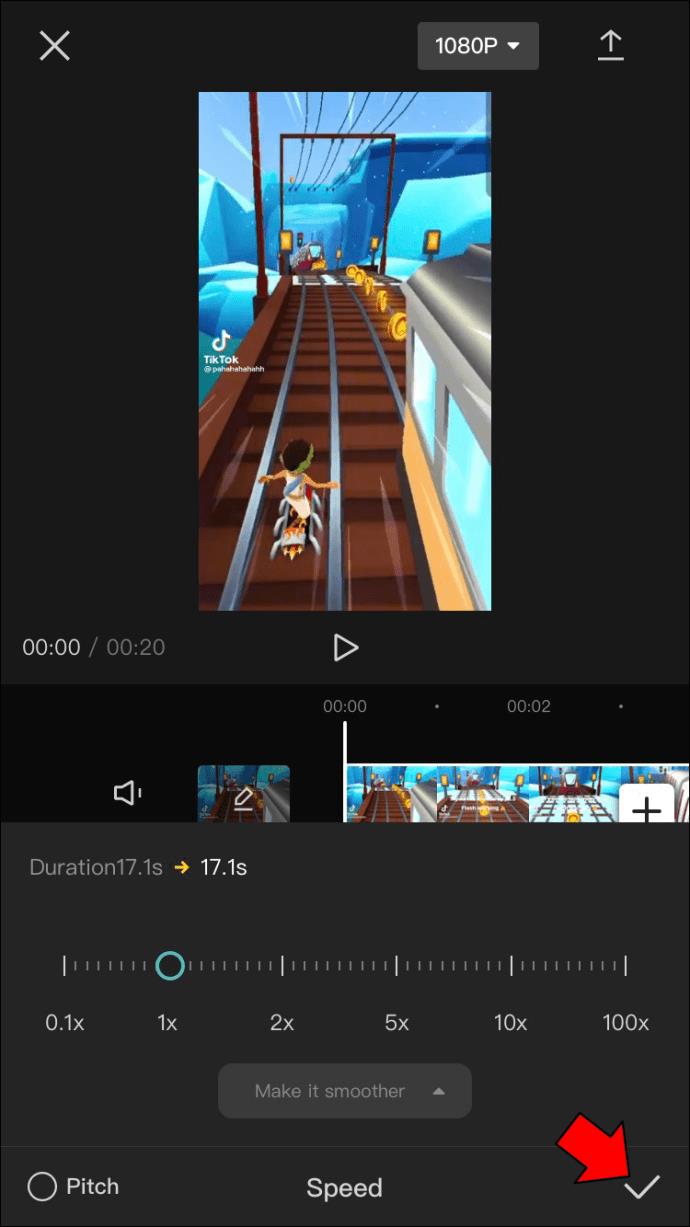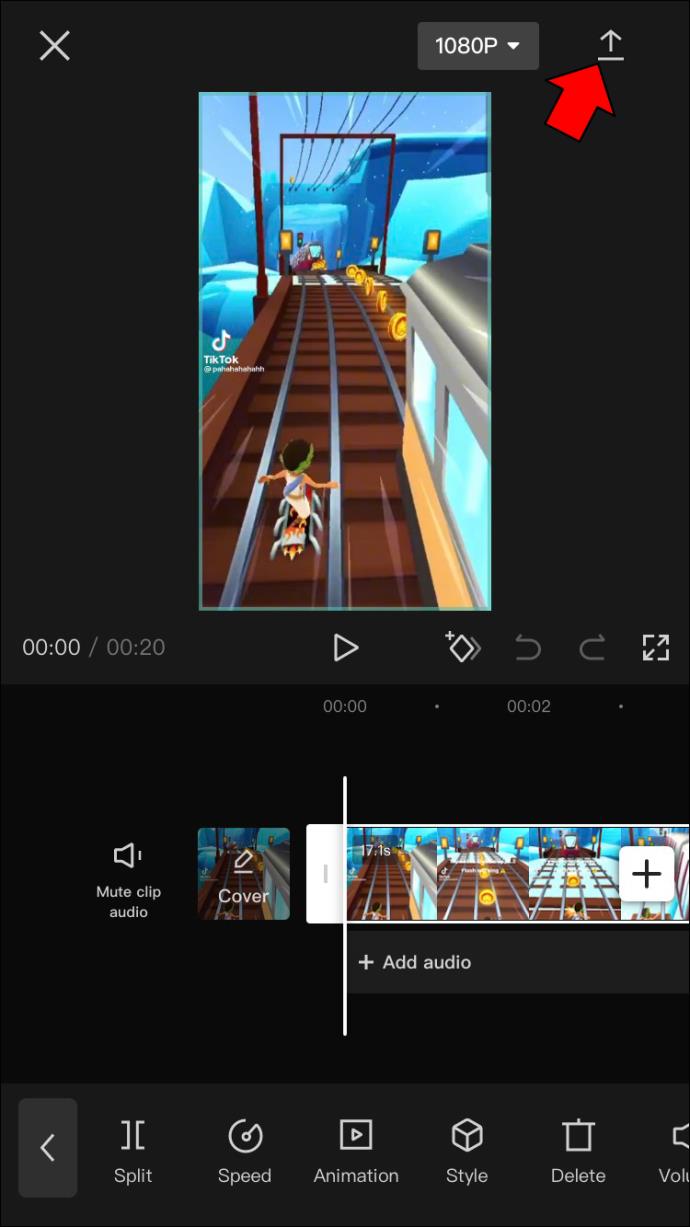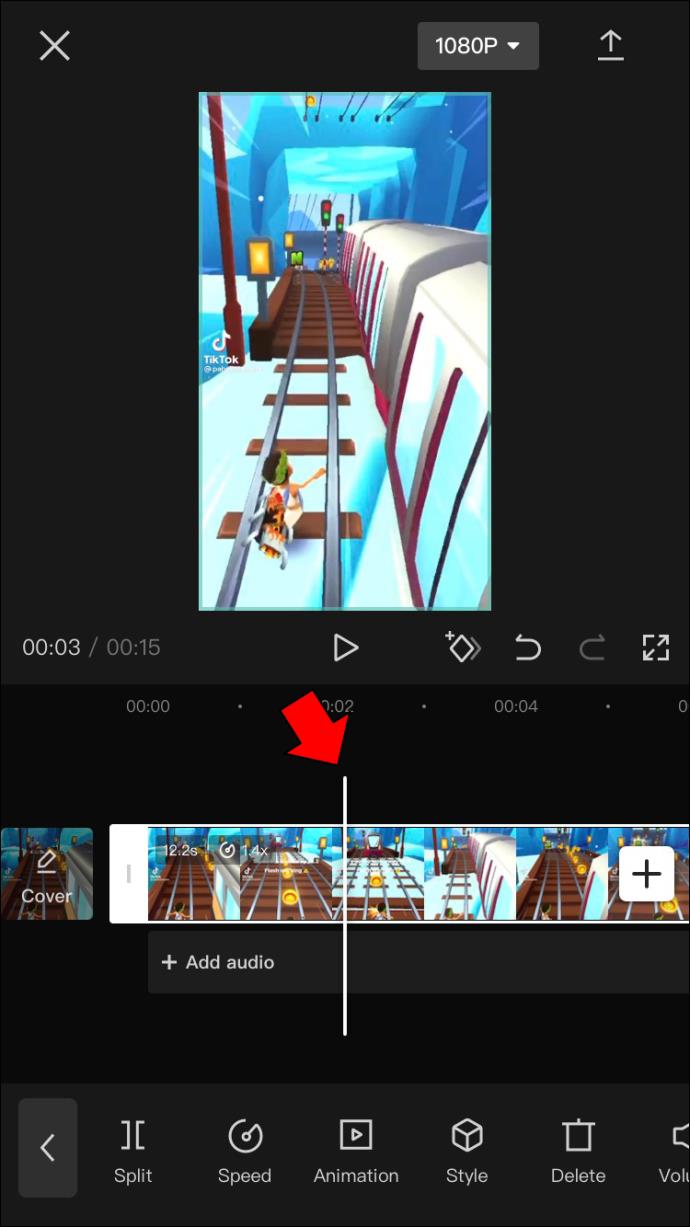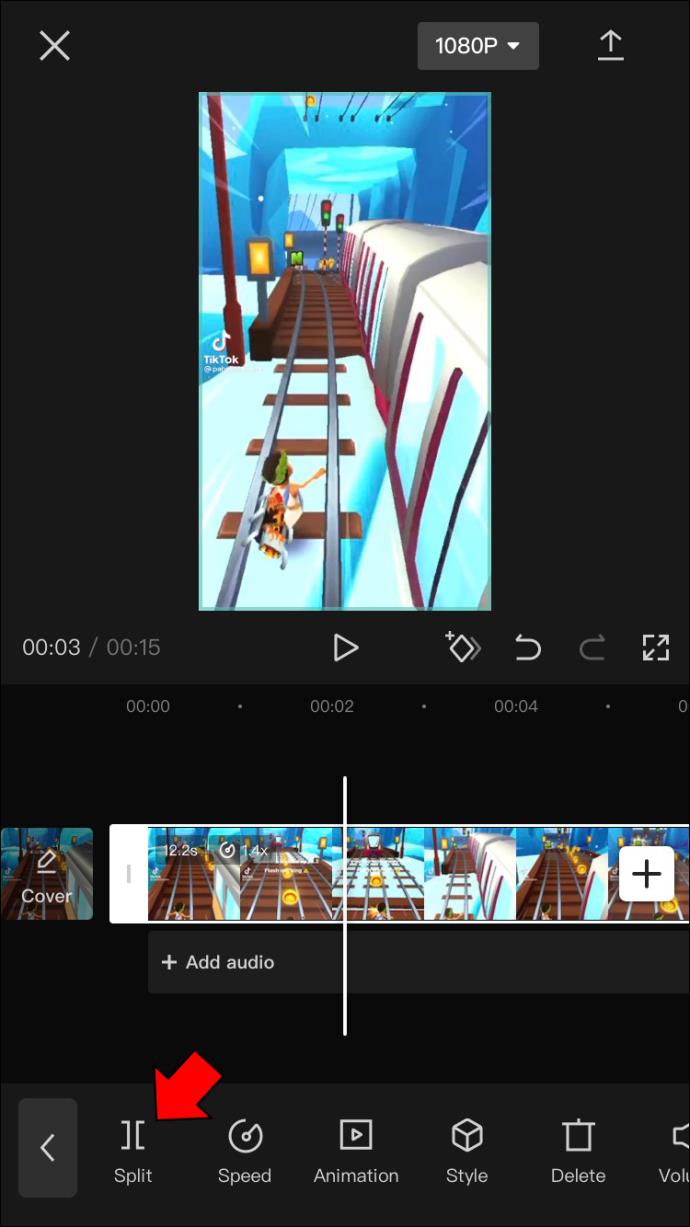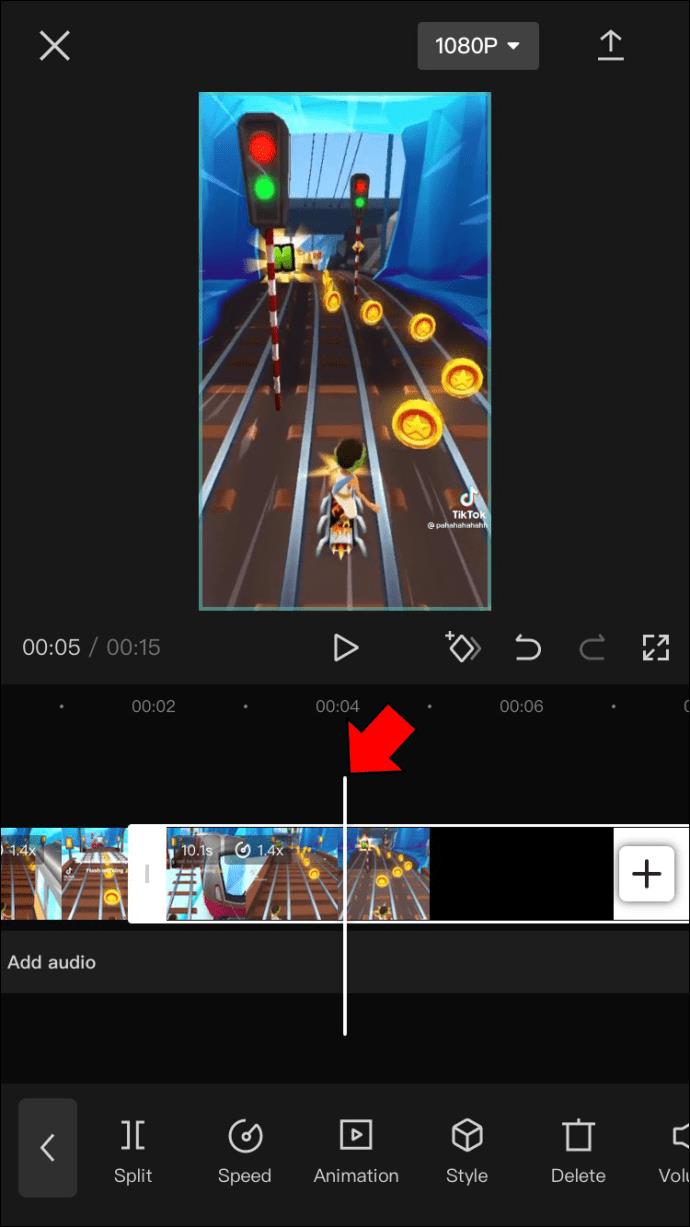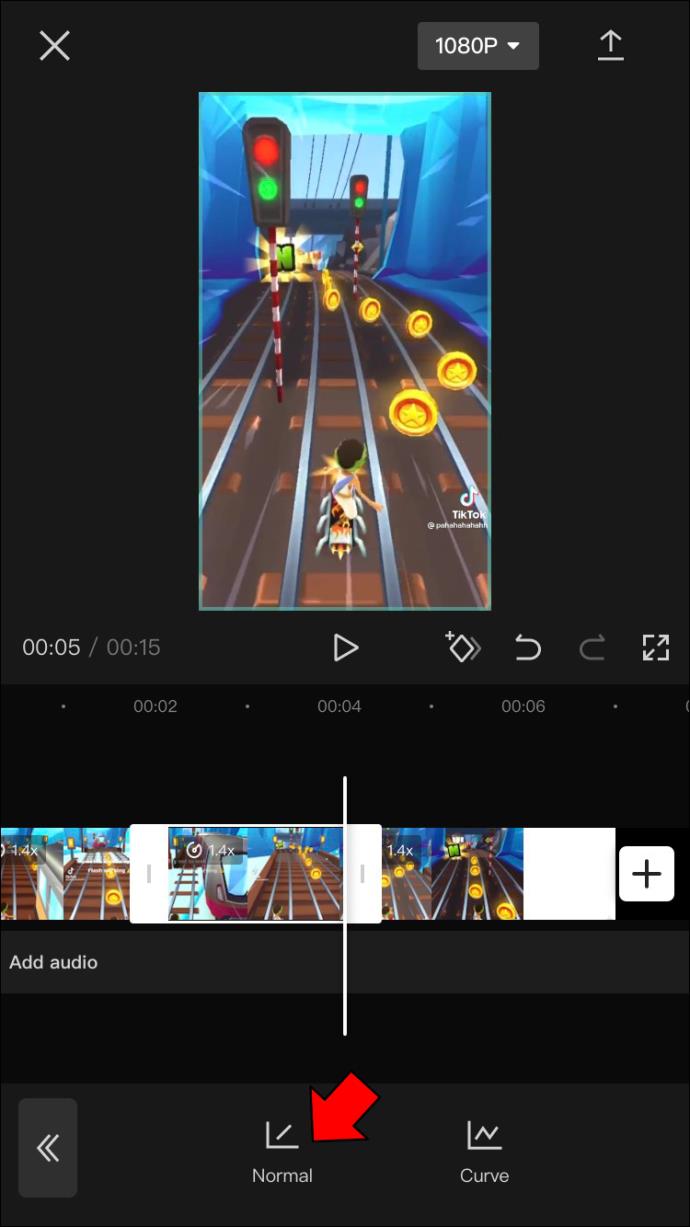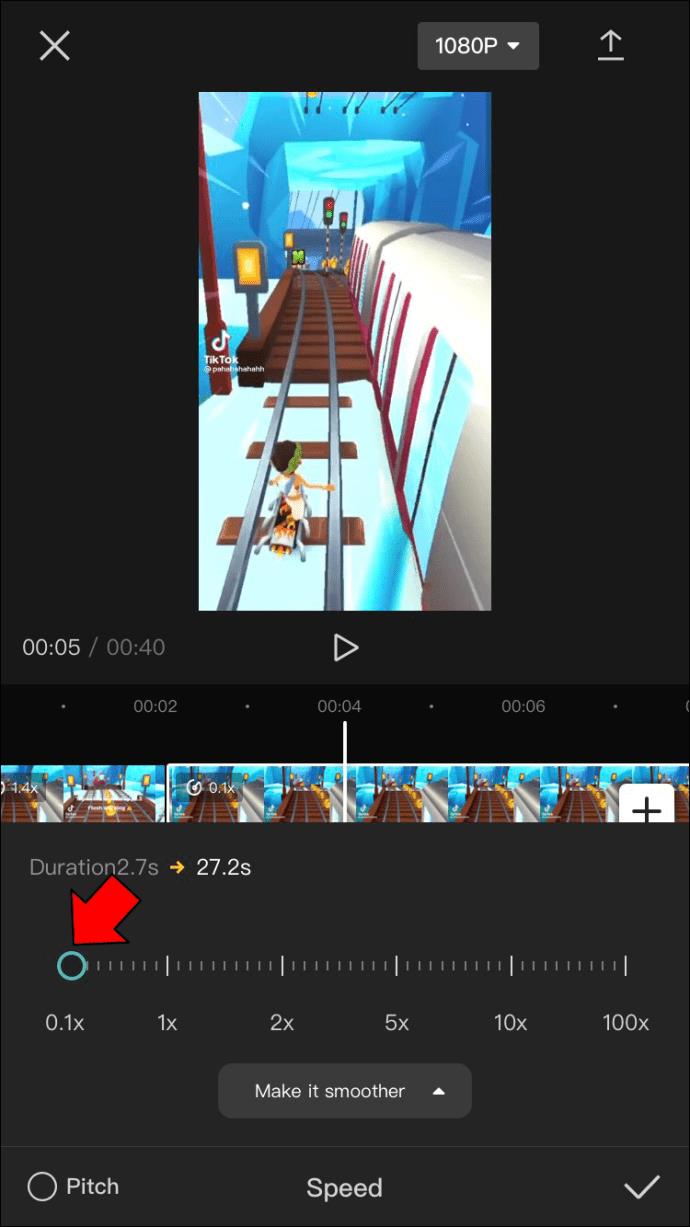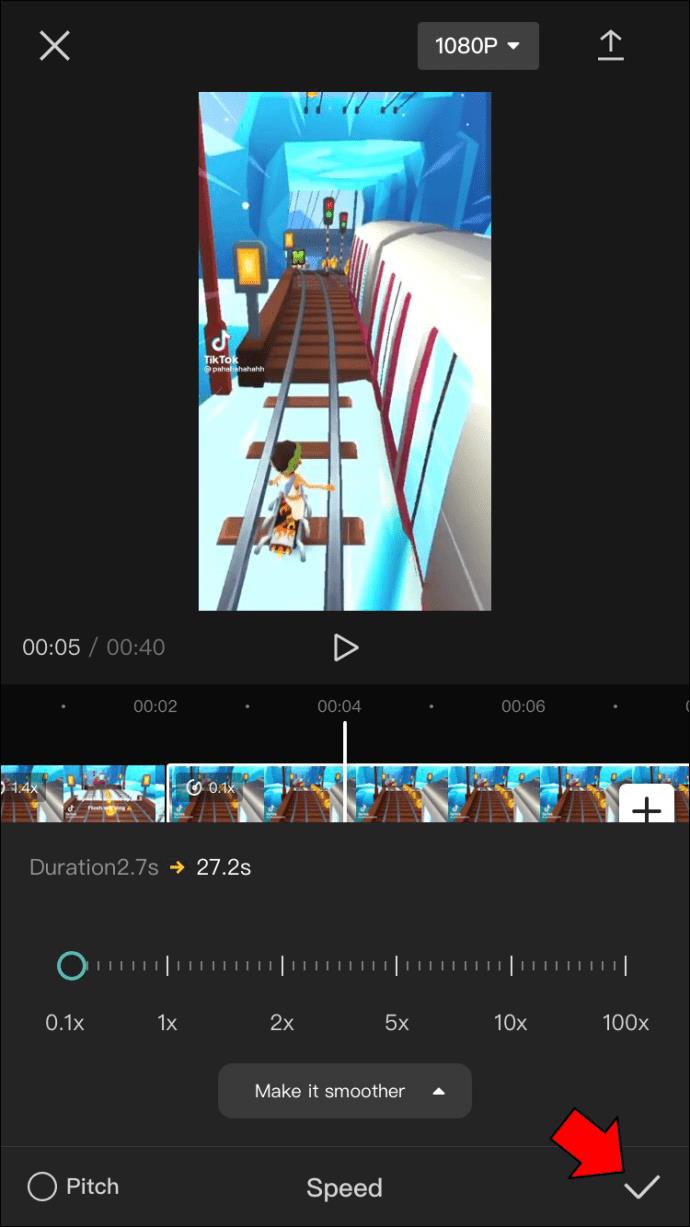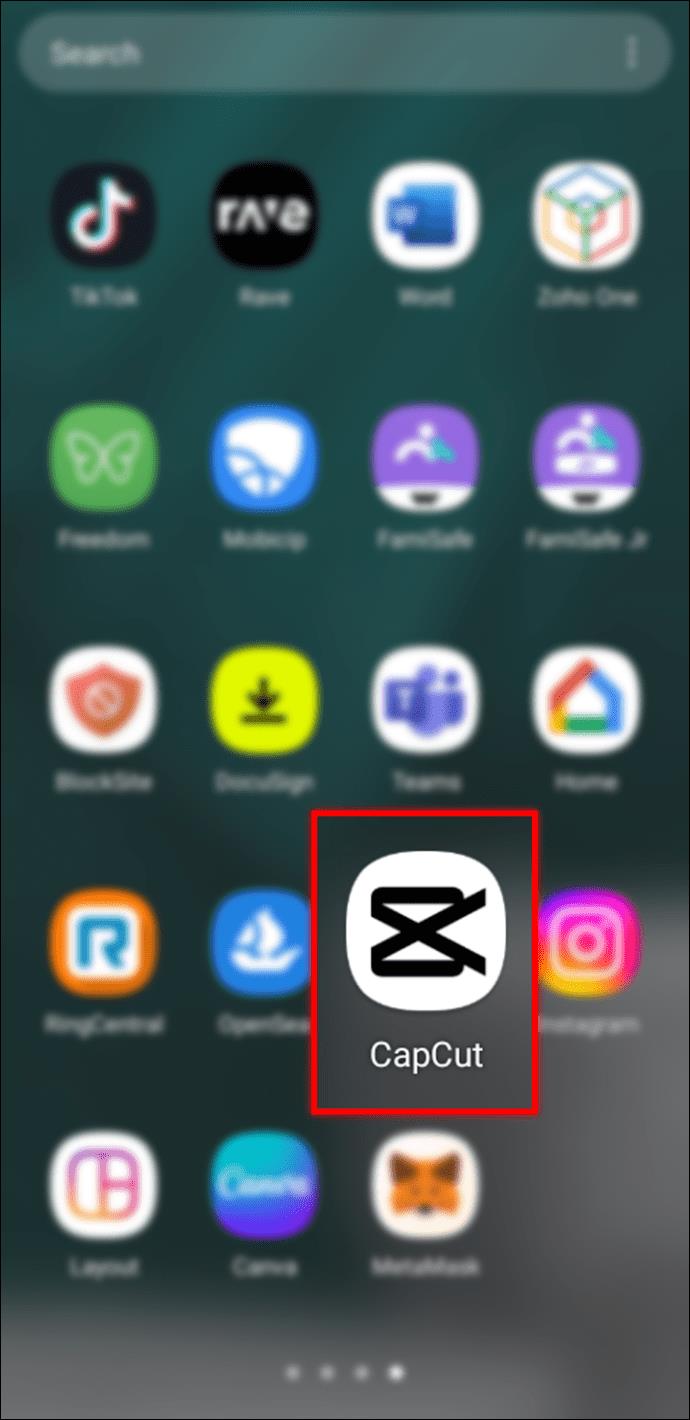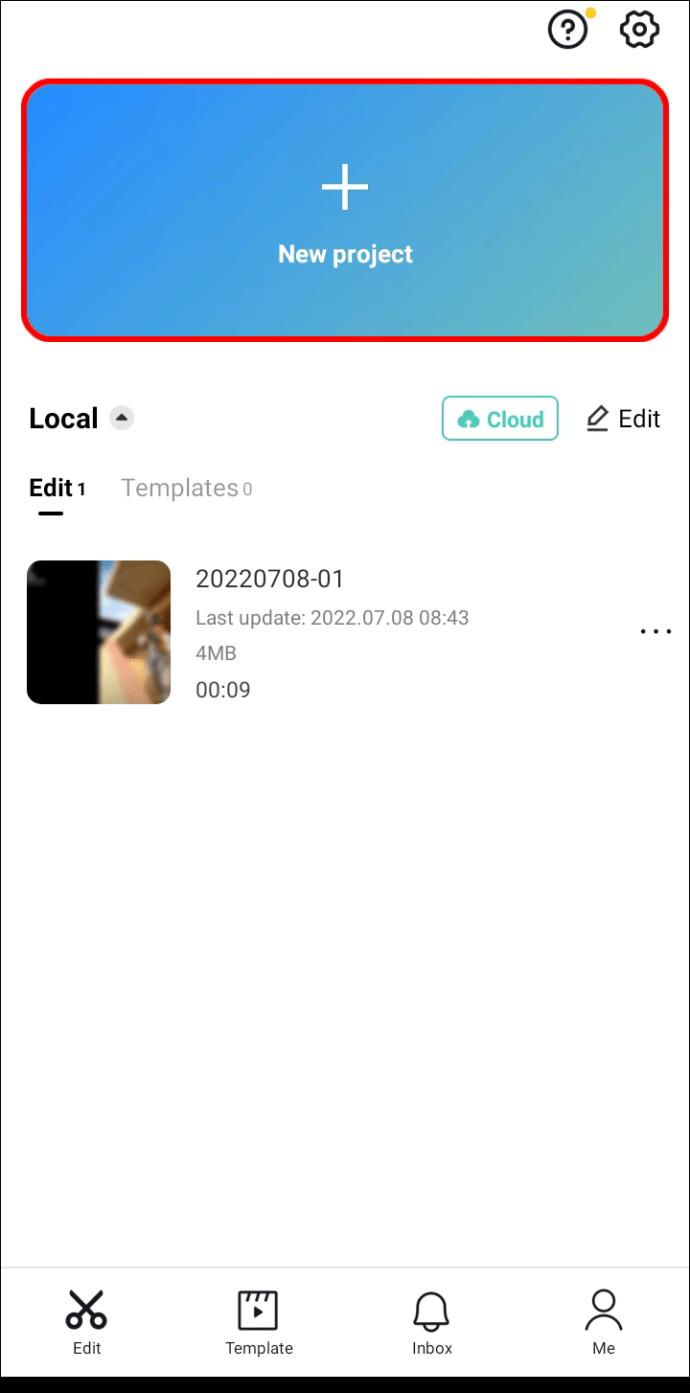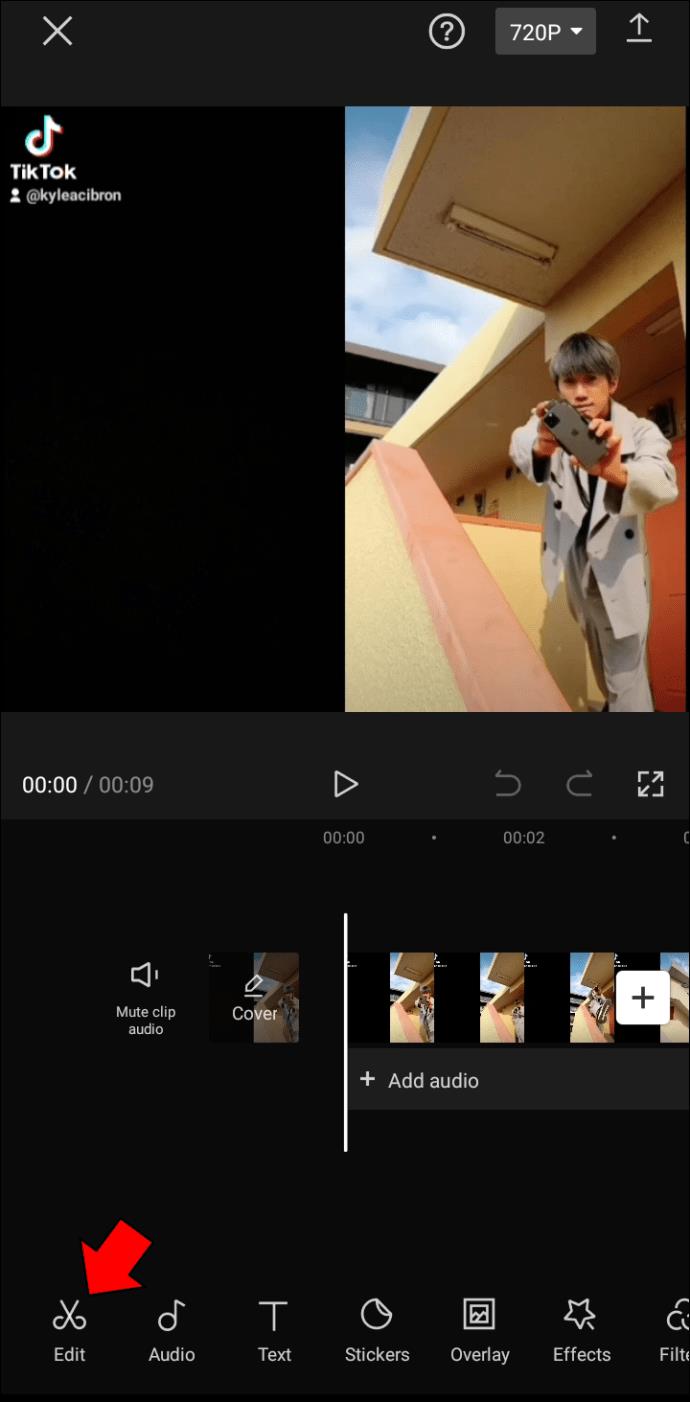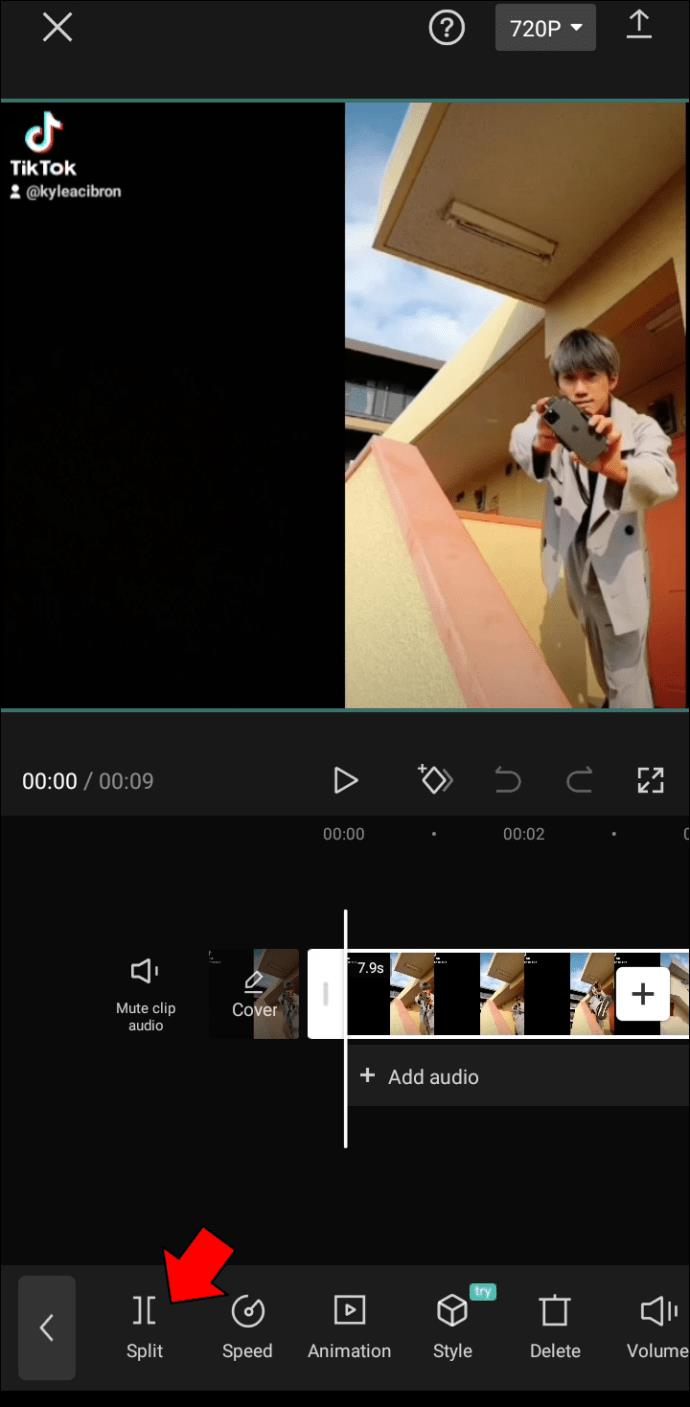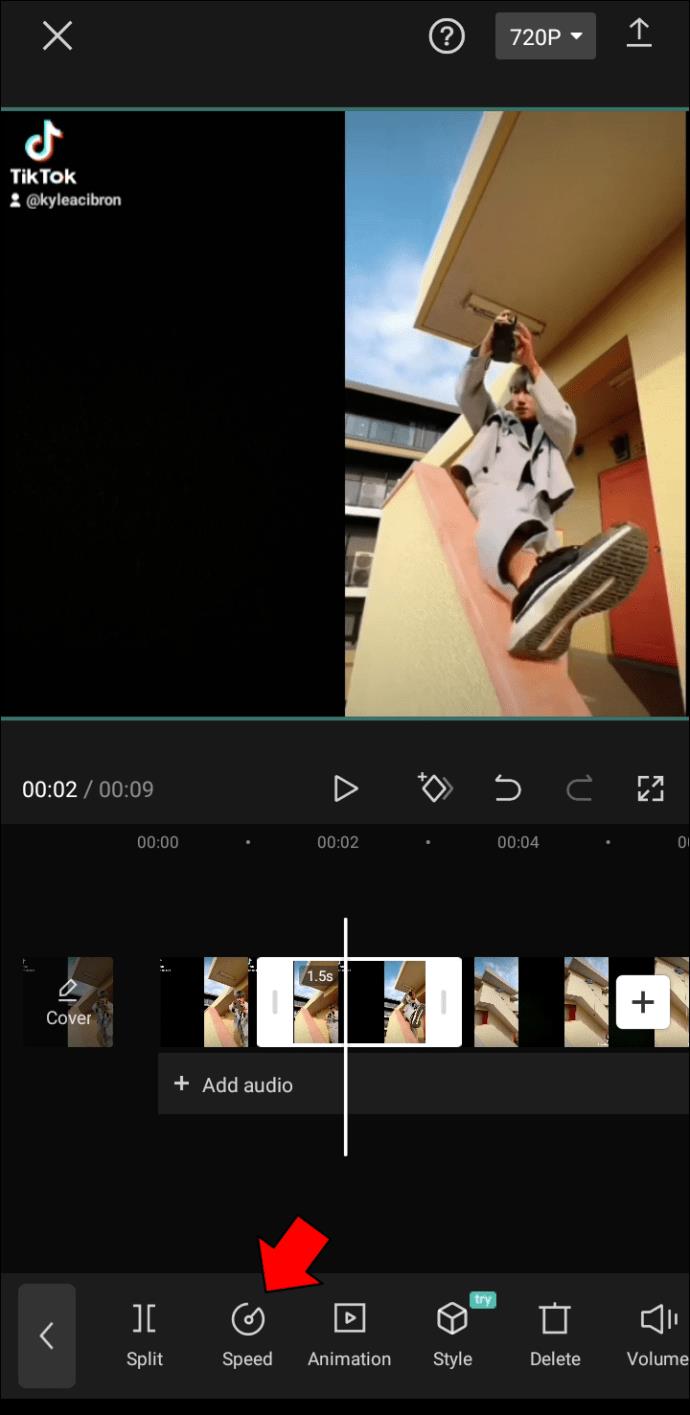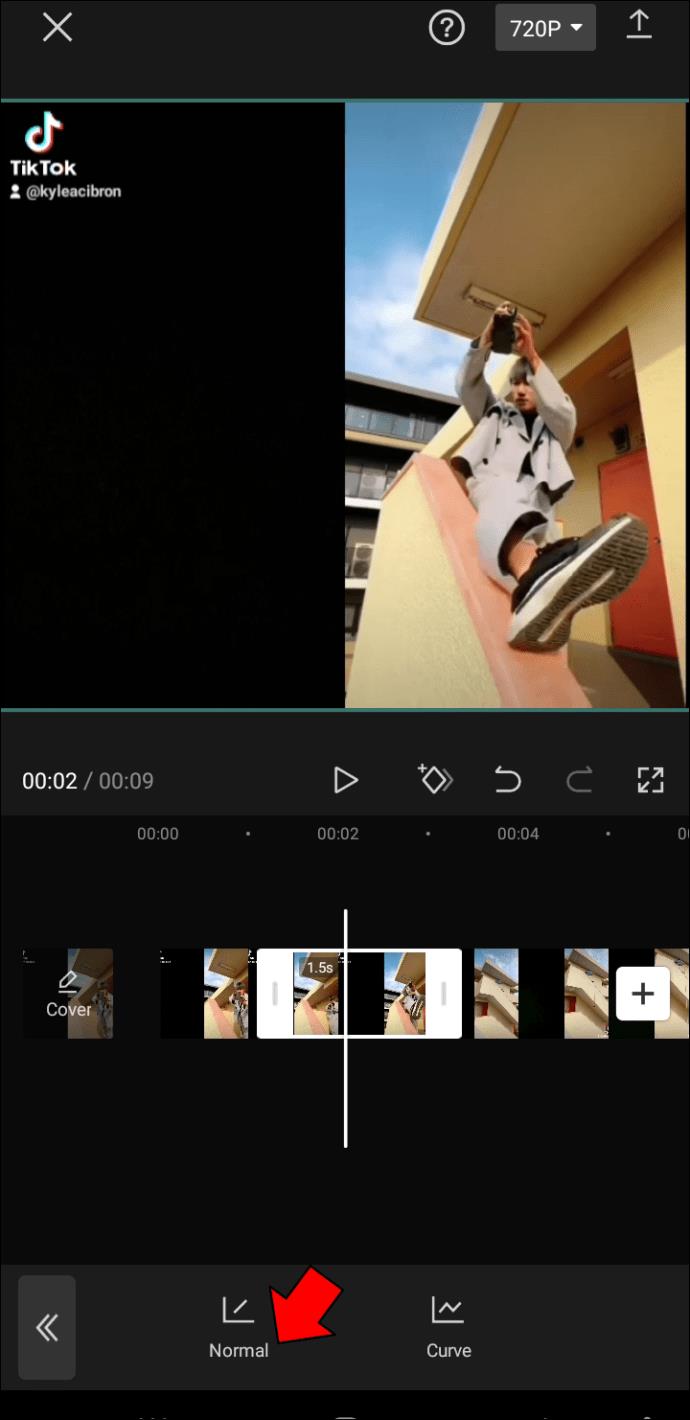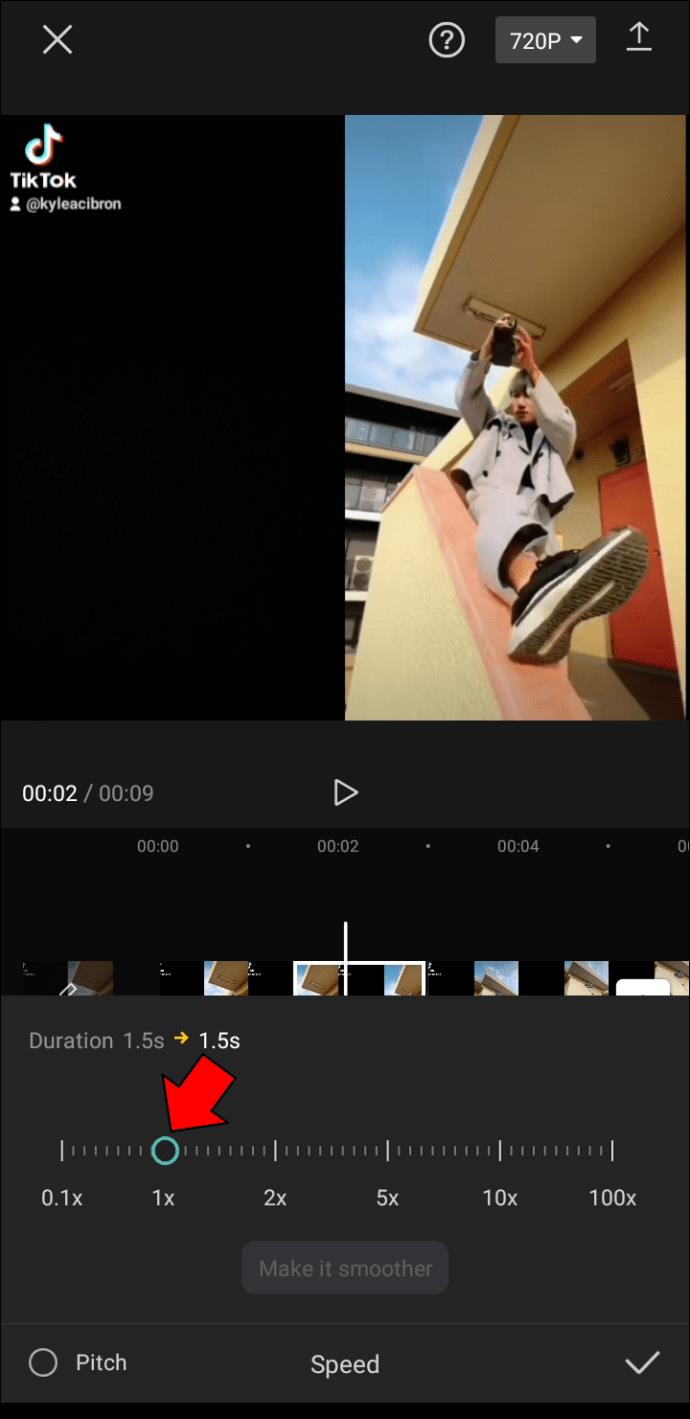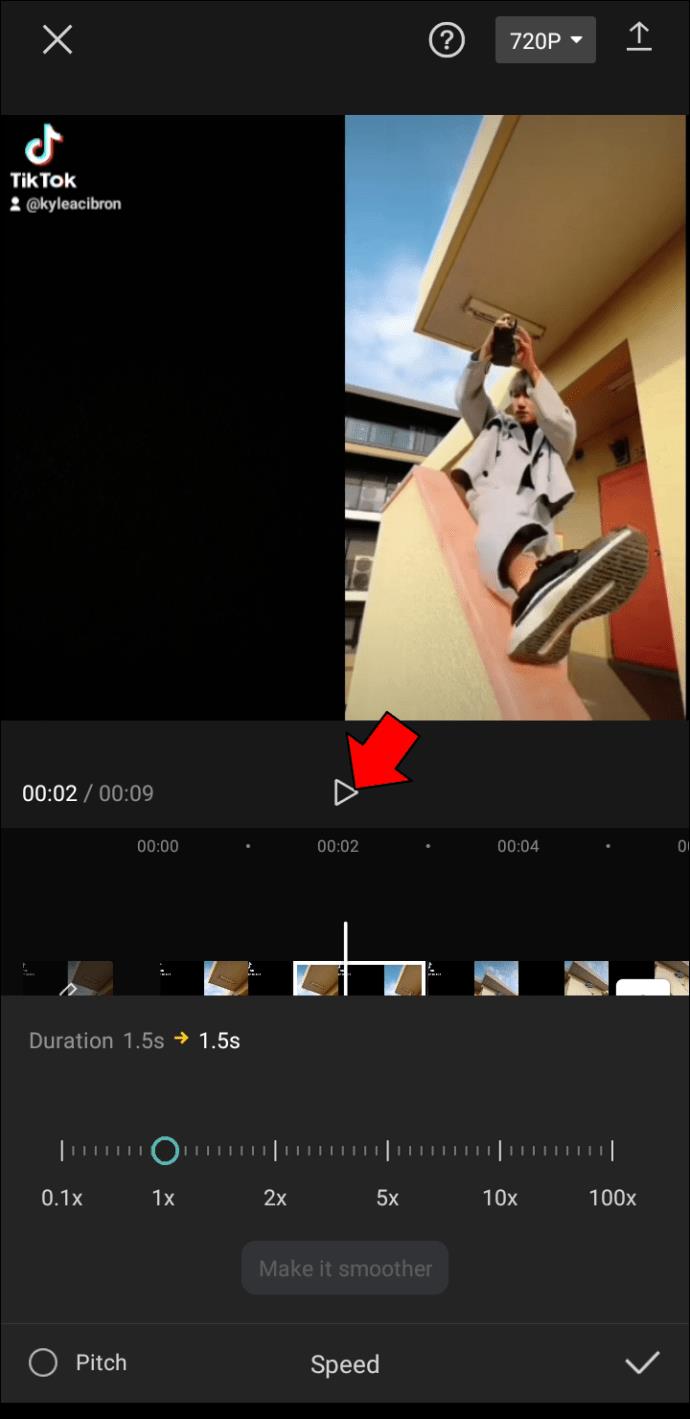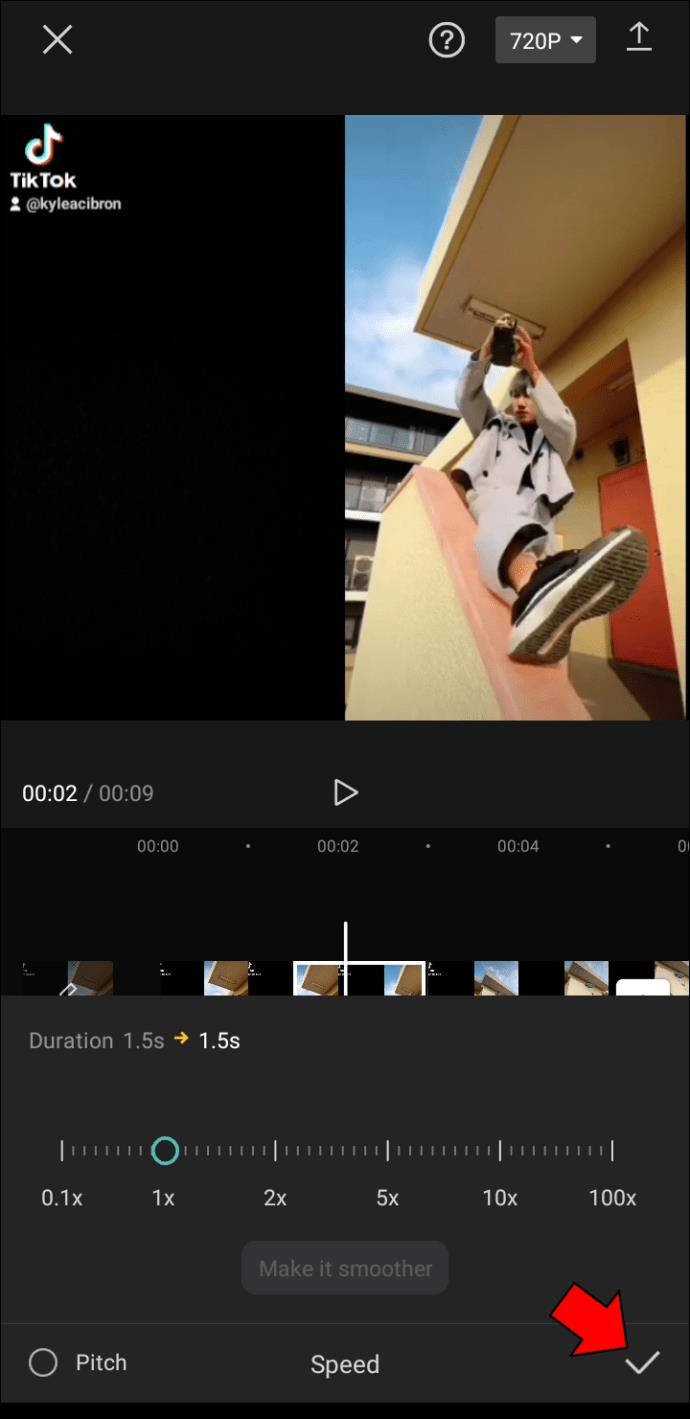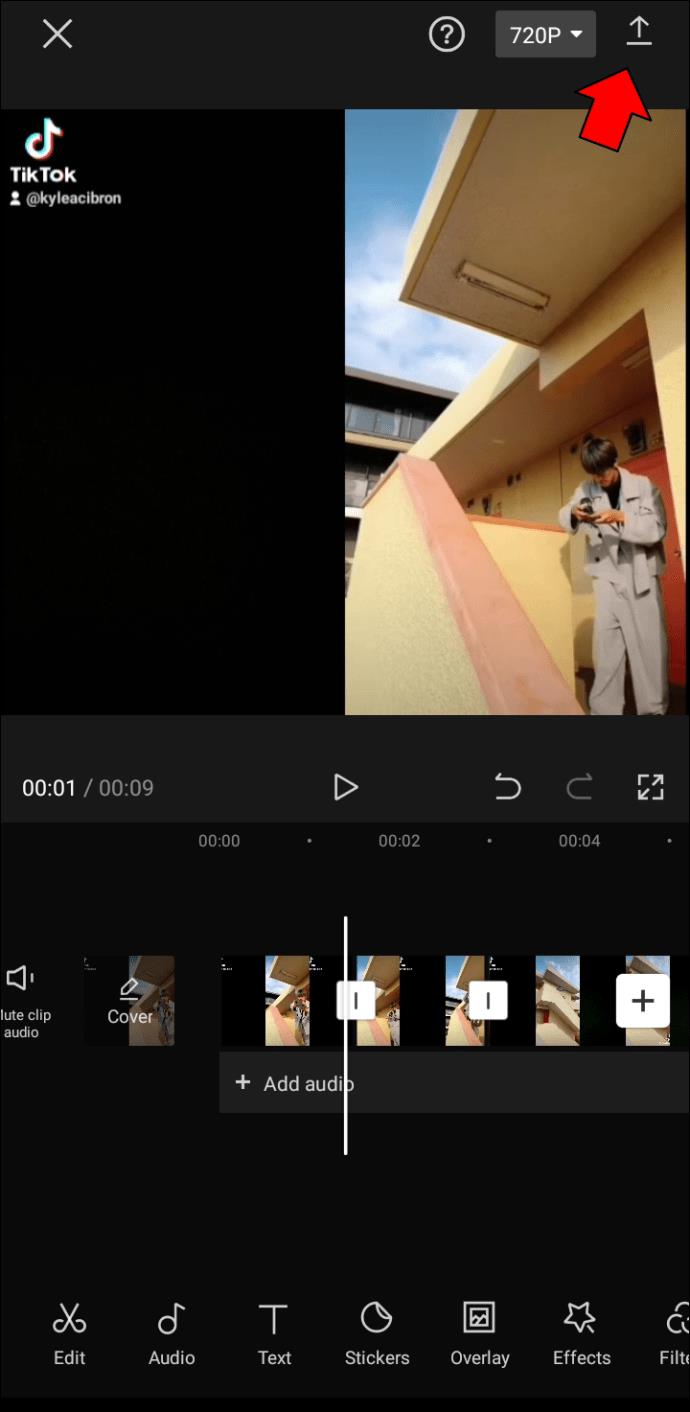Liens de périphérique
Bien qu'il existe des centaines d'applications de montage vidéo disponibles pour votre téléphone, CapCut est l'une des meilleures. Cette application propose divers outils de montage vidéo, des effets 3D et des fonctionnalités qui peuvent faire passer vos vidéos au niveau supérieur. L'un de ces outils est l'effet de ralenti, ou slow-mo, que vous pouvez utiliser pour ralentir l'intégralité de votre vidéo ou seulement des parties de celle-ci.
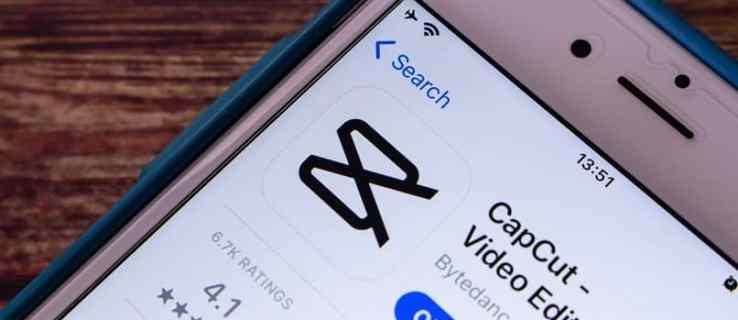
Ce guide vous apprendra à utiliser l'effet de ralenti avec CapCut sur les iPhones et les appareils Android.
Comment utiliser le ralenti dans CapCut sur un iPhone
CapCut a fait beaucoup parler de lui récemment grâce à TikTok et Instagram. Il s'agit d'une application de montage vidéo gratuite disponible pour les appareils Android et iPhone. Cette application est également le choix préféré des créateurs de contenu et des influenceurs sur les applications de médias sociaux. Il offre des outils et des effets créatifs qui peuvent faire ressortir vos vidéos. De plus, cette application de montage vidéo est extrêmement facile à utiliser.
Si vous souhaitez utiliser l'effet de ralenti dans CapCut, voici comment procéder sur un iPhone.
- Ouvrez CapCut sur votre iPhone.
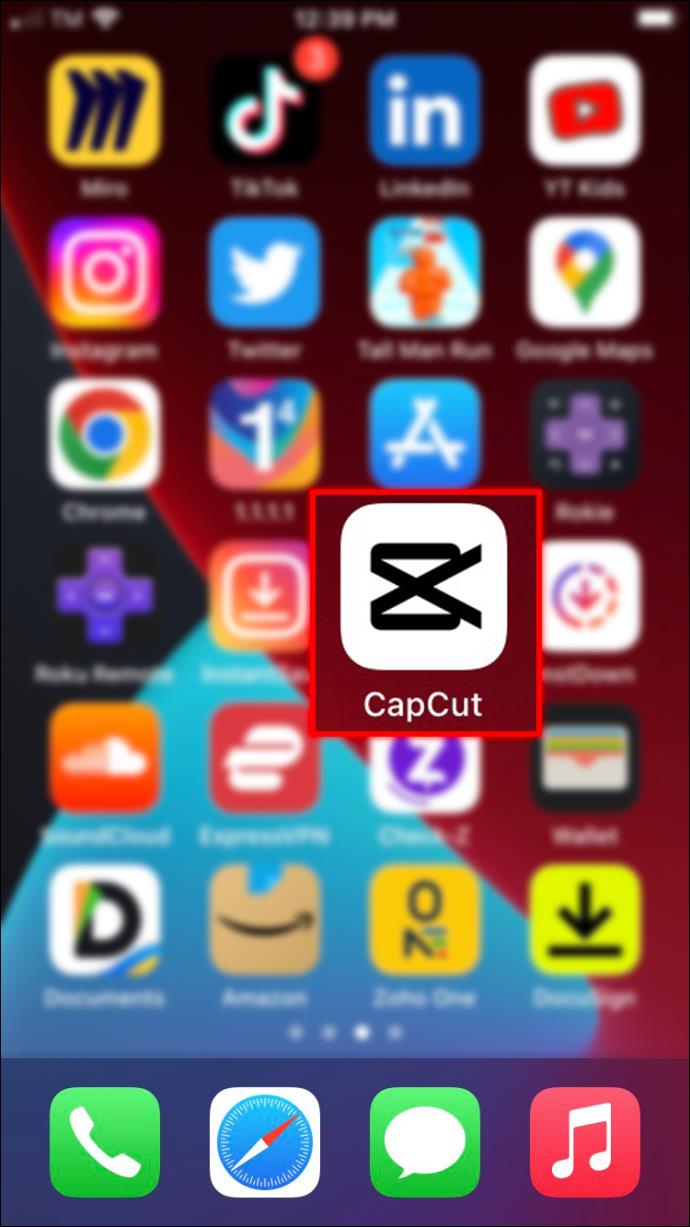
- Appuyez sur le bouton "+ Nouveau projet" en haut de la page d'accueil.
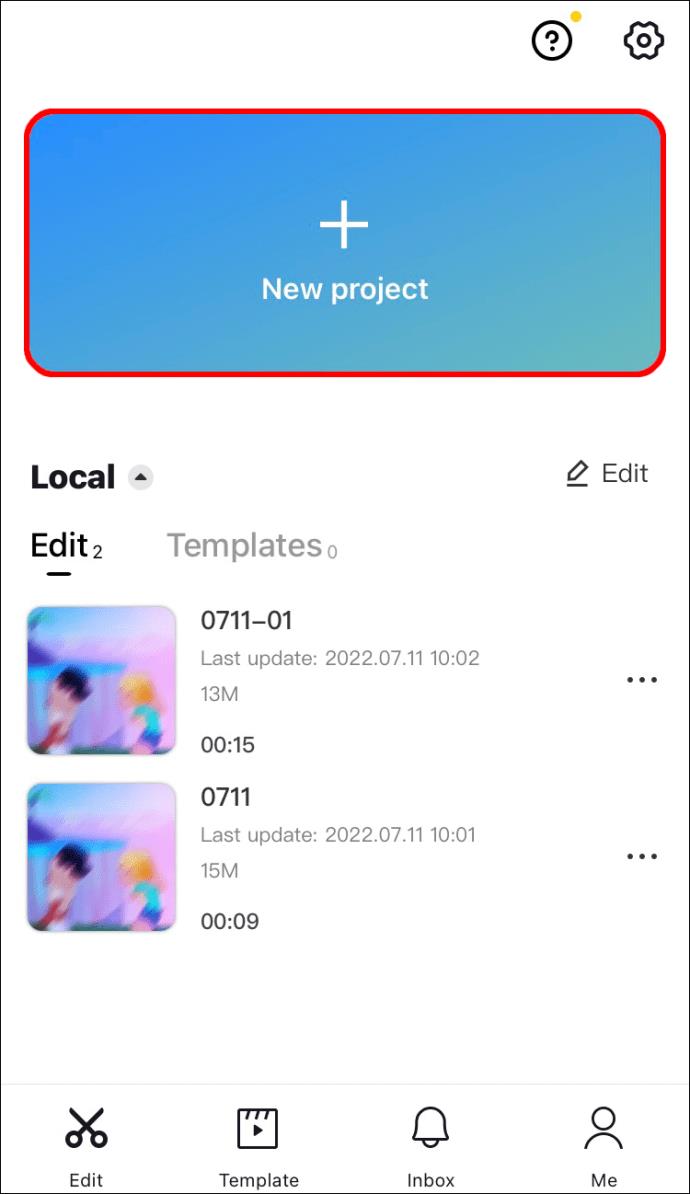
- Sélectionnez l'option "Modifier" dans le coin inférieur gauche de la barre d'outils.
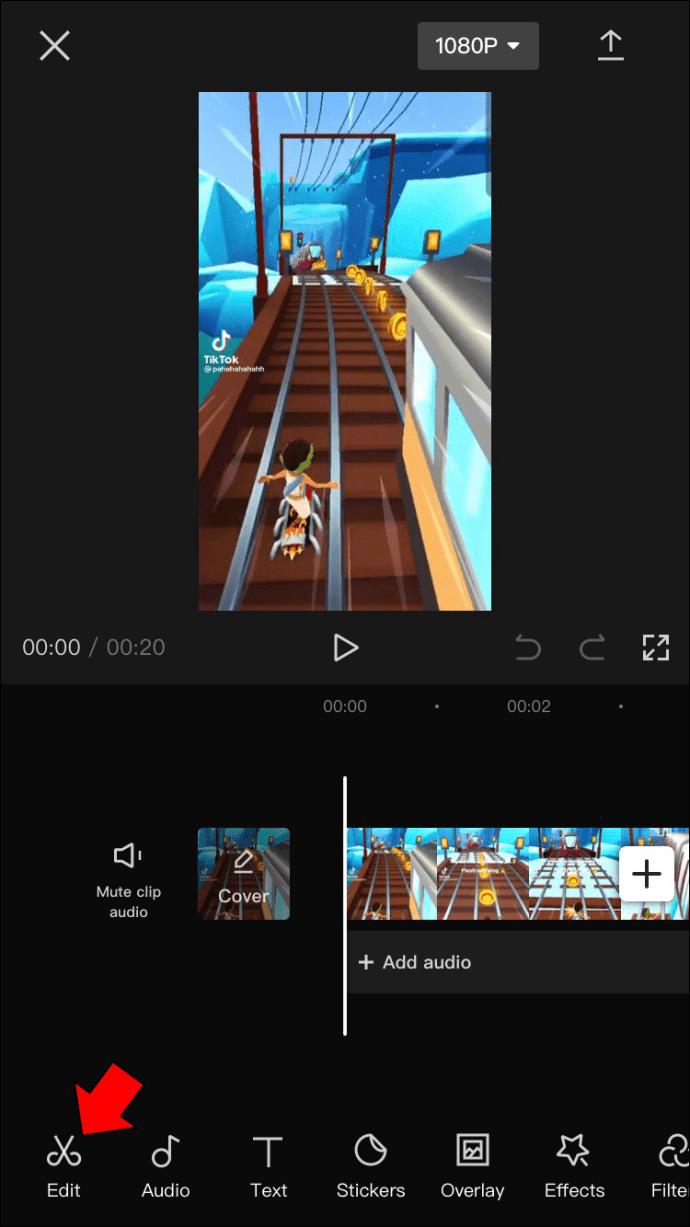
- Passez à "Vitesse" dans la barre d'outils.
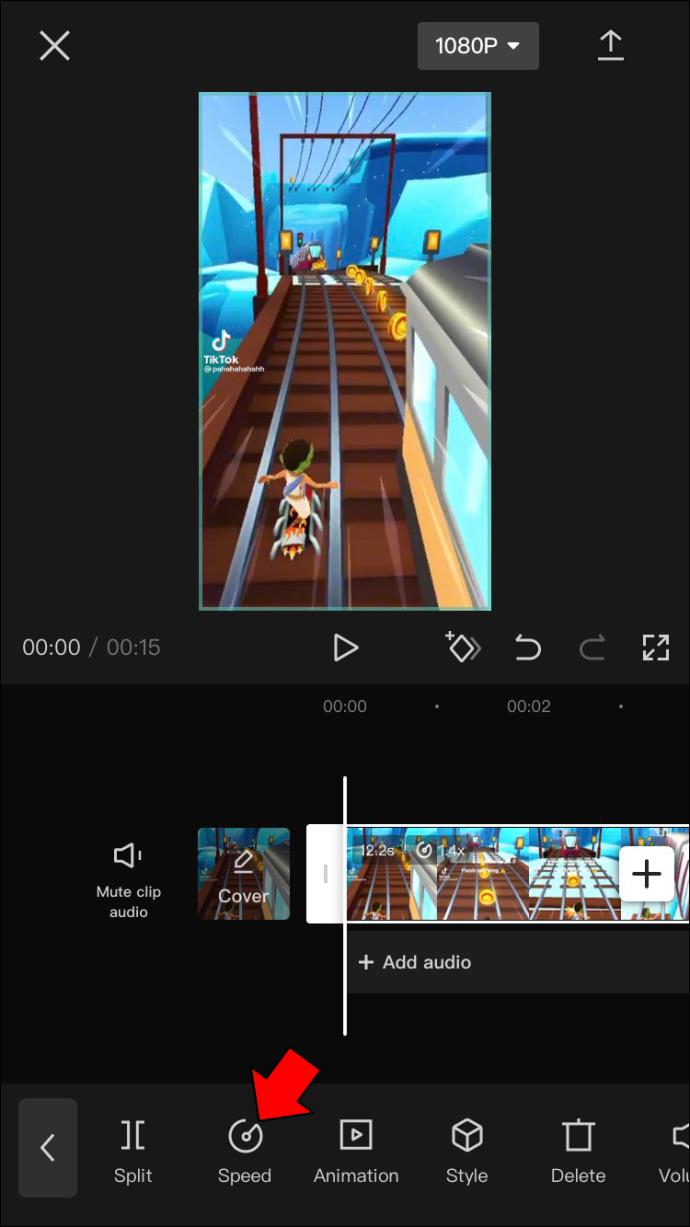
- Allez à "Normale".
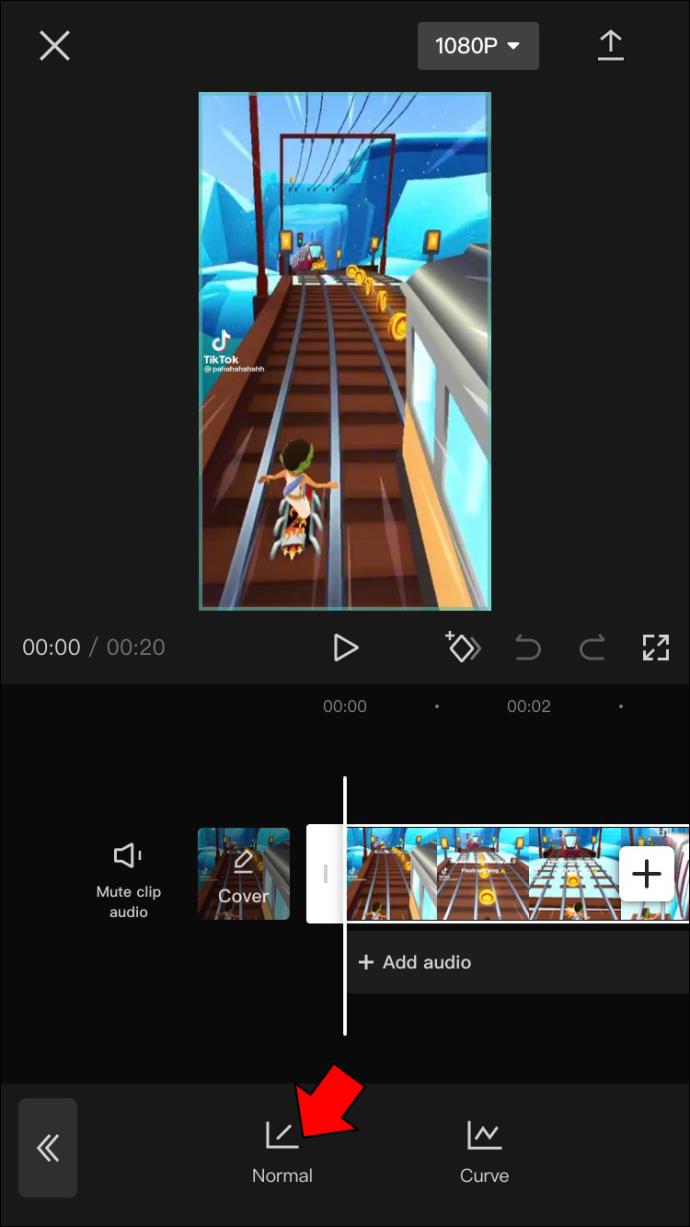
- Faites glisser le curseur vers la gauche pour régler la vitesse de la vidéo.
Remarque : Si vous souhaitez vérifier à quoi ressemble la vidéo jusqu'à présent, appuyez sur l'icône de lecture juste en dessous de la vidéo.
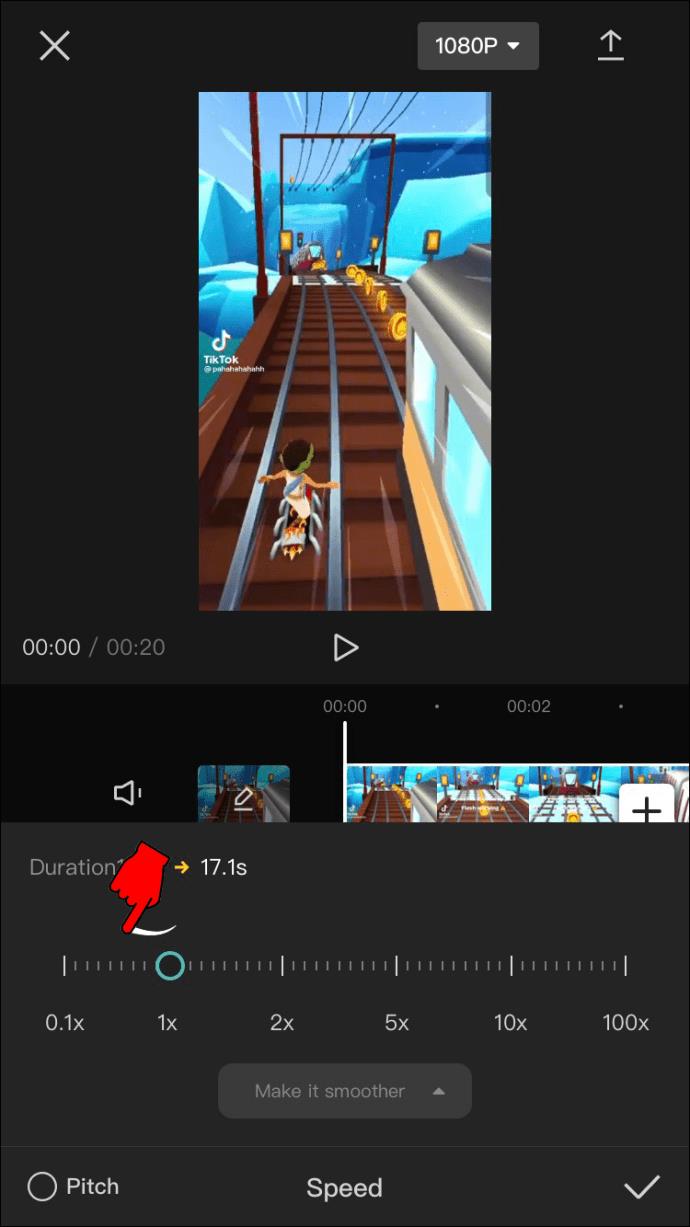
- Appuyez sur la coche dans le coin inférieur droit de l'écran.
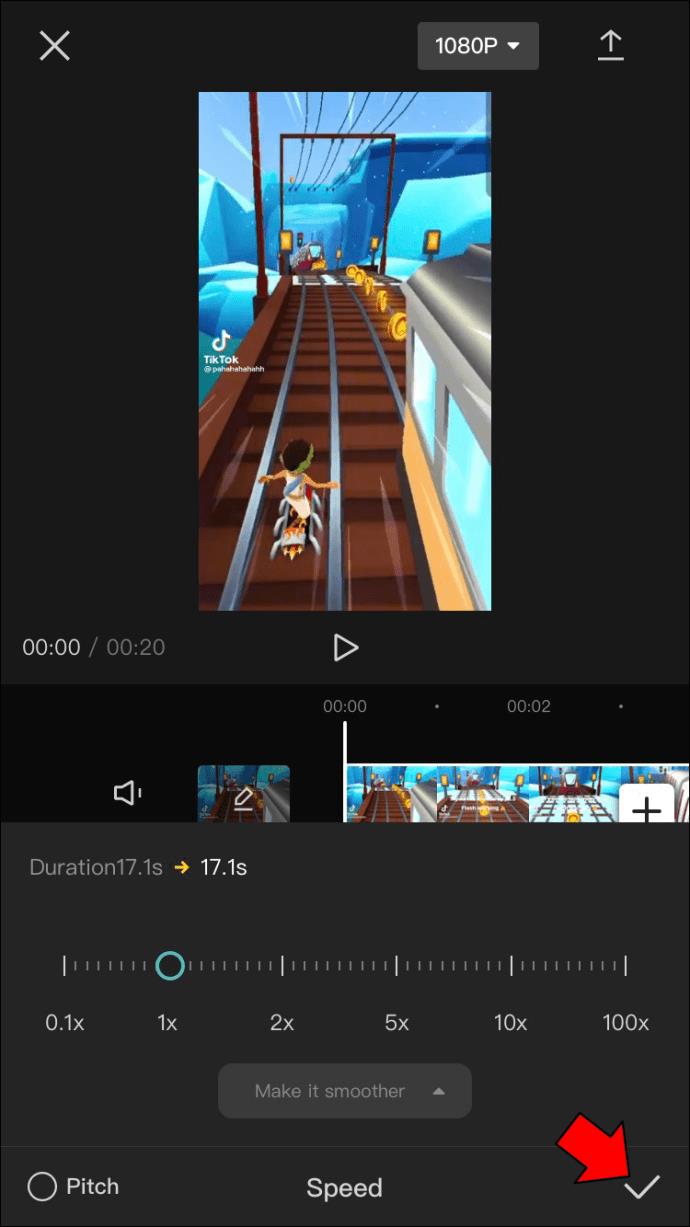
- Accédez à l'icône de téléchargement dans le coin supérieur droit.
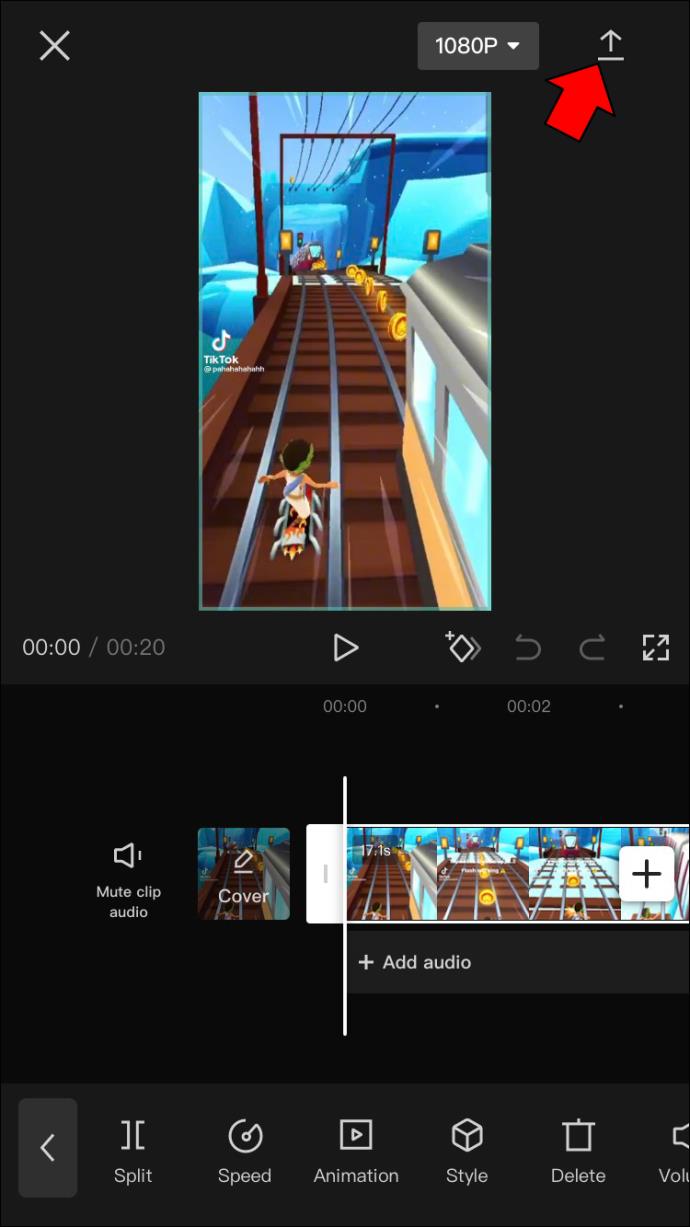
Il faudra quelques instants à CapCut pour enregistrer les modifications que vous avez apportées à la vidéo. Plus vous apportez de modifications, plus il faudra de temps à CapCut pour traiter la vidéo et la préparer pour le téléchargement. En effet, l'effet de ralenti prolonge la durée de la vidéo et la version modifiée prendra plus de place sur votre téléphone.
Une fois que vous avez téléchargé votre vidéo, vous pouvez la partager sur TikTok, WhatsApp, Facebook et Instagram. Si vous souhaitez simplement enregistrer la vidéo pour le moment, appuyez sur "Autre" et passez à "Enregistrer la vidéo".
Ces instructions vous aideront à utiliser l'effet de ralenti pendant toute la durée de la vidéo.
Si vous souhaitez utiliser le ralenti pour une seule partie de la vidéo, c'est ce que vous devez faire.
- Téléchargez une nouvelle vidéo sur CapCut.
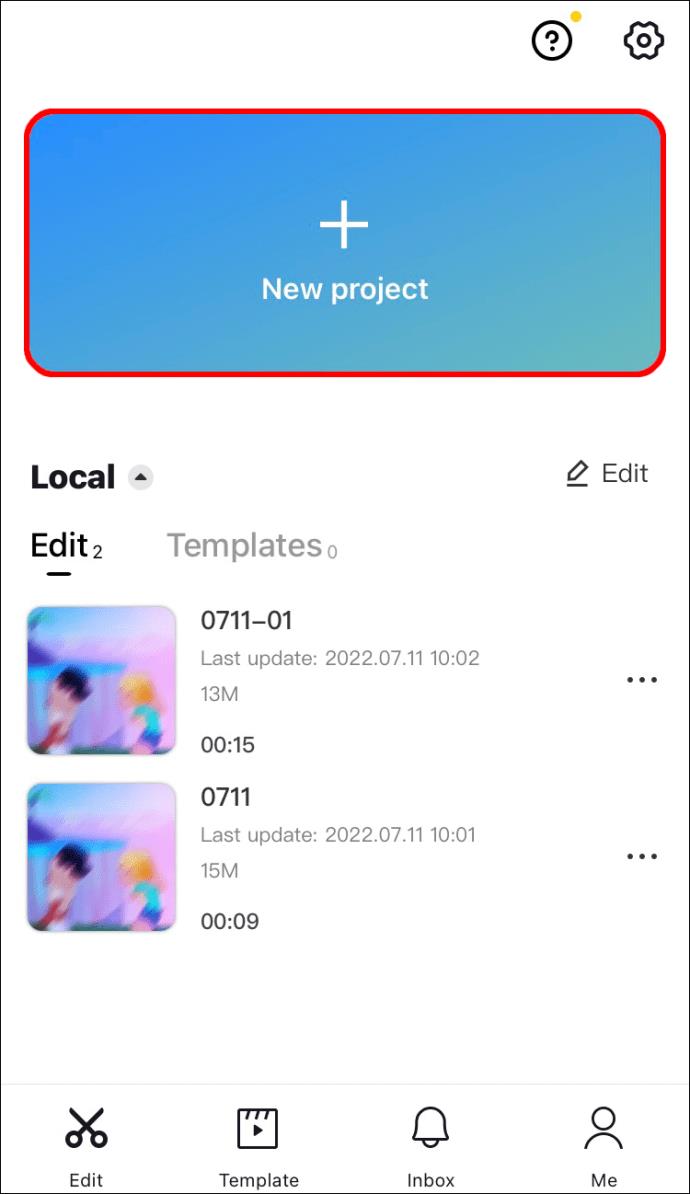
- Accédez à l'icône "Modifier" dans le coin inférieur gauche de l'écran.
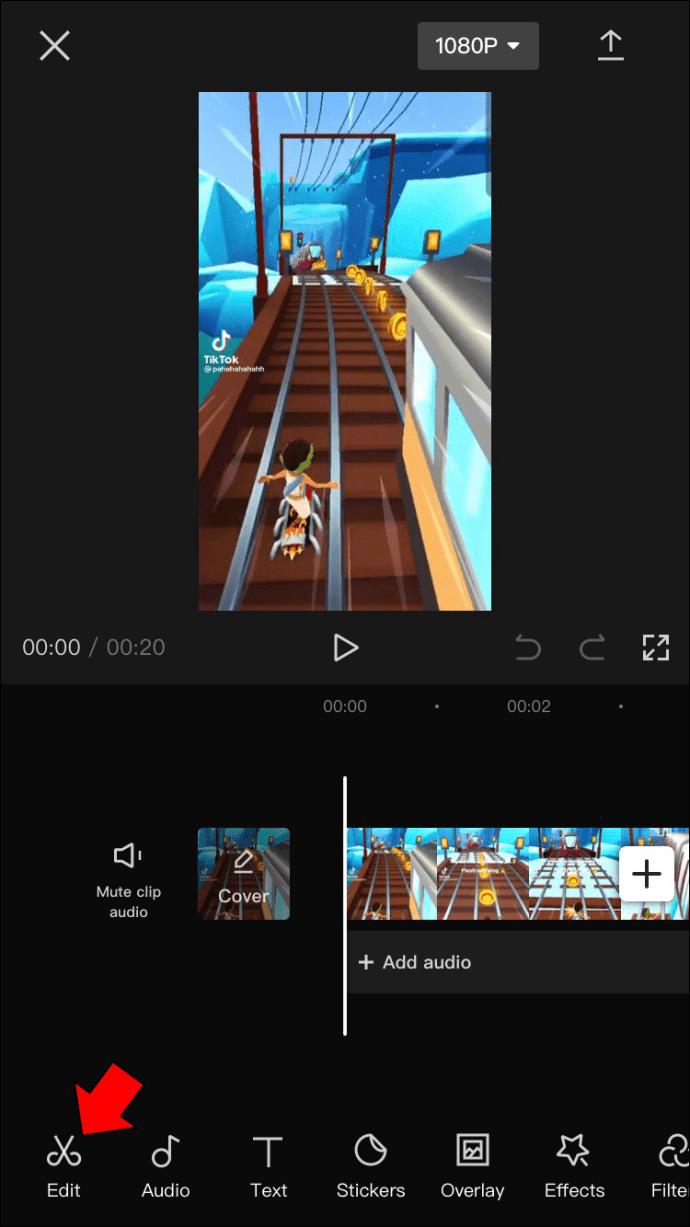
- Déplacez le curseur à l'endroit où vous souhaitez que le ralenti commence.
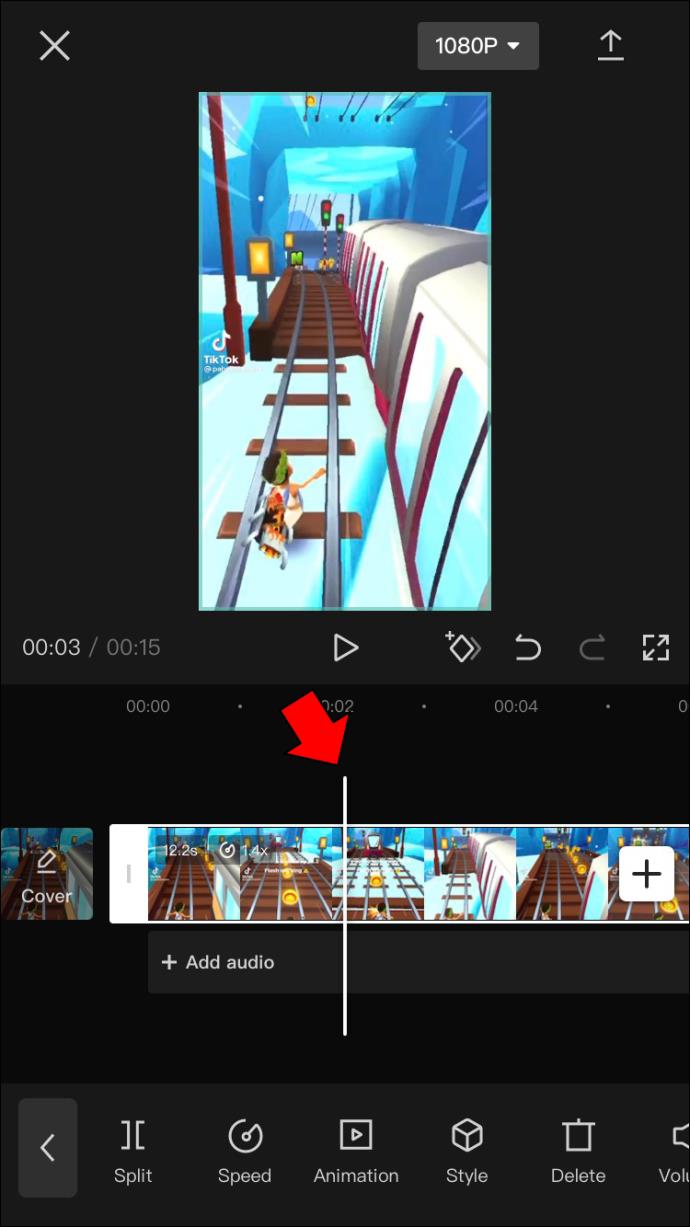
- Sélectionnez l'outil "Fractionner".
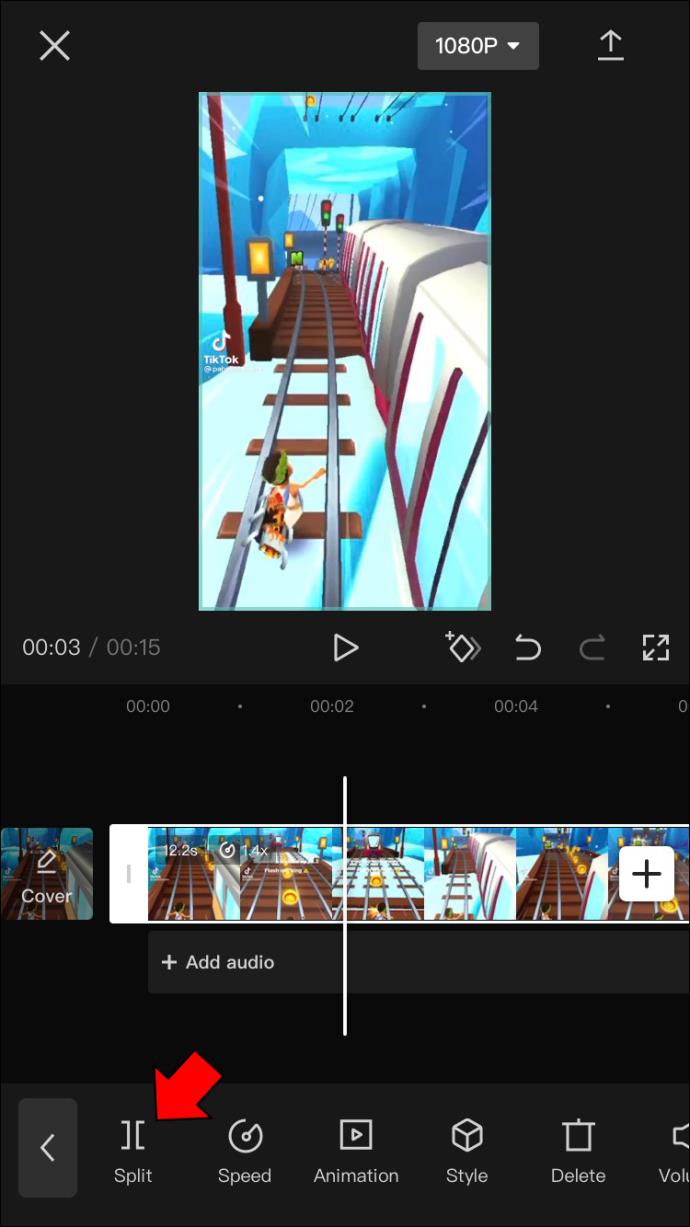
- Faites de même pour la fin de la partie au ralenti.
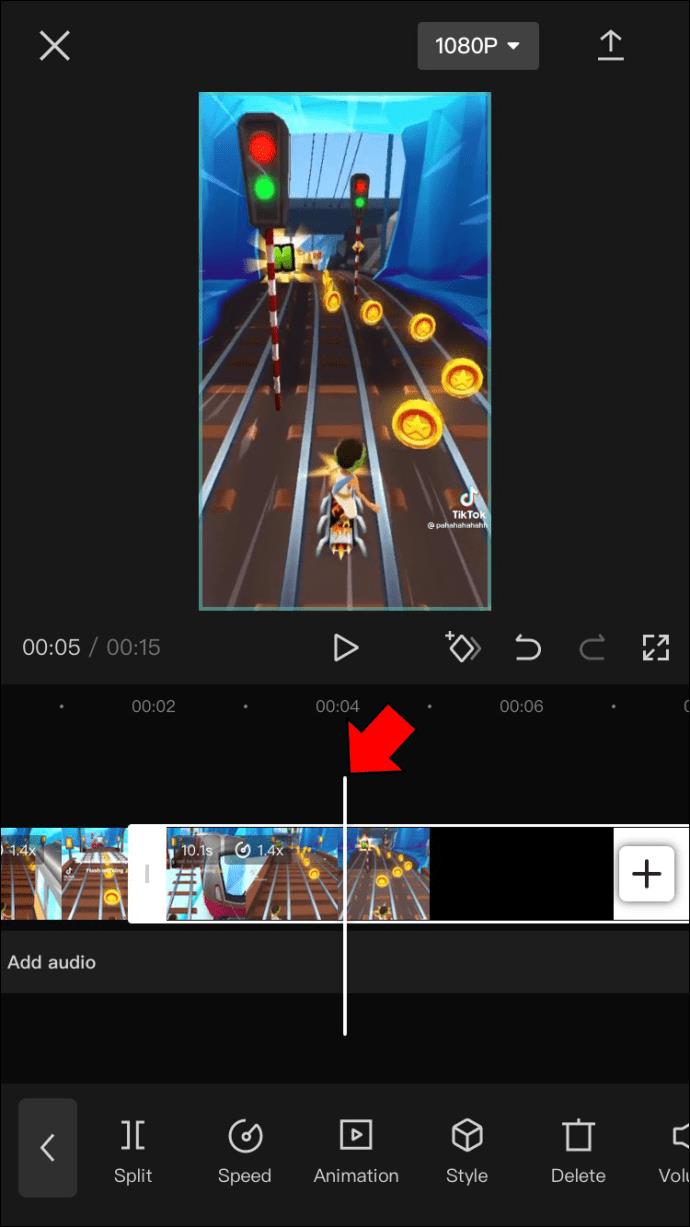
- Passez à l'option "Vitesse", puis à "Normal".
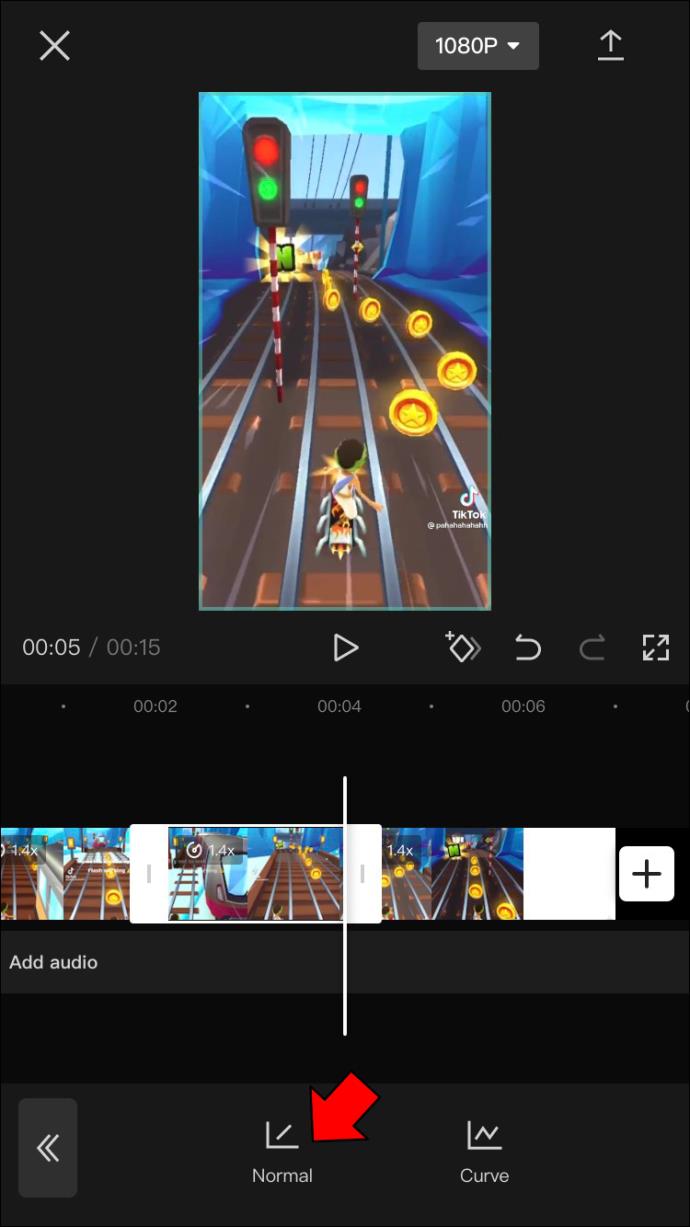
- Ralentissez la vidéo en faisant glisser le curseur rond vers la gauche.
Remarque : La vitesse normale est de 1x, donc pour ralentir la vidéo, réglez-la entre 0,1x et 1x.
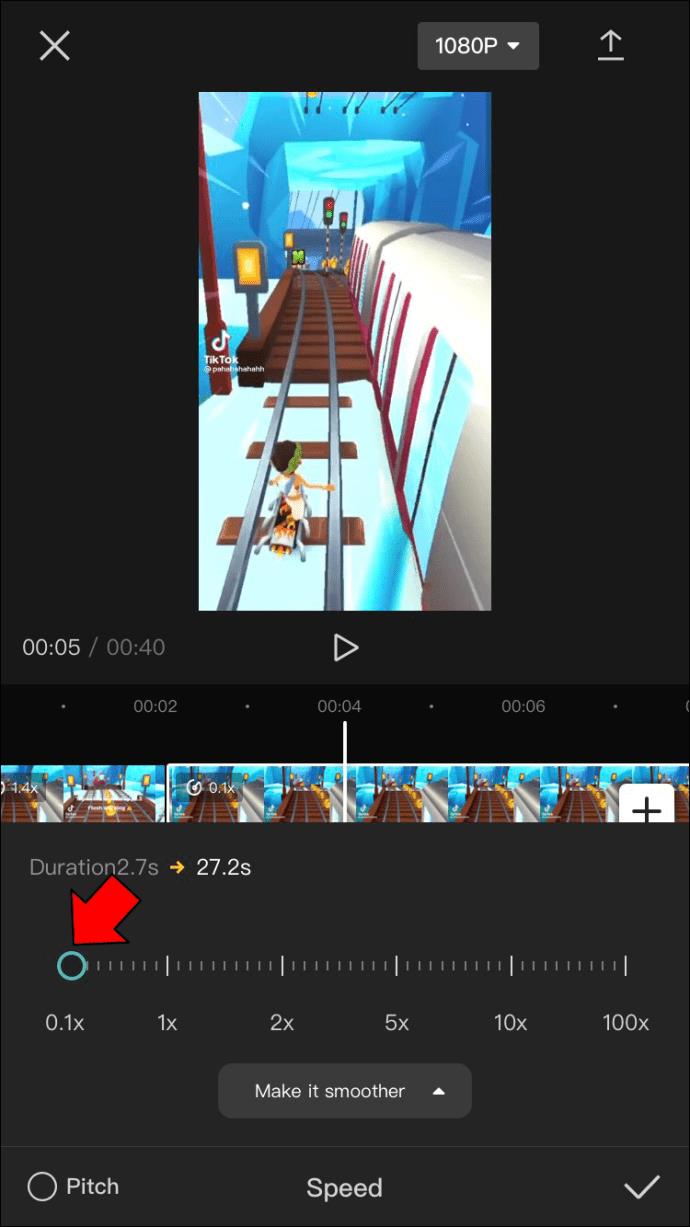
- Appuyez sur l'icône de coche dans le coin inférieur droit pour enregistrer les modifications.
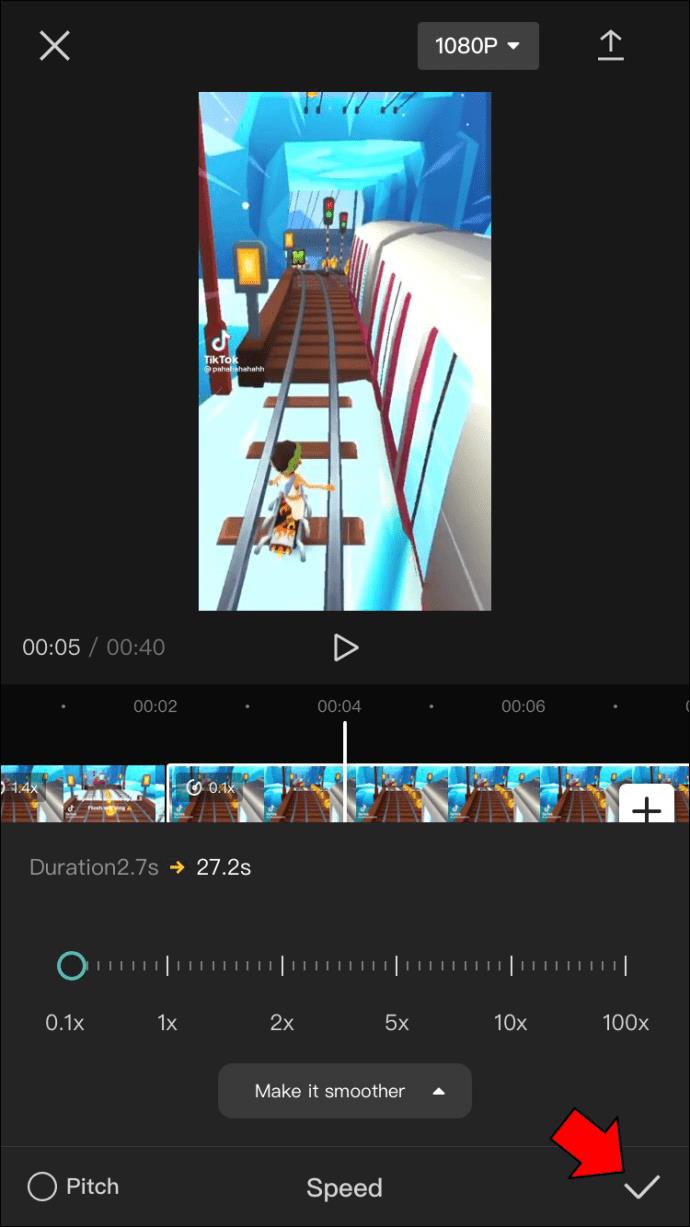
Une fois que vous avez terminé de modifier la vidéo, exportez-la sur votre appareil. Pendant que vous ajustez la vitesse de votre vidéo, vous avez également la possibilité de l'améliorer. Si vous appuyez sur l'option "Rendre plus fluide" sous la barre d'outils, vous pouvez choisir entre "Processus plus rapide" et "Meilleure qualité". Il existe de nombreux autres effets que vous pouvez utiliser pour faire passer votre vidéo au niveau supérieur.
Comment utiliser le ralenti dans CapCut sur un Android
Si vous êtes un utilisateur Android, voici comment ajouter un effet de ralenti à votre vidéo à l'aide de CapCut.
- Lancez l'application CapCut sur votre Android.
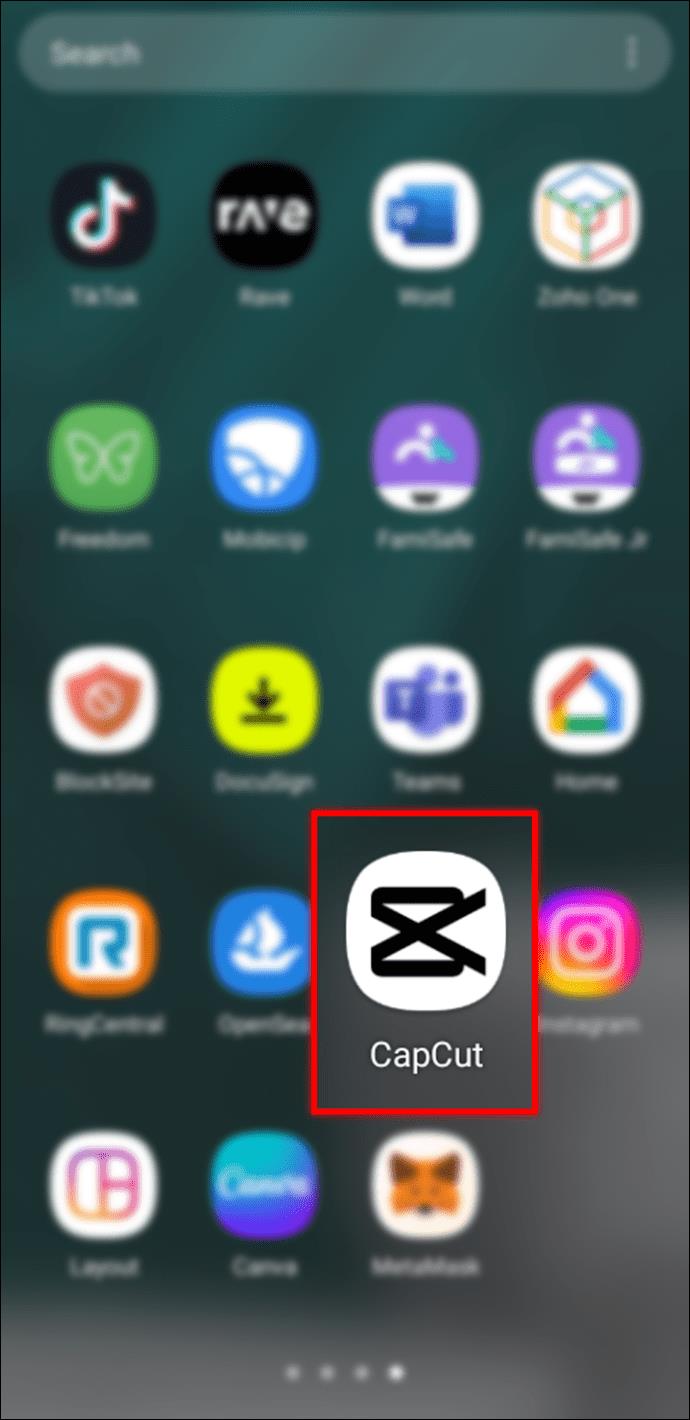
- Appuyez sur "+ Nouveau projet" et ajoutez une vidéo de votre galerie.
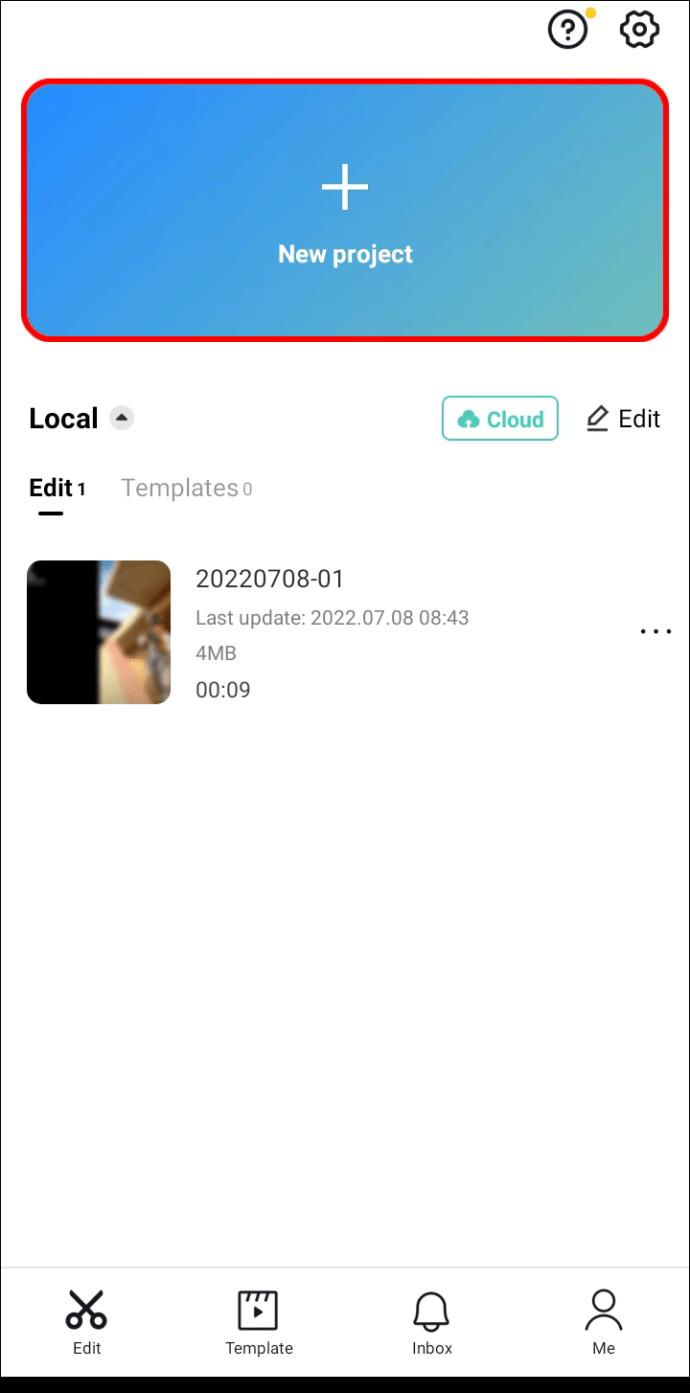
- Allez dans "Modifier" dans le coin inférieur gauche de votre écran.
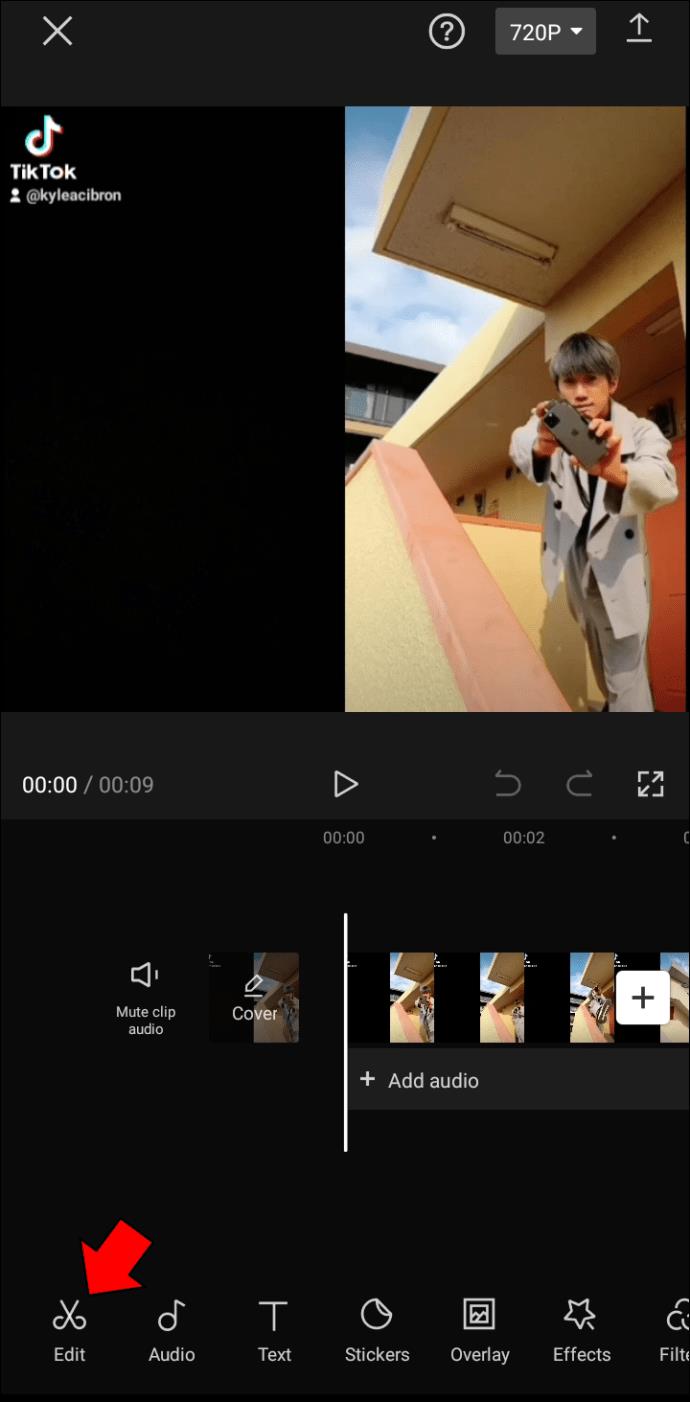
- Utilisez l'outil "Split" pour marquer la durée si vous souhaitez définir un ralenti pour une seule partie de la vidéo. Si vous souhaitez que toute la vidéo soit au ralenti, ignorez cette étape.
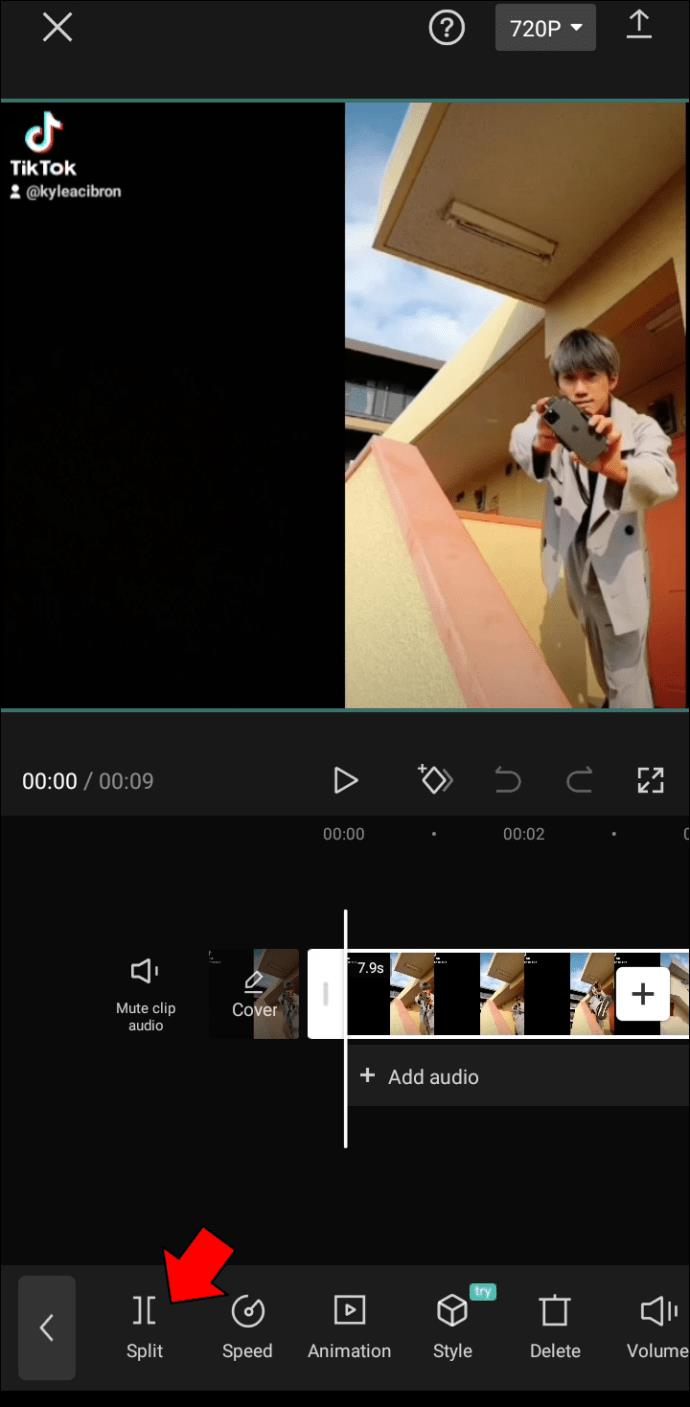
- Appuyez sur l'outil "Vitesse" dans la barre d'outils.
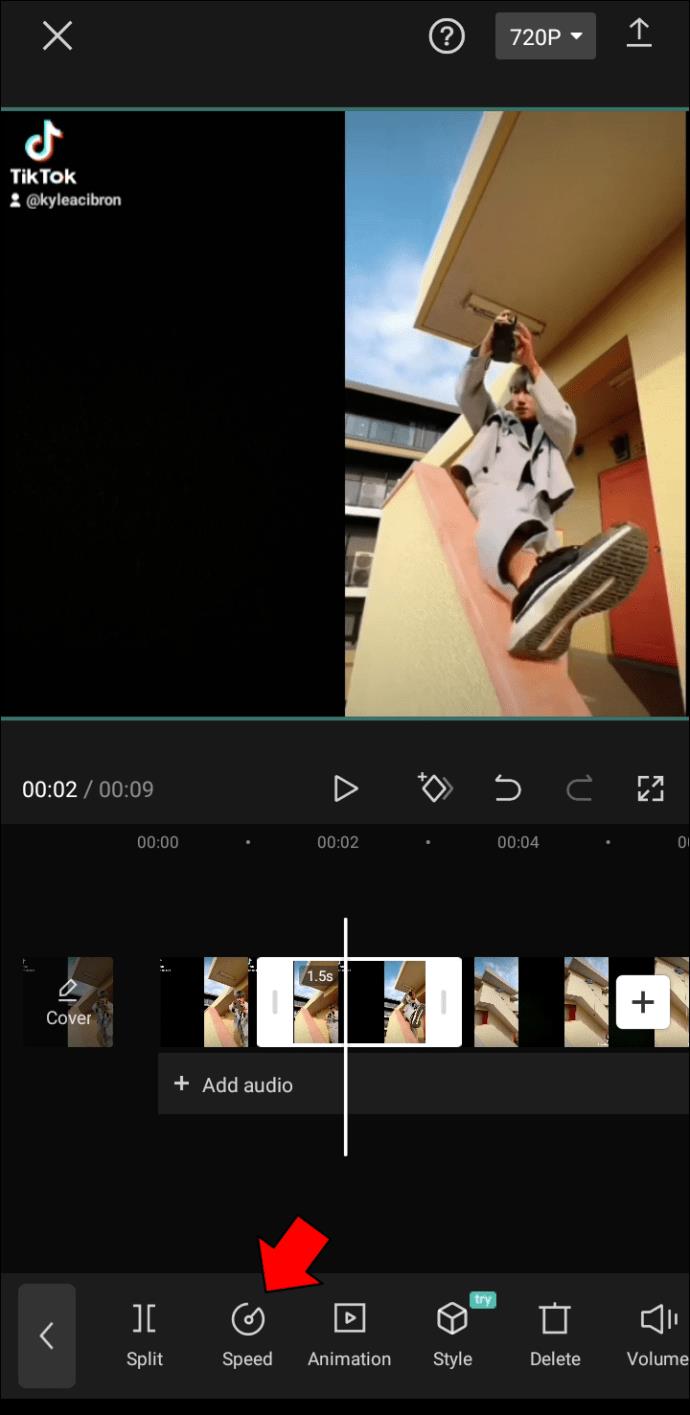
- Passez à l'option "Normal".
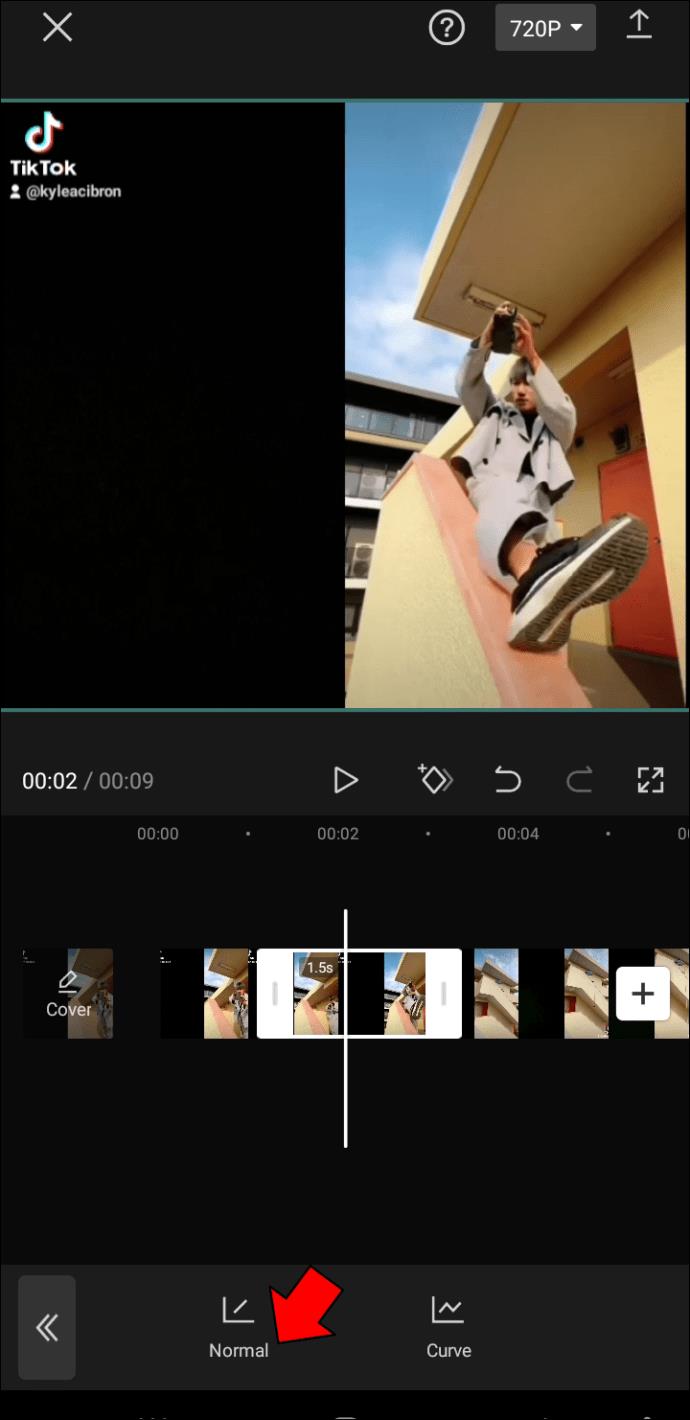
- Réglez la vitesse du ralenti de 0,1x à 1x.
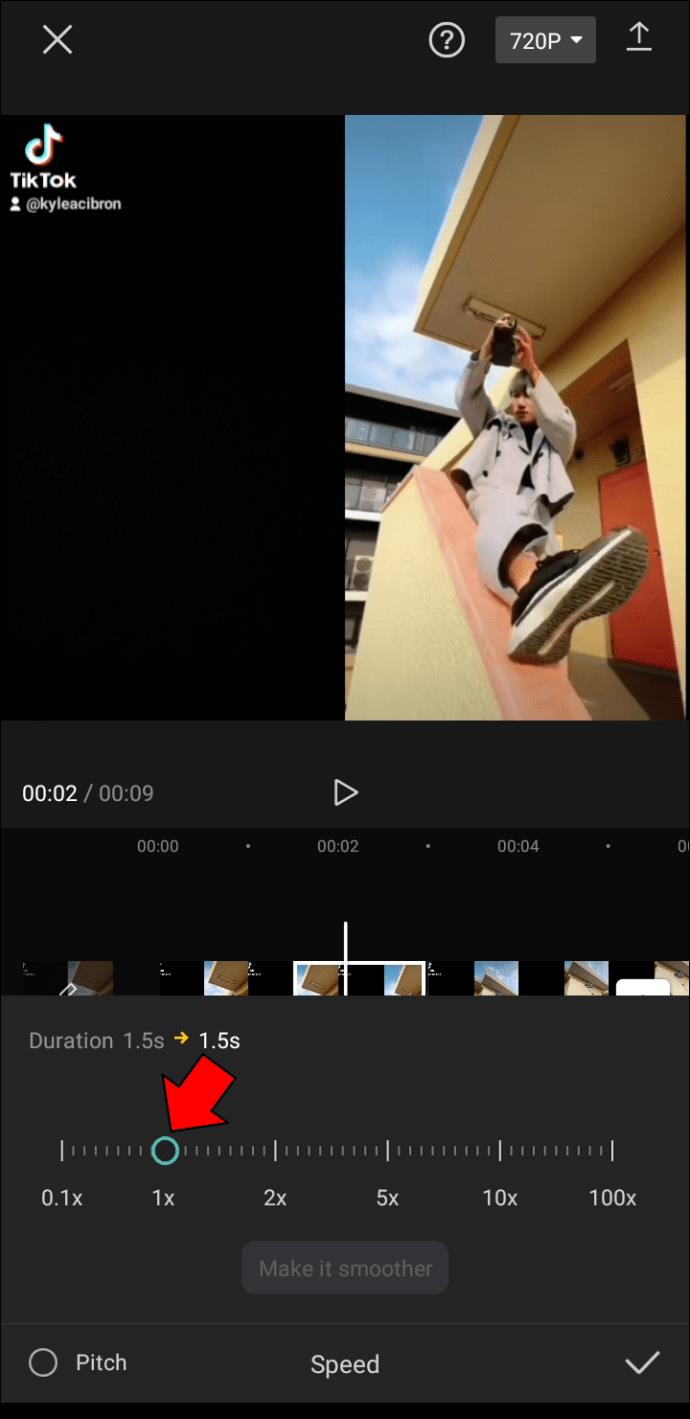
- Appuyez sur "Play" pour vous assurer que cela fonctionne.
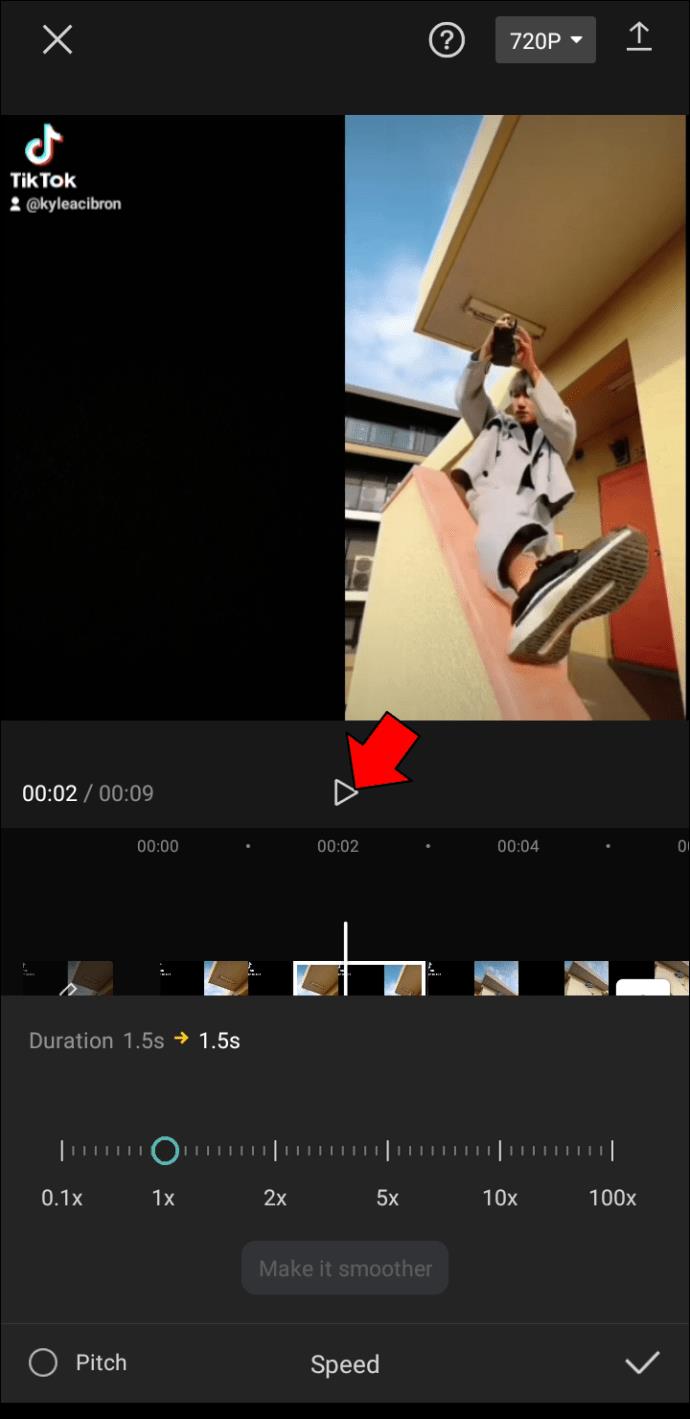
- Appuyez sur la coche dans le coin inférieur droit de la vidéo.
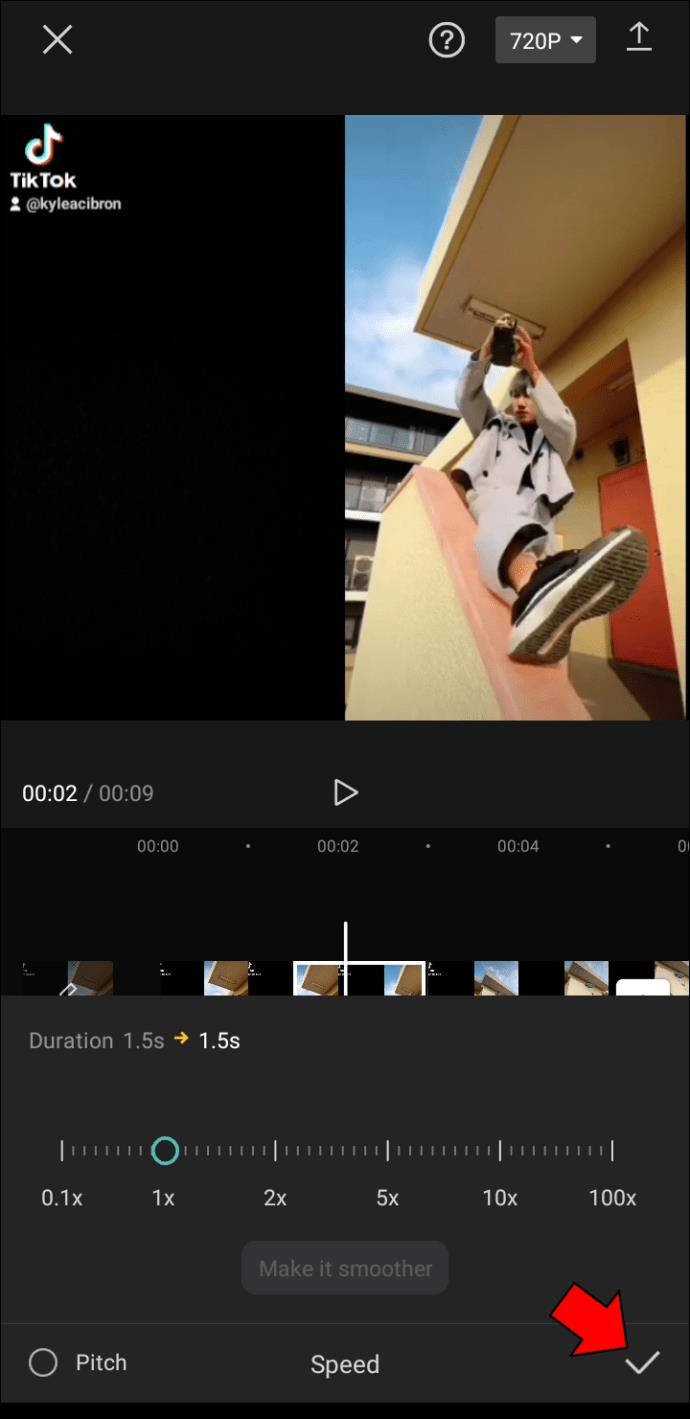
- Exportez la vidéo sur votre appareil.
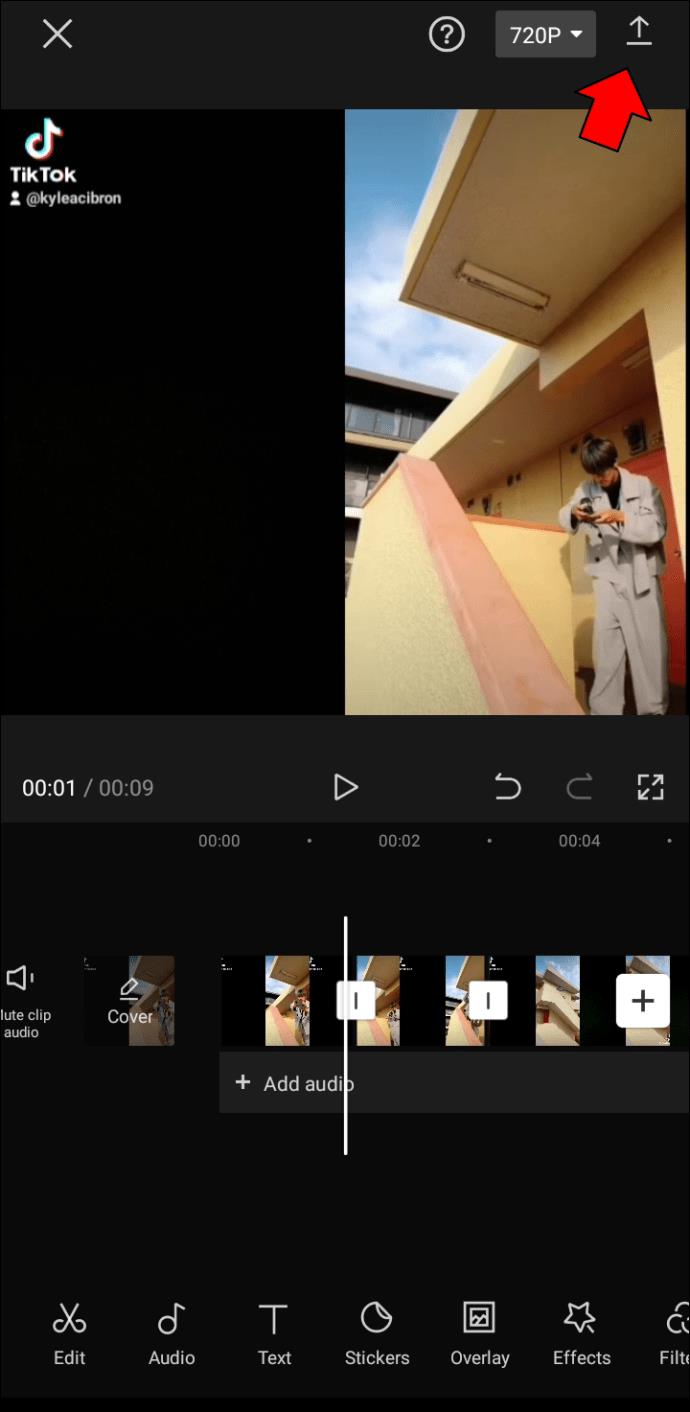
C'est tout ce qu'on peut en dire. Votre vidéo est maintenant prête pour TikTok, Instagram ou toute autre plateforme de médias sociaux.
Ralentissez vos vidéos avec CapCut
Vous pensez peut-être que l'utilisation d'un effet de ralenti pour vos vidéos est compliquée, mais CapCut en fait un jeu d'enfant. Téléchargez simplement votre vidéo, décidez quelle partie doit être au ralenti et ajustez la vitesse.
Avez-vous déjà utilisé l'outil de ralenti pour votre vidéo ? Avez-vous utilisé CapCut ou une autre application de montage vidéo pour faire cela ? Faites-nous savoir dans la section commentaires ci-dessous.