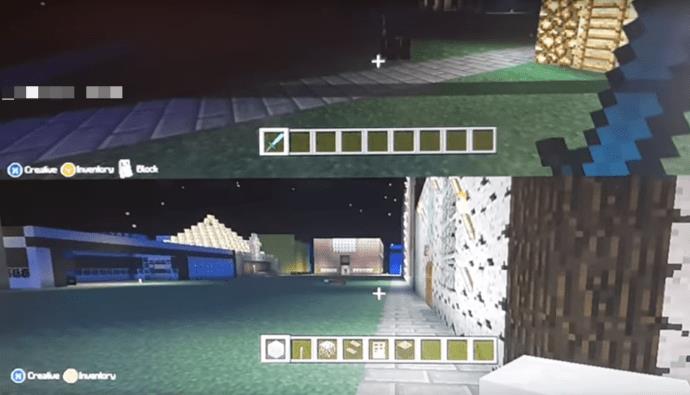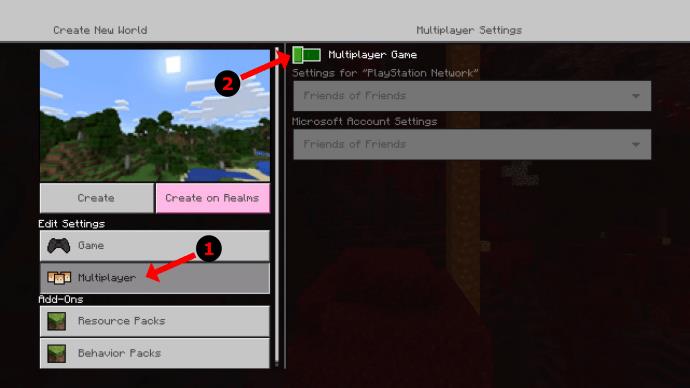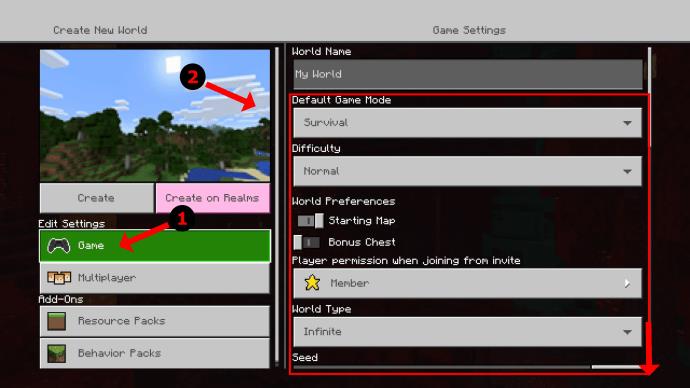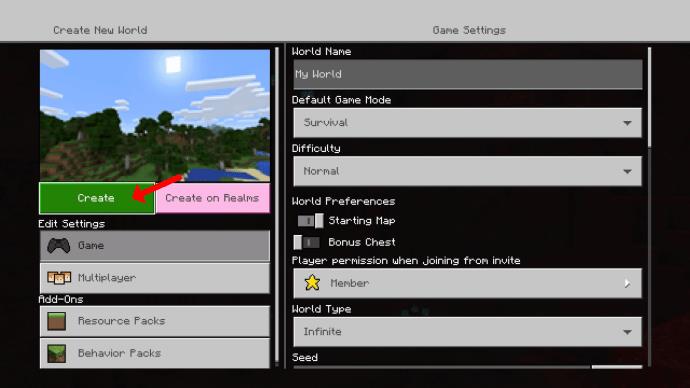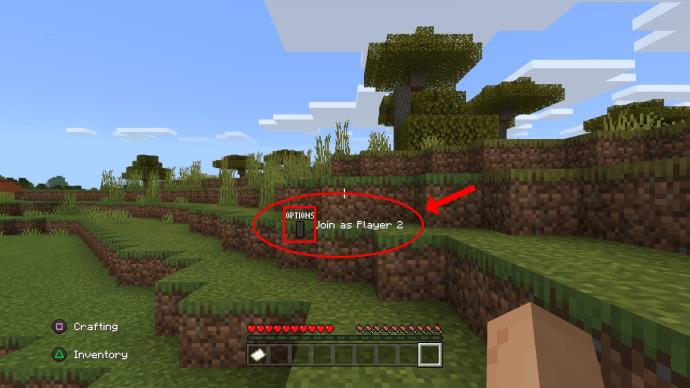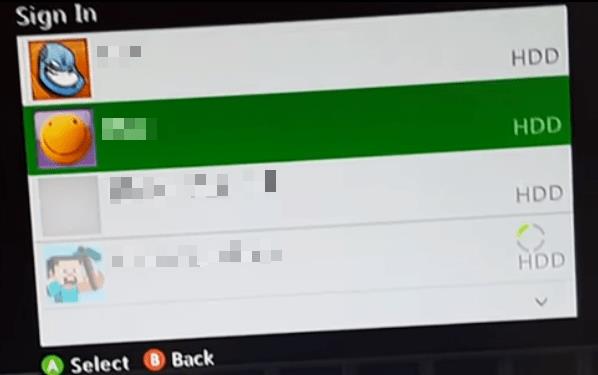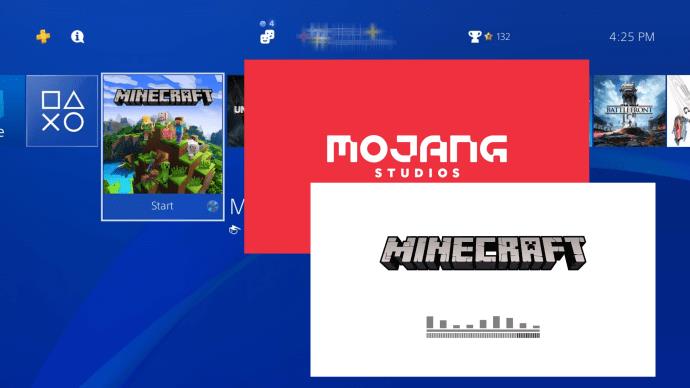Vous souvenez-vous du bon vieux temps où vous jouiez à des jeux de console avec vos amis sur un écran partagé ? Vous pouvez maintenant évoquer ces souvenirs et en créer de nouveaux fantastiques en utilisant l'écran partagé de Minecraft. Malheureusement, cette option n'est disponible que sur les consoles (Nintendo Switch, PlayStation et Xbox).

Votre console ou votre écran de télévision doit prendre en charge une résolution d'au moins 720p. La PlayStation Vita ne prend pas en charge l'écran partagé car il est qHD (1/4 de 1080p). WiiU ne prend pas non plus en charge l'écran partagé car il n'a qu'une résolution de 480p. Pour les appareils éligibles, vous devrez les connecter à un écran de télévision à l'aide d'un câble composante HDMI ou RVB.
Lisez la suite pour plus d'informations et des étapes détaillées sur la division de l'écran dans Minecraft.
Configuration requise pour l'écran partagé de Minecraft
Comme brièvement mentionné, vous aurez besoin d'une console et d'un écran de télévision avec 720p ou supérieur. De plus, vous devez régler la résolution vidéo de votre console pour qu'elle corresponde au téléviseur. Ce processus est relativement facile à faire. Accédez aux paramètres de votre console et dirigez-vous vers les options d'affichage. PS3, PS4, PS5, Xbox 360, Xbox One, Xbox Series S/X et Switch définissent automatiquement la résolution lors de l'utilisation de HDMI, bien que les réglages manuels précédents puissent entraîner un problème nécessitant une reconfiguration manuelle.
Vous pouvez diviser l'écran dans Minecraft localement ou en ligne. L'écran partagé local peut accueillir jusqu'à quatre joueurs à la fois. Si vous avez un grand écran de télévision, jouer avec des amis ou en famille est très amusant. Commençons par des conseils pour l'écran partagé local, et plus tard, l'écran partagé en ligne sera également expliqué.
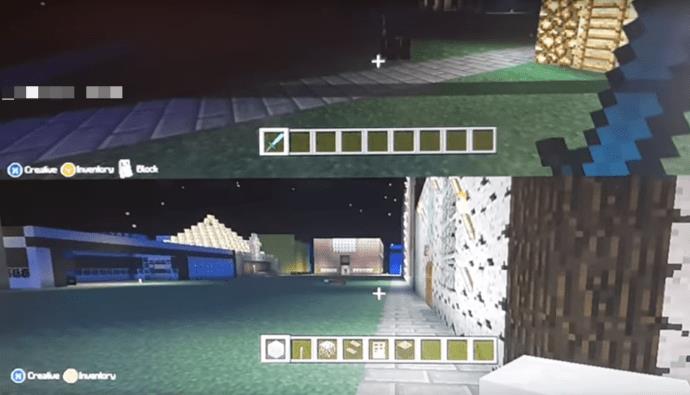
Comment partager l'écran de Minecraft localement
L'écran partagé local fait référence au jeu sur une seule console, à ne pas confondre avec le jeu LAN (réseau local), où plusieurs appareils sont utilisés. Jusqu'à quatre joueurs peuvent se joindre sur n'importe quel appareil donné. Les instructions pour jouer à Minecraft en mode écran partagé varient légèrement pour chaque console de jeu, mais les instructions ci-dessous les couvriront toutes.
Voici comment configurer un écran partagé local dans Minecraft :
- Connectez la console au téléviseur avec un câble HDMI ou composant, puis lancez Minecraft .

- Sélectionnez Créer un nouveau si vous voulez recommencer à zéro ou chargez un monde précédent à partir de la liste des jeux.

- Dans les paramètres multijoueurs , faites glisser Jeu multijoueur en position désactivée.
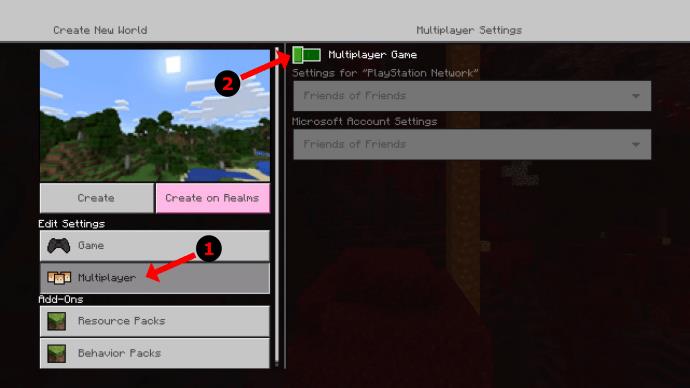
- Réglez la difficulté et les autres options de jeu à votre convenance.
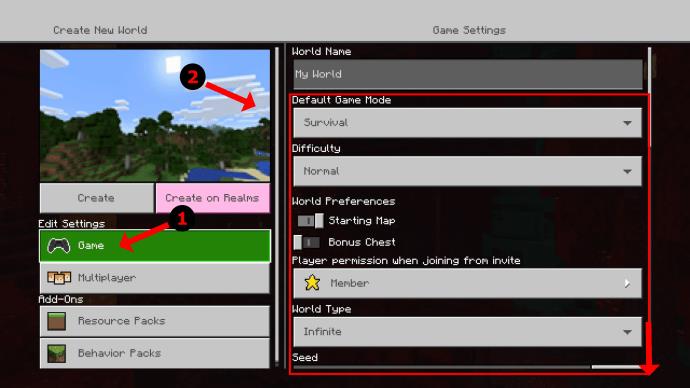
- Choisissez Créer ou Jouer pour lancer le jeu.
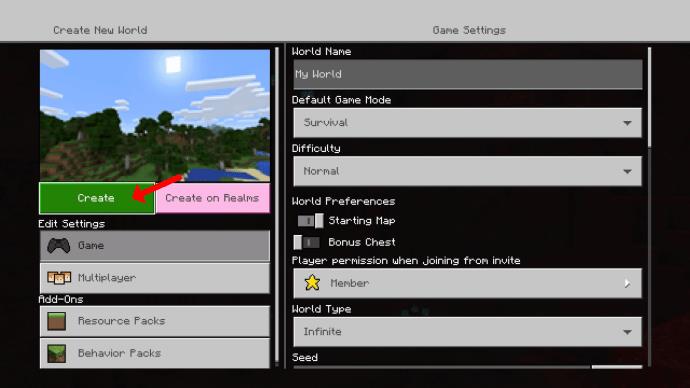
- Utilisez une manette différente pour activer le deuxième joueur sur la console, puis sélectionnez le ou les boutons appropriés pour les ajouter à Minecraft. Par exemple, la PS4 utilise le bouton PS pour activer un utilisateur et le bouton Options (appuyé deux fois) pour ajouter un deuxième joueur à Minecraft.
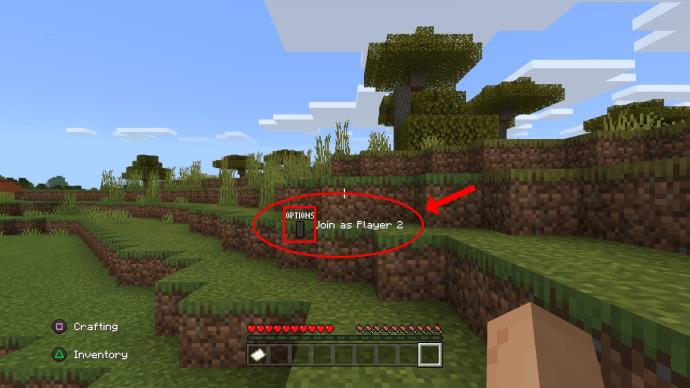
- Sélectionnez le compte de l'autre joueur (si ce n'est déjà fait). XBOX 360 et PS3 utilisent Minecraft Legacy Console Edition, donc vous appuyez d'abord sur Démarrer sur le deuxième contrôleur pour entrer dans le jeu, puis il invitera l'utilisateur à se connecter à la console.
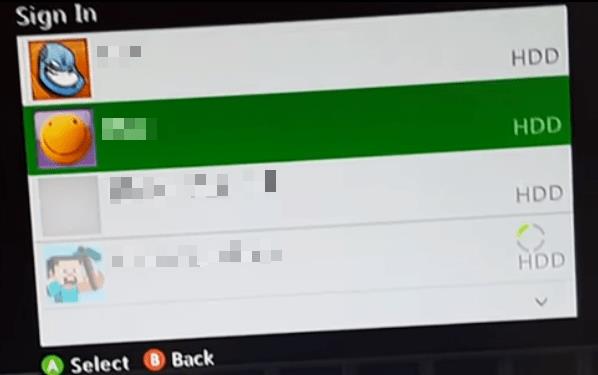
Comment partager l'écran de Minecraft en ligne
Vous pouvez jouer à Minecraft sur un écran partagé avec vos amis localement, tout en jouant avec d'autres en ligne. En d'autres termes, le jeu en ligne n'est pas sur un écran partagé, mais deux joueurs locaux ou plus obtiennent l'écran partagé tout en jouant avec ceux qui sont en ligne. Voici comment configurer l'écran partagé pour le jeu en ligne.
- Connectez-vous à votre console avec votre compte Xbox Live Gold ou PlayStation Plus. Pour XBOX 360 et XBOX One, les comptes locaux et les joueurs sur XBOX Live Silver (l'abonnement Live gratuit) ne peuvent pas s'inscrire. La PS3 ne nécessite pas PlayStation Plus, contrairement à la PS4.
- Pour les éditions Minecraft Legacy, ouvrez sur votre console et choisissez Play Game , puis Load ou Create . Pour les éditions Bedrock, sélectionnez Créer nouveau ou sélectionnez un jeu dans votre liste.
- Ajustez vos options de jeu à votre guise et lancez votre jeu. Sur Bedrock, accédez au menu Multijoueur et assurez-vous que le jeu multijoueur est activé avant de commencer la partie.
- D'autres joueurs "distants" sélectionnent votre invitation (obligatoire) pour rejoindre votre partie hébergée. La fonctionnalité d'écran partagé ne fonctionne que sur une base par console avec jusqu'à 4 personnes, mais elles peuvent jouer en ligne avec d'autres.
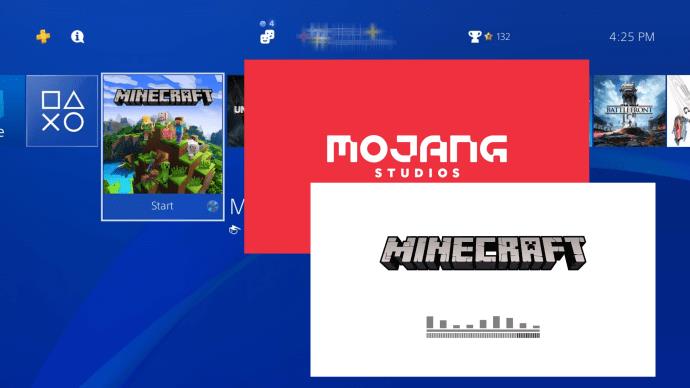
Minecraft est un jeu intéressant, amusant et créatif. Comme tout autre jeu, c'est mieux quand tu joues avec tes amis. Vous pouvez maintenant diviser l'écran et jouer à Minecraft, comme jouer à ces anciens jeux de console avec d'autres joueurs.
Les utilisateurs de PC peuvent se sentir exclus, ce qui est compréhensible. Si vous avez un grand écran de contrôle, c'est dommage que vous ne puissiez pas le diviser et faire la même chose que sur une console. Il existe des outils de fractionnement d'écran tiers en ligne que vous pouvez consulter, mais ils ne sont pas officiels et peuvent ne pas être fiables.