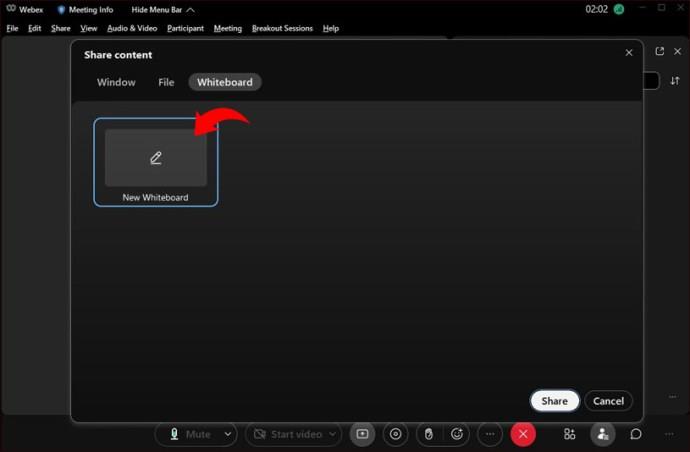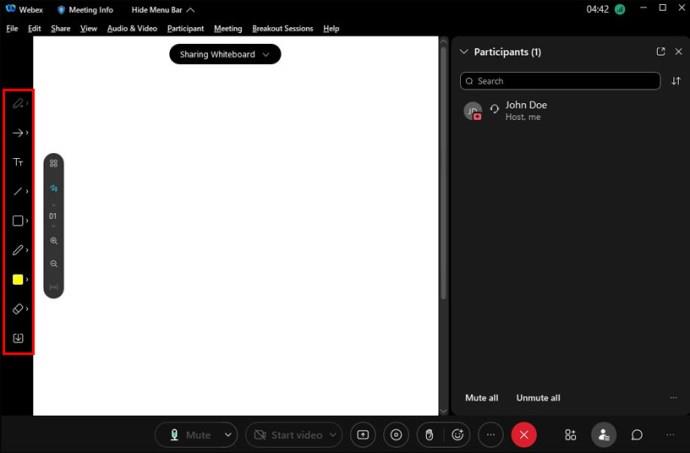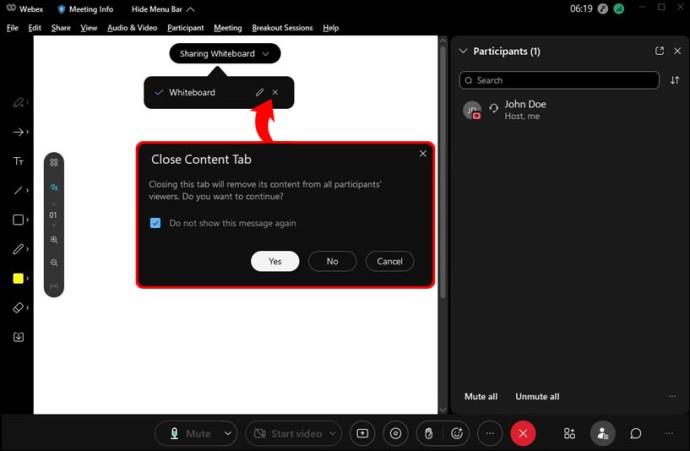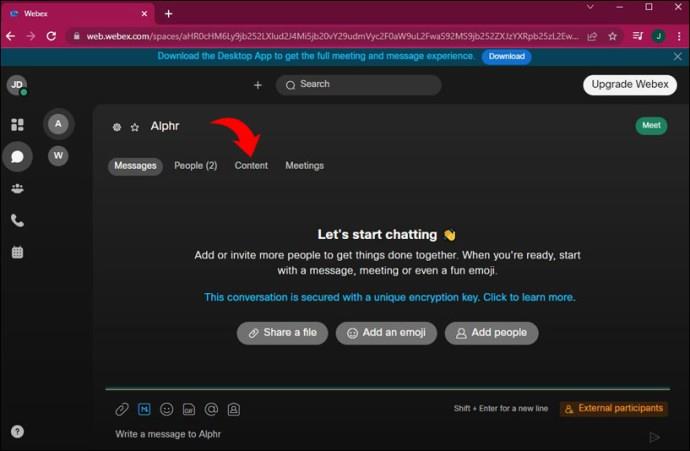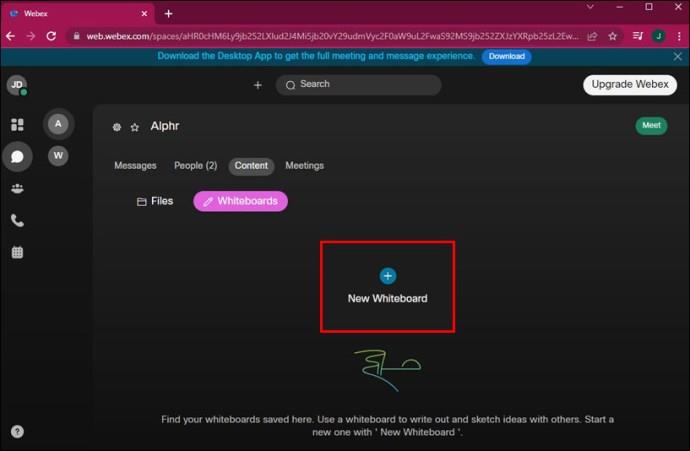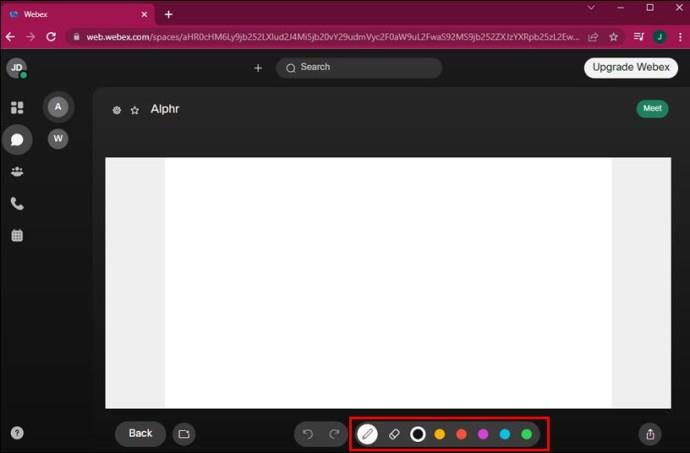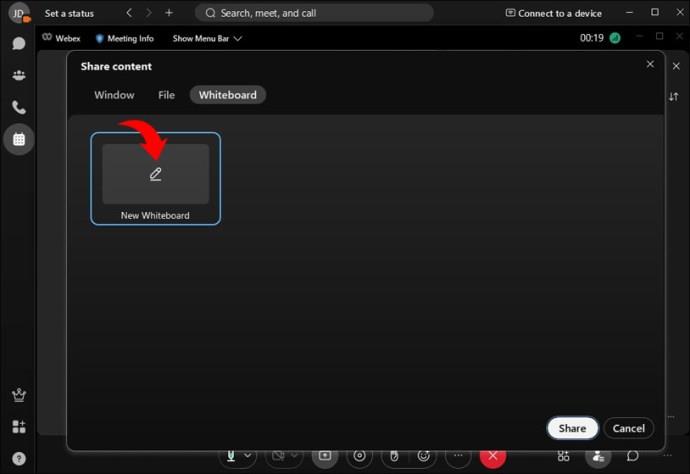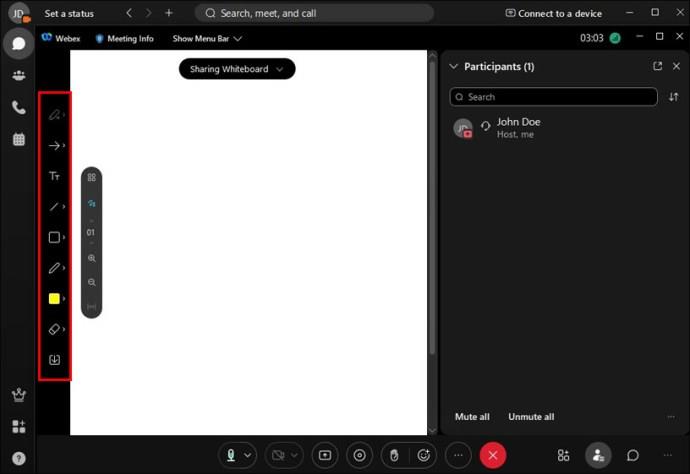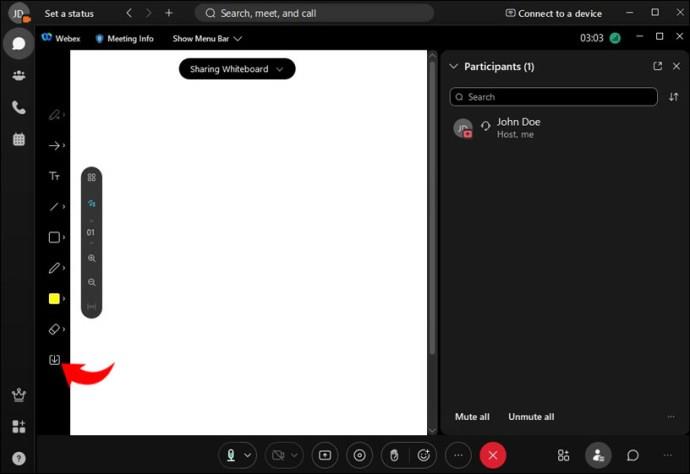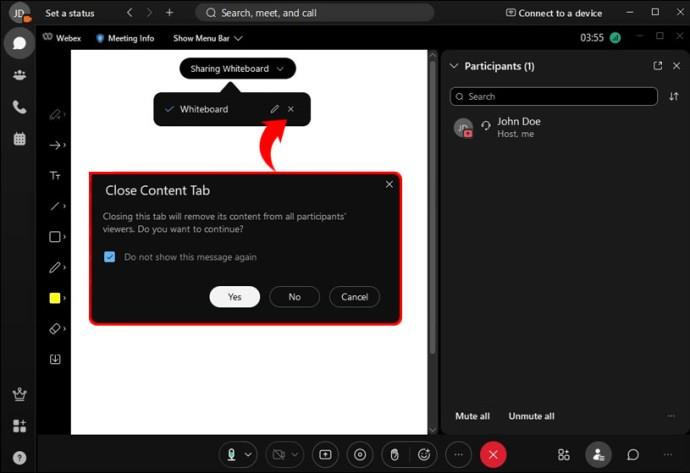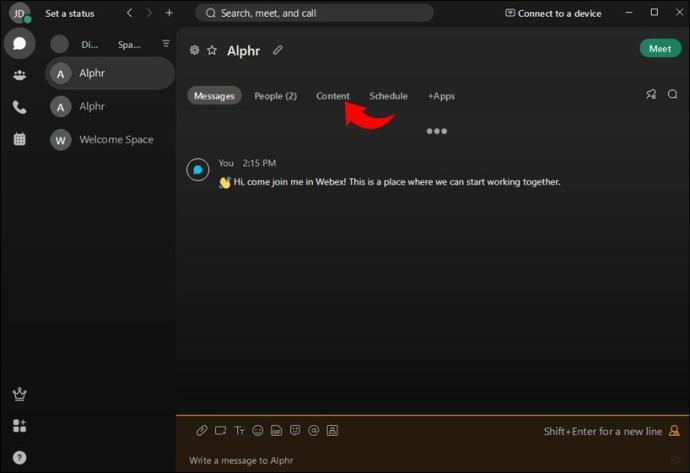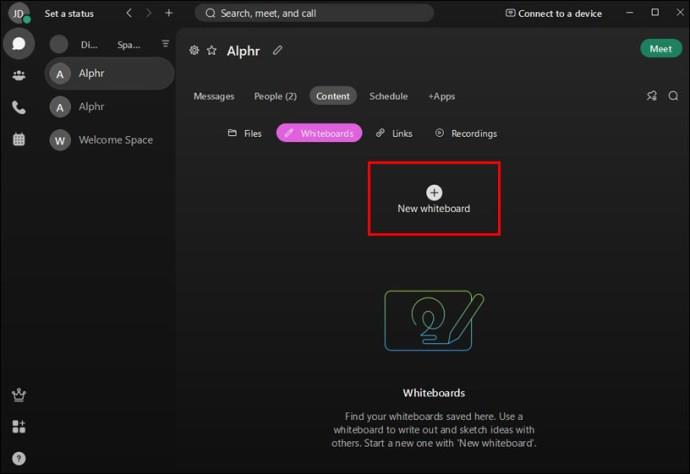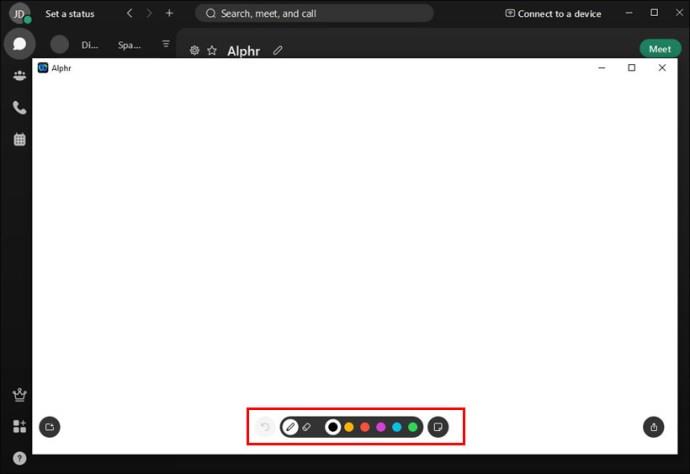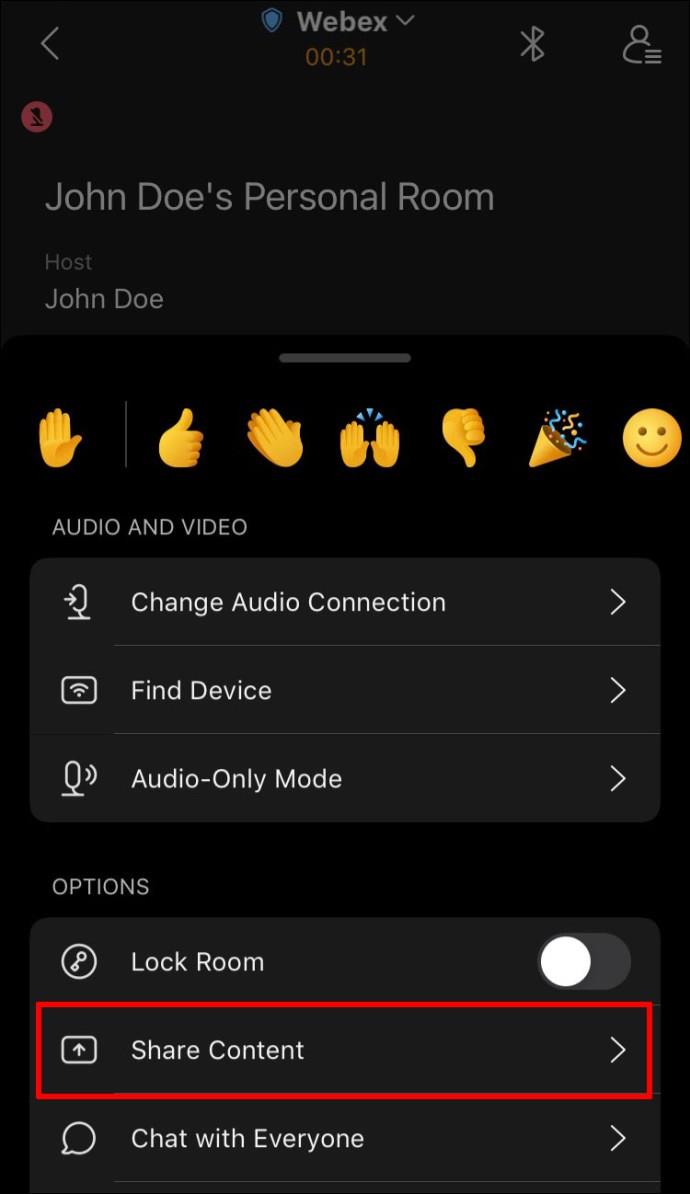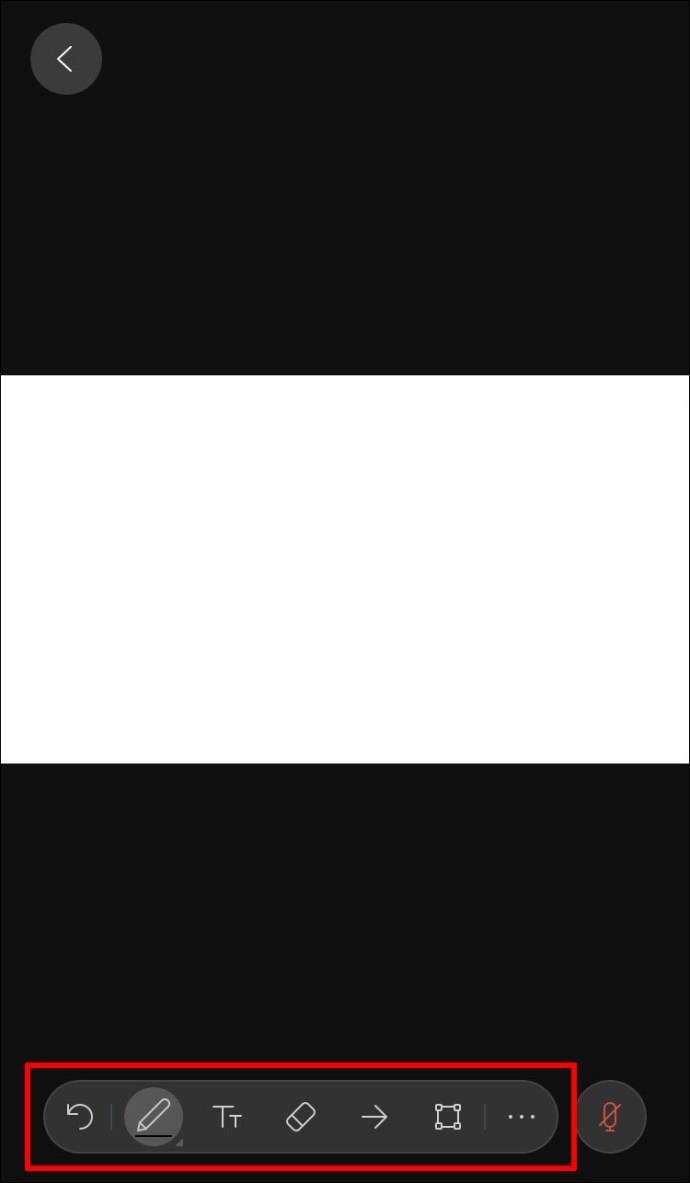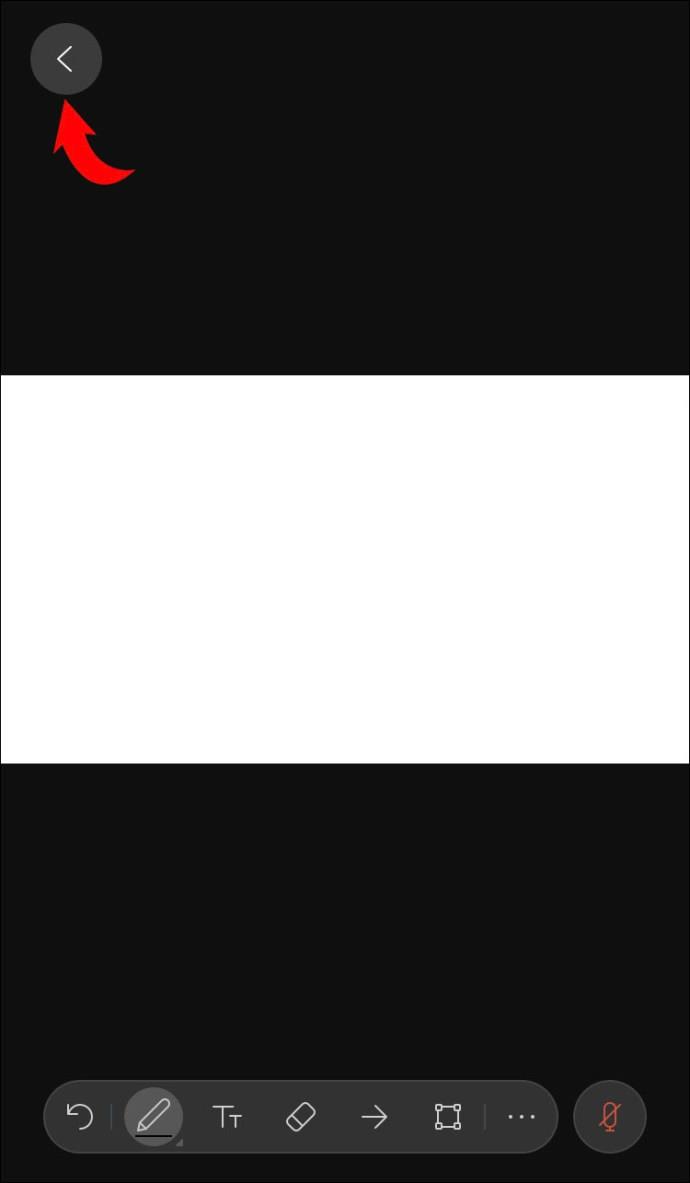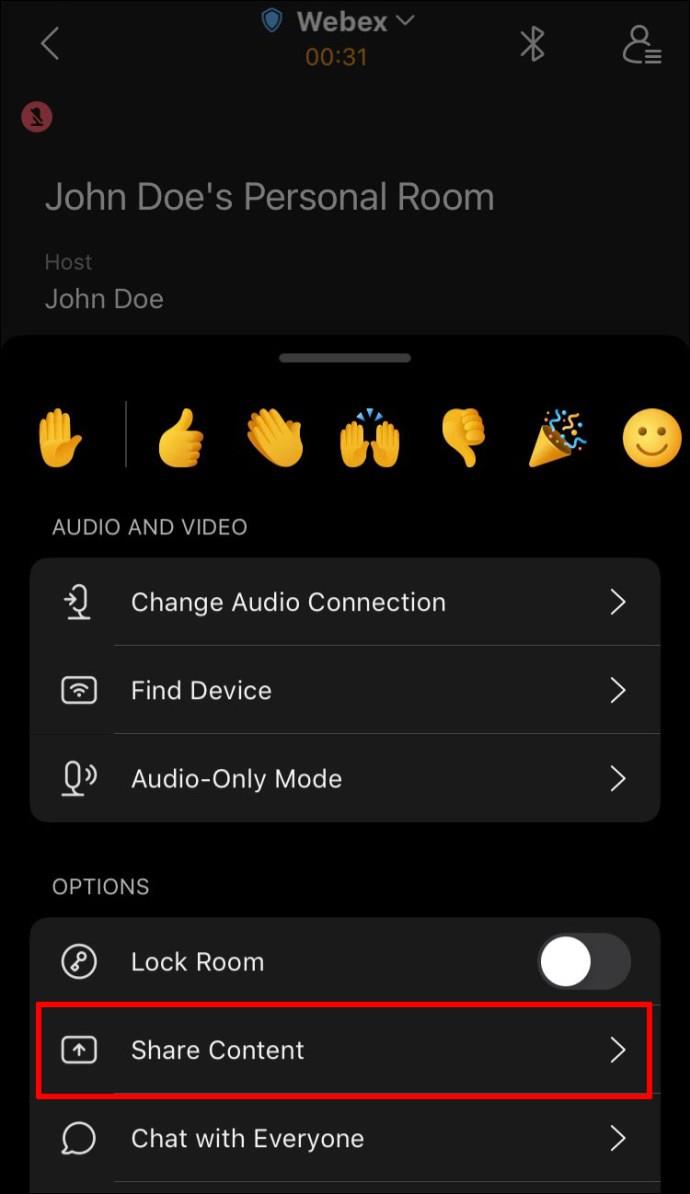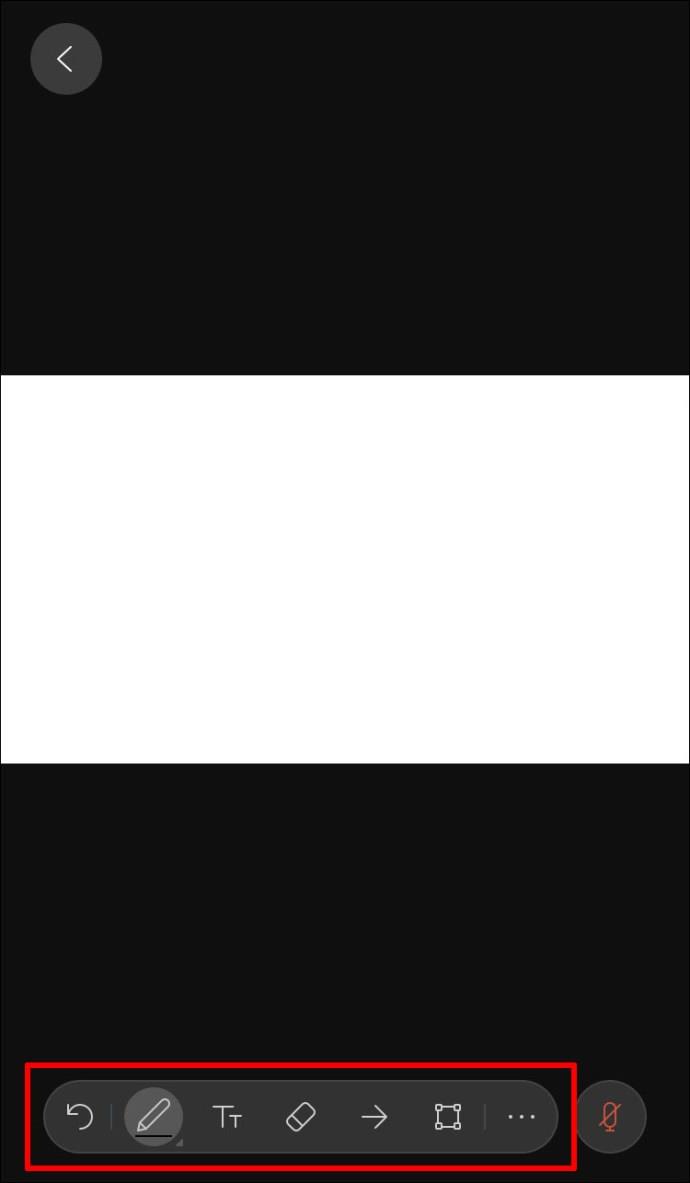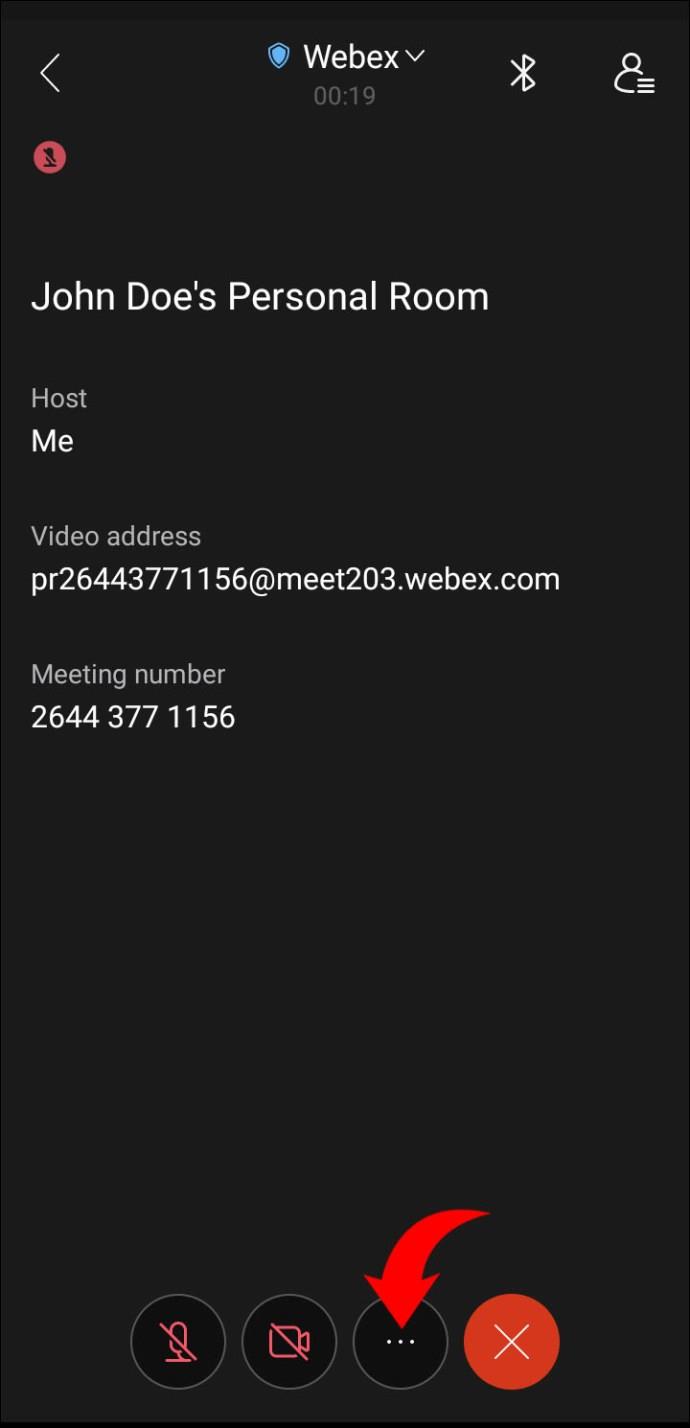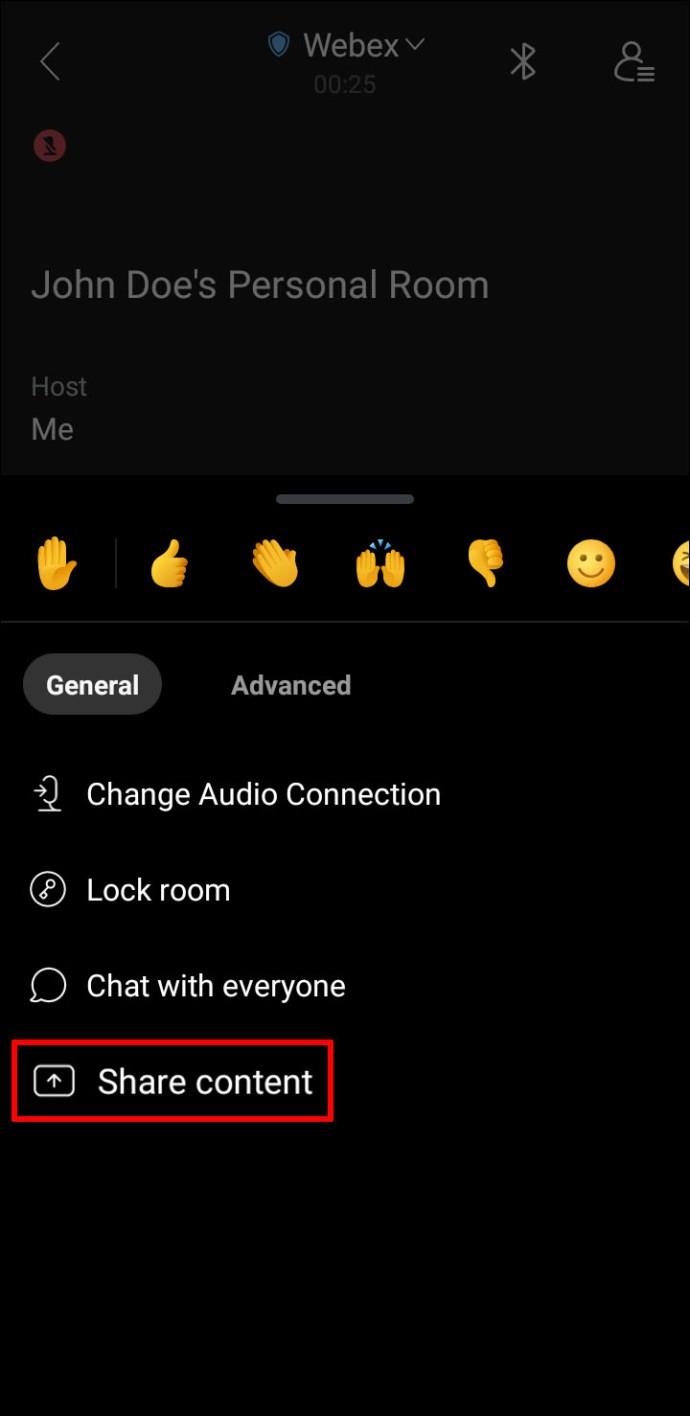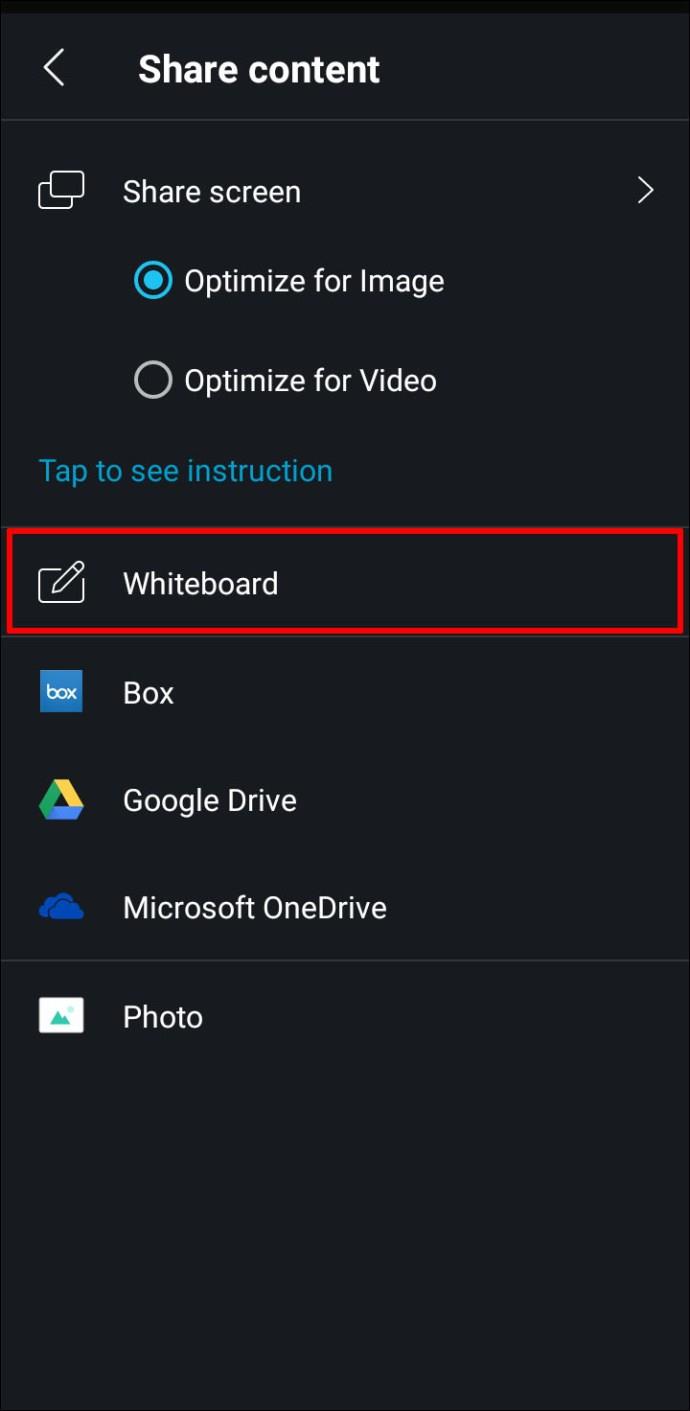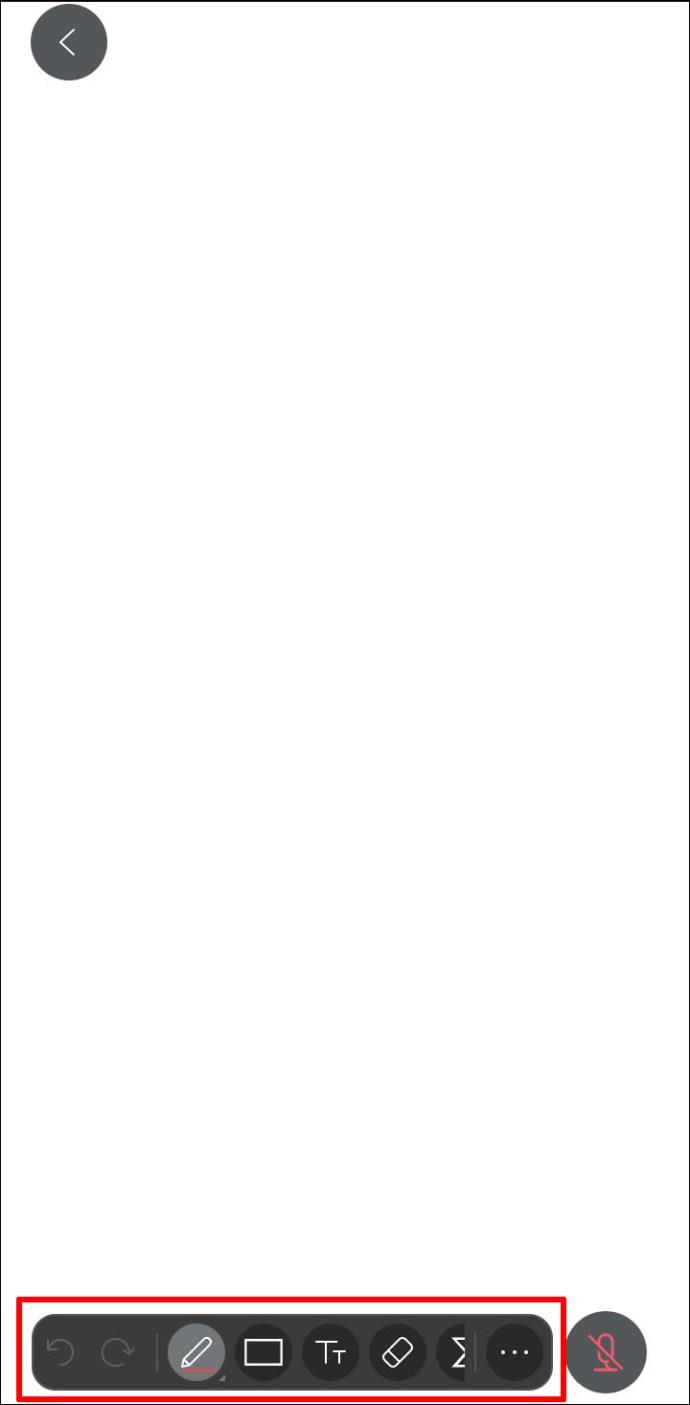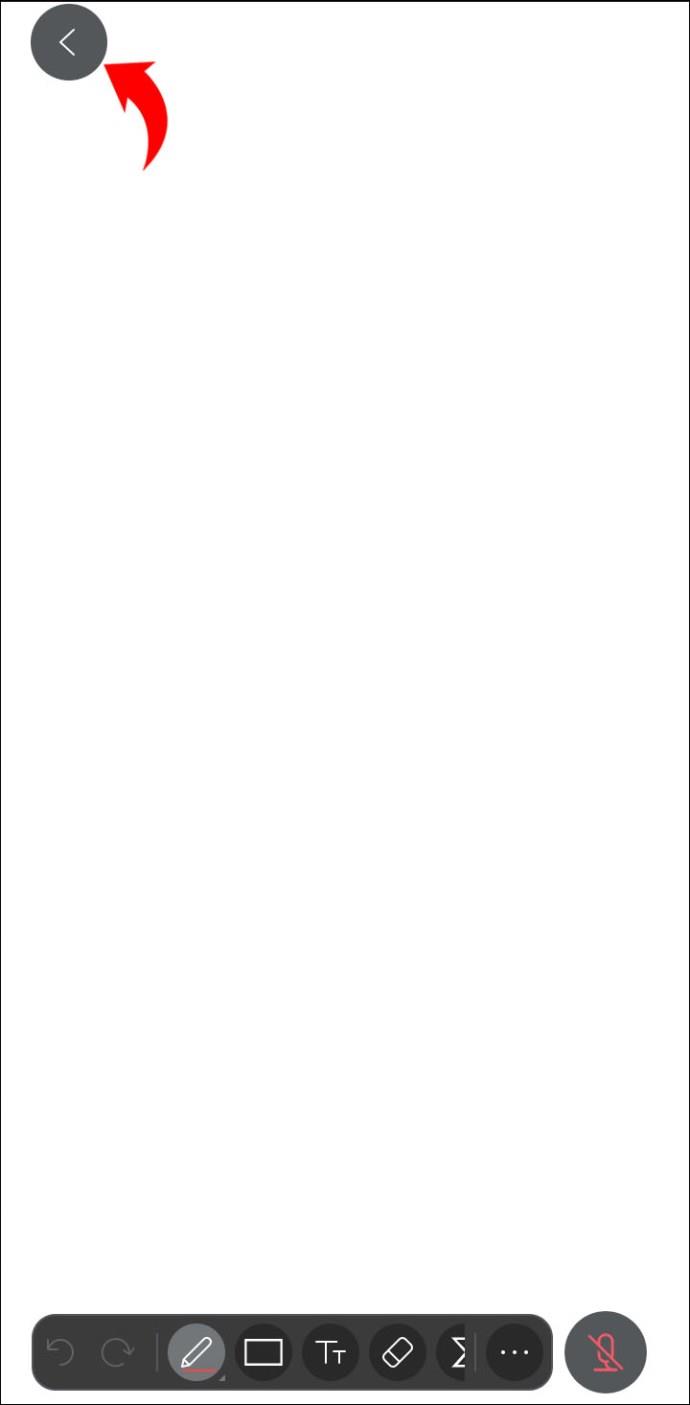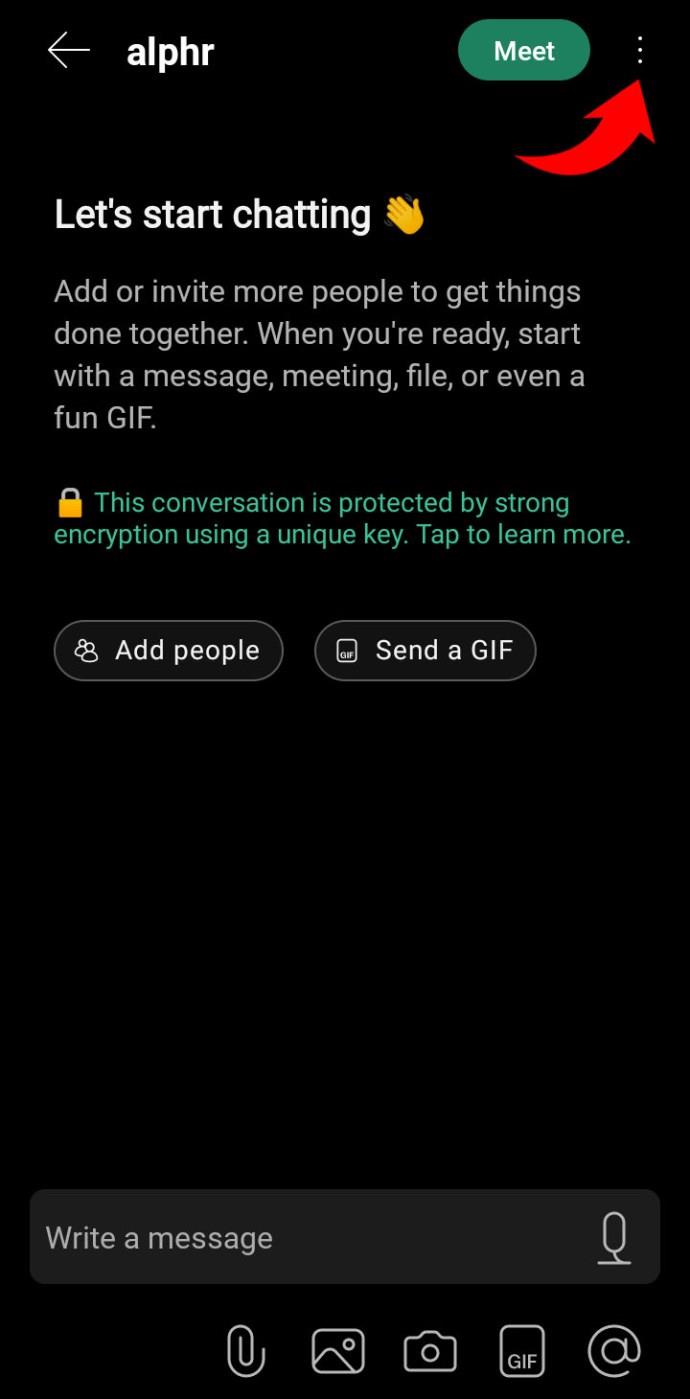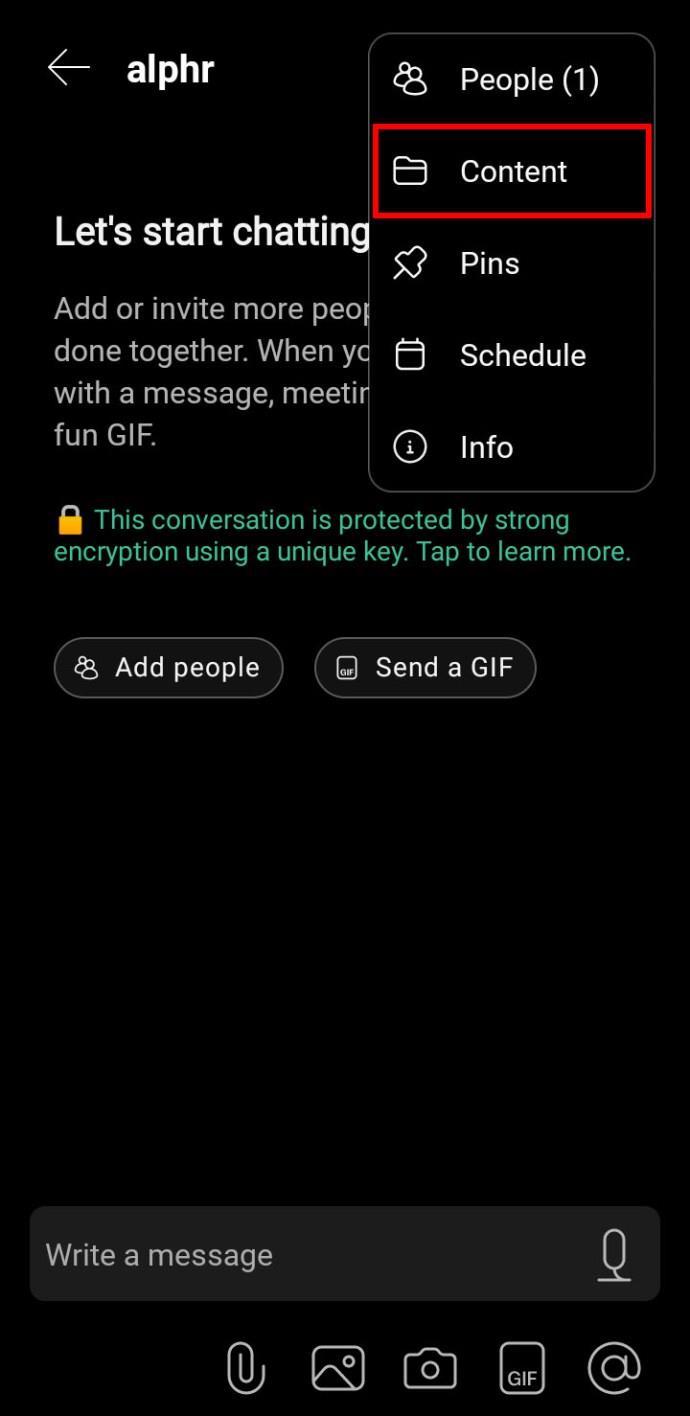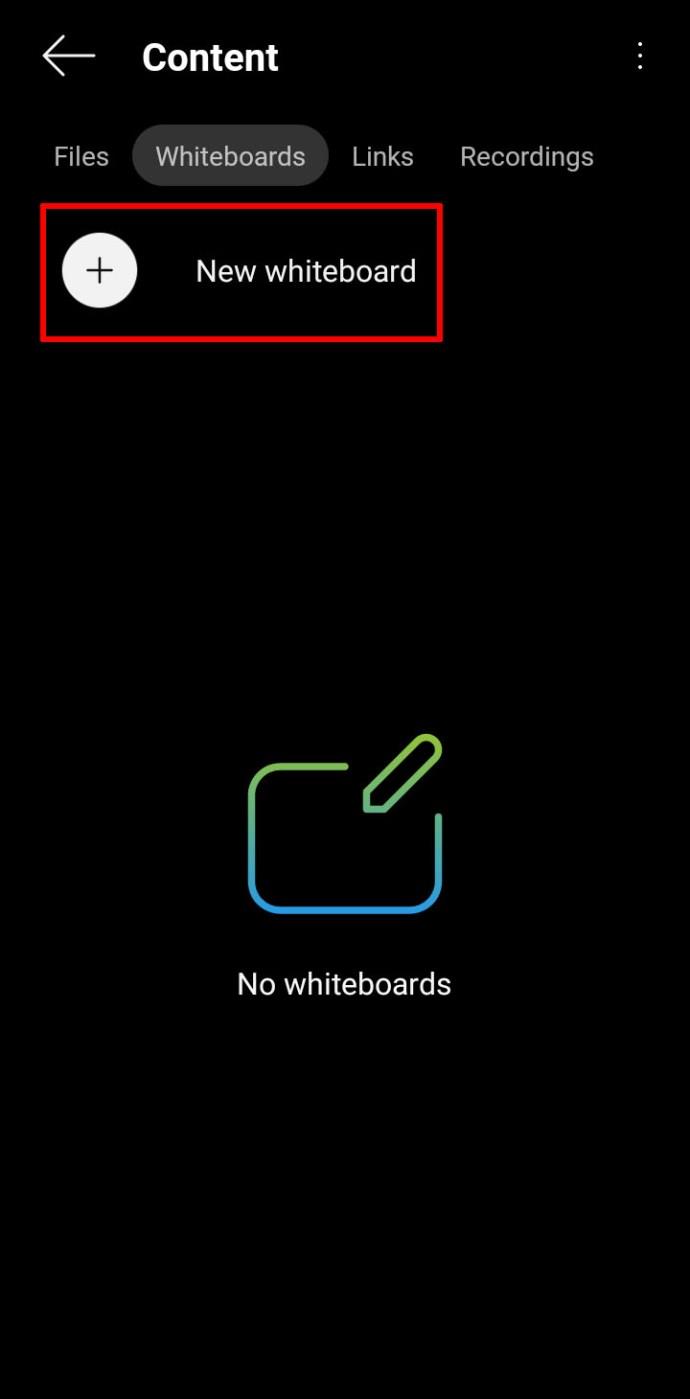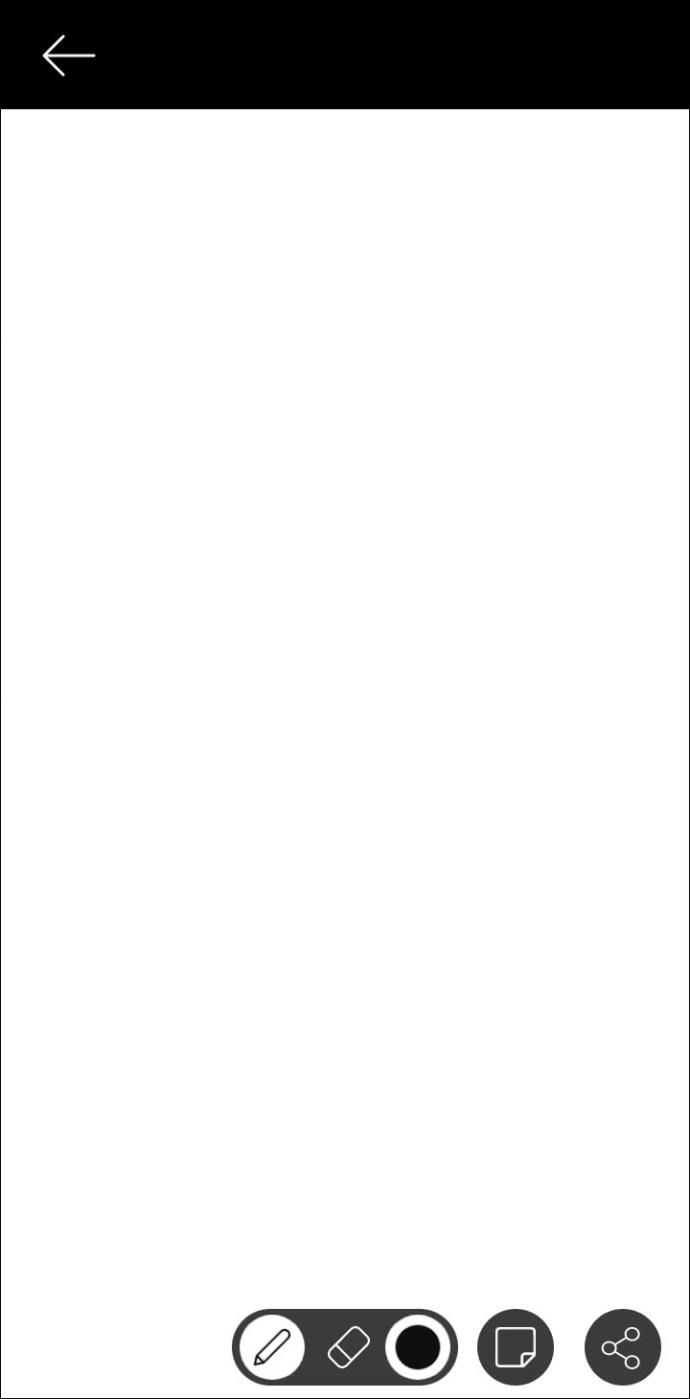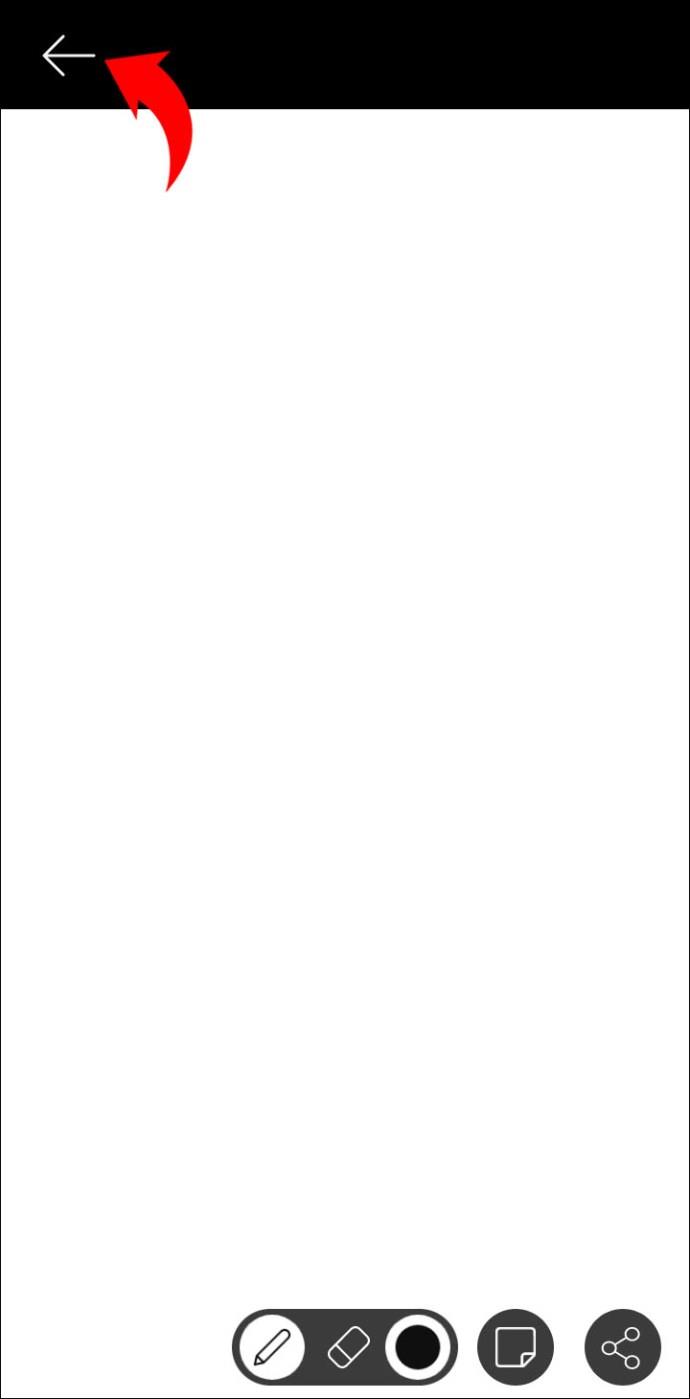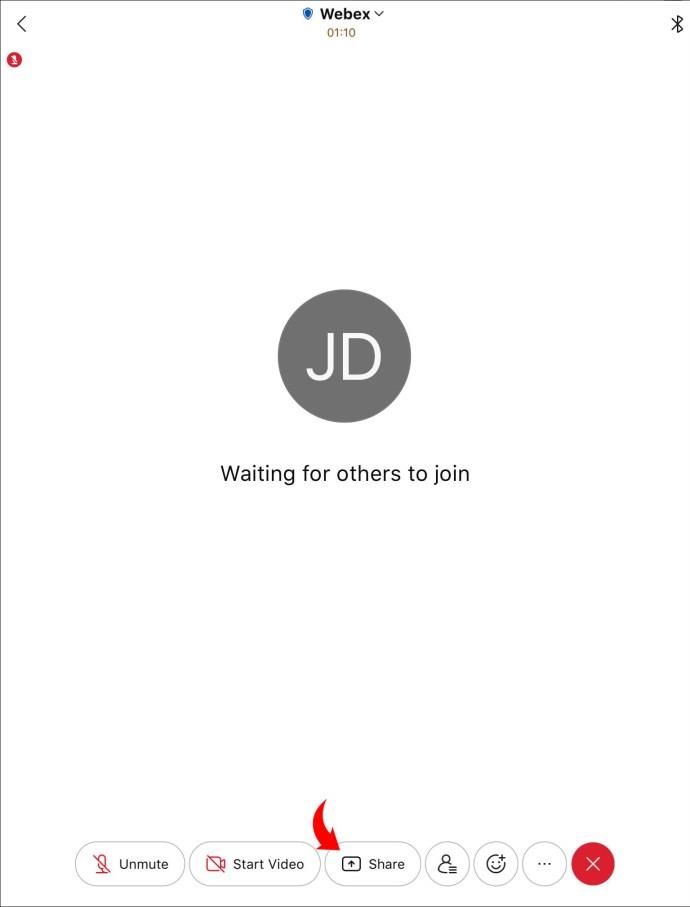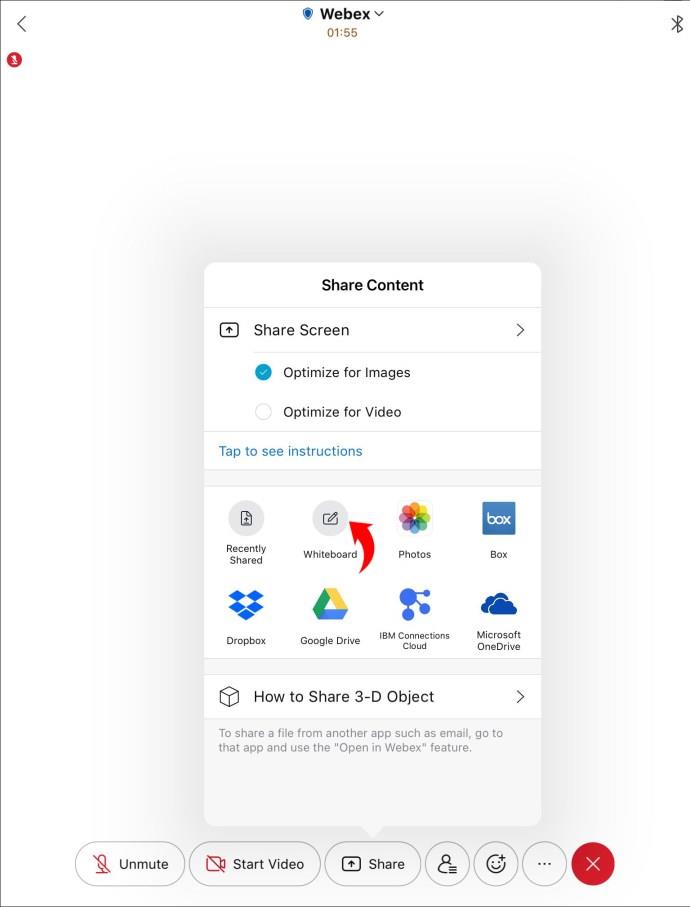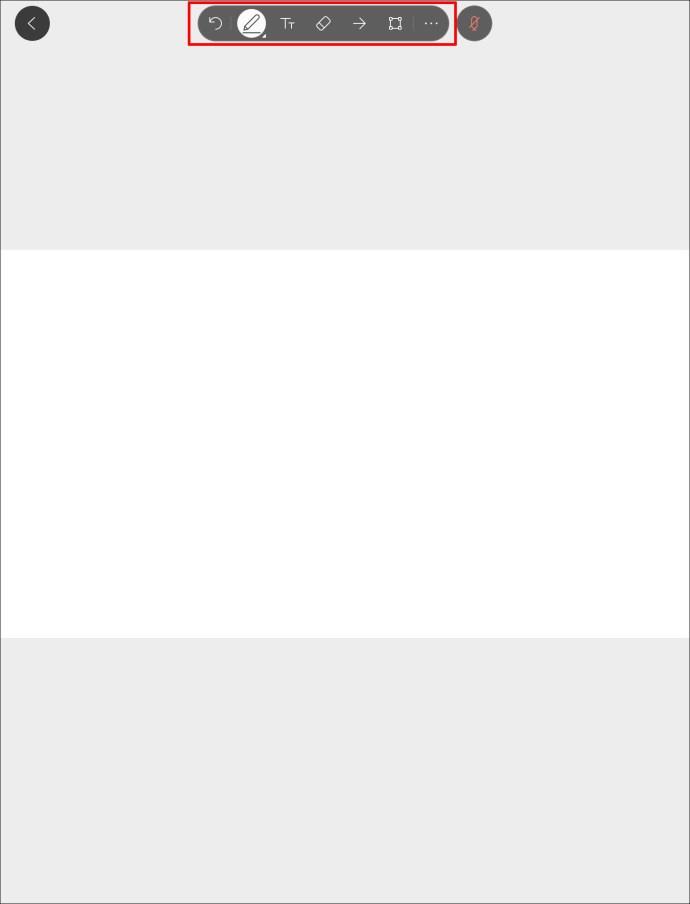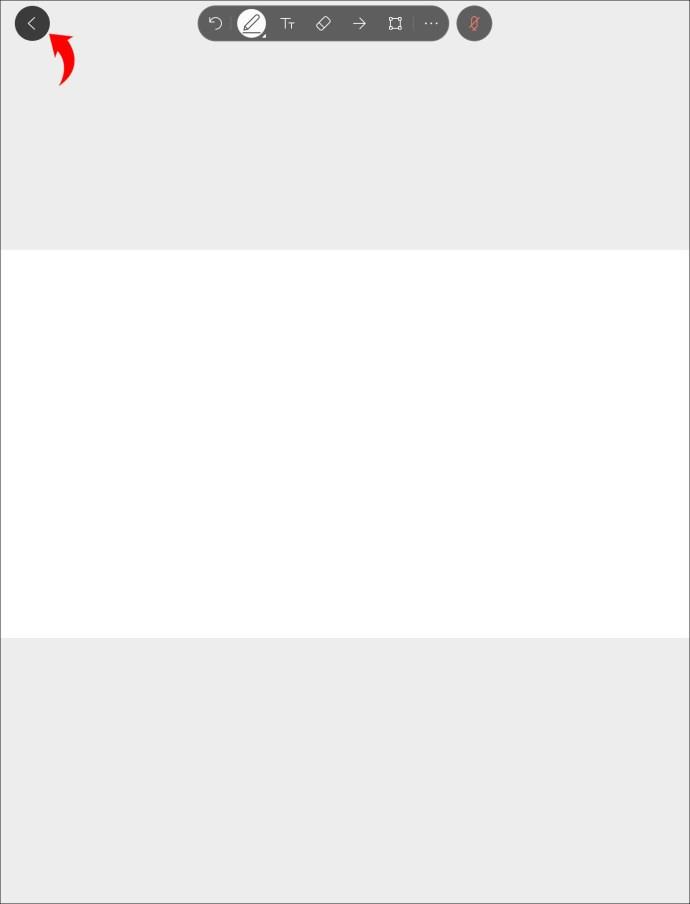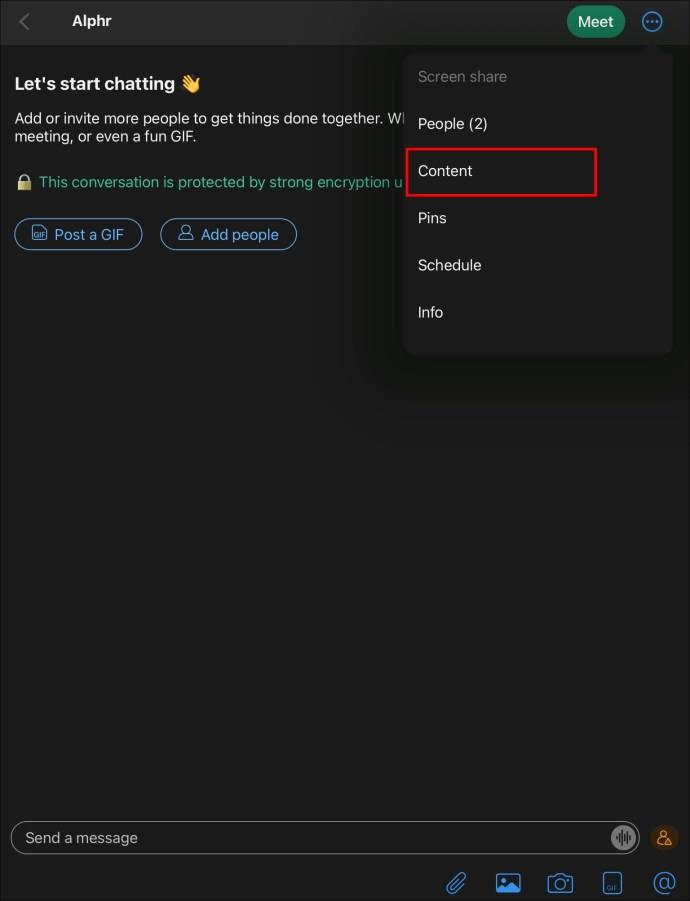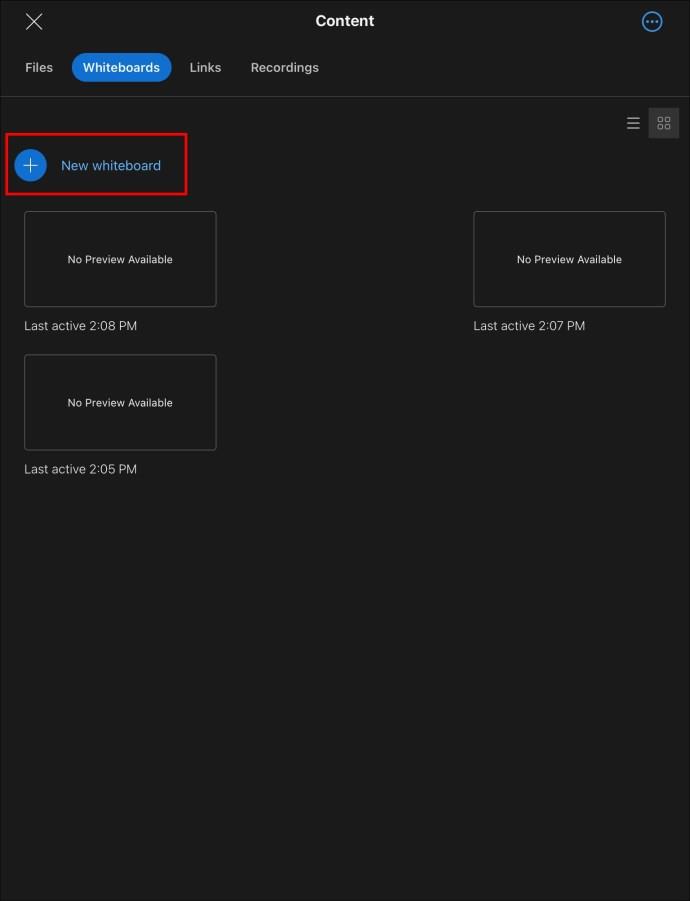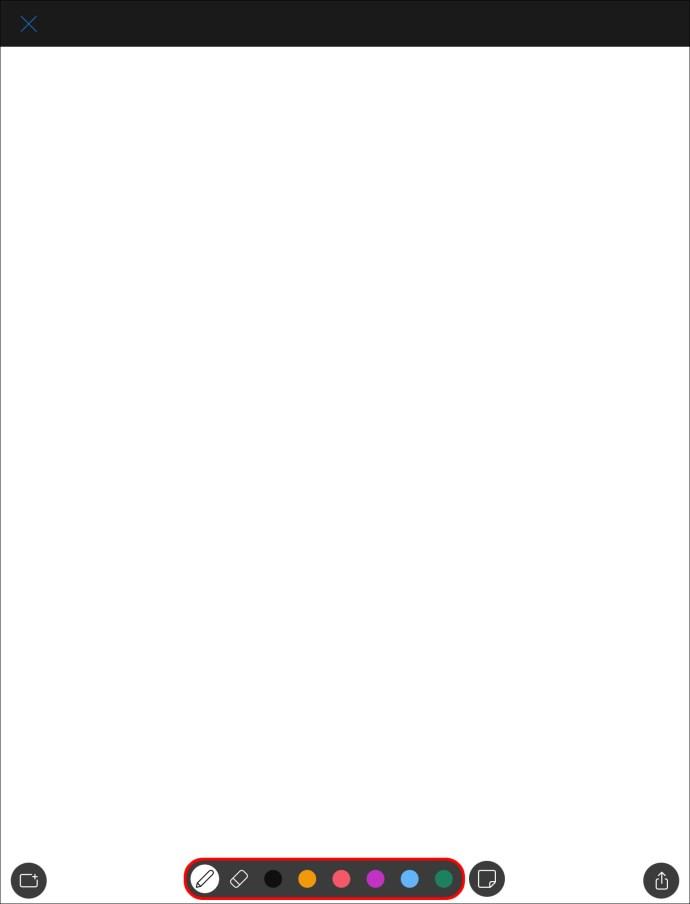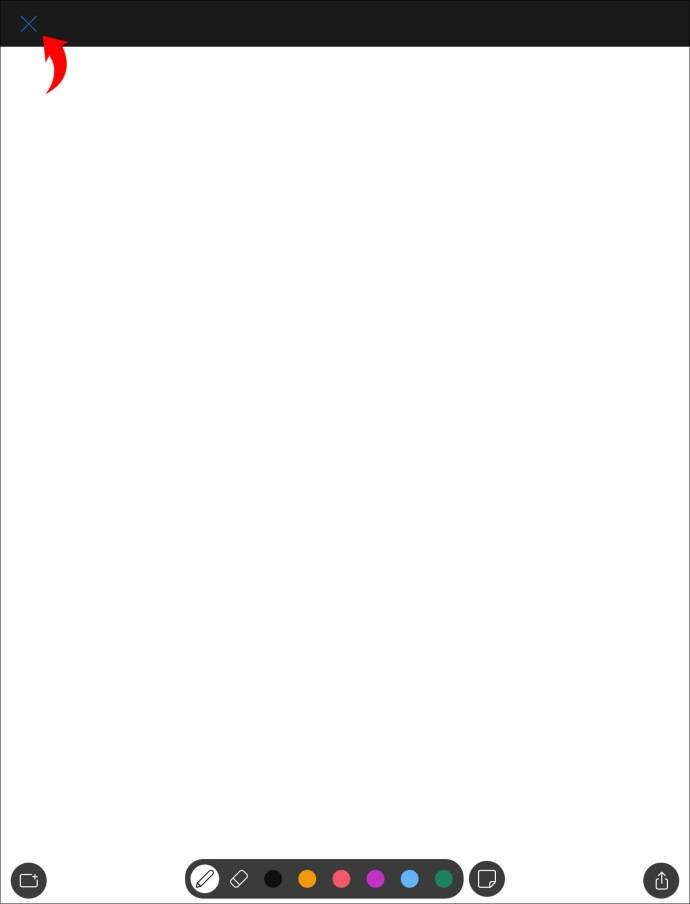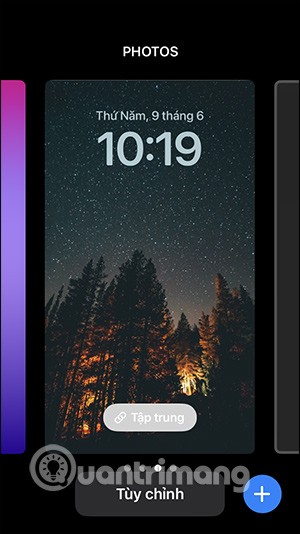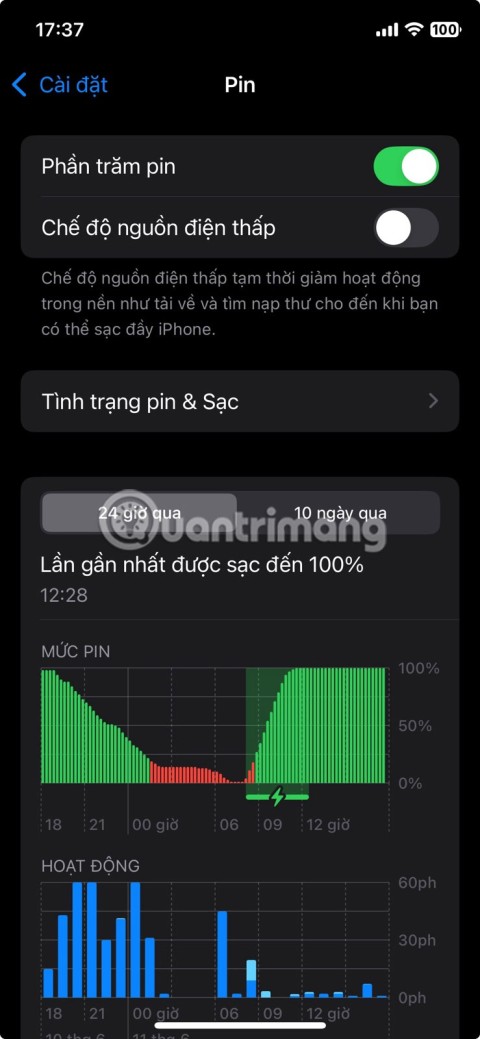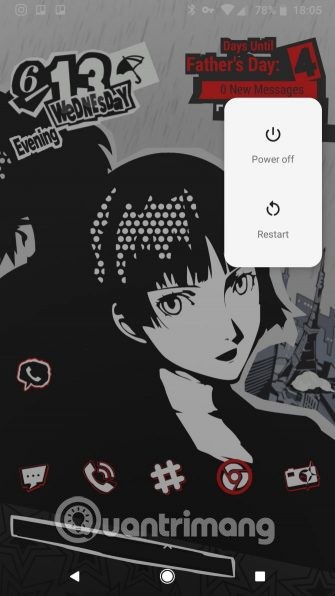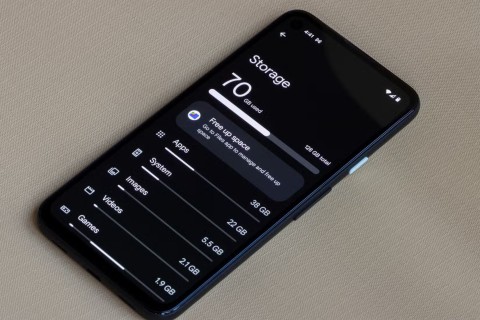Liens de périphérique
Webex est un excellent outil pour les vidéoconférences et les réunions en ligne avec de nombreuses options intéressantes. Grâce à la fonctionnalité de tableau blanc, lorsque les mots ne suffisent pas à expliquer une idée, Webex vous permet de transmettre visuellement votre message. Si vous souhaitez apprendre à utiliser la fonctionnalité de tableau blanc sur Webex, vous êtes au bon endroit. Cet article explique comment créer, partager et modifier des tableaux blancs Webex sur plusieurs plates-formes.

Comment utiliser le tableau blanc dans Webex sur un PC
Il existe deux façons d'accéder à Webex sur votre PC : via l'application ou un navigateur. Nous allons vous montrer comment utiliser l'option tableau blanc dans les deux cas. De plus, nous vous expliquerons comment utiliser le tableau blanc lors d'une réunion et dans un espace Webex.
Comment utiliser le tableau blanc dans Webex sur un PC - Version Web
Comme mentionné ci-dessus, vous pouvez accéder à Webex à l'aide d'un navigateur Web. Ici, nous allons vous montrer comment créer un tableau blanc lorsque vous êtes en réunion ou dans un espace Webex.
Suivez les instructions ci-dessous pour créer et gérer un tableau blanc pendant les réunions à l'aide de la version Web Webex :
- Pendant une réunion, appuyez sur le menu d'activité et choisissez "Tableau blanc". Sélectionnez un tableau blanc que vous avez créé précédemment ou appuyez sur "Nouveau".
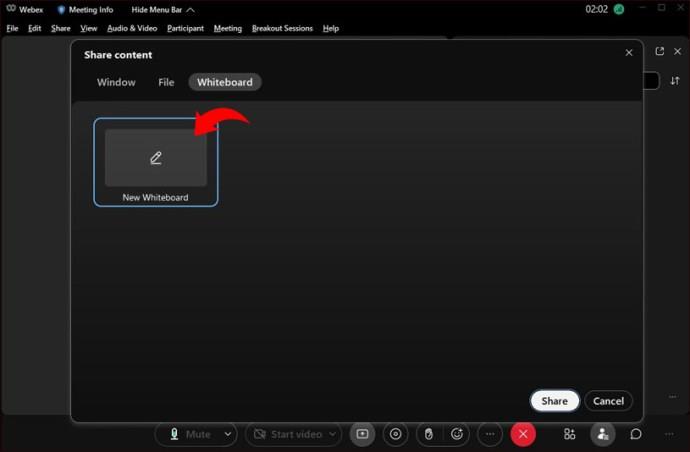
- Vous verrez de nombreuses options sur la gauche. Ici, configurez qui peut modifier le tableau blanc (l'option Autoriser les annotations), utiliser des pointeurs fléchés, saisir du texte, changer de couleur, dessiner, etc.
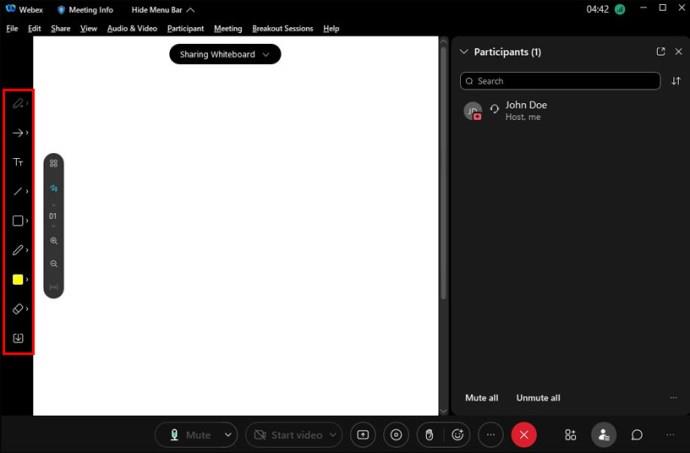
- Lorsque vous souhaitez arrêter de partager le tableau blanc, appuyez sur l'option "Partager le tableau blanc" en haut et sélectionnez "Arrêter le partage".
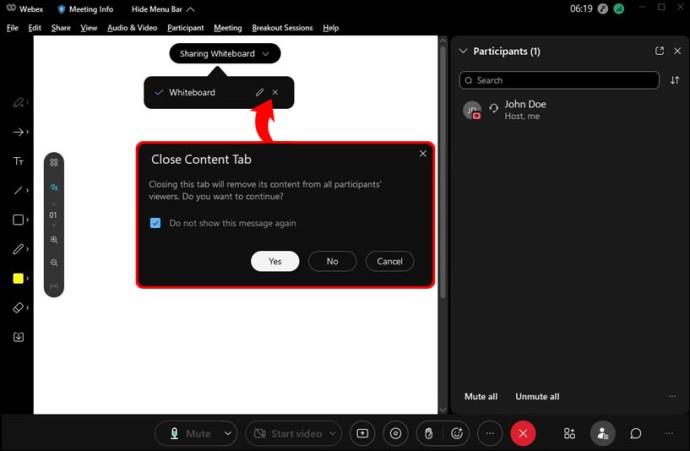
Comment utiliser le tableau blanc dans un espace Webex sur un PC – Version Web
Si vous et votre équipe partagez un espace Webex, vous pouvez l'utiliser pour réfléchir ou dessiner des croquis sur le tableau blanc. Voici les étapes pour utiliser le tableau blanc dans un espace Webex :
- Ouvrez l'espace dans lequel vous souhaitez créer un tableau blanc et appuyez sur "Contenu".
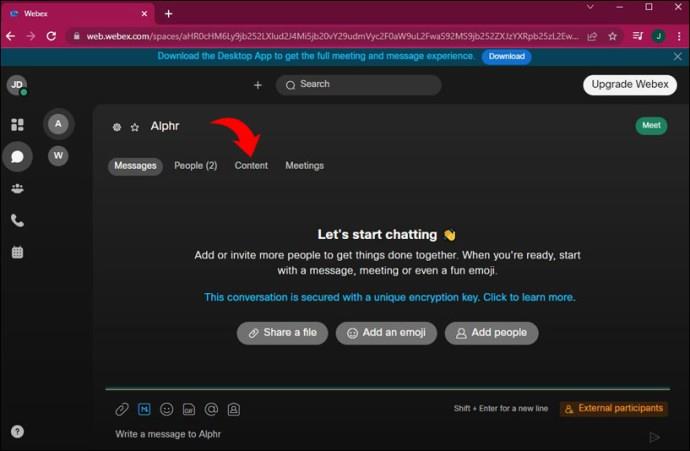
- Sélectionnez "Tableaux blancs" et appuyez sur "Nouveau tableau blanc".
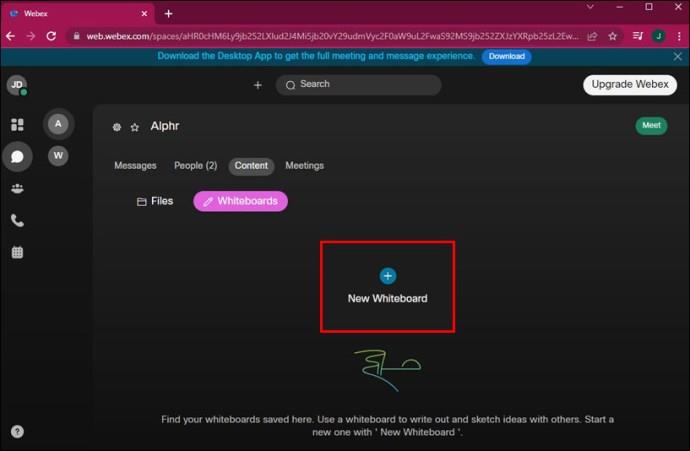
- Sélectionnez vos options de tableau blanc préférées.
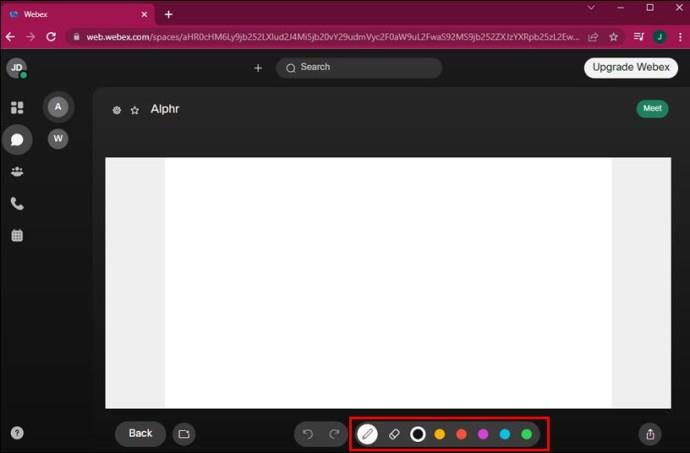
Lorsque vous utilisez un tableau blanc dans un espace, n'oubliez pas que tous les membres peuvent le voir et le modifier. Si l'un de vos collègues sélectionne l'option "Tout effacer", vous ne pourrez pas l'annuler. Cependant, si vous le sélectionnez, vous pouvez sélectionner rapidement le bouton "Annuler" pour restaurer le tableau blanc.
Comment utiliser le tableau blanc dans Webex sur un PC – Application de bureau
De nombreux utilisateurs Webex choisissent de télécharger l'application de bureau car ils la trouvent plus pratique. Si vous êtes l'un d'entre eux, nous vous montrerons comment utiliser l'option tableau blanc pendant les réunions et dans un espace.
Si vous êtes dans une réunion Webex et que vous souhaitez faire un dessin rapide pour les participants, voici comment procéder :
- Sélectionnez Tableau blanc et choisissez "Nouveau tableau blanc".
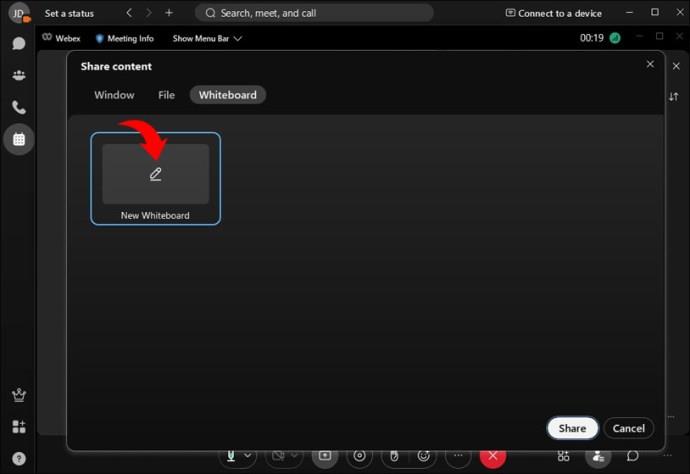
- Choisissez l'une des nombreuses options de gestion du tableau blanc. Ceux-ci incluent la couleur, le texte, les autocollants, permettant aux autres participants de le modifier, etc.
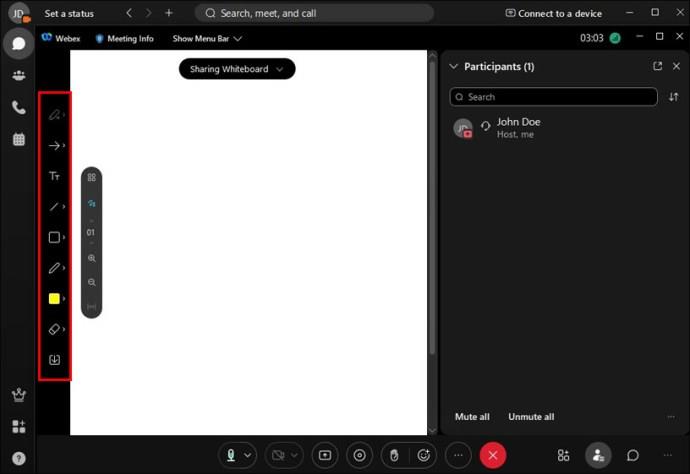
- Lorsque vous avez terminé de modifier le tableau blanc, appuyez sur "Terminé".
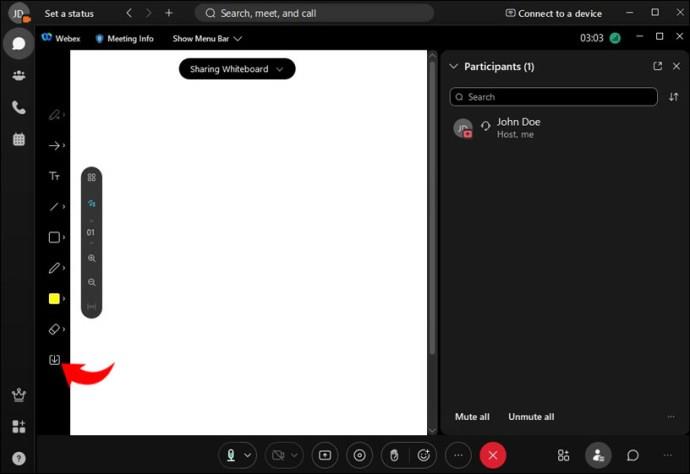
- Si vous souhaitez arrêter de partager le tableau blanc, appuyez sur "Arrêter le partage".
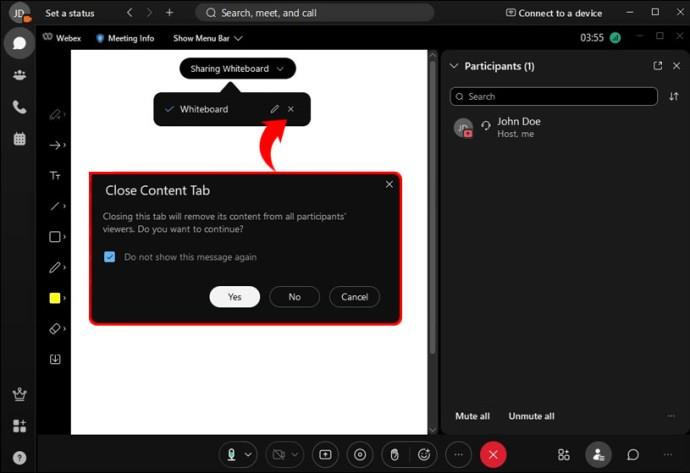
Comment utiliser le tableau blanc dans un espace Webex sur un PC – Application de bureau
Un tableau blanc dans un espace Webex peut encourager de nouvelles idées et expériences. Si vous souhaitez l'utiliser dans votre espace, suivez ces étapes :
- Sélectionnez l'espace en question et choisissez "Contenu".
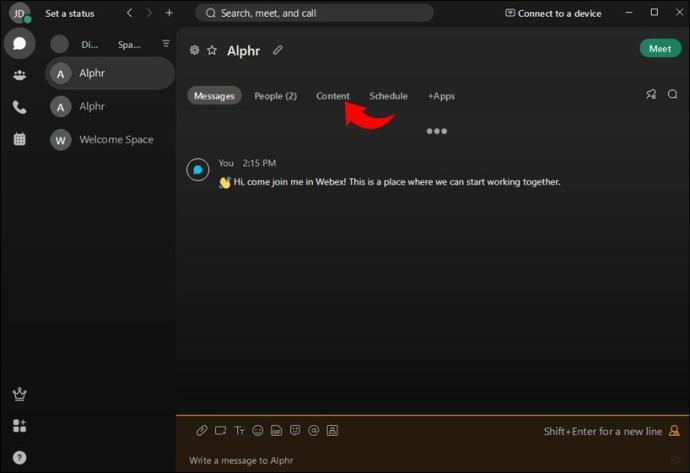
- Appuyez sur "Tableaux blancs" et cliquez sur "Nouveau tableau blanc".
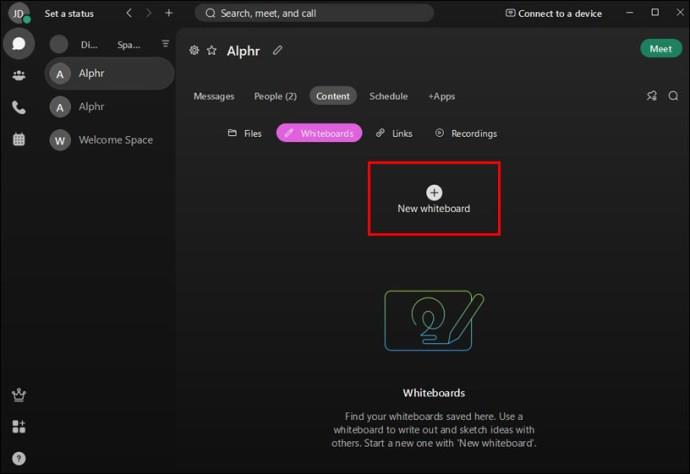
- Sélectionnez l'une des nombreuses options pour écrire, dessiner ou saisir du texte sur le tableau blanc.
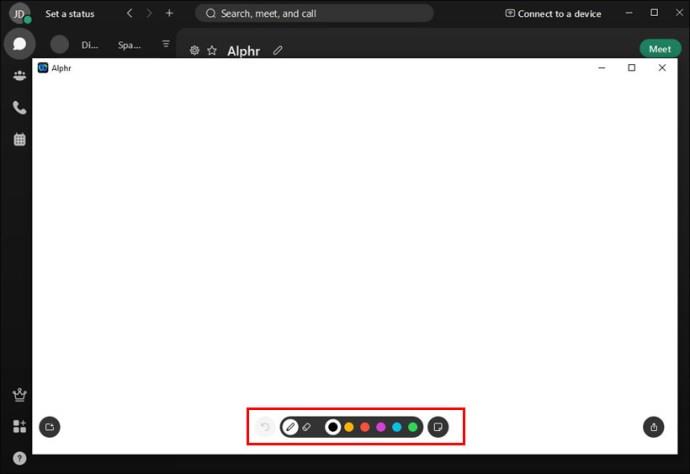
Webex offre à ses utilisateurs une quantité illimitée d'espace de tableau blanc. Étant donné que les espaces Webex sont privés, seuls les membres peuvent voir et modifier le tableau blanc.
Comment utiliser le tableau blanc dans Webex sur un iPhone
Si vous êtes souvent en déplacement et que vous n'avez pas accès à votre ordinateur, vous pouvez toujours utiliser l' application mobile Webex conçue pour votre iPhone. L'option tableau blanc est disponible et facile à utiliser. De plus, de nombreuses personnes trouvent que dessiner sur des tableaux blancs avec leurs doigts est beaucoup plus simple. Nous vous montrerons comment utiliser l'option de tableau blanc lors d'une réunion ou dans un espace.
Suivez les étapes ci-dessous pour créer et gérer le tableau blanc dans une réunion Webex sur votre iPhone :
- Pendant une réunion, appuyez sur les trois points dans le menu et choisissez "Partager le contenu".
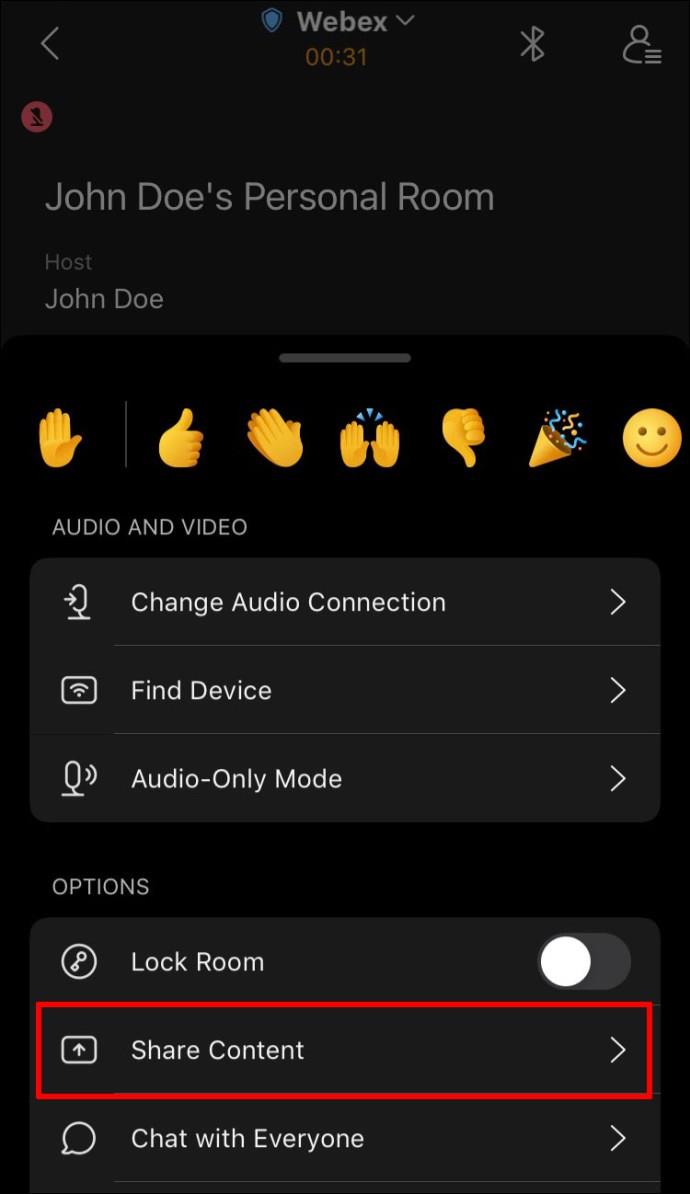
- Choisissez un tableau blanc enregistré ou créez-en un nouveau en appuyant sur "Nouveau tableau blanc".

- Choisissez l'une des options proposées par Webex pour dessiner, taper ou ajouter des autocollants au tableau blanc. Vous pouvez également personnaliser qui peut afficher ou modifier le tableau blanc.
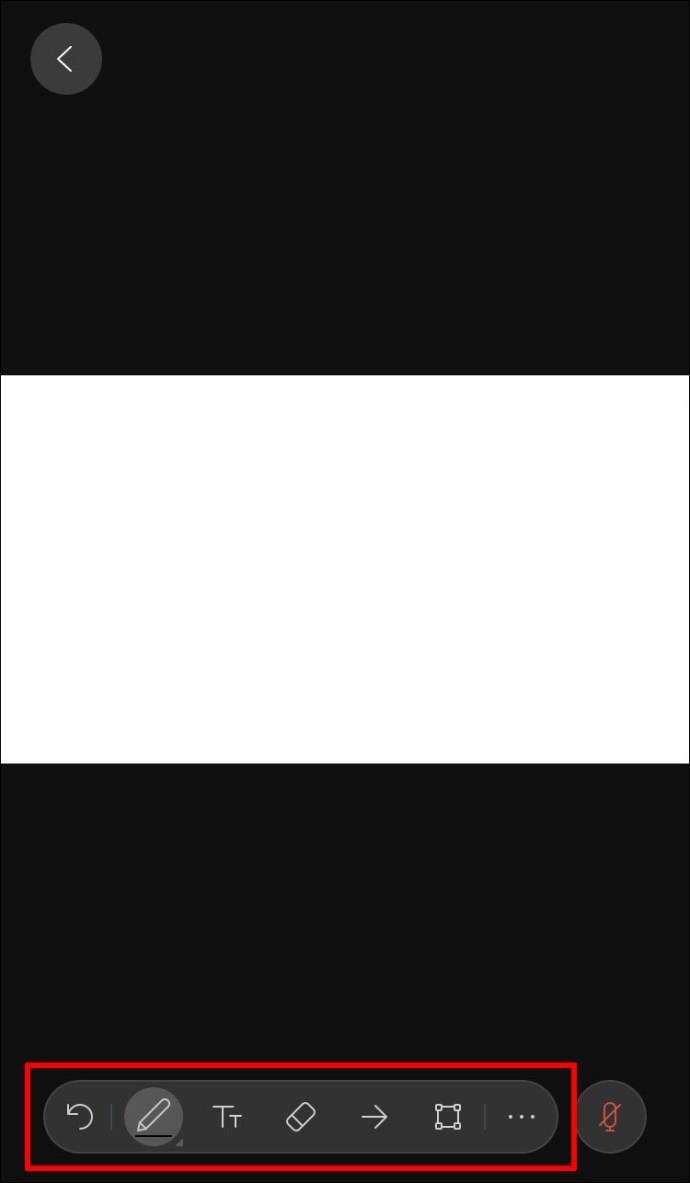
- Si vous souhaitez arrêter le partage, appuyez sur le bouton "<".
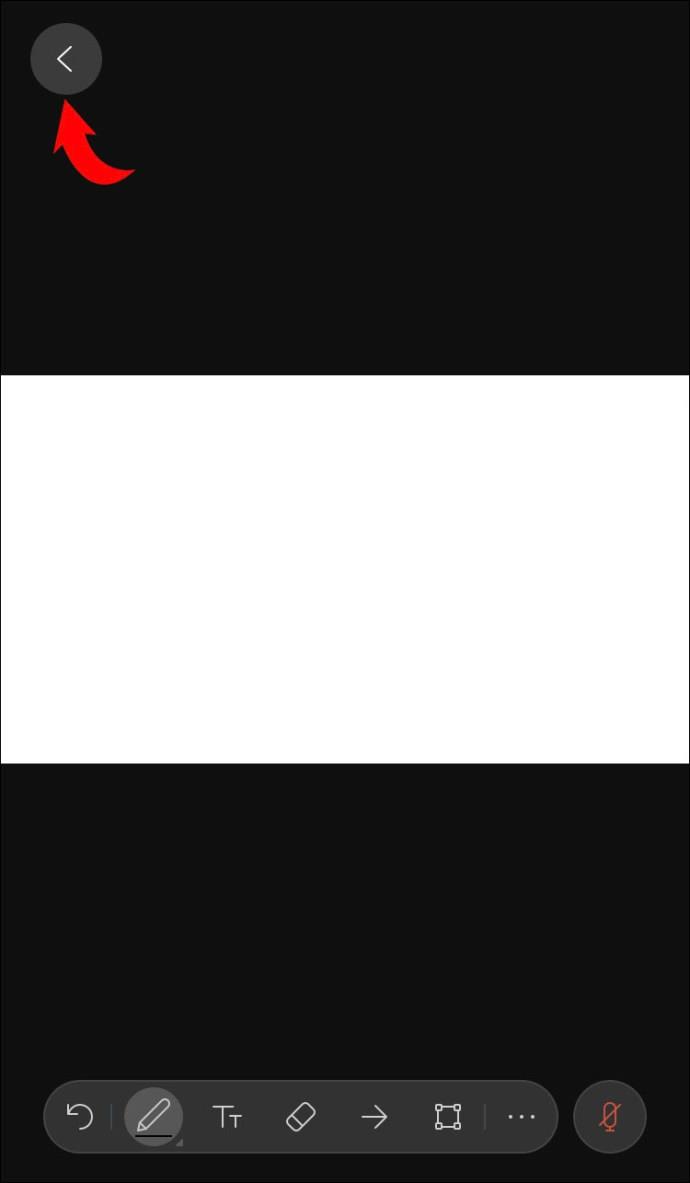
Comment utiliser le tableau blanc dans un espace Webex sur un iPhone
Avoir un tableau blanc dans un espace Webex est un excellent moyen d'encourager vos collègues à faire preuve de créativité. Voici comment créer et modifier un tableau blanc dans un espace Webex à l'aide de votre iPhone :
- Accédez à l'espace souhaité, appuyez sur les trois points et choisissez "Contenu".
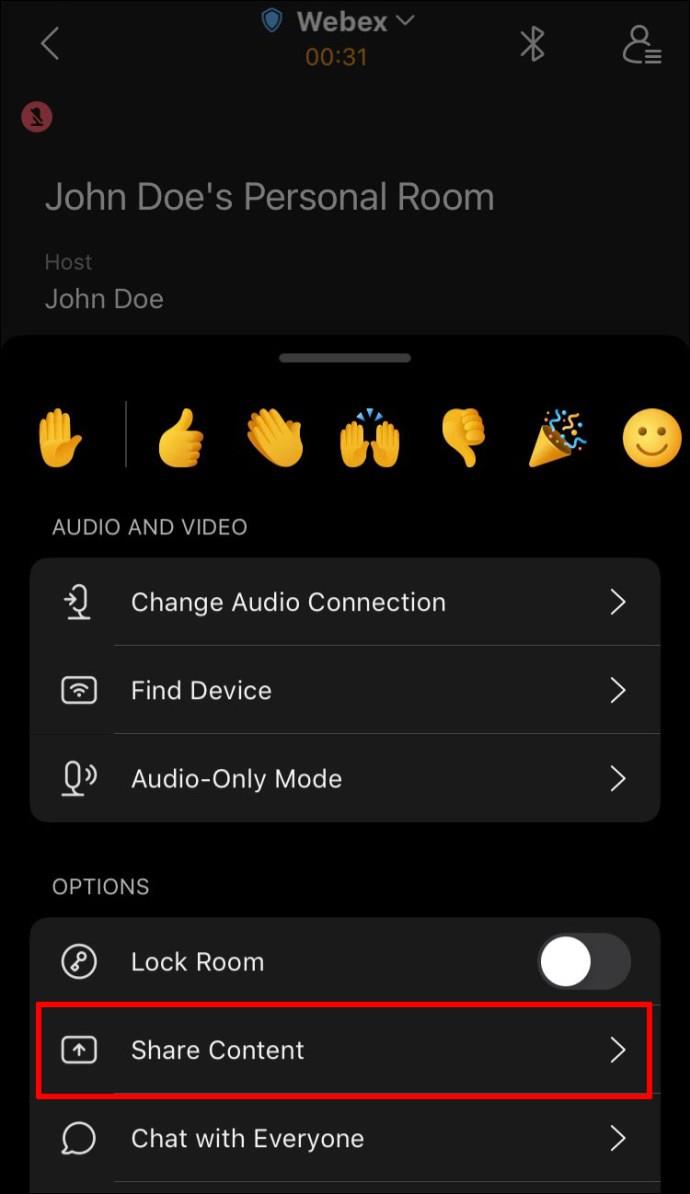
- Sélectionnez « Tableau blanc », puis appuyez sur « Nouveau tableau blanc ».

- Choisissez si vous souhaitez dessiner, taper ou ajouter un autocollant. Sélectionnez la couleur de votre marqueur et essayez les différentes fonctions proposées par Webex.
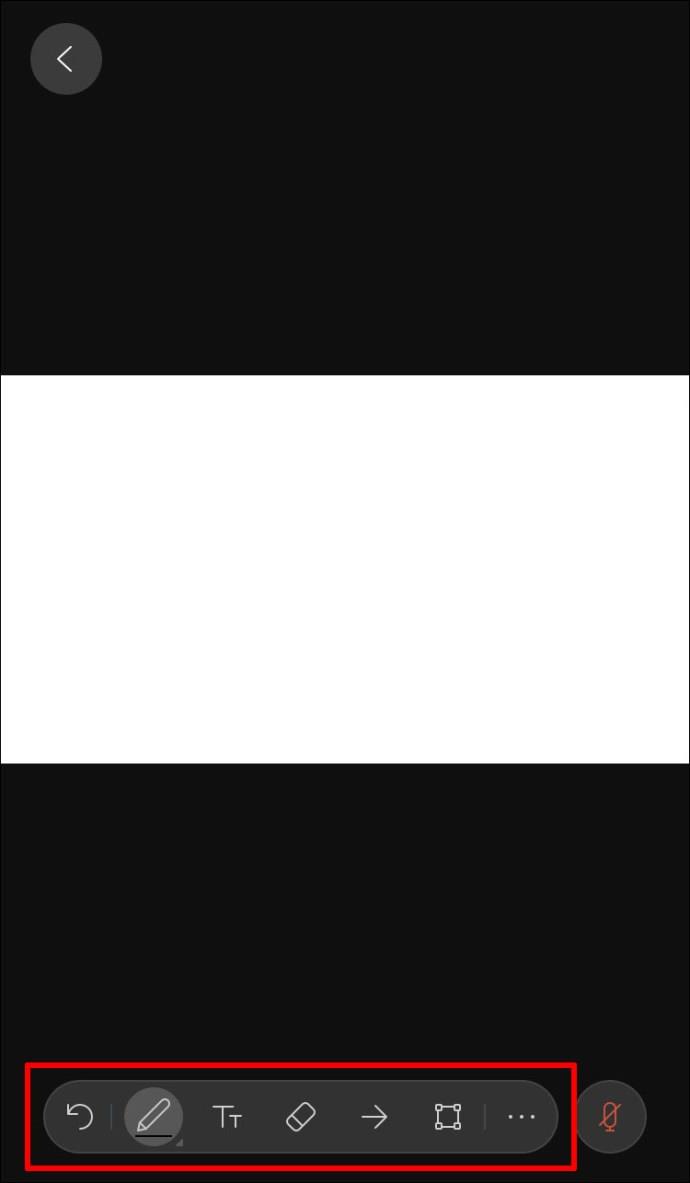
Webex fournit un espace de tableau blanc illimité à ses utilisateurs. Utilisez deux doigts pour vous déplacer sur le tableau blanc de votre iPhone.
Comment utiliser le tableau blanc dans Webex sur un Android
Webex est disponible sous forme d'application Android et peut être téléchargé depuis le Play Store . Si vous êtes souvent en déplacement ou loin de votre ordinateur, cette application vous permet de rester au courant de tout ce qui se passe sur le lieu de travail.
Webex vous permet de créer des tableaux blancs lors d'une réunion ou dans un espace. Étant donné que les étapes varient légèrement, nous couvrirons les deux.
Si vous êtes en réunion et que vous souhaitez utiliser un tableau blanc pour représenter visuellement une idée, suivez les étapes ci-dessous :
- Sélectionnez les trois points.
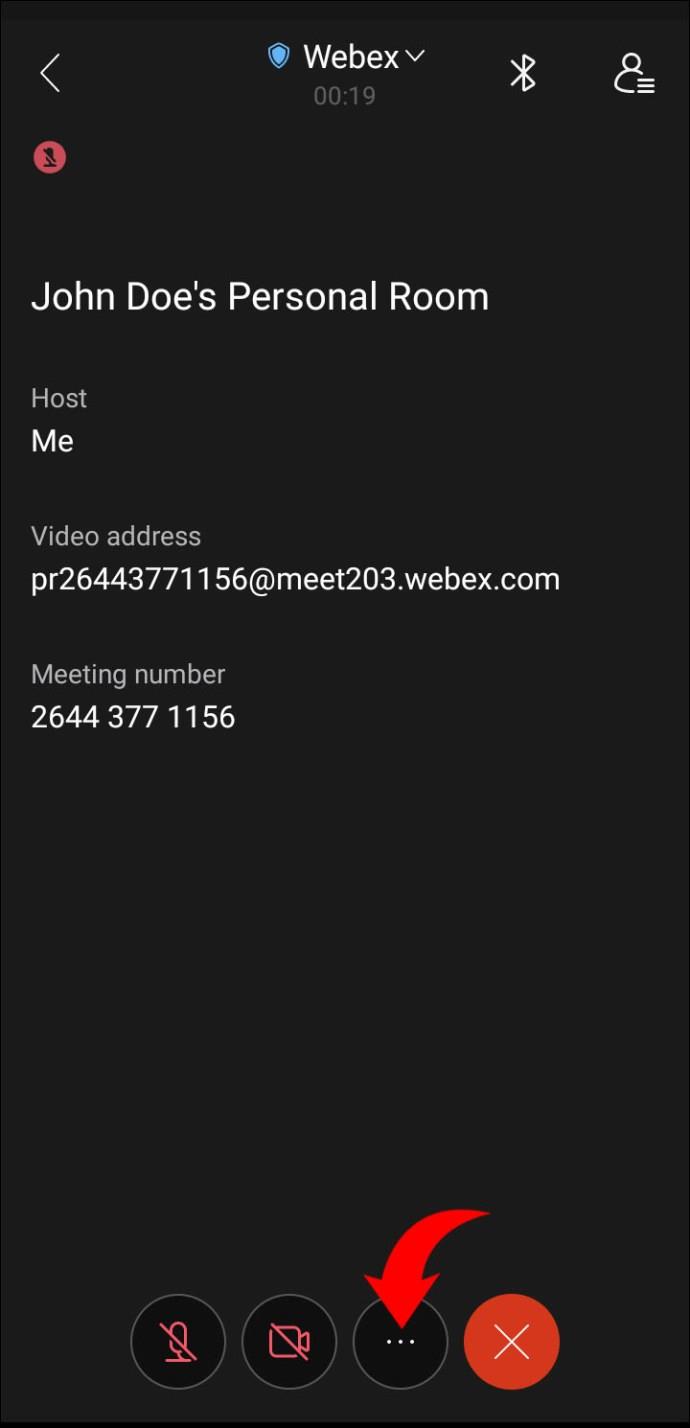
- Appuyez sur "Partager du contenu".
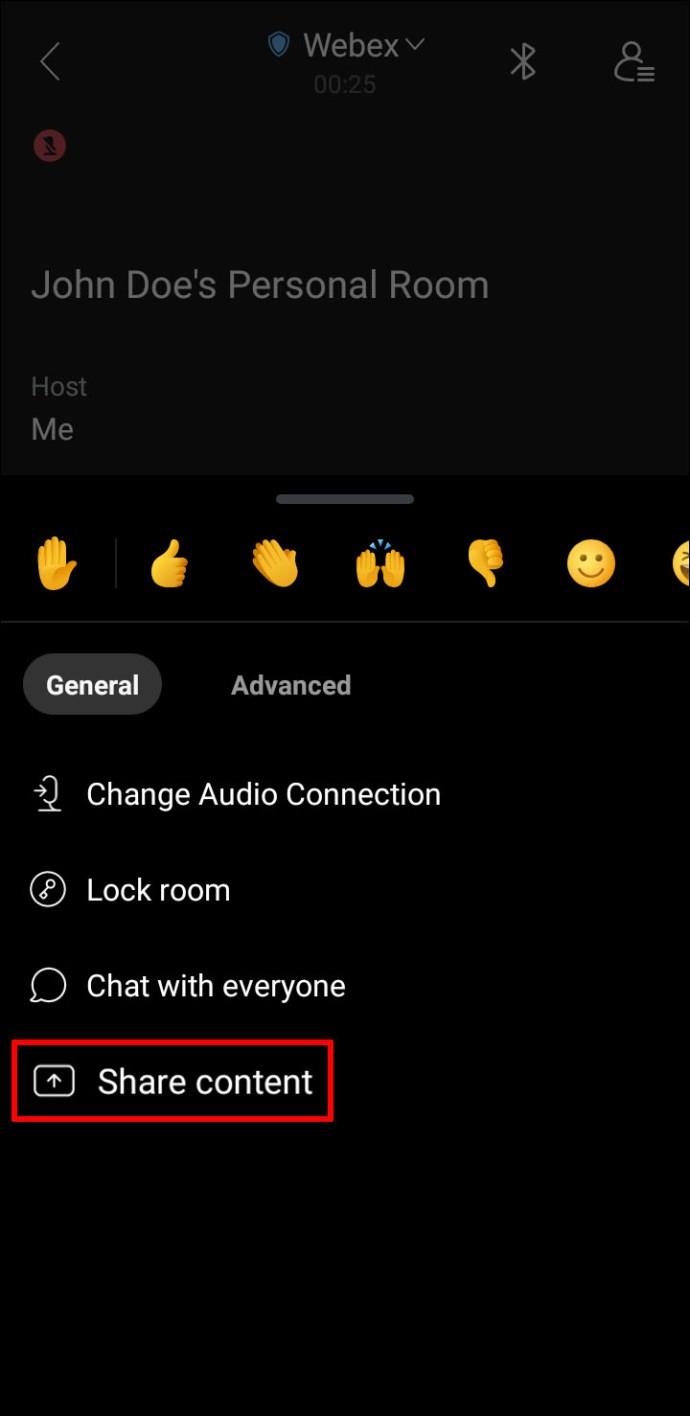
- Choisissez si vous souhaitez utiliser un tableau blanc précédemment enregistré ou en créer un nouveau en appuyant sur le bouton "Nouveau tableau blanc".
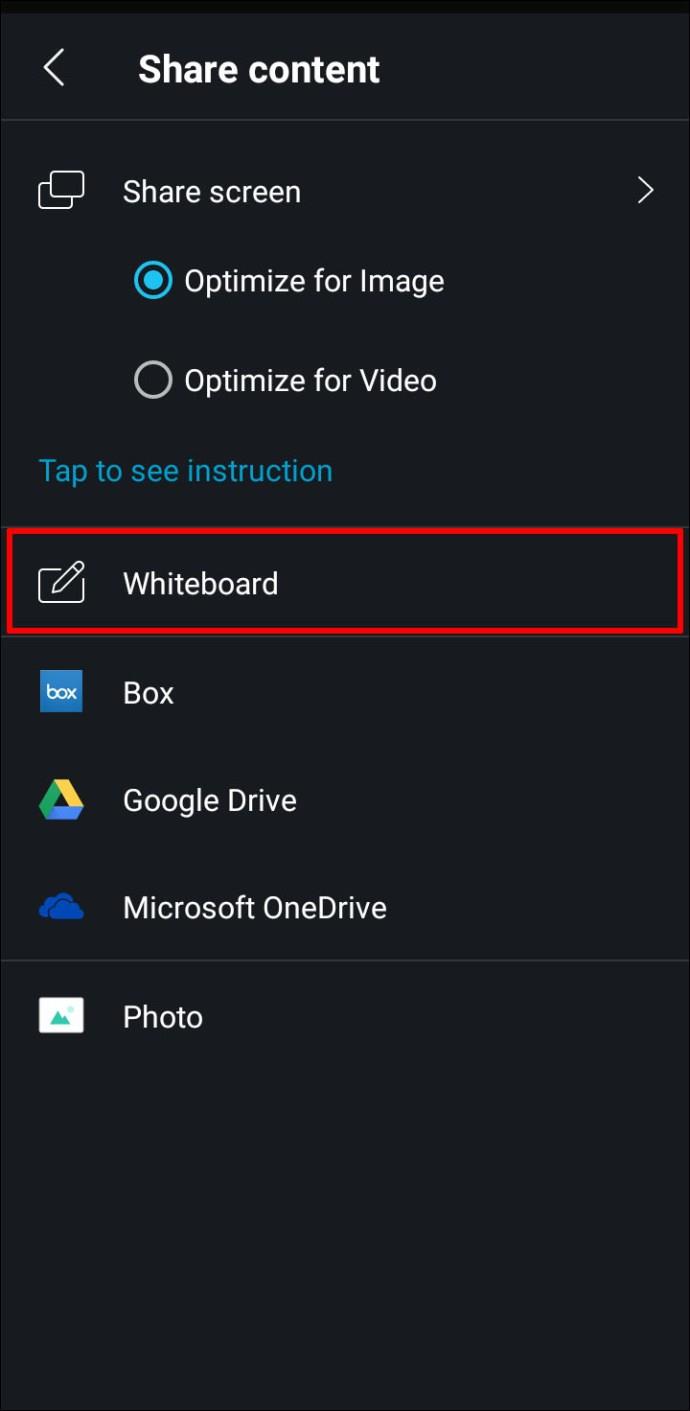
- Sélectionnez les options de dessin, de saisie, d'ajout d'autocollants, etc. Vous pouvez également personnaliser si vous souhaitez autoriser d'autres personnes à modifier le tableau blanc. Pour une orientation plus facile, vous pouvez activer les pointeurs fléchés pour les participants.
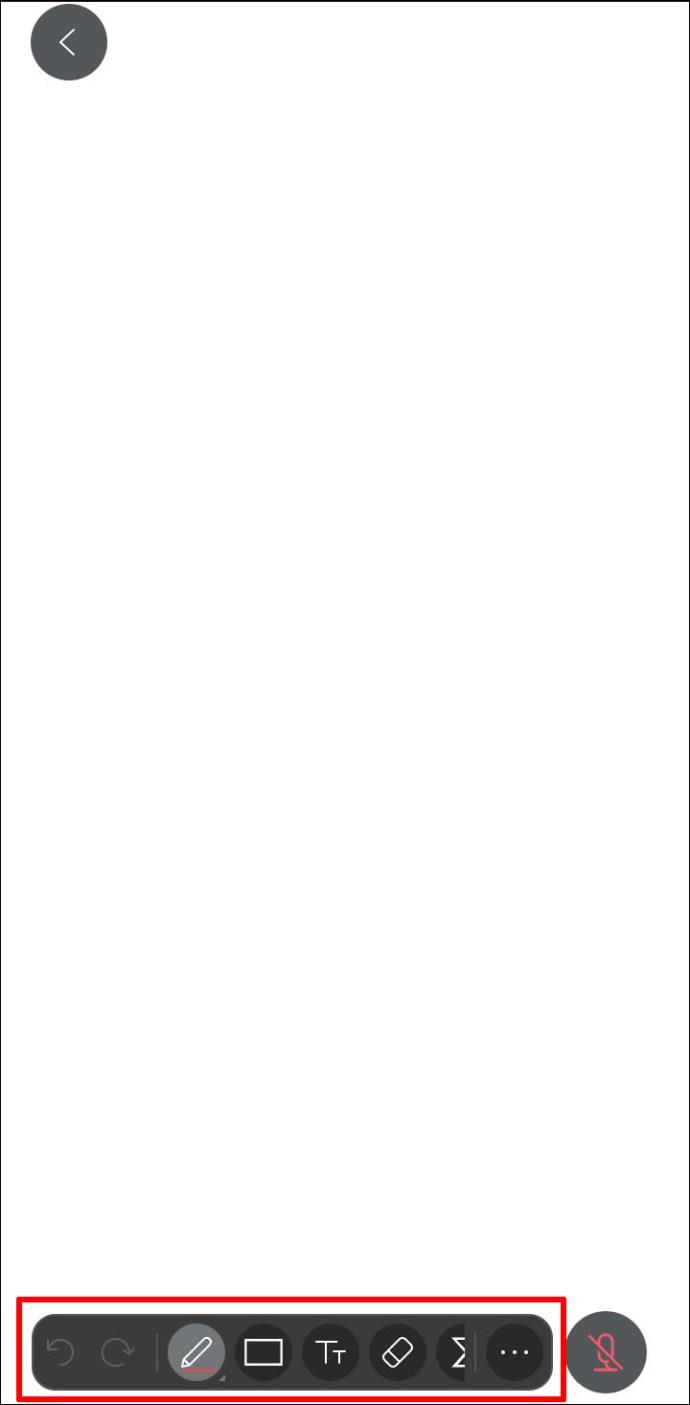
- Appuyez sur le bouton "<" chaque fois que vous souhaitez arrêter de partager le tableau blanc.
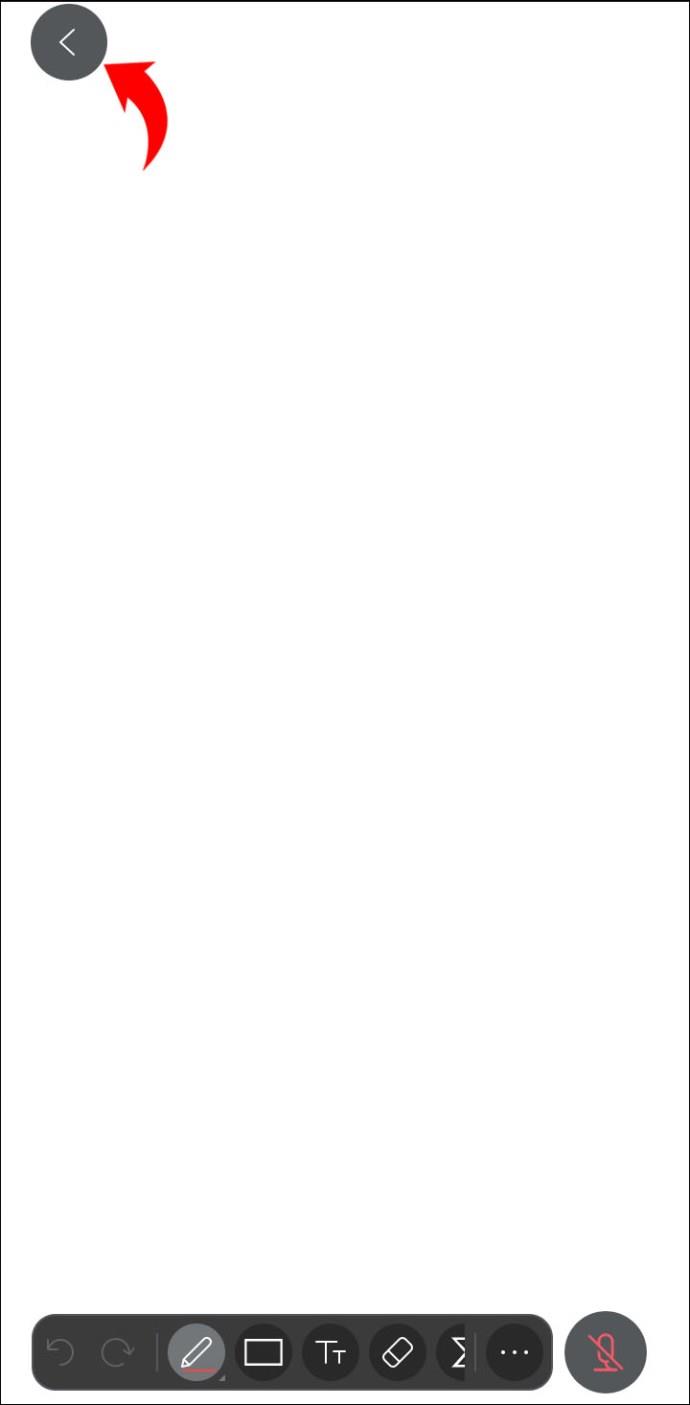
Comment utiliser le tableau blanc dans un espace Webex sur un Android
Si vous souhaitez améliorer la communication dans votre espace Webex, l'utilisation d'un tableau blanc peut être une excellente décision.
Suivez les étapes ci-dessous pour créer et gérer un tableau blanc dans un espace Webex à l'aide de votre Android :
- Ouvrez l'espace où vous souhaitez utiliser le tableau blanc et accédez au menu d'activité (les trois points).
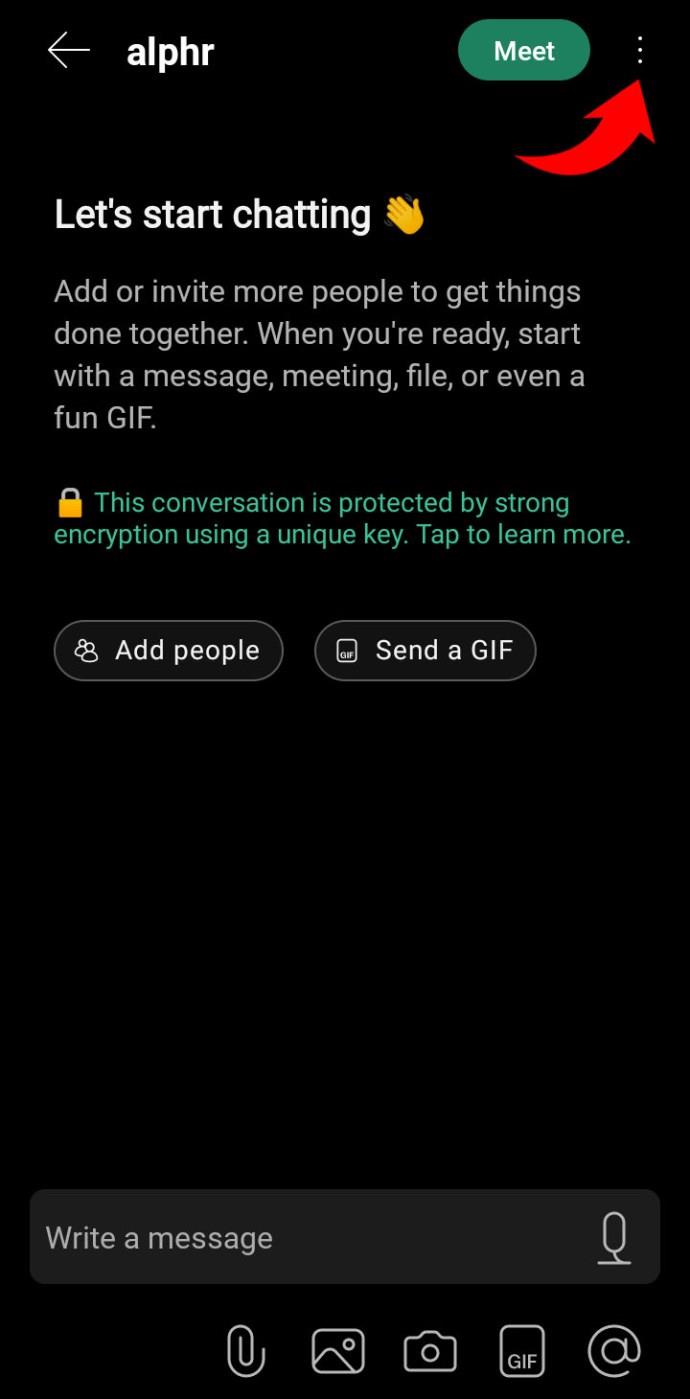
- Sélectionnez "Contenu".
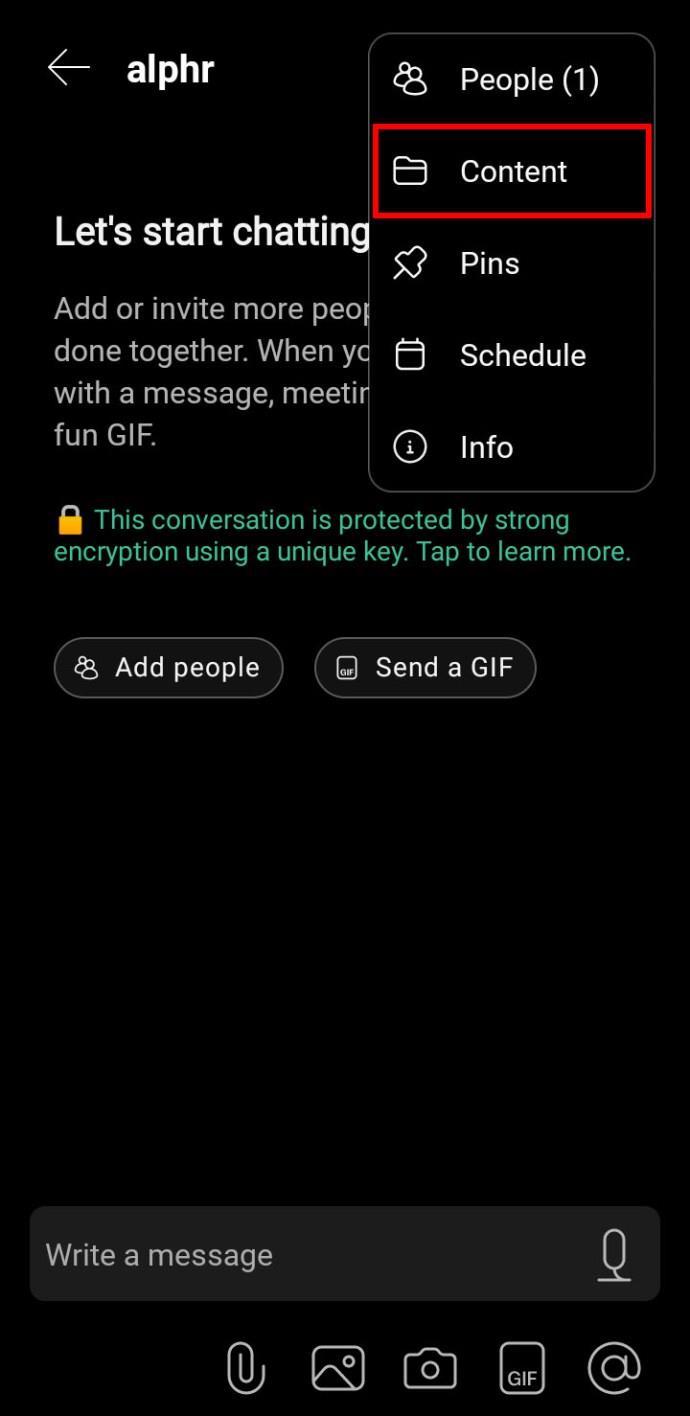
- Sélectionnez "Tableau blanc" et appuyez sur "Nouveau tableau blanc".
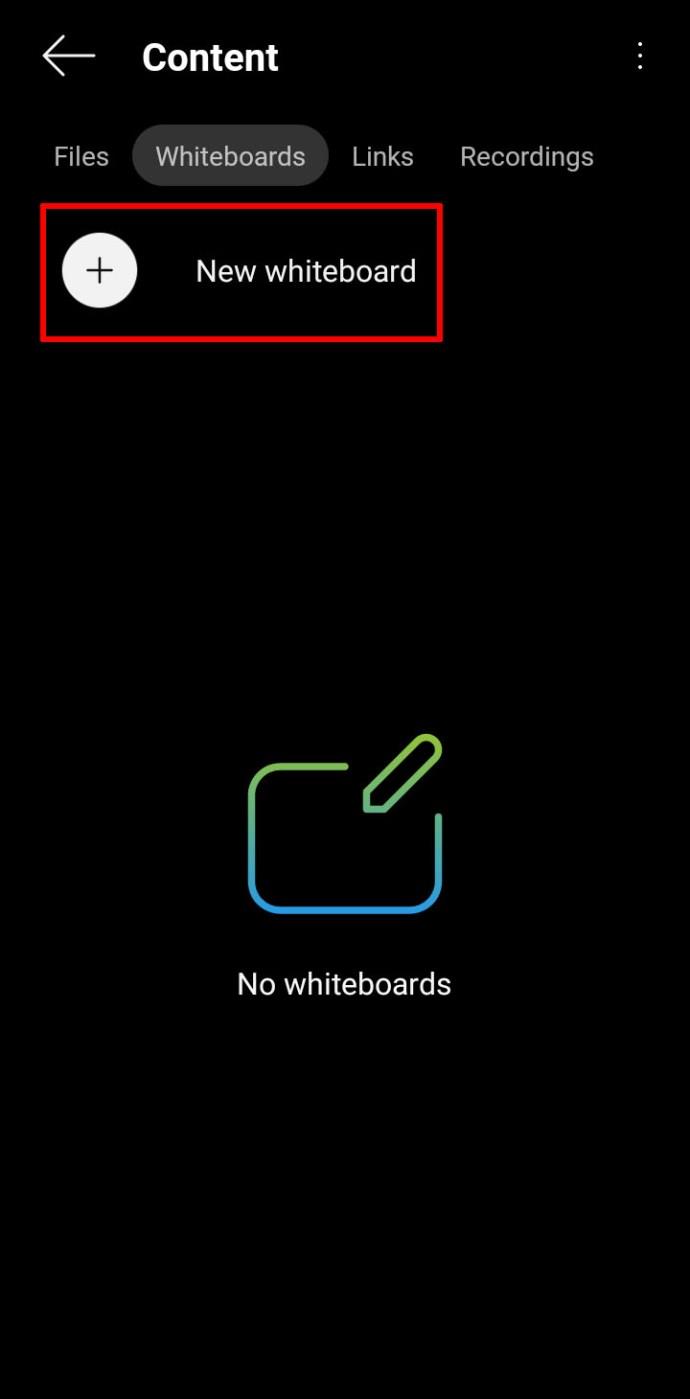
- Utilisez deux doigts pour naviguer dans l'espace illimité du tableau blanc.
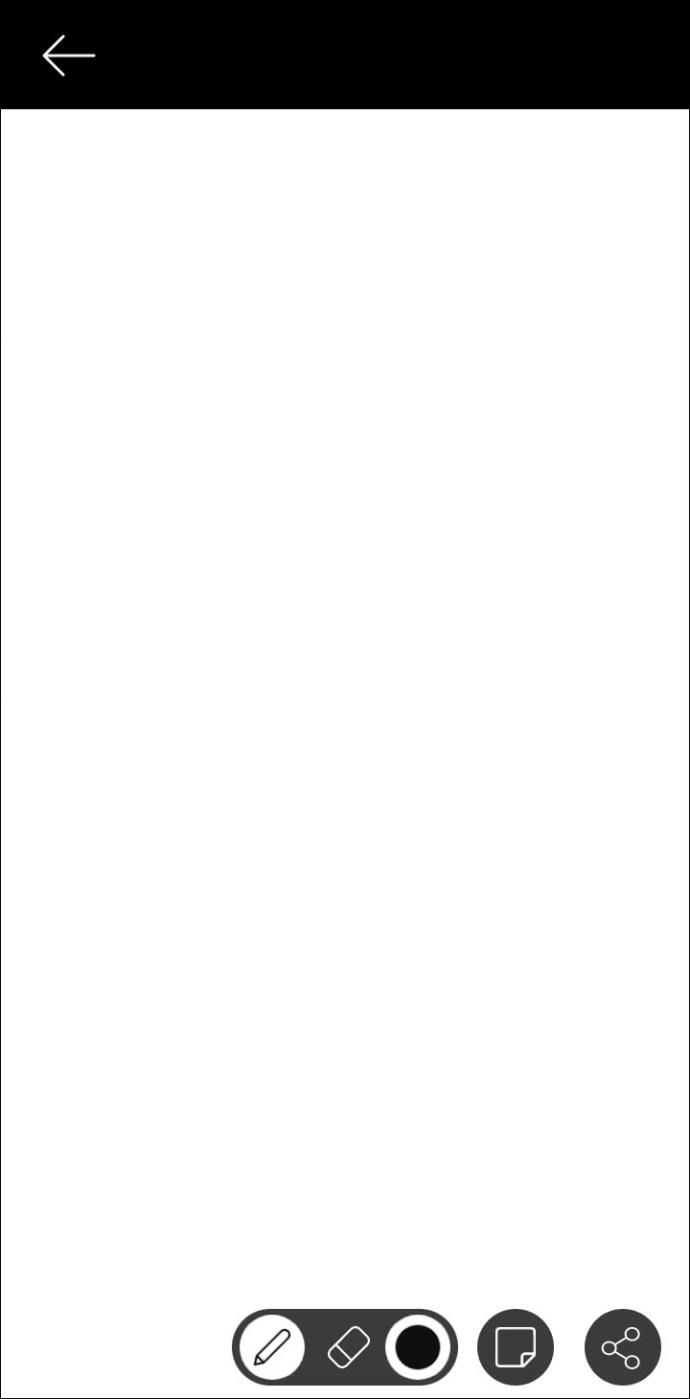
- Appuyez sur "Flèche gauche" pour supprimer le tableau blanc.
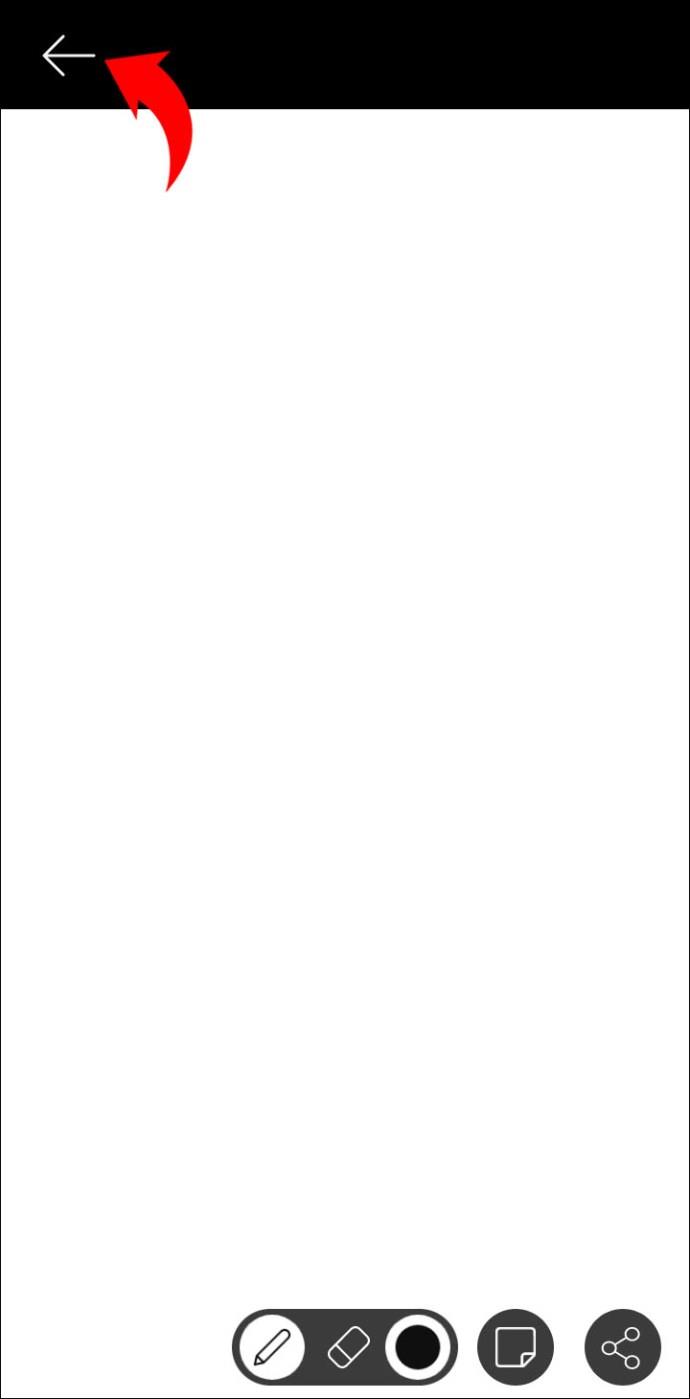
Comment utiliser le tableau blanc dans Webex sur un iPad
Webex est compatible avec les iPad et l'application peut être téléchargée depuis l' App Store . En raison de l'écran plus grand, l'utilisation de l'option tableau blanc sur un iPad est facile et amusante.
La plupart des gens choisissent d'utiliser la fonction de tableau blanc pour transmettre un message plus facilement lors d'une réunion. Cependant, vous pouvez également l'utiliser dans un espace Webex que vous partagez avec vos collègues. Nous expliquerons le processus pour les deux cas.
Un simple dessin sur le tableau blanc Webex peut parfois aider les autres à mieux saisir une idée dont vous discutez lors d'une réunion. Voici comment l'utiliser sur votre iPad :
- Choisissez l'icône "Partager".
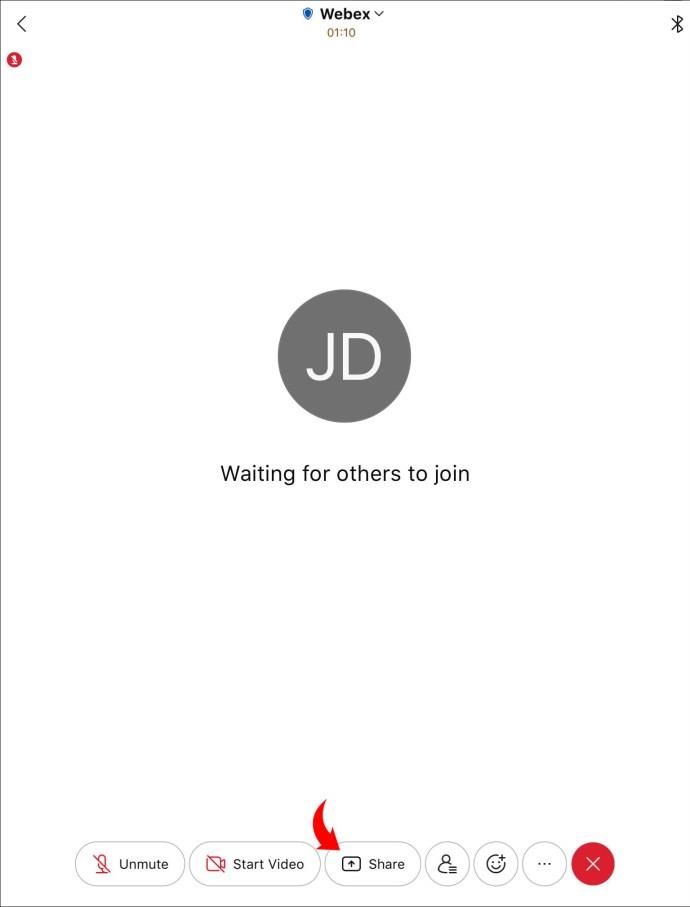
- Après avoir choisi l'icône "Partager". Sélectionnez un « tableau blanc ».
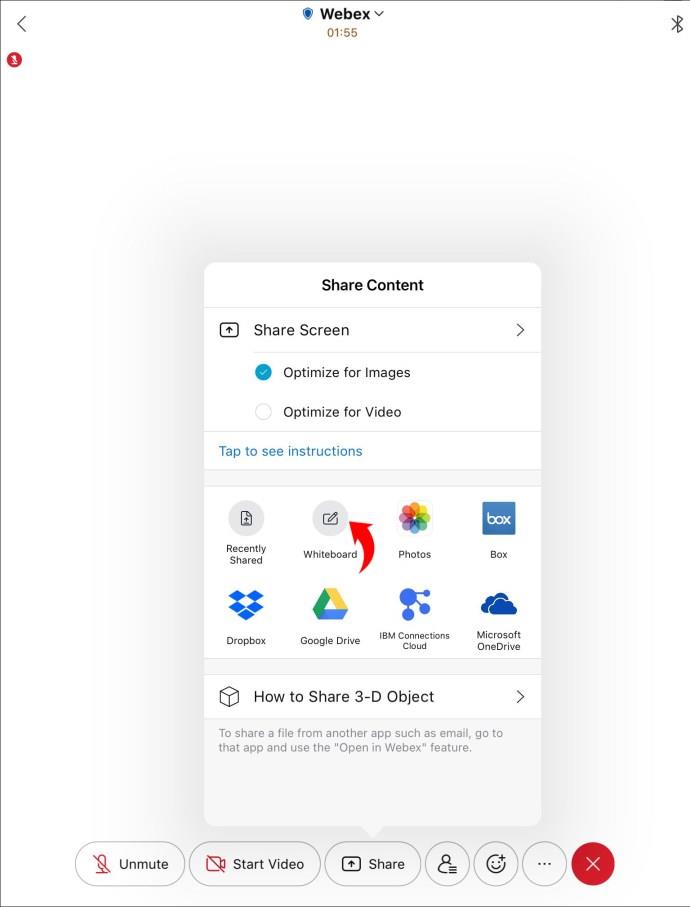
- Personnalisez les options et commencez à dessiner ou à taper sur le tableau blanc. Choisissez si vous voulez être le seul à pouvoir le modifier ou autoriser les participants à y contribuer.
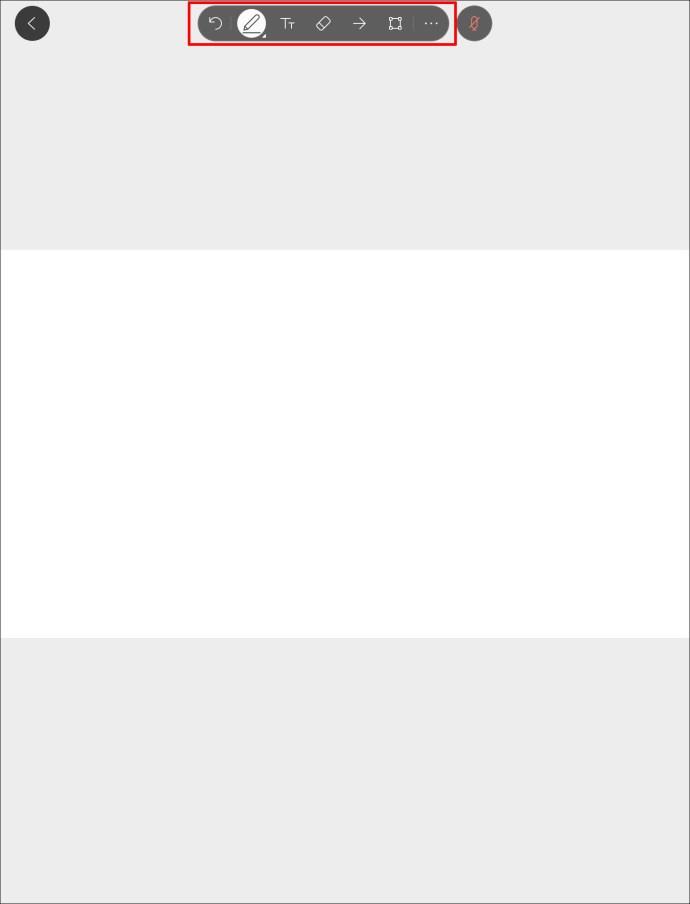
- Lorsque vous avez terminé d'utiliser le tableau blanc, appuyez sur l'icône "<".
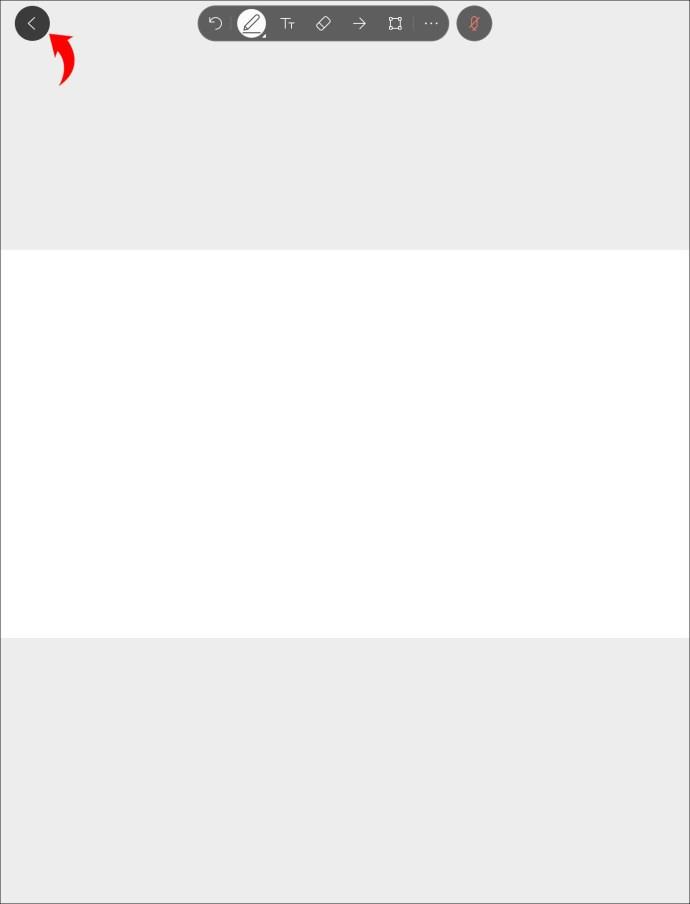
Comment utiliser le tableau blanc dans un espace Webex sur un iPad
Échanger des idées dans un espace Webex est toujours utile. Si vous voulez le rendre plus amusant et pratique, vous pouvez utiliser la fonction de tableau blanc. Voici comment procéder :
- Appuyez sur les trois points et sélectionnez "Contenu".
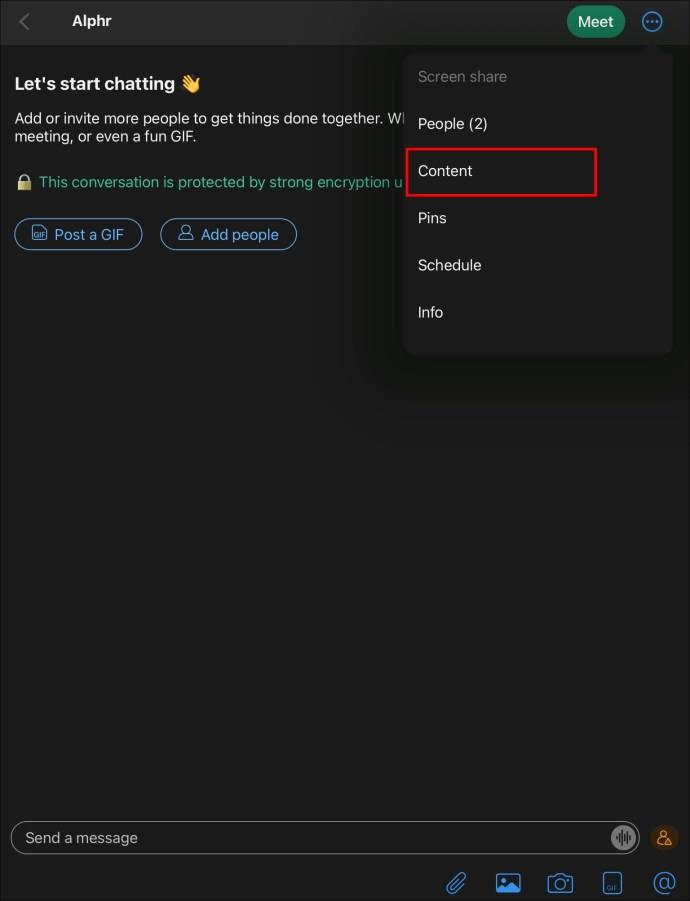
- Appuyez sur "Tableau blanc" et choisissez "Nouveau tableau blanc".
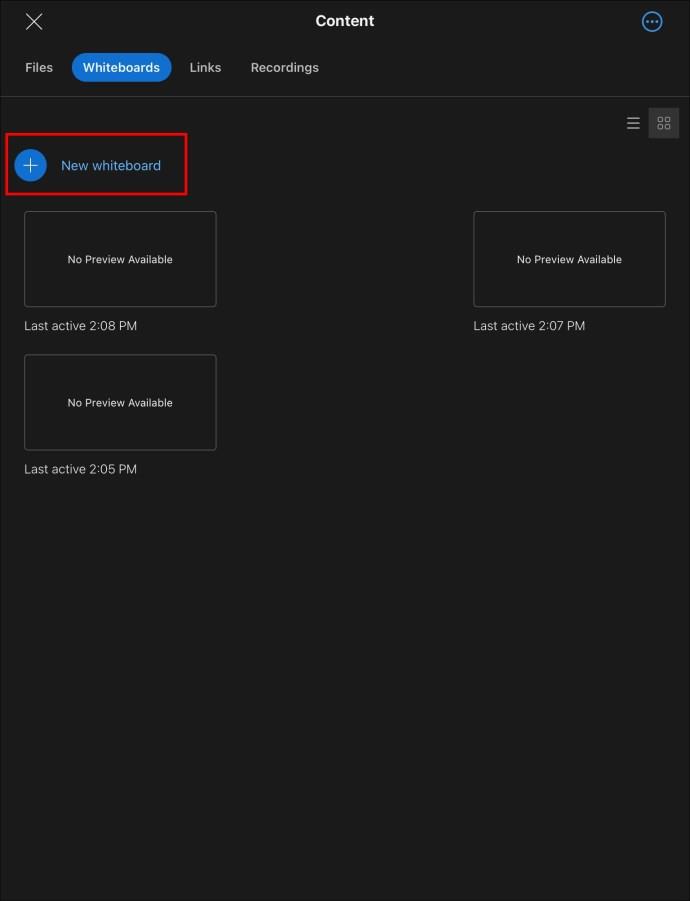
- Commencez à éditer le tableau blanc en utilisant les options sur la gauche.
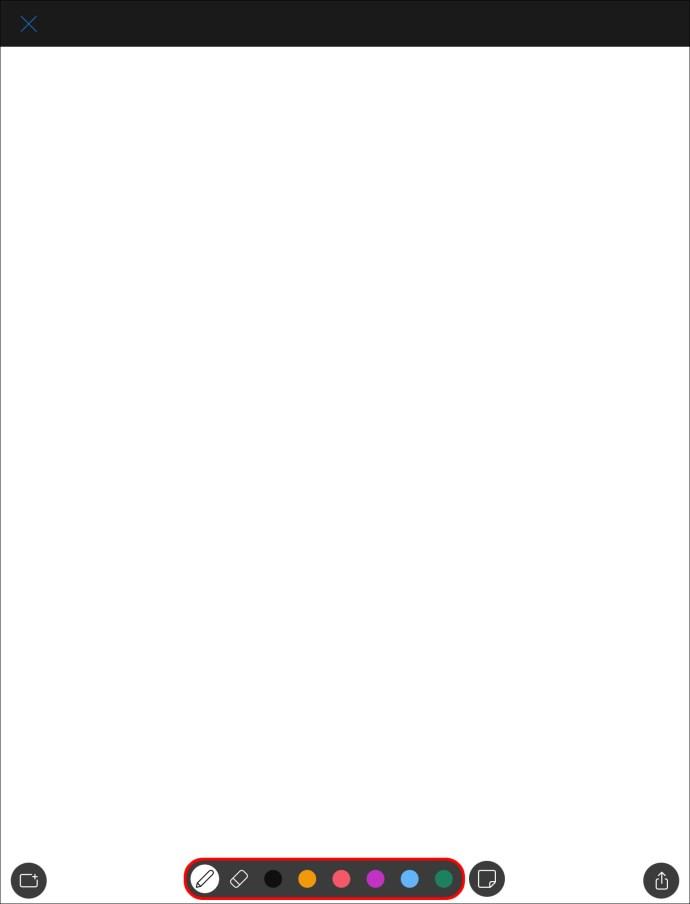
- Appuyez sur "Tout effacer" si vous souhaitez supprimer le contenu et recommencer.
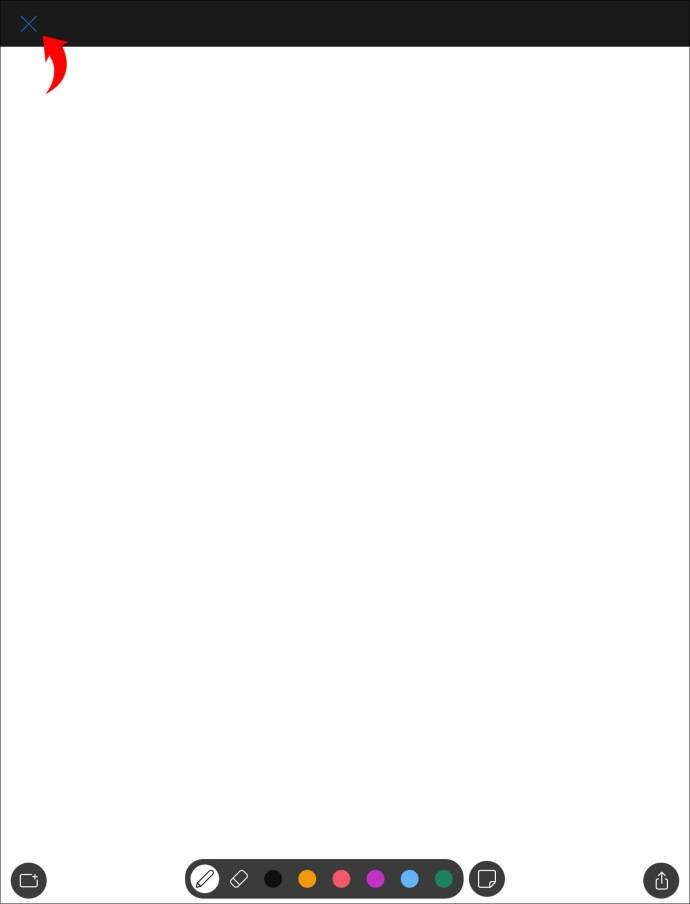
Vous ne vous ennuierez pas avec le tableau blanc Webex
La fonctionnalité de tableau blanc de Webex vous permet de visualiser rapidement un concept sans perdre de temps en explications. Il encourage la collaboration entre les membres de l'équipe et peut être le berceau d'idées innovantes. Bien sûr, le tableau blanc peut également être utilisé uniquement pour le plaisir.
Trouvez-vous l'option tableau blanc utile ? Pensez-vous que cela pourrait vous aider à être plus productif ? Dites-nous dans la section commentaires ci-dessous.