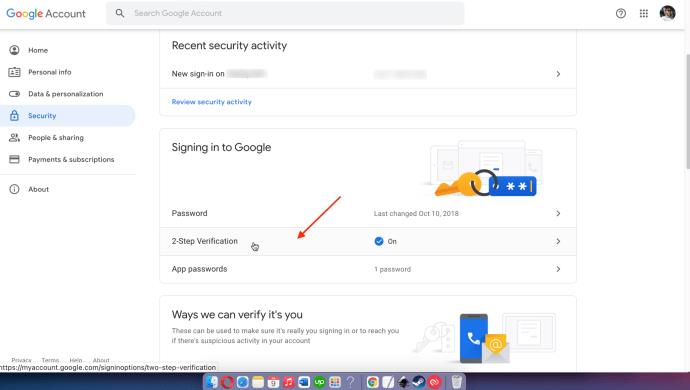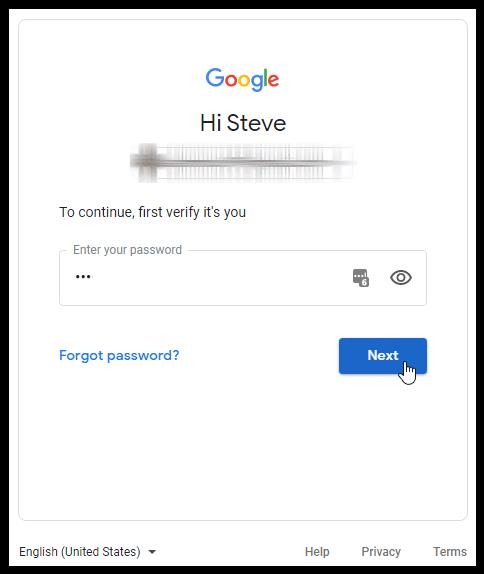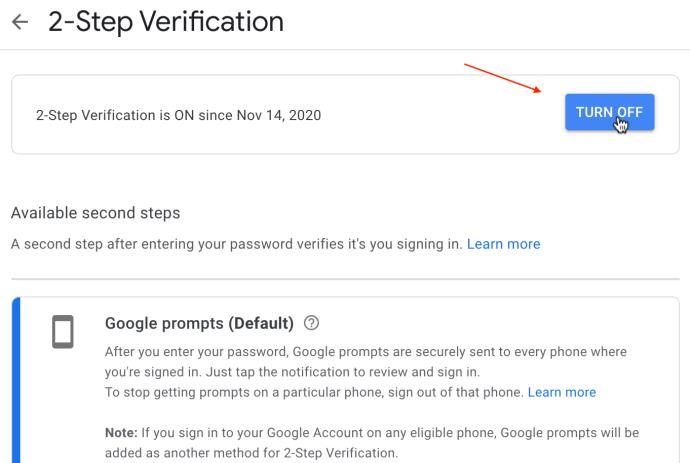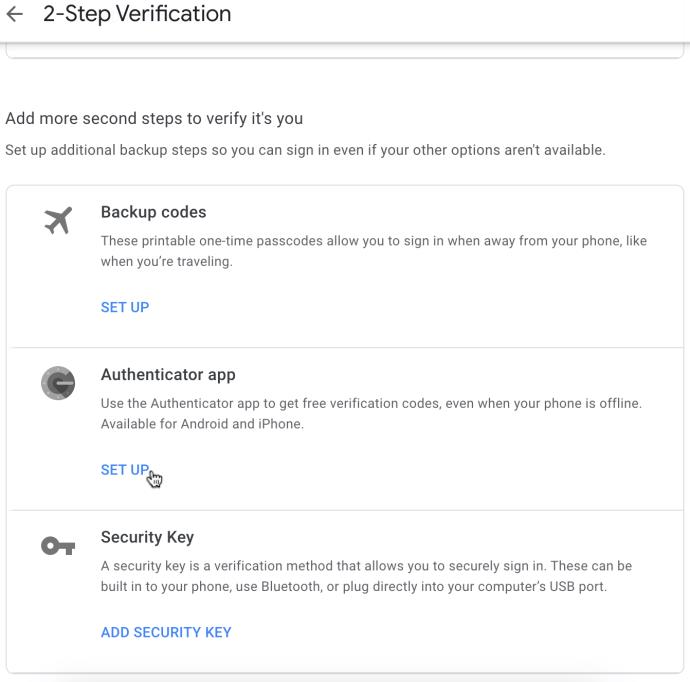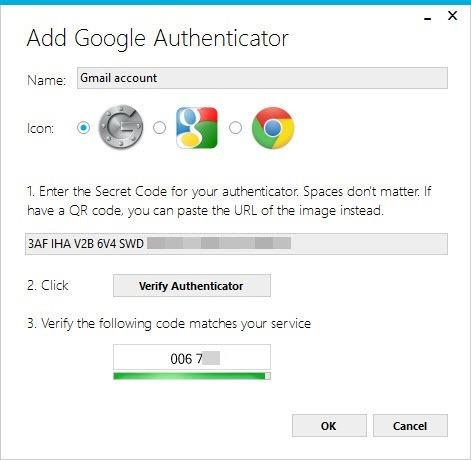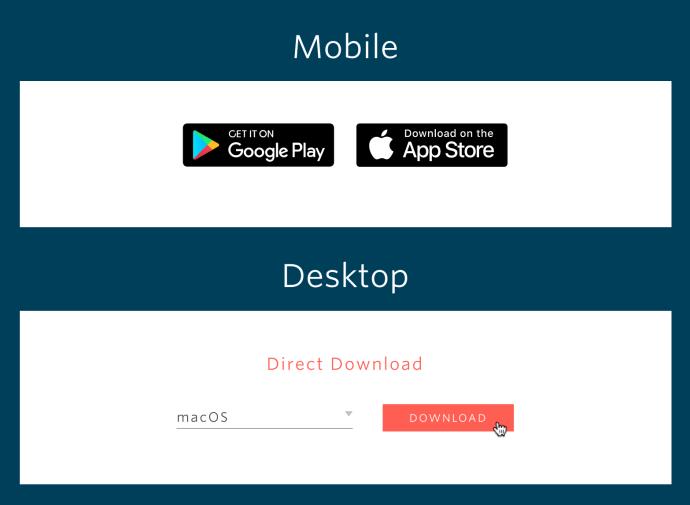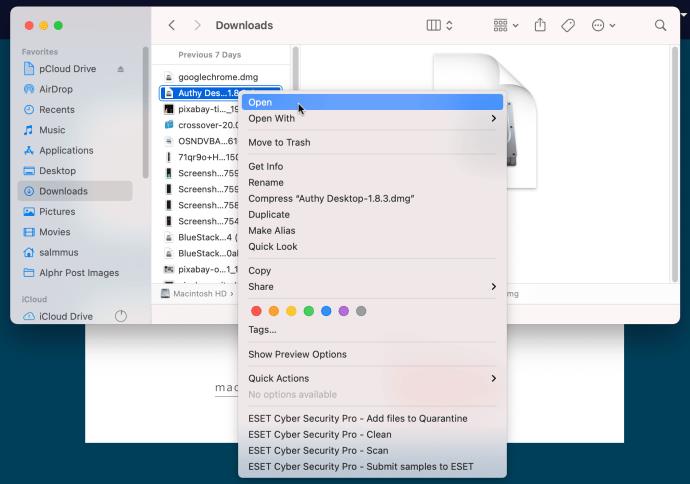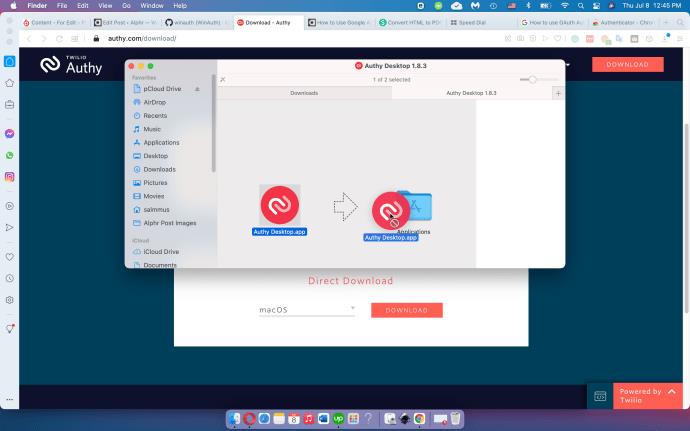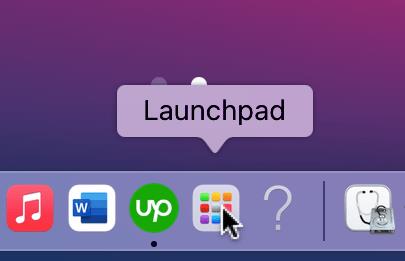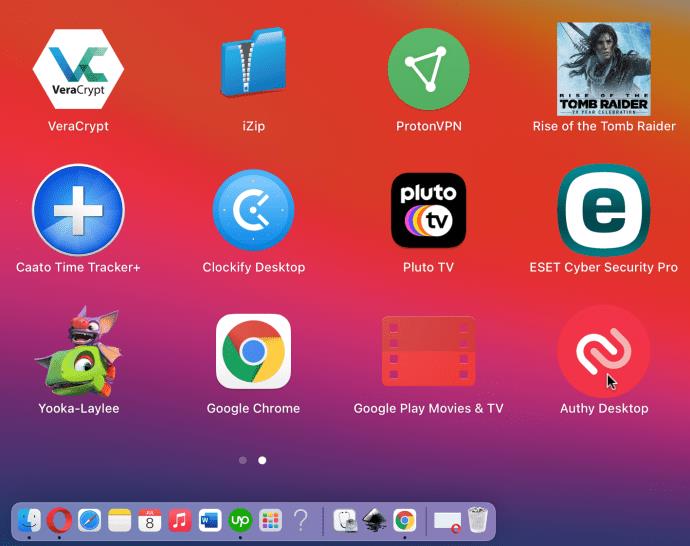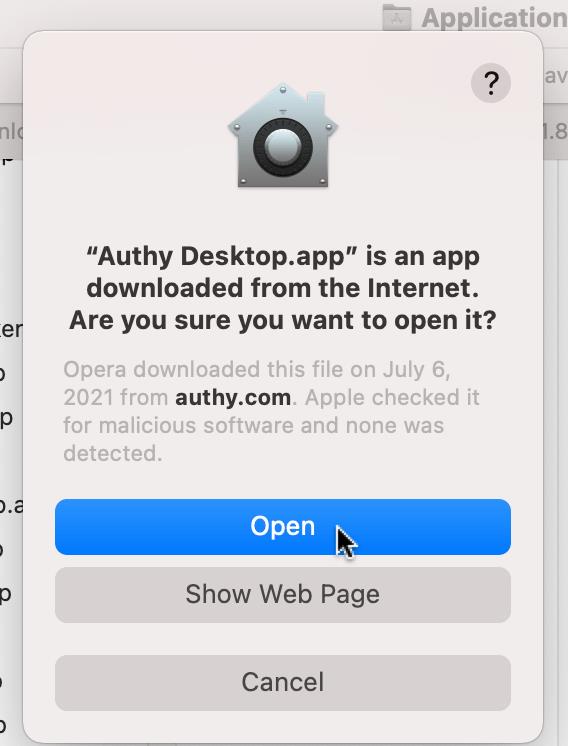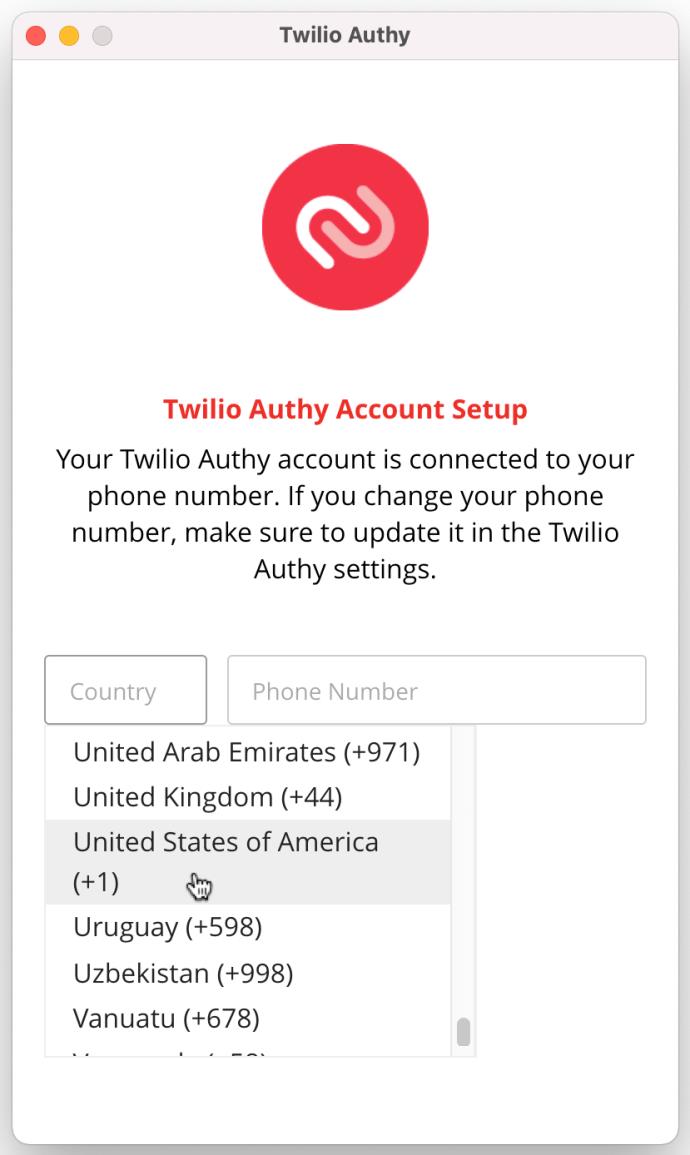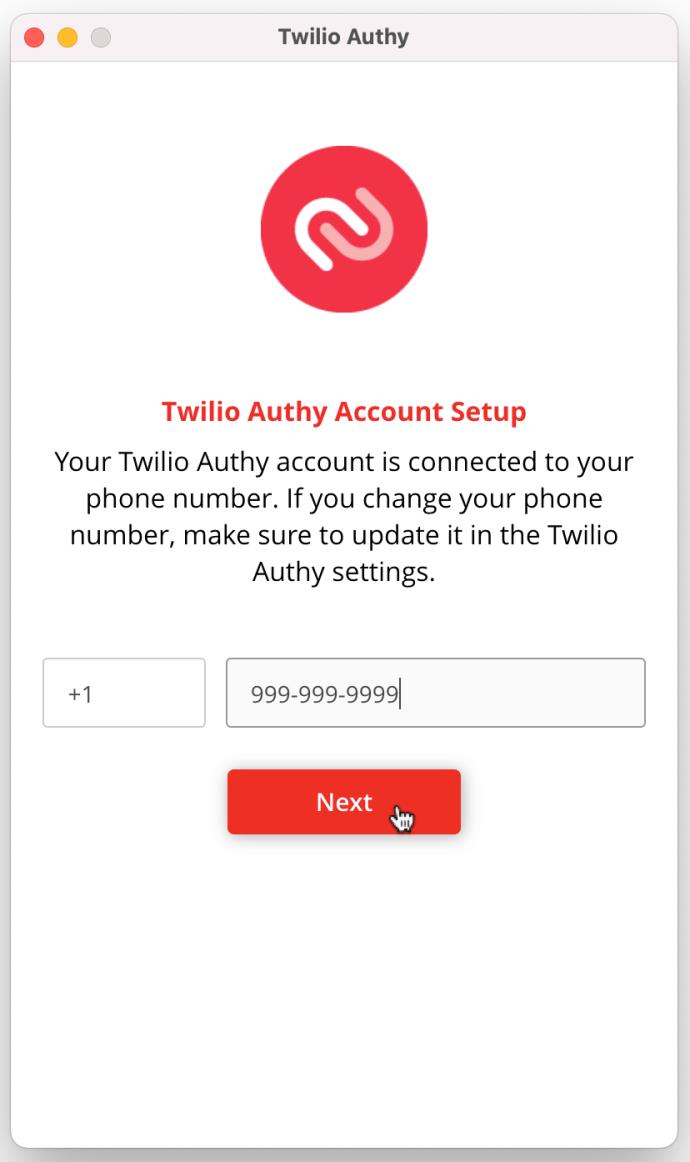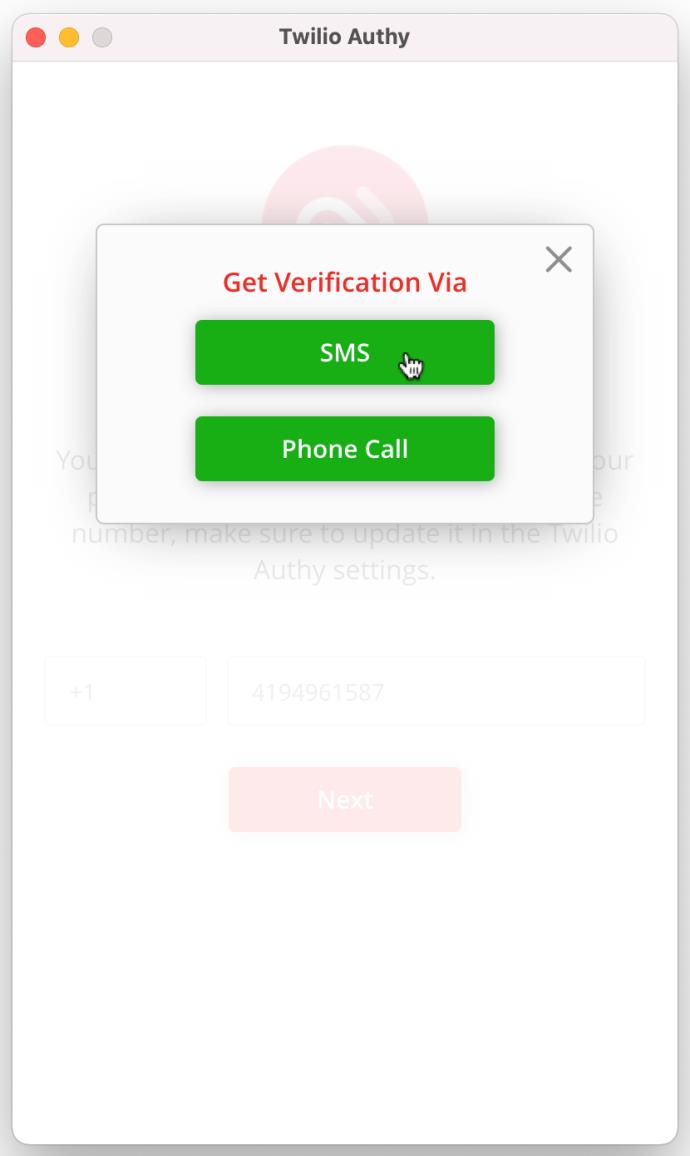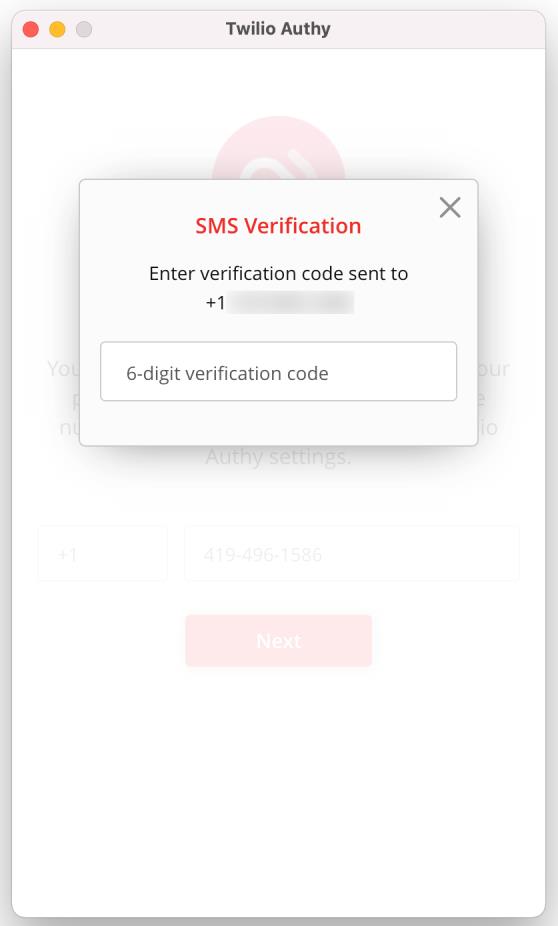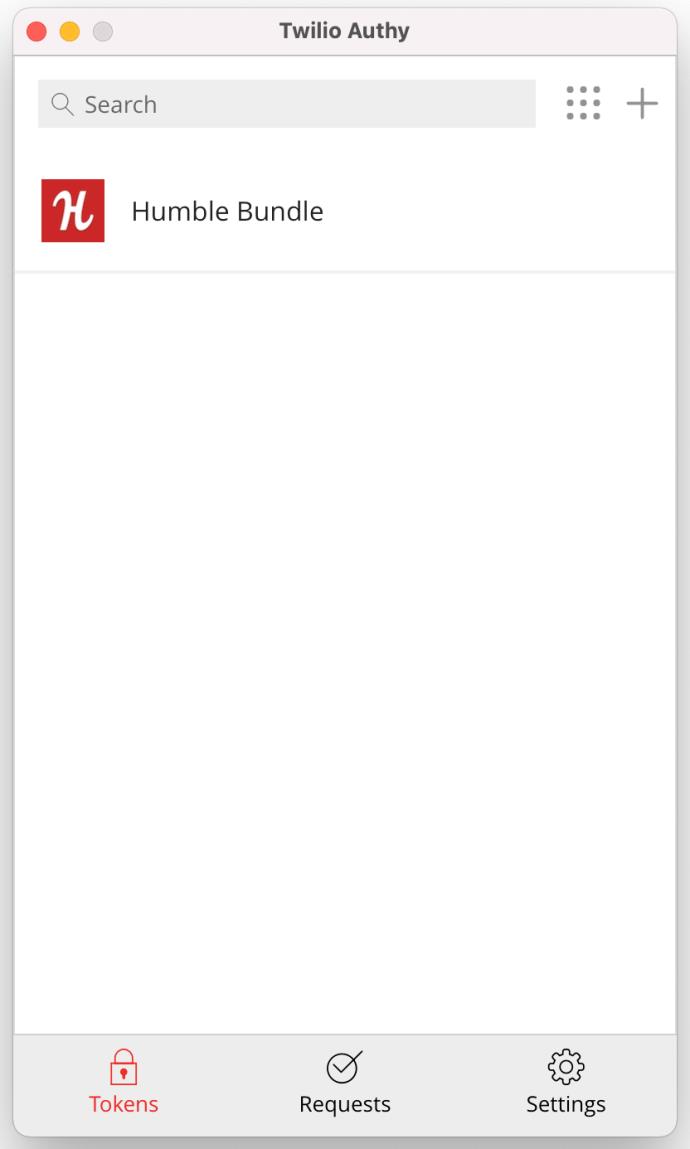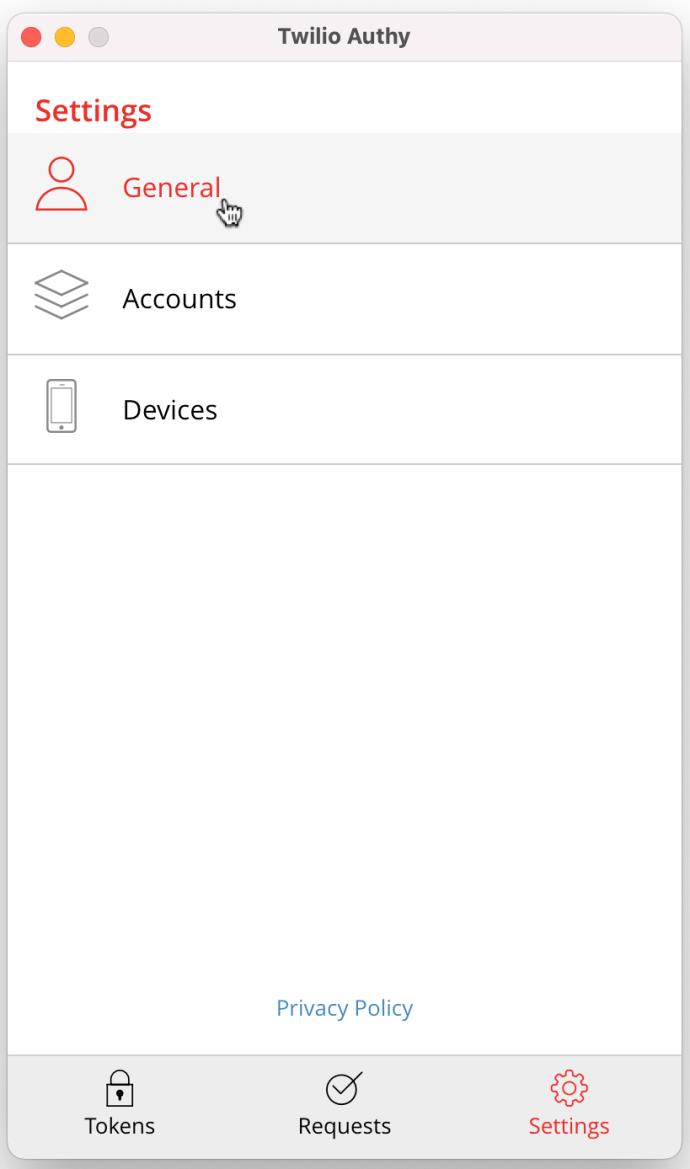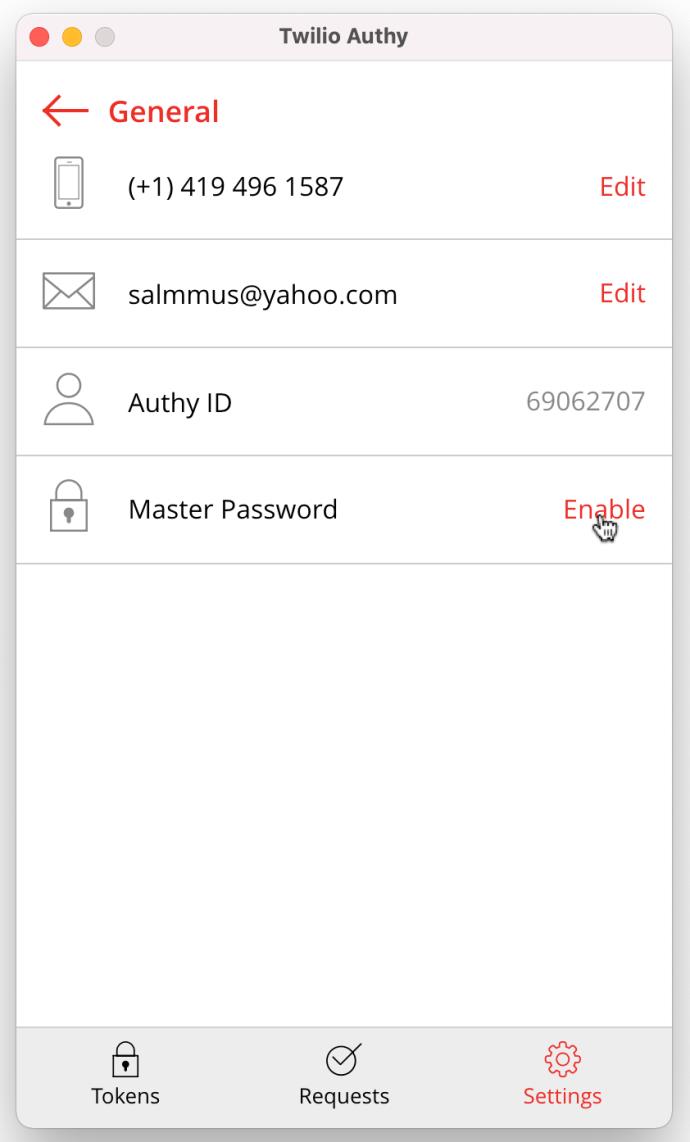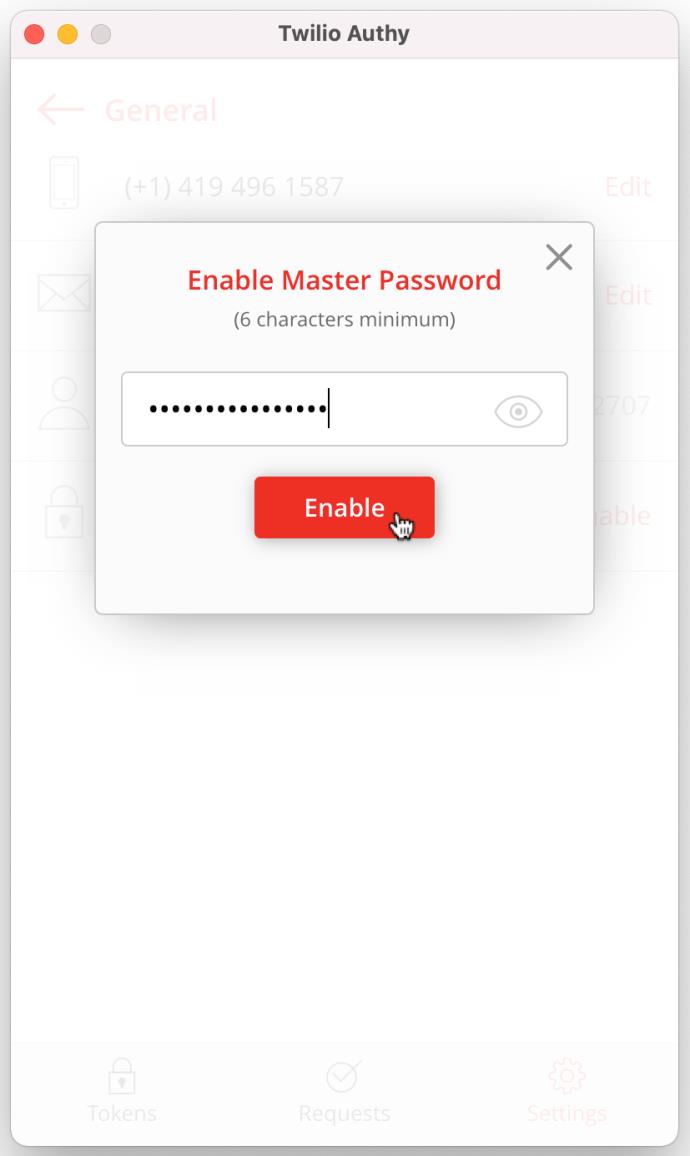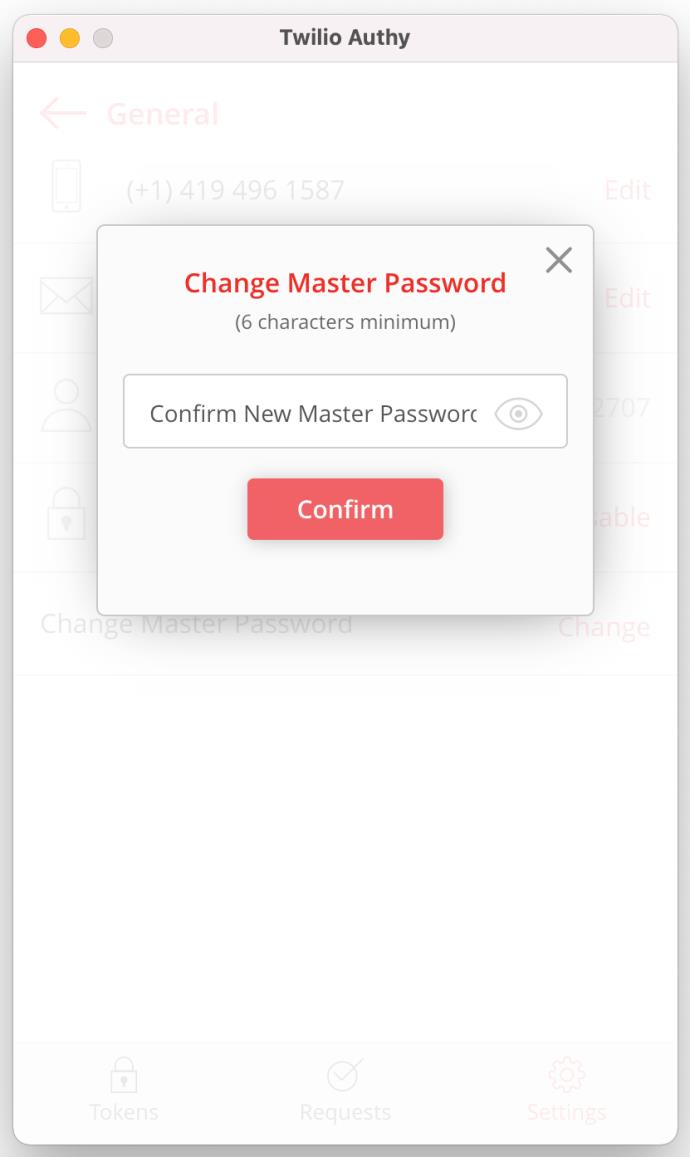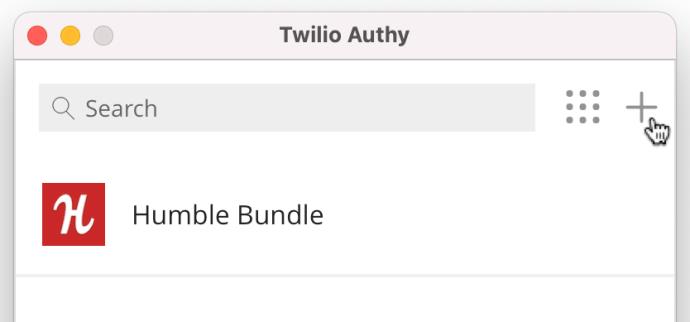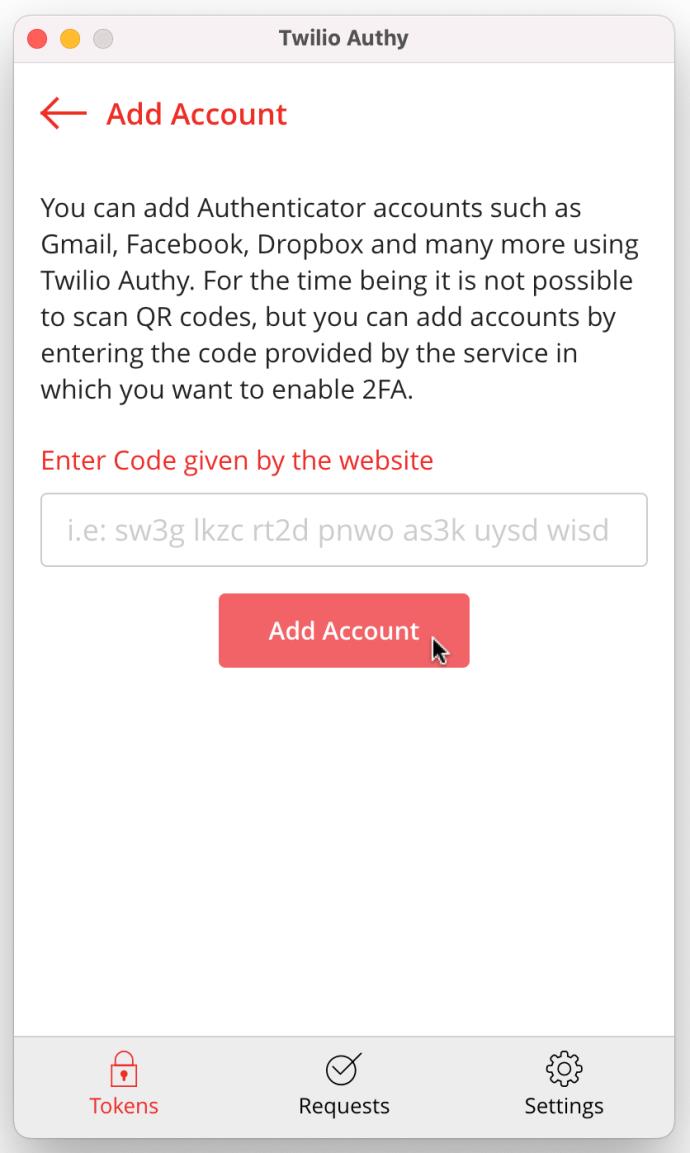Google Authenticator est une application très pratique lorsque vous avez besoin d'une couche supplémentaire de protection des données. Malheureusement, Google Authenticator n'est toujours disponible que sur les appareils mobiles , mais il existe d'autres méthodes qui utilisent le protocole d'authentification de Google.

En ce qui concerne les codes d'authentification à deux facteurs (2FA), vous disposez de Google Authenticator ou d'une application tierce qui crée des codes Google 2FA pour les applications ou les comptes en ligne. Ces applications acceptent le code d'authentification secret de Google pour servir l'authentification à deux facteurs (2FA). Ce processus fonctionne pour les applications ou les comptes en ligne qui utilisent Google Authenticator.
D'autres applications d'authentification peuvent gérer les codes d'authentification en utilisant directement le code de configuration 2FA d'une application au lieu d'utiliser le code d'authentification secret de Google pour créer ces codes 2FA.
Fondamentalement, Google Authenticator reçoit un code scanné de l'application qui configure 2FA, puis il produit un code 2FA pour accéder à l'application ou au compte en ligne. Cependant, comme il ne fonctionne que sur les appareils Android et iOS, il ne peut pas fonctionner directement sur les ordinateurs de bureau. Par conséquent, vous pouvez soit ajouter une application d'authentification de bureau qui accepte les codes de configuration 2FA d'autres applications et comptes en ligne, soit laisser l'application tierce gérer l'authentification Google à l'aide du code d'authentification secret de Google. Voici vos options.
Copiez le code d'authentification secret de Google sur un authentificateur tiers
Le code d'authentification secret de Google sert de porte d'entrée pour créer des codes 2FA qui fonctionnent avec Google Authenticator, même si vous utilisez le code sur une application tierce. Voici comment l'obtenir.
- Accédez à la page de sécurité de votre compte Google , faites défiler jusqu'à la section "Connexion à Google", puis cliquez sur "Vérification en 2 étapes".
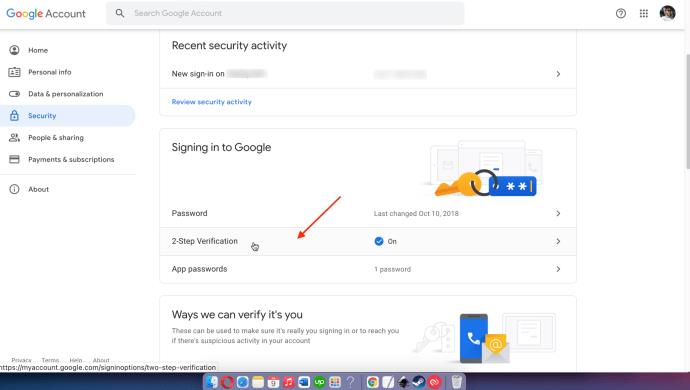
- Vérifiez qu'il s'agit bien de vous en saisissant vos identifiants de connexion. Choisissez le bon compte gmail via la liste déroulante sous votre nom, puis entrez votre mot de passe dans le champ prévu à cet effet. Cliquez sur "Suivant" pour continuer.
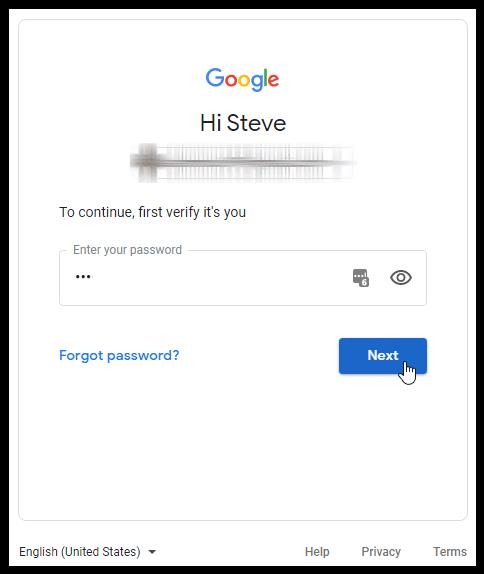
- Cliquez sur "ACTIVER" pour activer la vérification en deux étapes. S'il est déjà allumé, le bouton indiquera « TURN OFF », alors passez à l'étape 5.
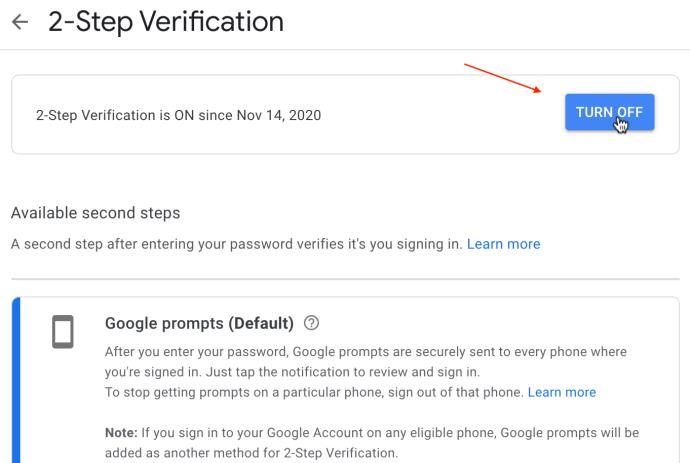
- Si vous venez d'activer la vérification en deux étapes à l'étape 3, suivez les invites, y compris en fournissant les informations sur le téléphone.
- Dans la section "Authenticator App", cliquez sur "SET UP".
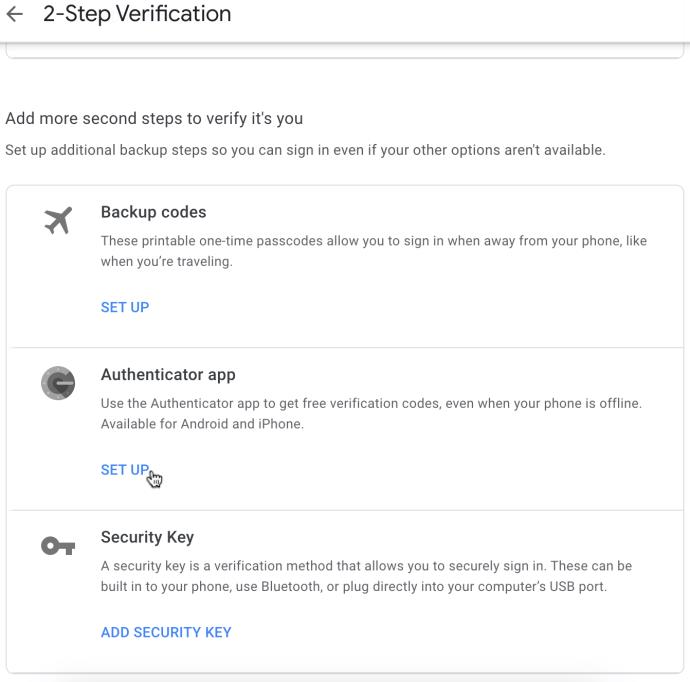
- Suivez les invites jusqu'à ce que vous atteigniez le scan du code QR. Cliquez sur « VOUS NE POUVEZ PAS LE SCANNER ? »
- Copiez le code d'authentification secret qui apparaît. Vous pouvez le coller dans le Bloc-notes Windows ou Mac TextEdit au cas où le contenu du presse-papiers serait perdu dans les étapes suivantes.
- Ouvrez votre authentificateur tiers et collez le code dans la section appropriée où il demande la clé Google Authenticator.
En suivant les étapes ci-dessus pour exporter votre code secret Google Authenticator, vous disposez des informations nécessaires pour paramétrer vos authentificateurs tiers.
Voici quelques applications d'authentification tierces qui fonctionnent avec des comptes ou des applications qui utilisent Google Authenticator.
WinAuth
WinAuth est l'une des nombreuses applications d'authentification en deux étapes conçues pour être utilisées sur les PC Windows. L'application n'est plus mise à jour (depuis 2017), mais vous pouvez l'essayer. Pour que WinAuth fonctionne, le framework Microsoft.NET est requis. Voici comment installer et configurer WinAuth.
- Une fois que vous avez téléchargé WinAuth , décompressez le fichier et lancez l'application.
- Ensuite, cliquez sur le bouton "Ajouter" dans le coin inférieur gauche de la fenêtre de l'application.
- Sélectionnez "Google" pour utiliser Google Authenticator.
- La fenêtre Google Authenticator s'ouvre. Insérez votre clé partagée de Google pour obtenir le TOTP (mot de passe à usage unique basé sur le temps).
- Accédez à votre compte Google et ouvrez la page "Paramètres" .
- Activez l' option "Authentification en deux étapes" .
- Cliquez sur le bouton "Passer à l'application" .
- Ensuite, sélectionnez votre appareil.
- Cliquez sur le bouton "Continuer" .
- Vous verrez un code-barres. Cependant, WinAuth ne les prend pas en charge. Au lieu de cela, cliquez sur le lien "Impossible de scanner le code-barres" .
- Google vous montrera la clé secrète. Mettez la clé en surbrillance et copiez-la.
- Revenez à l'application WinAuth et collez la clé dans la section 1.
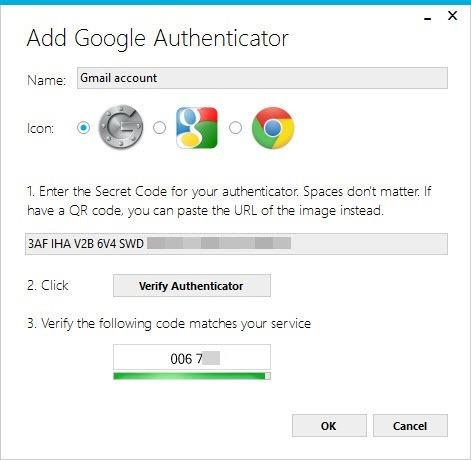
- Cliquez sur le bouton "Vérifier l'authentificateur" dans la section 2. Un mot de passe à usage unique est généré.
- N'oubliez pas de nommer cet authentificateur si vous possédez plusieurs comptes Google Authenticator.
- Copiez le mot de passe à usage unique et accédez à votre compte Google. Trouvez la page "Paramètres de sécurité" . Collez-y le mot de passe.
- Cliquez sur le bouton "Vérifier et enregistrer" .
- Cliquez sur le bouton "OK" une fois que Google affiche la fenêtre de confirmation.
Comment utiliser Authy sur Linux, macOS et Windows 10
Authy est une solution Google Authenticator pour les systèmes d'exploitation iOS, Android, Linux, macOS et Windows. Oui, vous n'avez pas besoin d'un navigateur ou d'un appareil mobile pour utiliser Authy, juste l'application de bureau. Voici comment configurer Authy sur votre ordinateur de bureau Mac ou Windows.
- Lancez Chrome et téléchargez Authy .
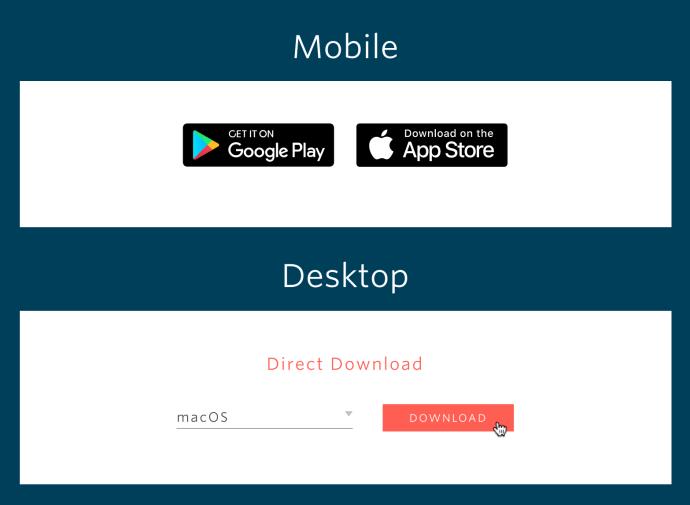
- Sélectionnez le téléchargement et choisissez "Ouvrir" ou "Installer".
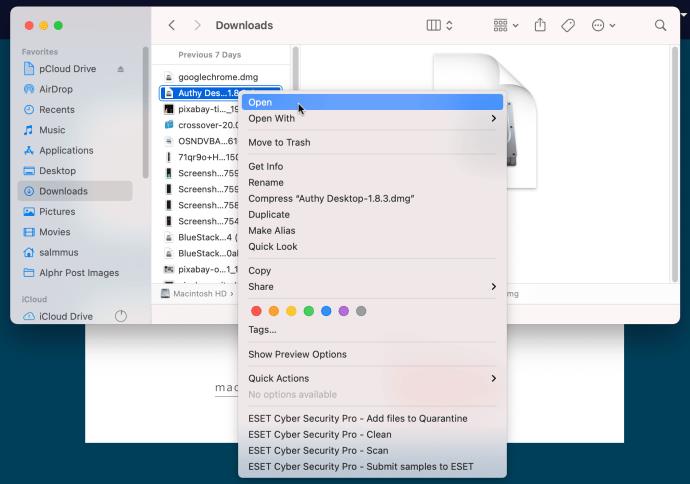
- Sur Mac, faites glisser l'application dans le dossier "Applications" dans la fenêtre qui apparaît. Pour Windows 10, passez à l'étape 4.
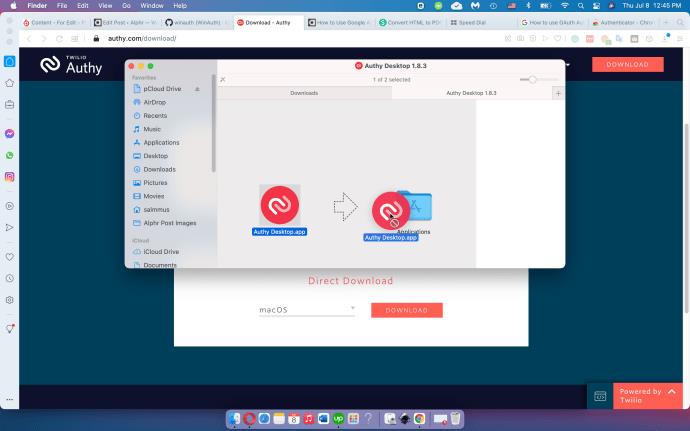
- Sur Mac, ouvrez "Launchpad". Pour Windows 10, ignorez l'étape 5.
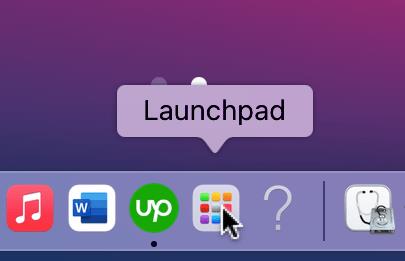
- Sur Mac, double-cliquez sur "Authy" dans Launchpad. Pour Windows, lancez l'application à partir de votre "Menu Démarrer".
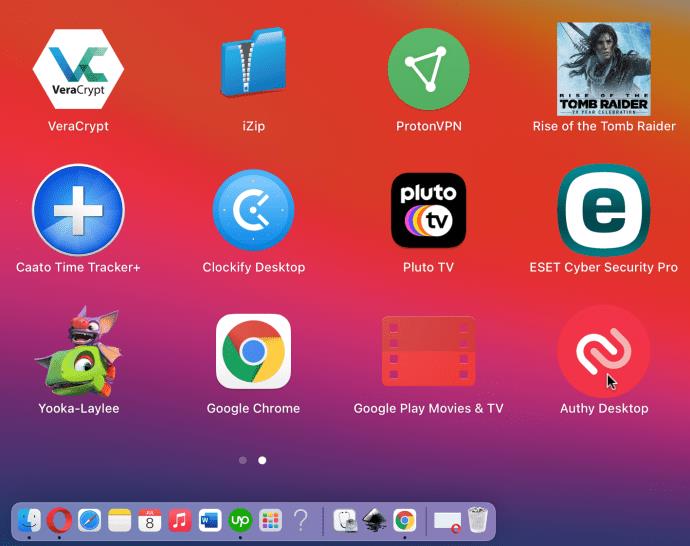
- Sous Mac, cliquez sur "Ouvrir" pour confirmer que vous souhaitez lancer l'application de bureau que vous avez téléchargée. Sous Windows 10, passez à l'étape 7.
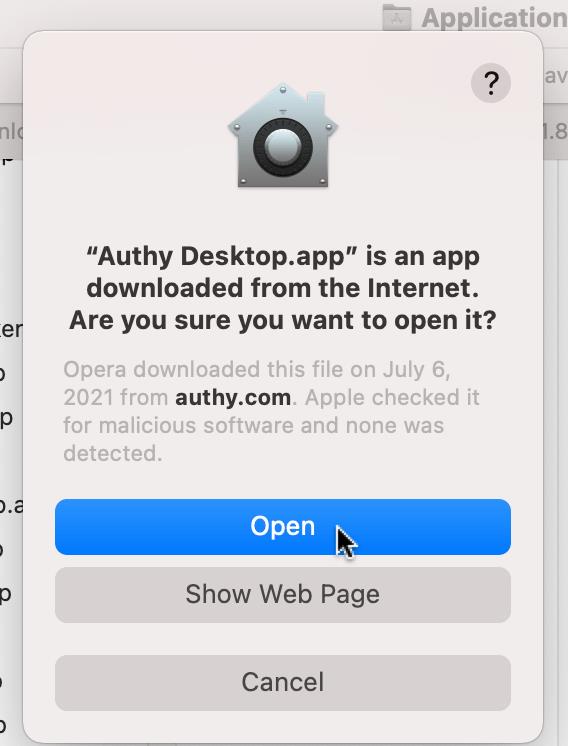
- Dans la fenêtre "Configuration du compte Twilio Authy", cliquez sur la case "Pays" et sélectionnez votre pays dans les options déroulantes.
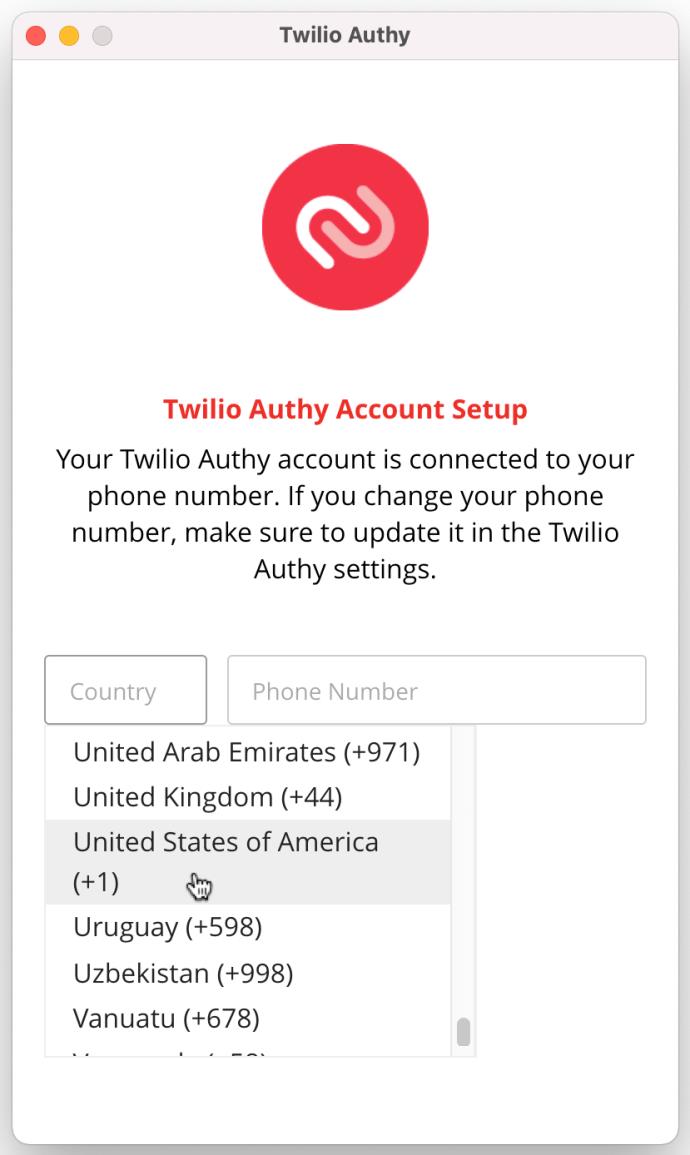
- Entrez votre numéro de téléphone portable et cliquez sur "Suivant".
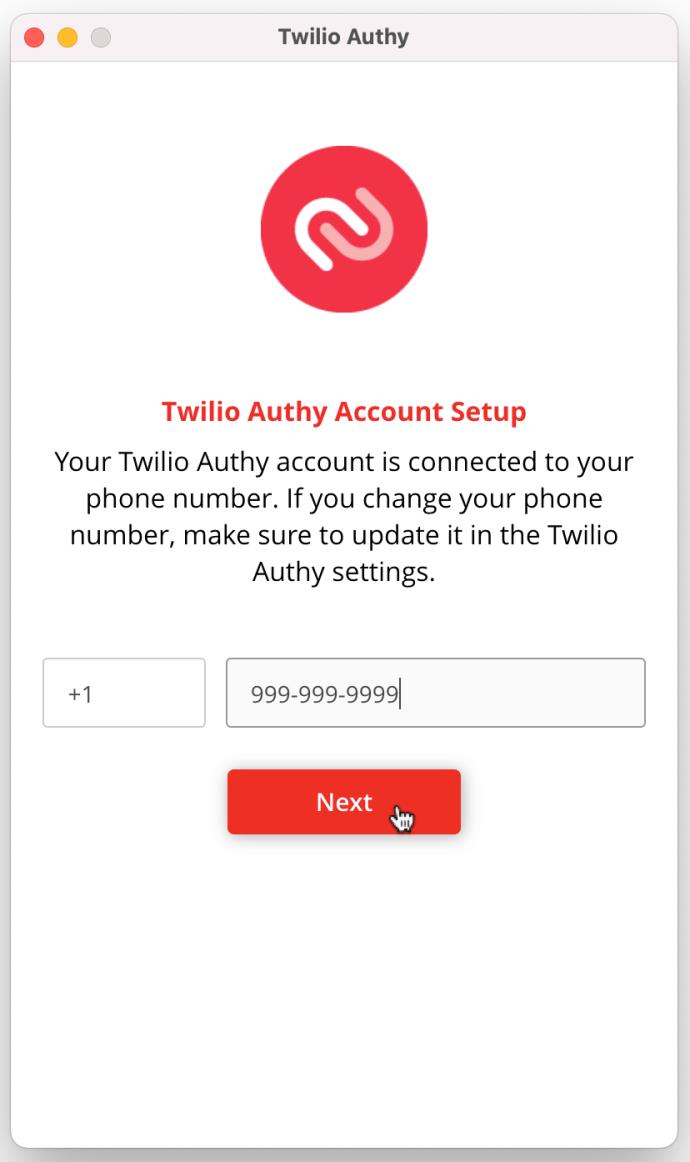
- Sélectionnez « SMS » ou « Appel téléphonique » pour recevoir votre code de vérification.
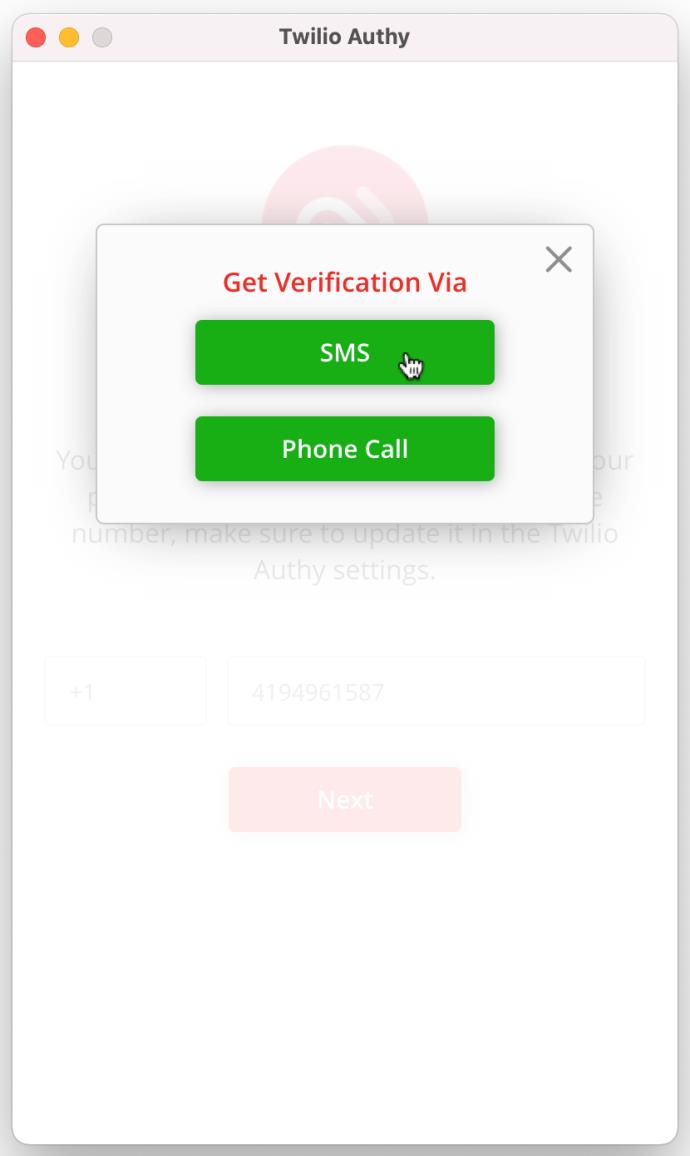
- Entrez le code de vérification envoyé à votre numéro de téléphone mobile.
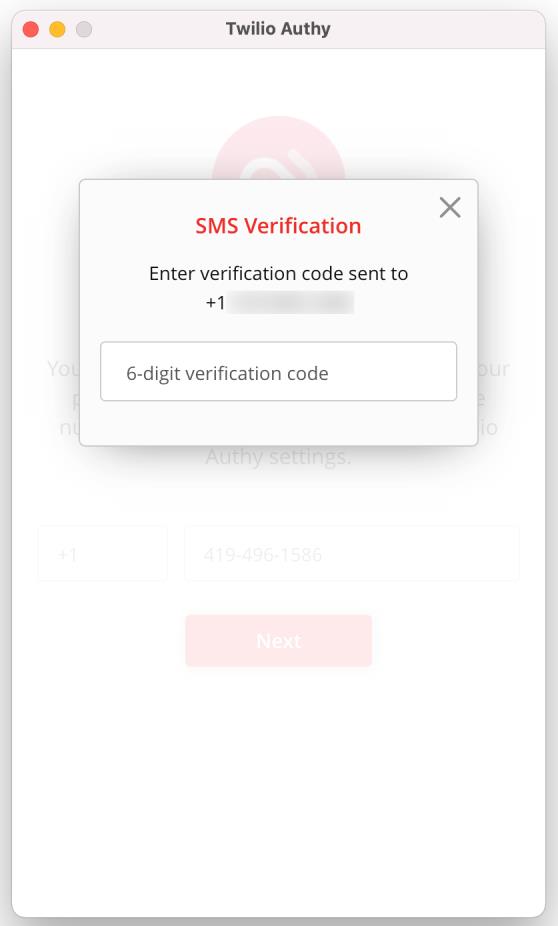
- Authy revient à la fenêtre principale du compte, affichant tous les comptes d'authentification à deux facteurs (2FA) actuellement récupérés, le cas échéant.
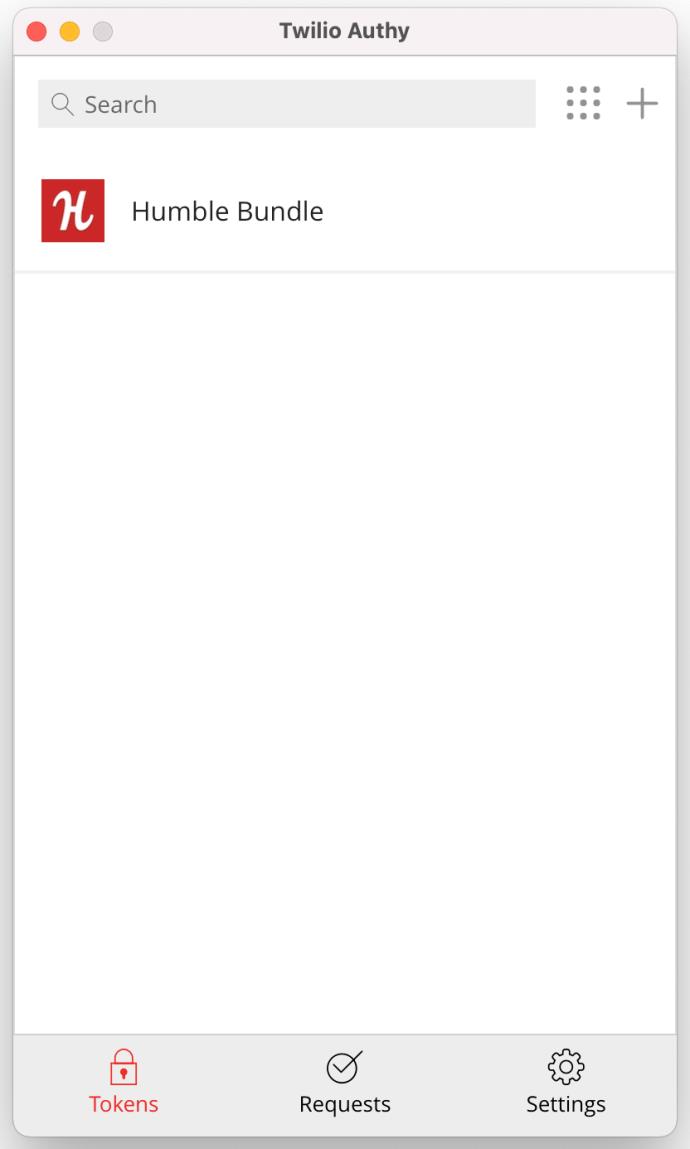
- Cliquez sur "Paramètres" en bas, puis sélectionnez "Général".
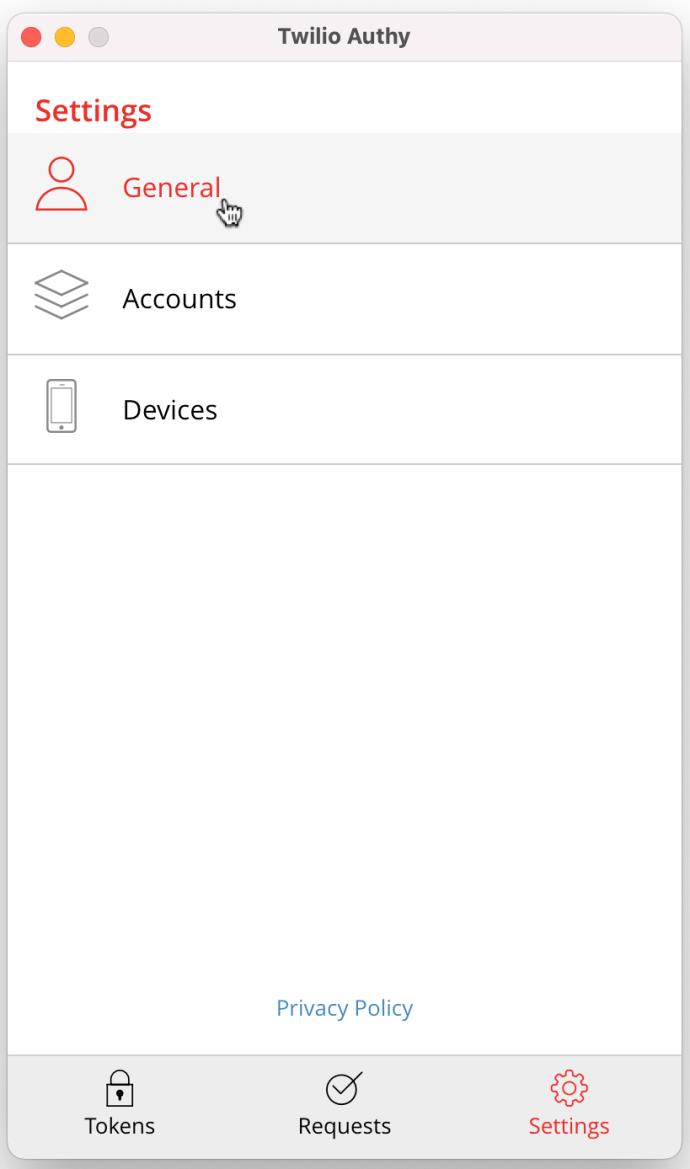
- Dans la ligne "Master Password", cliquez sur "Enable" s'il n'y en a pas déjà un.
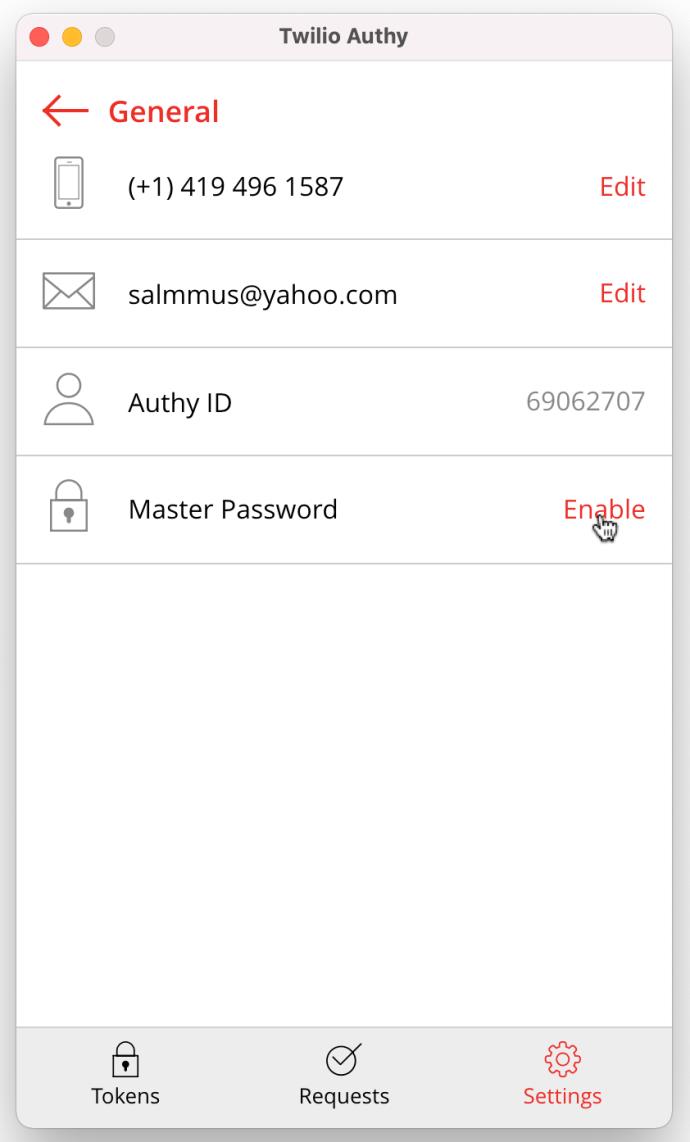
- Entrez votre mot de passe principal souhaité dans le champ fourni et cliquez sur "Activer".
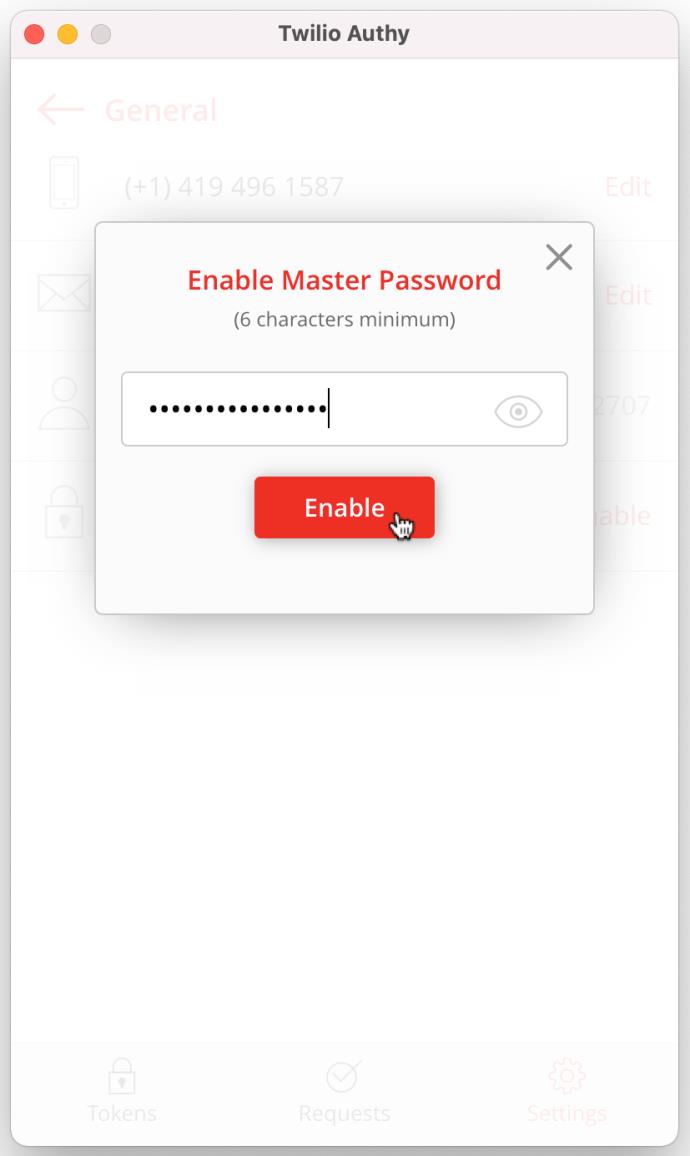
- Confirmez le mot de passe principal en le retapant dans le champ prévu à cet effet, puis cliquez sur « Confirmer » pour l'enregistrer.
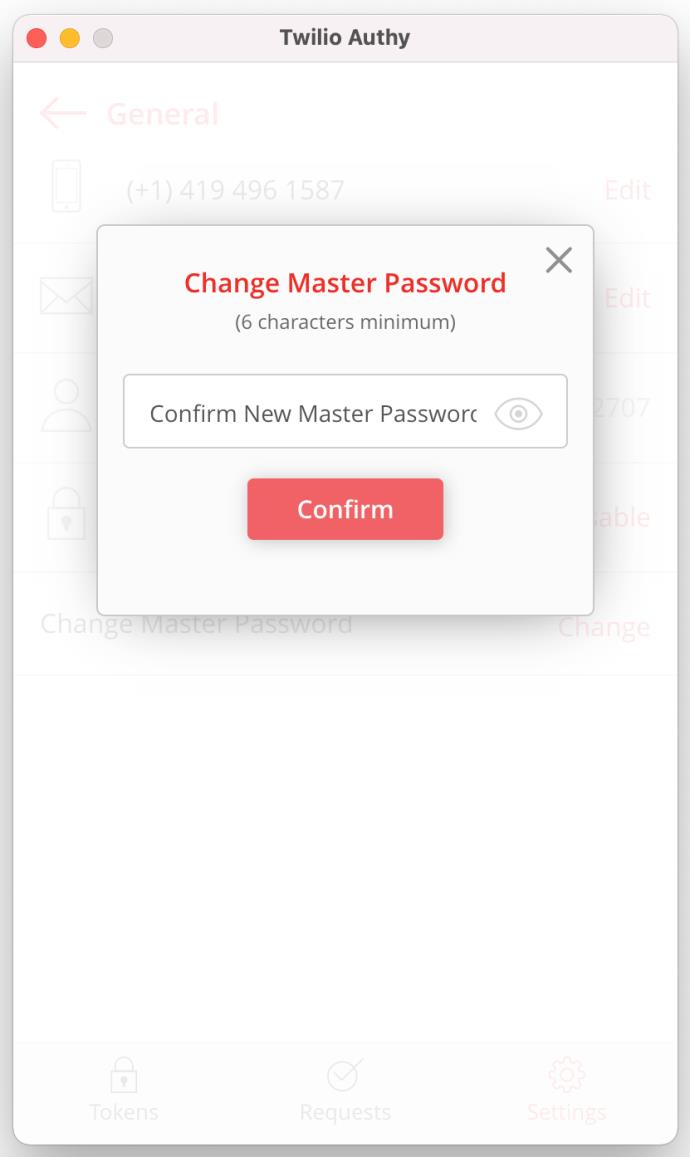
- Vous avez maintenant un mot de passe principal établi dans votre compte Authy. Ensuite, cliquez sur l'icône "+" pour commencer à ajouter le compte d'authentification souhaité.
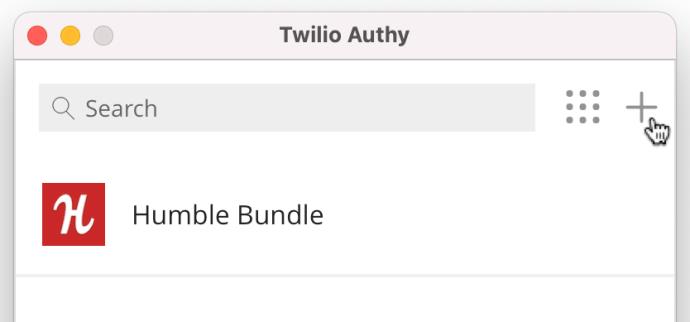
- Authy ne lit actuellement pas les codes QR. Suivez les procédures de l'application souhaitée pour configurer 2FA. Copiez le code ASCII fourni. Collez le code dans la zone de code Authy, puis cliquez sur "Ajouter un compte".
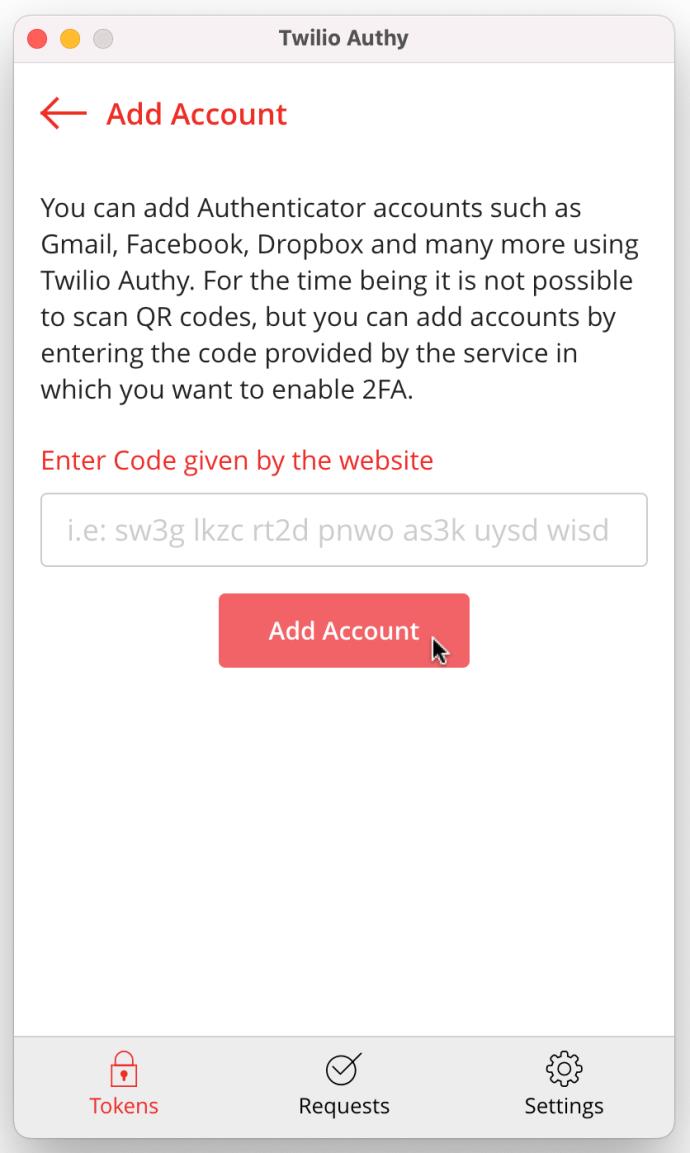
Si vous avez suivi les étapes ci-dessus dans Authy pour ajouter des applications 2FA ou des comptes de connexion, ils devraient maintenant apparaître dans votre liste de comptes Authy. Authy sur un PC de bureau ne fonctionne pas avec les codes QR car il ne peut pas les scanner . Quoi qu'il en soit, l'avantage d'Authy est qu'il ne nécessite pas de navigateur avec une extension complémentaire, car il s'agit d'une véritable application de bureau/mobile.
Bien qu'elle ne soit pas parfaite, la vérification en 2 étapes (alias, 2FA ou authentification à deux facteurs) améliore considérablement votre sécurité en ligne sur n'importe quel ordinateur de bureau, que ce soit Linux, Windows 10 ou macOS. Authy est une excellente alternative au fait d'être coincé avec une application mobile ou une extension/un module complémentaire de navigateur. Ajoutez l'option 2FA à l'application souhaitée, puis rendez-vous sur votre application Authy pour la configurer !