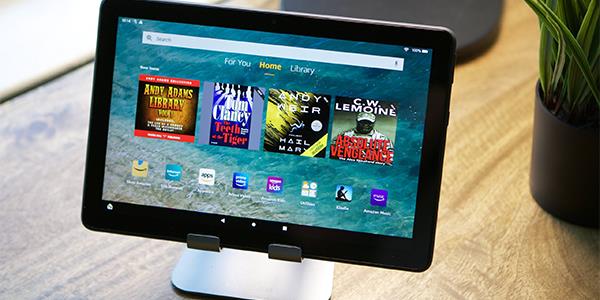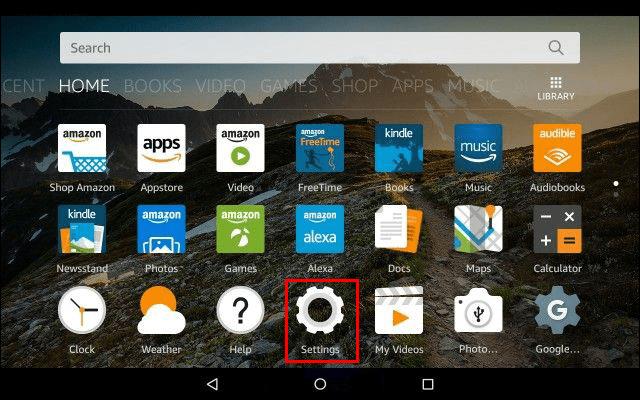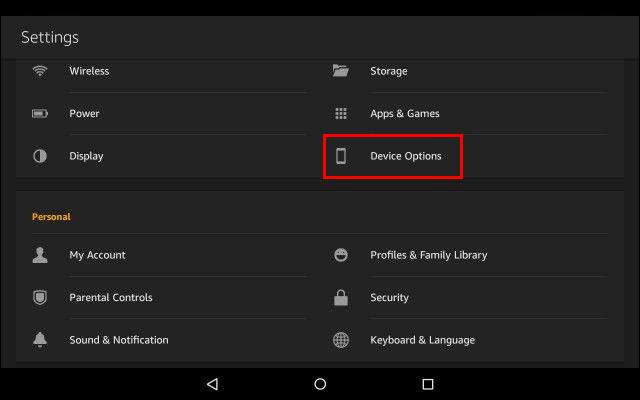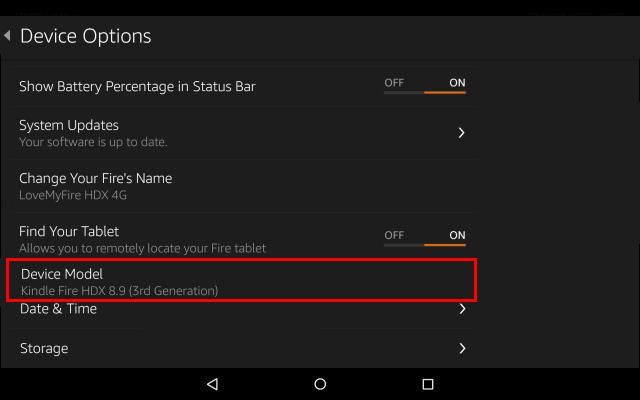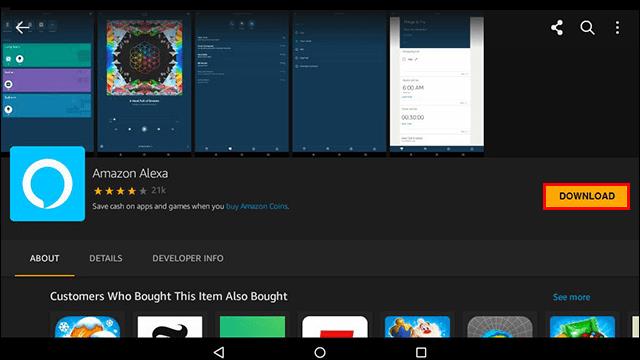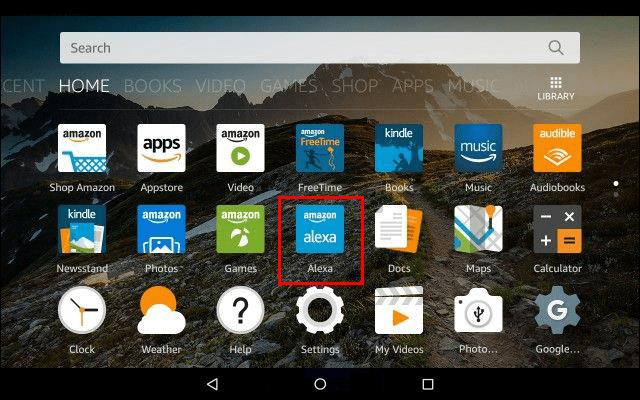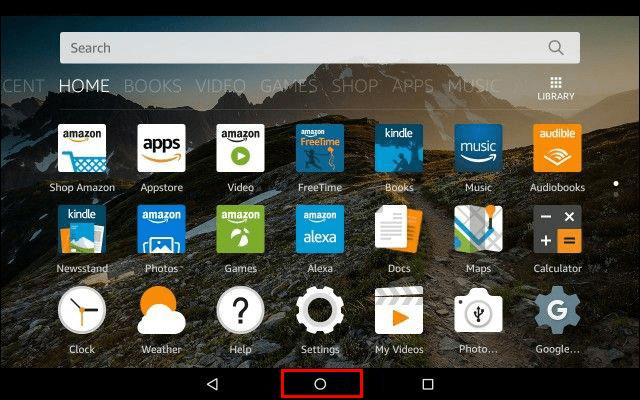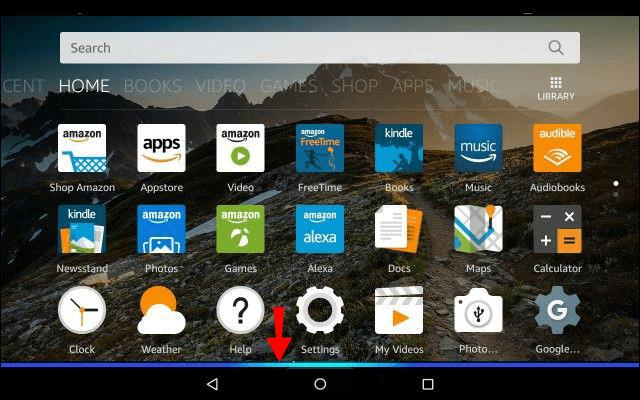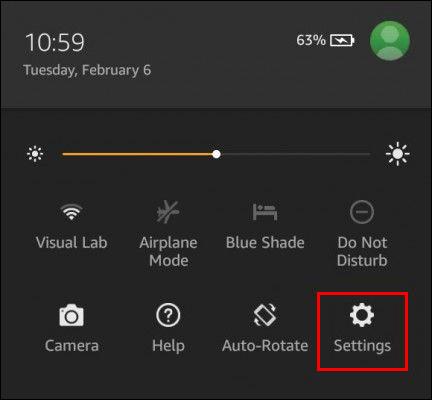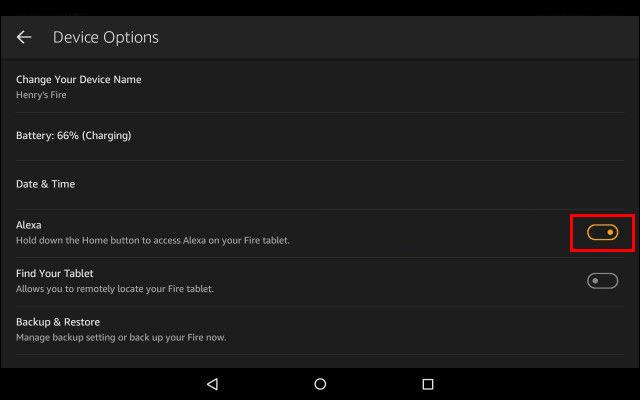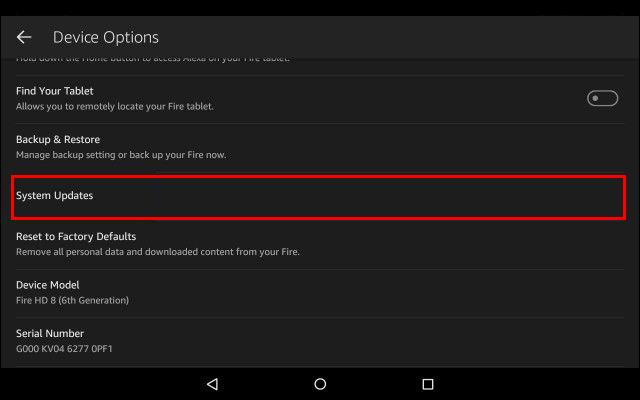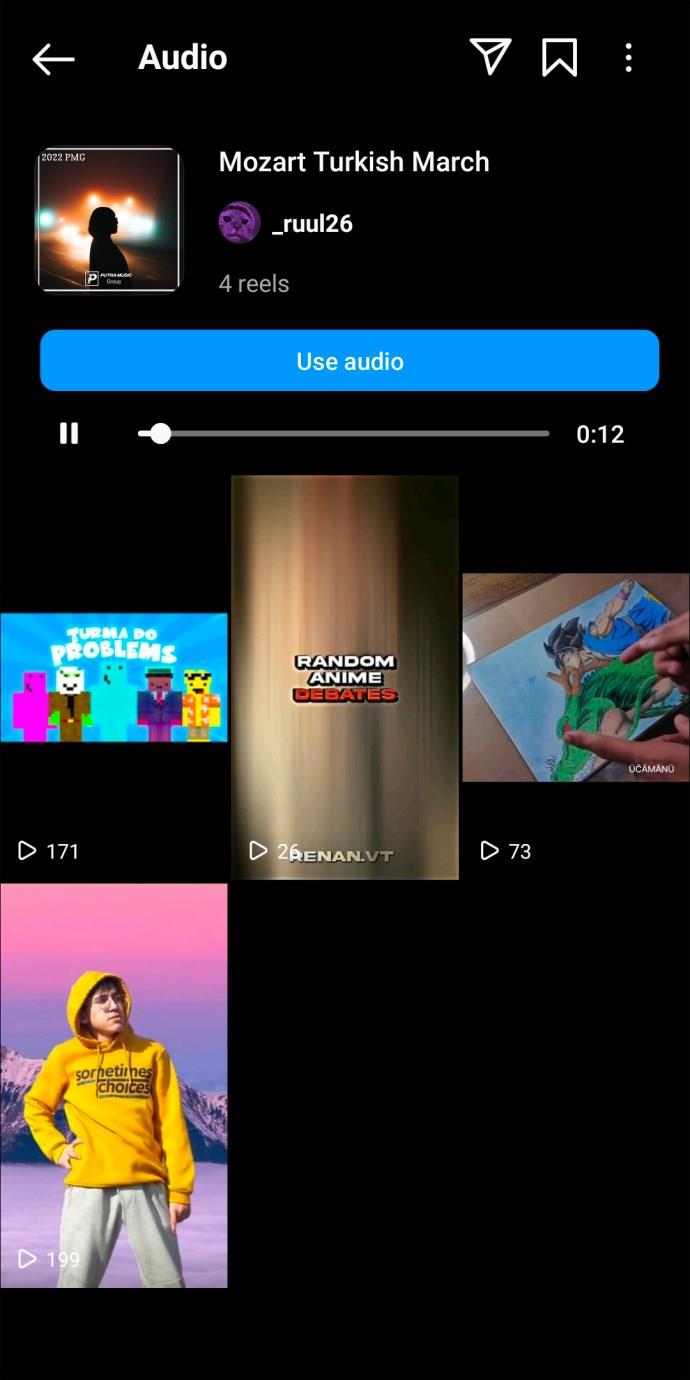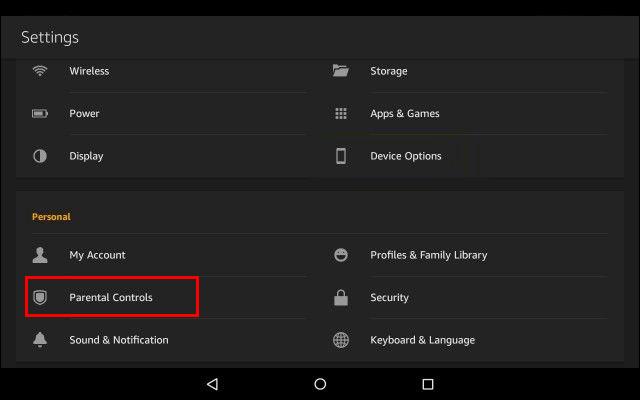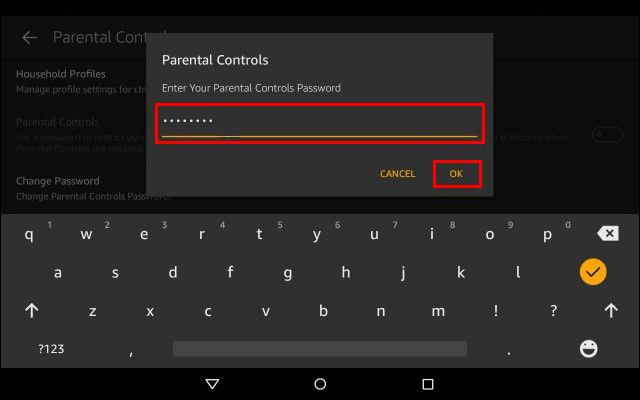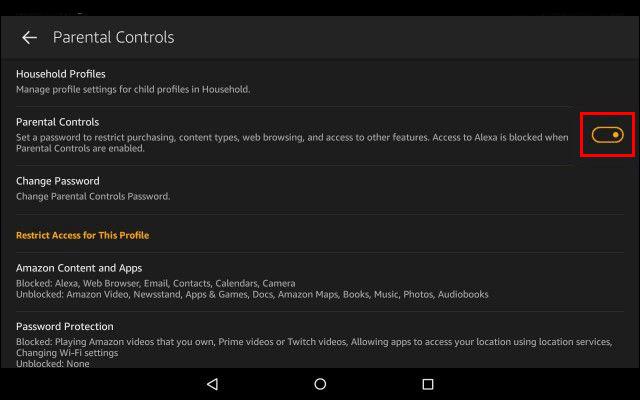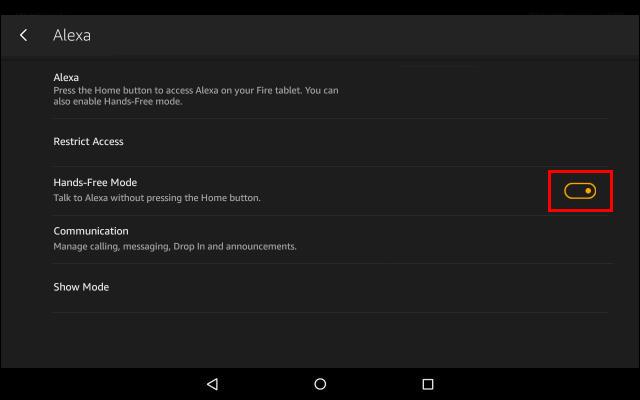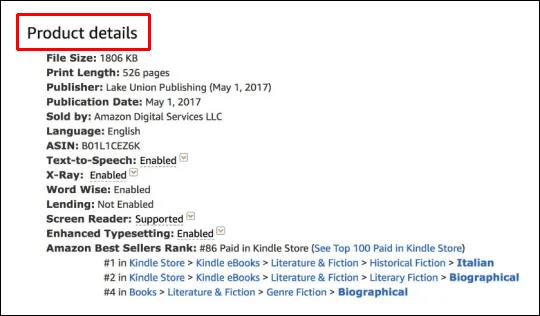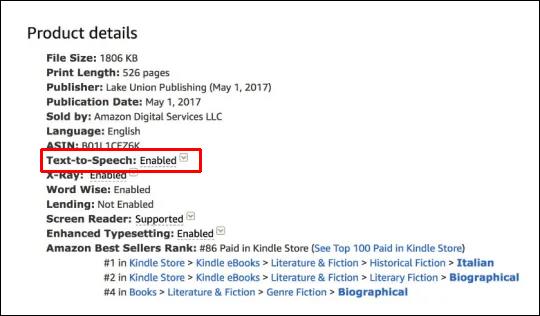L'assistant personnel à commande vocale Alexa d'Amazon est devenu essentiel pour beaucoup, simplifiant différentes tâches grâce à ses fonctionnalités pratiques. Si votre tablette Fire prend en charge Alexa, votre fidèle assistant peut vous suivre partout où vous allez. Cependant, utiliser Alexa sur une tablette plutôt que sur un haut-parleur Echo est une expérience légèrement différente.
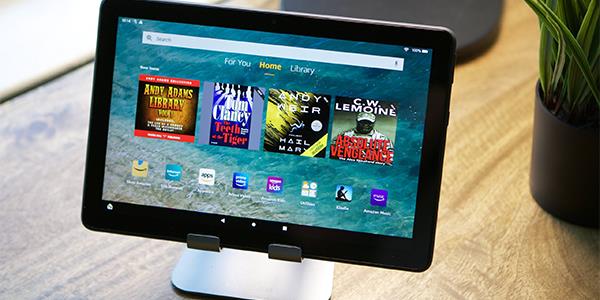
Continuez à lire pour apprendre à utiliser Alexa sur votre tablette Fire et à l'invoquer au toucher et à distance.
Ma tablette Fire prend-elle en charge Alexa ?
La possibilité d'utiliser Alexa sur votre tablette Fire dépend de sa génération.
La génération de la tablette Fire correspond à l'année de fabrication de l'appareil. Par exemple, si la tablette a été créée en 2015, elle fait partie de la cinquième génération. Attention à ne pas confondre la génération avec le numéro dans le nom de la tablette. Ce dernier chiffre fait référence à la taille de l'écran.
Si vous n'êtes pas sûr de la date de fabrication de la tablette, vous pouvez facilement le savoir en suivant ces étapes :
- Dans la vue d'accueil, appuyez sur l'application "Paramètres".
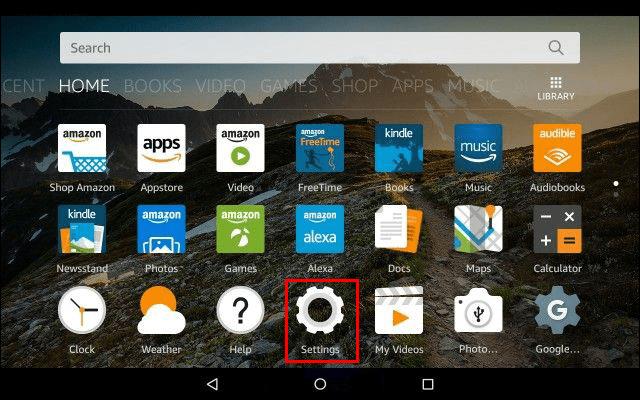
- Accédez à la section "Options de l'appareil".
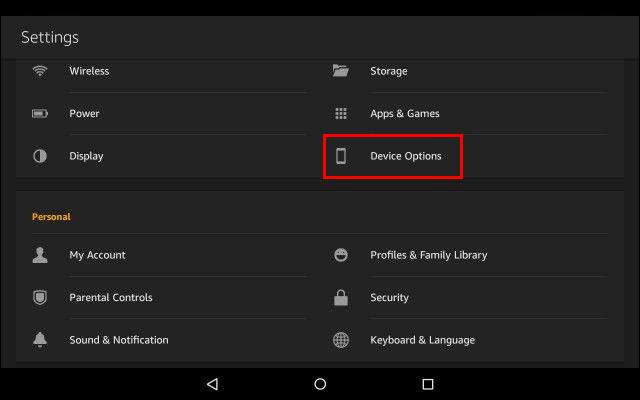
- Regardez sous "Modèle d'appareil".
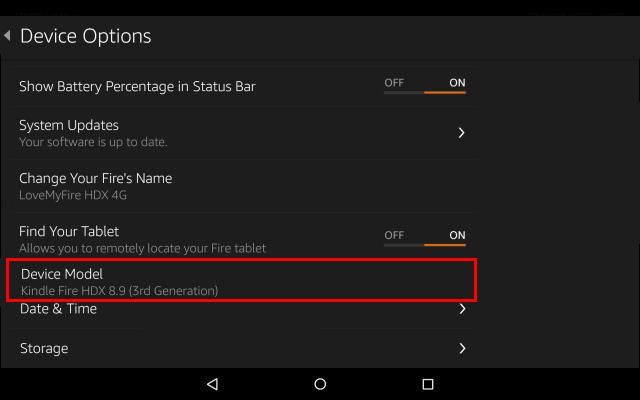
Les tablettes qui font partie de la quatrième génération ou d'une génération ultérieure prennent en charge l'assistant vocal d'Amazon. De plus, toutes les tablettes Fire de 2017 et après ont un support Alexa mains libres.
Comment installer Alexa sur une tablette Fire
Si votre tablette Fire n'est pas équipée de l'application Alexa, vous pouvez télécharger l'application manuellement. Voici comment:
- Balayez vers la droite sur votre écran d'accueil jusqu'à ce que vous atteigniez la page "Applications".
- Tapez "Alexa" dans la barre de recherche. Téléchargez l'application "Amazon Alexa".
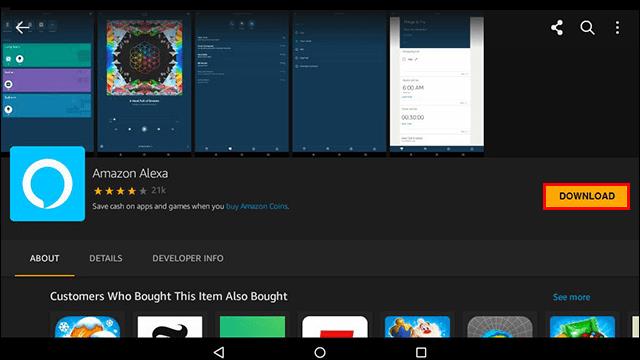
Une fois l'application installée automatiquement, suivez ces étapes pour la configurer :
- Appuyez sur l'application "Amazon Alexa" sur votre écran d'accueil.
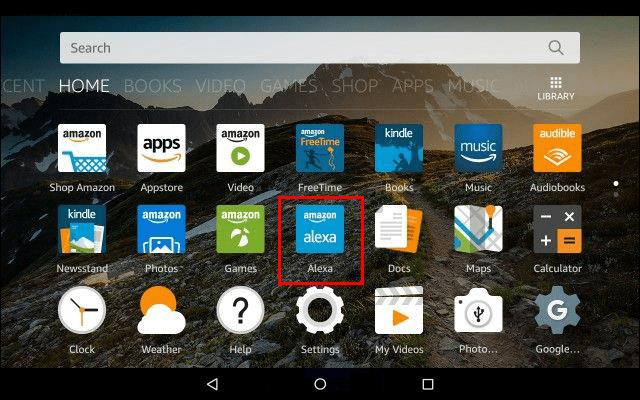
- Tapez votre nom et appuyez sur "Continuer".
- Si vous le souhaitez, saisissez votre numéro de téléphone pour configurer la vérification par téléphone.
- Suivez un bref tutoriel pour commencer à utiliser l'assistant vocal.
Comment invoquer Alexa sur une tablette Fire au toucher
Si vous possédez une tablette Fire produite avant 2017, vous ne pouvez invoquer Alexa qu'au toucher. Cette option est utile si vous disposez de plusieurs appareils dotés de cet assistant vocal pratique. L'activation tactile aidera à éviter de confondre potentiellement le reste de vos appareils et un match de cris qui s'ensuit.
Suivez ces étapes pour invoquer Alexa au toucher :
- Balayez vers le haut depuis le bas de votre écran pour afficher la barre de navigation, puis appuyez longuement sur le bouton "Accueil".
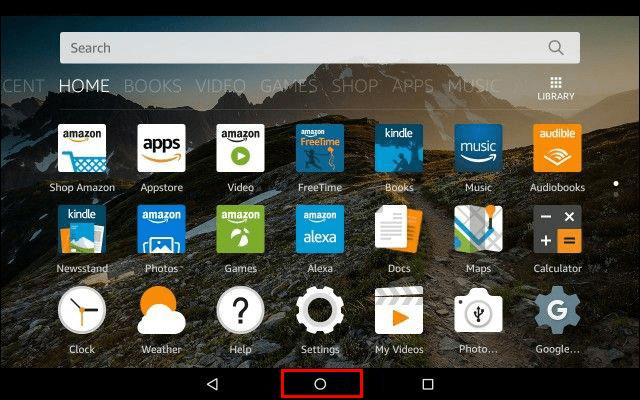
- Lorsqu'une ligne bleue brillante apparaît, demandez quelque chose à Alexa.
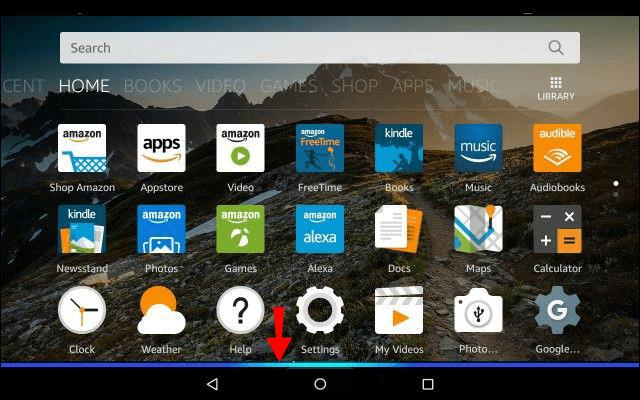
Si rien ne se passe lorsque vous maintenez le bouton Accueil enfoncé, Alexa n'est pas activée sur votre tablette Fire. Dans ce cas, suivez ces étapes pour corriger ceci :
- Balayez vers le bas depuis le haut de l'écran de la tablette. Appuyez sur l'icône "Paramètres".
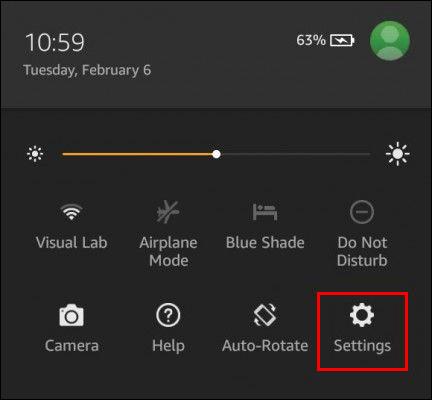
- Allez dans l'onglet "Options de l'appareil".
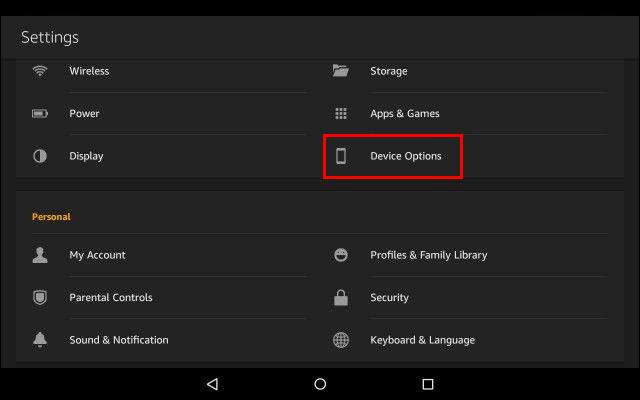
- Activez le curseur à côté de "Alexa".
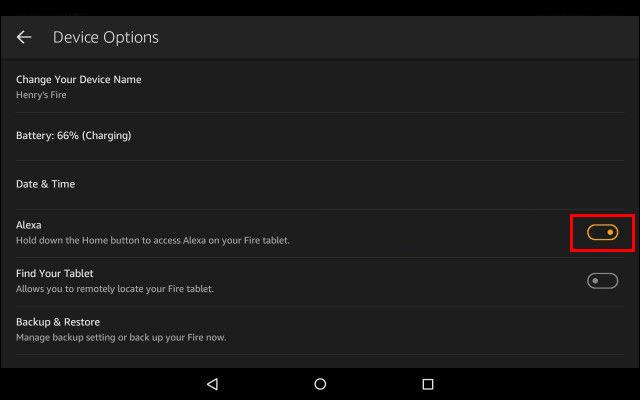
Le commutateur Alexa peut parfois être absent des options de l'appareil. Vous devez probablement mettre à jour votre système s'il manque sur votre tablette. Voici comment mettre à jour la tablette Fire :
- Balayez vers le bas depuis le haut de l'écran de votre tablette. Aller aux paramètres."
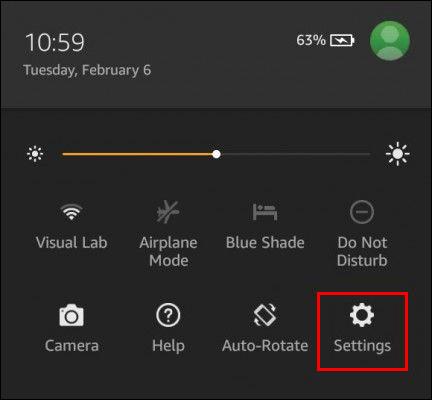
- Sélectionnez "Options de l'appareil".
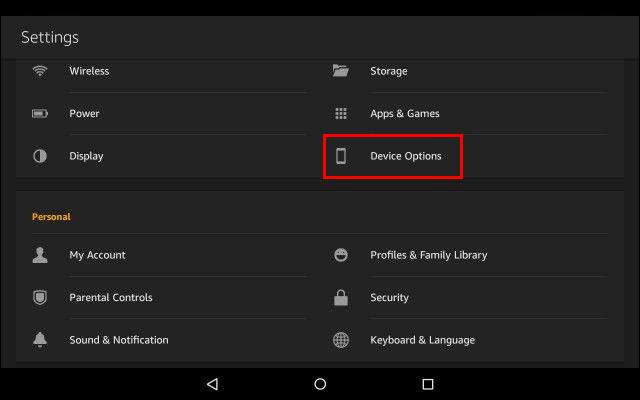
- Faites défiler jusqu'à l'onglet "Mises à jour du système".
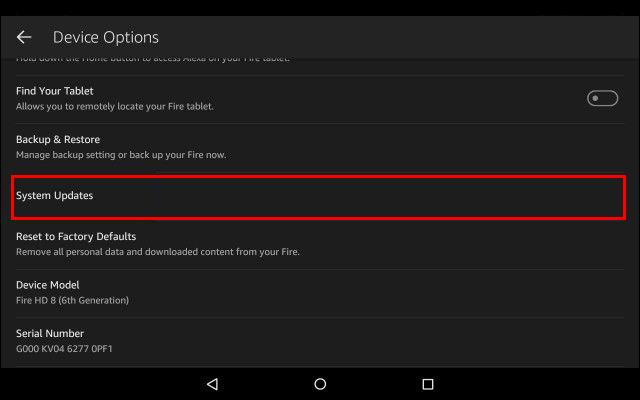
- Appuyez sur le bouton "Vérifier maintenant". Suivez les instructions à l'écran pour finaliser le processus.
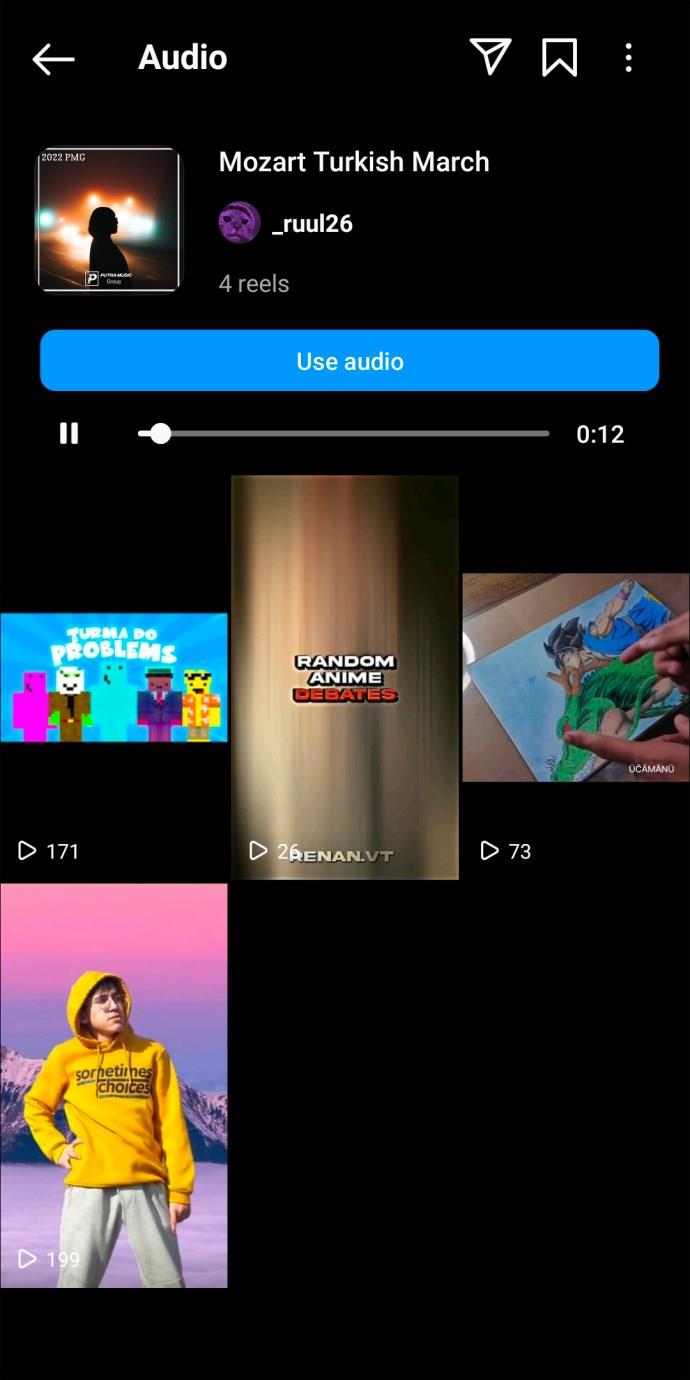
Après avoir mis à jour votre système, activez l'interrupteur à bascule Alexa et essayez d'invoquer Alexa en maintenant enfoncé le bouton Accueil. S'il n'y a toujours pas de ligne bleue, essayez de désactiver le contrôle parental.
Comment désactiver le contrôle parental sur une tablette Fire
Lorsque la fonction de contrôle parental est activée, vous pouvez définir un mot de passe pour restreindre certains types de contenu, les achats excessifs et la navigation sur le Web. Cependant, cette fonctionnalité bloque également l'accès à Alexa. Malheureusement, il n'y a pas de solution de contournement, donc si vous souhaitez utiliser Alexa sur votre tablette Fire, vous devez désactiver le contrôle parental :
- Balayez vers le bas depuis le haut de l'écran de la tablette. Aller aux paramètres."
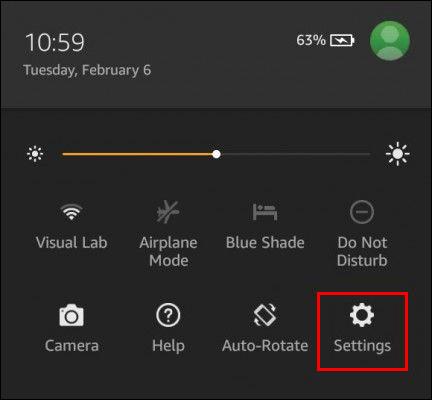
- Accédez au "Contrôle parental" dans la section "Personnel".
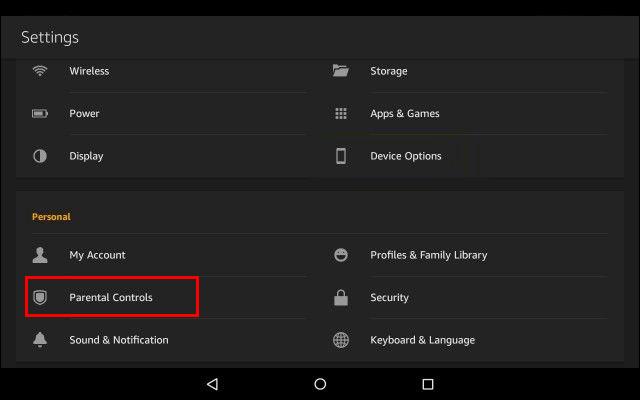
- Entrez votre mot de passe de contrôle parental et appuyez sur "OK".
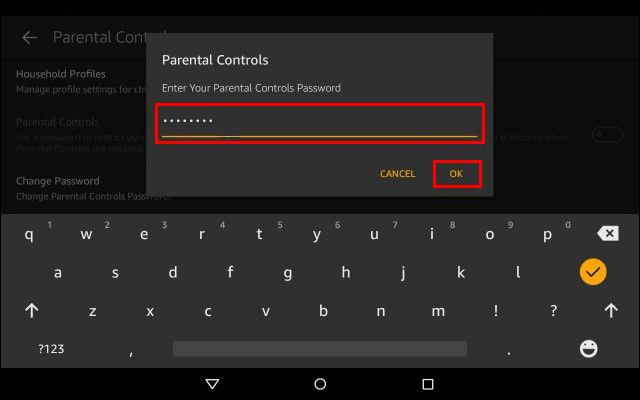
- Désactivez le curseur à côté de "Contrôle parental".
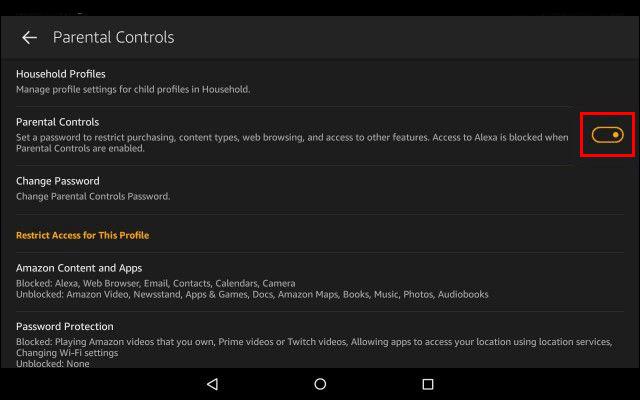
Comment invoquer Alexa sur une tablette Fire mains libres
Alexa mains libres a été introduite avec le lancement de la tablette Fire HD 10 en 2017. Plus tard, la fonctionnalité a été rendue disponible sur toutes les tablettes de septième génération via une mise à jour du système. Chaque modèle de tablette Fire ultérieur comportait une Alexa mains libres.
Si vous préférez communiquer avec Alexa à distance, voici comment activer le mode mains libres :
- Appuyez sur l'icône d'engrenage dans votre vue d'accueil pour lancer "Paramètres".
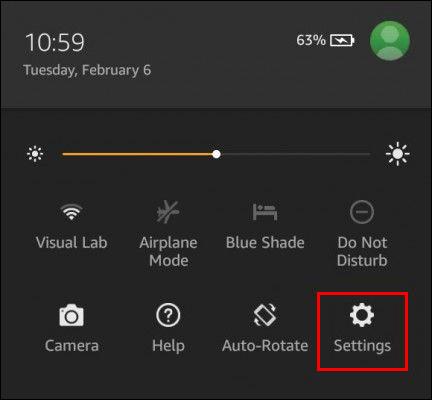
- Accédez aux "Options de l'appareil" et ouvrez "Alexa".
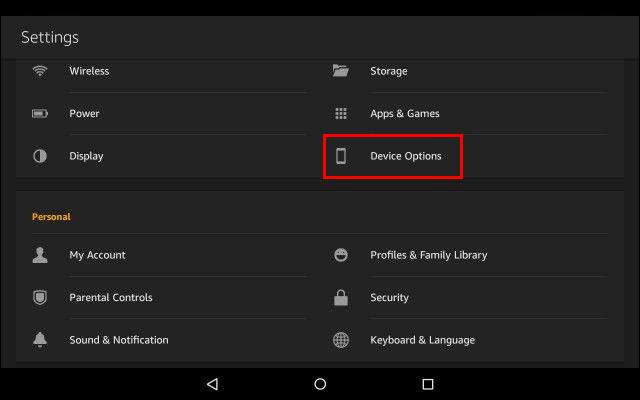
- Activez la bascule à côté de l'option "Mode mains libres".
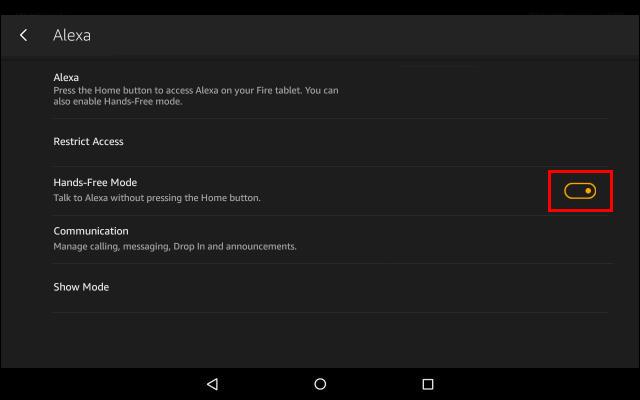
Après avoir activé le mode mains libres, vous pouvez utiliser "Alexa" ou "Amazon" comme mots de réveil pour démarrer votre assistant numérique.
Que peut faire Alexa sur une tablette Fire ?
L'avantage d'avoir Alexa sur votre tablette Fire plutôt qu'un haut-parleur Echo est que le premier sera disponible partout où vous irez. Cela le rend parfait pour voyager, car vous pouvez demander n'importe quoi à votre assistant n'importe où, à condition que vous soyez connecté au Wi-Fi.
Voici certaines choses pour lesquelles vous pouvez utiliser Alexa sur votre tablette Fire :
- Regarder des vidéos sur Amazon Prime Video
- Voir les photos sur Prime Photos
- Régler l'alarme ou une minuterie
- Créer une liste de courses
- Planifier et afficher les événements à venir
- Passer des appels vidéo
- Lisez vos livres Kindle
Vous pouvez toujours découvrir de nouveaux domaines où Alexa peut vous aider. Voici comment débloquer tout le potentiel de votre Alexa :
- Lancez l'application "Amazon Alexa".
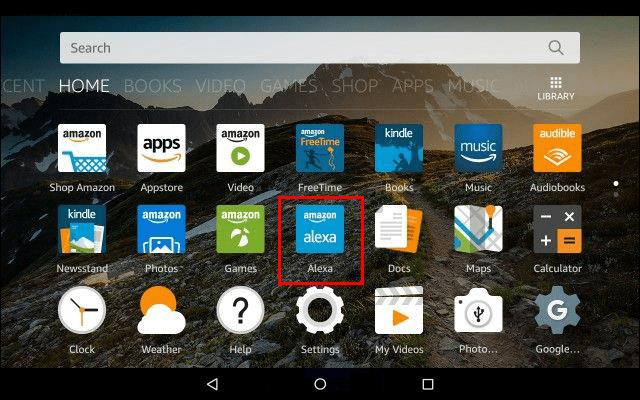
- Appuyez sur l'icône hamburger dans le coin supérieur gauche pour ouvrir "Options".
- Sélectionnez l'option "Choses à essayer". Choisissez un sujet pour en savoir plus.
L'application vous guidera dans l'utilisation d'Alexa à cette fin particulière. Vous pouvez également découvrir de nouvelles compétences Alexa des manières suivantes :
- Appuyez sur l'onglet "Compétences et jeux" dans "Options".
- Dites : "Alexa, suggère de nouvelles compétences".
Comment utiliser Alexa pour lire vos livres Kindle
Bien que la tablette Fire ait été initialement lancée sous le nom de Kindle Fire, la tablette et la liseuse Kindle sont des produits distinctement différents. Cependant, vous pouvez toujours utiliser les deux pour lire votre e-book préféré. De plus, vous pouvez vous faire lire le livre sur votre tablette Fire en utilisant Alexa.
Vous pouvez utiliser Alexa pour lire les livres suivants :
Vous pouvez rapidement vérifier si un livre Kindle prend en charge la fonction de synthèse vocale en suivant ces étapes :
- Ouvrez la page produit du livre qui vous intéresse.
- Faites défiler jusqu'à la section "Détails du produit".
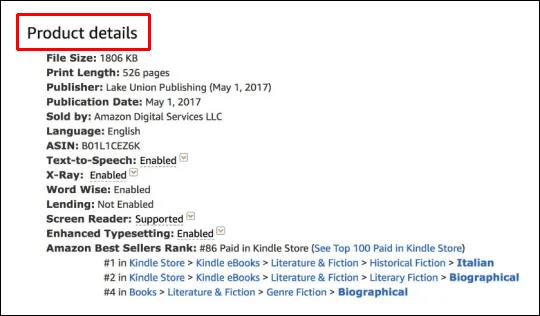
- Vérifiez la ligne "Text-to-Speech". S'il indique "Activé", vous êtes prêt à partir.
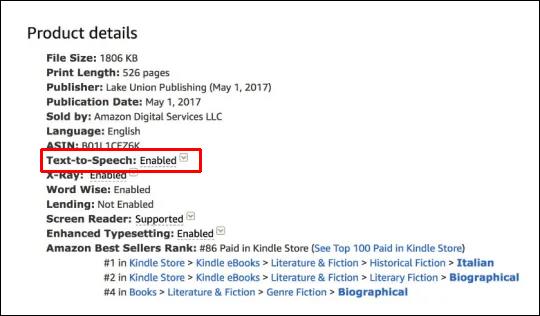
Voici quelques commandes utiles lors de l'utilisation d'Alexa pour la lecture. Échangez le service avec Audible ou d'autres fournisseurs de livres électroniques de votre choix.
- "Alexa, joue le livre (de service)", suivi de son titre.
- "Alexa, met en pause mon livre (de service)."
- "Alexa, arrête mon livre (de service)."
- "Alexa, reprends mon carnet (de service)."
- "Alexa, lis plus fort."
- "Alexa, chapitre suivant."
- "Alexa, arrête de lire dans 40 minutes."
Assistance en déplacement
L'activation d'Alexa sur votre tablette Fire vous permet d'accéder à sa liste toujours croissante de commandes où que vous soyez. Que vous activiez cette aide inestimable au toucher ou à distance, Alexa fera le travail rapidement, vous faisant gagner un temps précieux.
Avez-vous utilisé Alexa sur votre tablette Fire ? Quelle est votre commande Alexa préférée ? Faites-nous savoir dans la section commentaires ci-dessous.