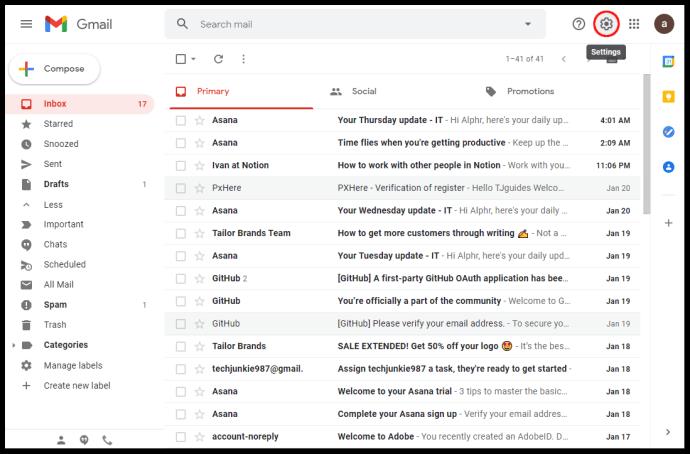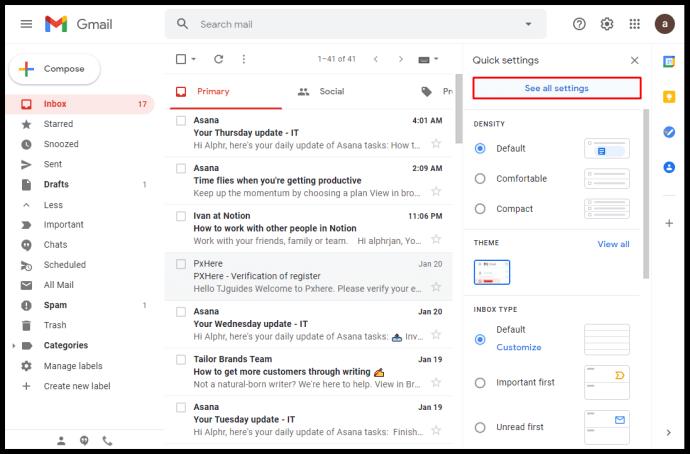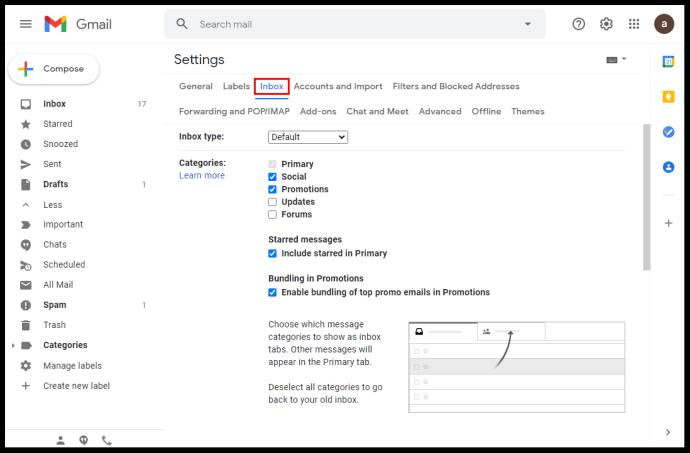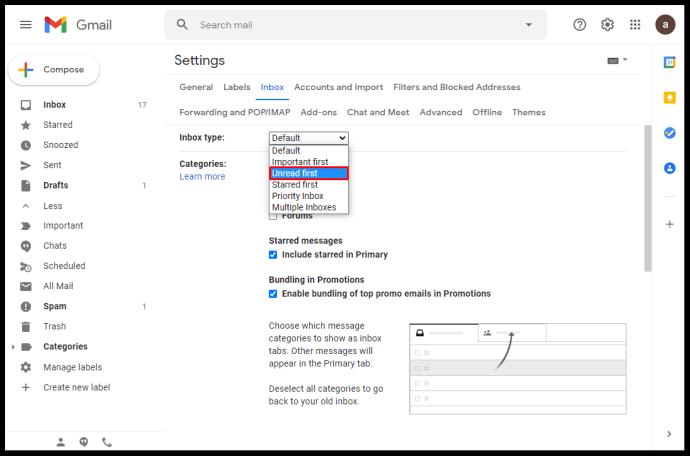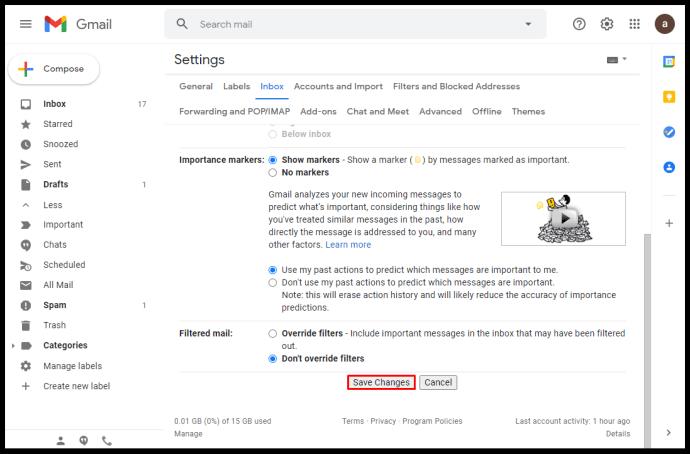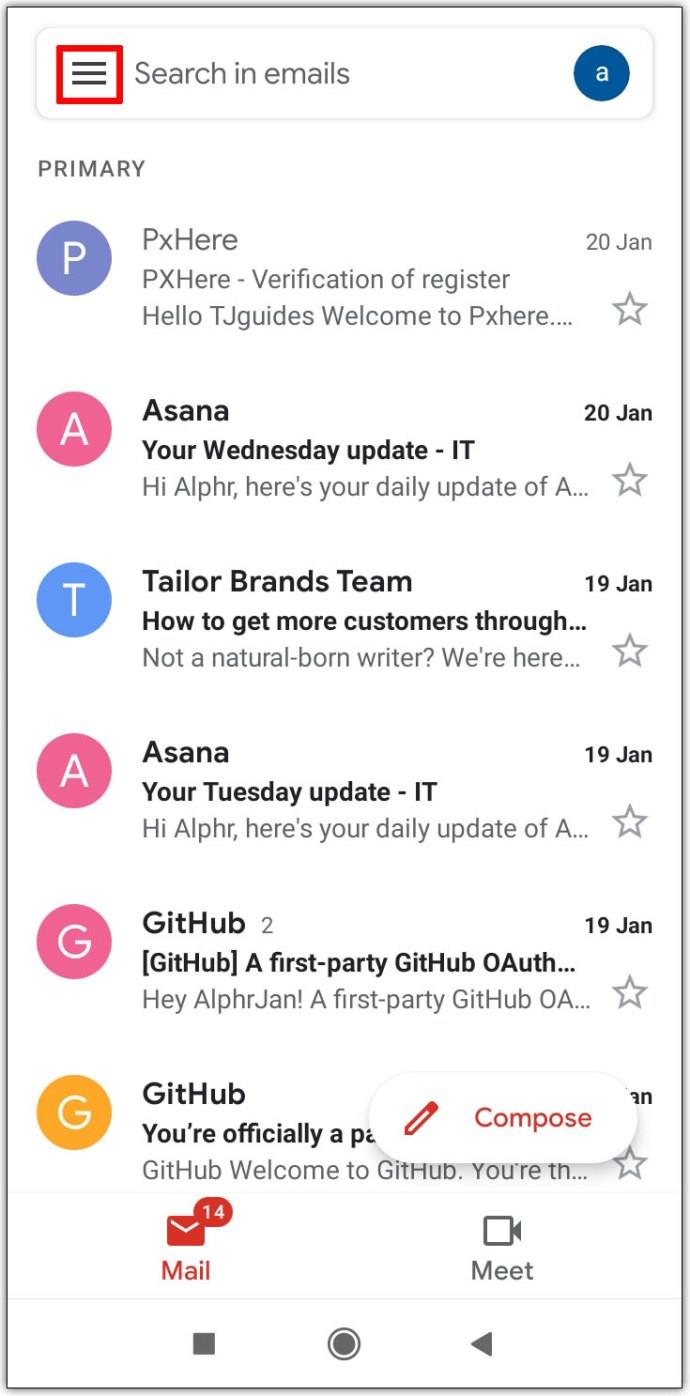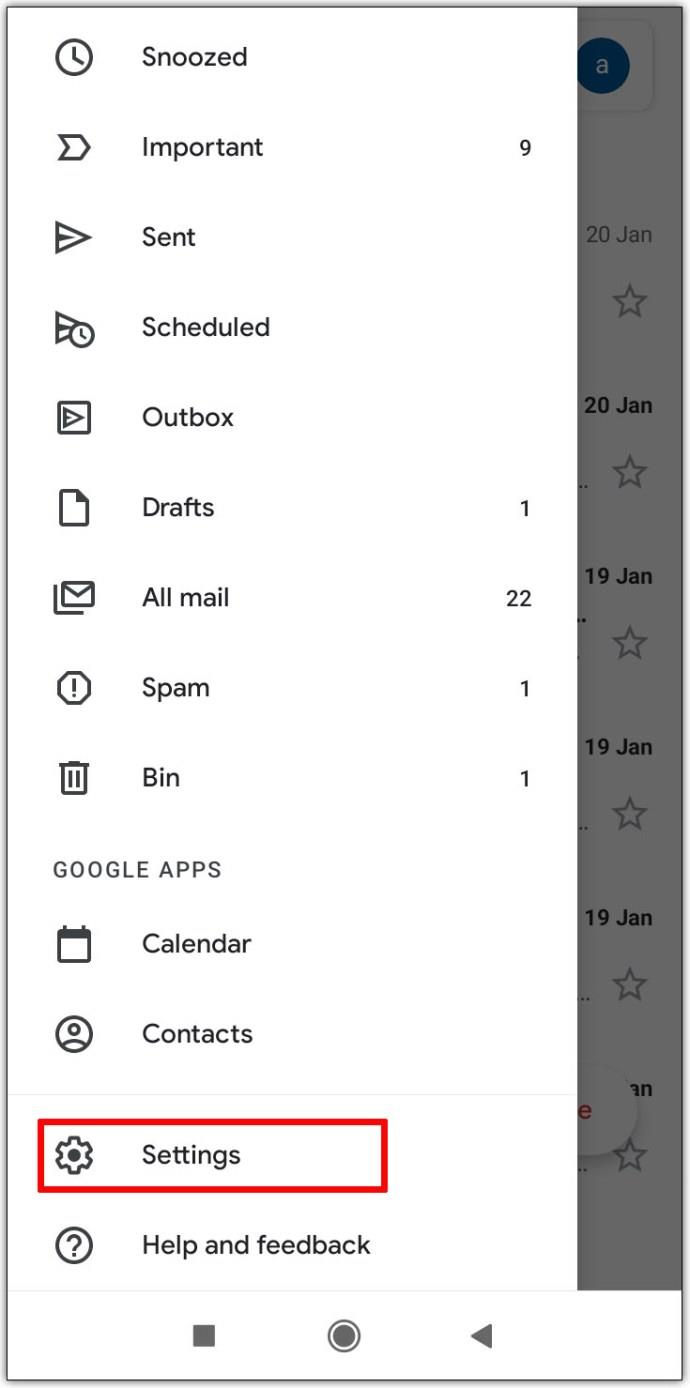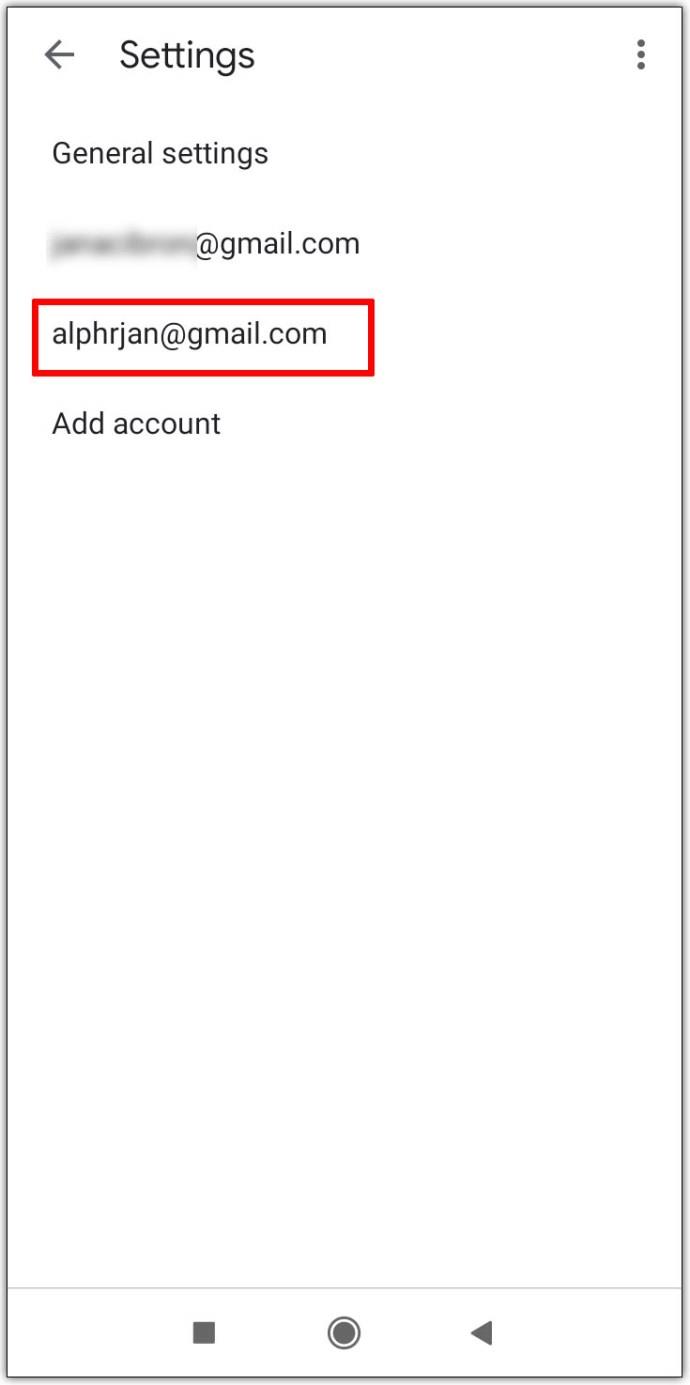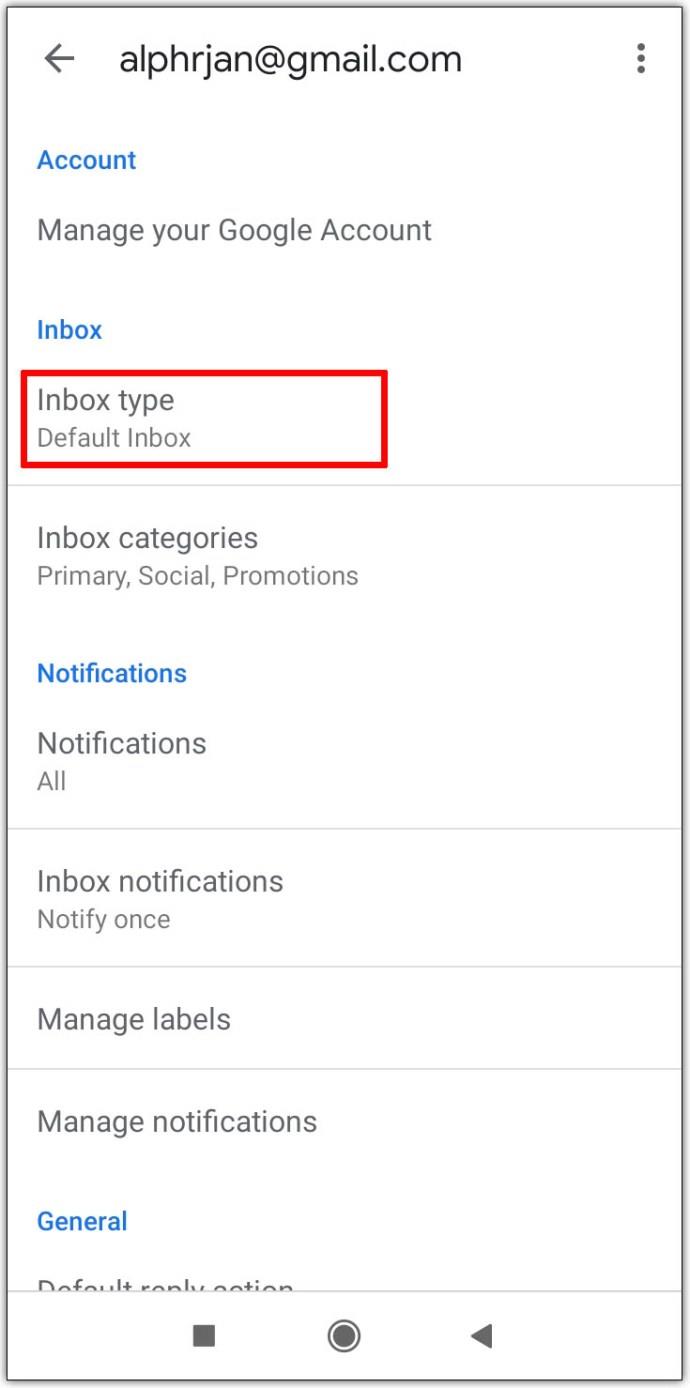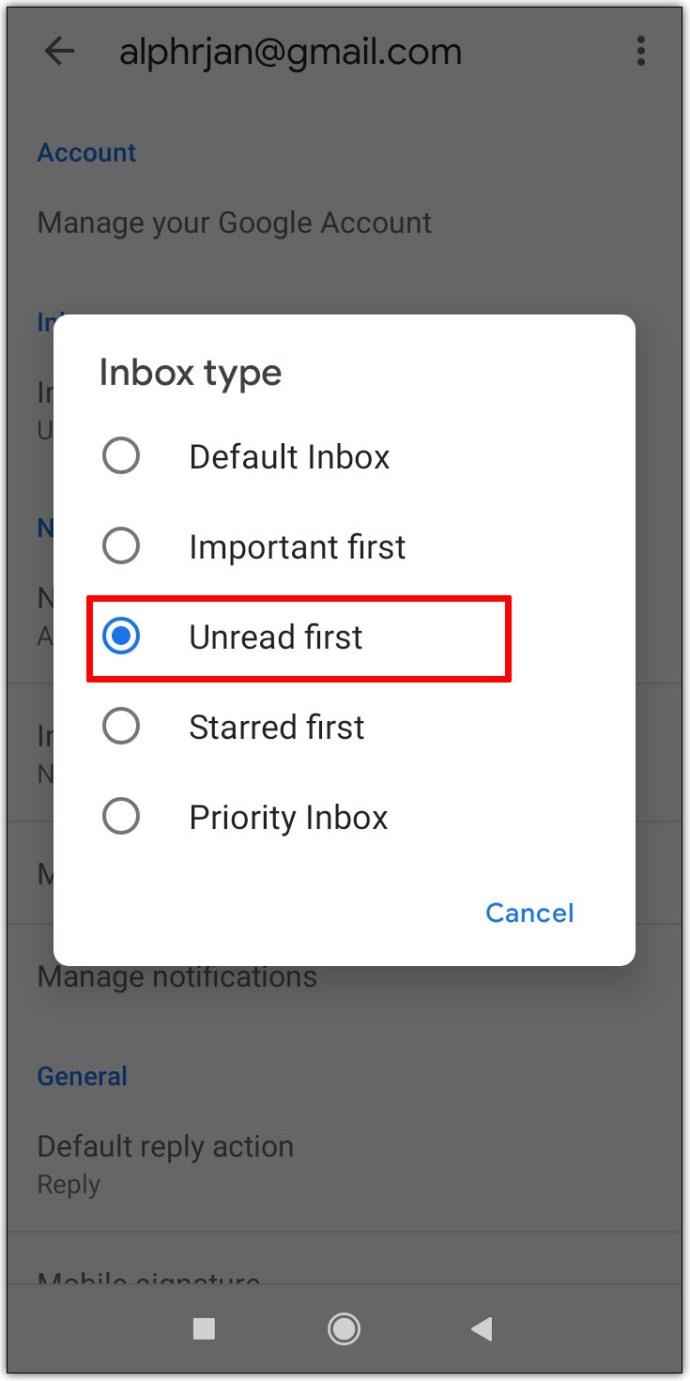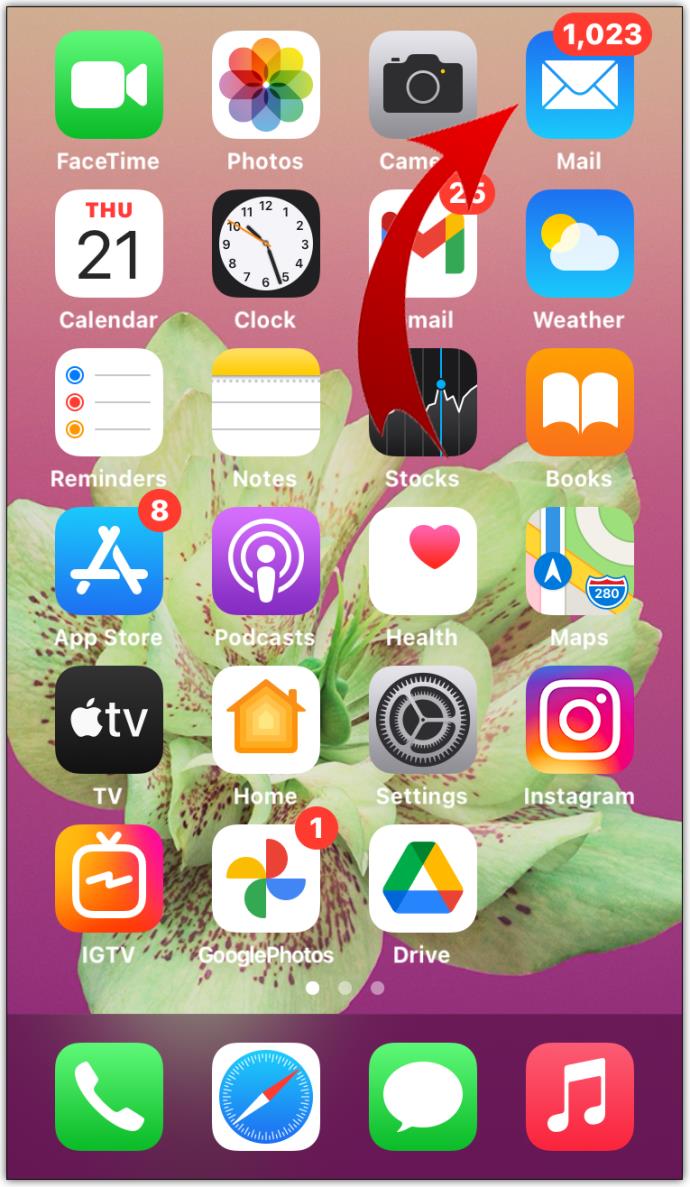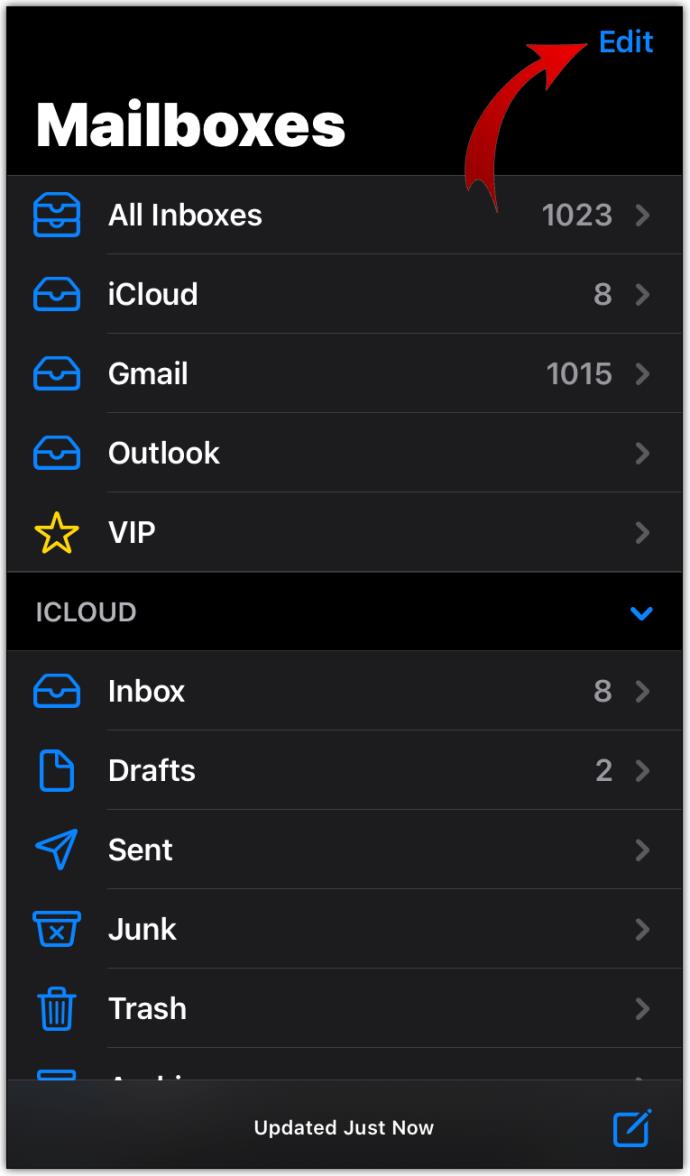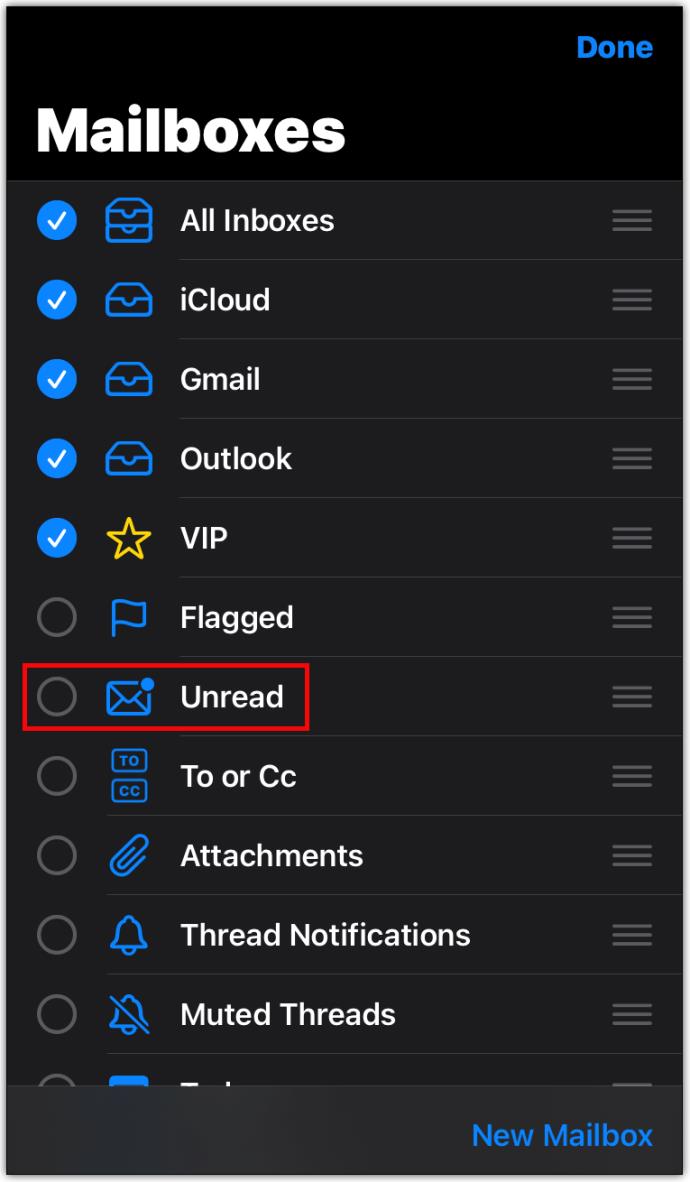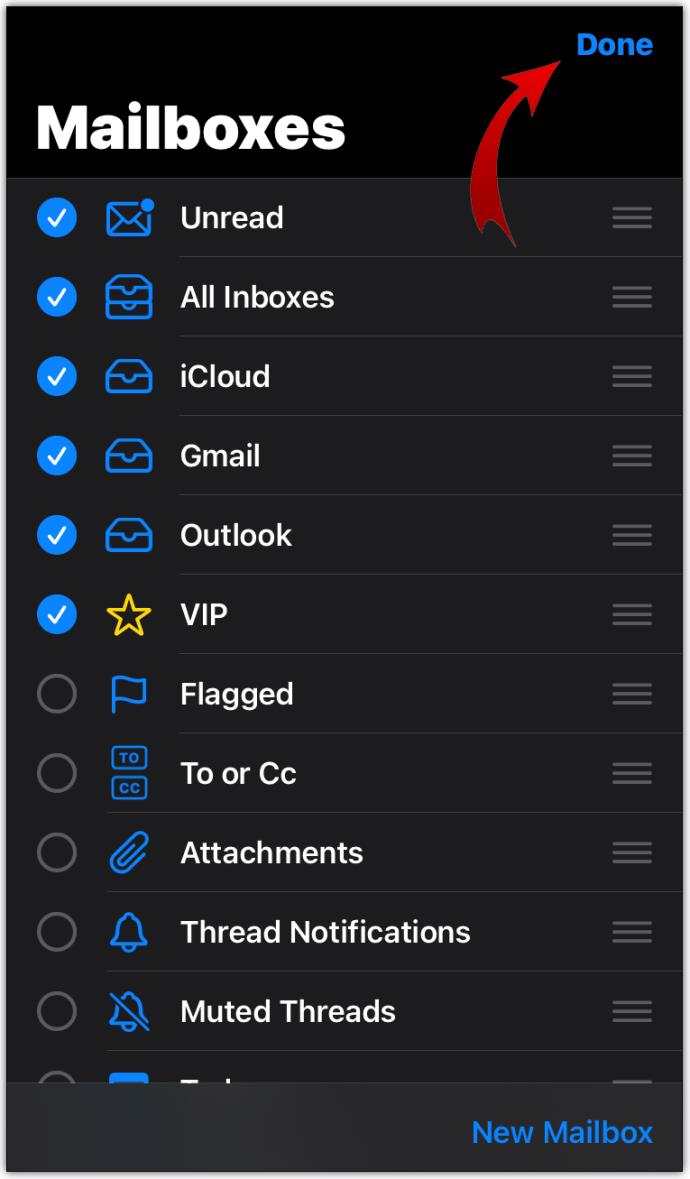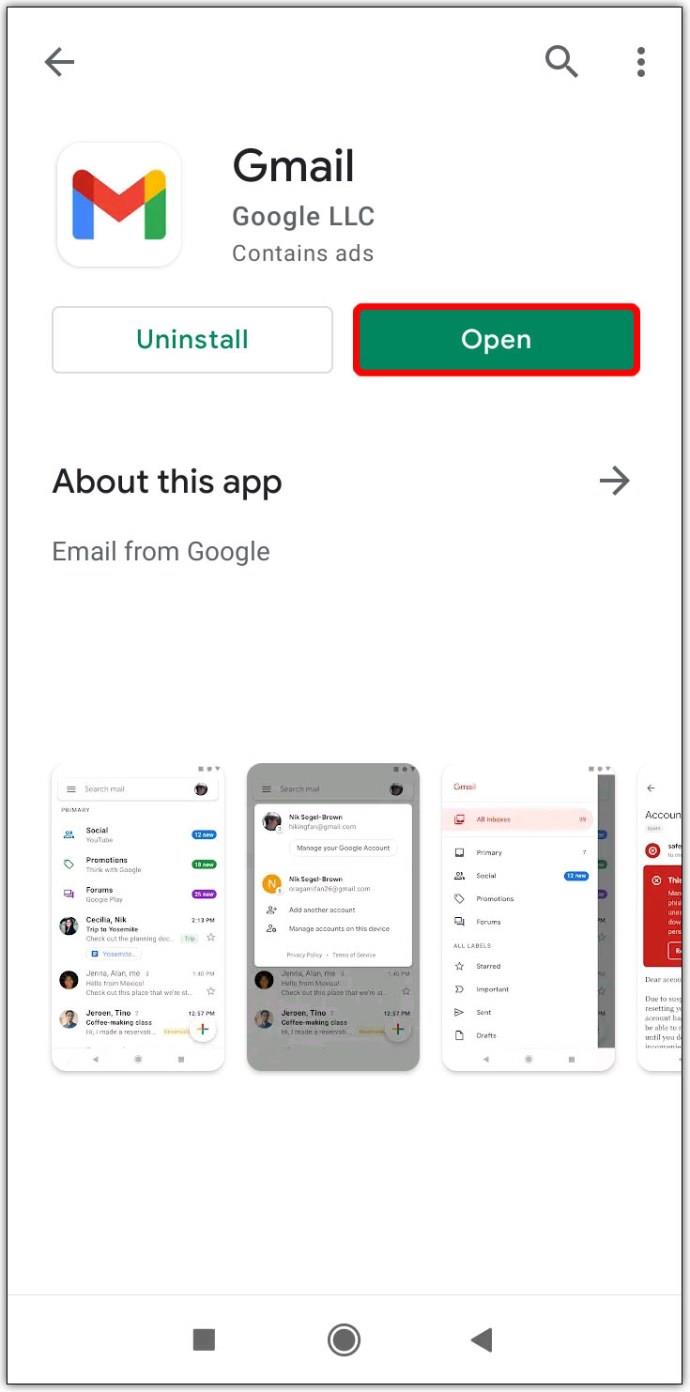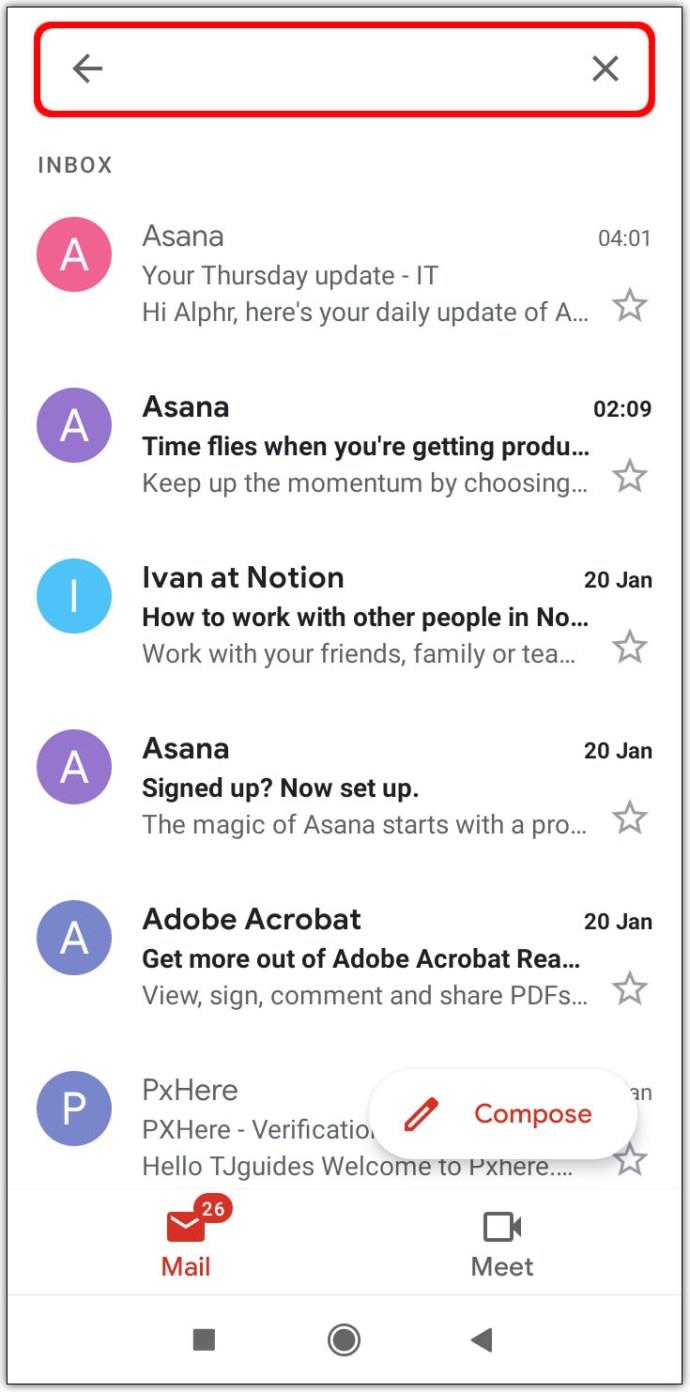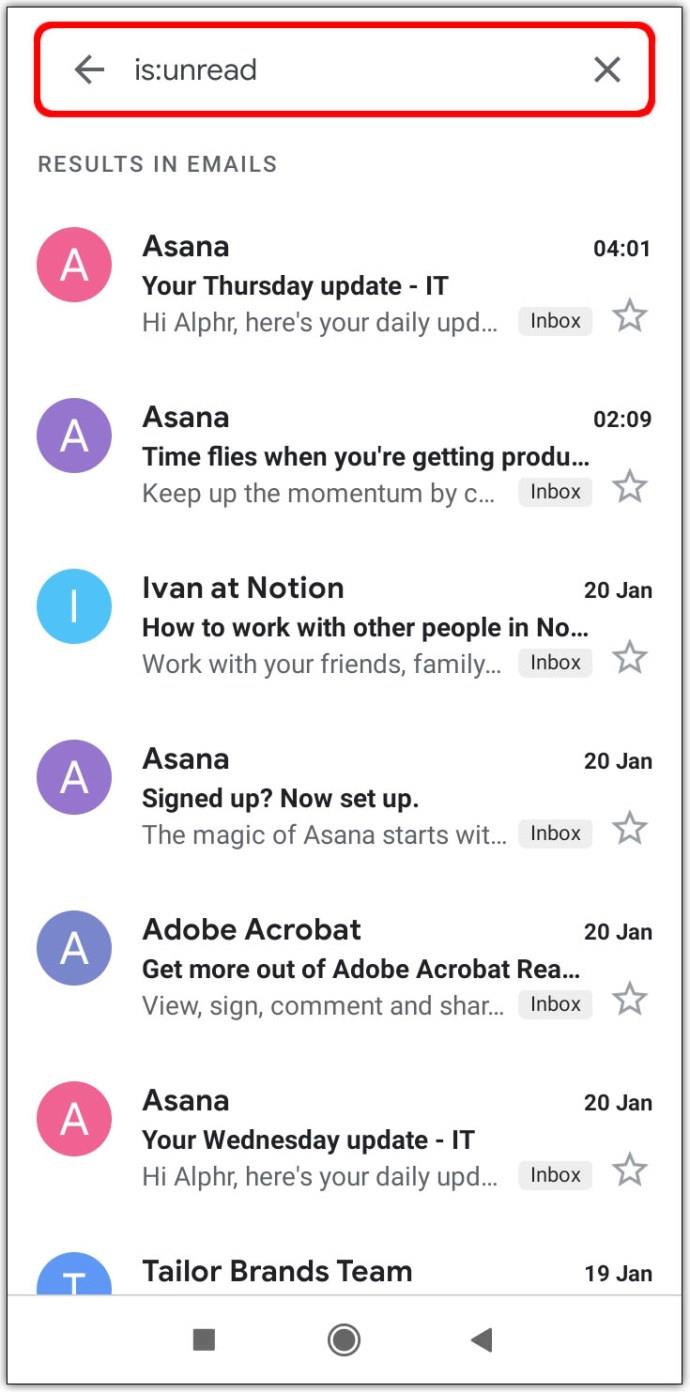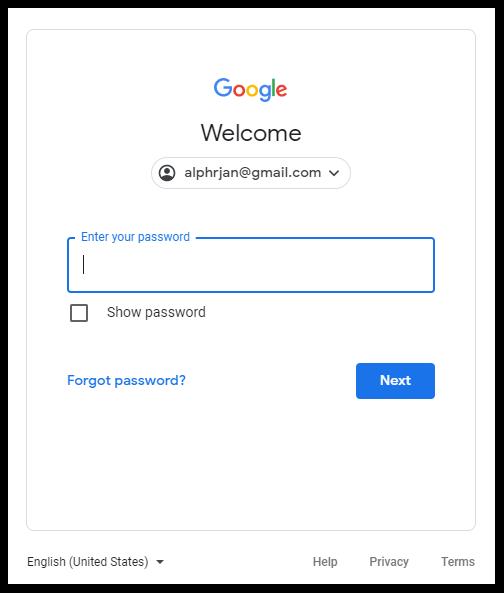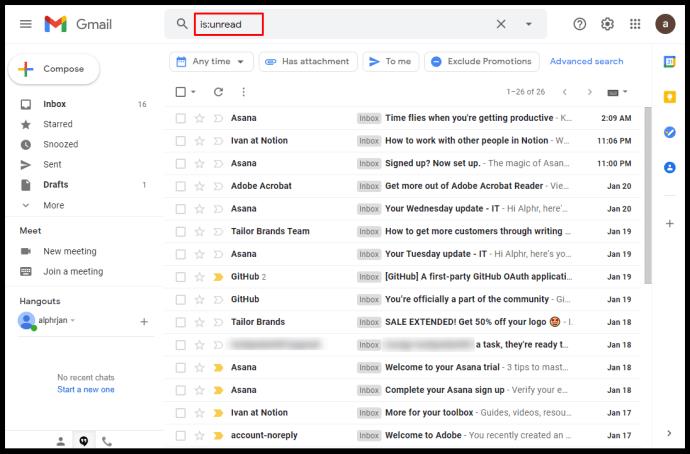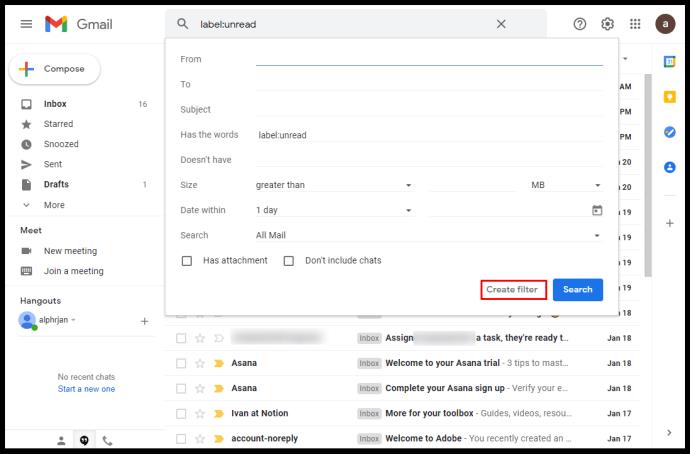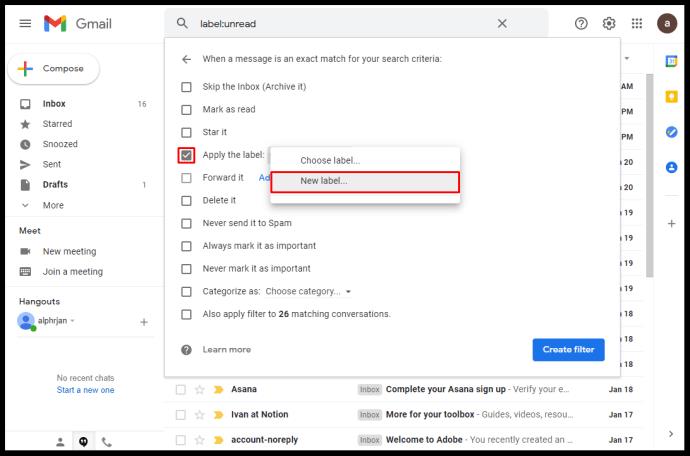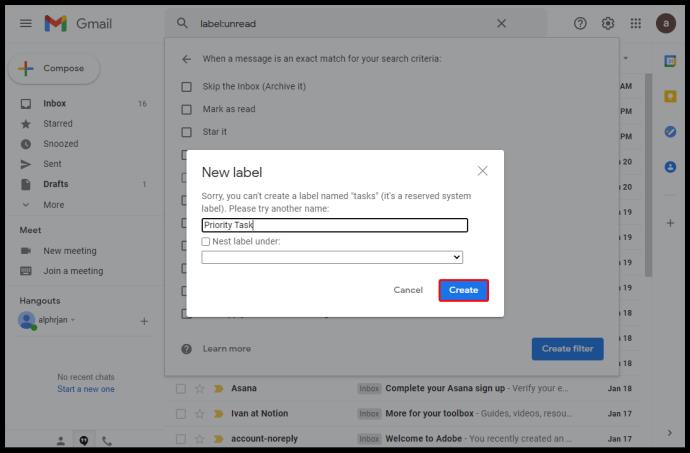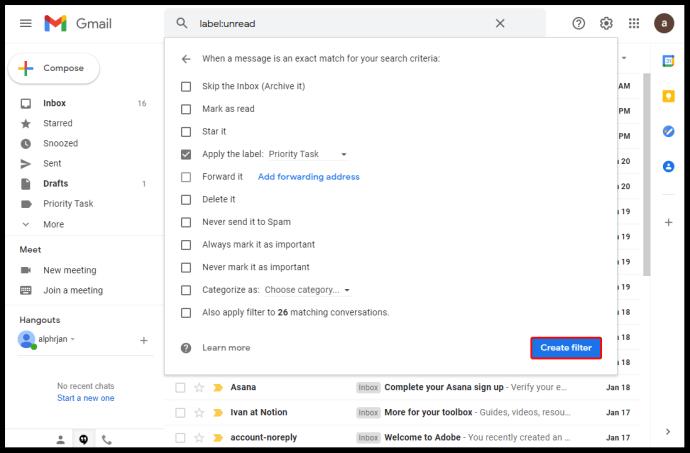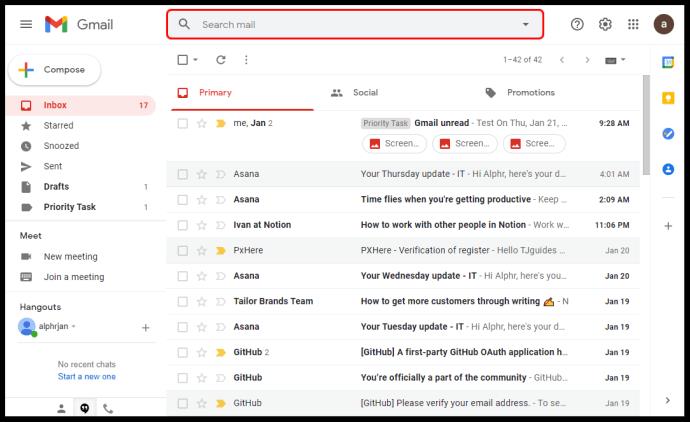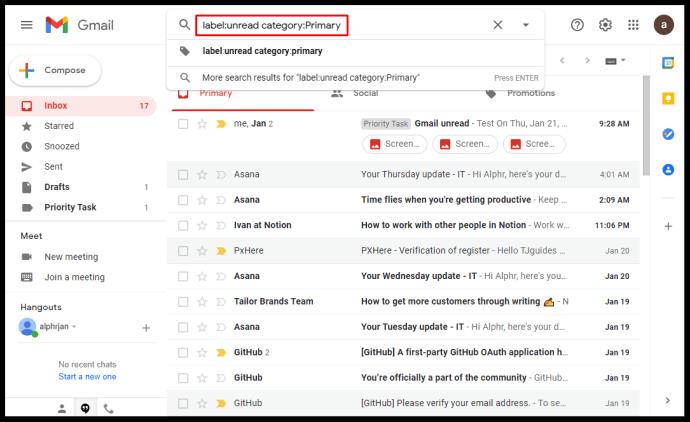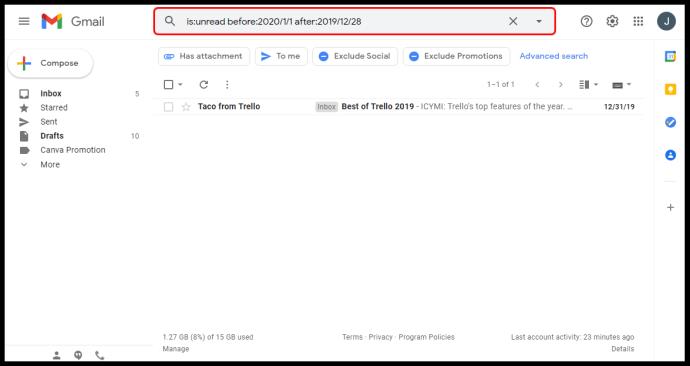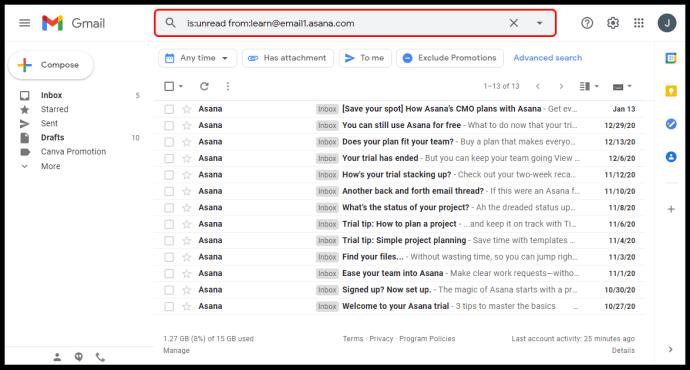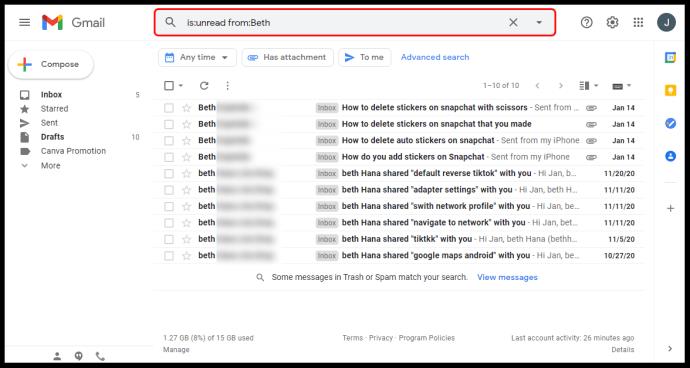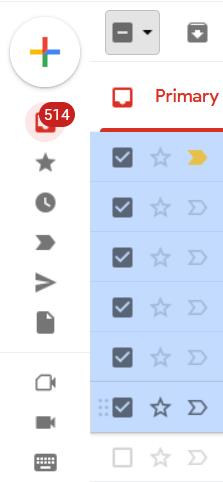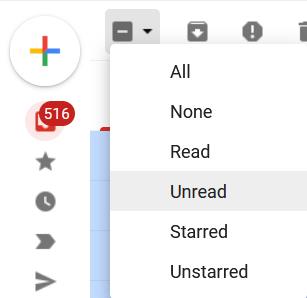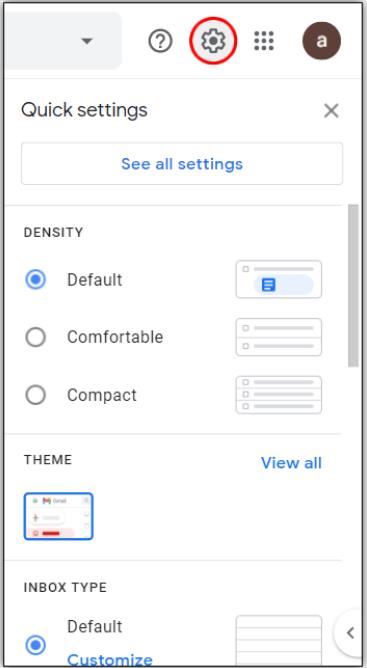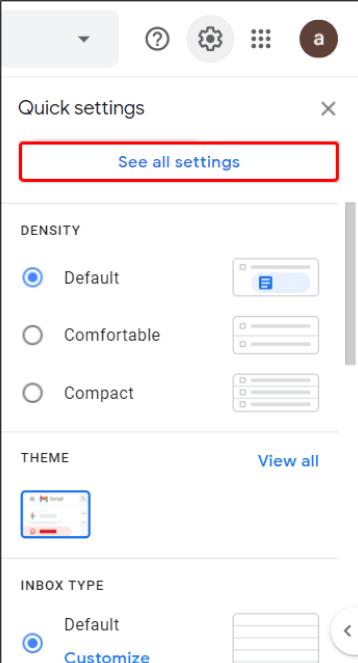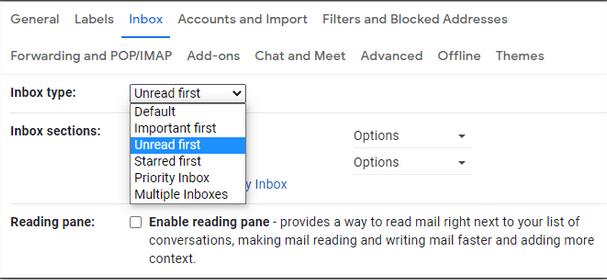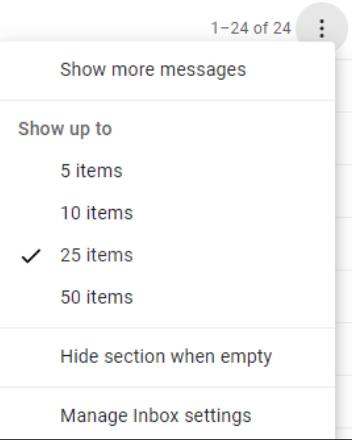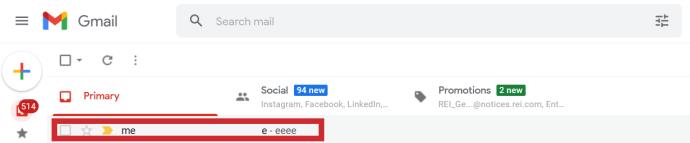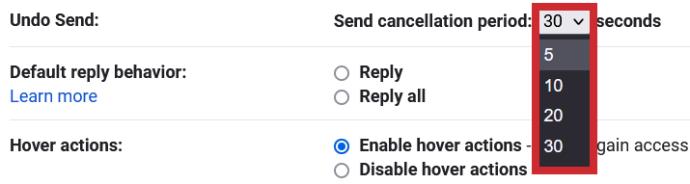Liens de périphérique
Les e-mails non lus de votre compte Gmail peuvent parfois être enterrés sous la pile d'autres messages. Par conséquent, chaque fois que vous ouvrez votre boîte de réception, un message vous indique que vous avez des e-mails non lus, mais que vous ne pouvez pas les localiser. Alors, comment trouvez-vous les e-mails non lus dans Gmail ?

Dans cet article, nous vous donnerons plusieurs façons de révéler vos e-mails non lus dans Gmail.
Comment trouver des e-mails non lus dans Gmail dans le navigateur
Vous pouvez retrouver vos e-mails non lus à l'aide de votre navigateur en quelques clics :
- Accédez à votre compte Gmail et cliquez sur Paramètres , représenté par l'icône d'engrenage.
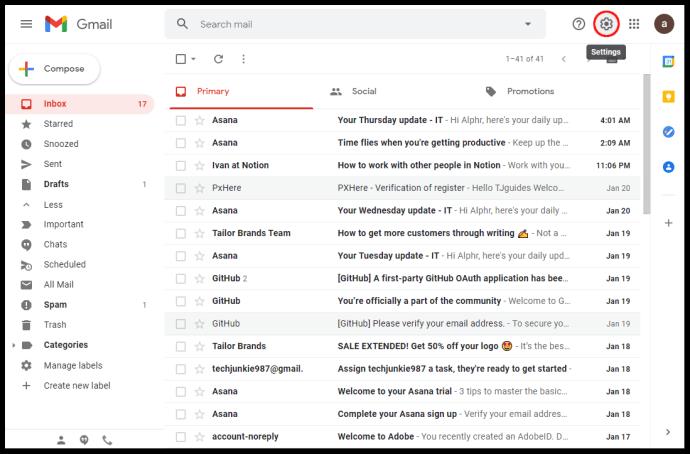
- Maintenant, choisissez Voir tous les paramètres .
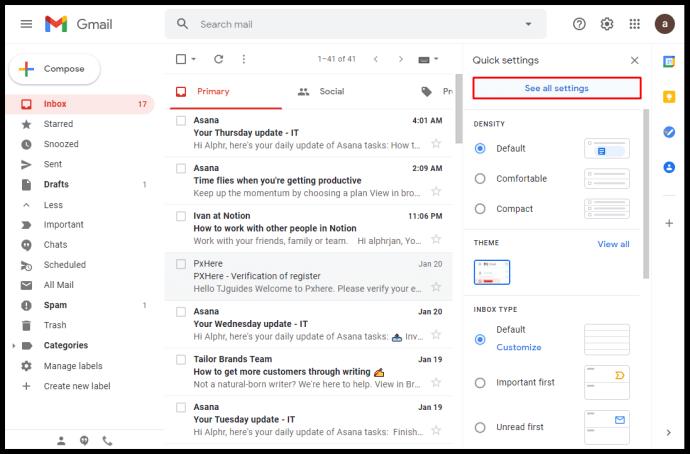
- Ensuite, sélectionnez la section Boîte de réception .
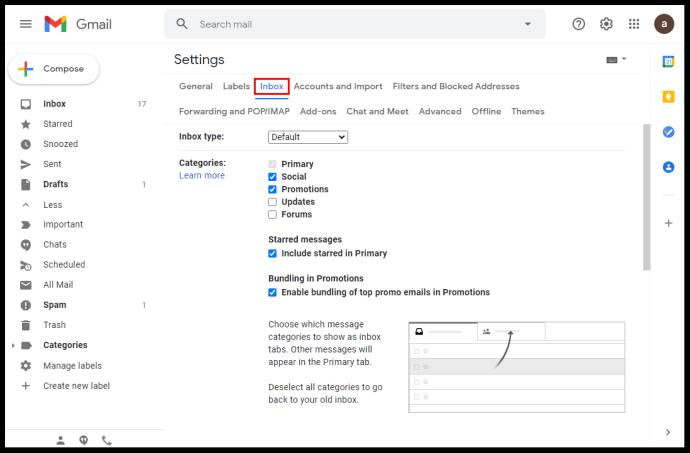
- Ensuite, dans le menu déroulant Type de boîte de réception , sélectionnez Non lu en premier .
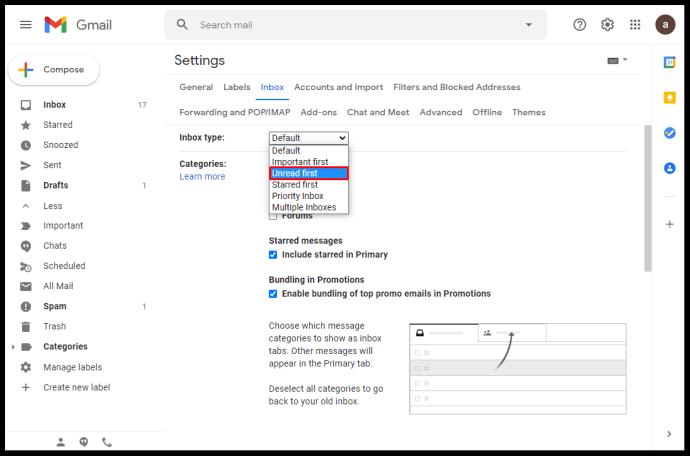
- Sélectionnez le bouton Enregistrer les modifications en bas de la page et vous avez terminé.
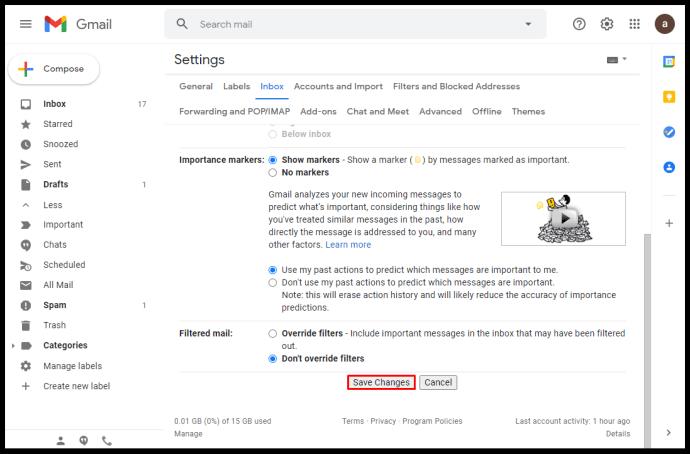
Comment trouver des e-mails non lus dans l'application Gmail
La plupart des gens utilisent Gmail sur leur téléphone, c'est pourquoi il est utile de savoir comment trouver des e-mails non lus dans l'application Gmail :
- Ouvrez l'application Gmail et accédez au menu représenté par les trois lignes horizontales dans le coin supérieur gauche.
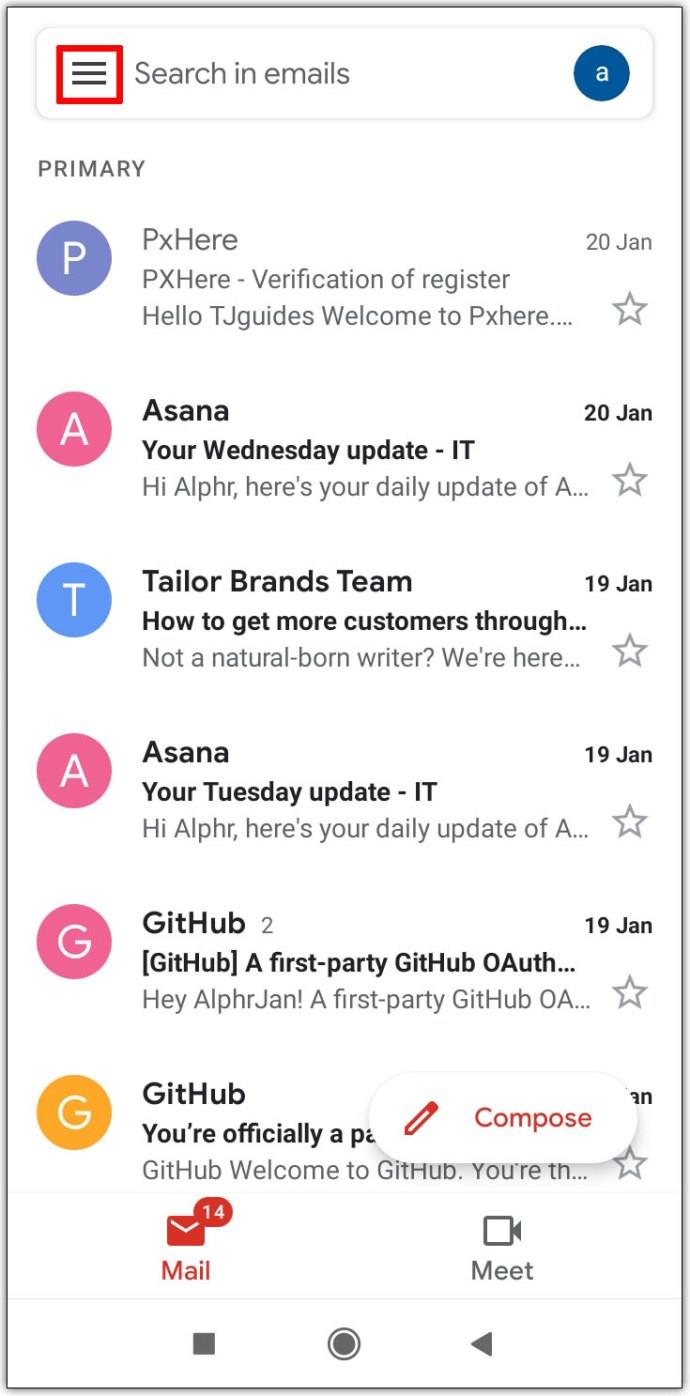
- Continuez à faire défiler vers le bas du menu jusqu'à ce que vous trouviez Paramètres et que vous le sélectionniez.
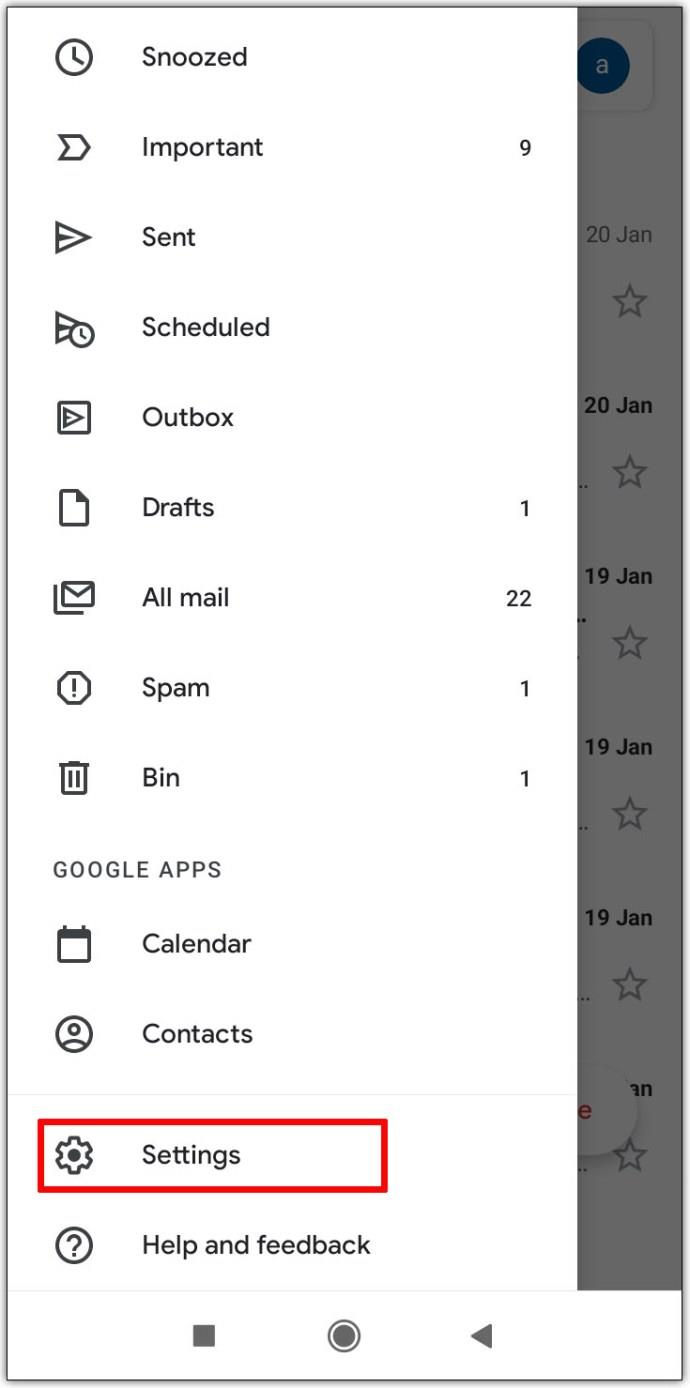
- Maintenant, choisissez le compte que vous souhaitez gérer.
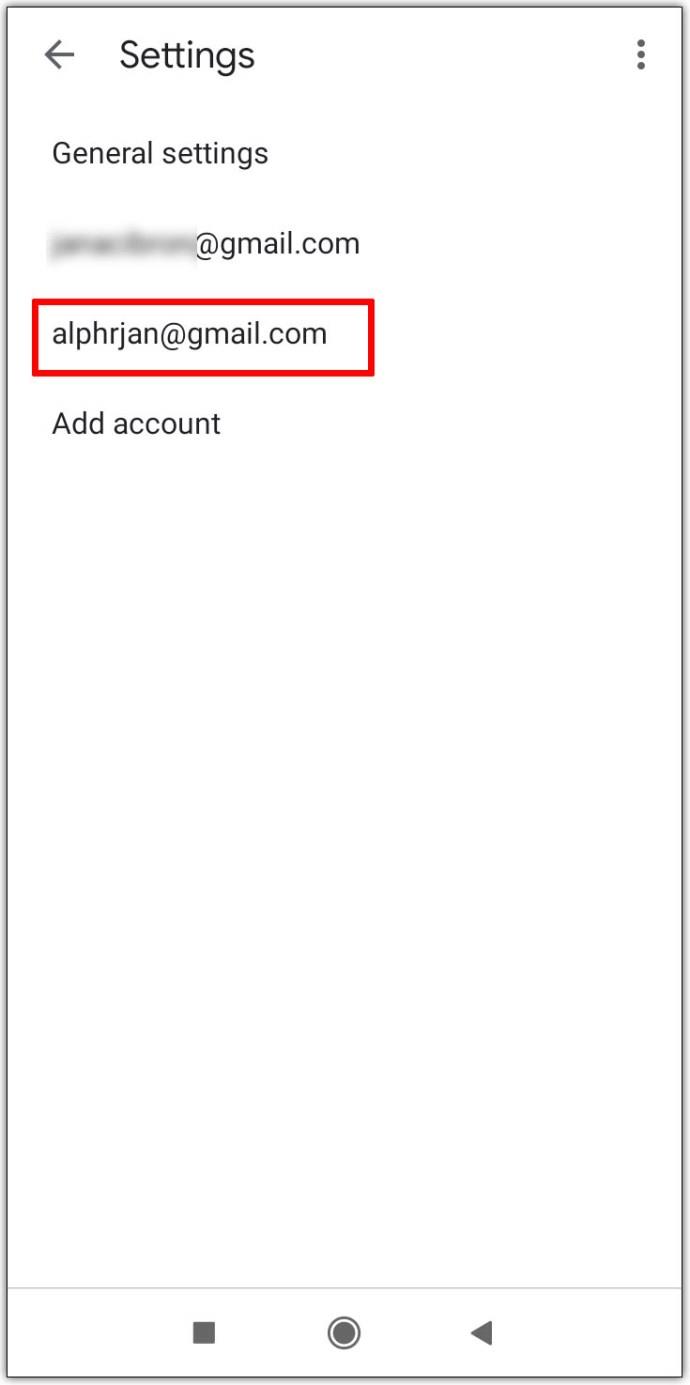
- Cela ouvrira une autre liste de paramètres, faites défiler vers le bas pour accéder à la section Boîte de réception et sélectionnez Type de boîte de réception .
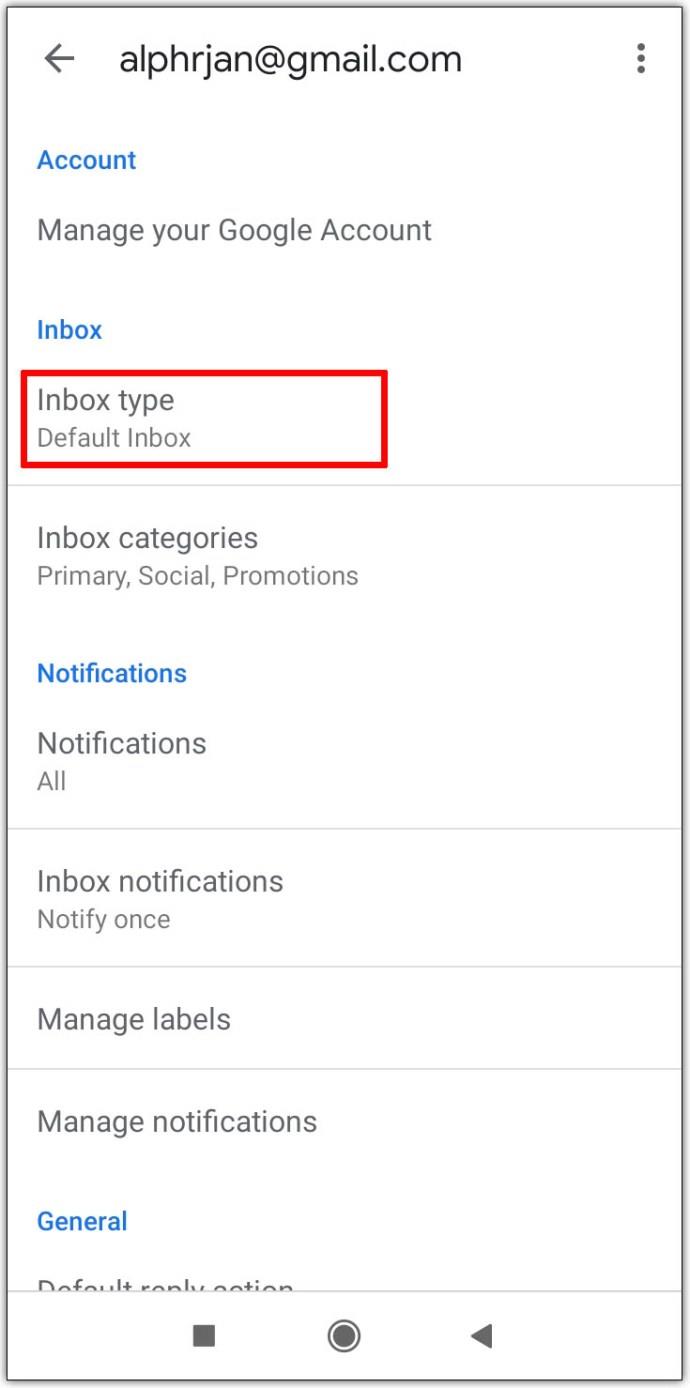
- Choisissez le premier bouton radio Non lu. Par conséquent, vos messages non lus seront affichés en premier dans votre boîte de réception .
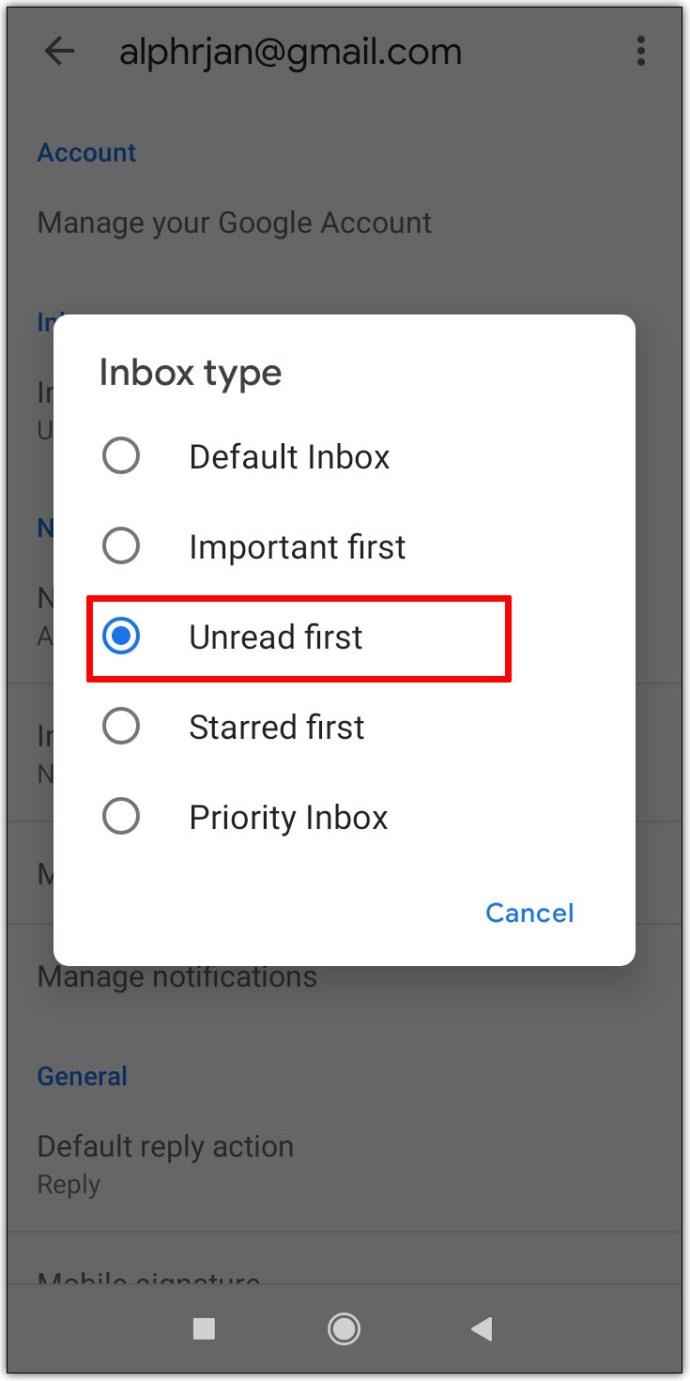
Comment trouver des e-mails non lus dans Gmail sur un iPhone
Accéder à vos e-mails non lus sur un iPhone est également assez simple :
- Ouvrez votre application Mail et appuyez sur le bouton Boîtes aux lettres .
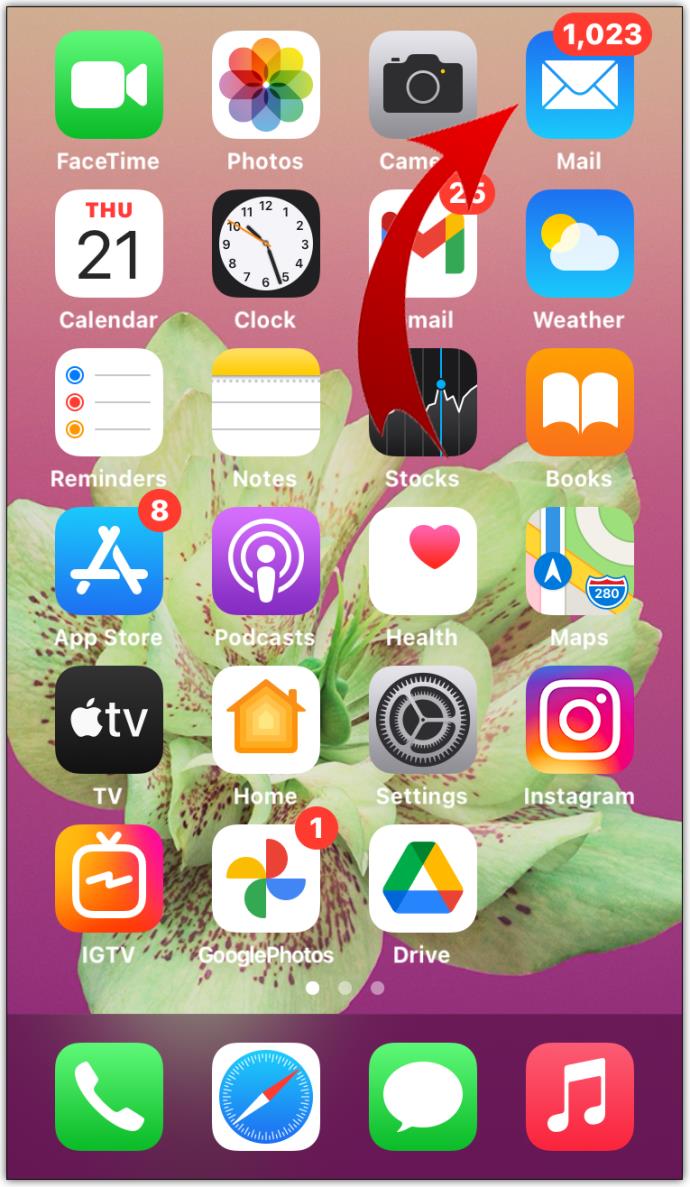
- Vous verrez tous les comptes auxquels vous êtes connecté. Si l' option Non lu n'est pas affichée, appuyez sur le bouton Modifier . Cela devrait amener l'option à l'écran.
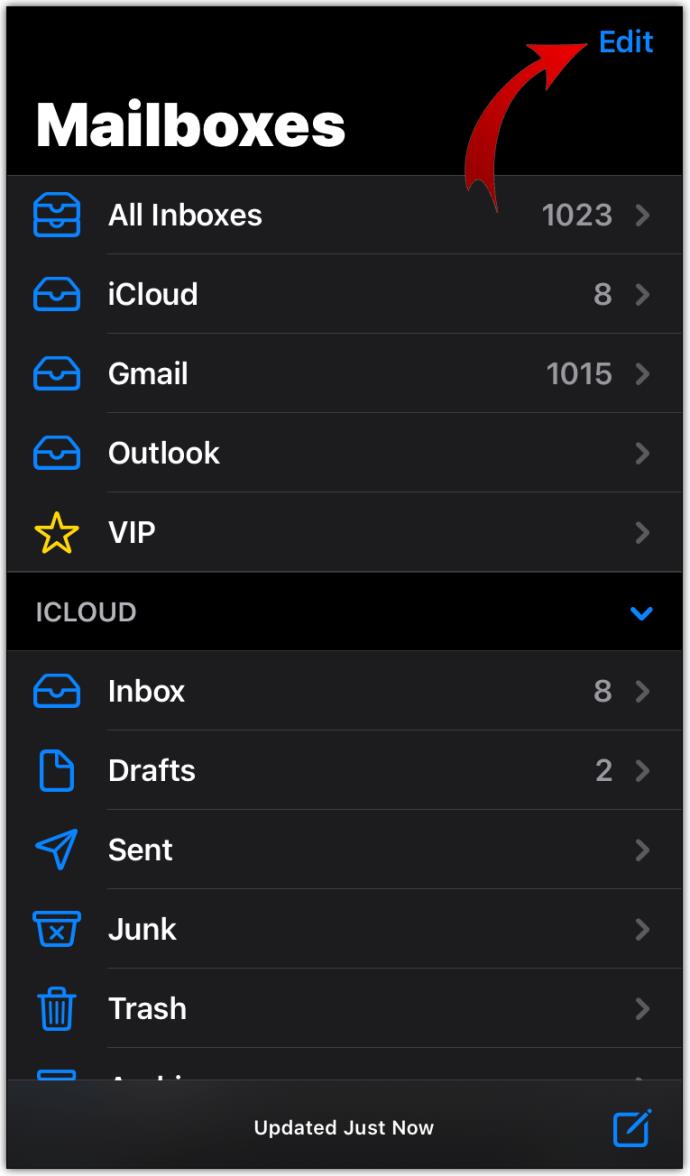
- Maintenant, appuyez sur le cercle vide à côté du bouton Non lu pour activer la vue non lu. Vous pouvez également faire glisser le bouton avec la poignée sur le bord droit et le rapprocher du haut de la liste pour le rendre plus accessible.
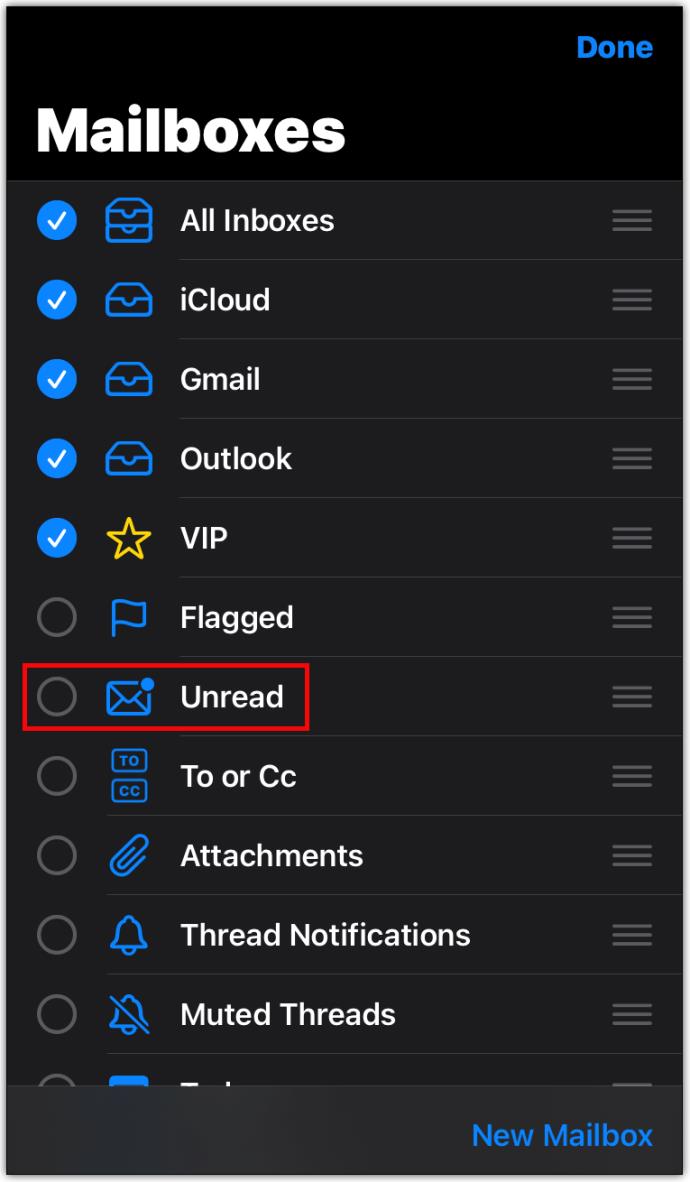
- Ensuite, appuyez sur le bouton Terminé et vous pourrez désormais voir tous les e-mails non lus de votre compte.
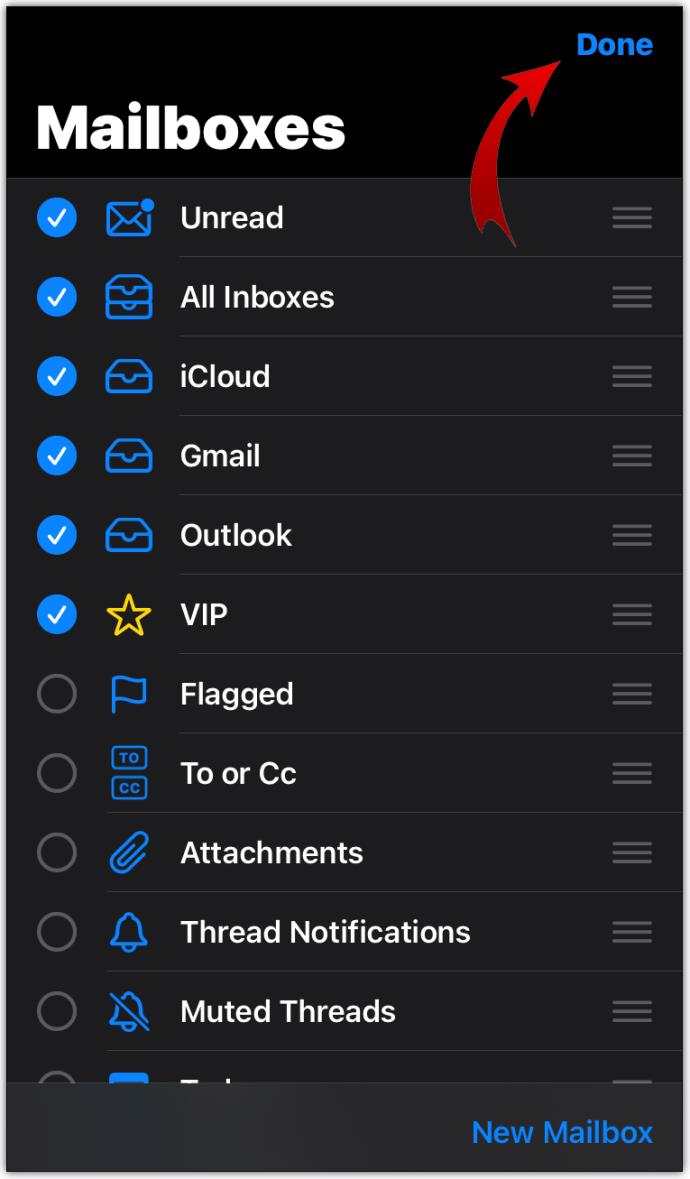
Comment trouver des e-mails non lus dans Gmail sur Android
Nous avons déjà mentionné une façon de vérifier vos e-mails non lus dans l'application Gmail, mais voici une autre méthode pour votre appareil Android :
- Ouvrez votre application Gmail.
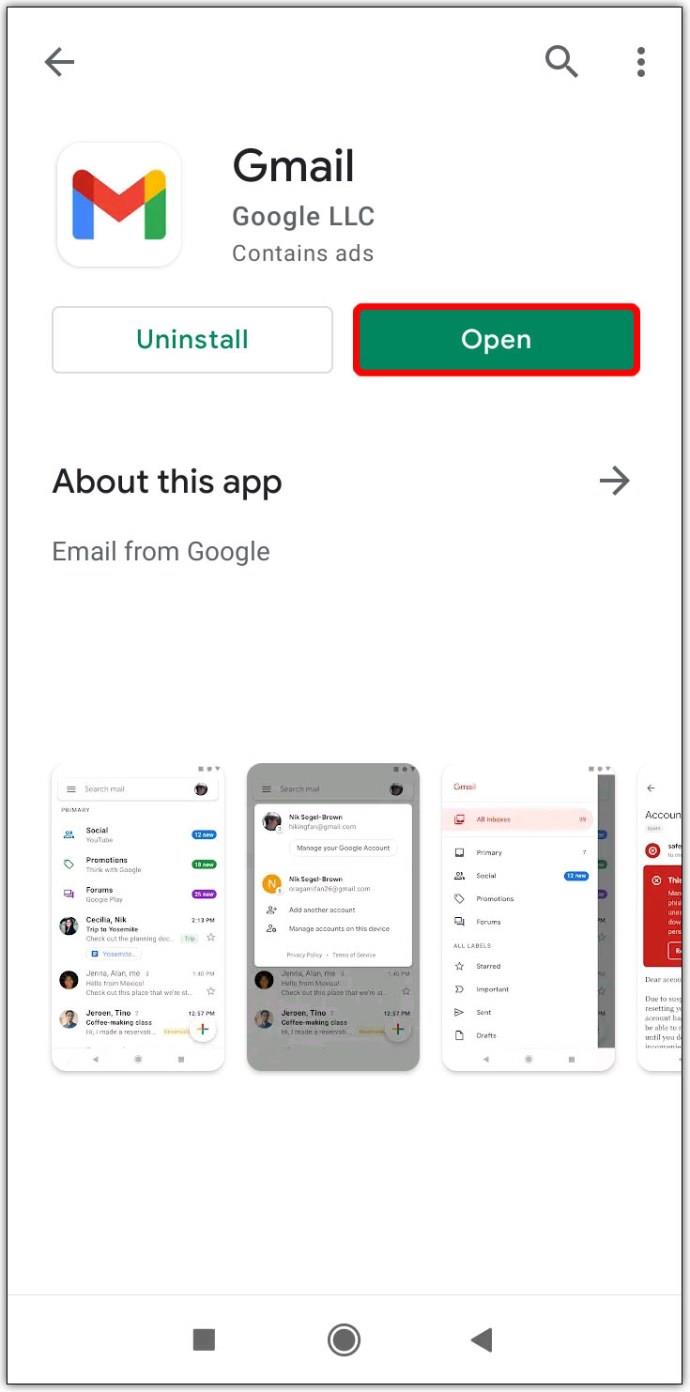
- Appuyez sur la section qui indique Rechercher dans les e-mails en haut de l'écran.
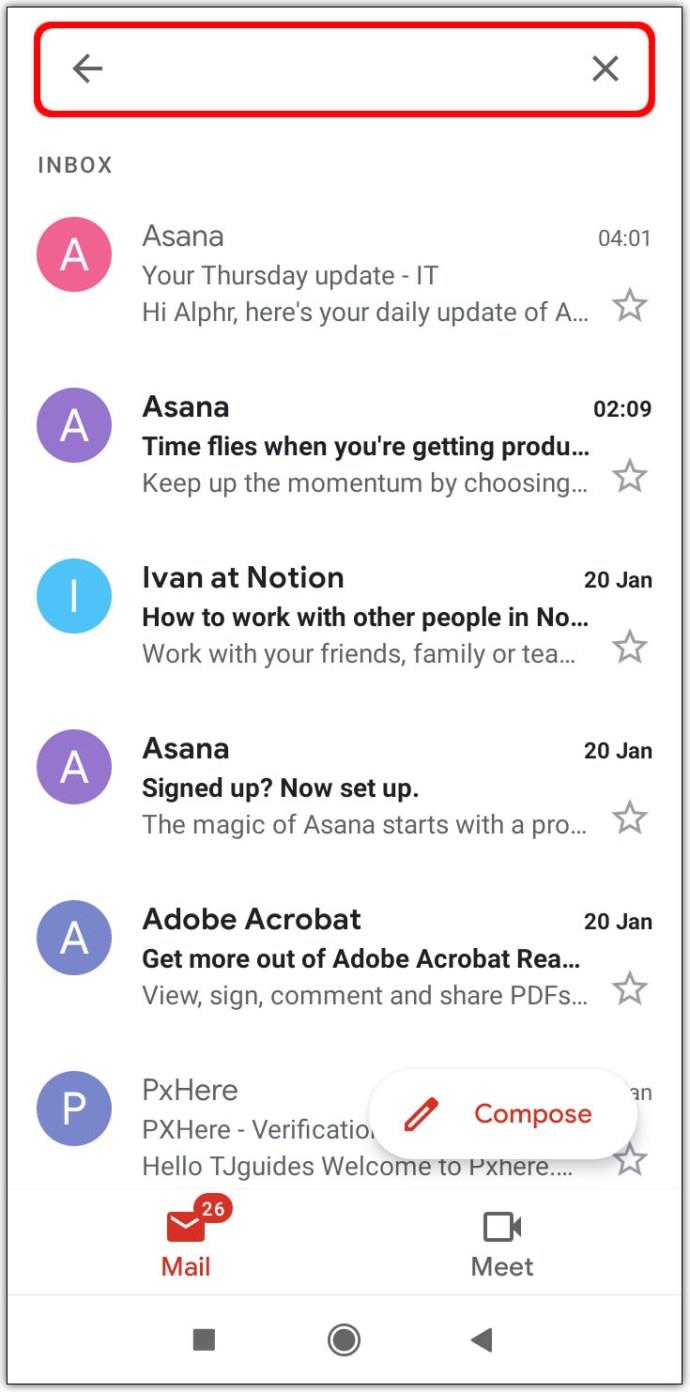
- Tapez « is:unread in:inbox » et appuyez sur Rechercher .
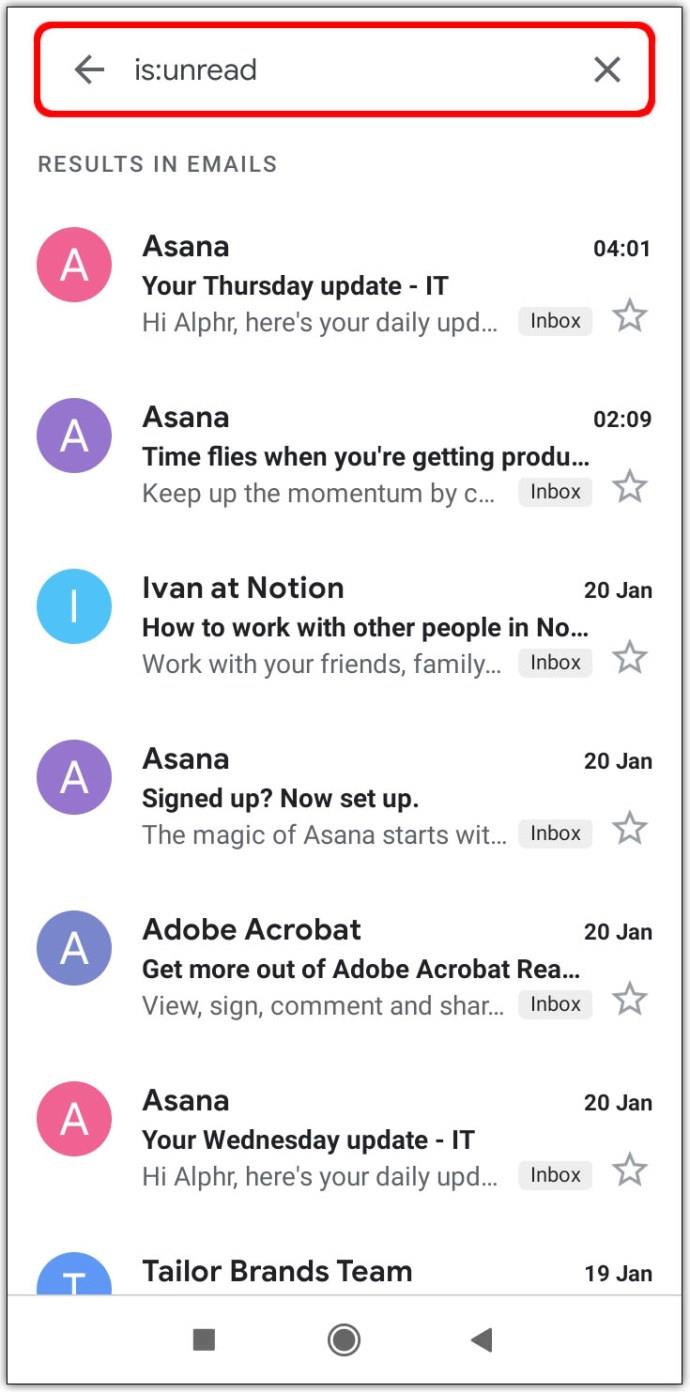
- Tous vos e-mails non lus apparaîtront à l'écran.
Comment trouver des e-mails non lus dans Gmail dans un dossier
Les dossiers dans Gmail sont également appelés libellés. Pour trouver vos e-mails non lus sous une étiquette, vous devez d'abord en créer une. Voici comment procéder :
- Connectez-vous à votre compte Gmail.
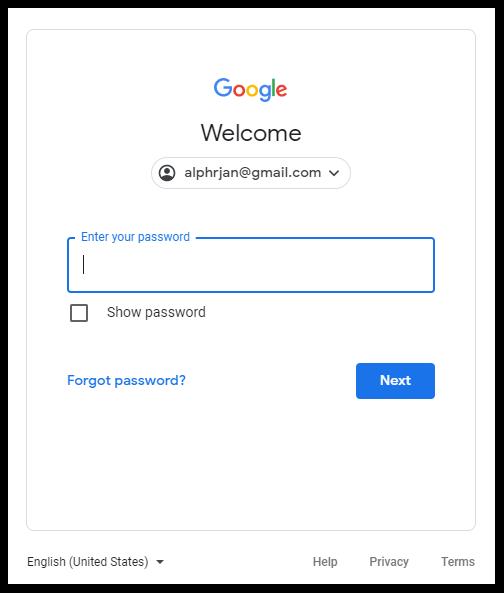
- Tapez " is:unread " dans le champ de recherche et appuyez sur Entrée . Cela révélera tous vos messages ou discussions non lus avec des e-mails non lus.
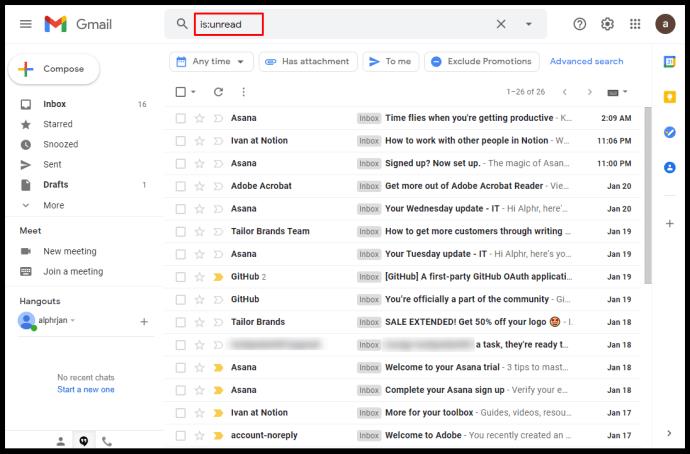
- Maintenant, choisissez l' option Créer un filtre dans le menu du champ de recherche.
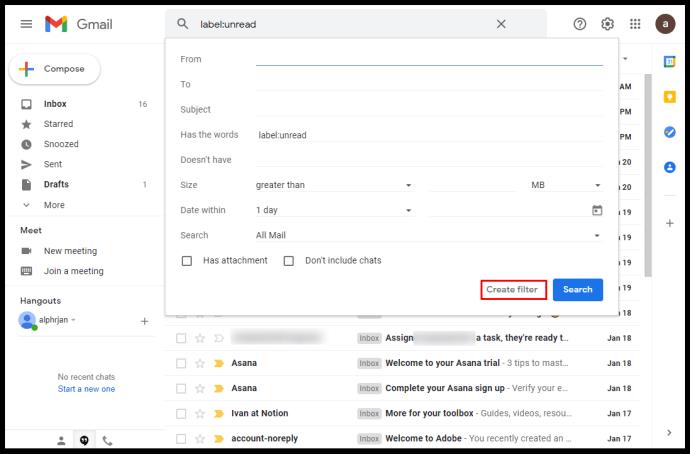
- Ensuite, cochez la fonction Appliquer l'étiquette et choisissez Nouvelle étiquette…
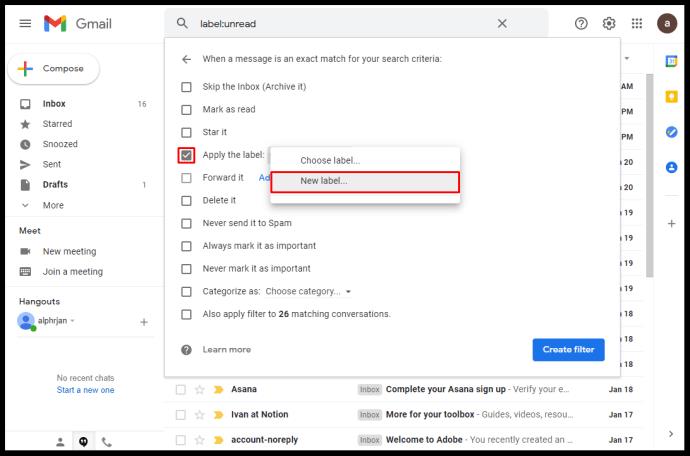
- Tapez le nom de votre étiquette, dans ce cas, vous pouvez saisir Non lu puis appuyer sur le bouton Créer .
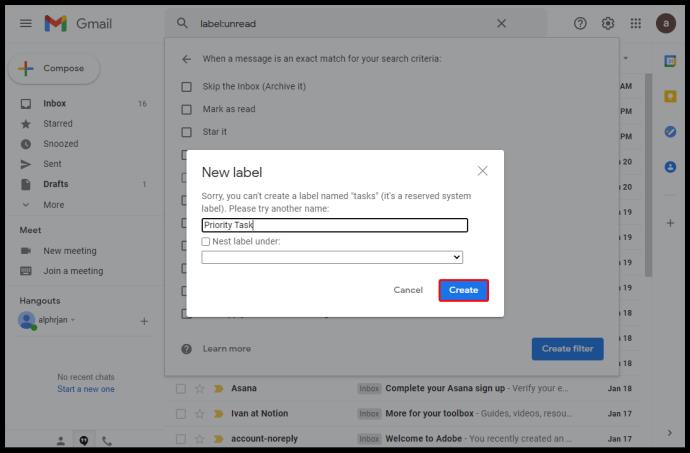
- Enfin, appuyez sur Créer un filtre pour enregistrer vos modifications et appliquer votre filtre. Pour finir, cochez la case à droite pour définir le filtre sur vos messages non lus.
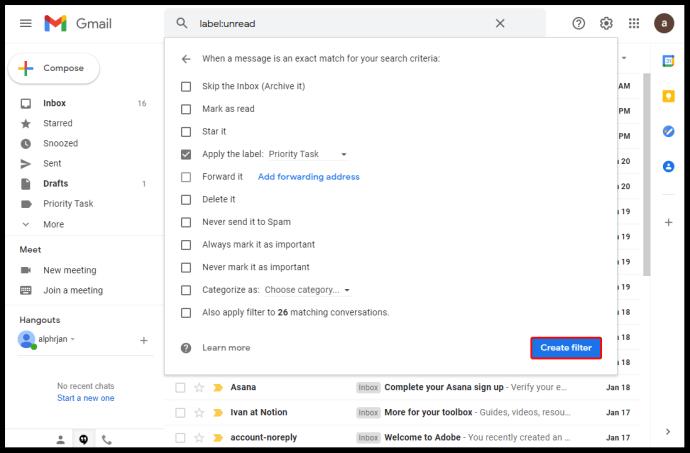
Comment trouver des e-mails non lus dans Gmail dans l'onglet principal
L'utilisation de l' onglet Principal pour rechercher vos e-mails non lus peut également être effectuée à l'aide de la barre de recherche .
- Entrez votre compte et accédez à la barre de recherche .
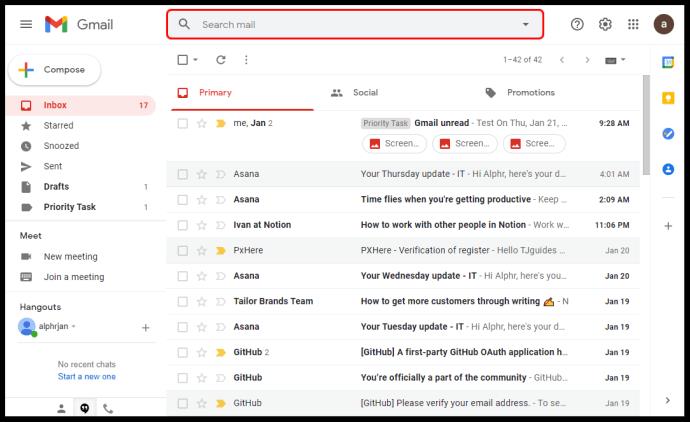
- Tapez ensuite la ligne suivante : « label:unread category:primary », sans les guillemets.
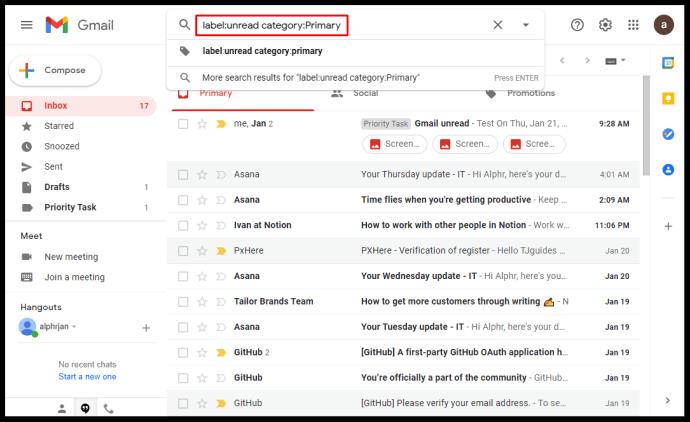
- Ensuite, appuyez sur Entrée et vous verrez maintenant vos e-mails non lus dans l' onglet Principal .

Comment affiner votre recherche sur Gmail
Il existe plusieurs méthodes pour affiner votre recherche sur Gmail. Vous pouvez configurer le programme pour rechercher les e-mails de certaines personnes, dates ou définir d'autres paramètres. Voici quelques exemples:
- Pour que Gmail affiche les messages non lus entre, par exemple, le 28 décembre 2019 et le 1er janvier 2020, saisissez la commande suivante dans le champ de recherche : " is: unread before:2020/1/1 after:2019/12/28 " . .
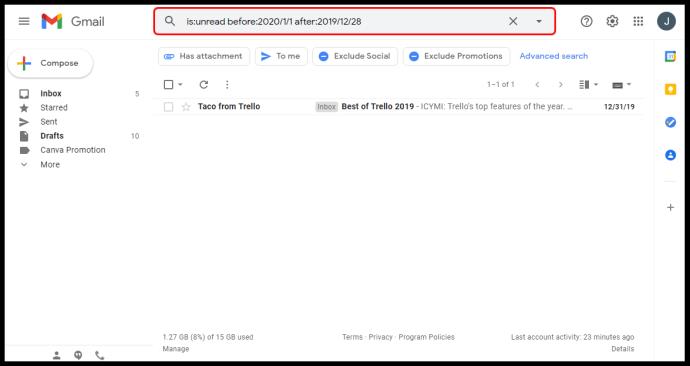
- Pour consulter les messages non lus d'une adresse e-mail spécifique, saisissez cette ligne : " is:unread from: [email protected] ".
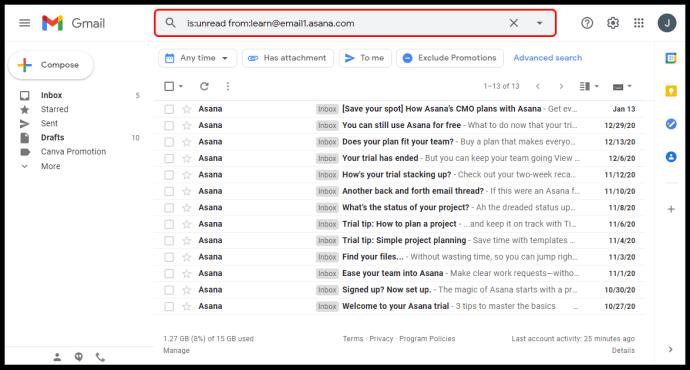
- Vous pouvez également rechercher vos e-mails par un certain nom en utilisant : « is:unread from:Mark ».
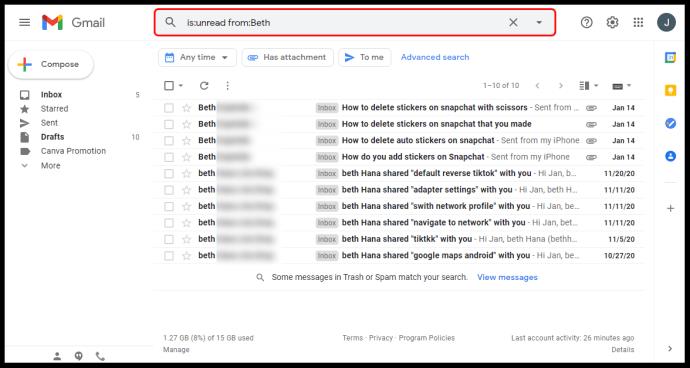
FAQ supplémentaires
Voici quelques détails utiles sur la gestion de vos e-mails non lus dans Gmail :
Comment marquer quelque chose comme "non lu" dans Gmail ?
Il existe plusieurs façons de marquer un message comme non lu dans Gmail :
- Ouvrez l'e-mail que vous souhaitez marquer comme non lu. Vous pouvez sélectionner plusieurs messages à la fois. Pour ce faire, appuyez sur le symbole devant le message ou appuyez longuement sur l'e-mail jusqu'à ce qu'il soit coché. Ensuite, choisissez d'autres e-mails à inclure dans la collection.
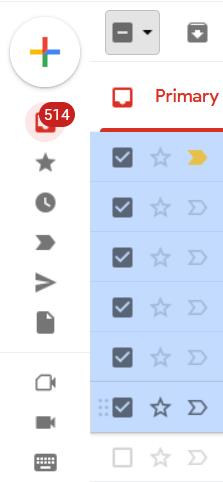
- Appuyez sur le bouton Marquer comme non lu dans la barre d'outils . Si vous marquez un e-mail comme non lu pendant sa lecture, l'application reviendra à la liste des e-mails avec l'e-mail marqué comme nouveau.
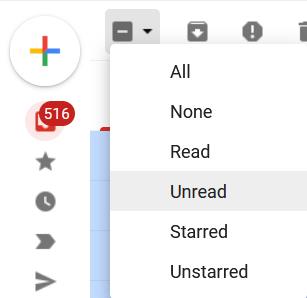
Comment puis-je obtenir mes e-mails non lus dans Gmail en haut ?
Voici comment afficher vos e-mails en haut de la boîte de réception :
- Accédez à la page Gmail et sélectionnez Paramètres , l'icône en forme d'engrenage dans le coin supérieur droit.
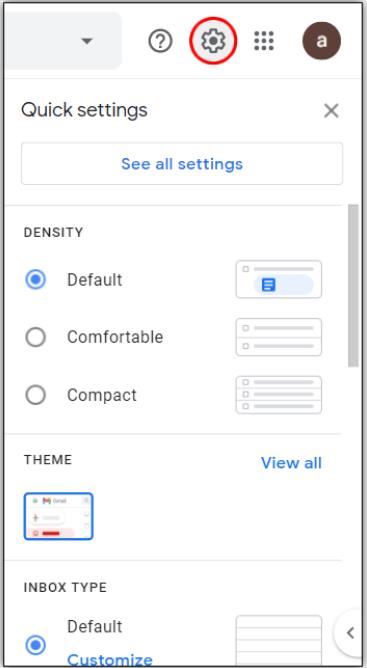
- Maintenant, appuyez sur Voir tous les paramètres .
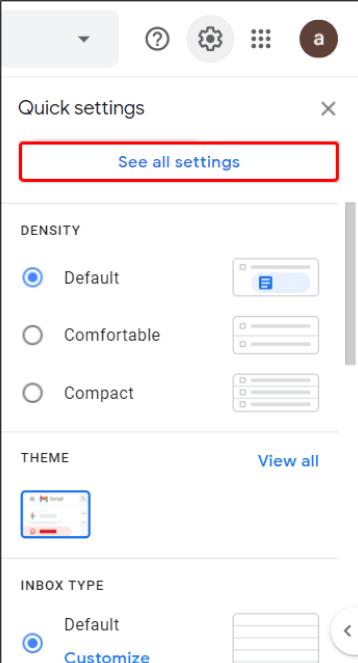
- Cliquez sur le menu déroulant Type de boîte de réception et choisissez Non lu en premier .
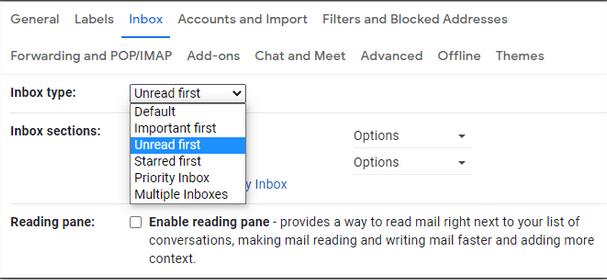
- Retournez dans votre boîte de réception et accédez aux options représentées par les trois points verticaux . Une liste d'options apparaîtra. Pour sélectionner le nombre d'éléments que vous souhaitez voir apparaître sur la page, choisissez 50 éléments , 25 éléments , 10 éléments ou 5 éléments .
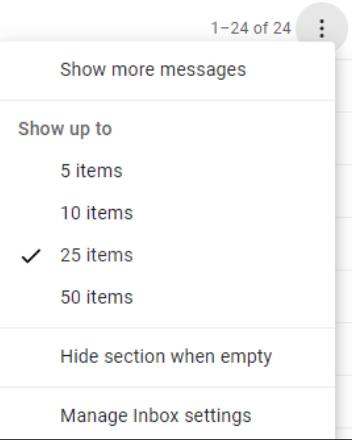
Comment lire les e-mails sur Gmail ?
Voici comment lire vos messages Gmail :
- Accédez à votre boîte de réception et sélectionnez l'onglet contenant le type de message que vous souhaitez voir. Vous devriez trouver les messages les plus importants dans l' onglet Principal .

- Choisissez le message que vous souhaitez lire et cliquez n'importe où sur la ligne de l'e-mail. Le texte entier du message apparaît maintenant.
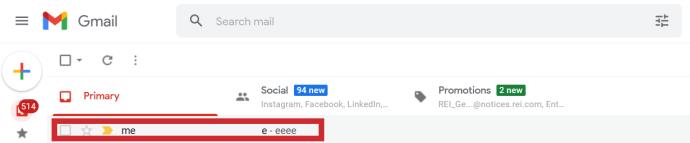
- Pour revenir à votre boîte de réception, appuyez sur l' option Retour à la boîte de réception au-dessus de l'e-mail.

Comment annuler l'envoi d'e-mails avec Gmail ?
L'option d'annulation d'envoi est automatiquement activée sur Gmail, mais cela vous donne un très petit délai pour revenir sur votre décision. Pour rendre le processus plus pratique, vous devez ajuster le délai :
- Appuyez sur le bouton Paramètres et appuyez sur l'onglet Voir tous les paramètres .
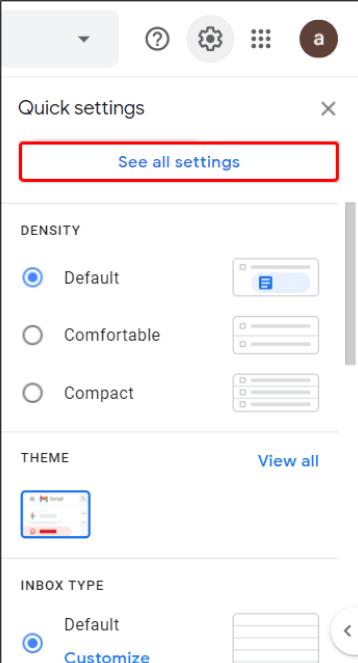
- Trouvez la section Annuler l'envoi et sélectionnez votre délai idéal. Choisissez entre 30, 20, 10 ou 5 secondes.
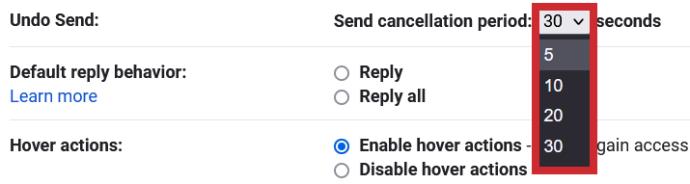
- Lorsque vous souhaitez annuler l'envoi d'un e-mail, recherchez l' option Annuler dans la fenêtre Message envoyé et appuyez dessus.

Suivez-les tous
Vous savez enfin comment localiser tous vos messages Gmail non lus en un seul endroit. Quel que soit votre appareil, vous aurez plus de facilité à gérer votre boîte de réception et à minimiser les risques de manquer un e-mail crucial. Alors, mettez-vous au travail et voyez si des e-mails importants ont échappé à votre attention.
Avez-vous réussi à retrouver vos e-mails non lus dans Gmail ? Faites-nous savoir dans les commentaires ci-dessous!