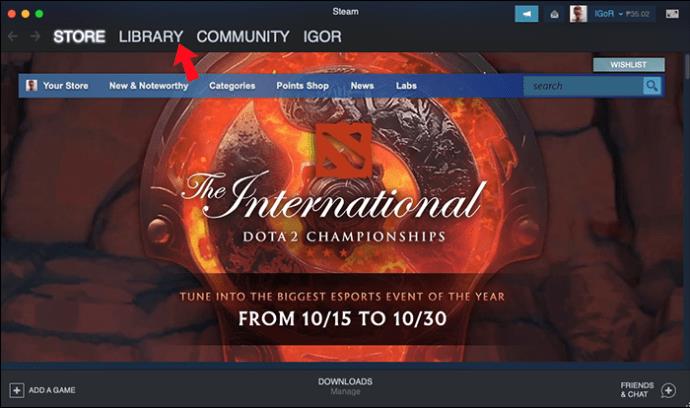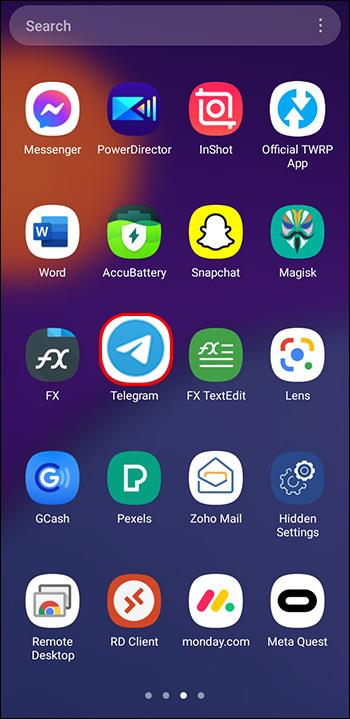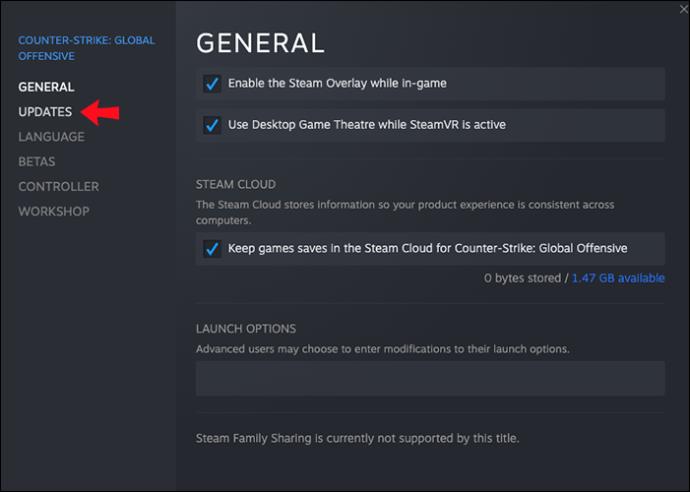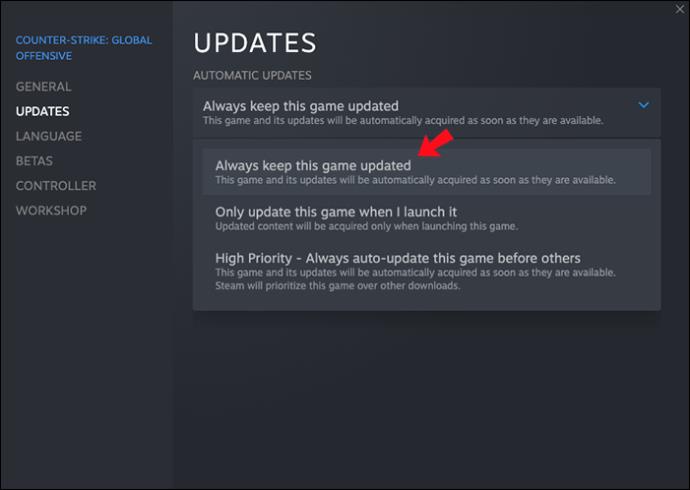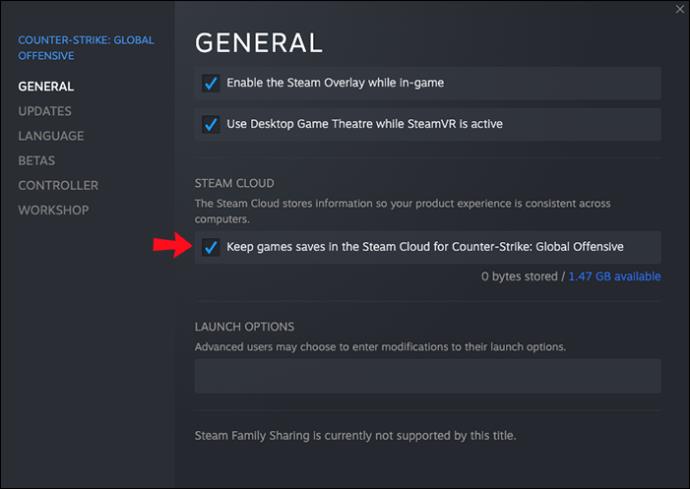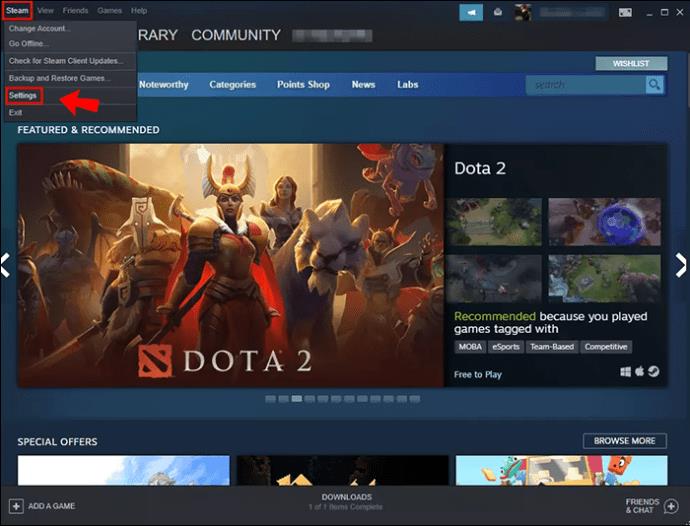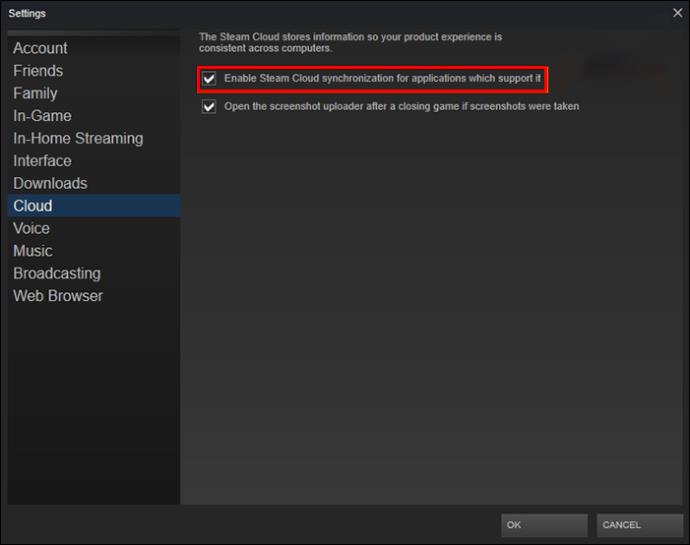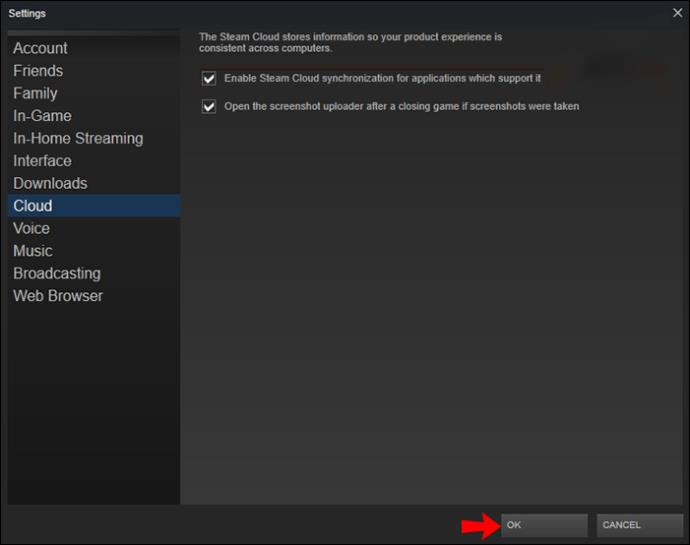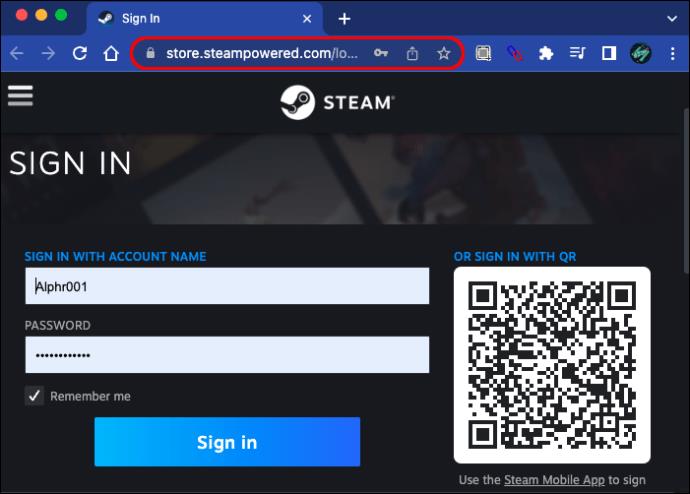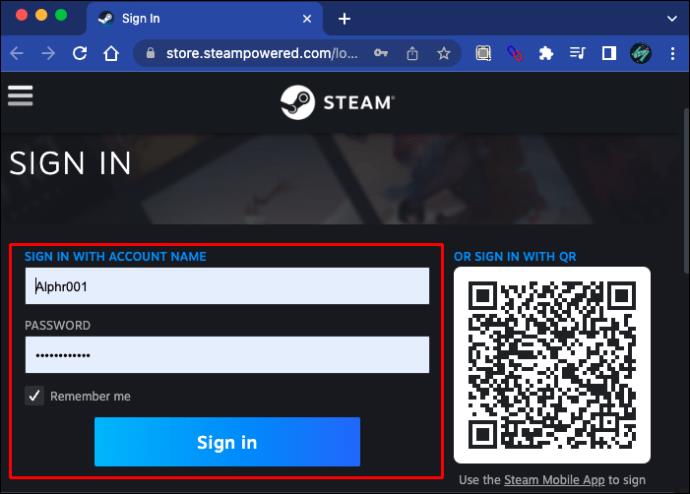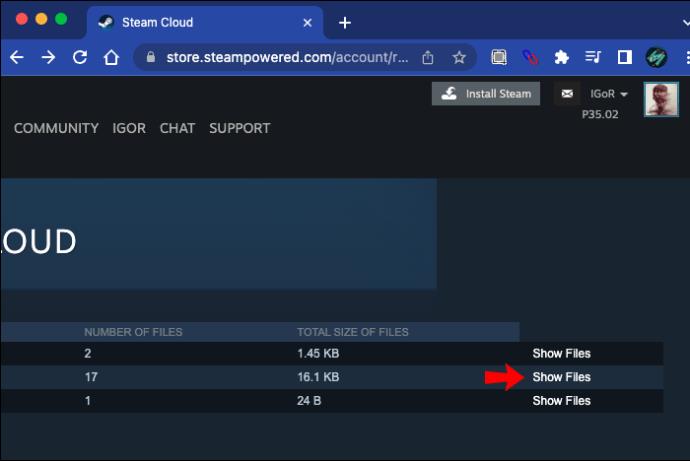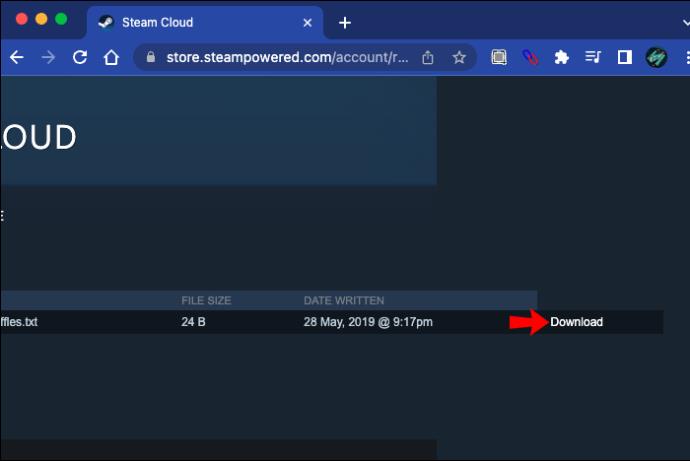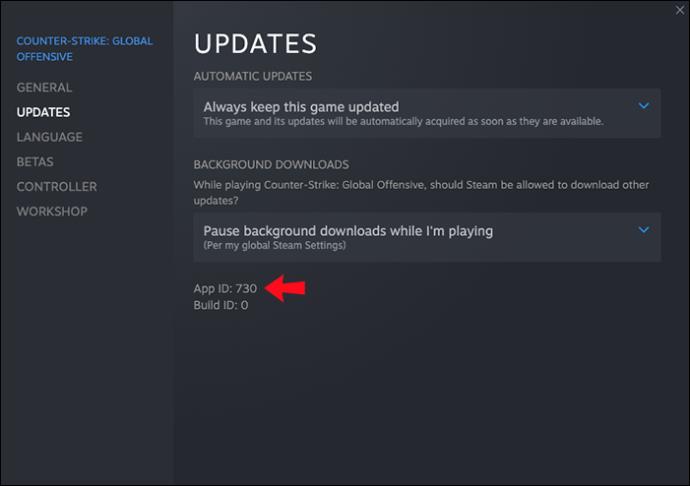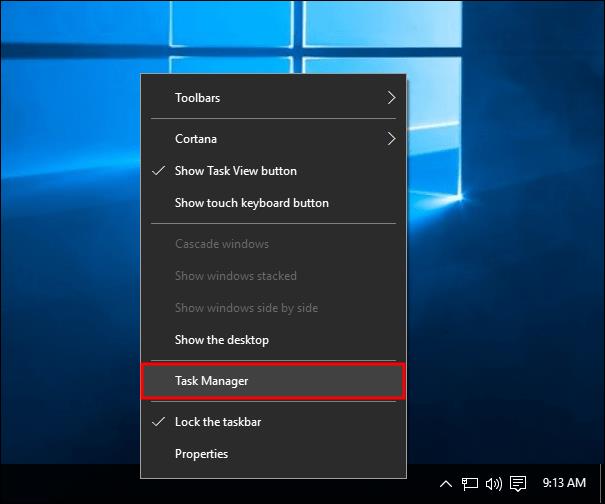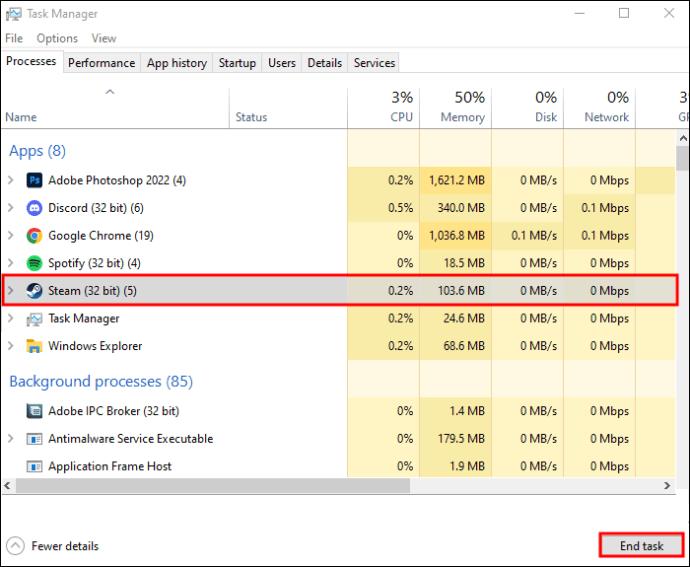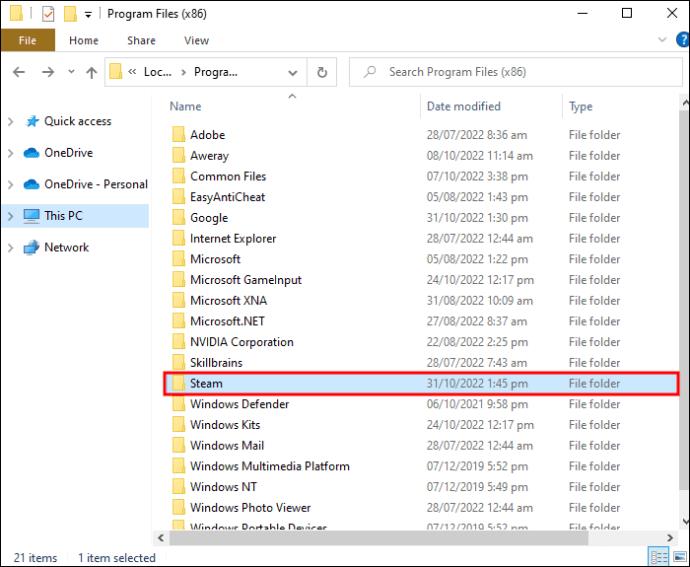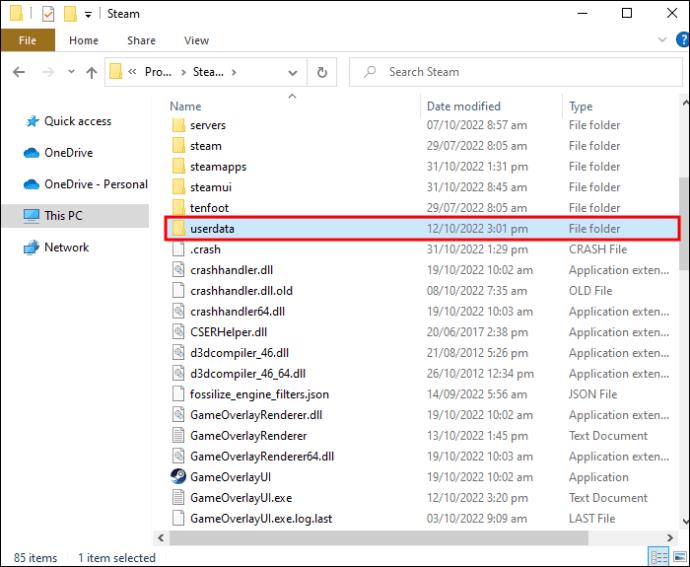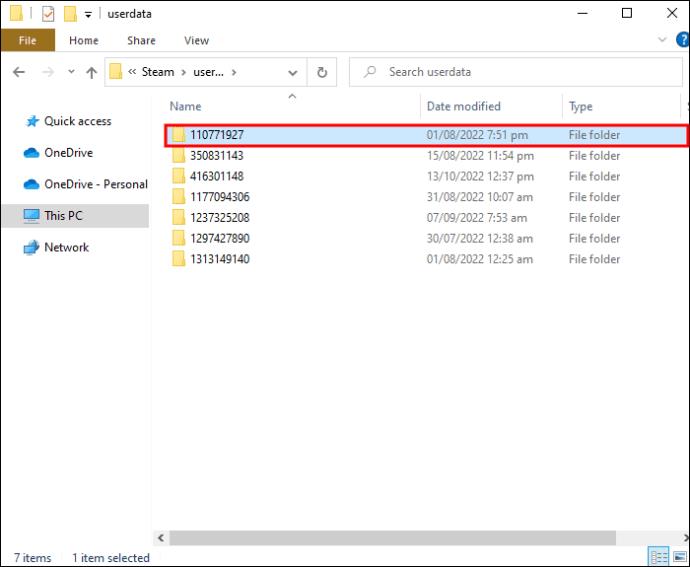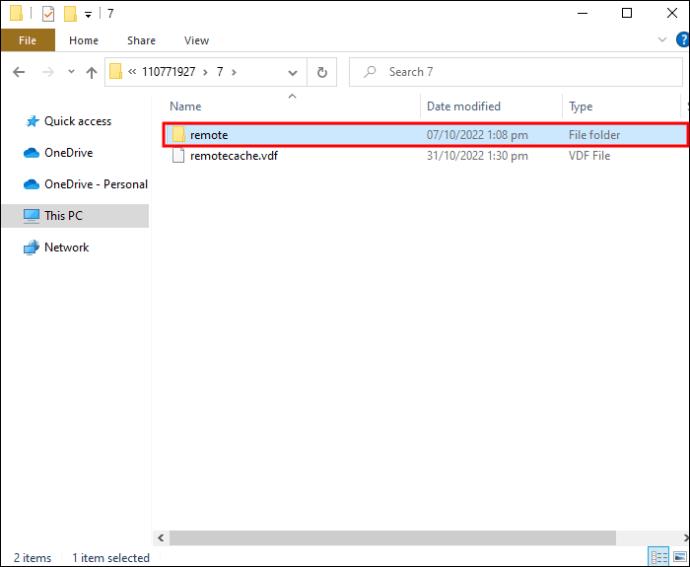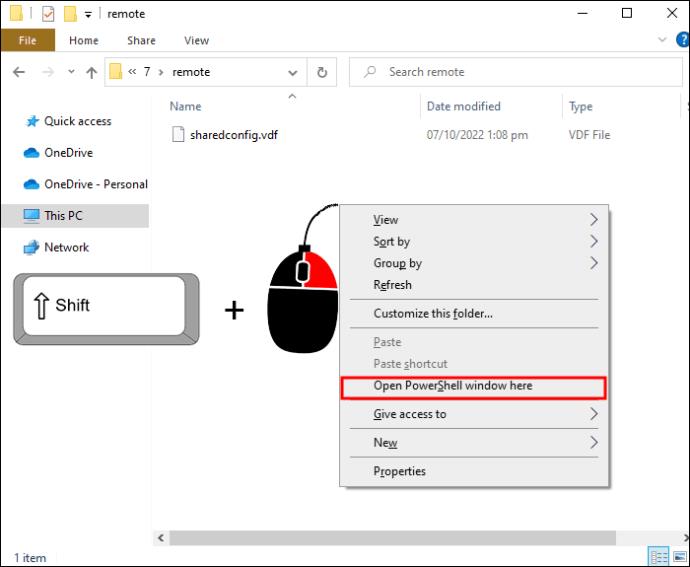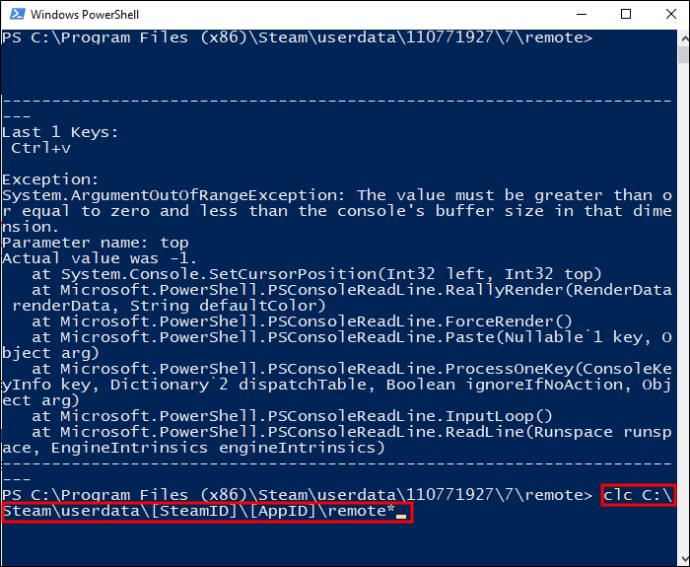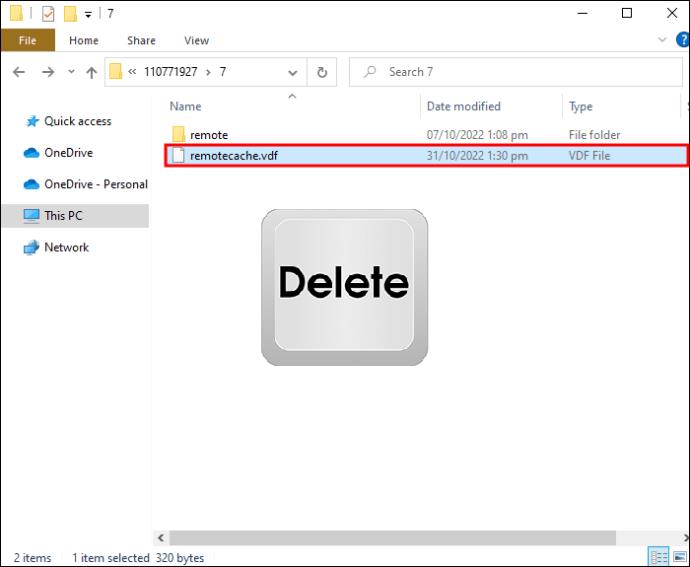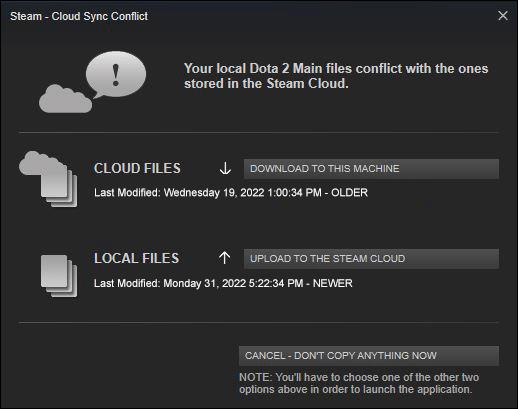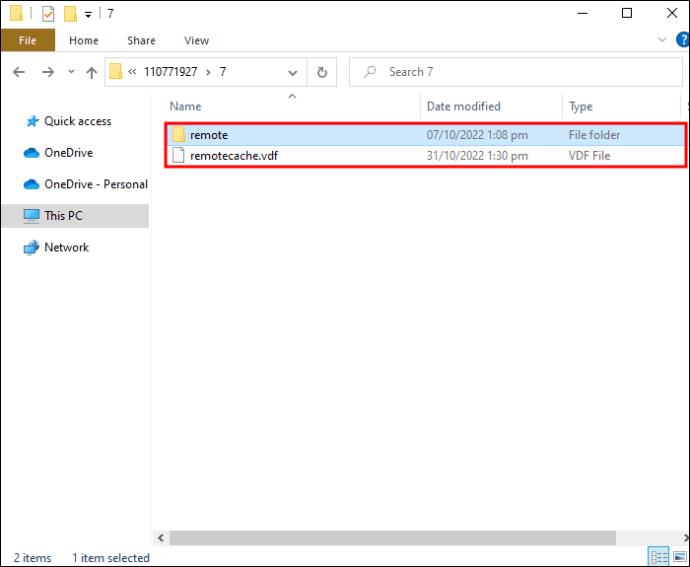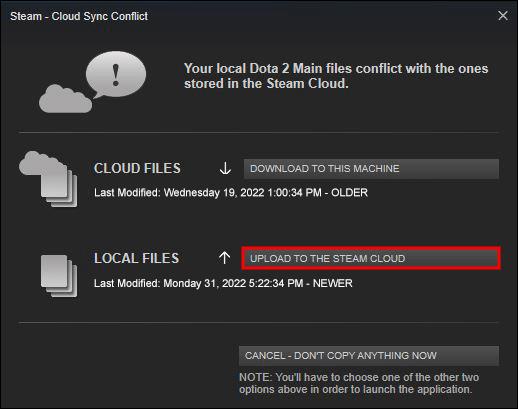Grâce à sa fonctionnalité multiplateforme, Steam vous permet de suivre la progression de votre jeu sur tous vos appareils. Vous pouvez quitter une session de jeu sur un PC à un certain moment et la reprendre sur un Mac à ce même moment, en préservant vos statistiques, vos paramètres de jeu, les objets obtenus, etc. Cependant, les choses peuvent mal tourner lorsque Steam télécharge des données enregistrées à partir de son cloud sur votre appareil. Les fichiers peuvent ne pas se charger ou apparaître comme corrompus. Si tel est votre problème, restez calme. Il s'agit simplement de rechercher des fichiers au bon endroit et de les télécharger manuellement sur votre appareil. Voyons comment faire.

Comment accéder et télécharger les sauvegardes Steam Cloud
Par défaut, Steam active l'enregistrement dans le cloud pour chaque nouveau titre de votre bibliothèque qui le prend en charge. Supposons que vous ayez l'habitude de jouer sur votre PC, mais que vous ayez récemment commencé à jouer sur une deuxième plate-forme. Si vous souhaitez conserver votre progression chaque fois que vous passez d'un ordinateur à un autre, vous devez vous assurer que la synchronisation automatique est activée.
Pour un jeu donné, n'hésitez pas à consulter la communauté ou le développeur pour confirmer si et comment l'intégration cloud multiplateforme fonctionne.
Comment activer Steam Cloud Sync
- Démarrez Steam et ouvrez la bibliothèque.
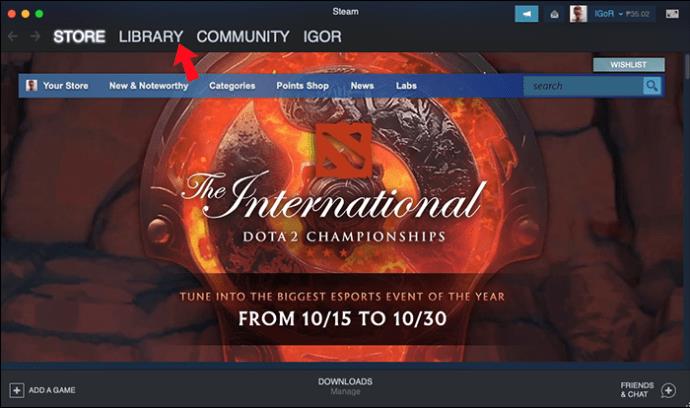
- Choisissez n'importe quel jeu dans la liste, faites un clic droit sur son nom ou son icône et sélectionnez "Propriétés….".
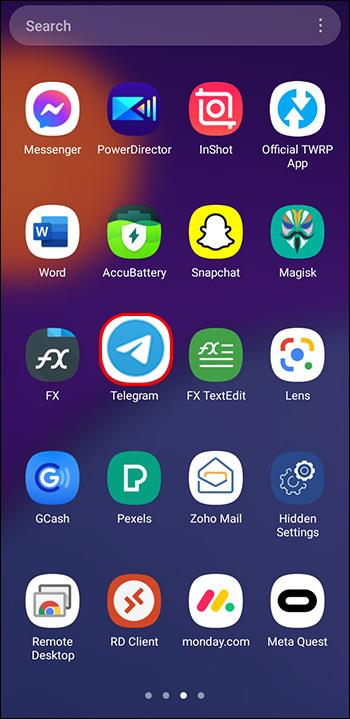
- Sélectionnez la deuxième option du menu, l'onglet « MISES À JOUR ».
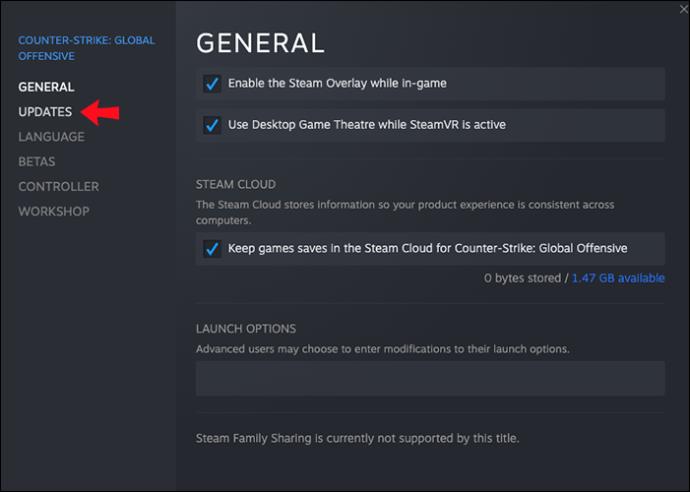
- Dans la section « MISE À JOUR AUTOMATIQUES », l'option « Toujours maintenir ce jeu à jour » doit être activée.
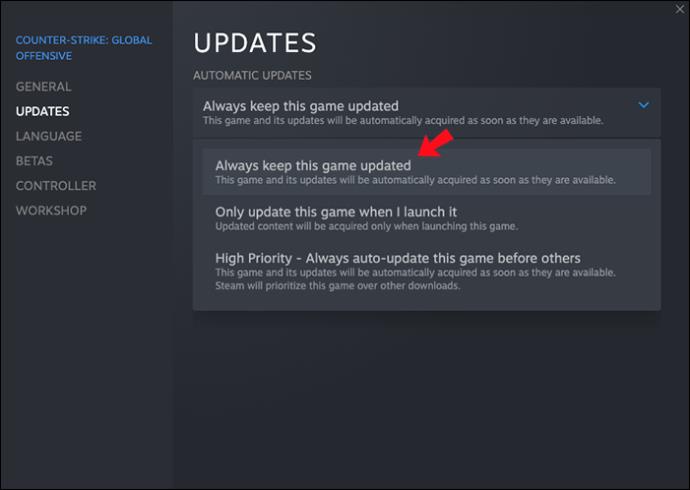
- Dans ce même menu, vérifiez s'il existe une option de synchronisation "Steam Cloud". Si tel est le cas, assurez-vous que la case de mise à jour est cochée.
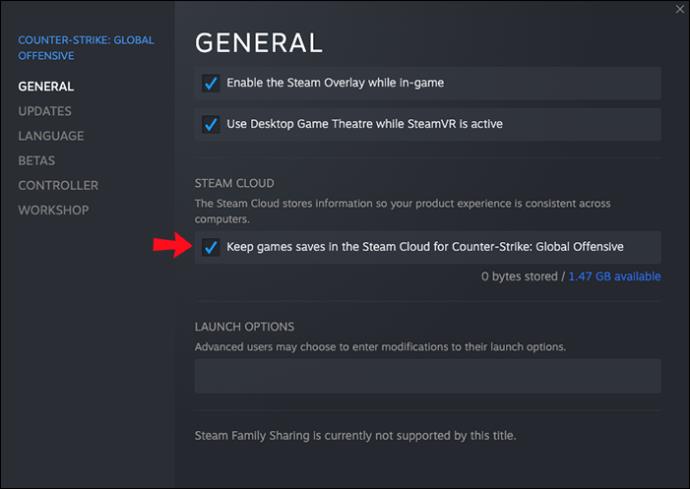
- Sur le tableau de bord principal, cliquez sur l'onglet "Steam" et accédez au sous-menu "Paramètres", la cinquième option de la liste.
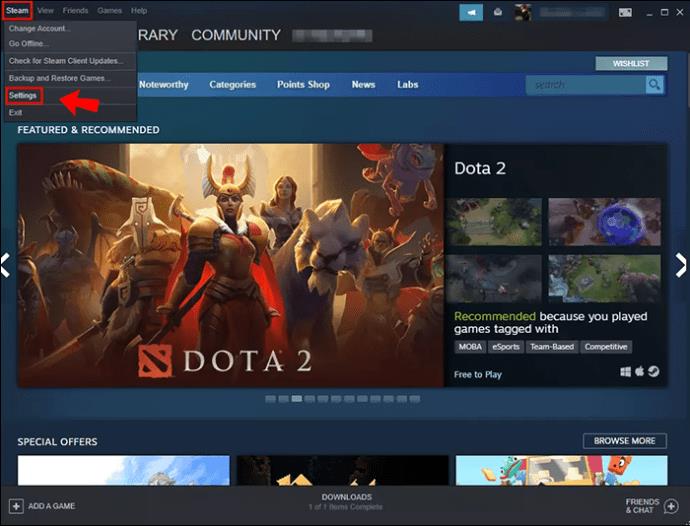
- Allez dans l'onglet "Cloud" et cochez la case "Activer la synchronisation Steam Cloud pour les applications qui la prennent en charge".
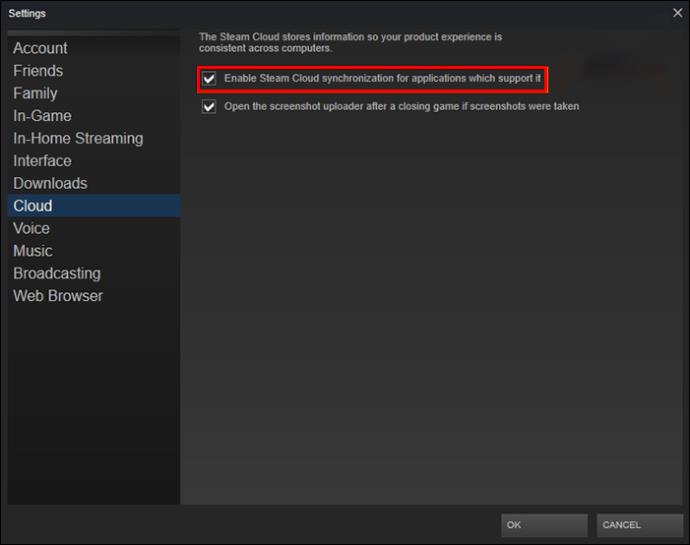
- Sélectionnez « OK » pour enregistrer vos paramètres.
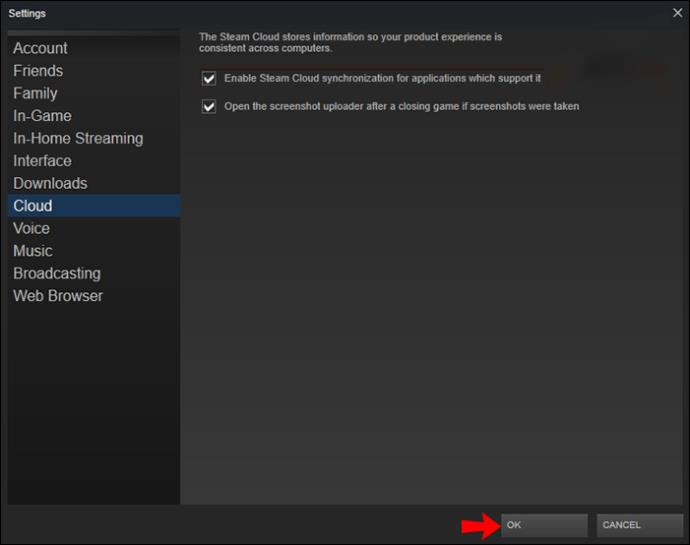
Avec ces options, votre appareil devrait télécharger vos jeux sauvegardés sur le cloud Steam chaque fois que vous terminez une session de jeu. La prochaine fois que cet appareil ou un autre lancera le même jeu, il devrait récupérer ces données dans le cloud.
Comment télécharger les sauvegardes Steam Cloud
Si Steam signale un conflit lors du téléchargement de sauvegardes dans le cloud ou ne peut pas récupérer ces données, il est possible que vous puissiez télécharger ces sauvegardes manuellement. Voici ce que vous devez faire :
- Ouvrez votre navigateur Internet préféré et chargez la page Web Steam Cloud .
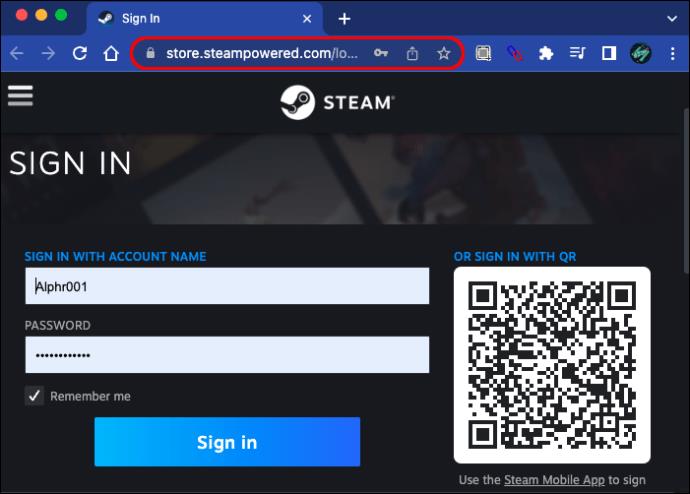
- Connectez-vous avec votre compte.
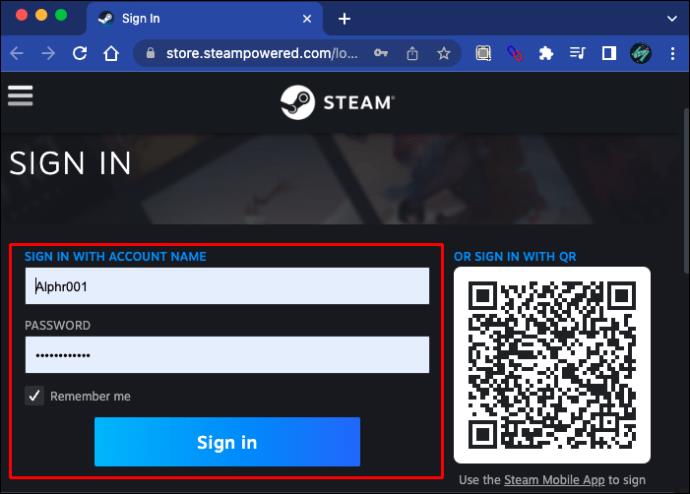
- Recherchez le jeu que vous souhaitez télécharger et sélectionnez l'option "Afficher les fichiers".
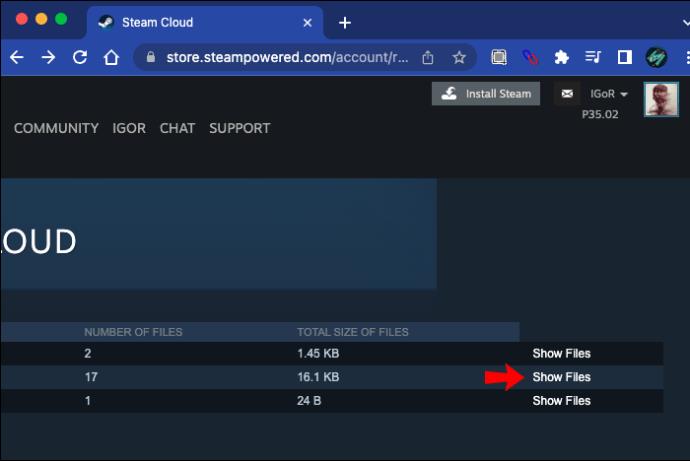
- Une liste de fichiers appartenant au jeu choisi s'affichera. Cliquez sur le mot "Télécharger" écrit à l'extrémité droite de chaque fichier répertorié.
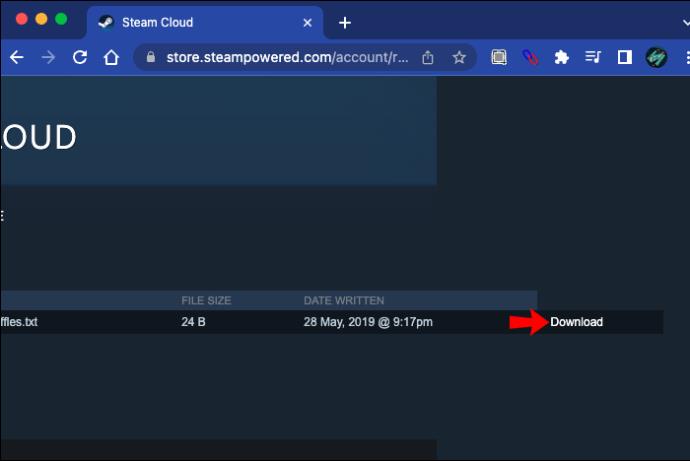
- Enregistrez les fichiers dans un dossier sélectionné sur votre machine.
Maintenant, placer les fichiers au bon endroit est vital pour que le jeu fonctionne correctement. Suivez les itinéraires écrits ci-dessous pour trouver le dossier correspondant à votre système d'exploitation :
- Mac : ~/Bibliothèque/Application Support/Steam/userdata
- PC : C:\Program Files(x86)\Steam\userdata
Gardez à l'esprit que de nombreux jeux stockent les données enregistrées dans un chemin "% AppData%" en dehors des dossiers Steam. Pour de tels jeux, une recherche rapide en ligne vous indiquera l'emplacement précis où vous devez placer ces sauvegardes pour qu'elles soient visibles dans le jeu.
Comment supprimer les sauvegardes Steam Cloud sous Windows
Il peut arriver un moment où vous souhaitez vous débarrasser des progrès réalisés sur un jeu en particulier. C'est généralement lorsque vous revenez à un jeu après une longue pause. Même si vous supprimez des sauvegardes locales, les fichiers enregistrés sur le cloud seront téléchargés la prochaine fois que vous chargerez le jeu.
La suppression de fichiers enregistrés sur le cloud ne peut pas être effectuée facilement, car Steam n'autorise généralement pas la suppression en masse.
La seule solution permettant une suppression en masse utilise un conflit Steam pour la sauvegarde dans le cloud. Cependant, il s'agit d'une solution assez ancienne à ce stade et pourrait ne plus fonctionner. Si vous souhaitez supprimer en toute sécurité les fichiers de sauvegarde, vous pouvez le faire un par un. Cependant, nous publierons la méthode "plus rapide" ci-dessous, avec la mise en garde que cela peut ne pas fonctionner et peut vous obliger à réinstaller le jeu s'il commence à planter :
- Lancez Steam et accédez à l'onglet "Cloud" pour vous assurer que la case "Activer la synchronisation Steam Cloud pour les applications qui le prennent en charge" est cochée.
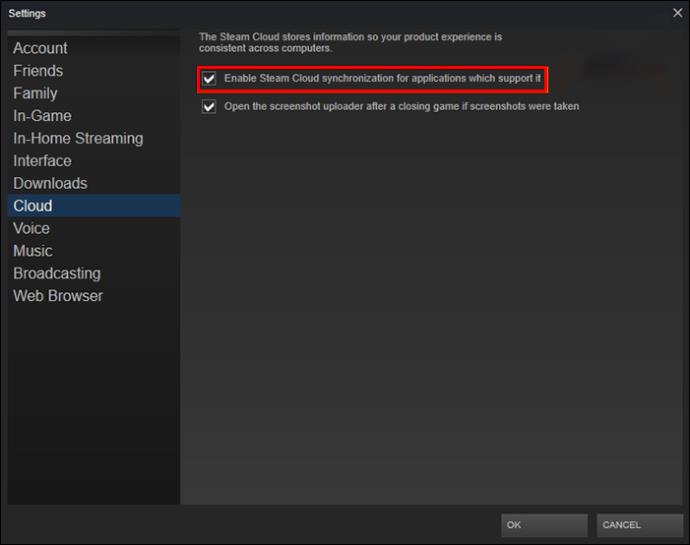
- Sélectionnez l'onglet "Mises à jour" et copiez le champ "AppID".
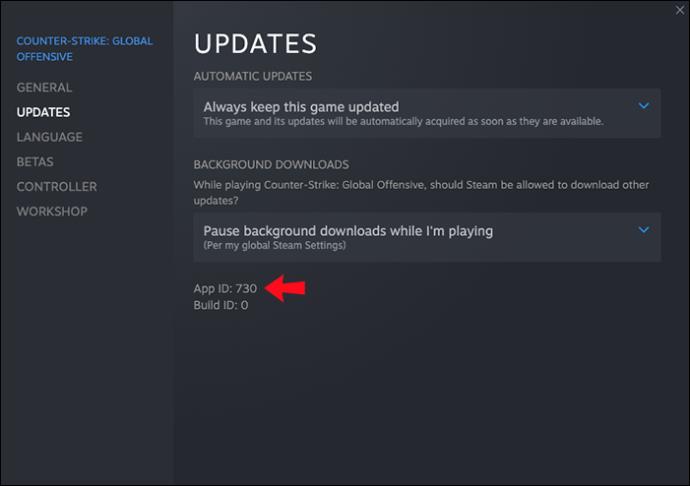
- Quittez Steam.
- Ouvrez le Gestionnaire des tâches. Cela peut être fait en cliquant avec le bouton droit sur la barre des tâches et en sélectionnant "Démarrer le gestionnaire de tâches".
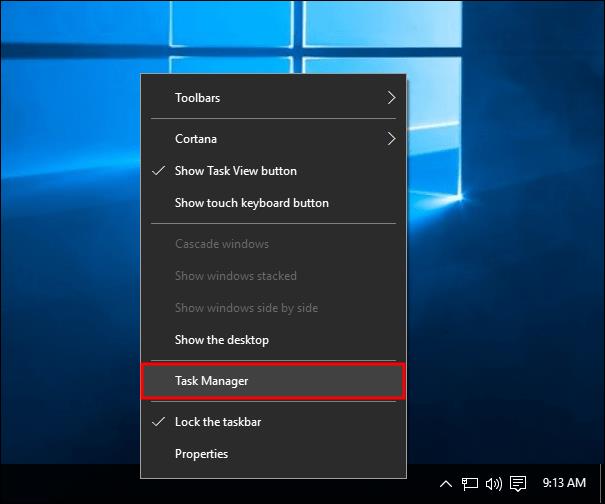
- Cliquez sur l'onglet "Processus" et forcez la fin de tous les processus Steam en cours d'exécution. Le bouton "Terminer le processus" apparaît après la liste, sur le côté droit.
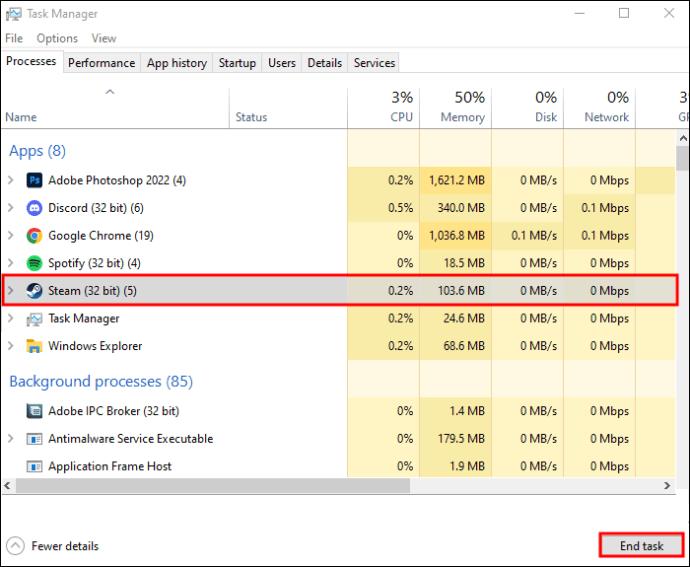
- Accédez au dossier d'installation "Steam".
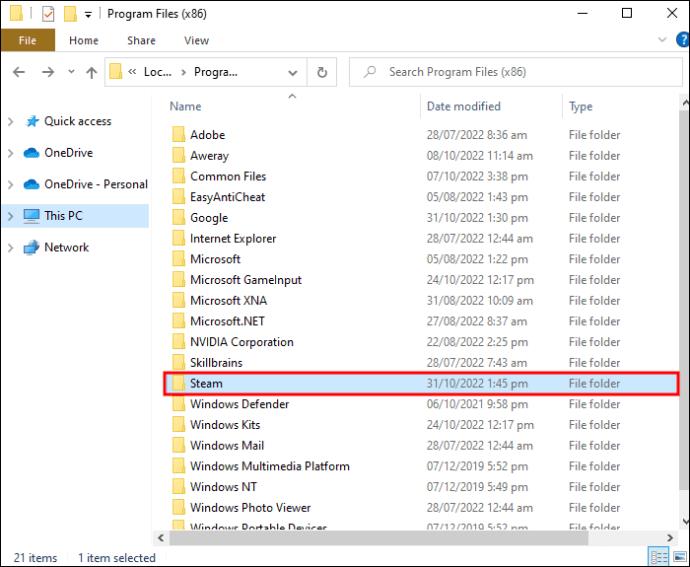
- Ouvrez le sous-dossier "userdata".
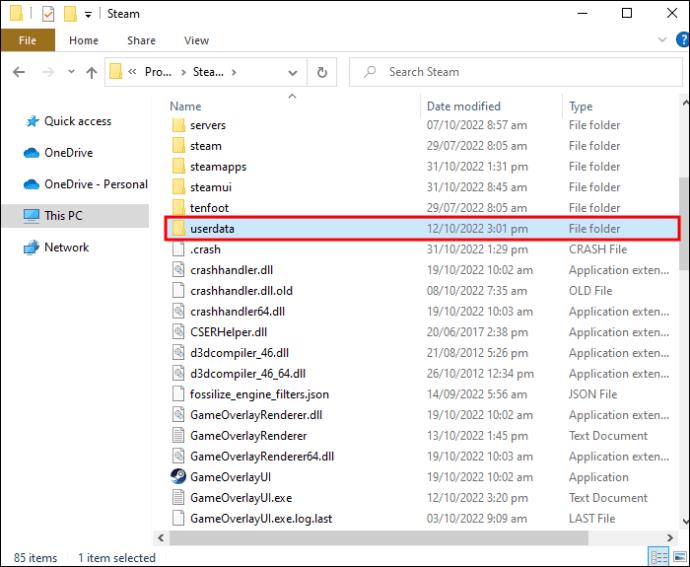
- Recherchez l'ID d'application du jeu et ouvrez son dossier.
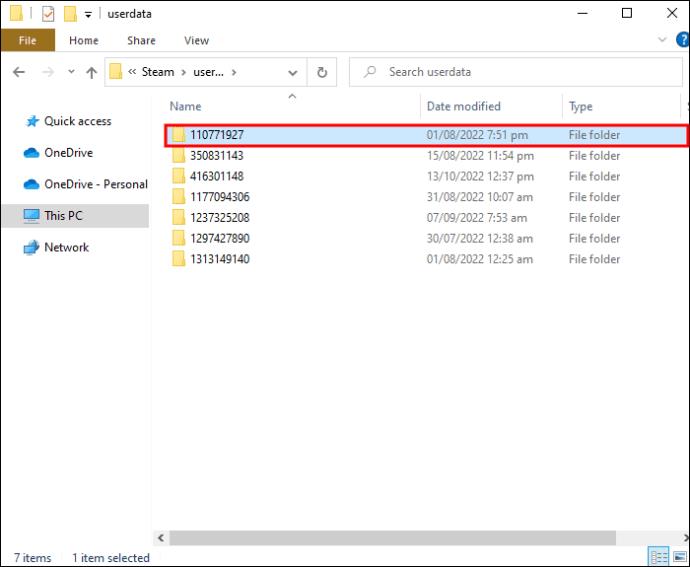
- Ouvrez le sous-dossier "distant".
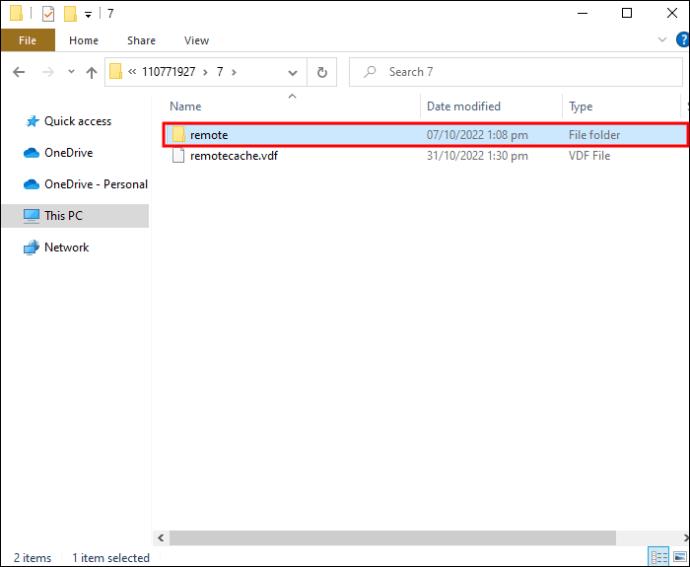
- En maintenant la touche Maj enfoncée, cliquez avec le bouton droit sur une zone vide de l'explorateur de fichiers et choisissez l'option "Ouvrir Windows PowerShell" ou l'option "Ouvrir la fenêtre de commande ici".
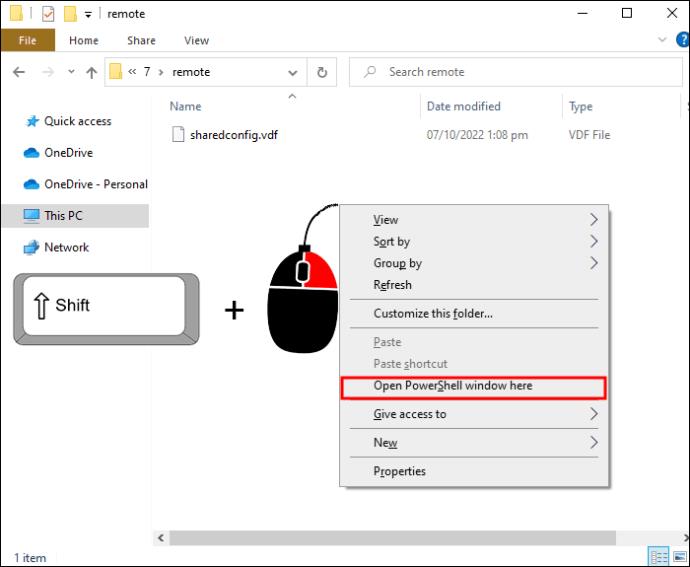
- Tapez «
clc C:\Steam\userdata\[SteamID]\[AppID]\remote*» sans les guillemets (clc + chemin absolu de votre dossier distant + * pour affecter tous les fichiers, en remplissant manuellement les champs SteamID et AppID). Puisqu'il n'y a pas de confirmation lorsque vous appuyez sur "Entrée", revérifiez les informations que vous copiez afin de ne pas supprimer accidentellement des fichiers système ou utilisateur !
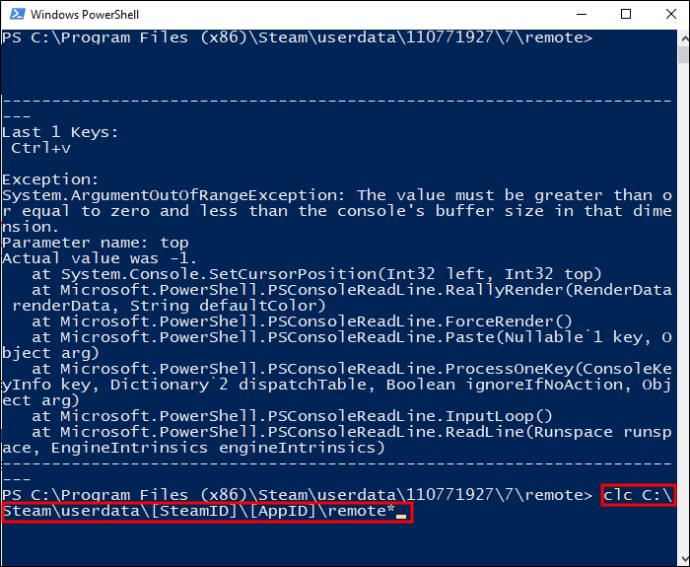
- Fermez PowerShell ou la fenêtre de commande. Le dossier App ID doit être vide.
- Revenez au sous-dossier App ID, recherchez "remotecache.vdf" et supprimez-le.
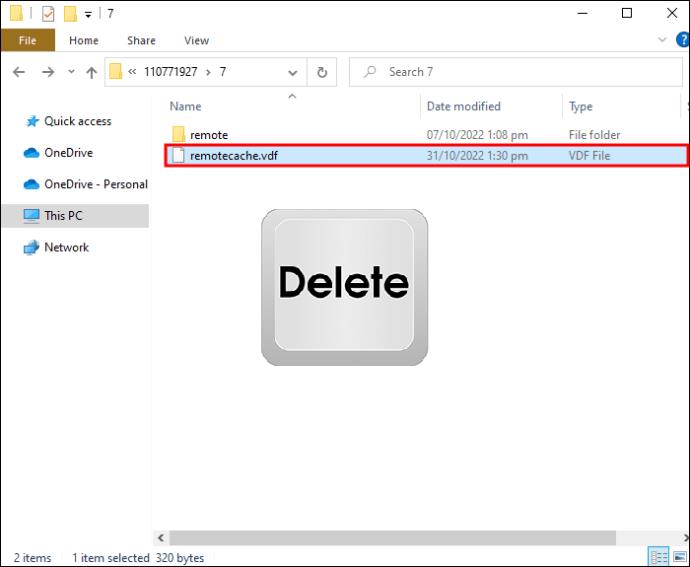
- Ouvrez Steam et lancez le jeu (référencé par l'App ID). Positionnez-vous sur l'écran "Cloud Sync Conflict" mais ne cliquez pas sur sa boîte de dialogue.
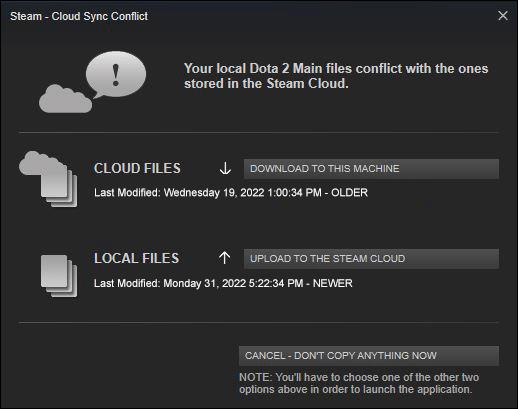
- Rouvrez le dossier App ID pour supprimer le sous-dossier « remote » et le fichier « remotecache.vdf ».
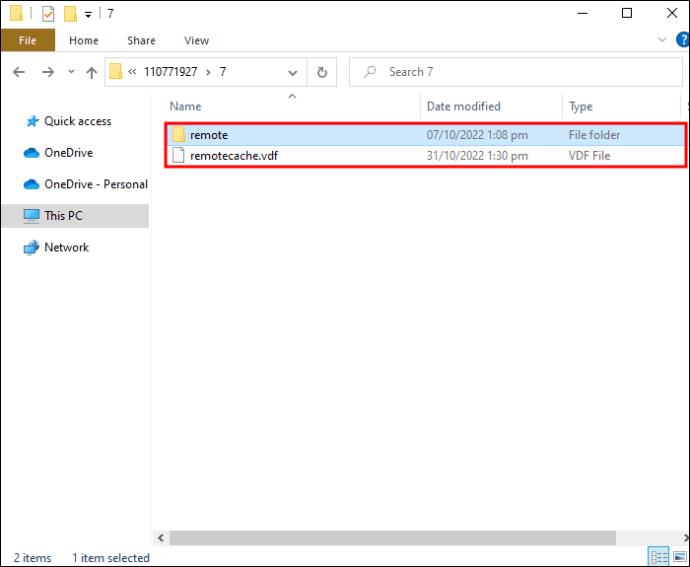
- Retour à Steam. Sélectionnez l'option "Télécharger sur le Steam Cloud".
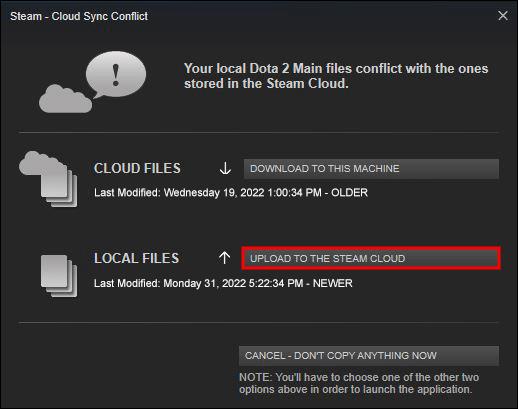
À ce stade, Steam devrait télécharger un dossier vide dans le cloud, en écrasant les données précédentes.
Vous pouvez décocher les options de synchronisation cloud pour chaque jeu si vous ne souhaitez pas qu'il télécharge de futures données.
Vous devrez répéter ces étapes pour chaque jeu de votre bibliothèque pour lequel vous souhaitez supprimer les sauvegardes cloud.
Nuage et clair
Traiter avec l'enregistrement dans le cloud Steam peut être un problème, mais c'est le seul moyen, espérons-le, de restaurer d'anciens fichiers enregistrés. Nous espérons que cet article vous aidera à éviter de perdre les progrès réalisés au cours de vos innombrables heures de jeu.
Avez-vous un autre moyen de contourner les sauvegardes dans le cloud Steam ? Faites-le nous savoir dans les commentaires ci-dessous.