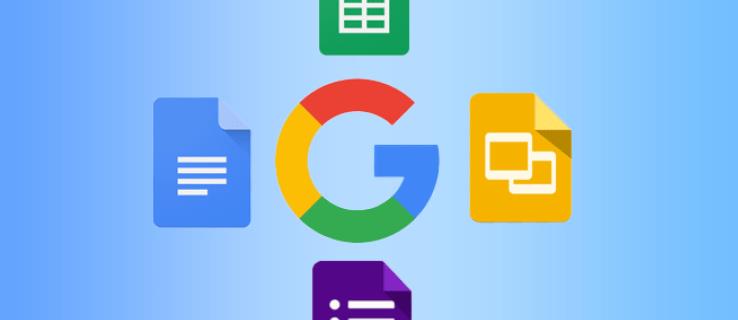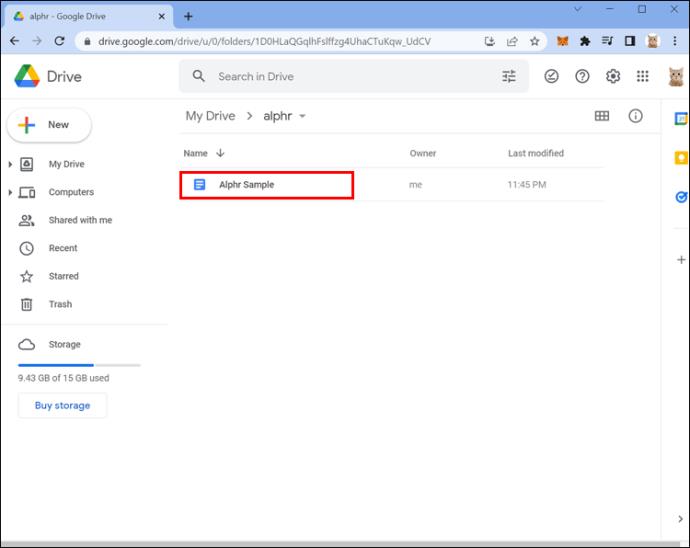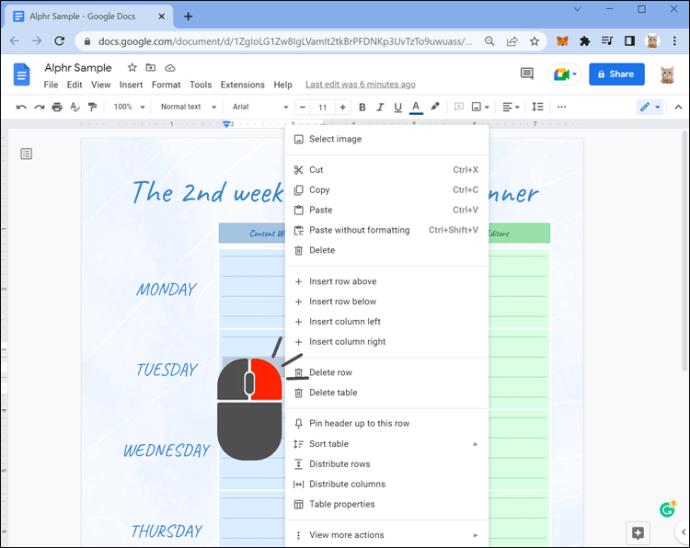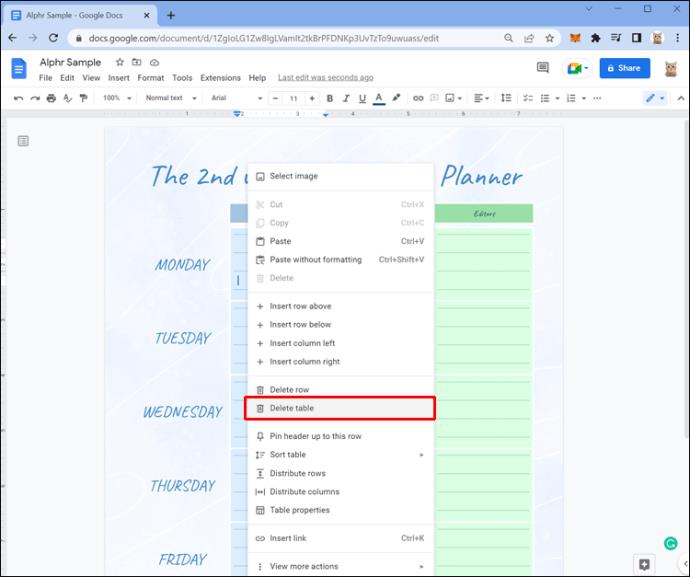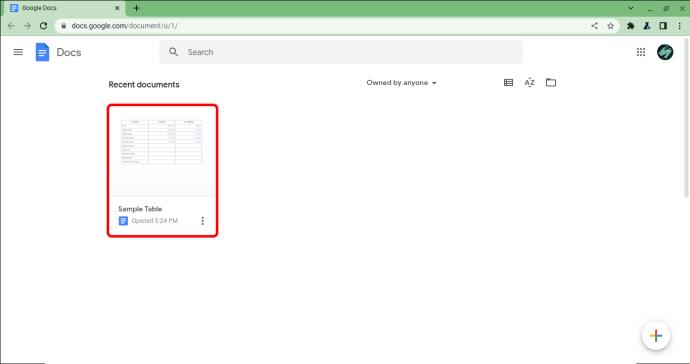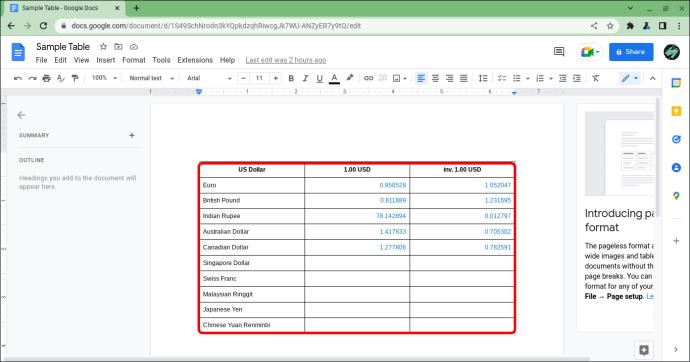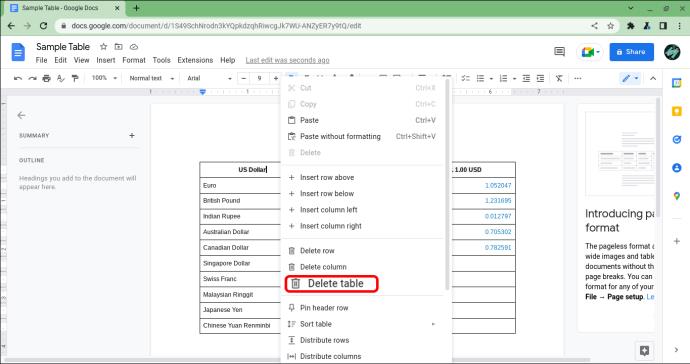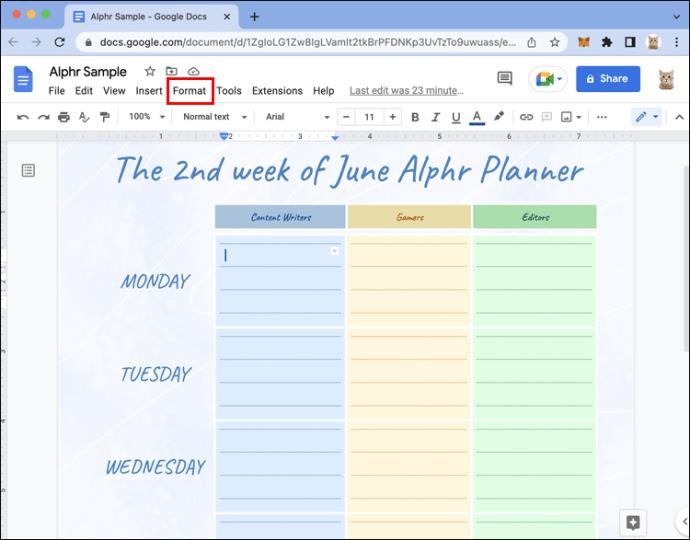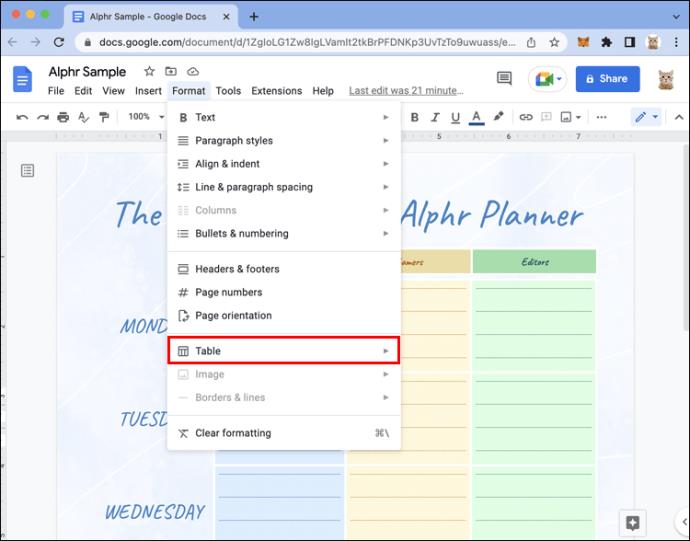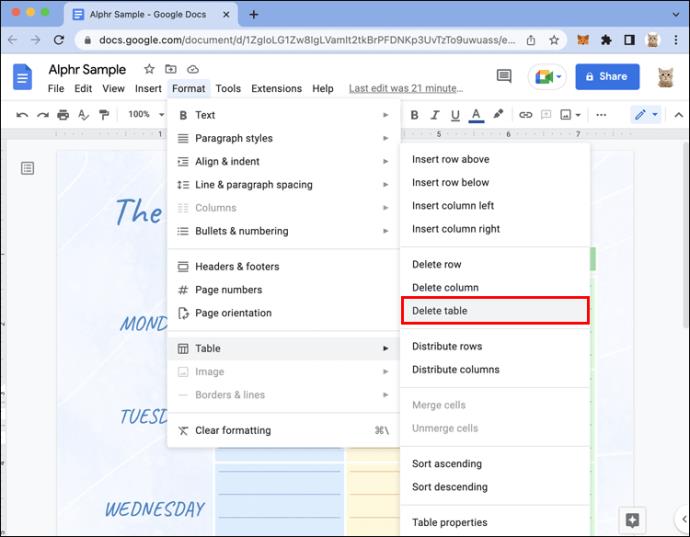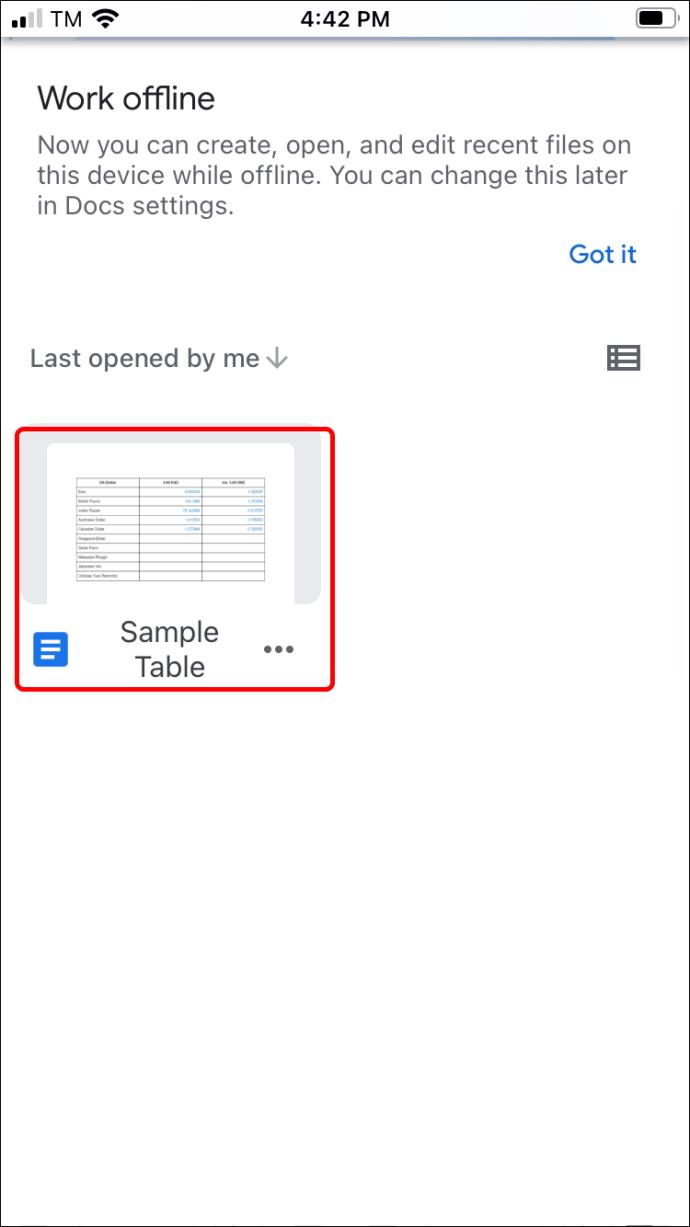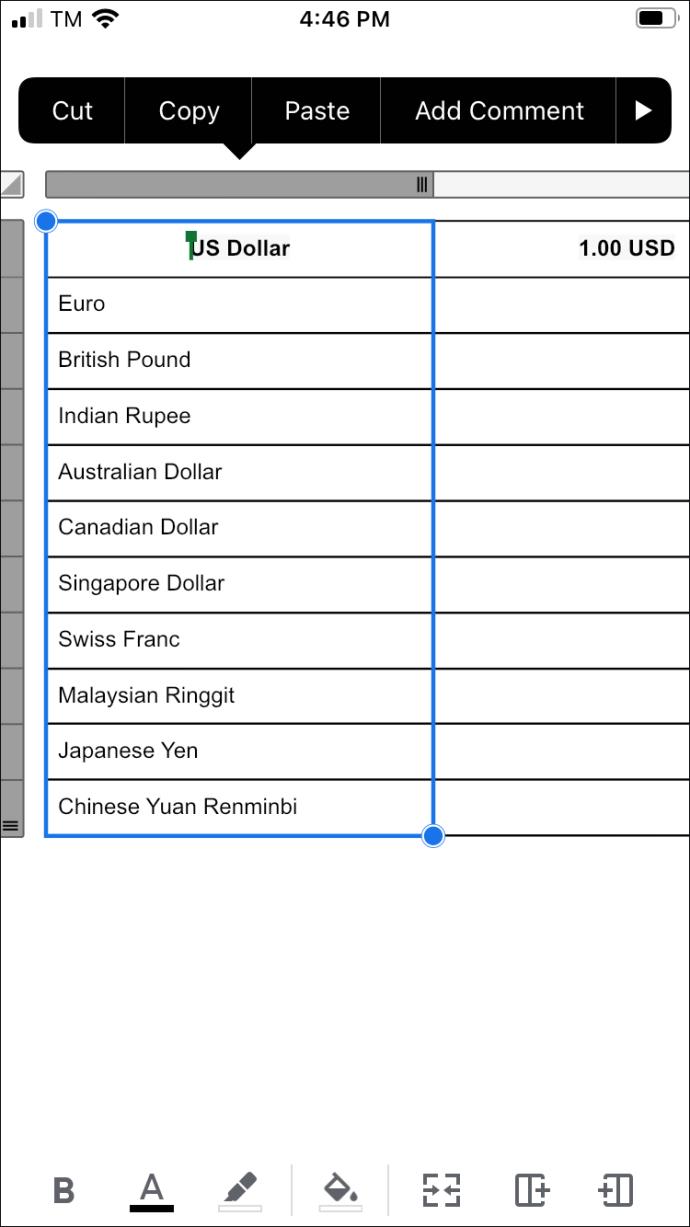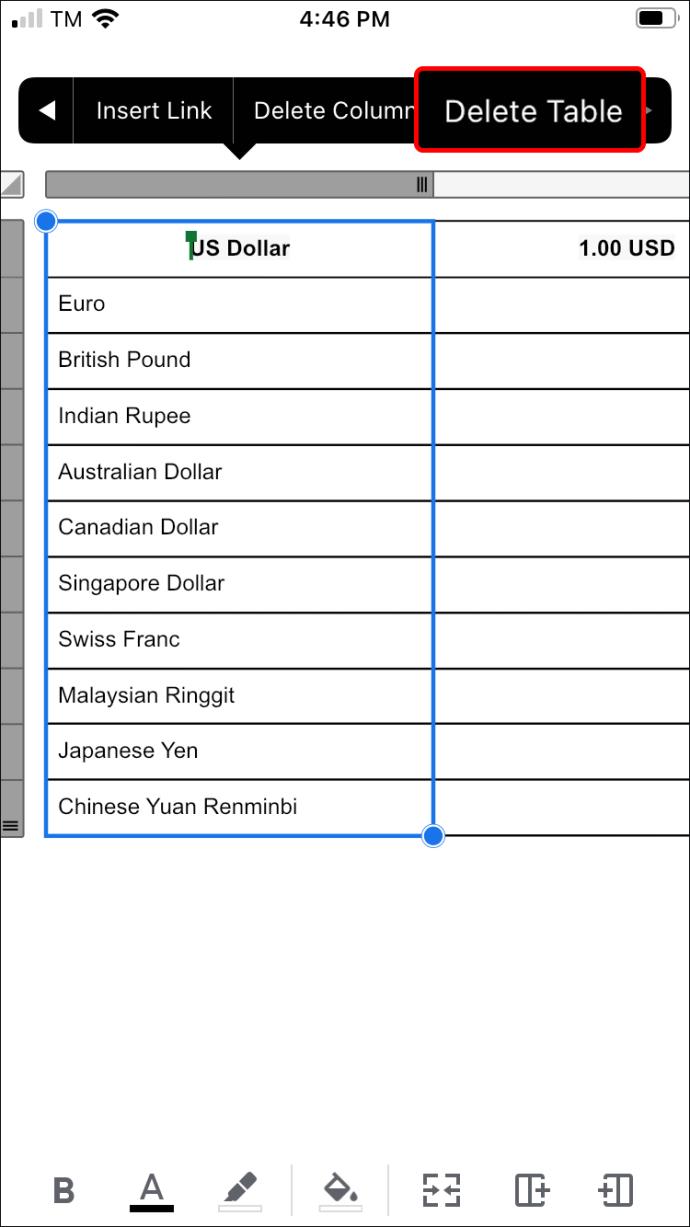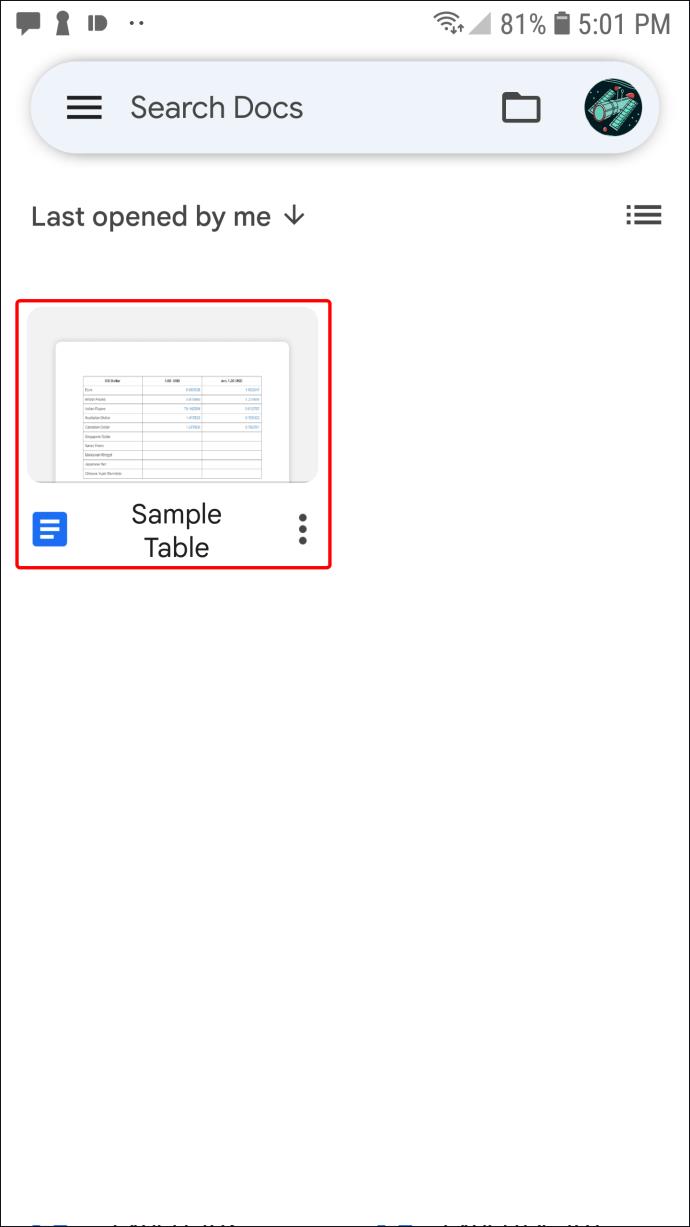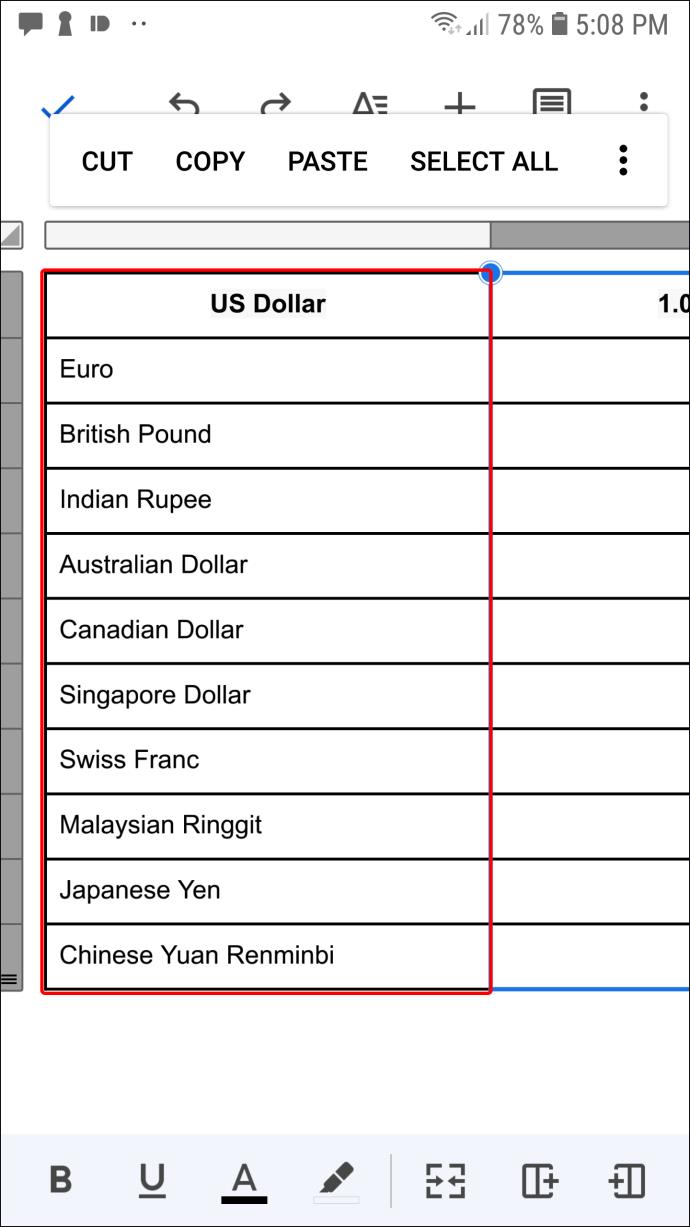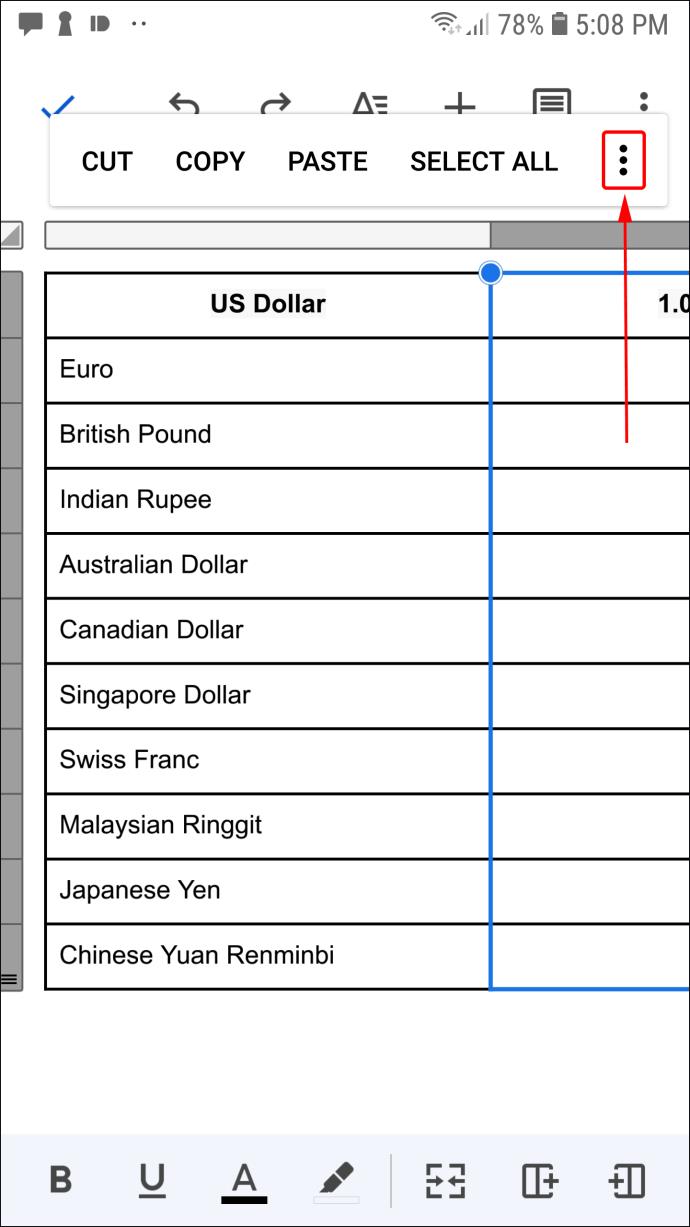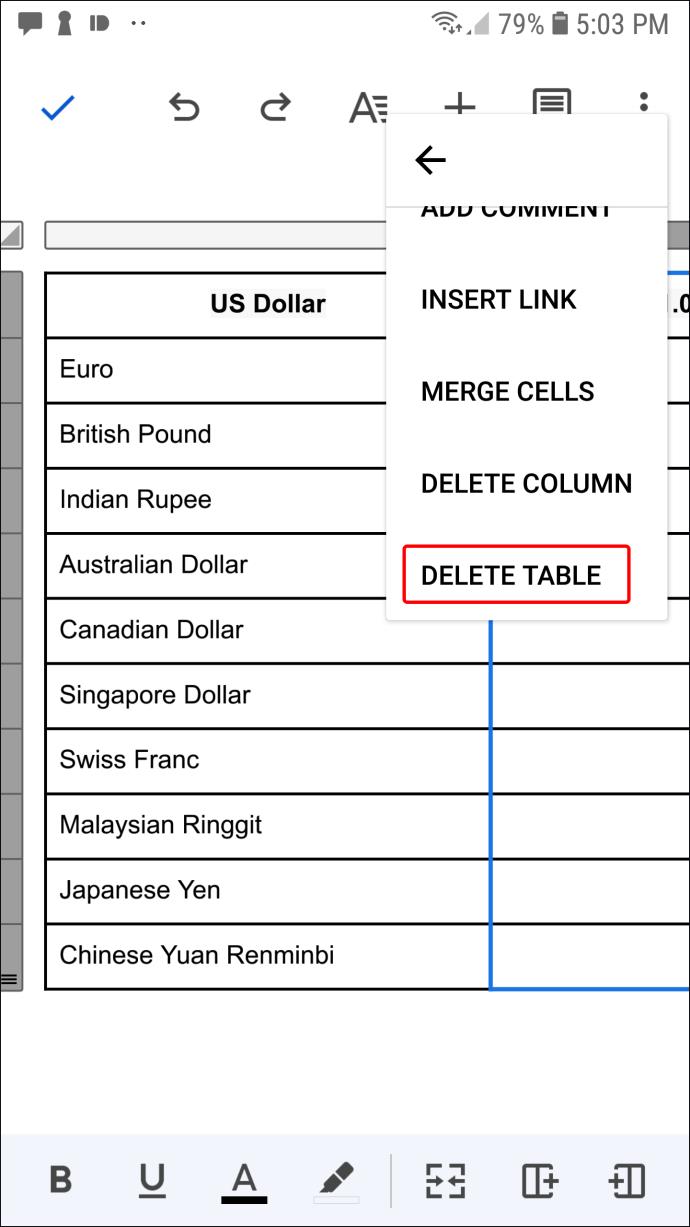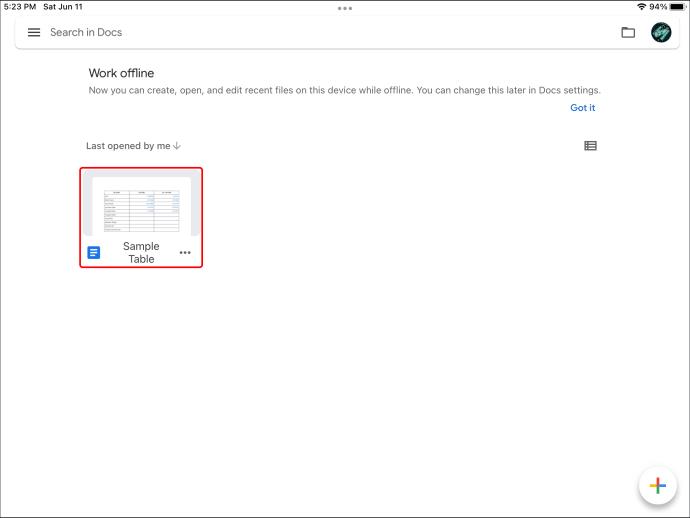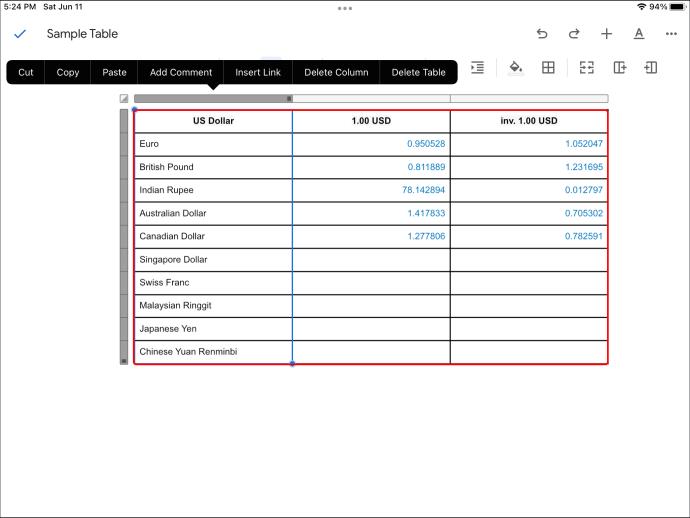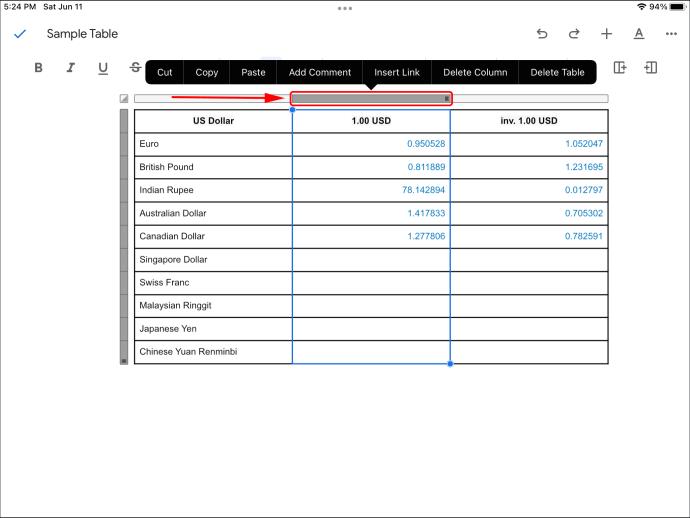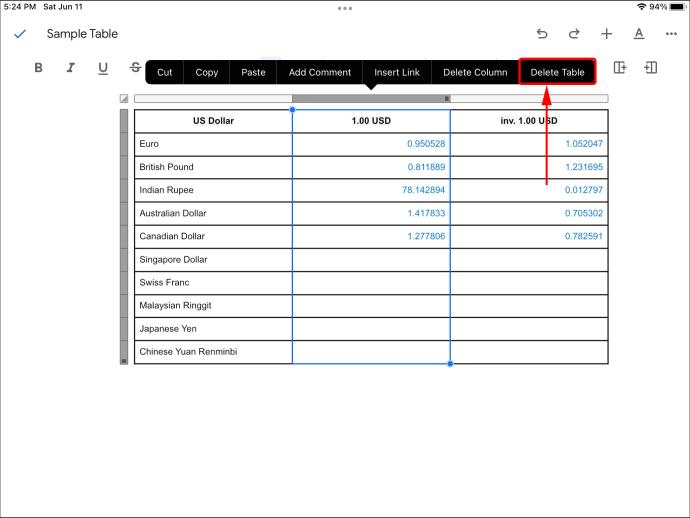Liens de périphérique
L'organisation des informations dans un tableau à l'intérieur de votre document Google vous aide à présenter les informations dans un format facile à comprendre. Cependant, vous pouvez constater que le tableau devient inutile. Peut-être avez-vous fini par écrire des sections qui couvrent chaque élément du tableau, rendant le tableau superflu. Ou vous avez utilisé le tableau pour organiser vos pensées et devez vous en débarrasser avant de publier le document Google final.
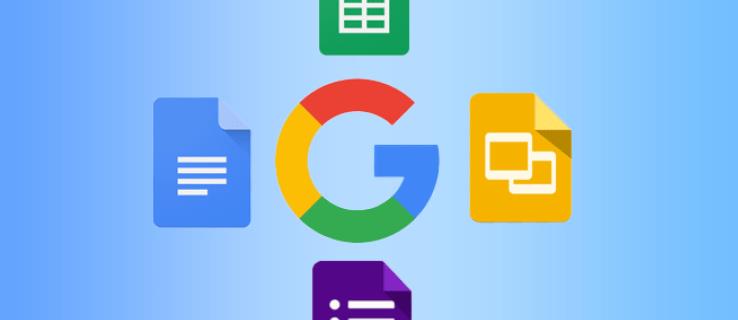
Quel que soit le cas, cet article vous explique comment supprimer un tableau Google Docs sur divers appareils.
Comment supprimer un tableau dans Google Docs sur un PC Windows
La suppression d'un tableau est un processus simple que vous pouvez effectuer en moins d'une minute.
- Ouvrez votre document et localisez le tableau que vous souhaitez supprimer.
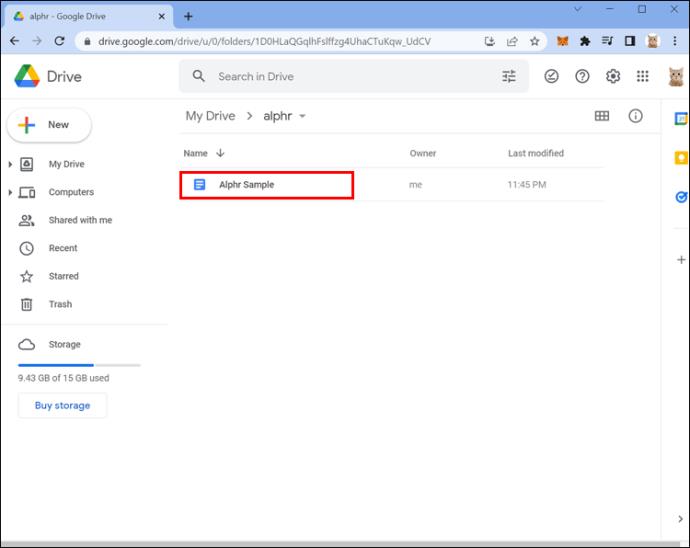
- Cliquez avec le bouton droit sur une cellule à l'intérieur du tableau pour afficher une boîte de dialogue.
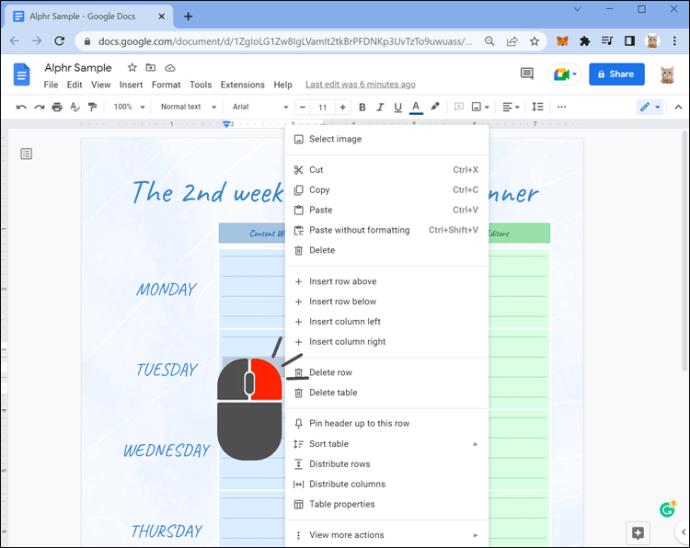
- Sélectionnez "Supprimer le tableau".
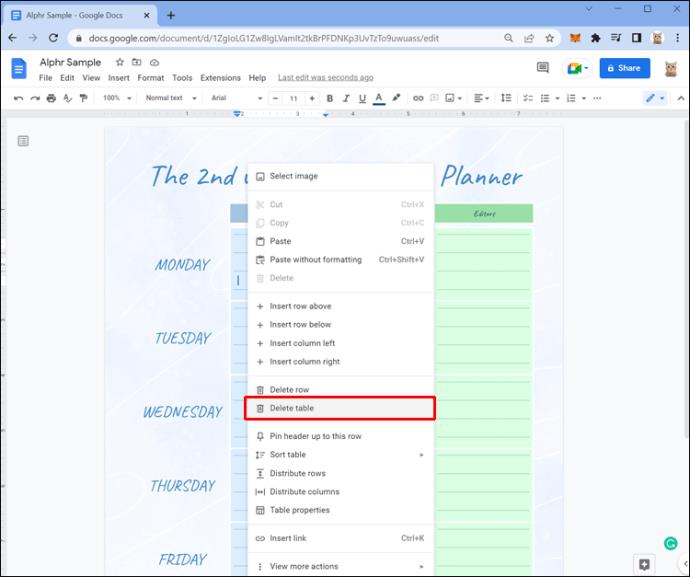
Vous pouvez également utiliser cette méthode pour supprimer des lignes ou des colonnes tout en conservant le reste du tableau intact. Dans ces cas, vous devez cliquer avec le bouton droit sur une cellule qui se trouve à l'intérieur de la ligne ou de la colonne que vous souhaitez supprimer.
Comment supprimer un tableau dans Google Docs sur un Chromebook
Si vous accédez à votre document Google via un Chromebook, suivez ces étapes pour supprimer un tableau.
- Ouvrez votre document Google.
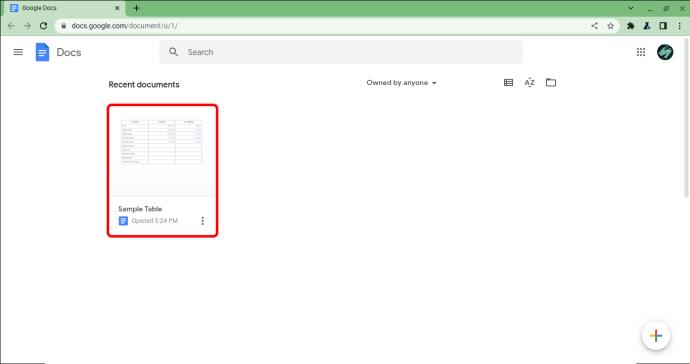
- Cliquez avec le bouton droit sur n'importe quelle cellule du tableau dont vous souhaitez vous débarrasser.
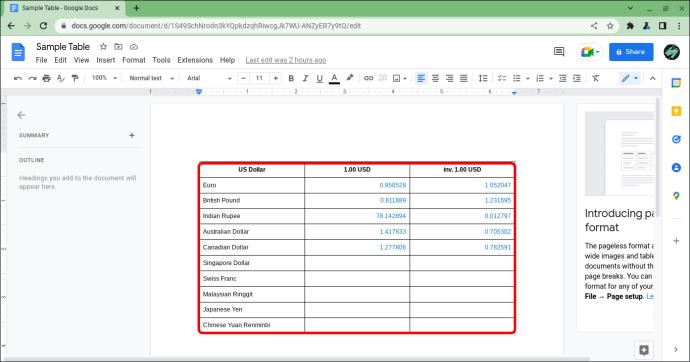
- Cliquez sur "Supprimer le tableau" parmi les options fournies.
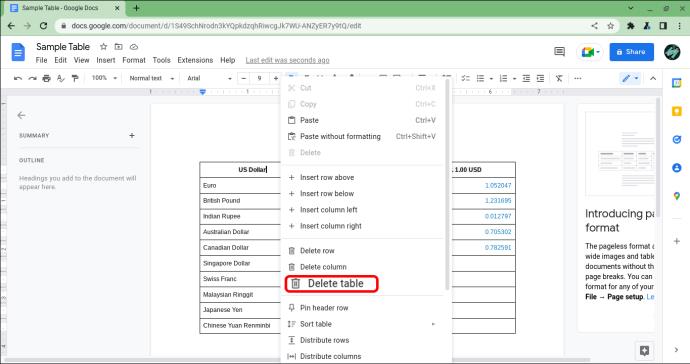
Vous pouvez également supprimer des lignes et des colonnes à l'aide de cette méthode, tant que vous cliquez avec le bouton droit sur une cellule dans la ligne ou la colonne que vous souhaitez supprimer.
Comment supprimer un tableau dans Google Docs sur un Mac
Travailler dans Google Docs sur un Mac fonctionne de la même manière que l'utilisation de la plate-forme sur un PC, car Google Docs est basé sur un navigateur. Vous pouvez supprimer des tableaux Google Docs sur un Mac en utilisant la méthode suivante.
- Ouvrez votre Google Doc et accédez à l'option "Format" en haut à gauche de l'écran.
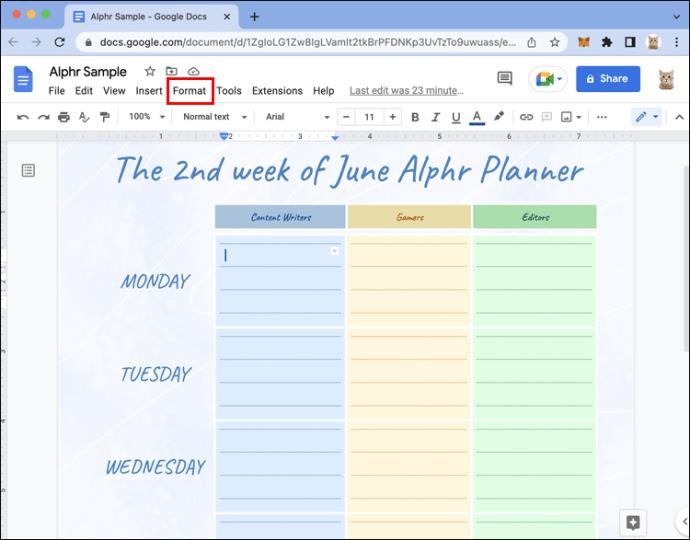
- Cliquez sur "Format" et sélectionnez "Tableau".
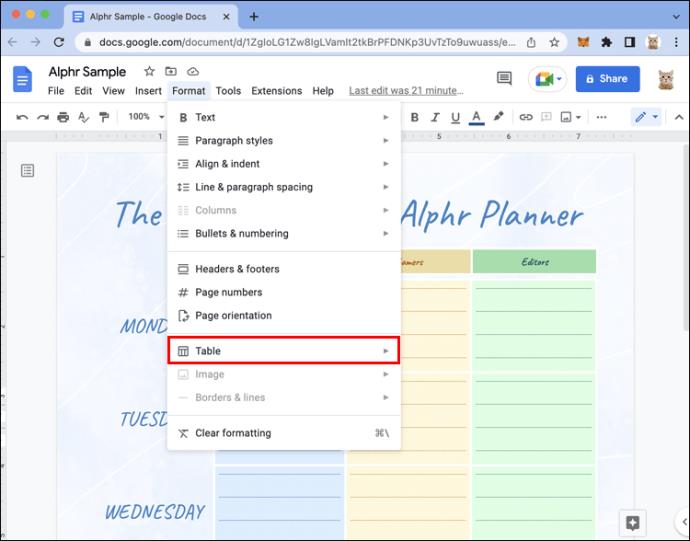
- Choisissez "Supprimer le tableau".
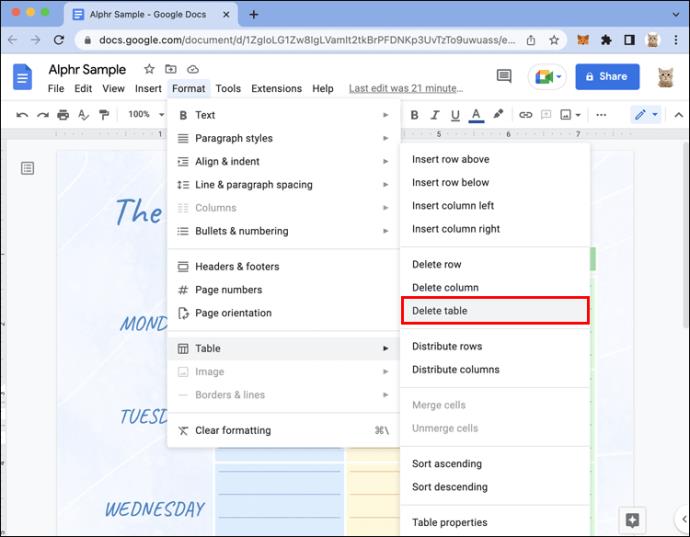
Vous pouvez également supprimer des lignes et des colonnes à l'aide de cette méthode.
Comment supprimer un tableau dans Google Docs sur un iPhone
Google Docs est disponible en tant qu'application autonome dans l'App Store d'Apple. En supposant que vous avez téléchargé l'application et créé un document contenant un tableau, ces étapes vous permettent de supprimer rapidement le tableau.
- Ouvrez l'application Google Docs et sélectionnez le document que vous souhaitez modifier.
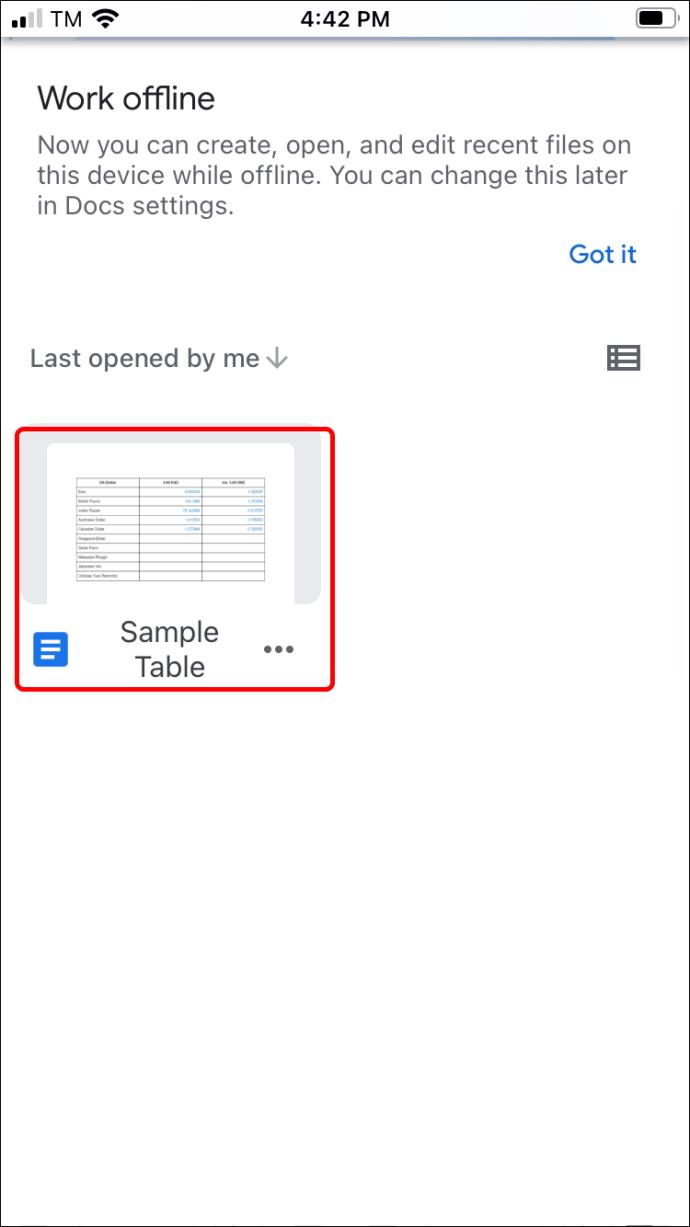
- Appuyez sur le tableau que vous souhaitez supprimer.
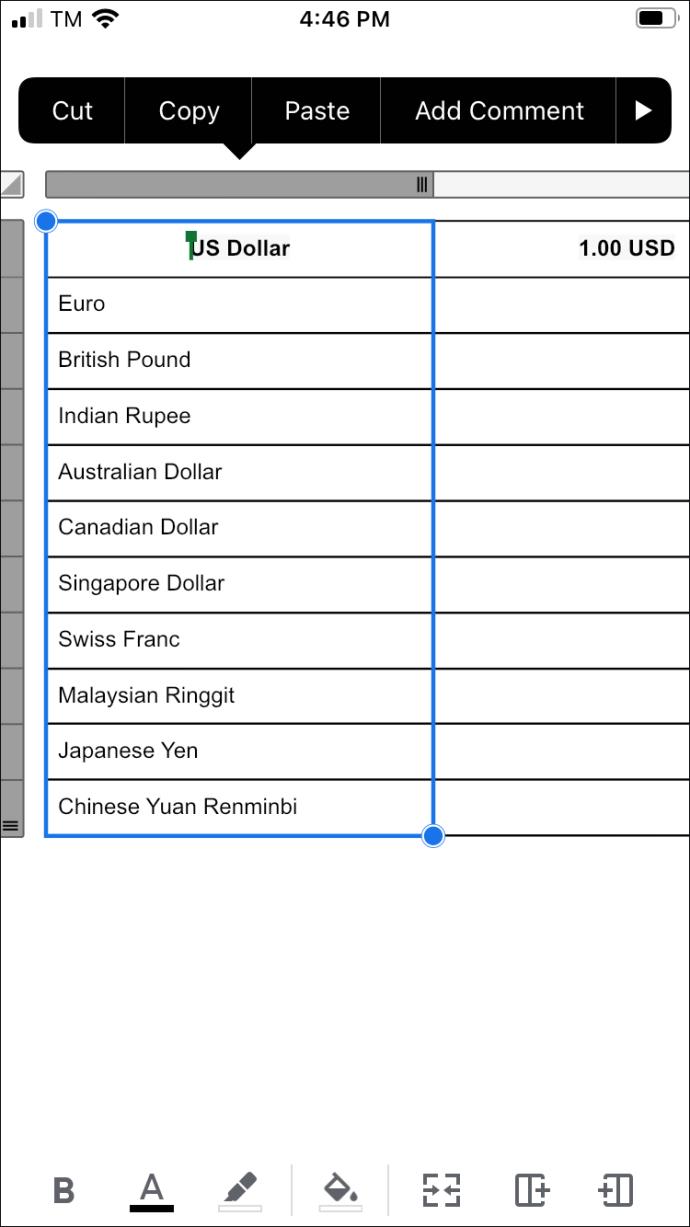
- Sélectionnez la barre grise qui apparaît à côté de la ligne ou de la colonne sur laquelle vous avez appuyé.
- Choisissez "Supprimer le tableau".
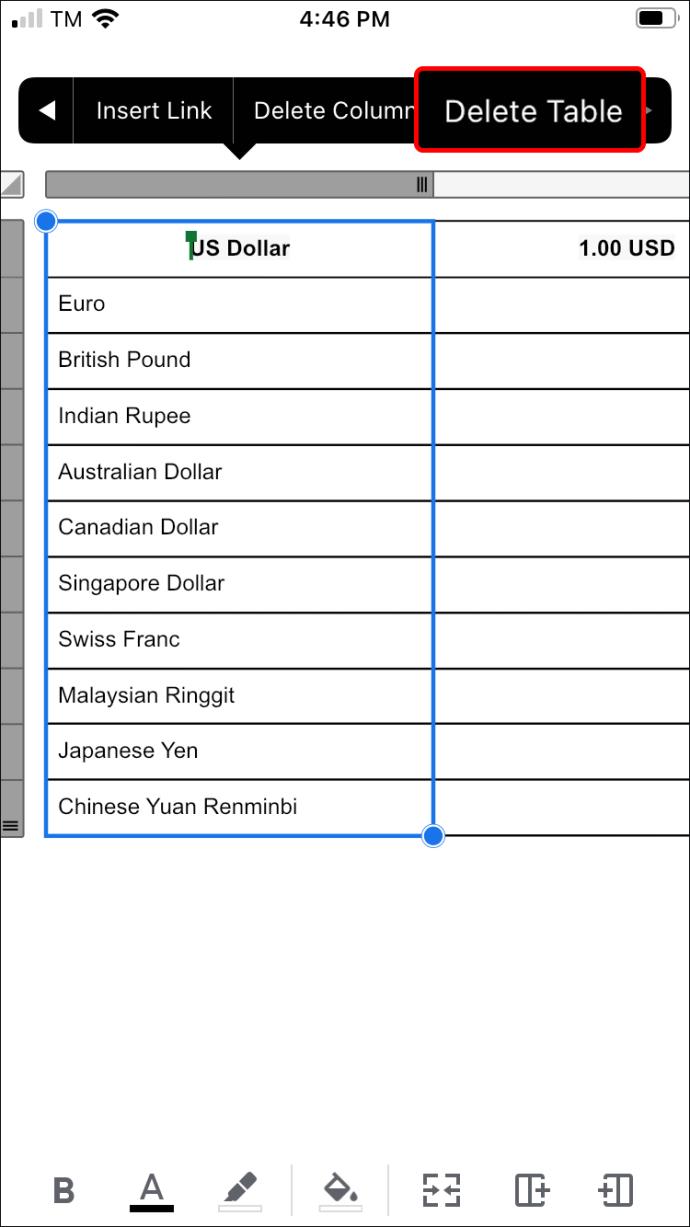
Si vous ne voyez pas l'option "Supprimer le tableau" après avoir appuyé sur la barre grise, appuyez sur la flèche droite qui apparaît dans le menu pour la trouver.
Comment supprimer un tableau dans Google Docs sur un Android
Google propose une application Google Docs dédiée pour les appareils Android via le Play Store. En supposant que vous ayez l'application et que vous l'ayez utilisée pour créer un document avec un tableau à l'intérieur, suivez ces étapes pour supprimer le tableau.
- Ouvrez l'application Google Docs et accédez à votre document.
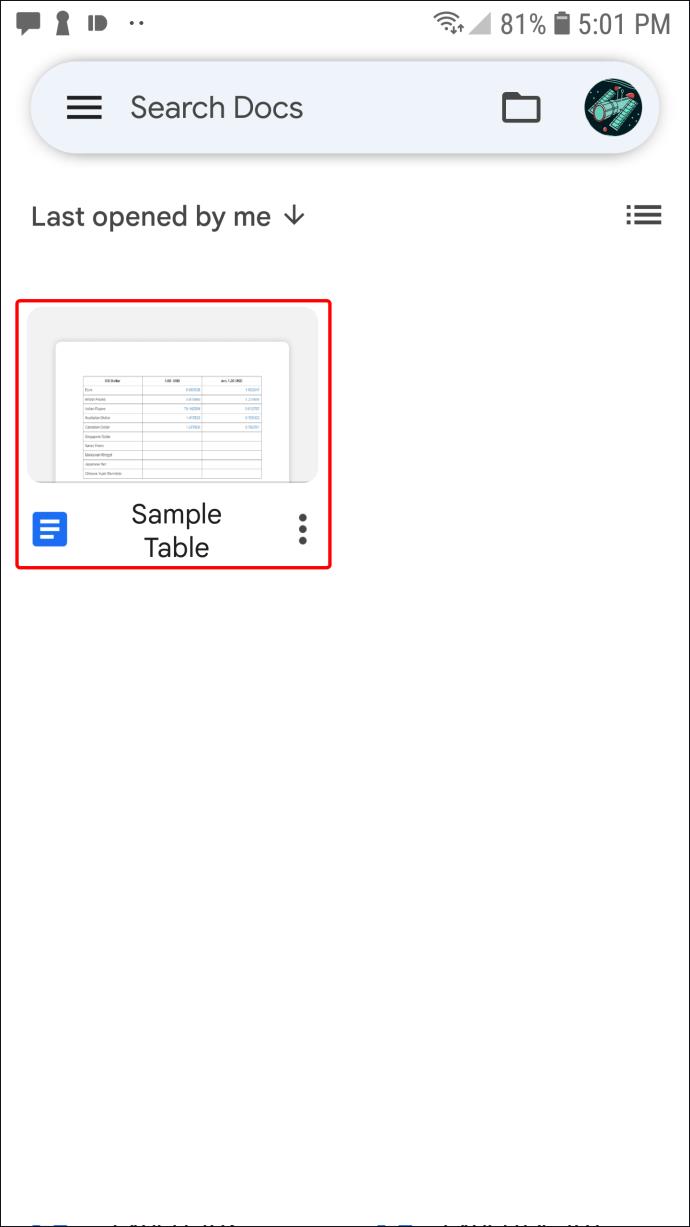
- Appuyez sur n'importe quelle cellule dans le tableau que vous avez choisi.
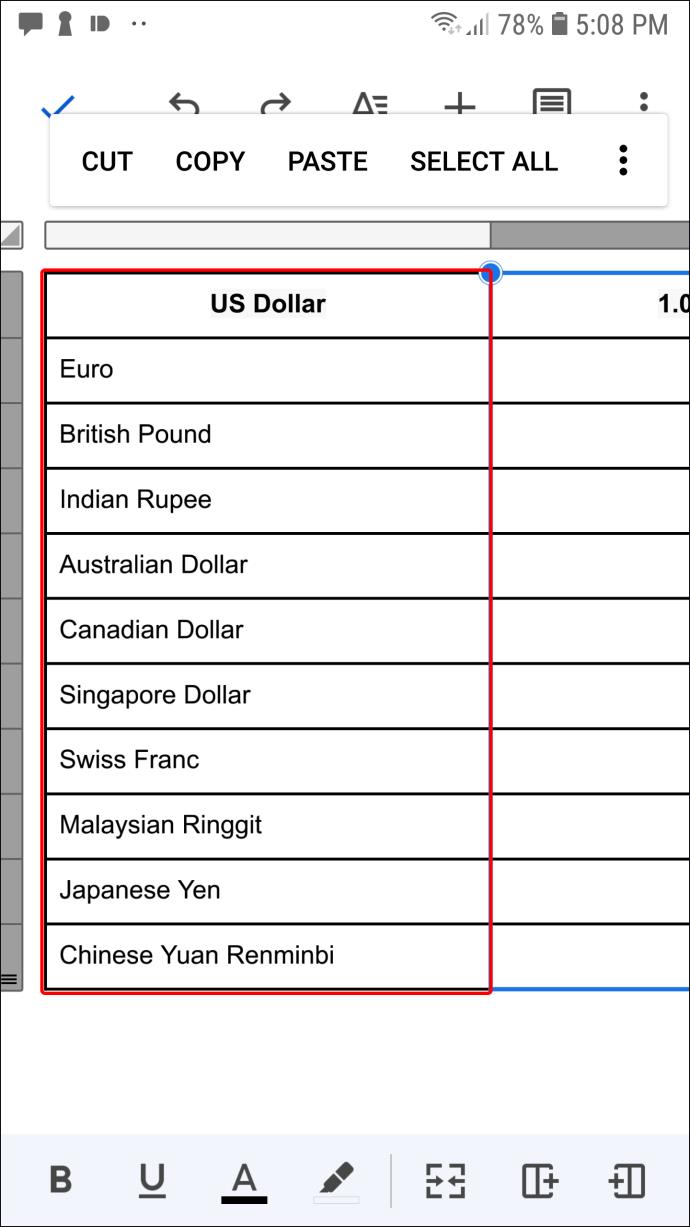
- Sélectionnez l'option "Plus" dans le menu qui apparaît. Cette option est représentée par un trio de points verticaux.
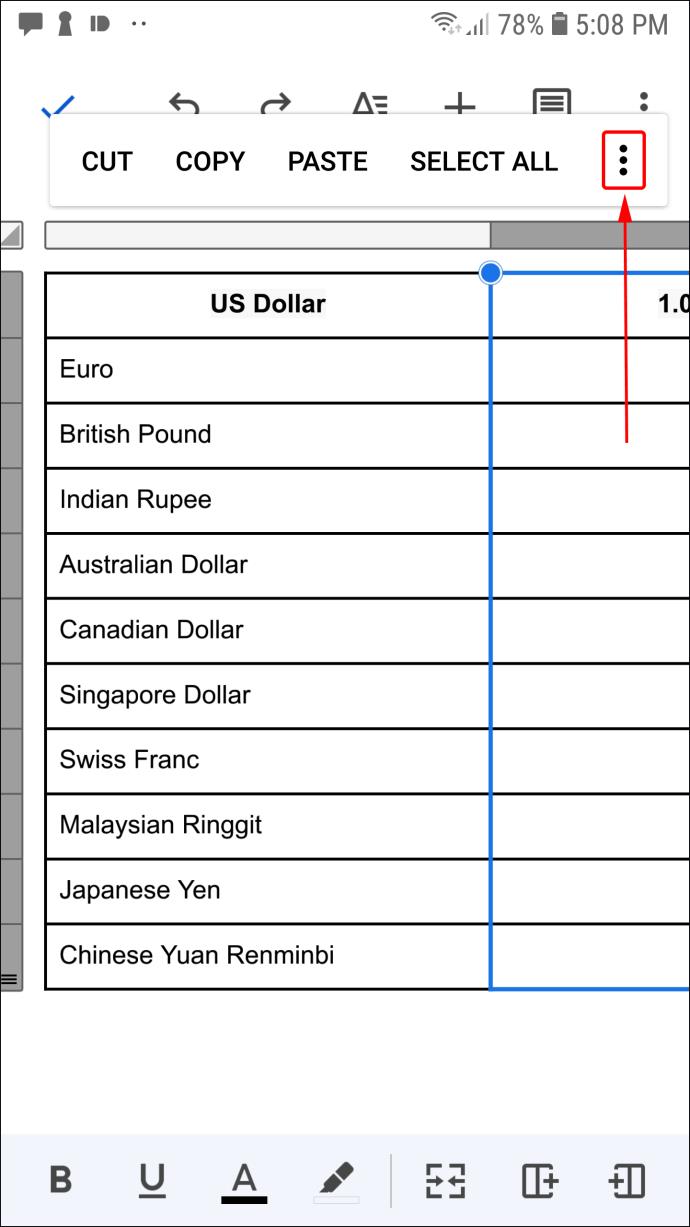
- Appuyez sur "Supprimer le tableau".
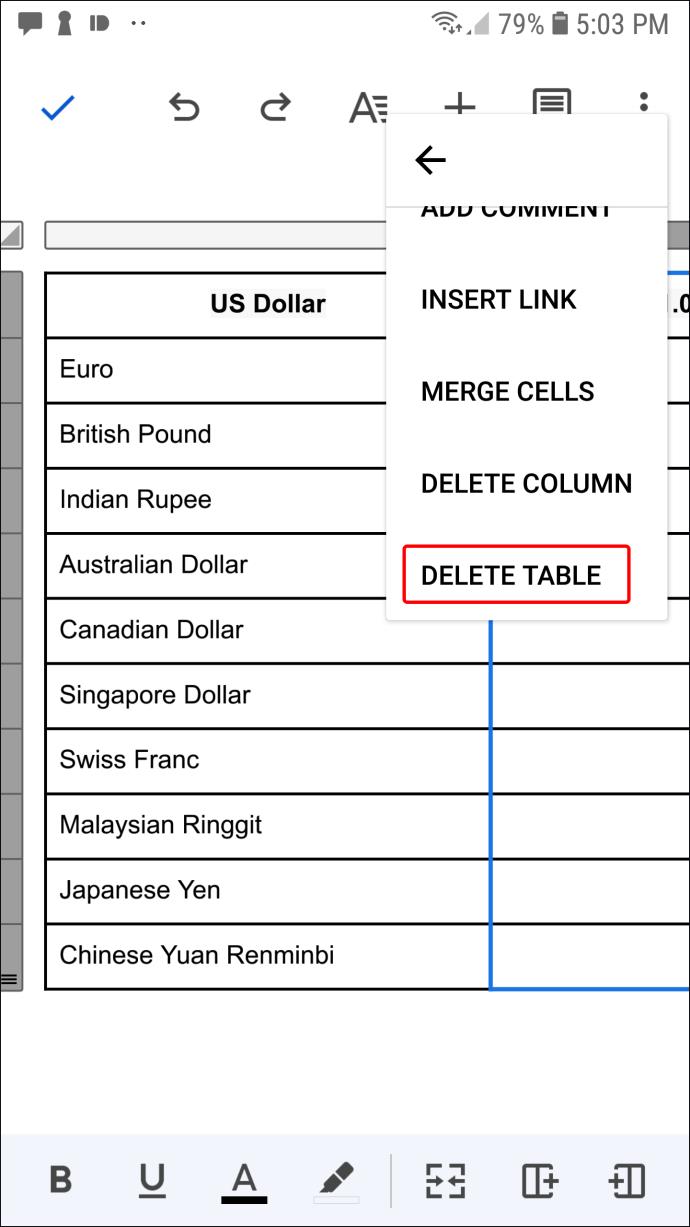
Comment supprimer un tableau dans Google Docs sur un iPad
Vous pouvez télécharger une application Google Docs spécialement conçue pour les appareils Apple depuis l'App Store. Une fois que vous avez créé un document contenant un tableau, ces étapes vous permettent de le supprimer.
- Ouvrez Google Apps et sélectionnez le document contenant le tableau que vous souhaitez supprimer.
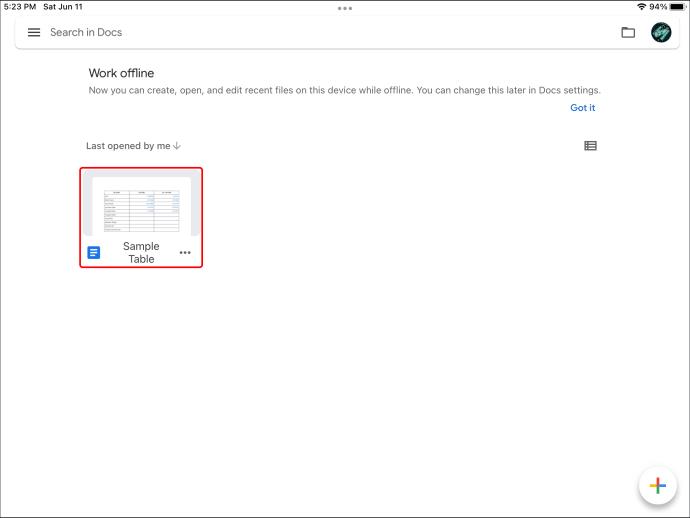
- Appuyez sur le tableau.
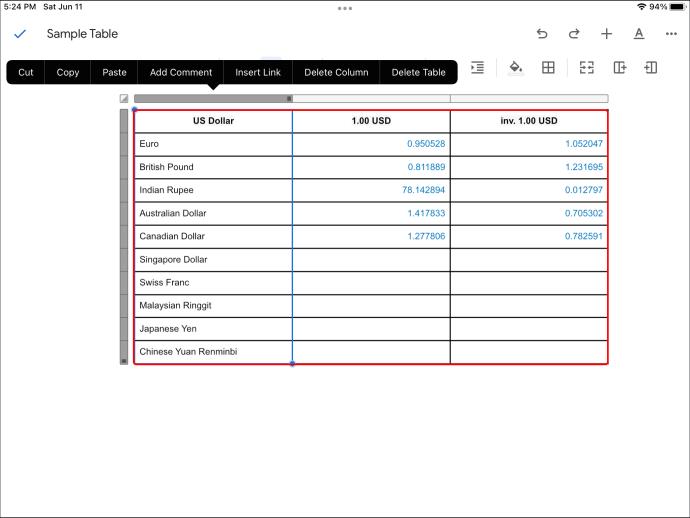
- Sélectionnez la barre grise qui apparaît à côté de la colonne ou de la ligne que vous avez sélectionnée.
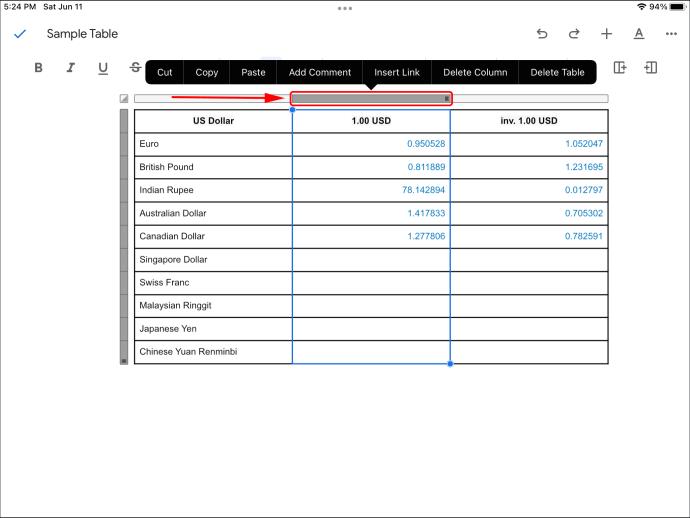
- Appuyez sur l'option "Supprimer le tableau". Si vous ne voyez pas cette option, appuyez sur la flèche droite dans le menu qui s'ouvre lorsque vous sélectionnez la barre grise.
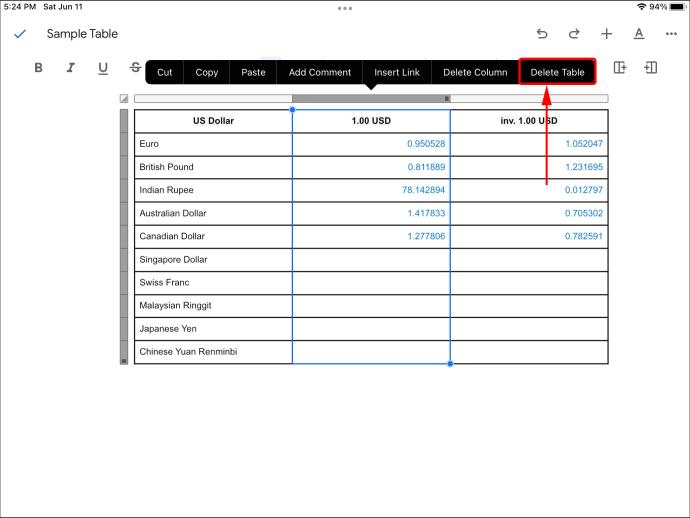
Vous pouvez également supprimer la ligne ou la colonne sur laquelle vous avez appuyé en sélectionnant l'option appropriée après avoir suivi ces étapes.
FAQ
Comment puis-je supprimer un tableau sans supprimer le texte ?
La suppression des bordures du tableau est le meilleur moyen de supprimer un tableau Google Docs sans perdre le texte. Suivez ces étapes pour supprimer les bordures d'un tableau.
1. Ouvrez le document Google contenant le tableau que vous souhaitez modifier.
2. Faites un clic droit sur votre tableau et sélectionnez "Propriétés du tableau" dans le menu.
3. Sélectionnez le menu déroulant "Largeur de la bordure du tableau".
4. Choisissez "0 point".
5. Cliquez sur "OK" pour enregistrer les modifications dans votre document.
Vous devriez maintenant voir tout le contenu de votre tableau sans aucune des bordures qui les séparaient auparavant.
Obtenir la suppression
La suppression d'un tableau dans Google Docs est un processus relativement simple, quel que soit l'appareil ou la version de Google Docs que vous utilisez. Dans tous les cas, le processus prend environ une minute.
Que pensez-vous de la suppression de tableaux dans Google Docs ? Avez-vous déjà eu besoin de supprimer une table et ne saviez pas comment le faire ? Pensez-vous que Google pourrait proposer davantage d'options pour manipuler les tableaux dans les futures versions de Google Docs ? Dites-nous ce que vous pensez dans la section des commentaires ci-dessous.