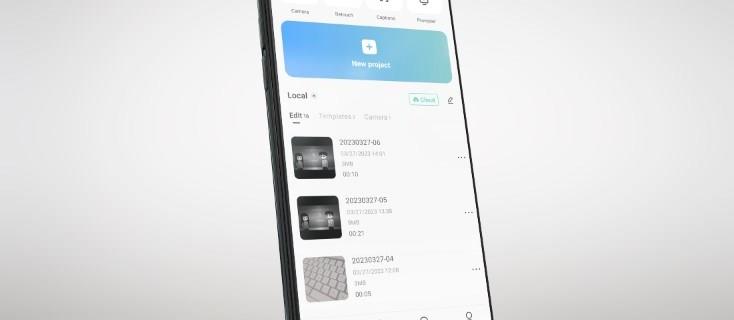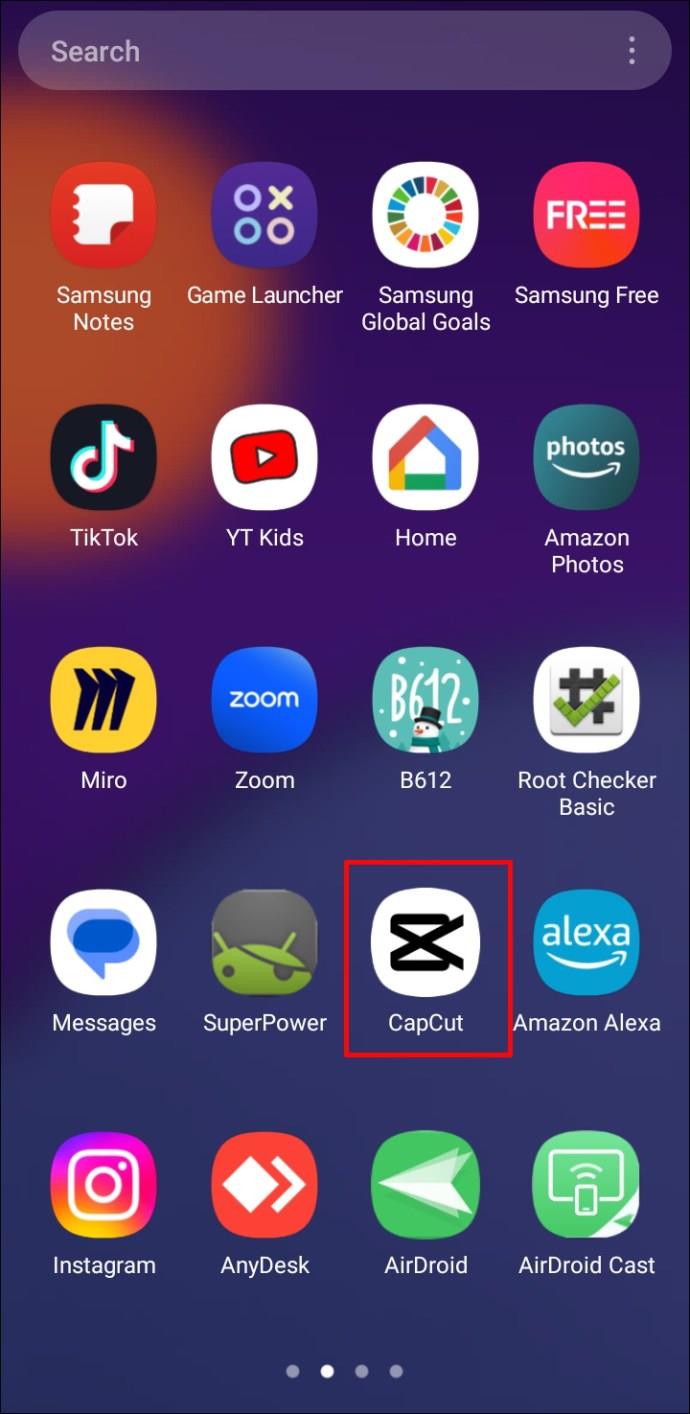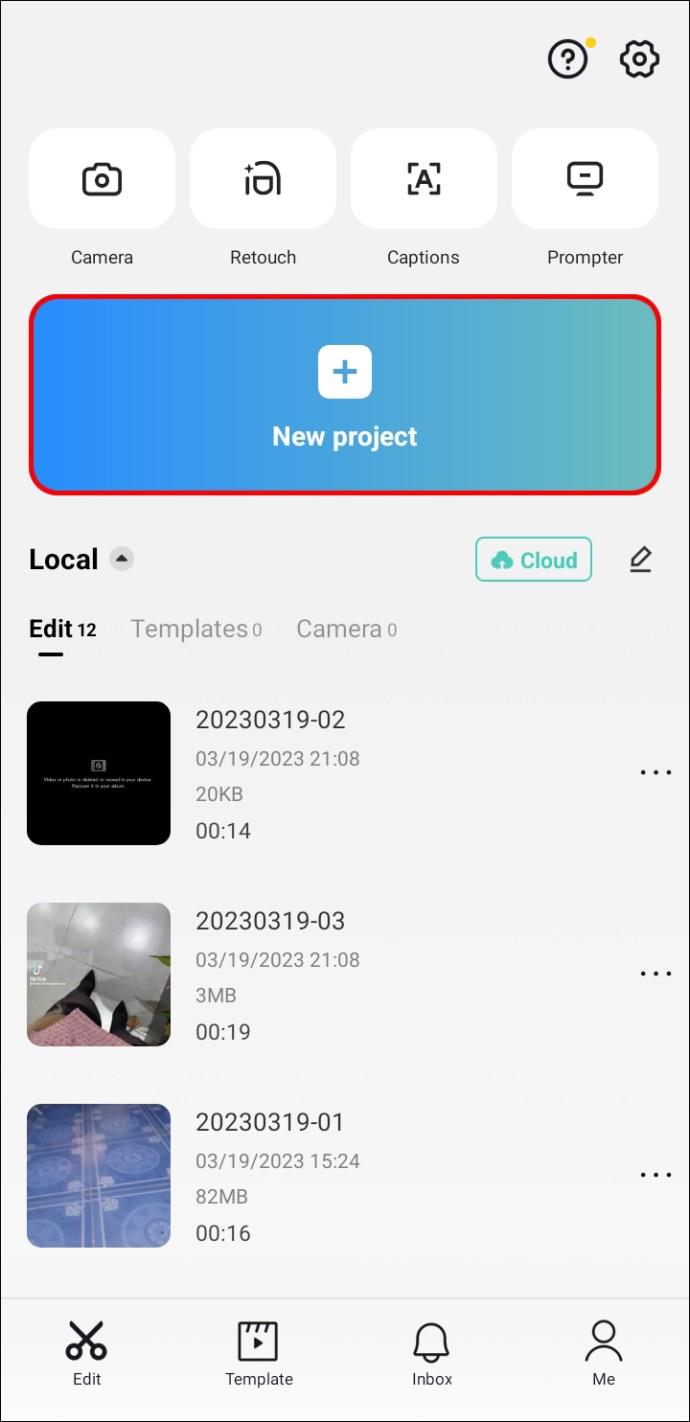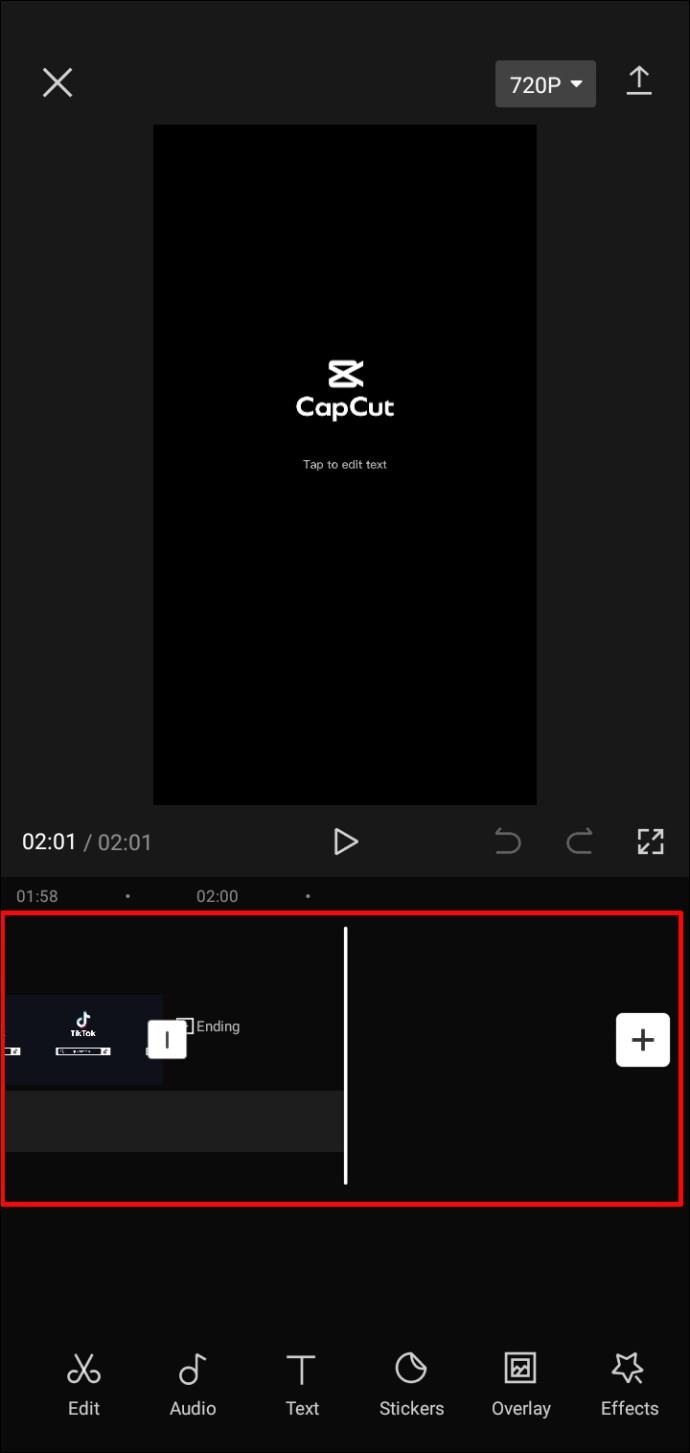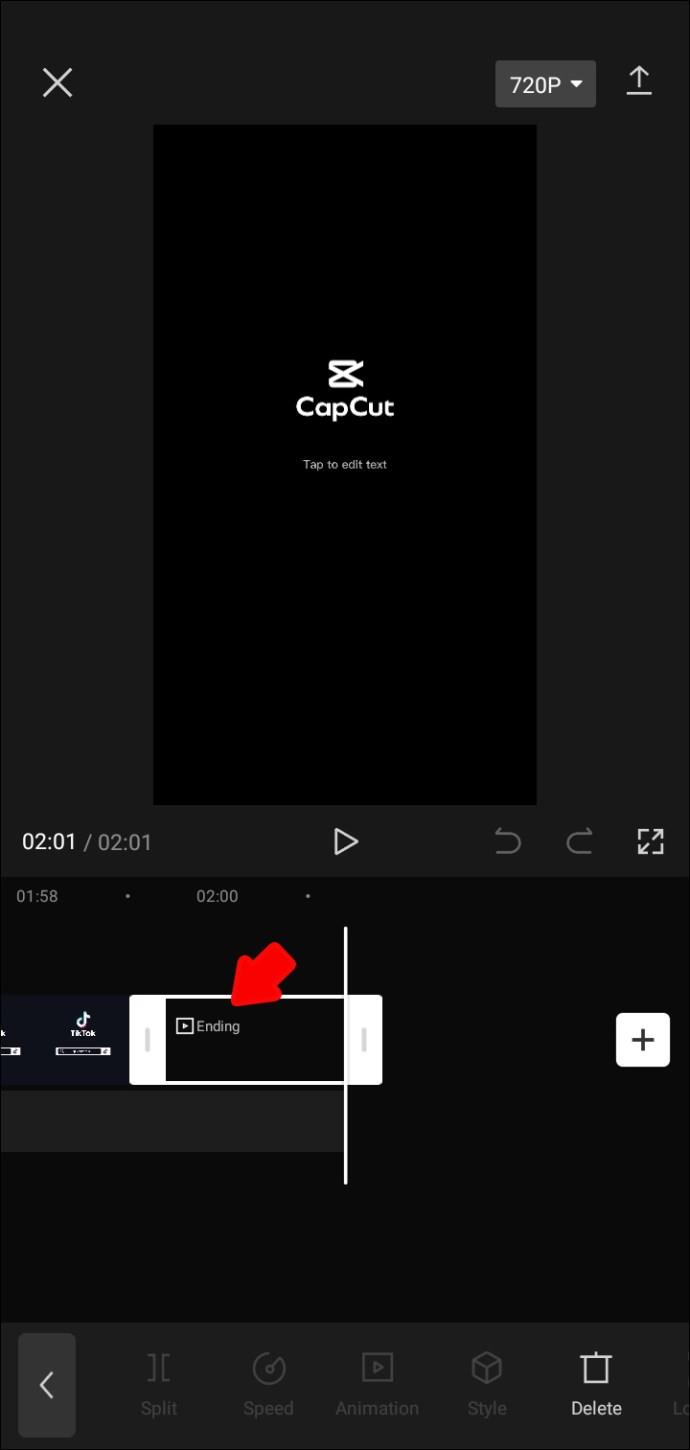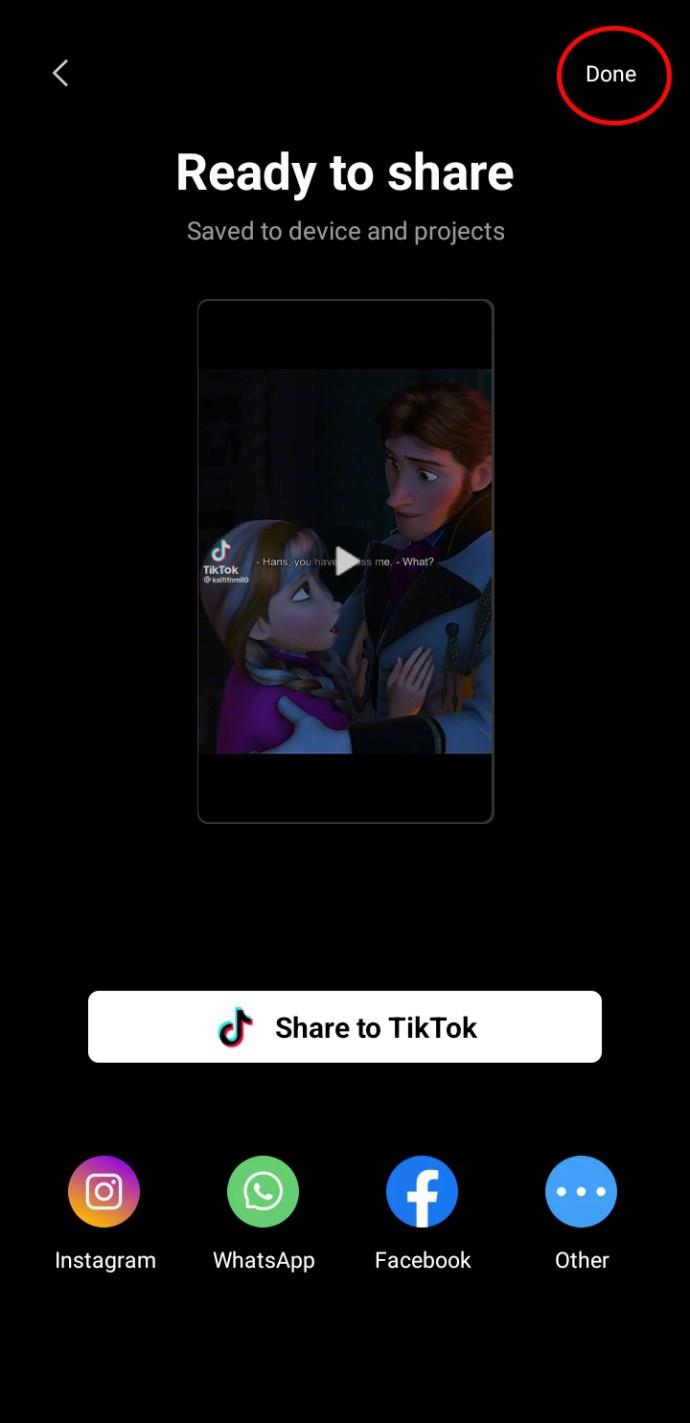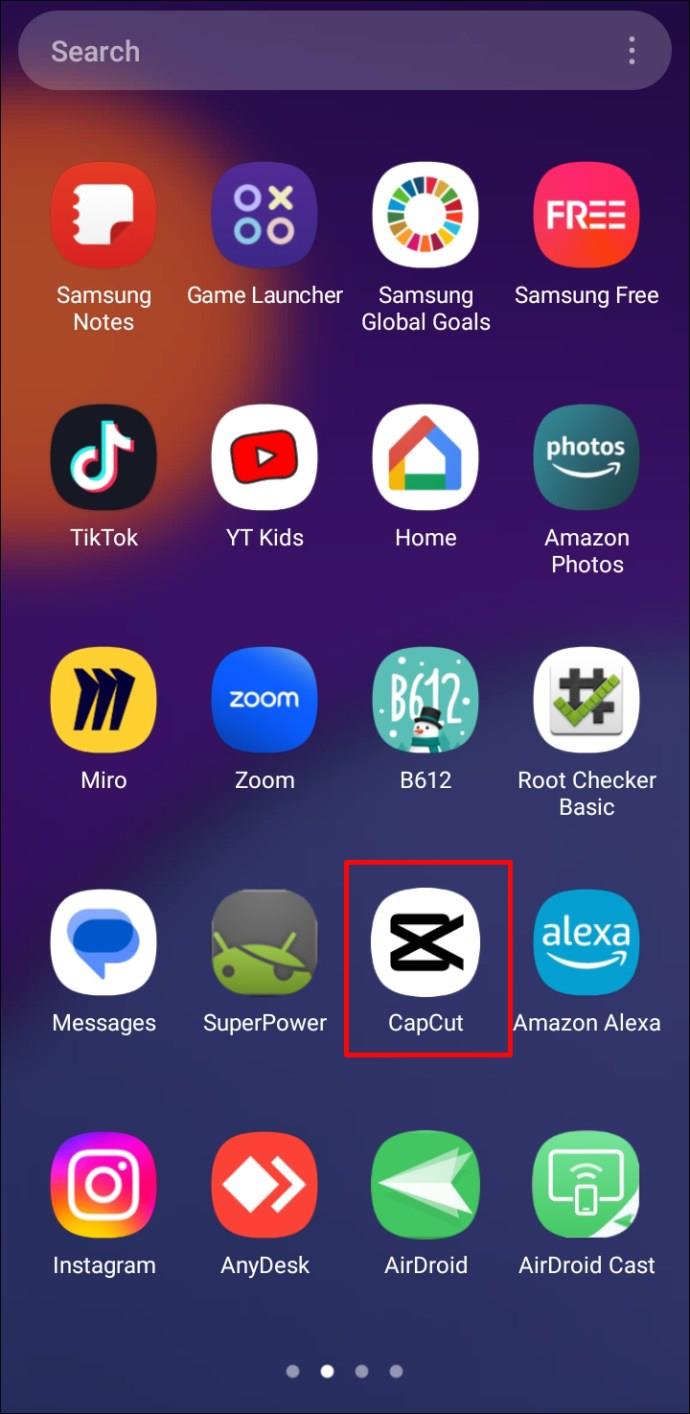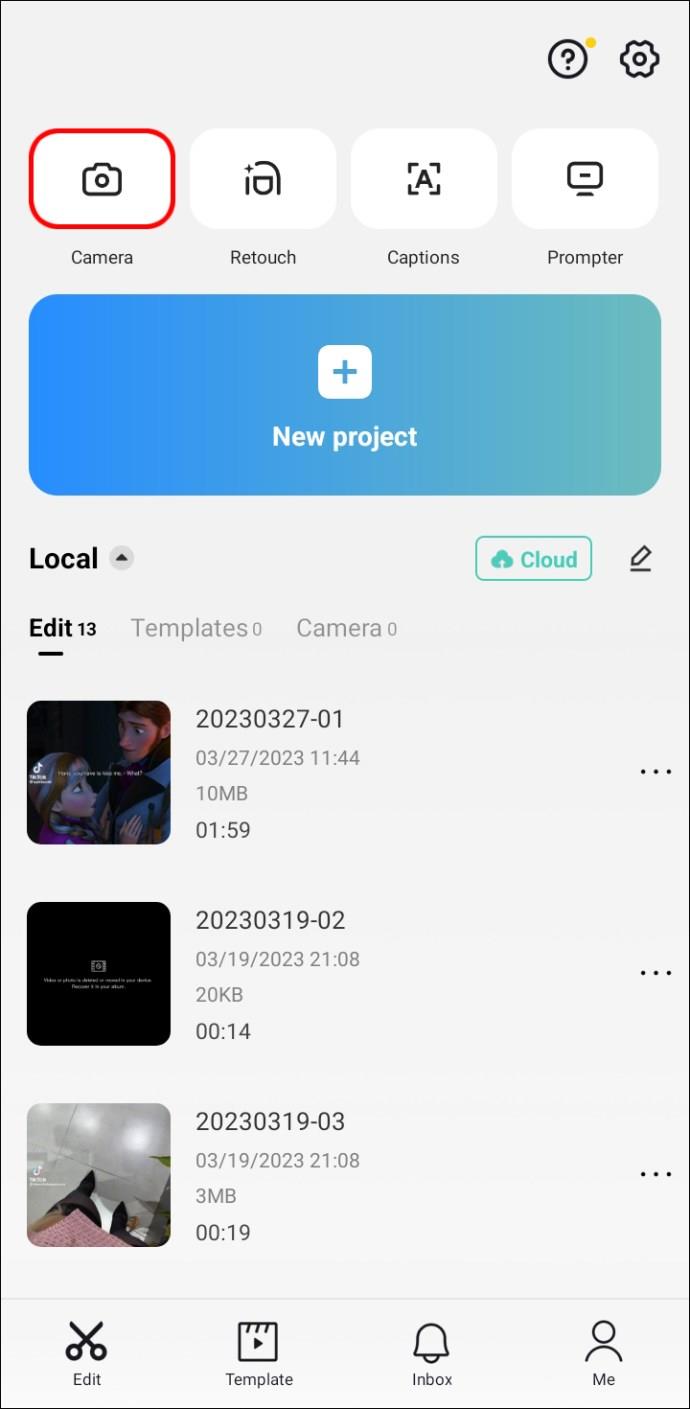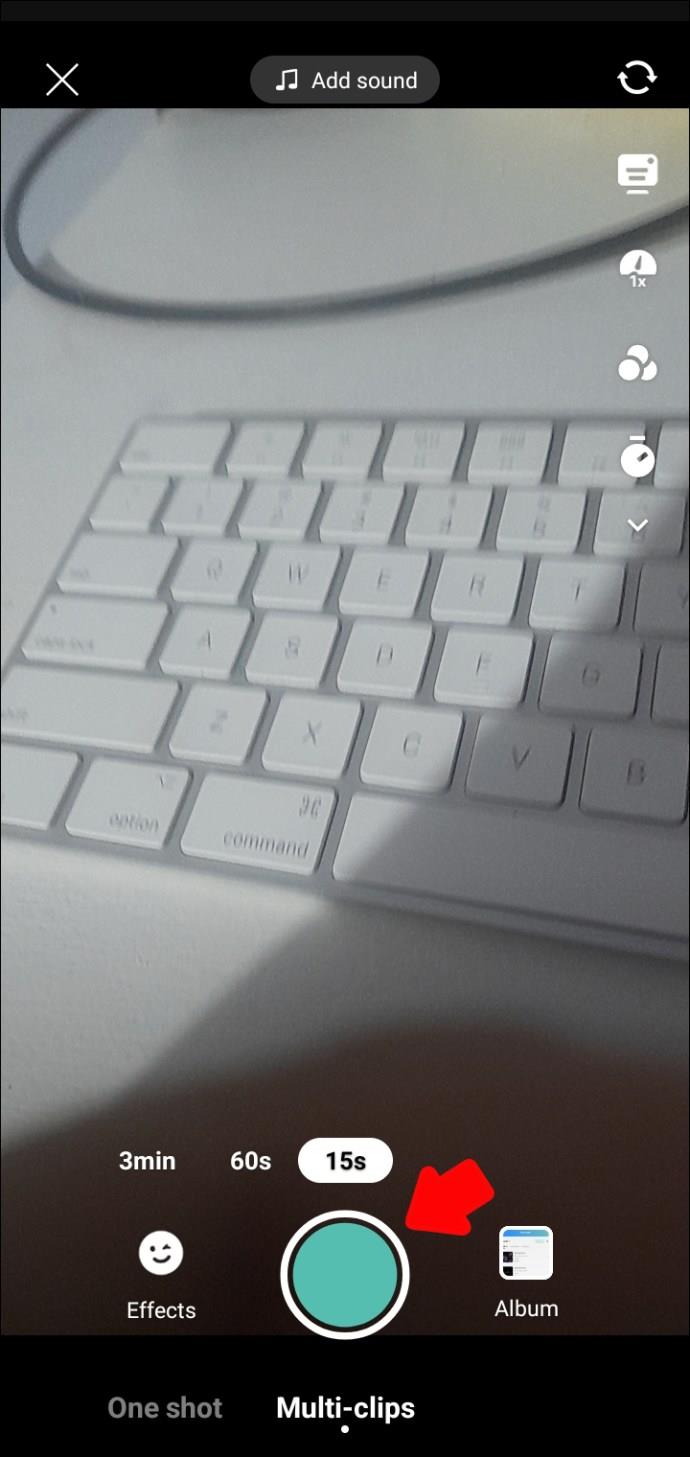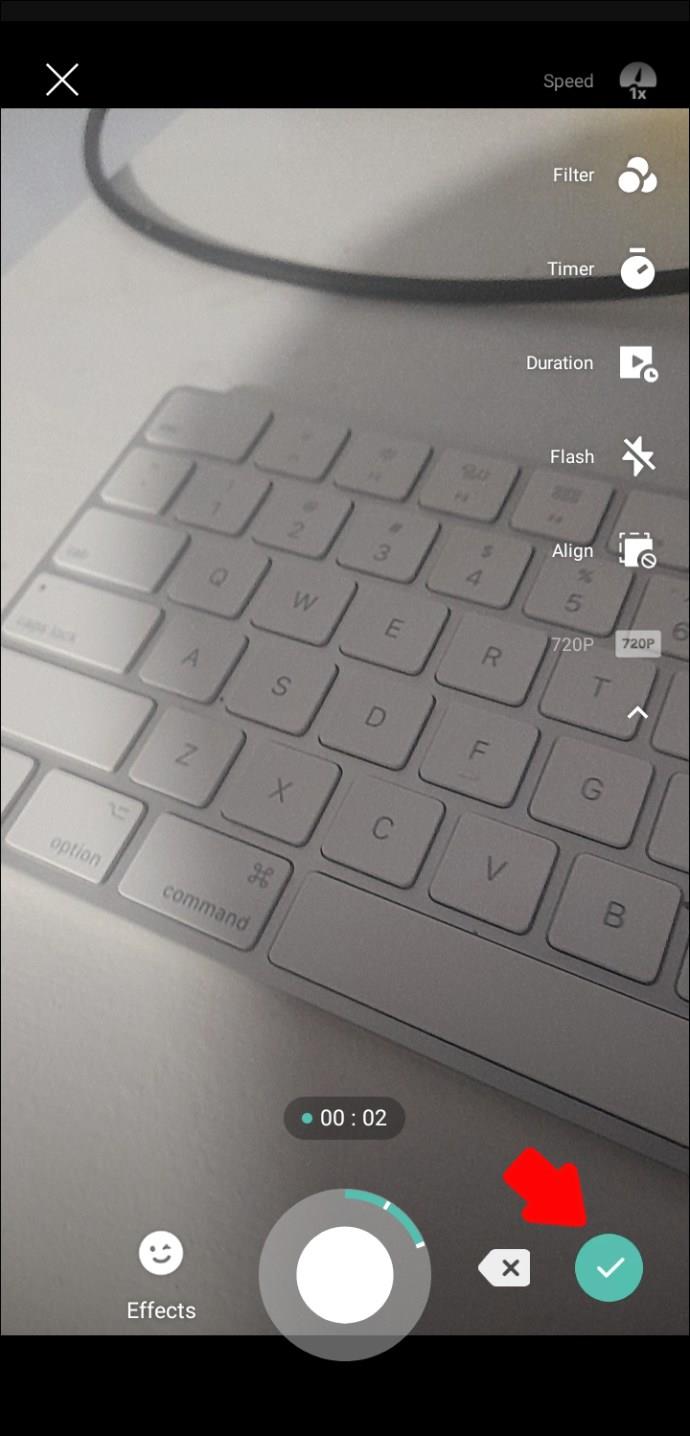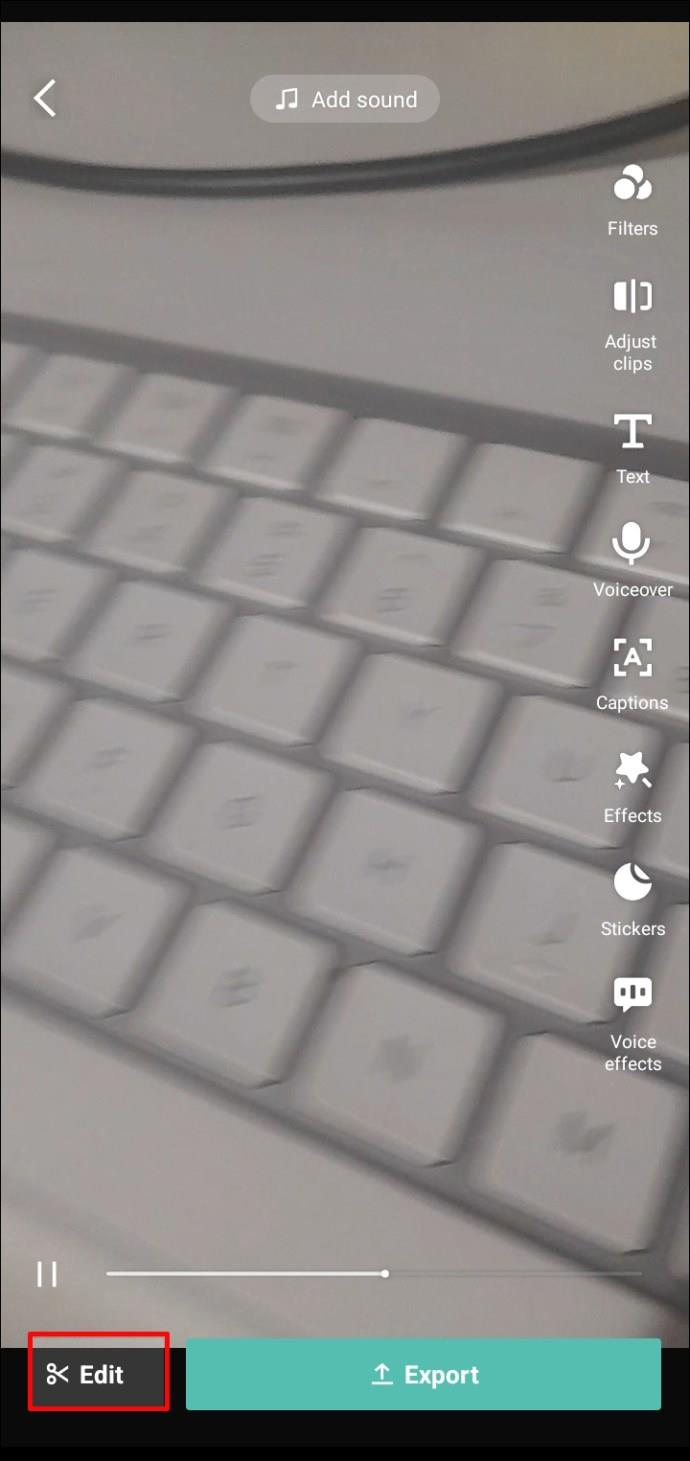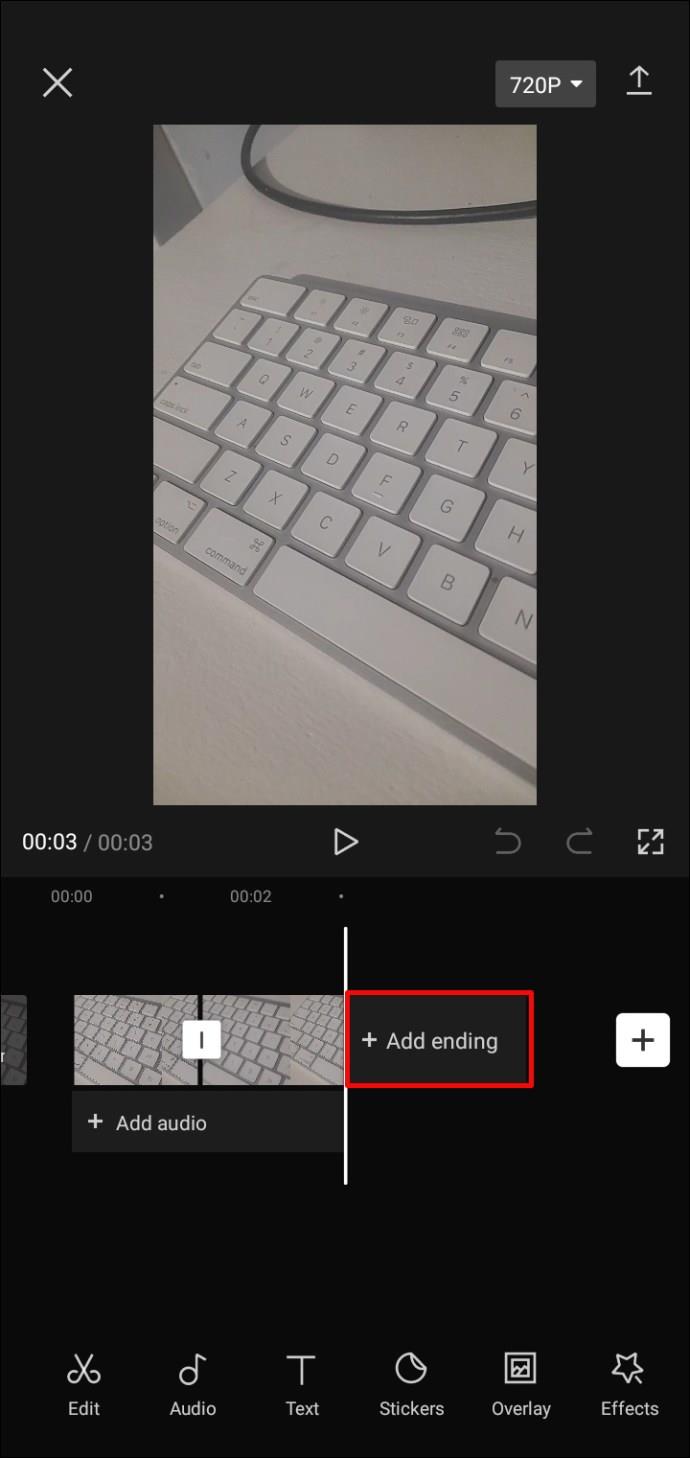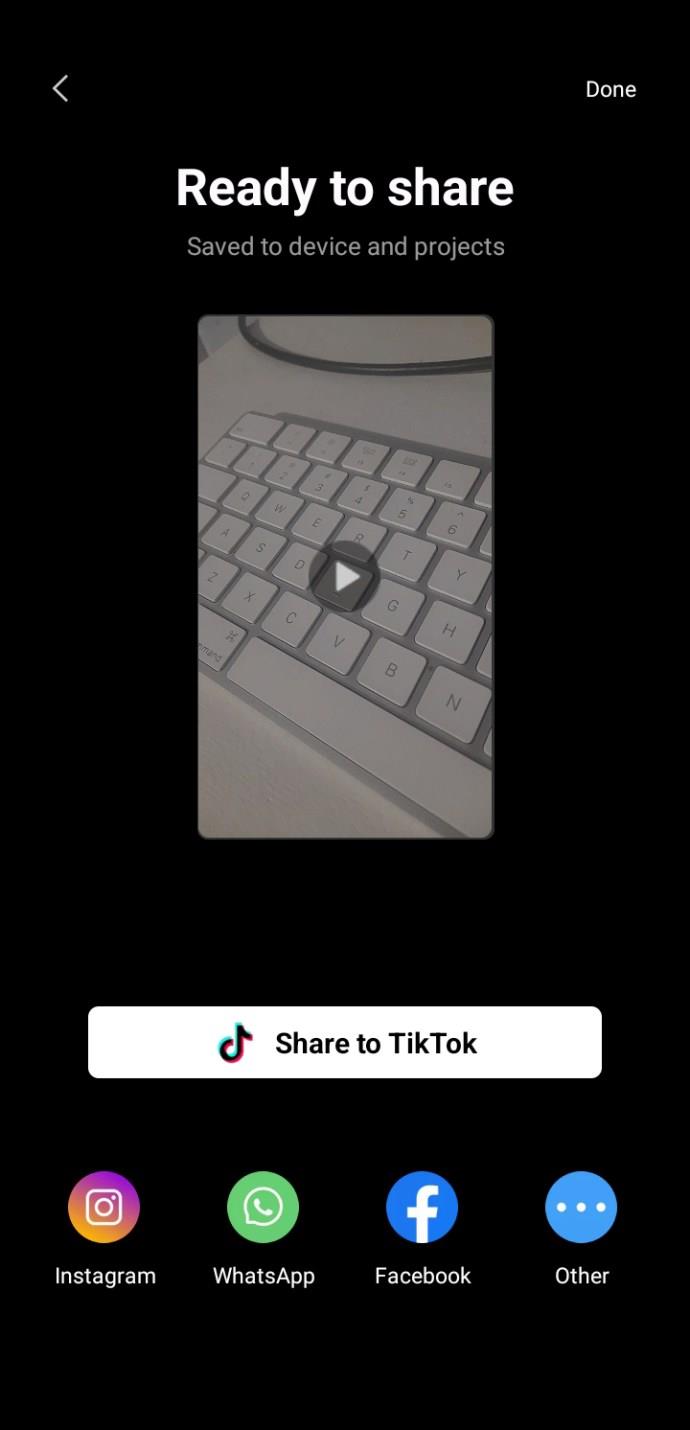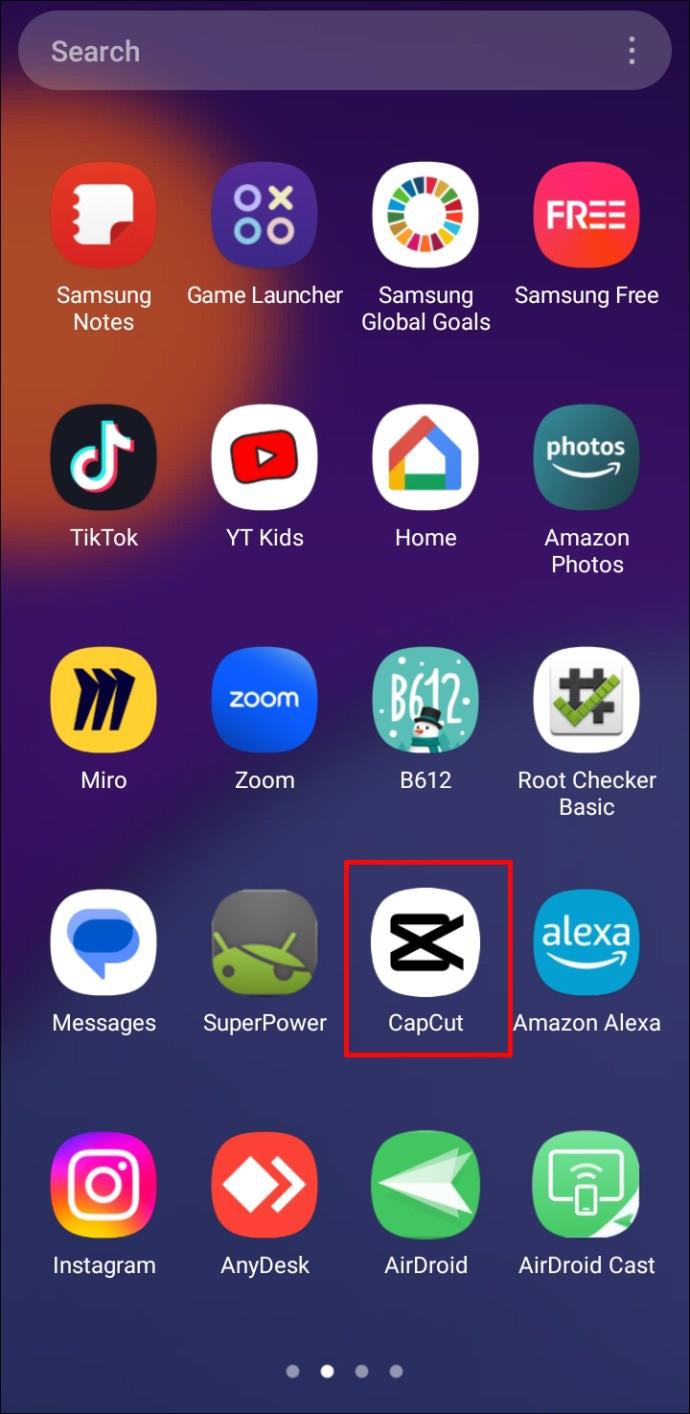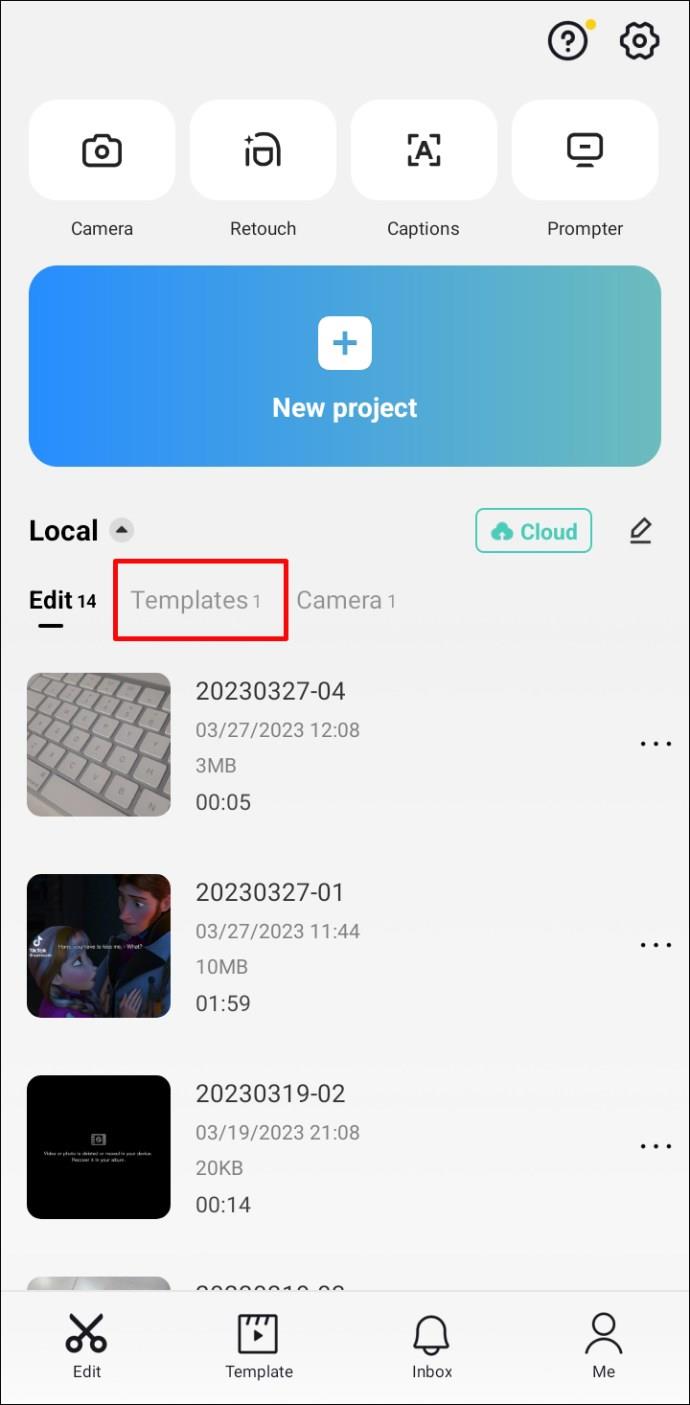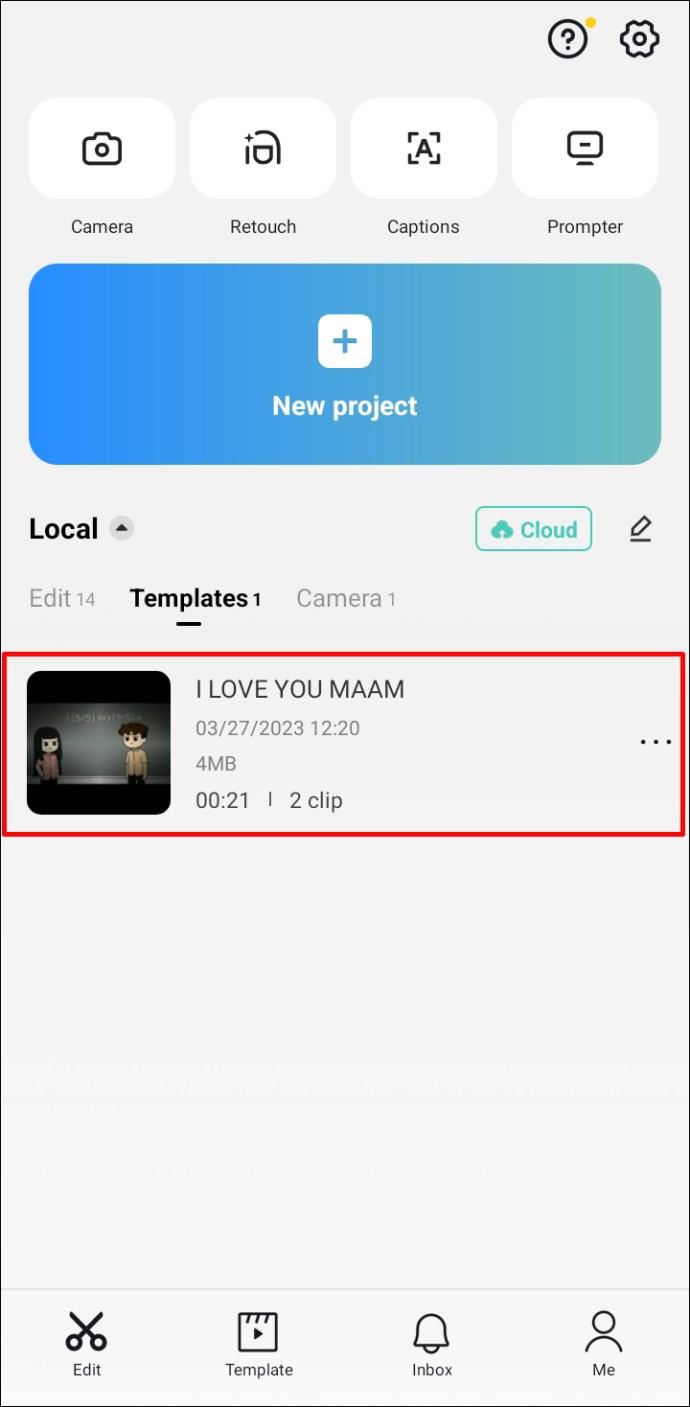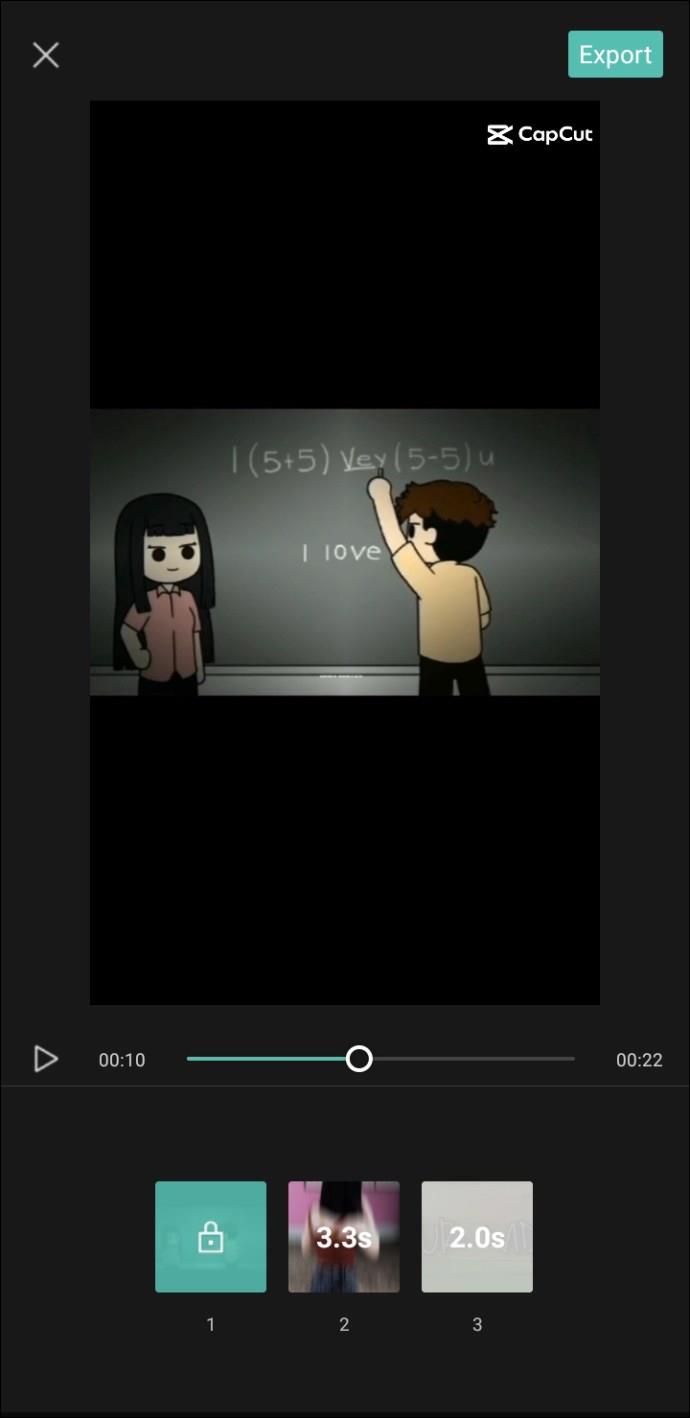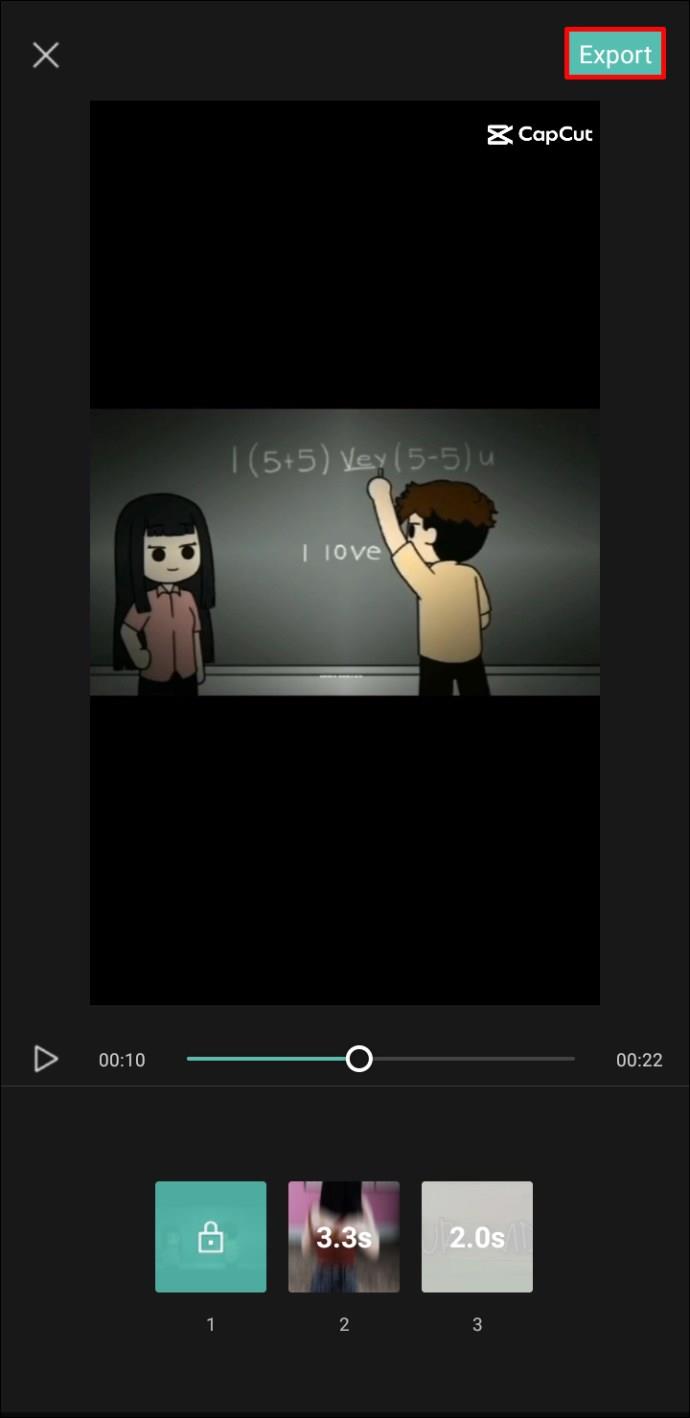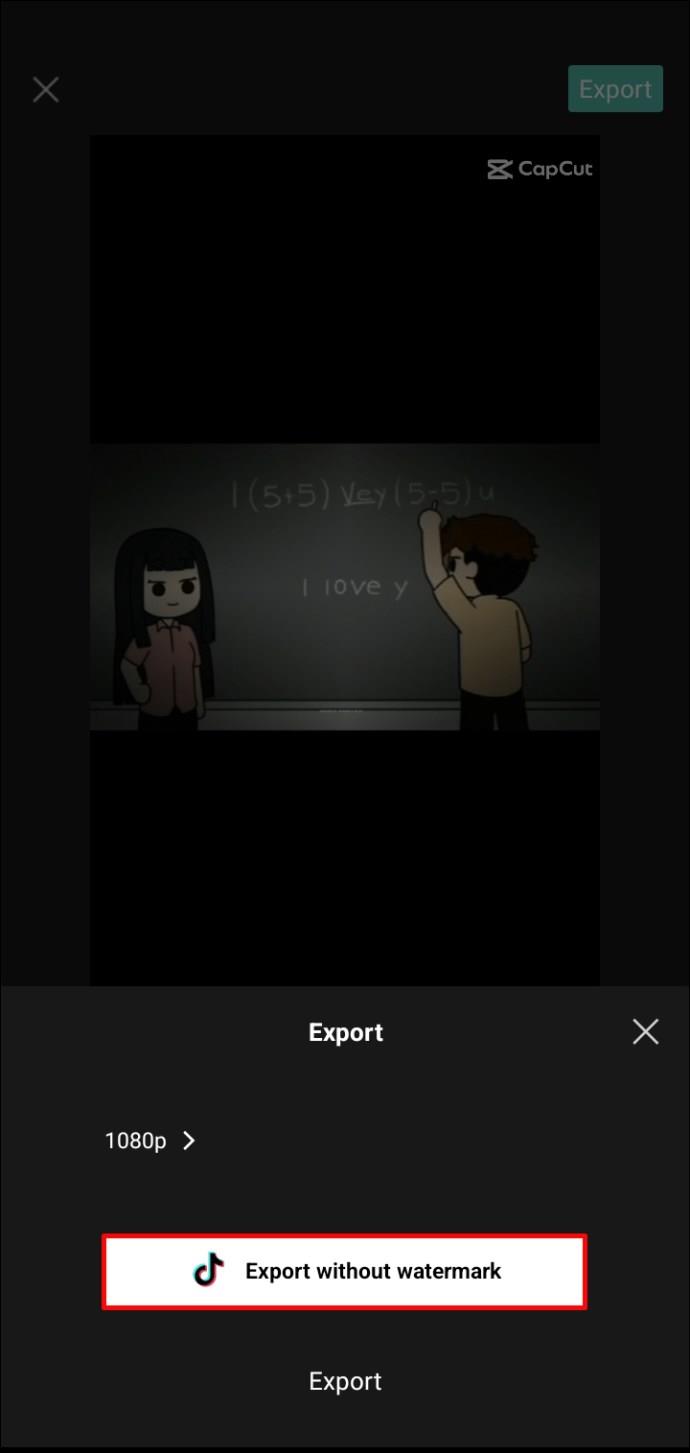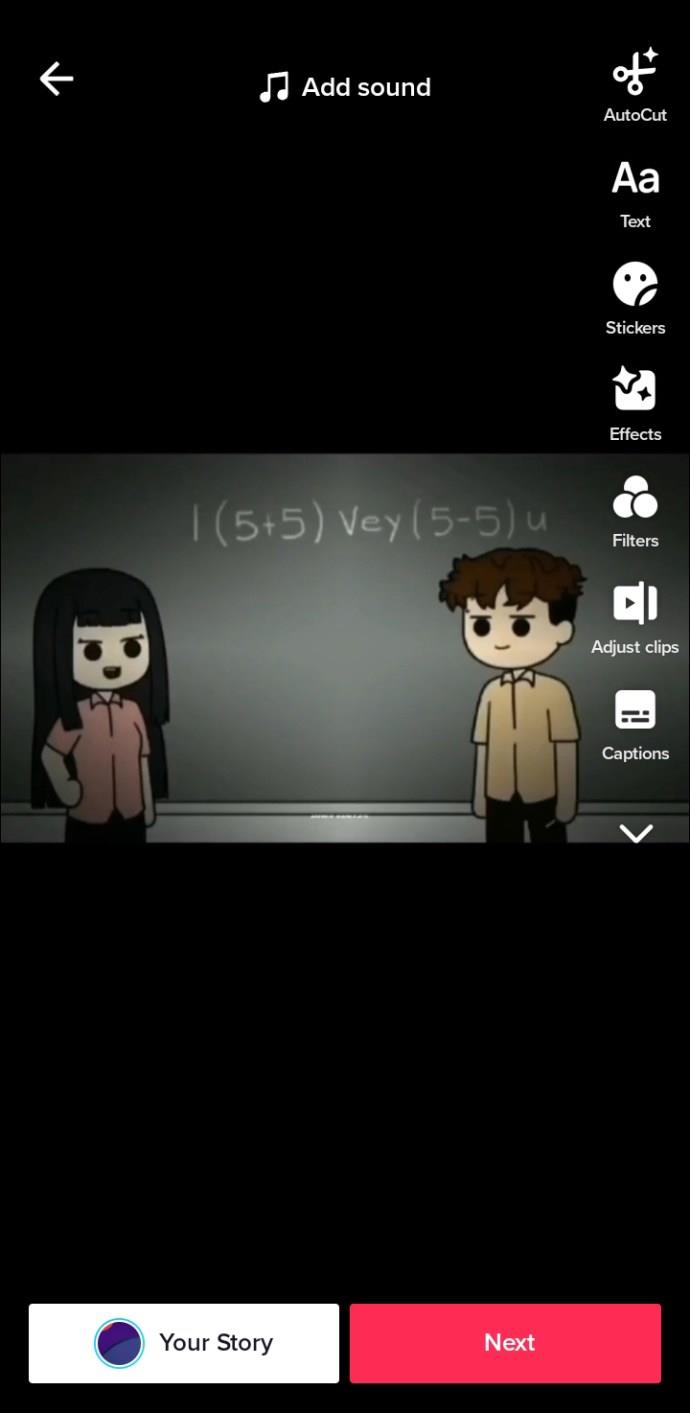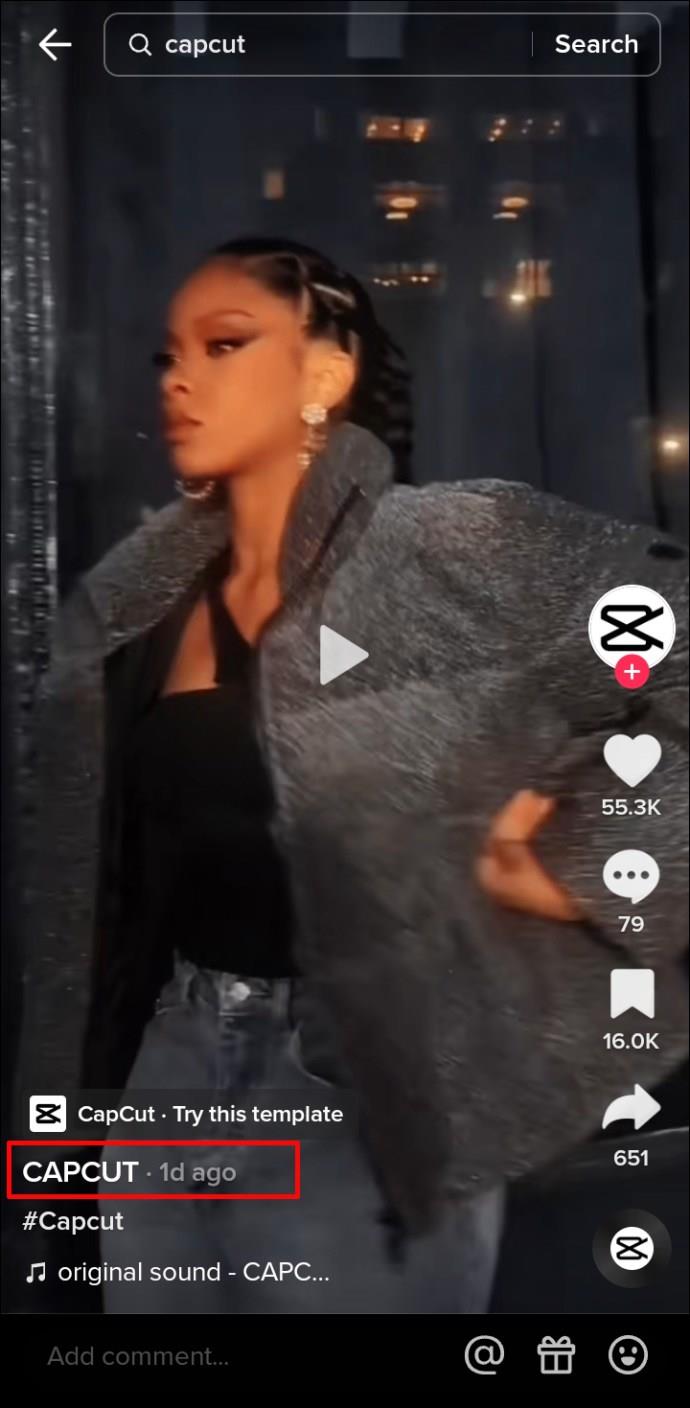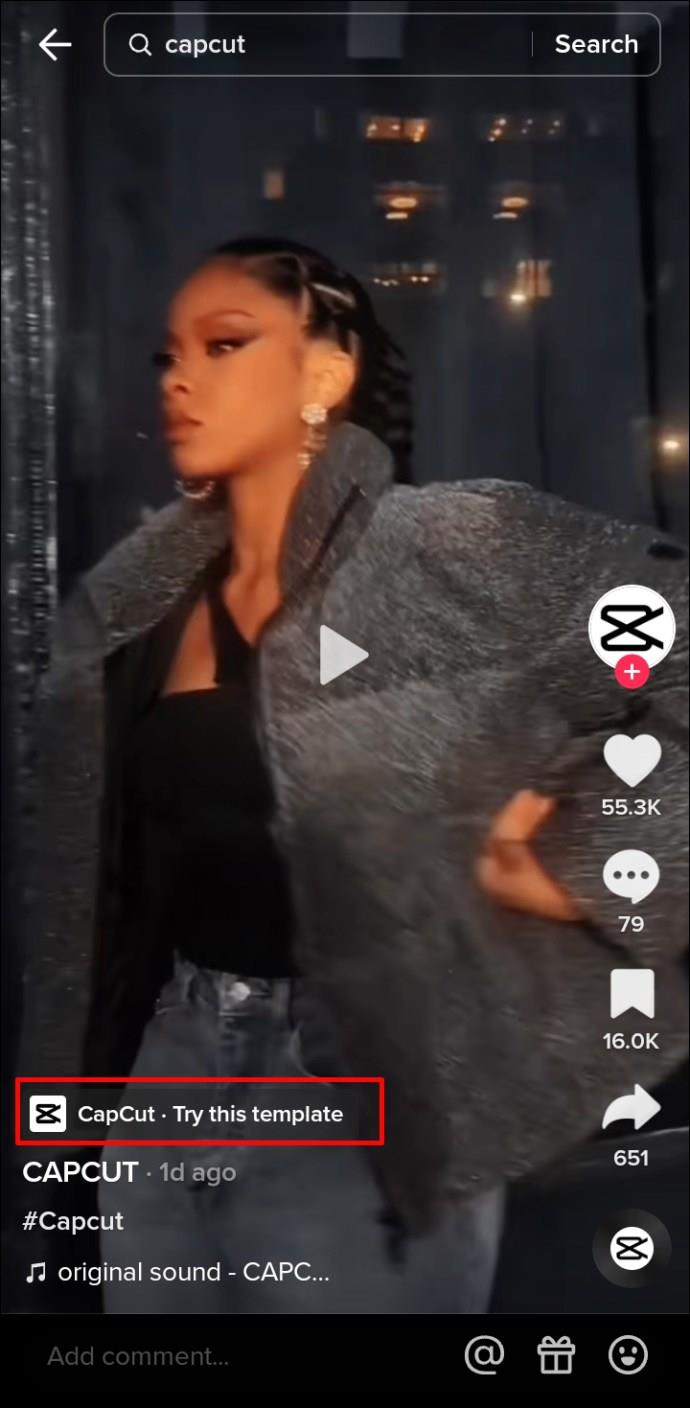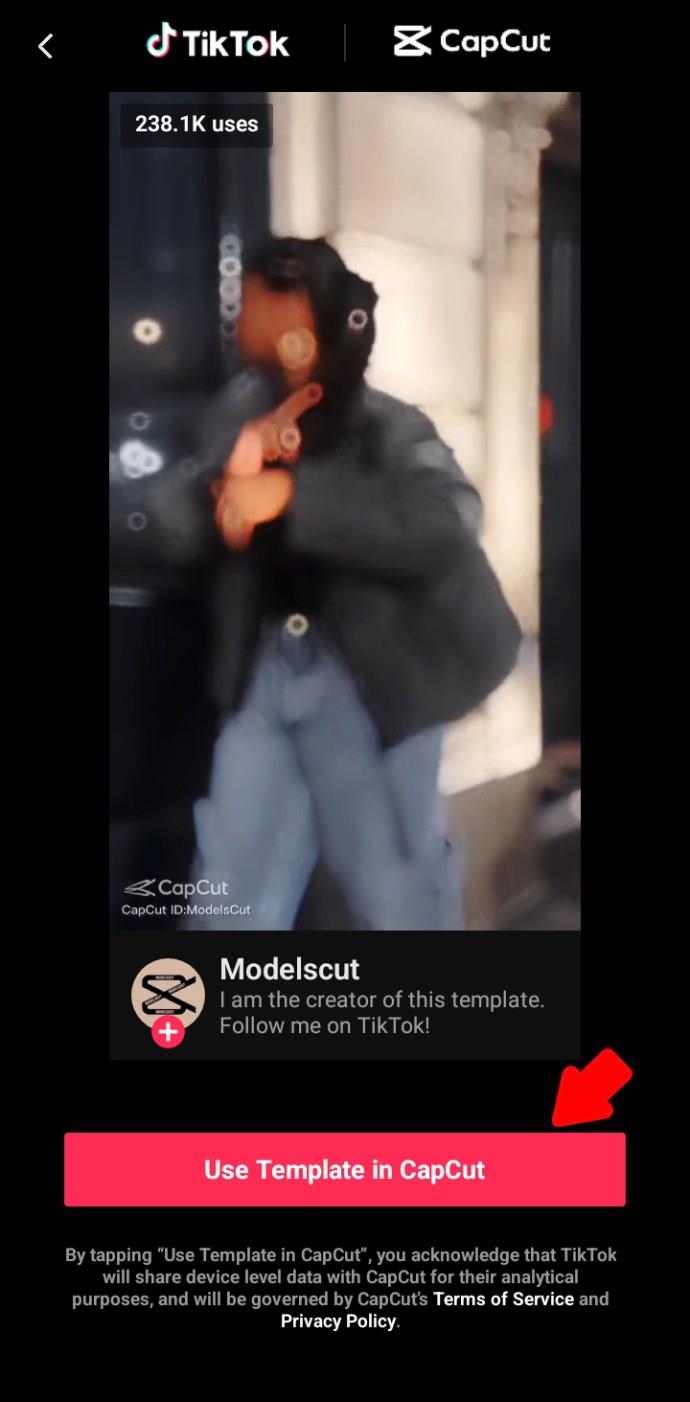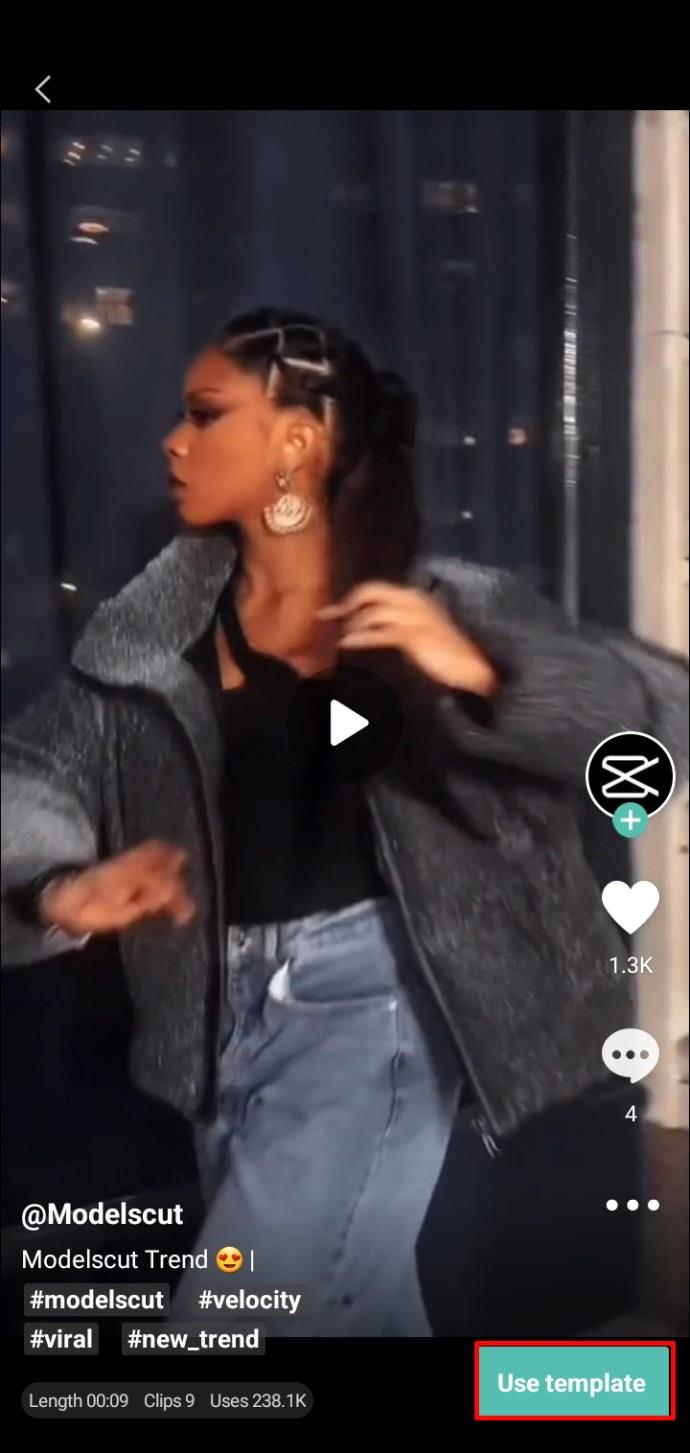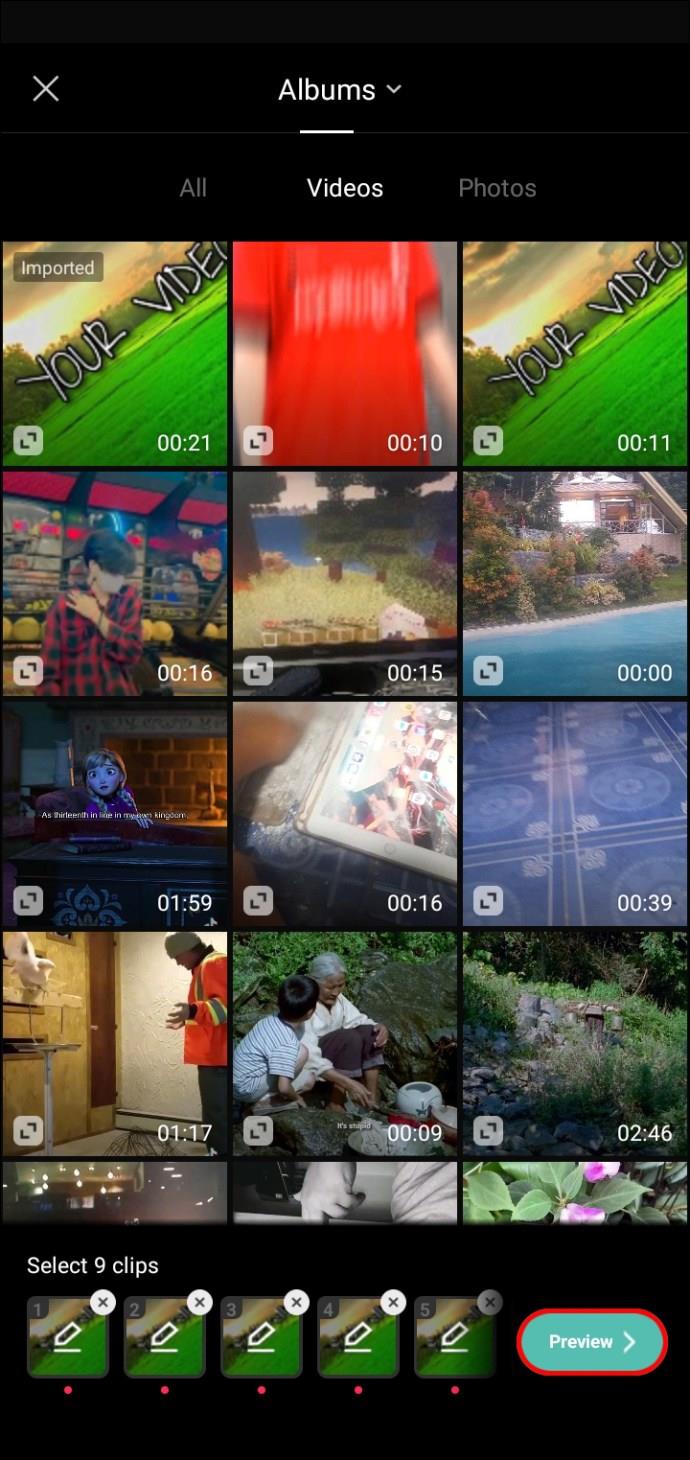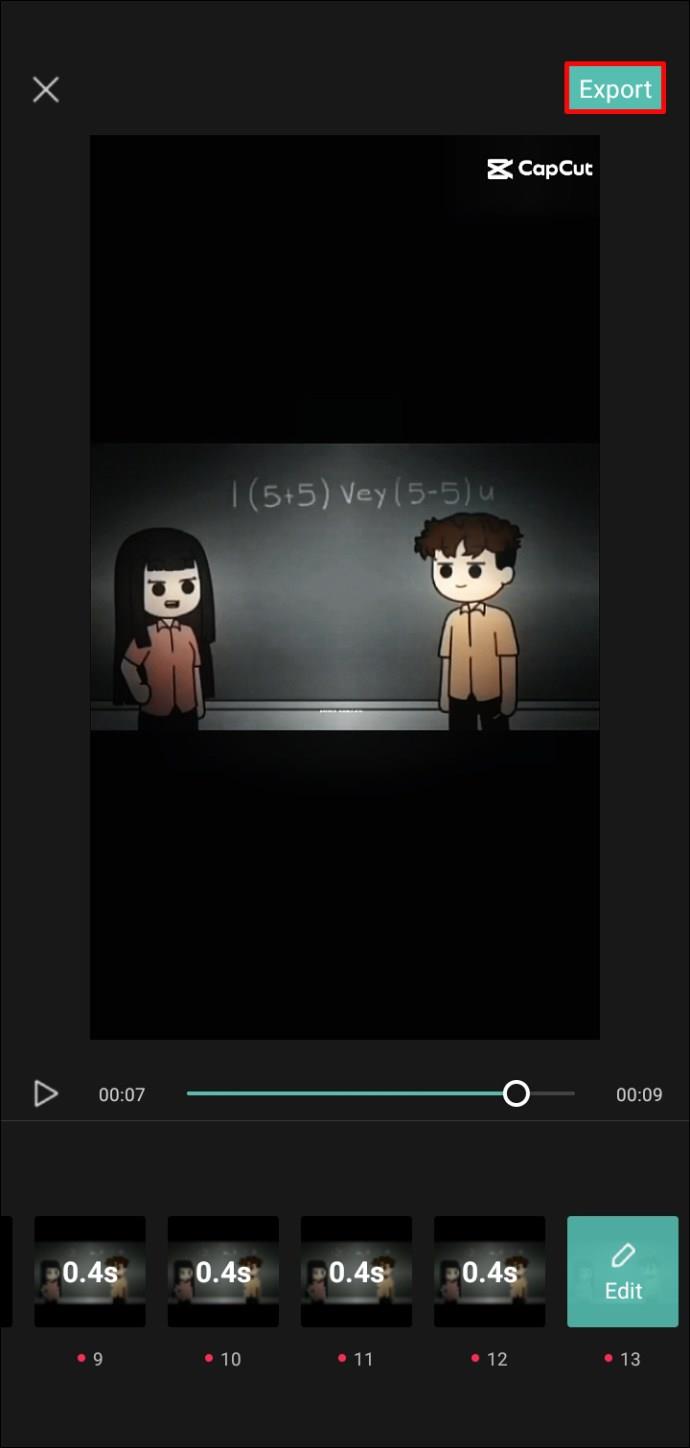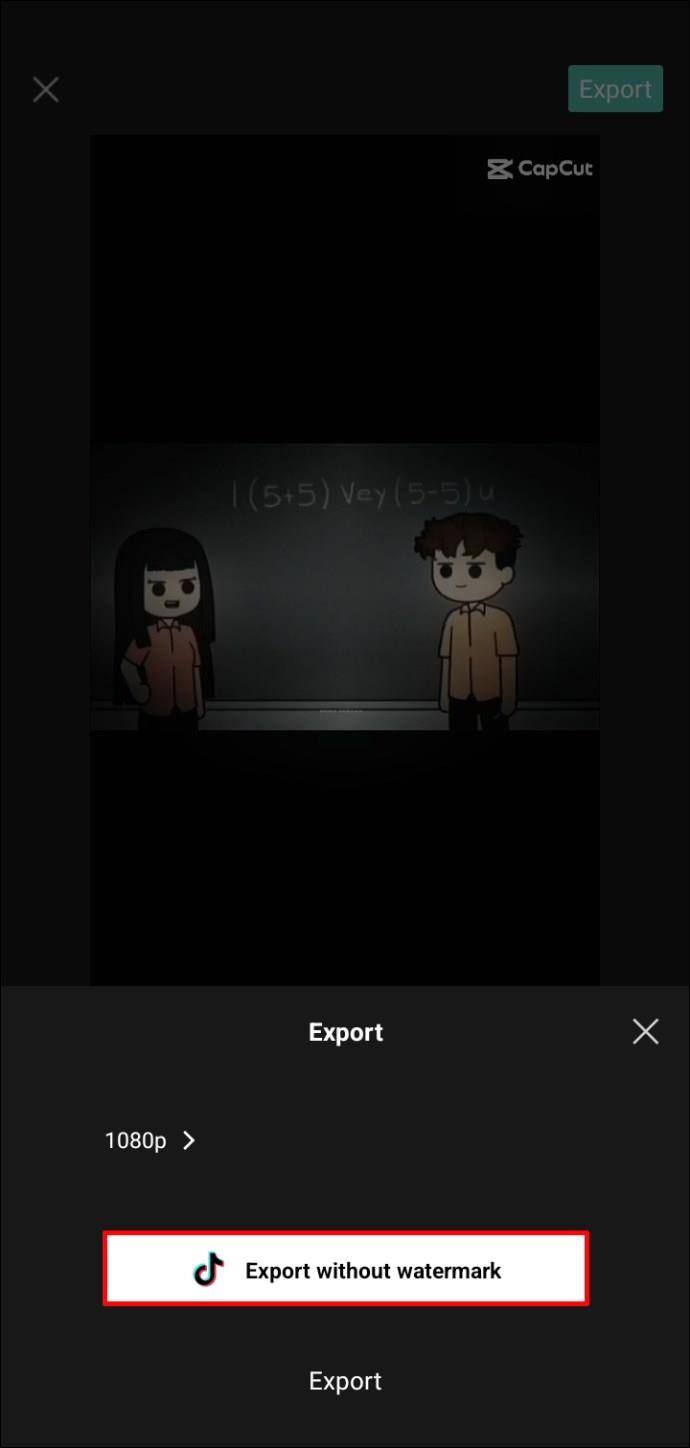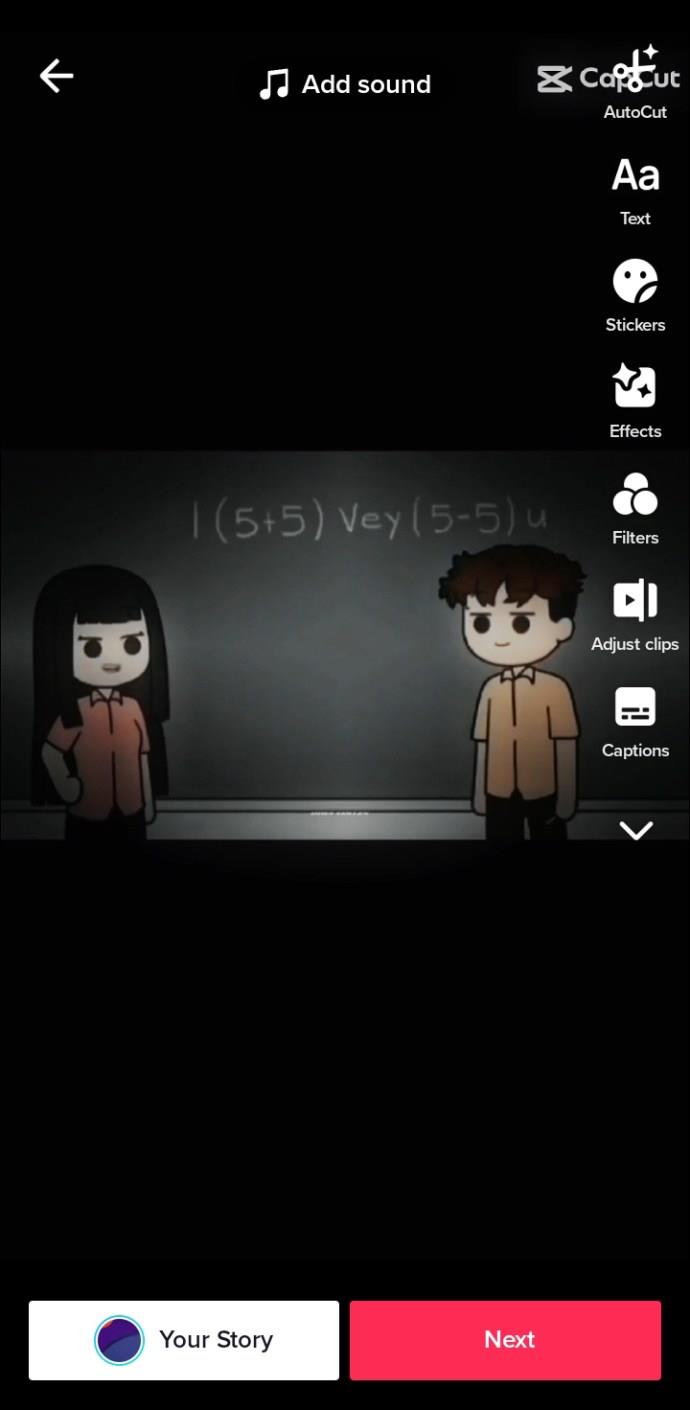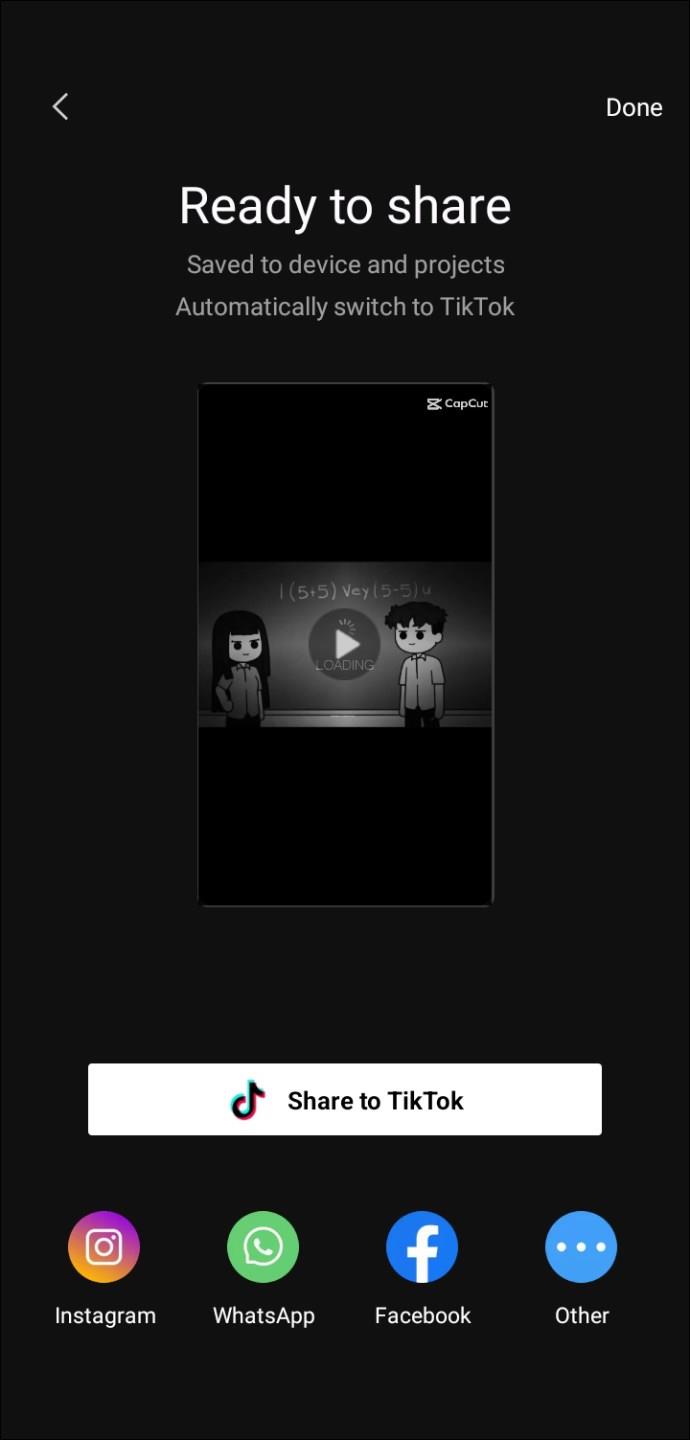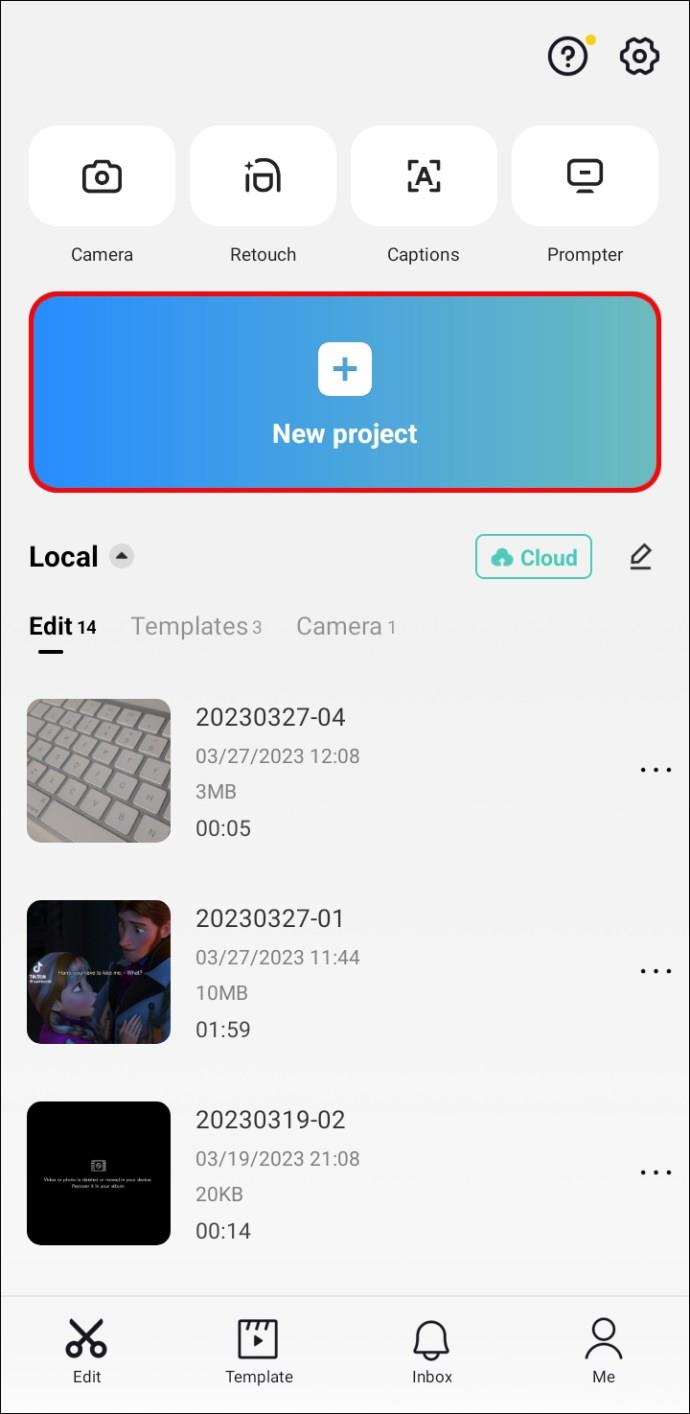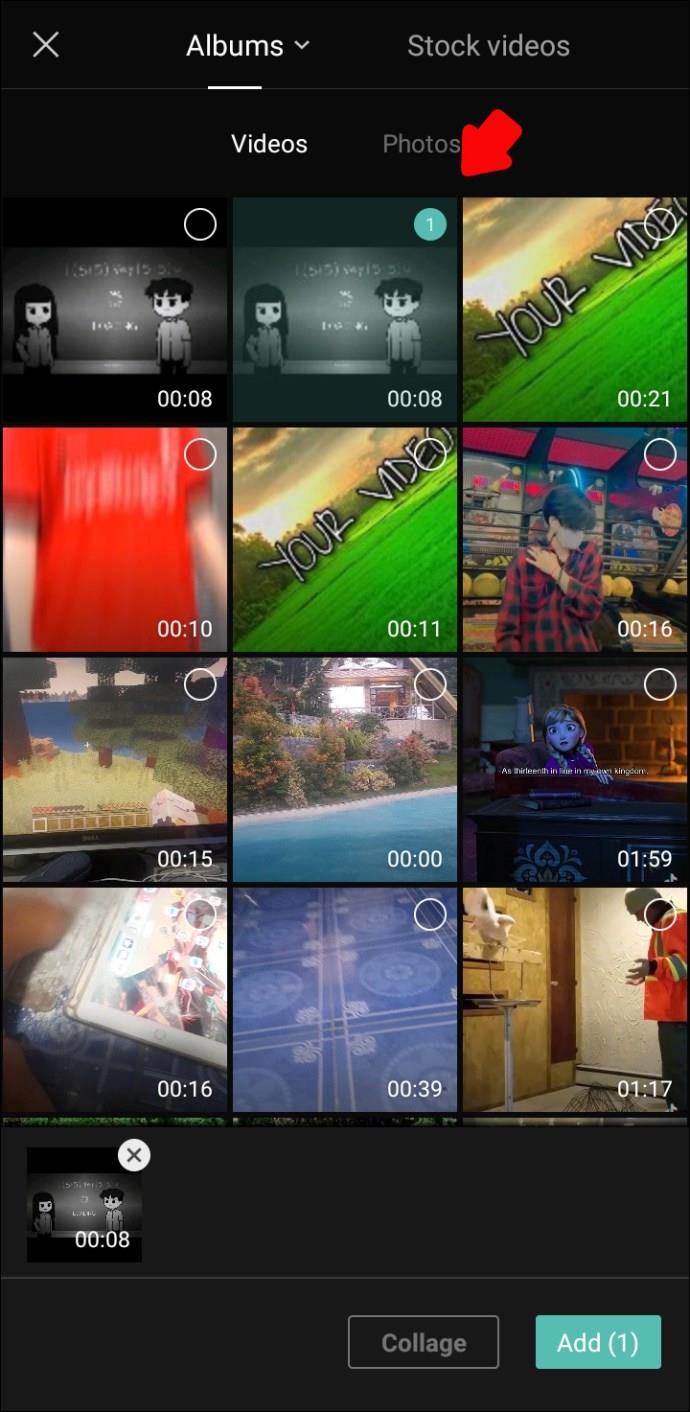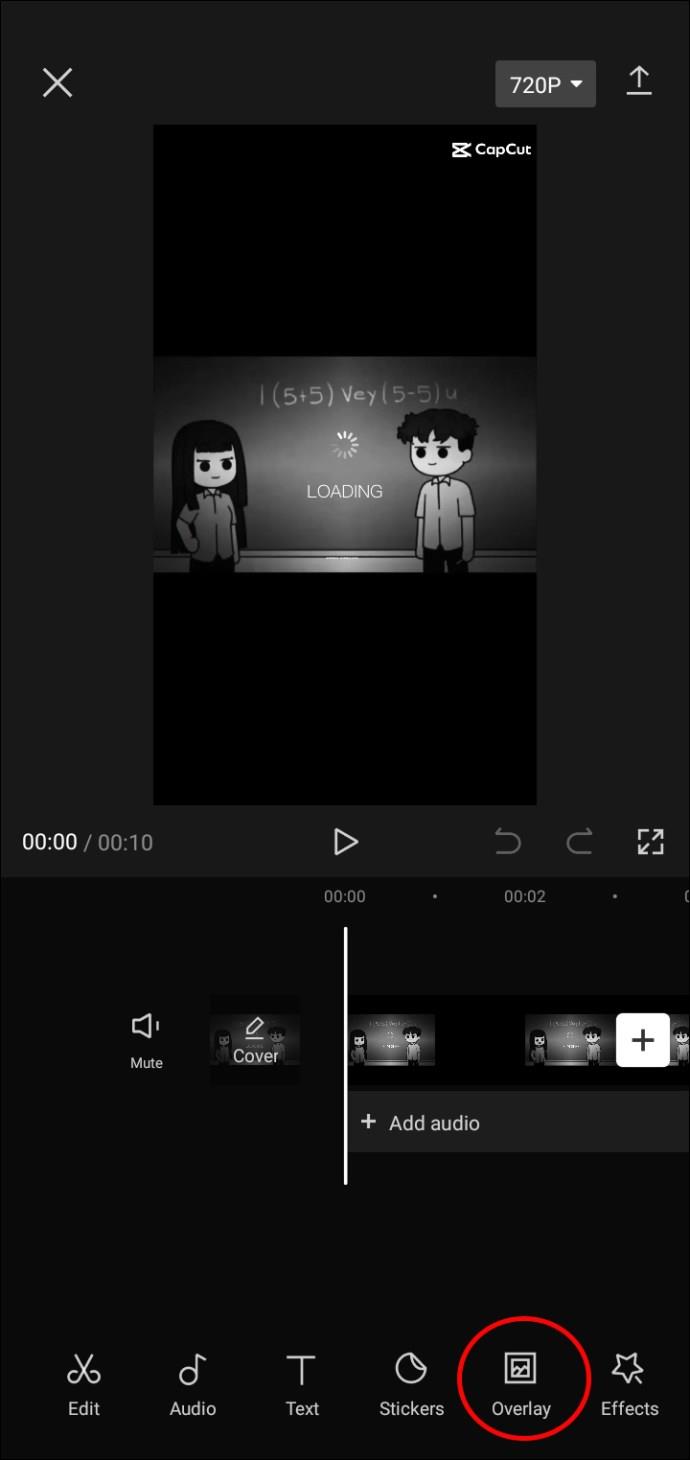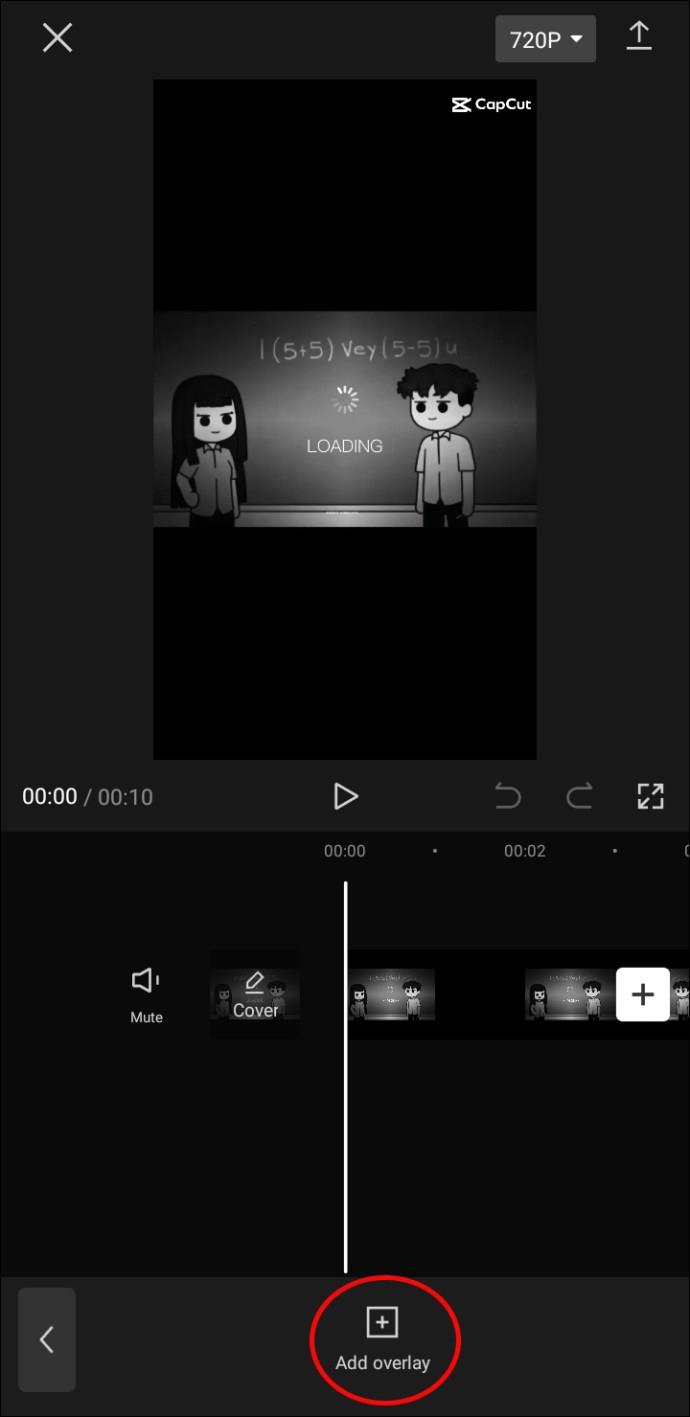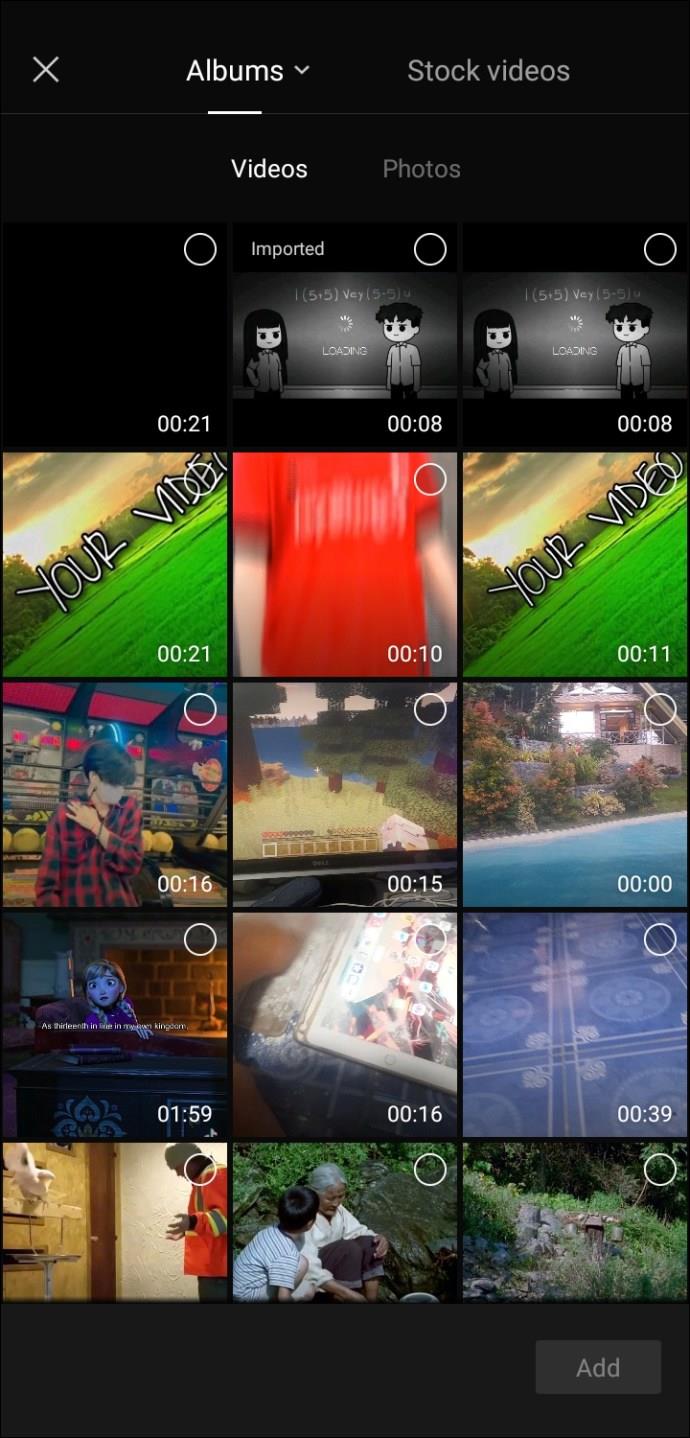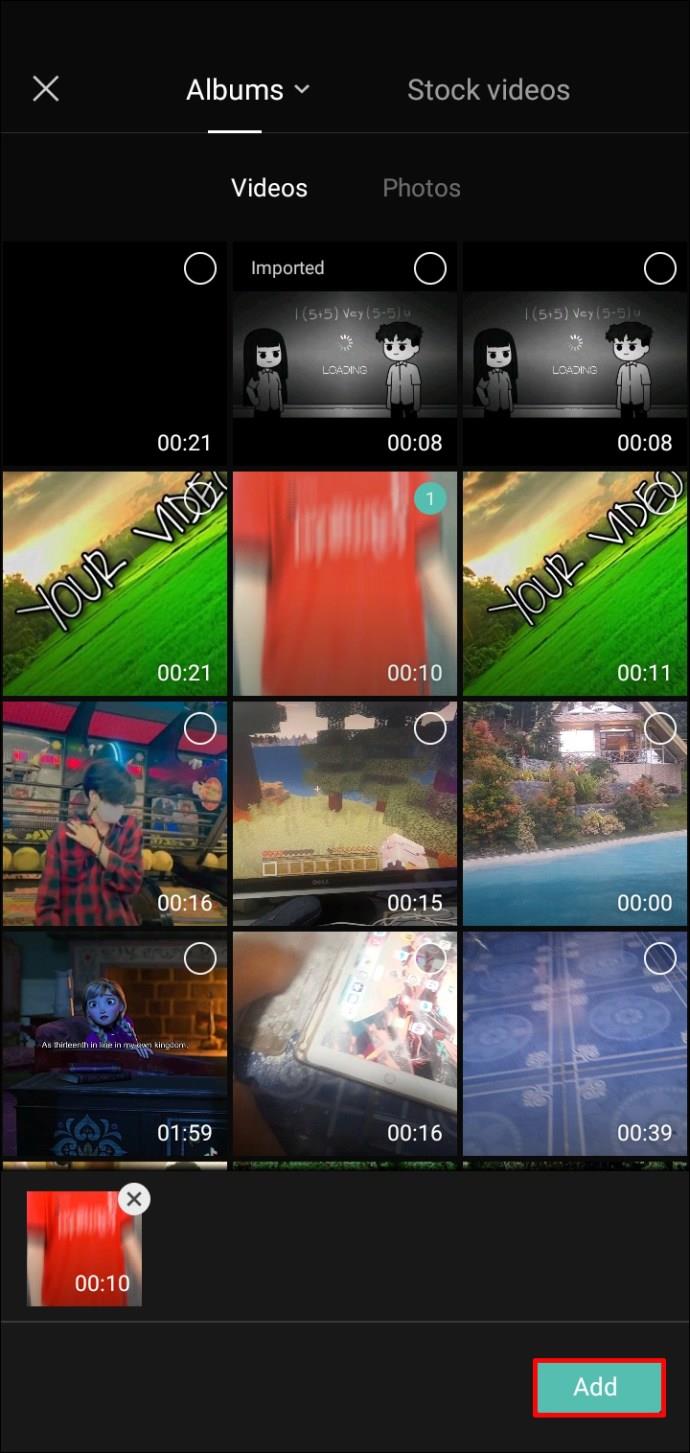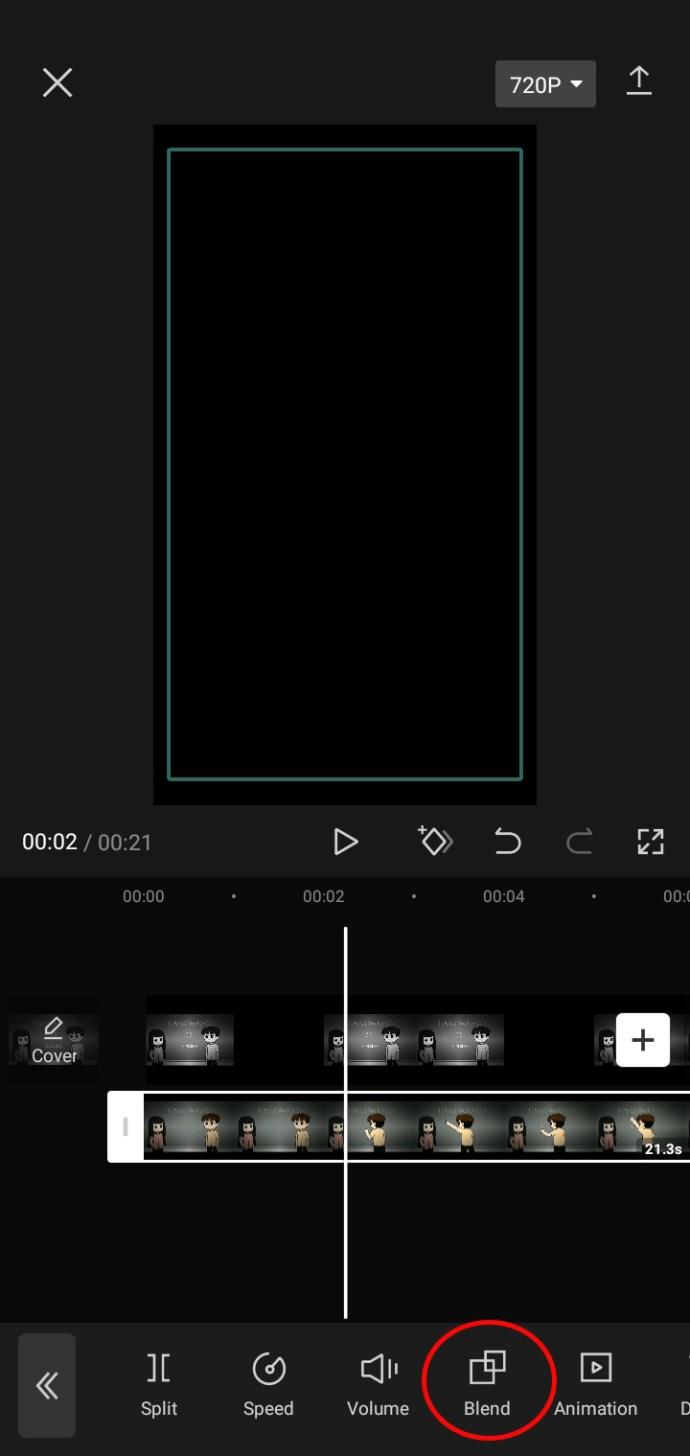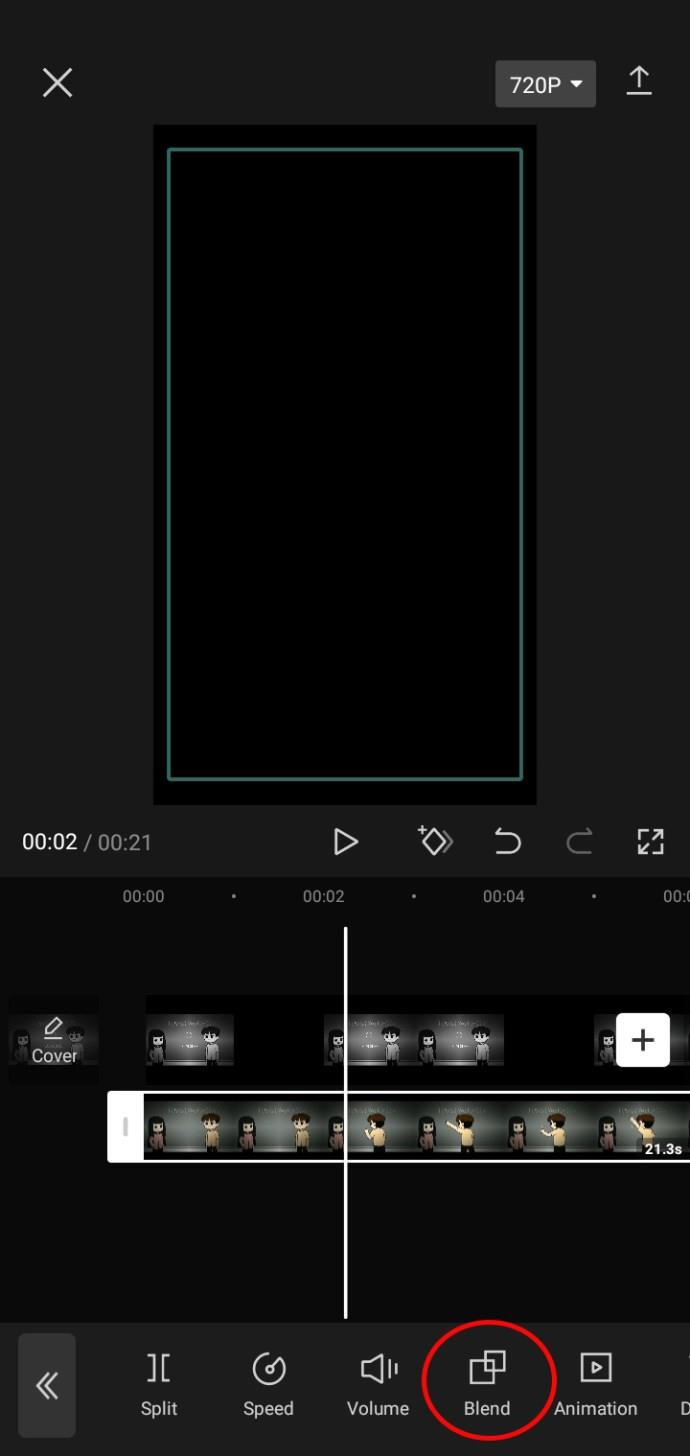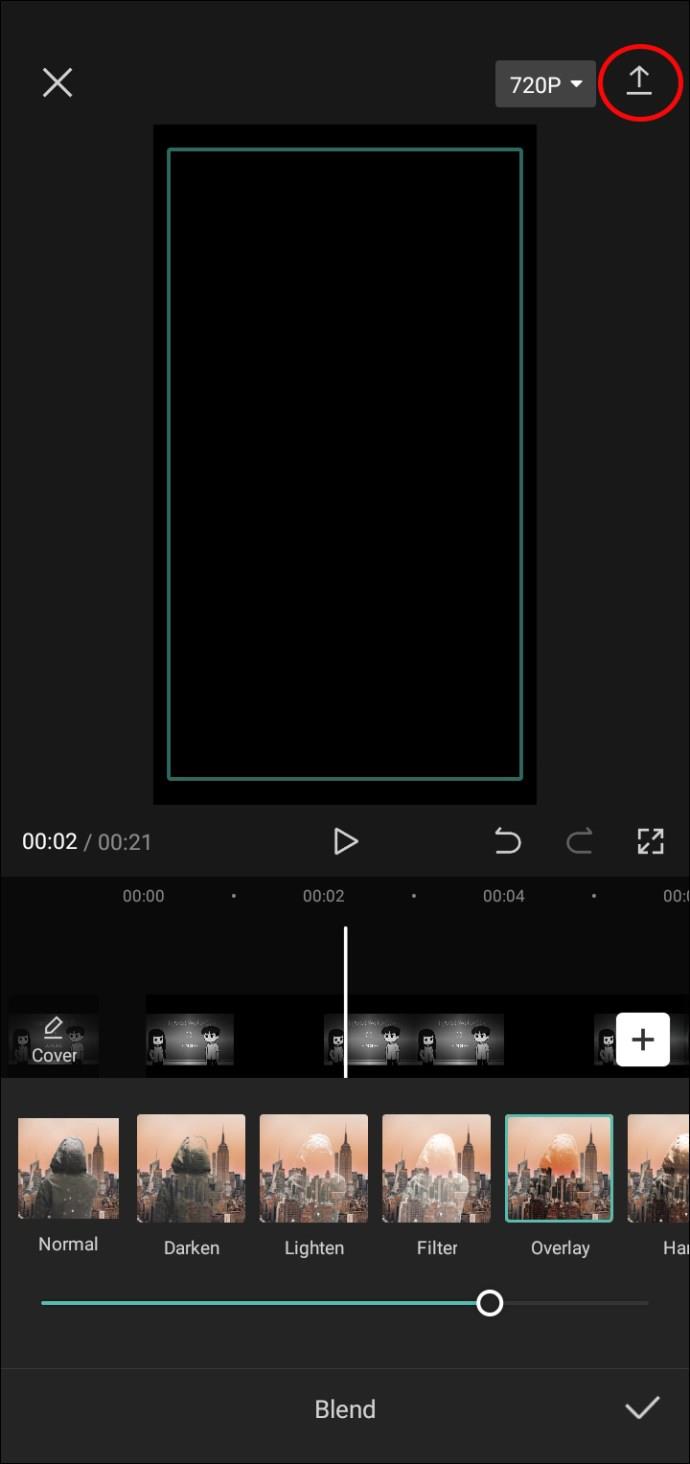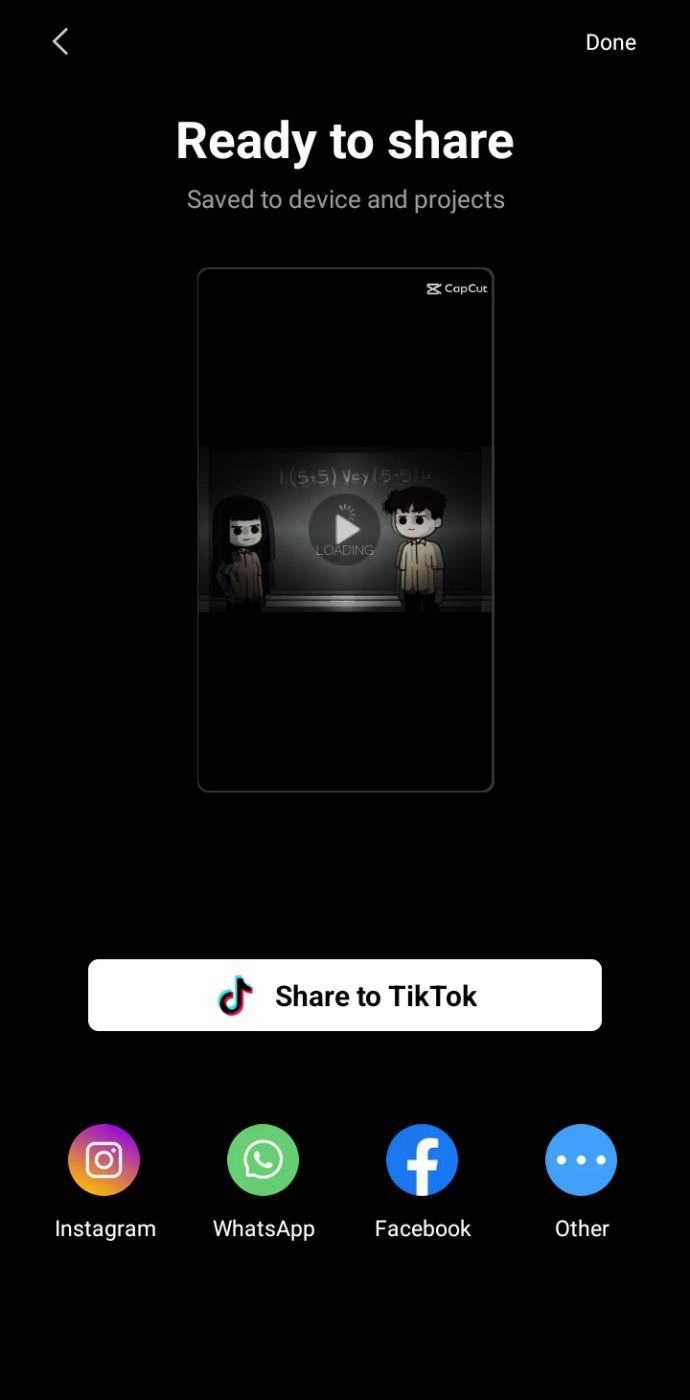Si vous éditez fréquemment des vidéos sur TikTok, il y a de fortes chances que vous utilisiez l'application de montage vidéo CapCut. Cependant, il y a une partie de l'application qui est ennuyeuse, surtout si vous voulez mettre votre propre nom sur la vidéo : le filigrane.
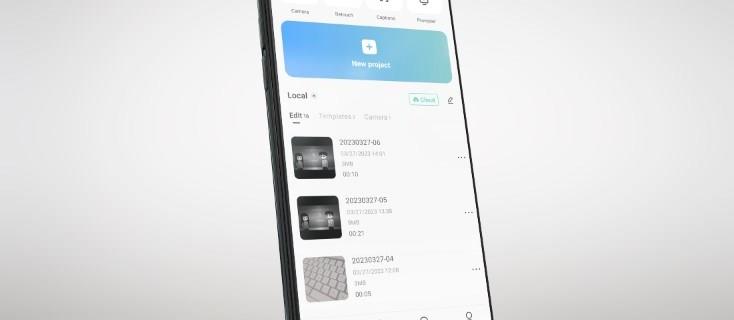
Heureusement, la suppression du filigrane est un processus relativement simple. Dans cet article, nous vous dirons tout ce que vous devez savoir.
Comment supprimer le filigrane à la fin de la vidéo dans CapCut
Il existe deux types de filigranes dans l'application CapCut : un dans les modèles et un à la fin des vidéos. Le premier type de filigrane CapCut fait référence au segment de deux secondes à la fin de la vidéo qui montre le logo CapCut et votre choix de texte si vous souhaitez en ajouter un. Ce type est plus facile à supprimer.
Voici les étapes :
- Lancez l'application CapCut sur votre téléphone.
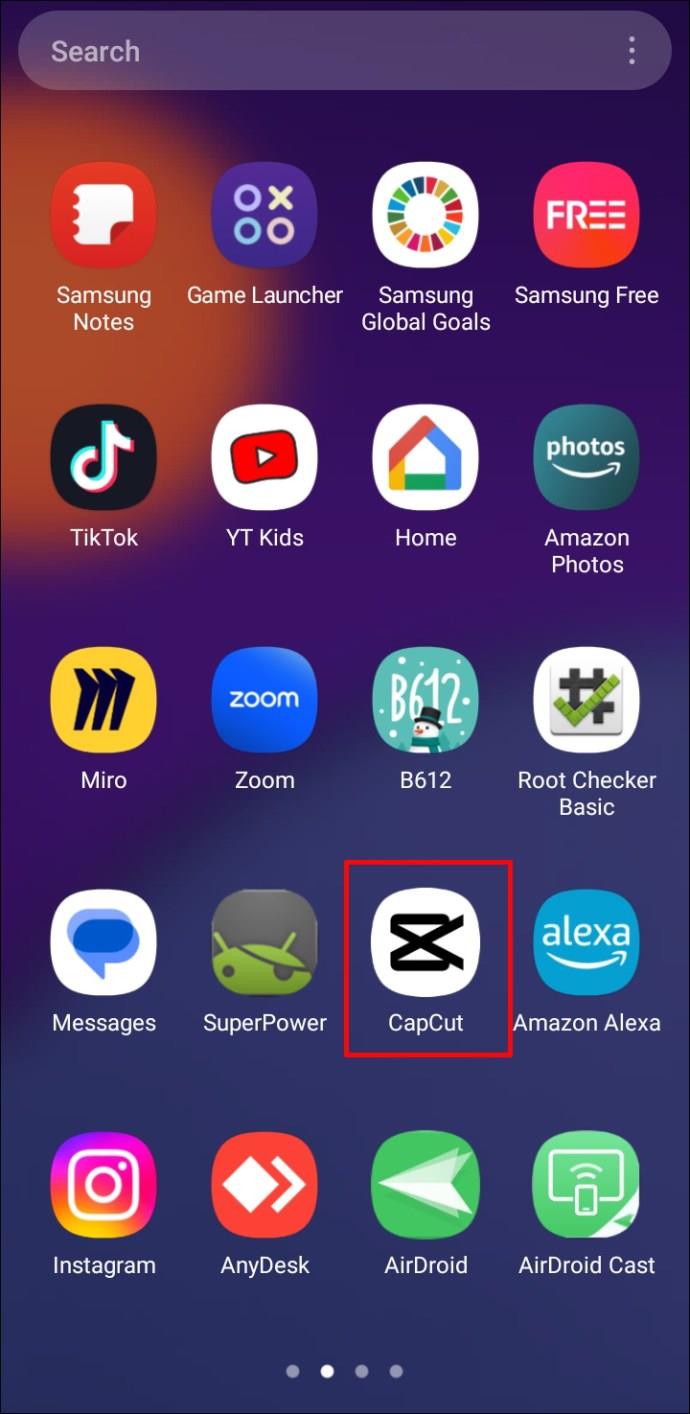
- Ajoutez un nouveau projet en cliquant sur "Nouveau projet".
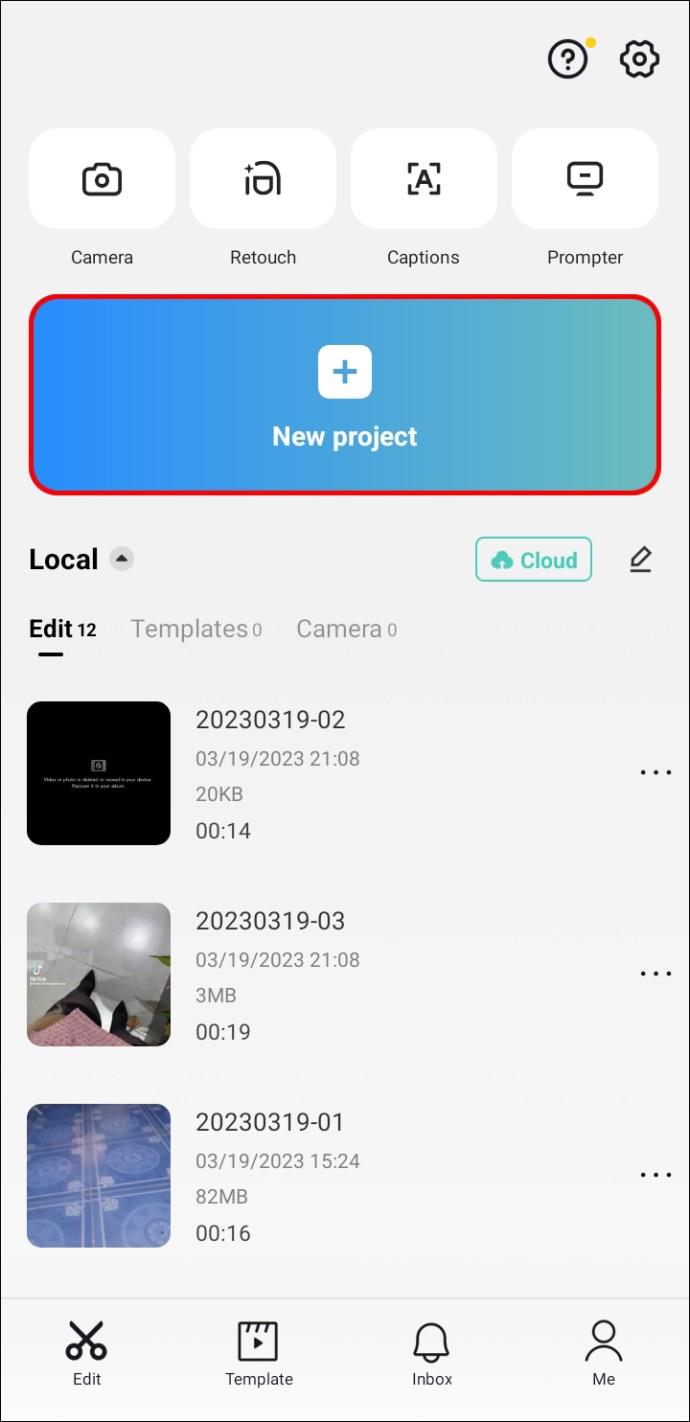
- Une fois dans l'espace de montage, faites glisser la vidéo vers la droite pour atteindre le segment de fin, qui est automatiquement ajouté. Elle est distincte de la vidéo que vous avez téléchargée, ce qui facilite la suppression.
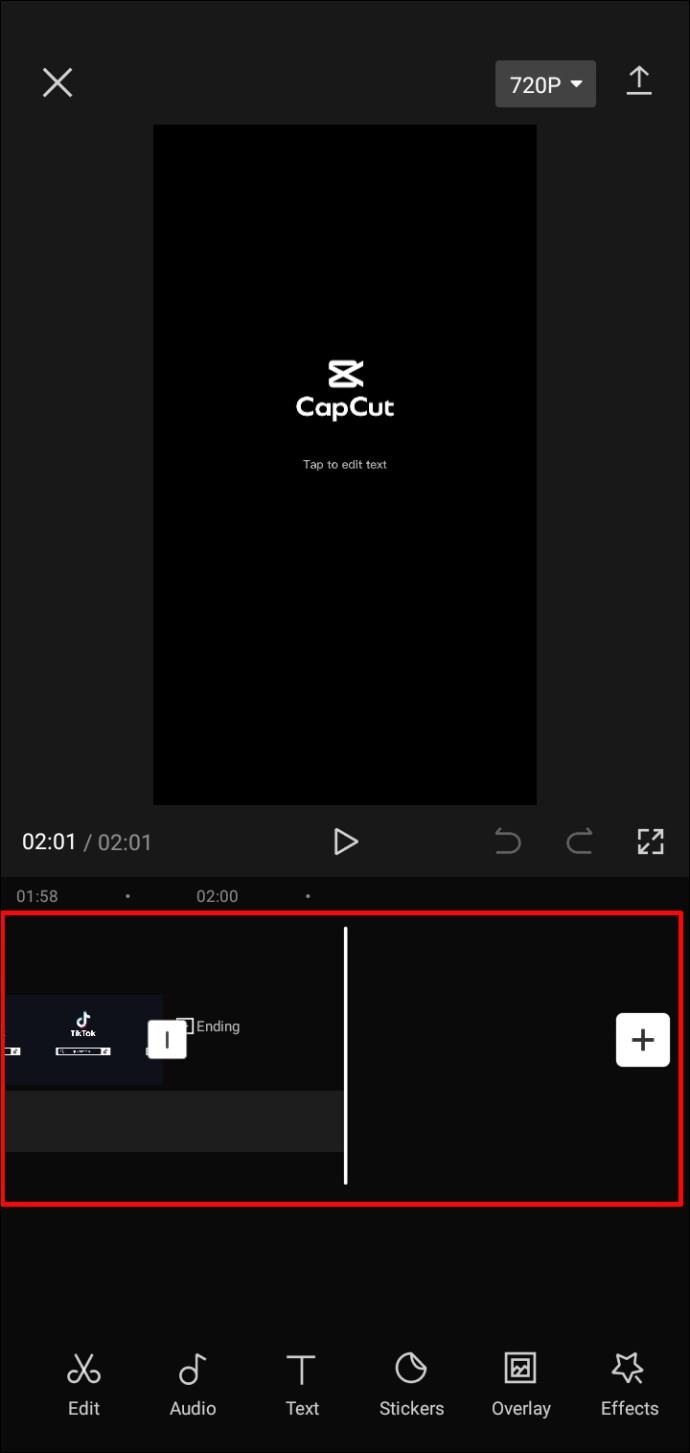
- Sélectionnez le segment de fin et appuyez sur "Supprimer" en bas de l'écran. Contrairement au reste de la vidéo, vous ne pouvez supprimer que le clip de fin.
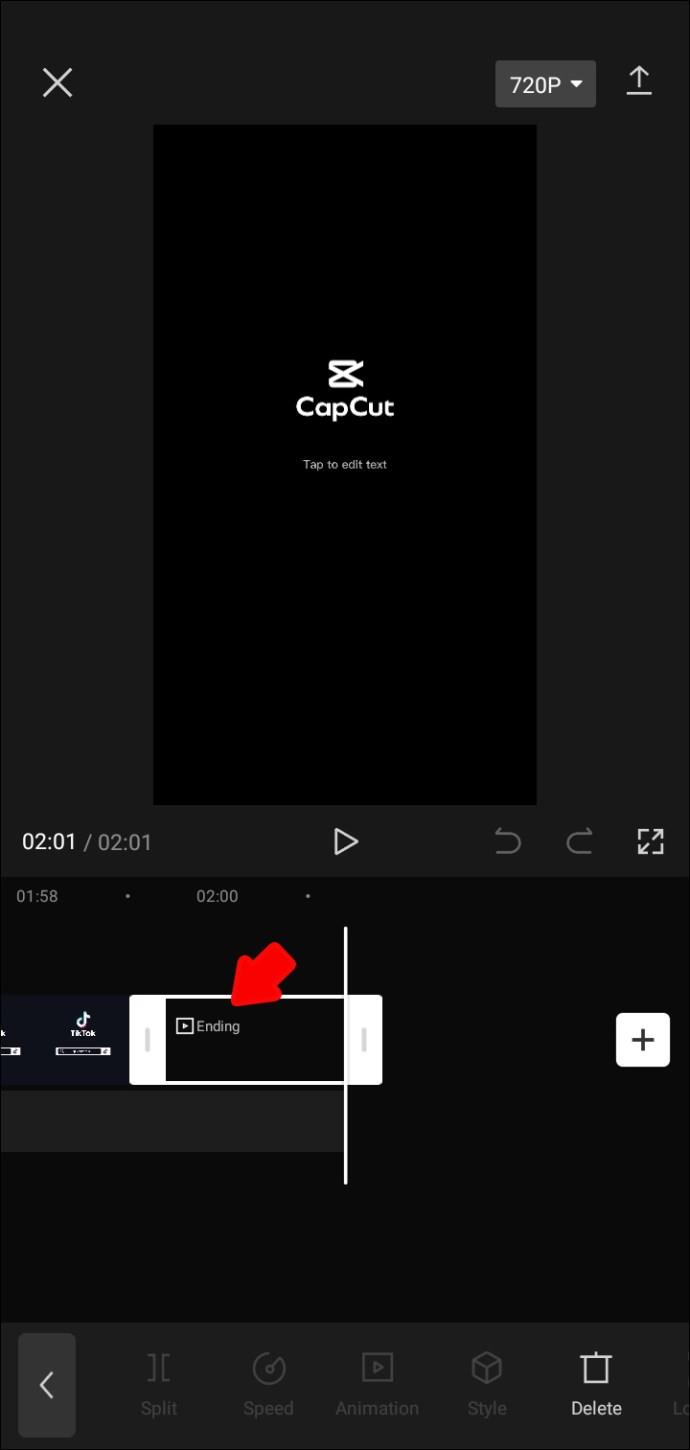
- Maintenant, vous pouvez continuer à éditer le reste de la vidéo.
- Lorsque vous avez terminé, exportez la vidéo en cliquant sur la flèche pointant vers le haut dans le coin supérieur droit de l'écran. Ensuite, téléchargez-le sur TikTok, partagez-le sur vos autres comptes de réseaux sociaux ou enregistrez-le simplement sur votre appareil en cliquant sur "Terminé".
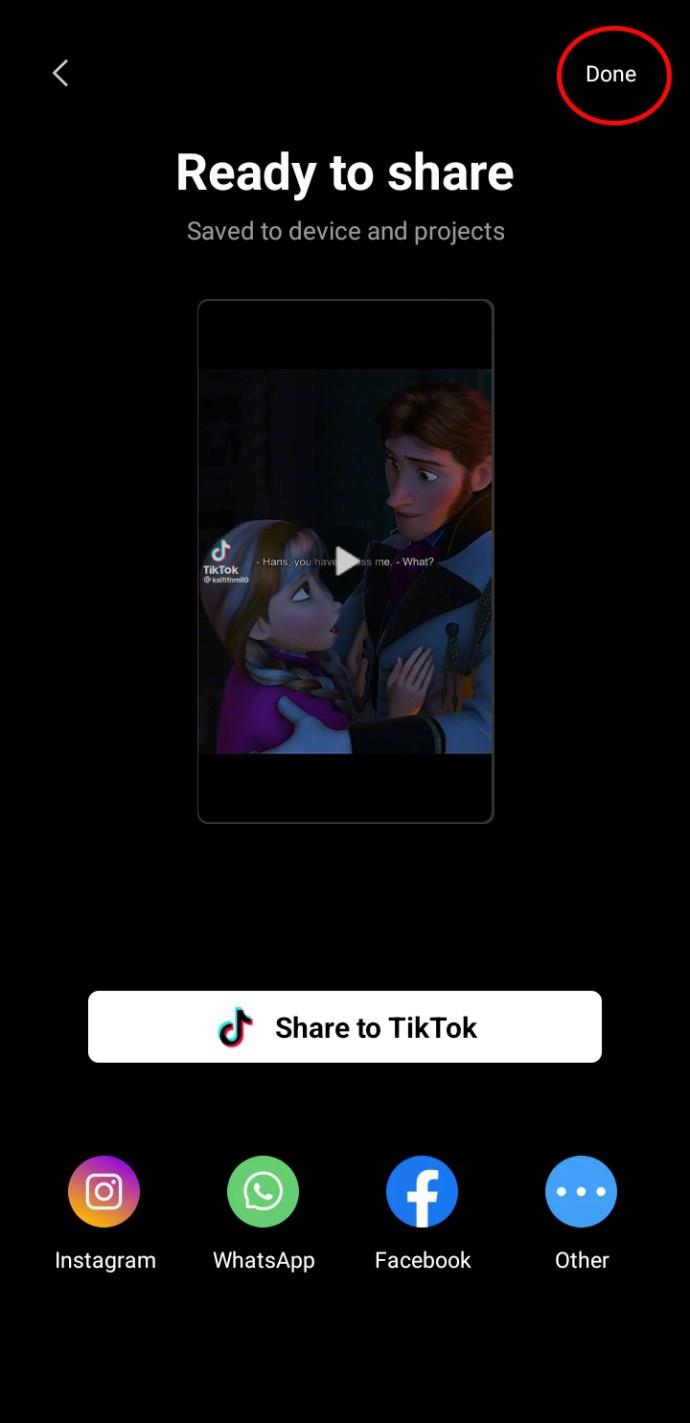
Comment ajouter un filigrane CapCut dans une vidéo enregistrée
Si vous choisissez d'enregistrer la vidéo au lieu de télécharger une vidéo terminée, le clip de fin ne sera pas automatiquement ajouté à la vidéo. Cependant, vous pouvez ajouter la fin vous-même de la même manière.
Voici comment c'est fait :
- Ouvrez l'application CapCut sur votre téléphone.
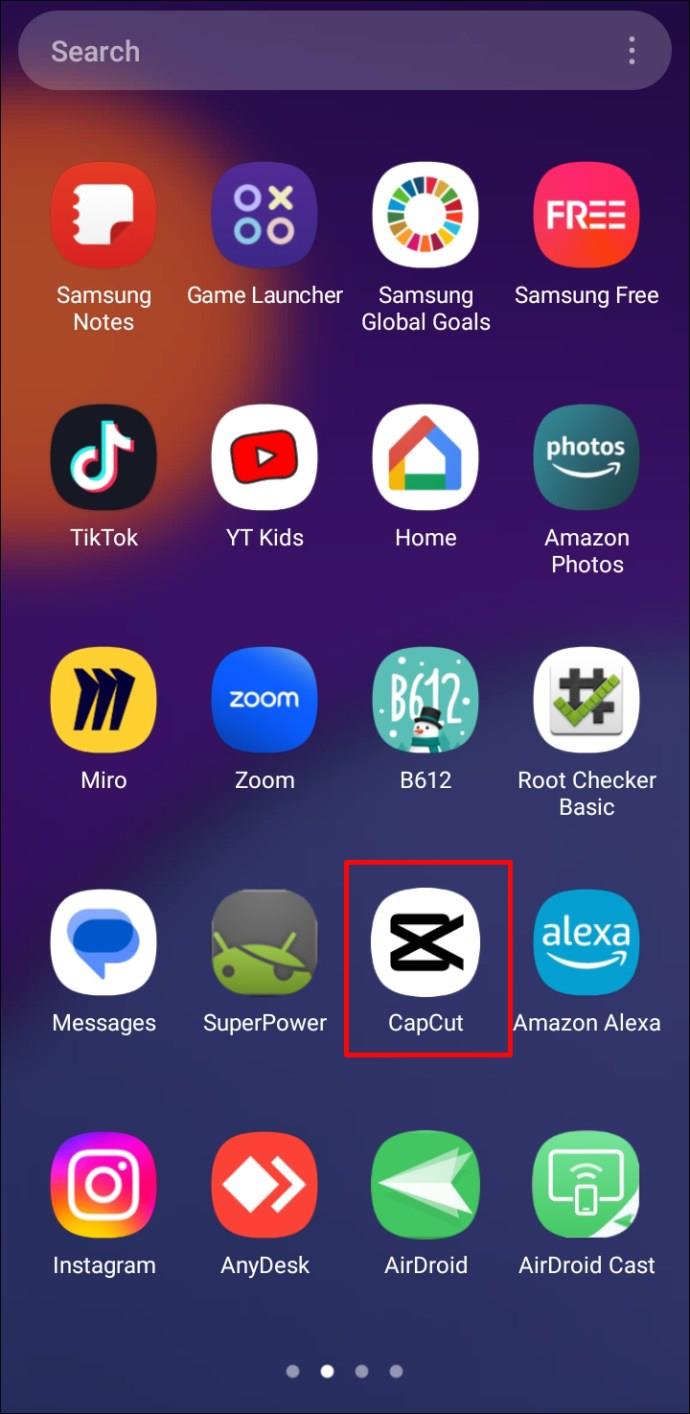
- Cliquez sur l'icône "Appareil photo" dans le coin supérieur gauche.
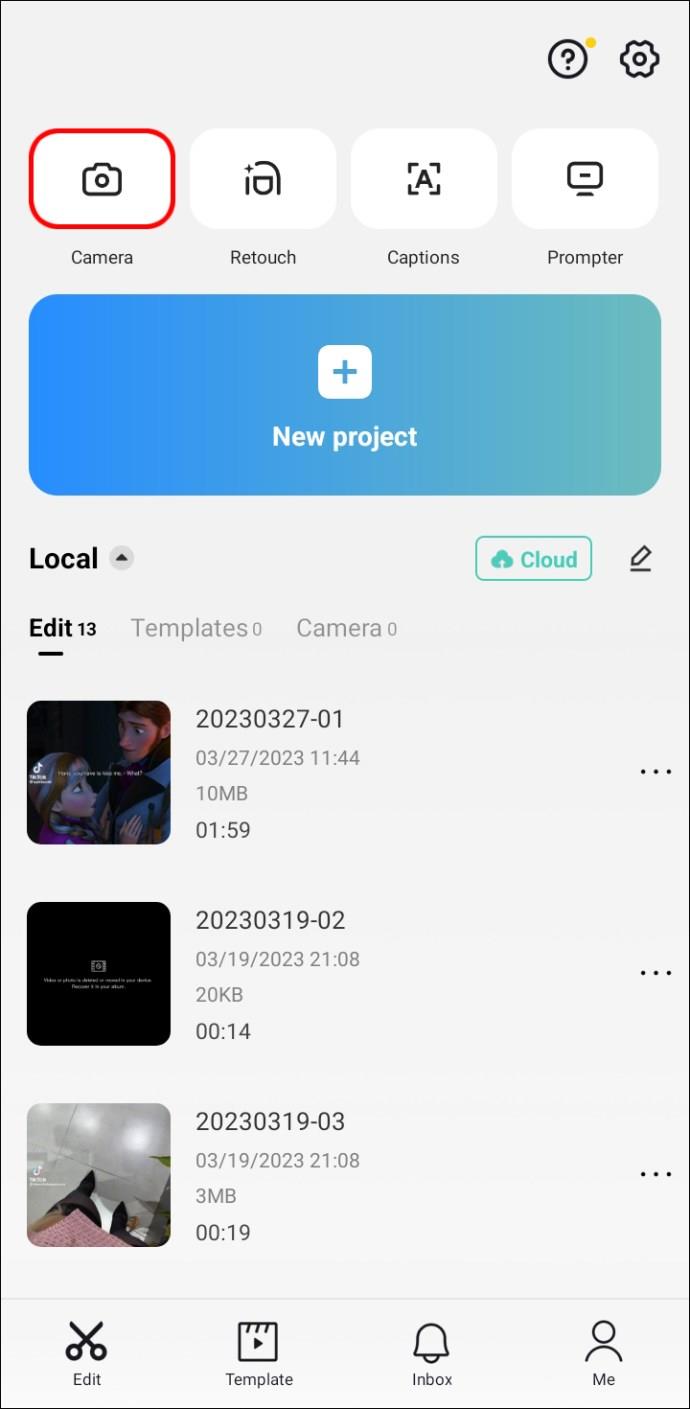
- Appuyez sur le cercle en bas pour enregistrer une seule prise ou plusieurs clips.
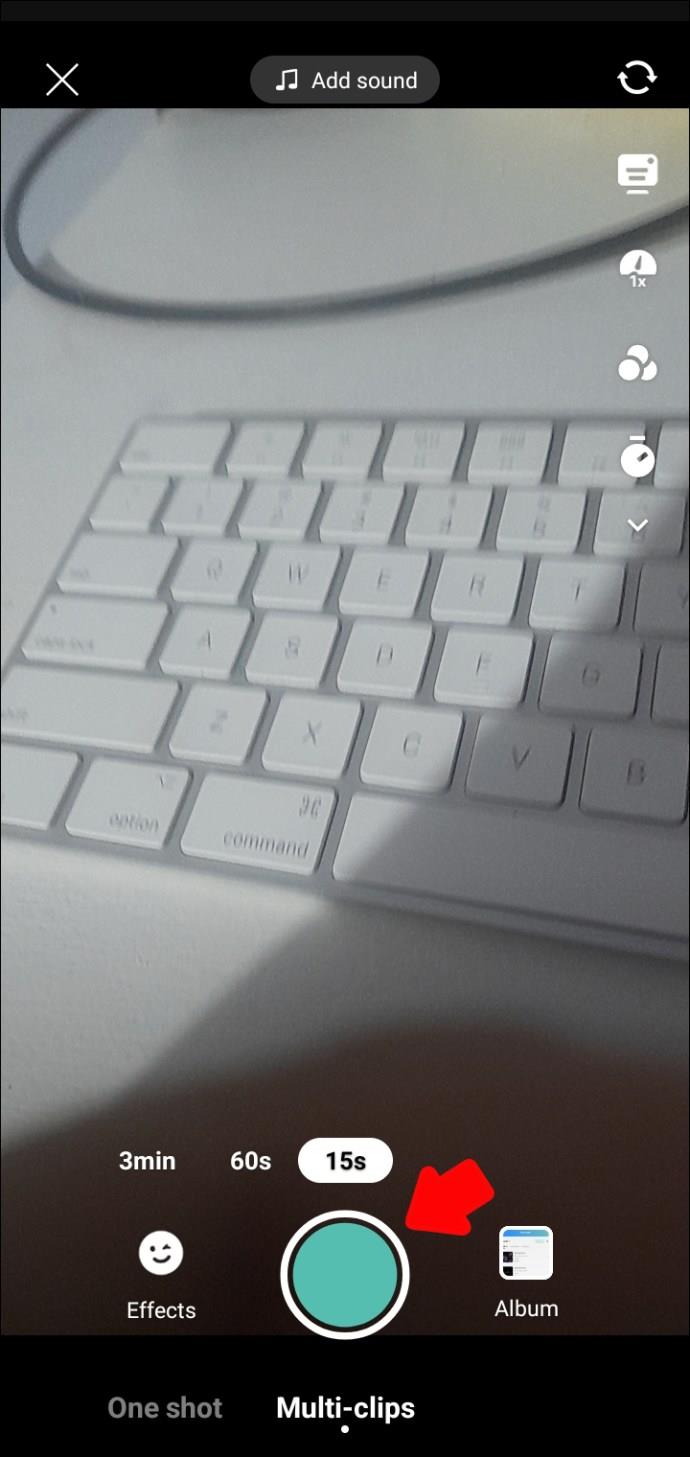
- Appuyez sur la coche dans le coin inférieur droit pour passer à l'étape suivante.
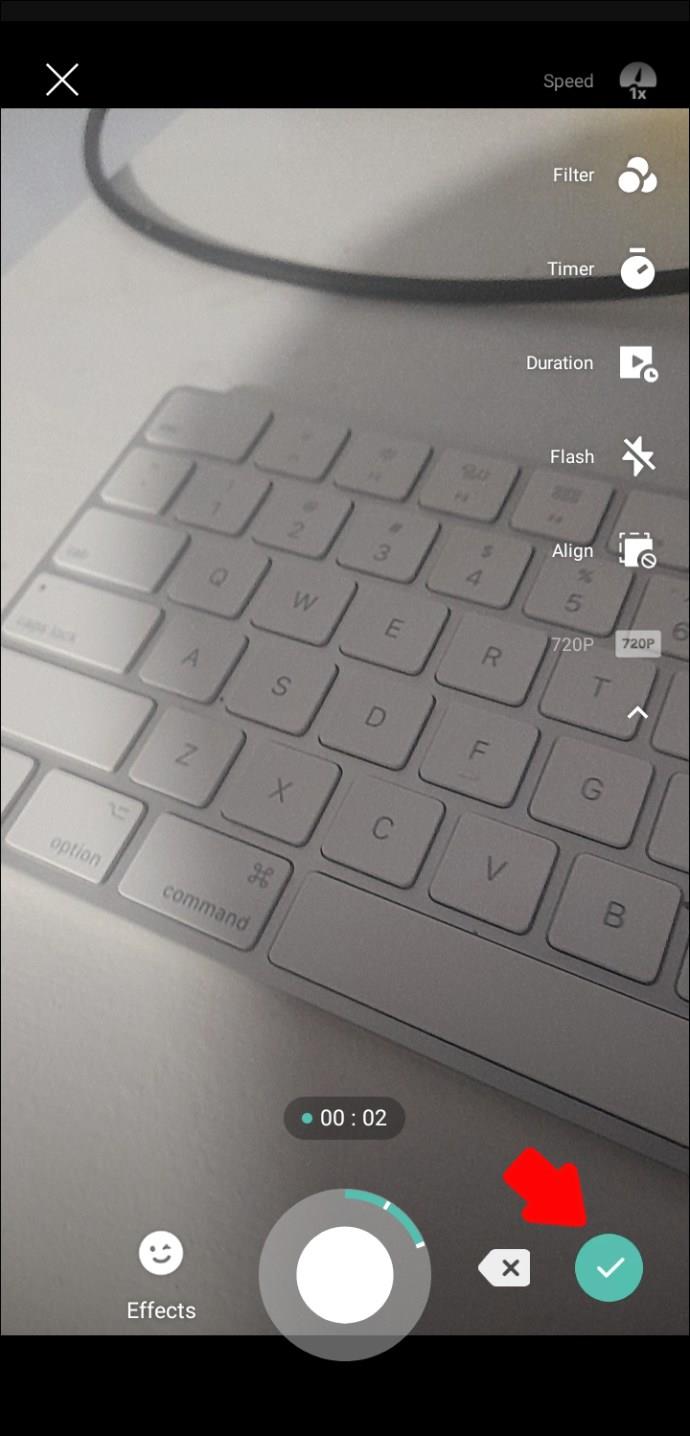
- Maintenant, vous pourrez voir la vidéo que vous avez enregistrée. Cliquez sur "Modifier" dans le coin inférieur gauche.
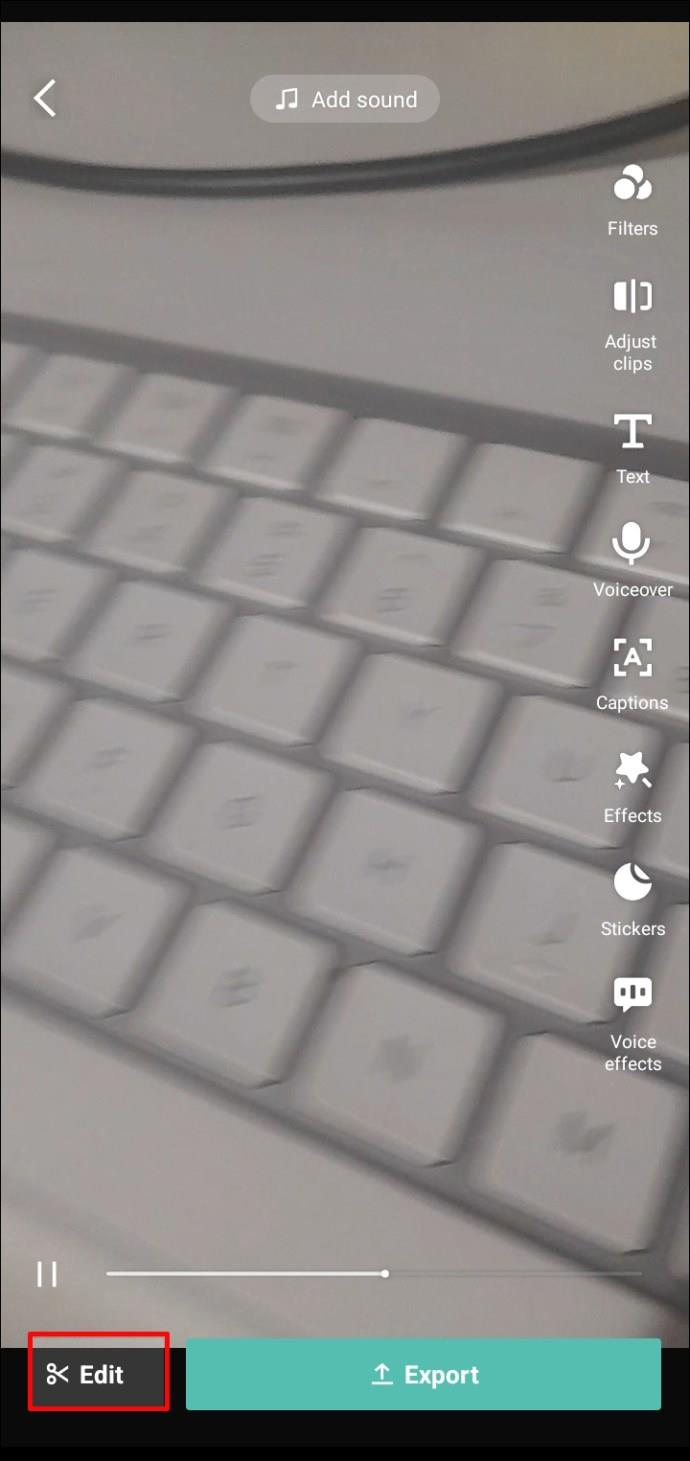
- Faites glisser la vidéo vers la droite et appuyez sur "Ajouter une fin" pour obtenir le filigrane CapCut.
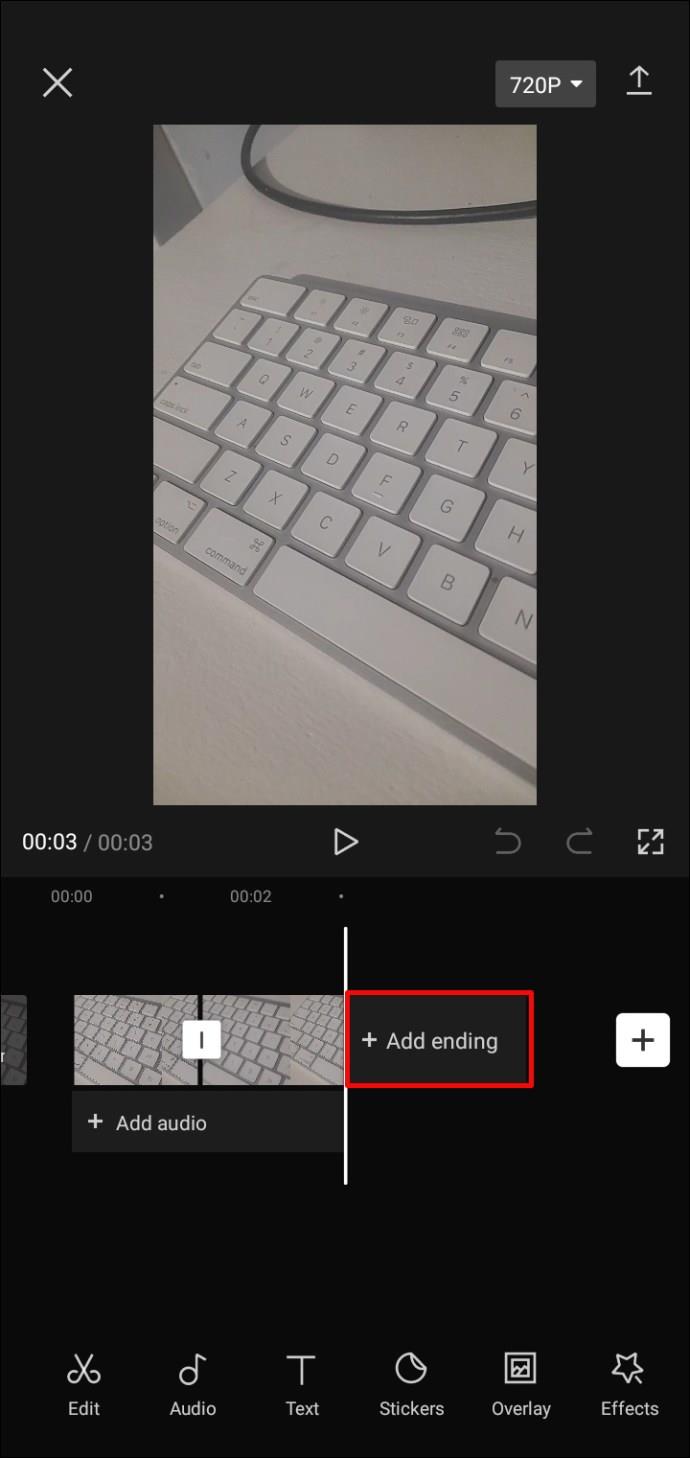
- Continuez à éditer la vidéo et exportez-la vers le compte de réseau social de votre choix à la fin.
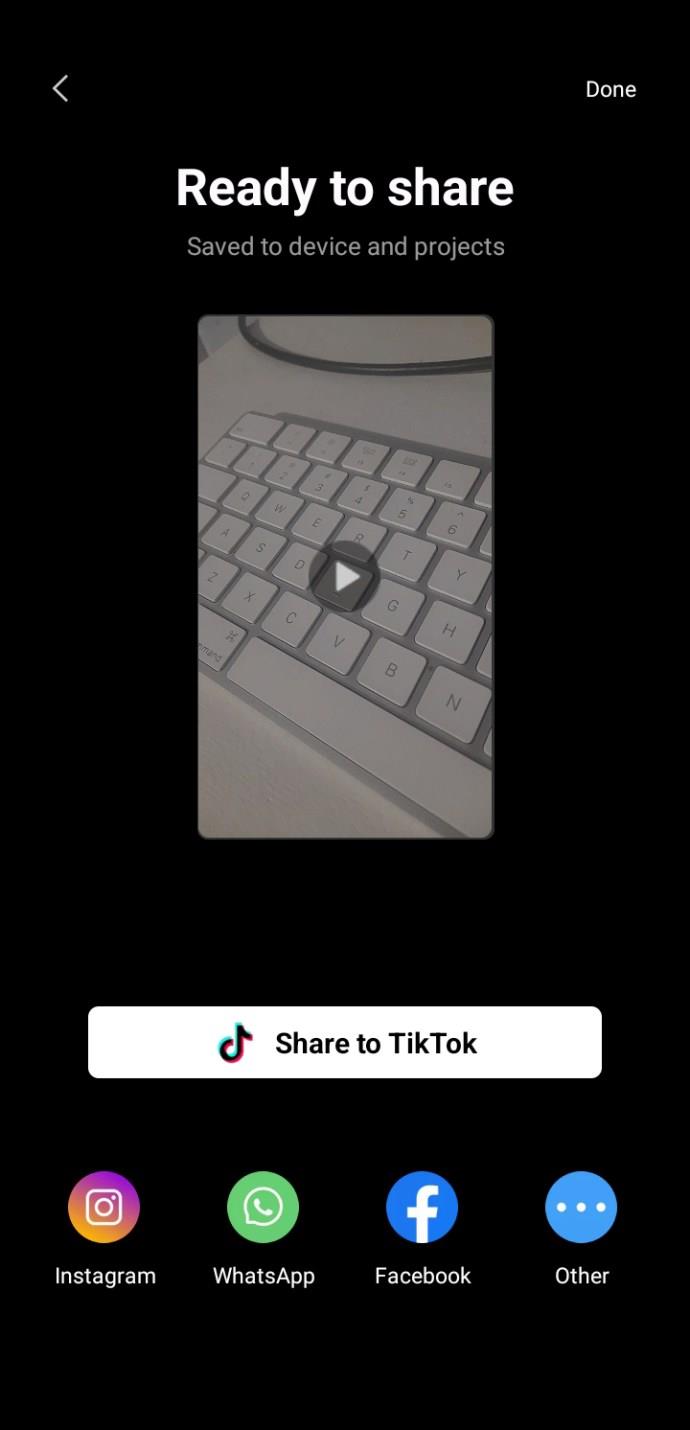
Comment supprimer un filigrane d'un modèle dans CapCut
Le deuxième type de filigrane est le logo CapCut dans le coin de la vidéo lorsque vous utilisez un modèle de l'application. Cela pourrait ruiner l'esthétique de votre vidéo, il est donc toujours bon de savoir comment la supprimer.
Suivez ces étapes pour supprimer le filigrane d'un modèle.
- Ouvrez l'application CapCut sur votre téléphone.
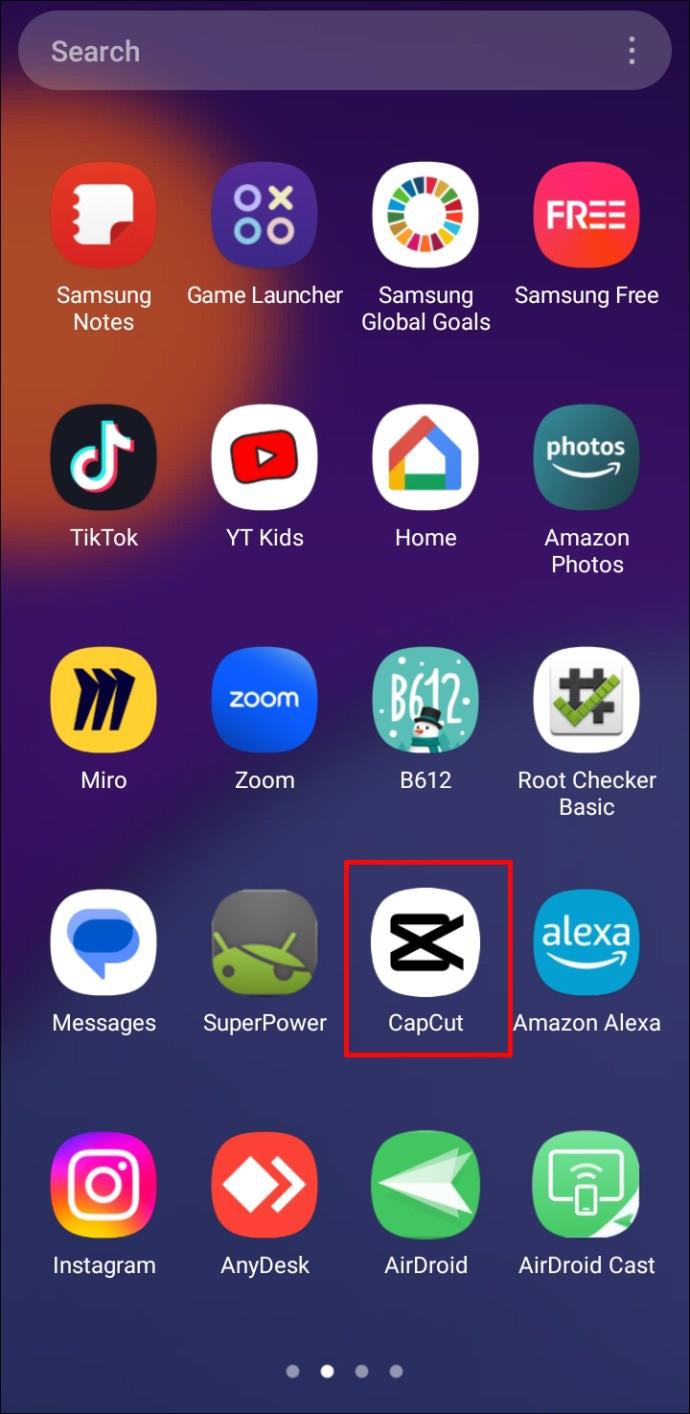
- Cliquez sur le bouton "Modèles", qui se trouve entre "Modifier" et "Appareil photo" au centre de l'écran de votre téléphone.
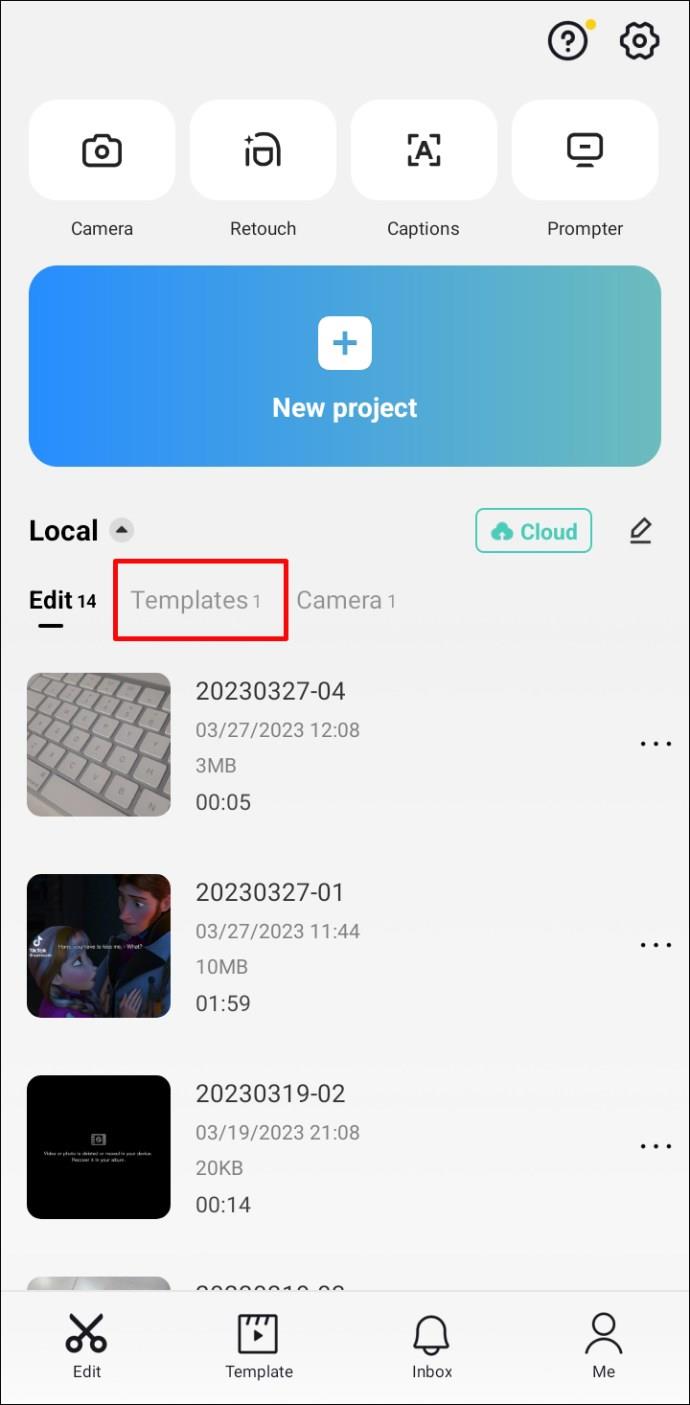
- Choisissez un modèle.
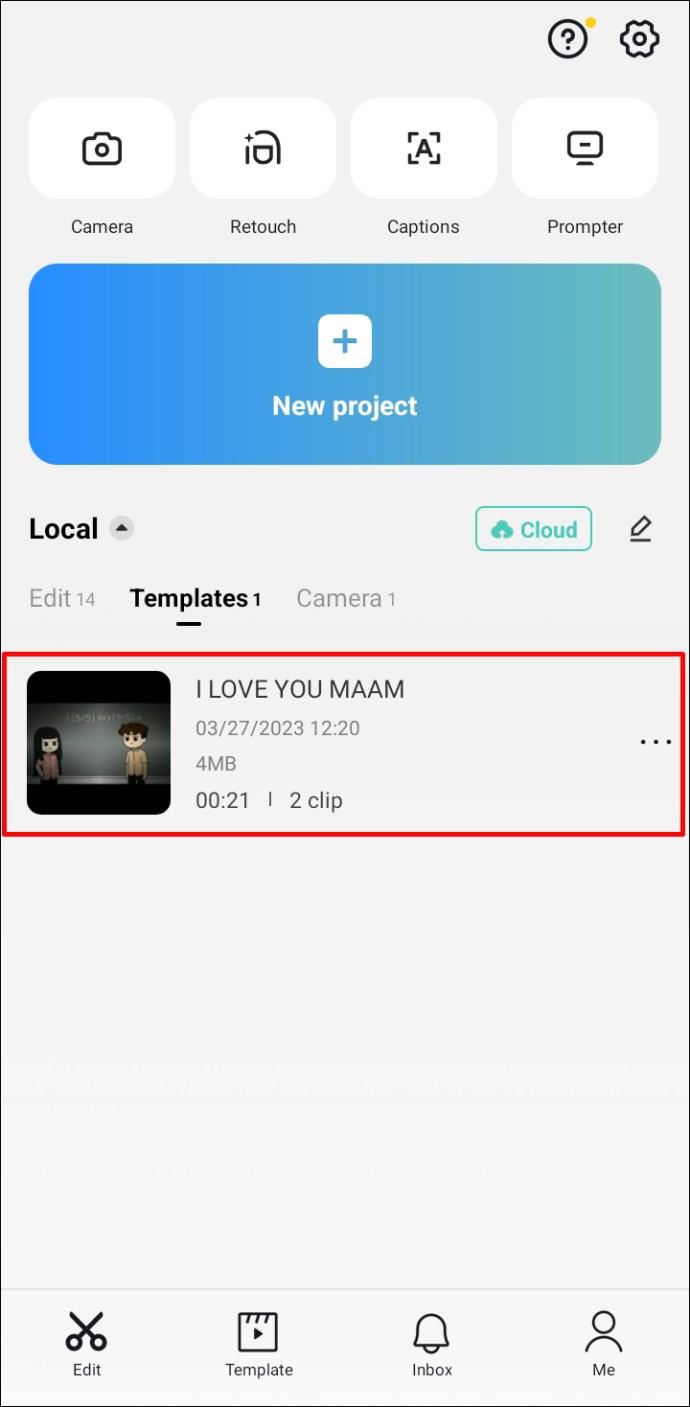
- Ici, vous aurez la vidéo que vous avez choisie lorsque vous l'avez enregistrée pour la première fois sur TikTok. Pour l'ajuster, le recadrer ou le remplacer par un autre clip, cliquez simplement dessus. Vous pouvez également cliquer sur "Aller au projet" pour accéder au reste des fonctionnalités d'édition de CapCut.
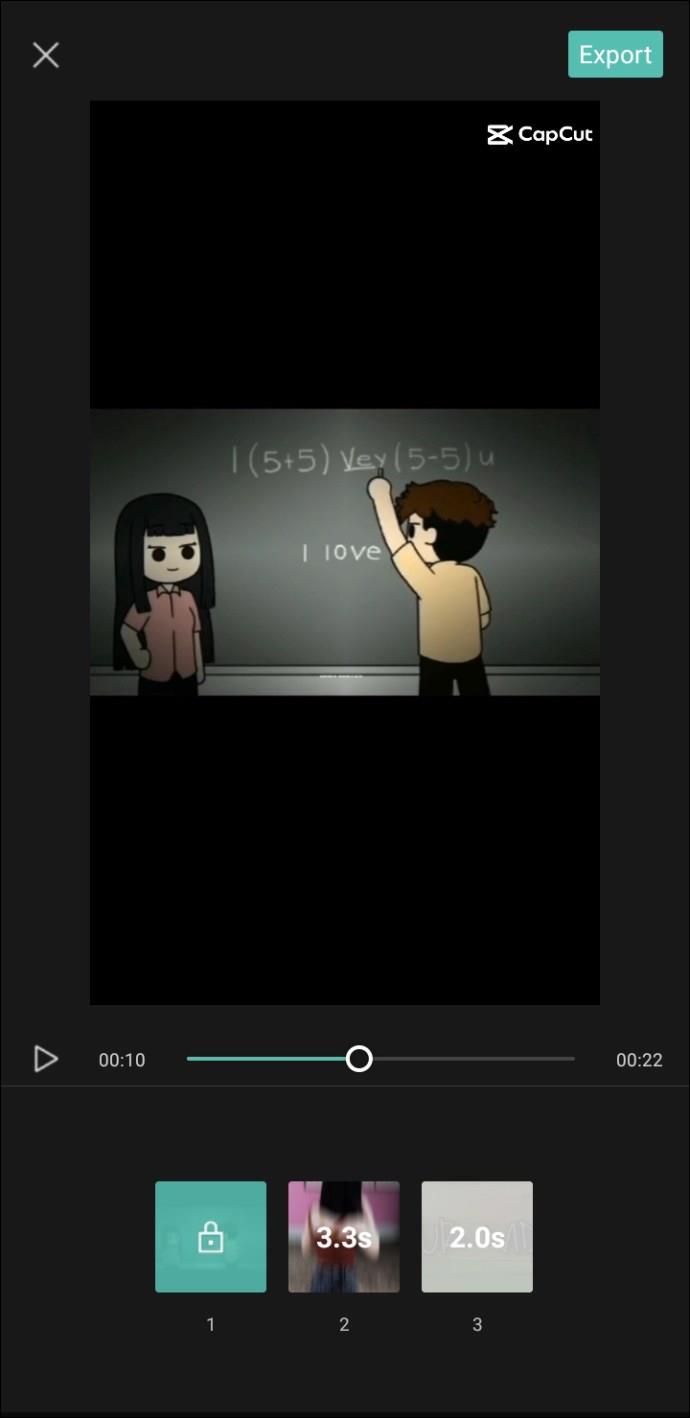
- Une fois que vous avez terminé de modifier la vidéo, cliquez sur "Exporter" dans le coin supérieur droit.
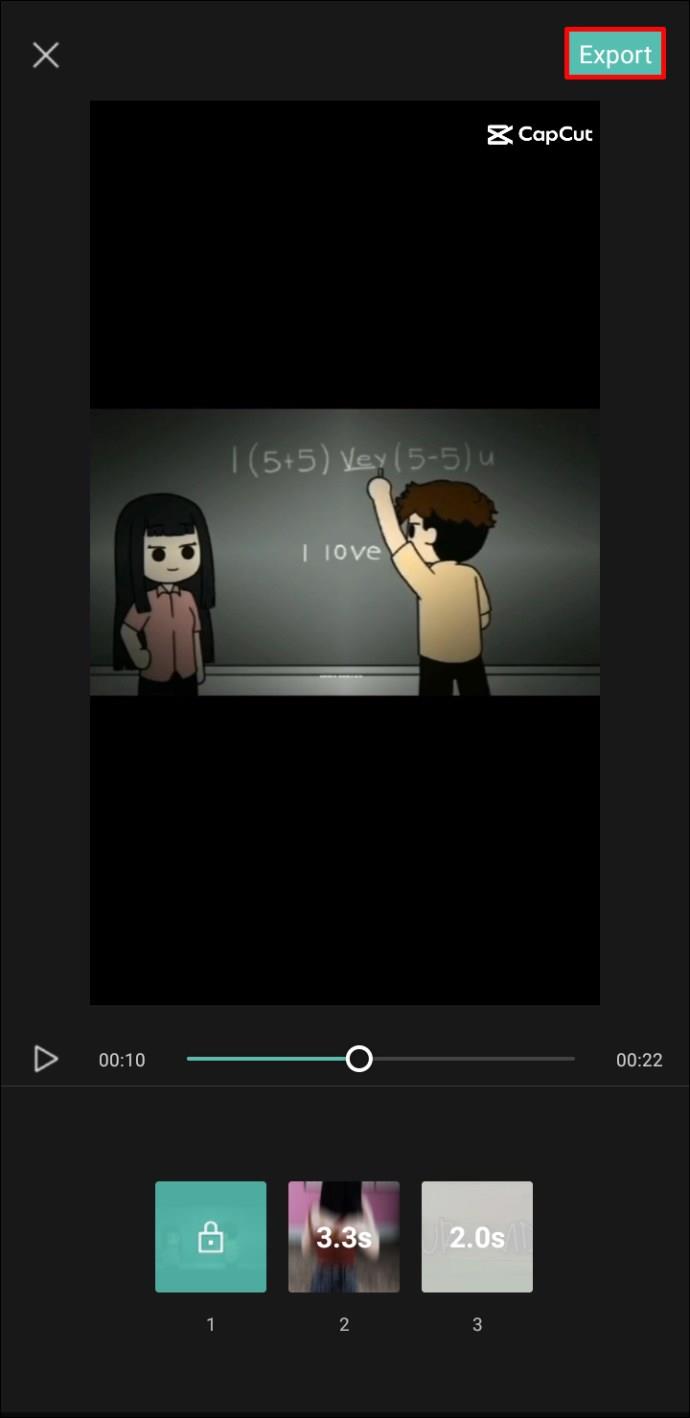
- Vous aurez la possibilité d'exporter la vidéo ou de l'exporter vers TikTok sans filigrane. Cliquez sur "Exporter sans filigrane".
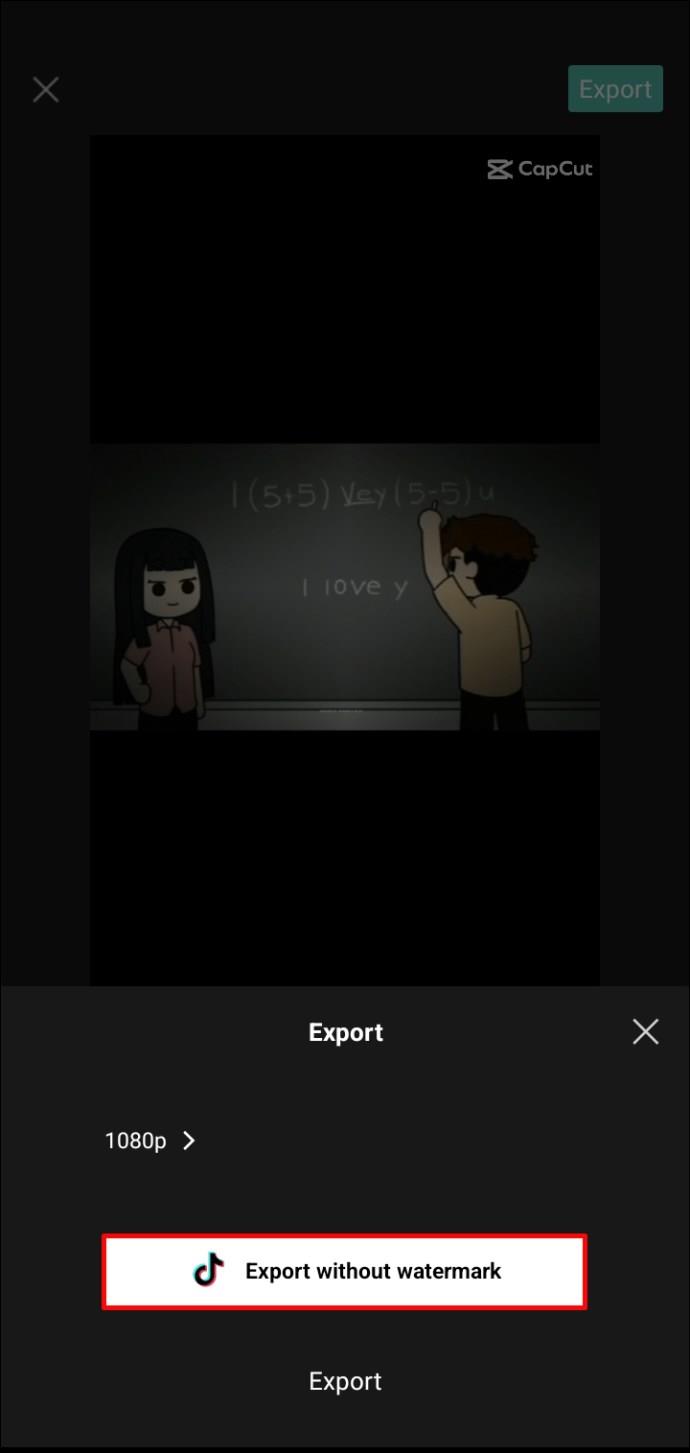
- Vous serez dirigé vers votre compte TikTok et pourrez continuer à éditer la vidéo si nécessaire.
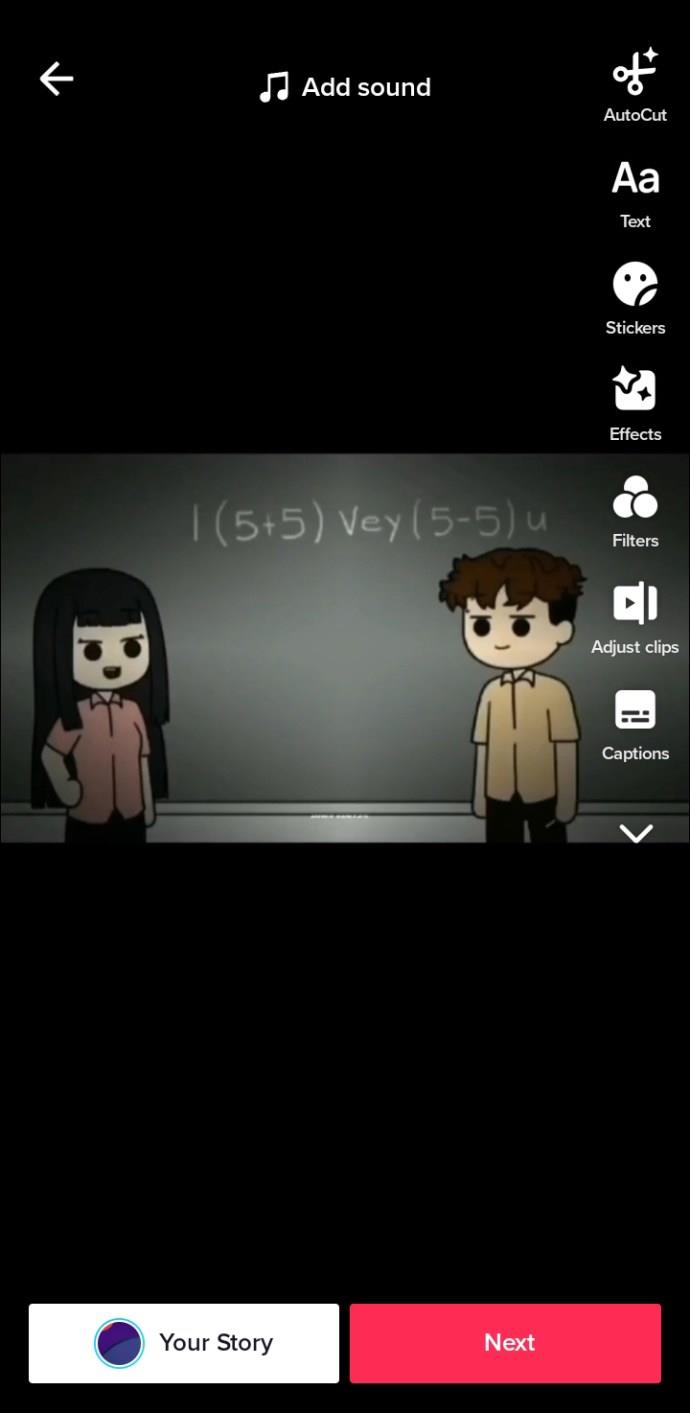
Remarque : Si TikTok n'est pas installé sur votre téléphone, la vidéo sera enregistrée dans votre galerie sans le filigrane.
Comment ajouter des modèles à partir de TikTok
Lorsque vous installez l'application CapCut pour la première fois, vous verrez probablement que la section "Modèles" est vide. Vous pouvez trouver des modèles simples dans la section "Stock", mais ils n'auront pas de filigrane. Cependant, la meilleure façon d'augmenter votre collection de modèles est d'aller sur TikTok et de voir lesquels sont populaires ou de trouver ceux que vous aimez personnellement.
- Trouvez une vidéo sur TikTok avec "CapCut" écrit au-dessus de la description de la vidéo.
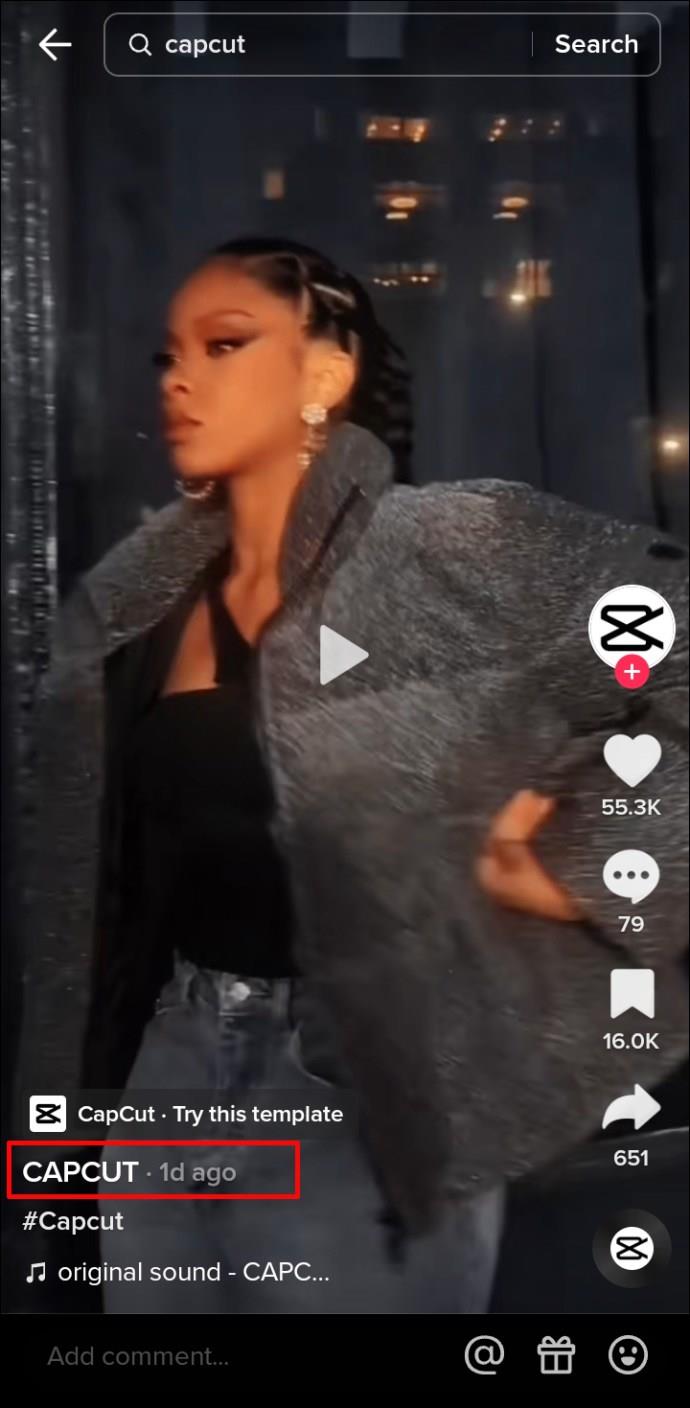
- Cliquez sur le bouton "Essayer ce modèle".
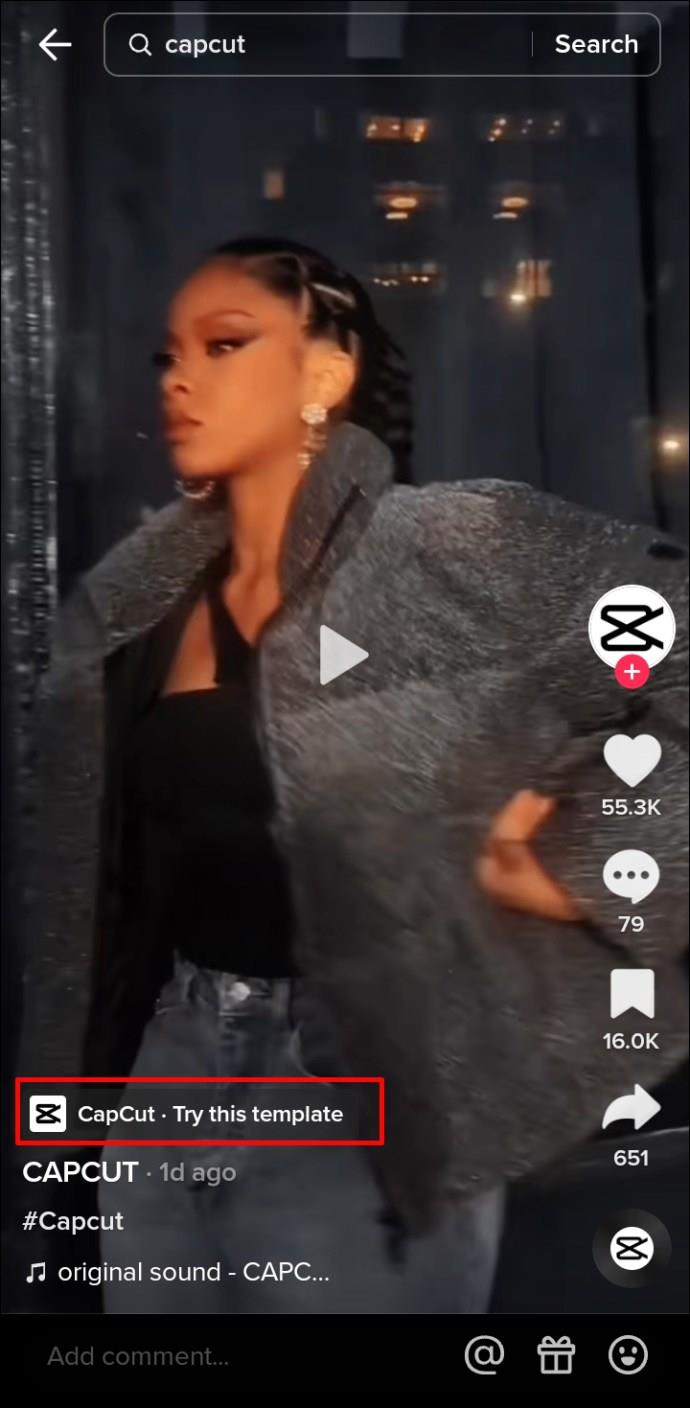
- Appuyez sur "Utiliser le modèle dans CapCut".
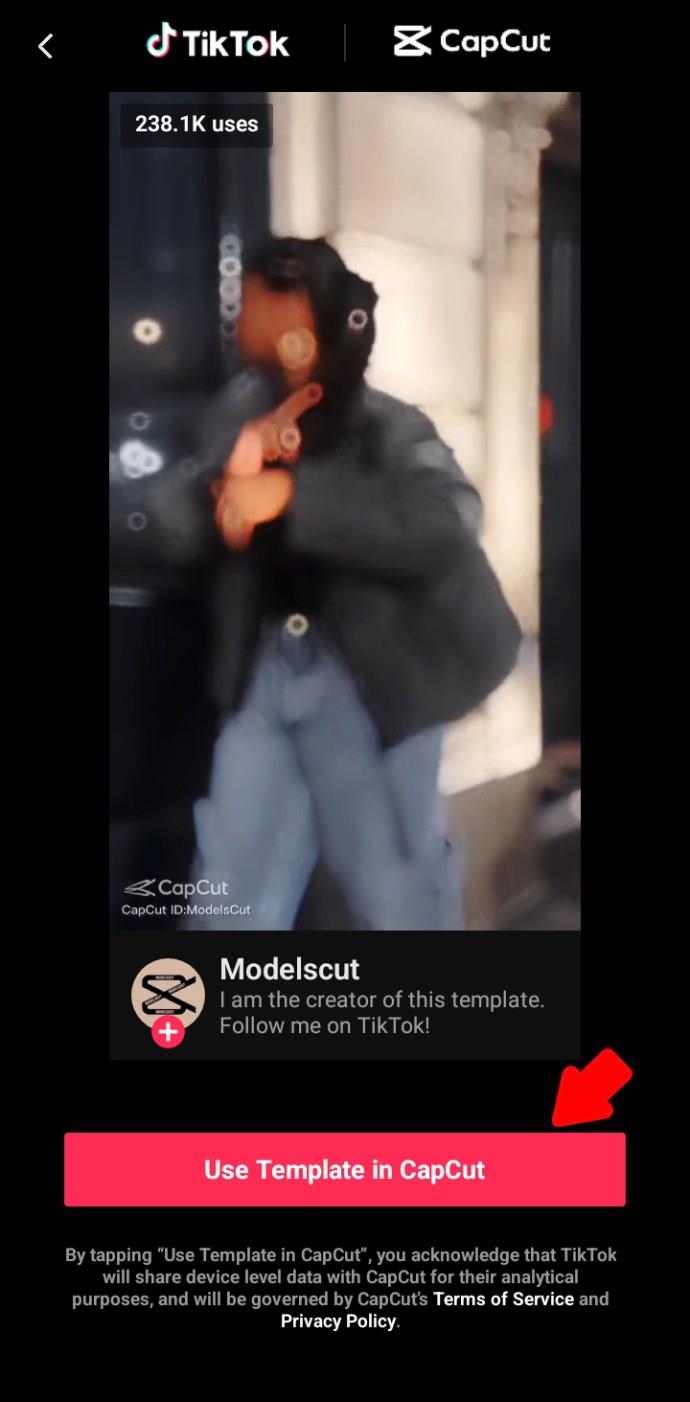
- Ensuite, cliquez sur "Utiliser le modèle".
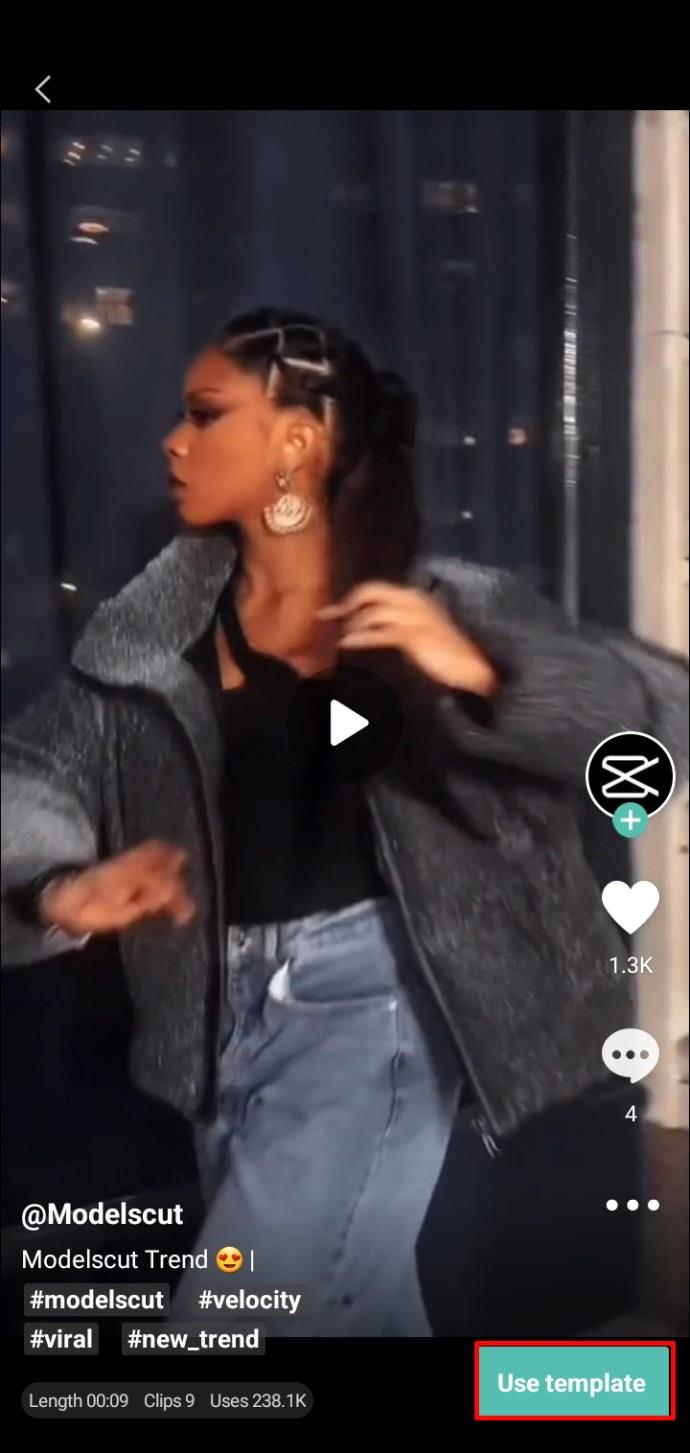
- Si vous envisagez de créer une vidéo immédiatement, vous pouvez sélectionner les vidéos sur lesquelles vous souhaitez utiliser le modèle choisi. Sinon, la vidéo que vous choisissez n'a pas d'importance car vous pouvez toujours la changer plus tard.
- Cliquez sur "Aperçu" et attendez que l'effet se charge.
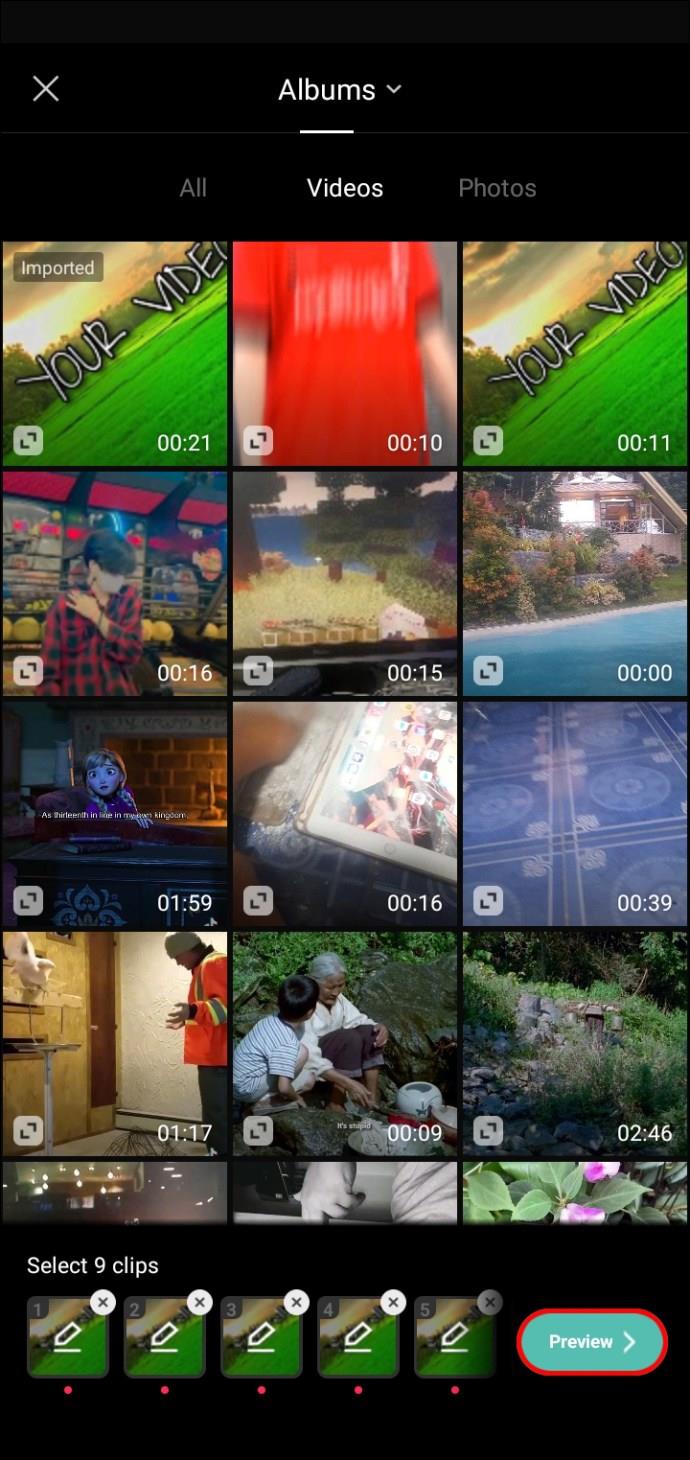
- Si vous prévoyez de publier une vidéo immédiatement, vous pouvez l'ajuster, la recadrer ou la remplacer par un autre clip ou accéder au projet et accéder à toutes les options d'édition.
- Une fois que vous avez terminé de modifier la vidéo, cliquez sur "Exporter" dans le coin supérieur droit.
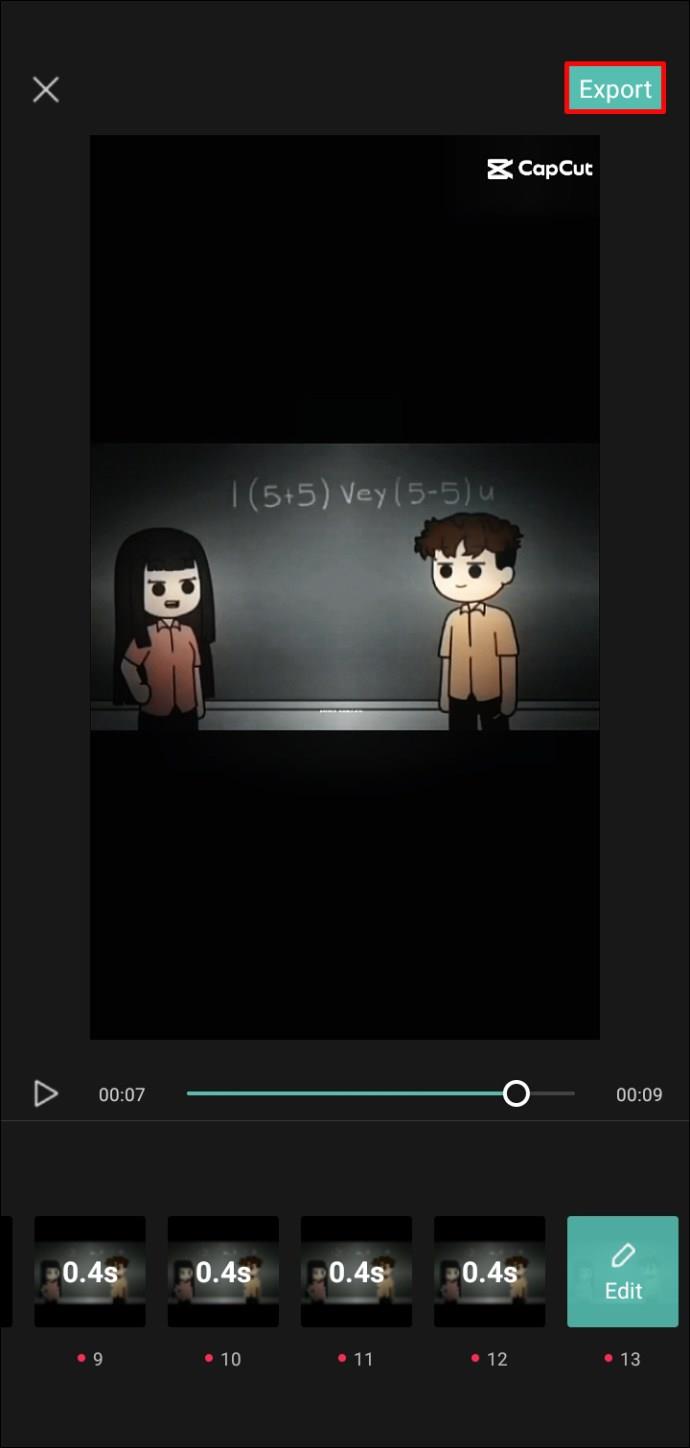
- Vous aurez la possibilité d'exporter la vidéo ou de l'exporter vers TikTok sans filigrane. Cliquez sur "Exporter sans filigrane".
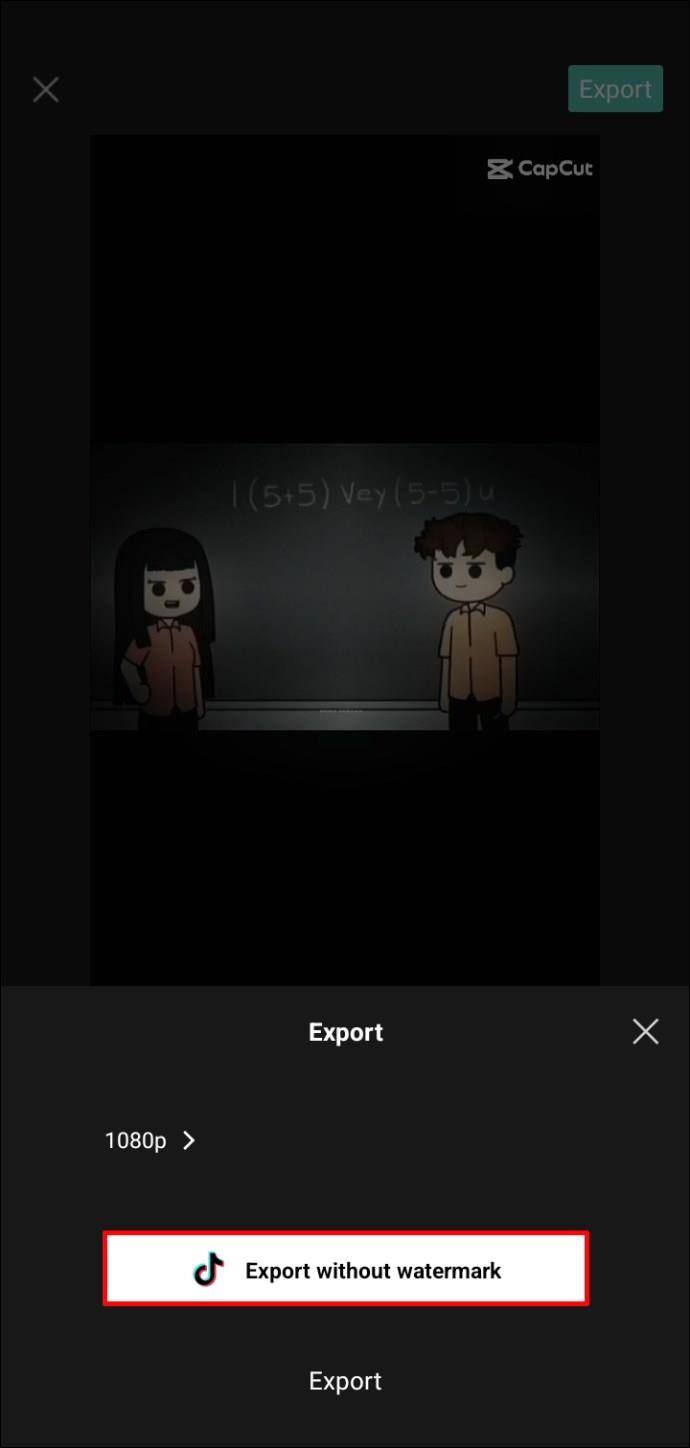
- Vous serez redirigé vers votre compte TikTok et pourrez continuer à éditer la vidéo si vous souhaitez publier la vidéo en cours.
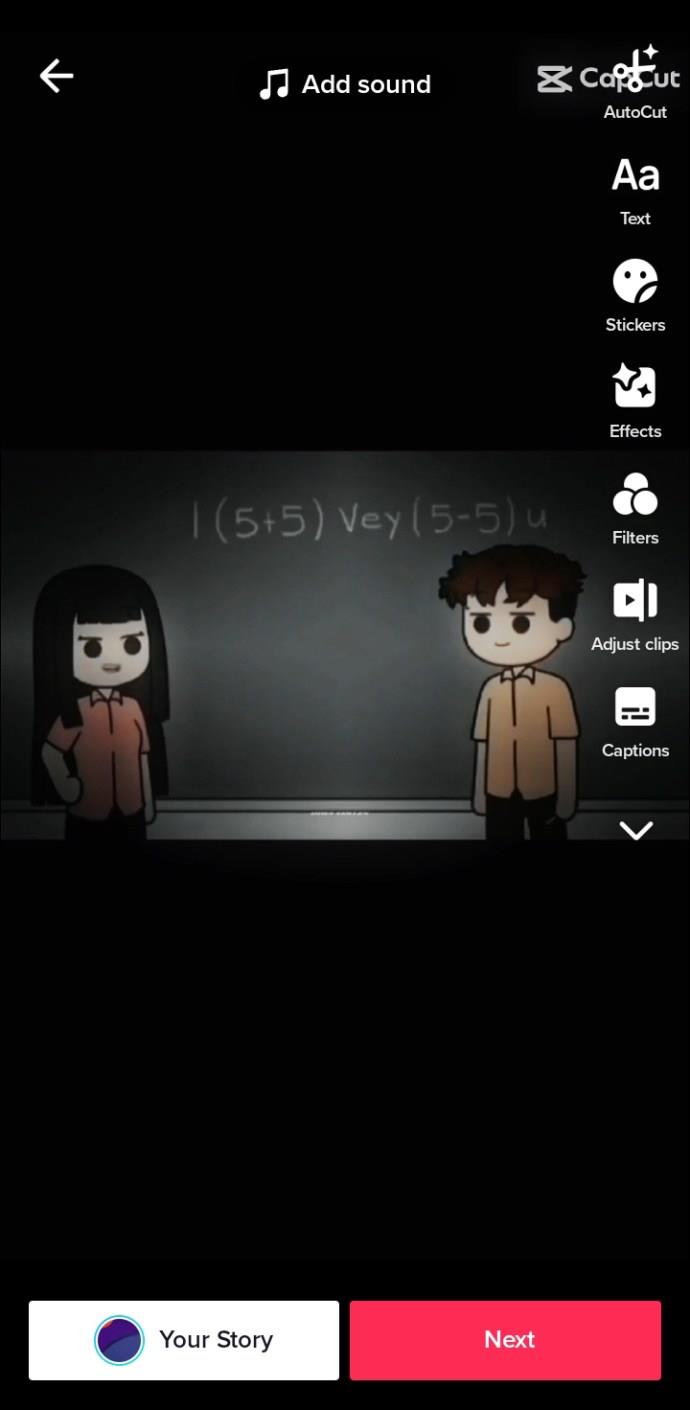
- Pour simplement enregistrer le modèle dans CapCut sans publier la vidéo, quittez TikTok et vous serez redirigé vers CapCut.
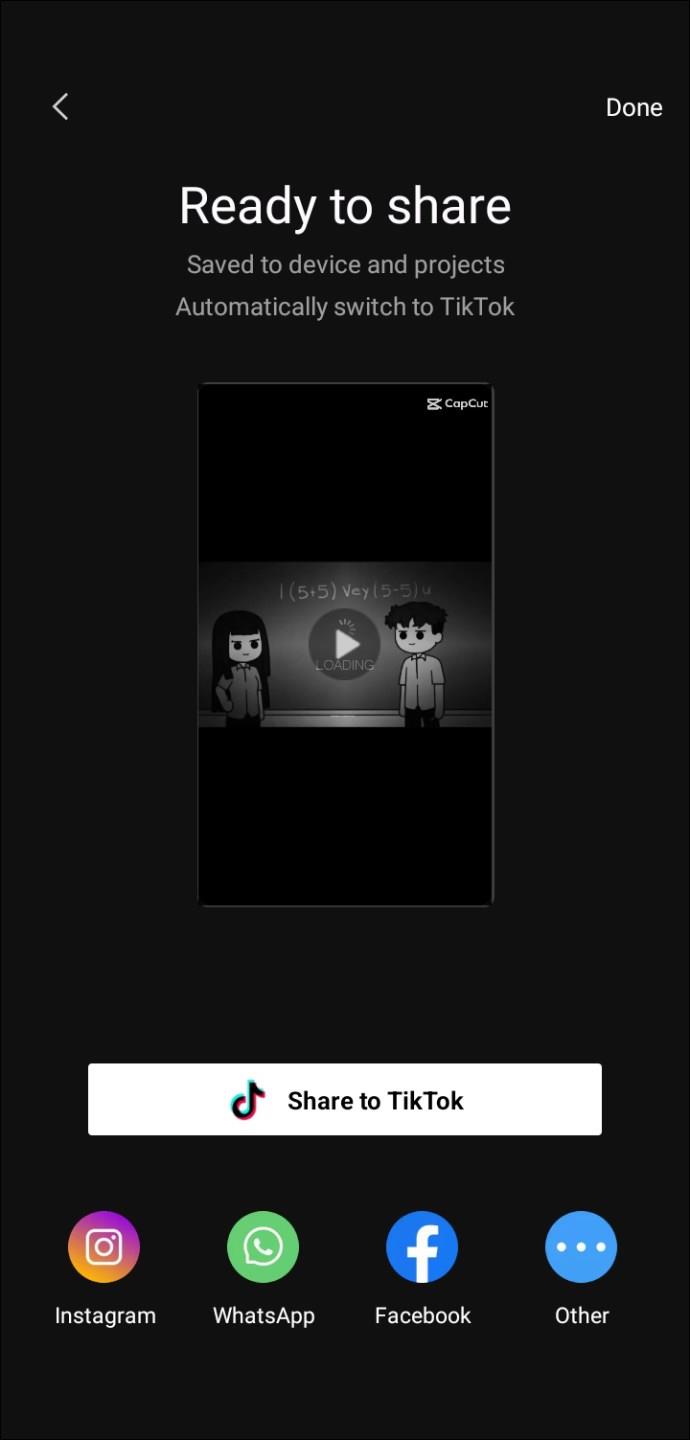
Vous pouvez également accéder à certains des modèles populaires en cliquant sur "Autocut" en haut de l'écran et en choisissant une vidéo. CapCut analysera le clip et ajoutera un modèle lui-même, mais vous pouvez toujours modifier la vidéo en modifiant davantage le projet.
Comment utiliser les modèles de vidéos de stock
Comme mentionné, vous pouvez également combiner des modèles de vidéos de stock avec vos propres clips, qui sont sans filigrane. Il y a moins d'options et leur application peut être délicate.
Suivez ces étapes pour utiliser les modèles de vidéos Stock avec vos vidéos :
- Pour accéder aux vidéos de stock sur CapCut, cliquez d'abord sur "Nouveau projet".
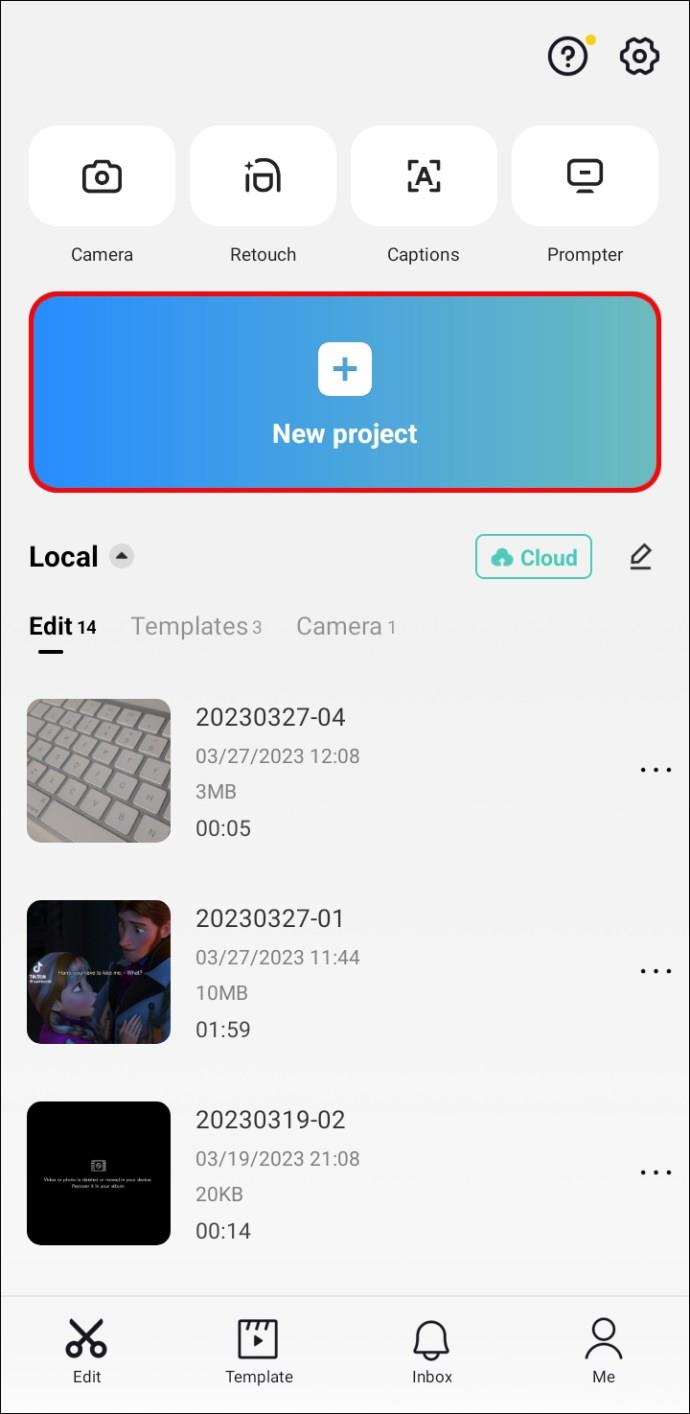
- Ajoutez un extrait de votre galerie qui servira de base à la vidéo.
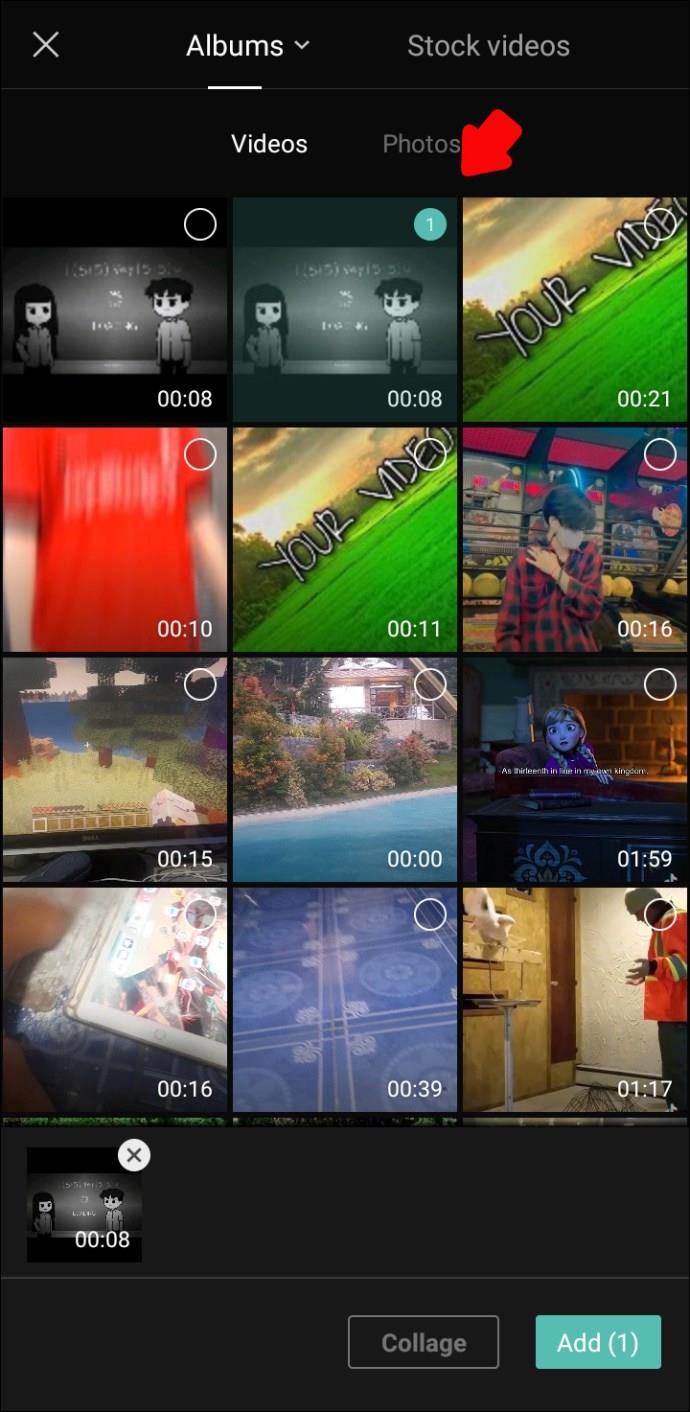
- Une fois que vous êtes dans la section d'édition, cliquez sur "Superposition".
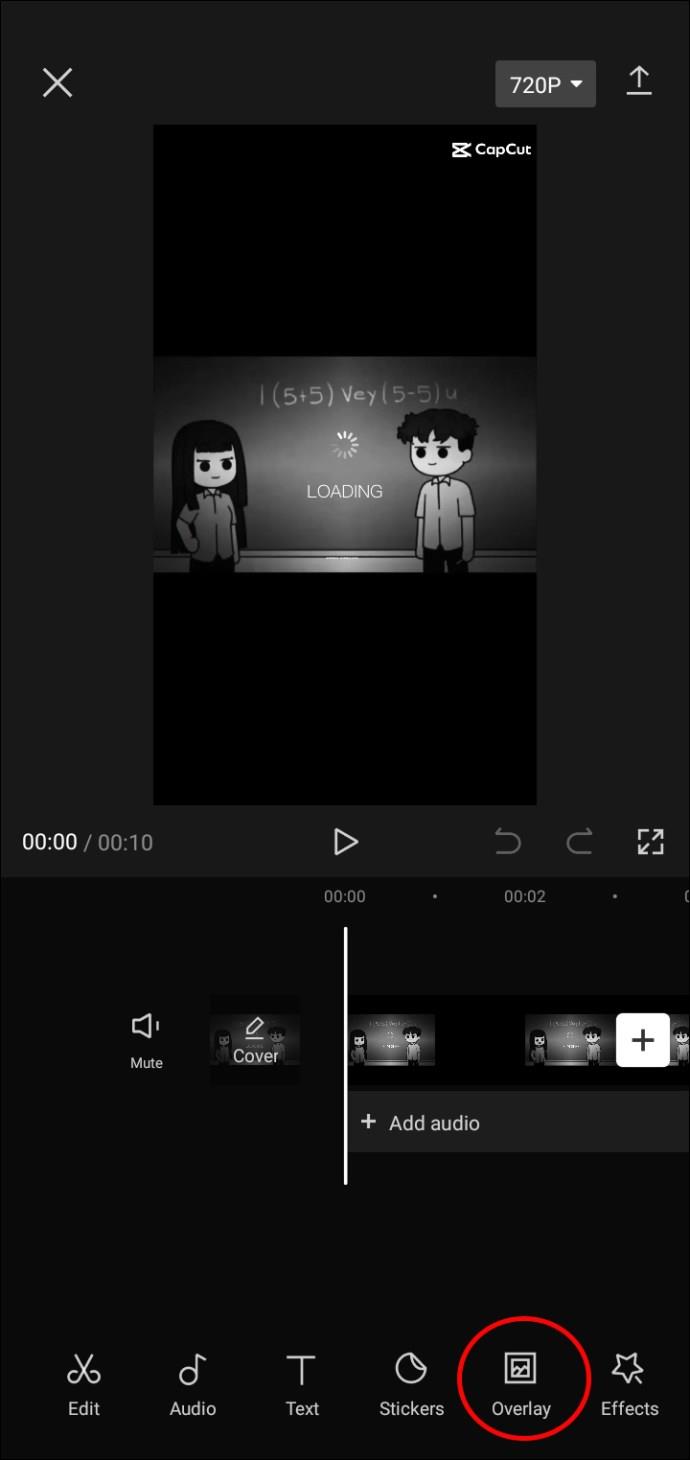
- Ensuite, sélectionnez "Ajouter une superposition".
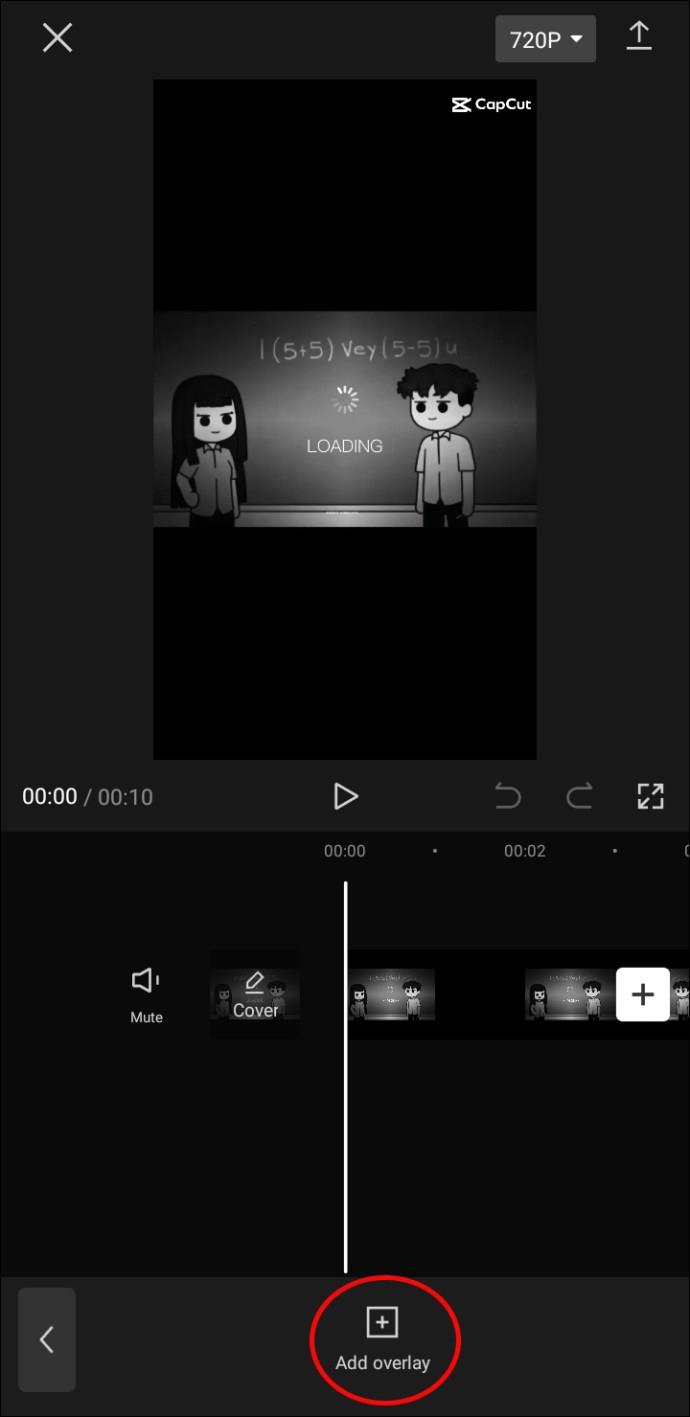
- Vous pouvez maintenant choisir un autre clip de votre propre album ou cliquer sur "Vidéos de stock" en haut de l'écran.
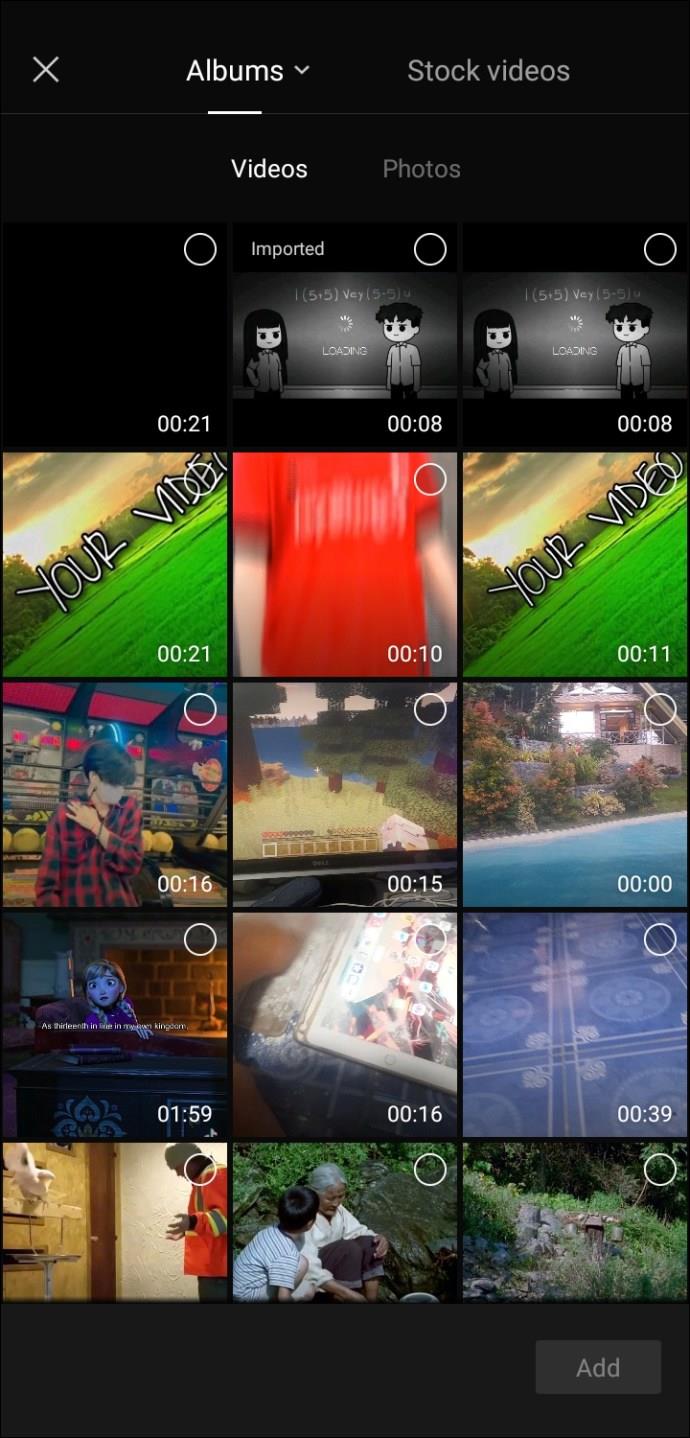
- Choisissez la vidéo superposée et cliquez sur "Ajouter". Comme la plupart d'entre eux sont disponibles en versions horizontale et verticale, essayez de choisir celui qui correspond au format de votre vidéo.
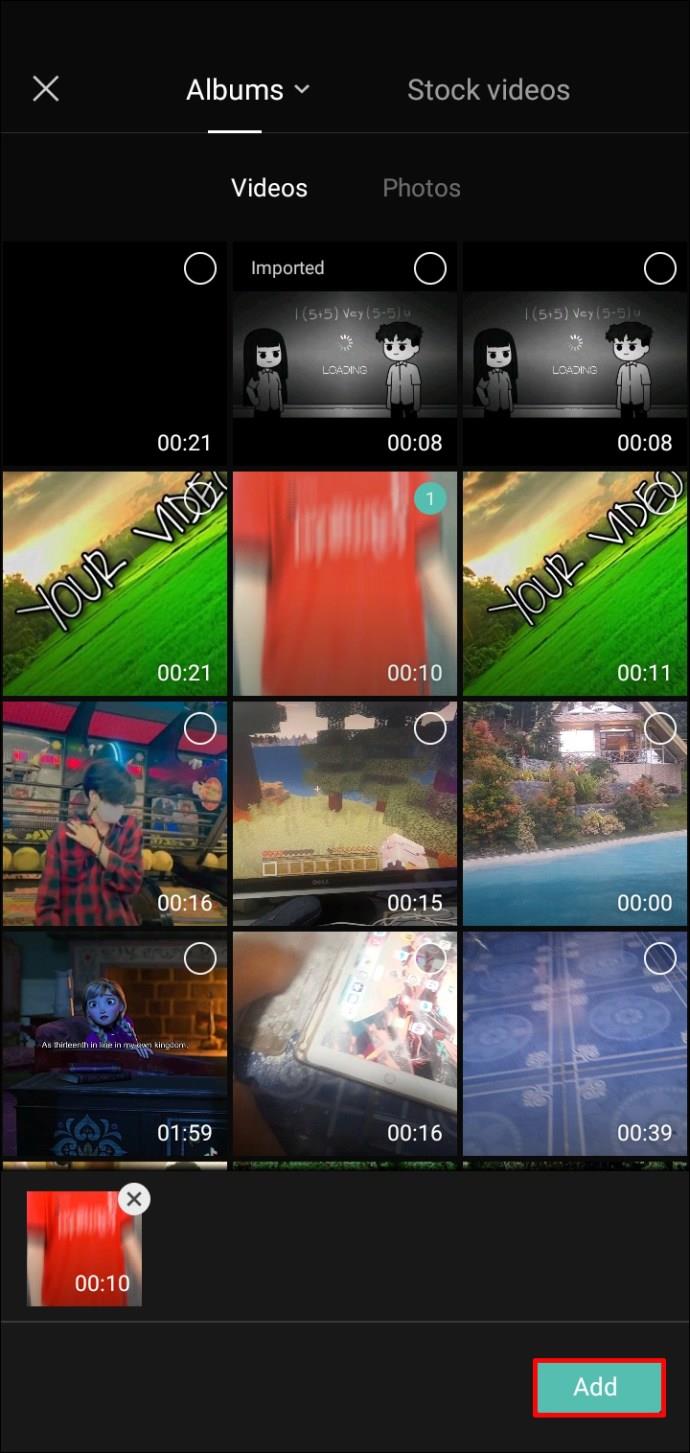
- Positionnez la vidéo superposée comme vous le souhaitez et cliquez sur "Mélanger".
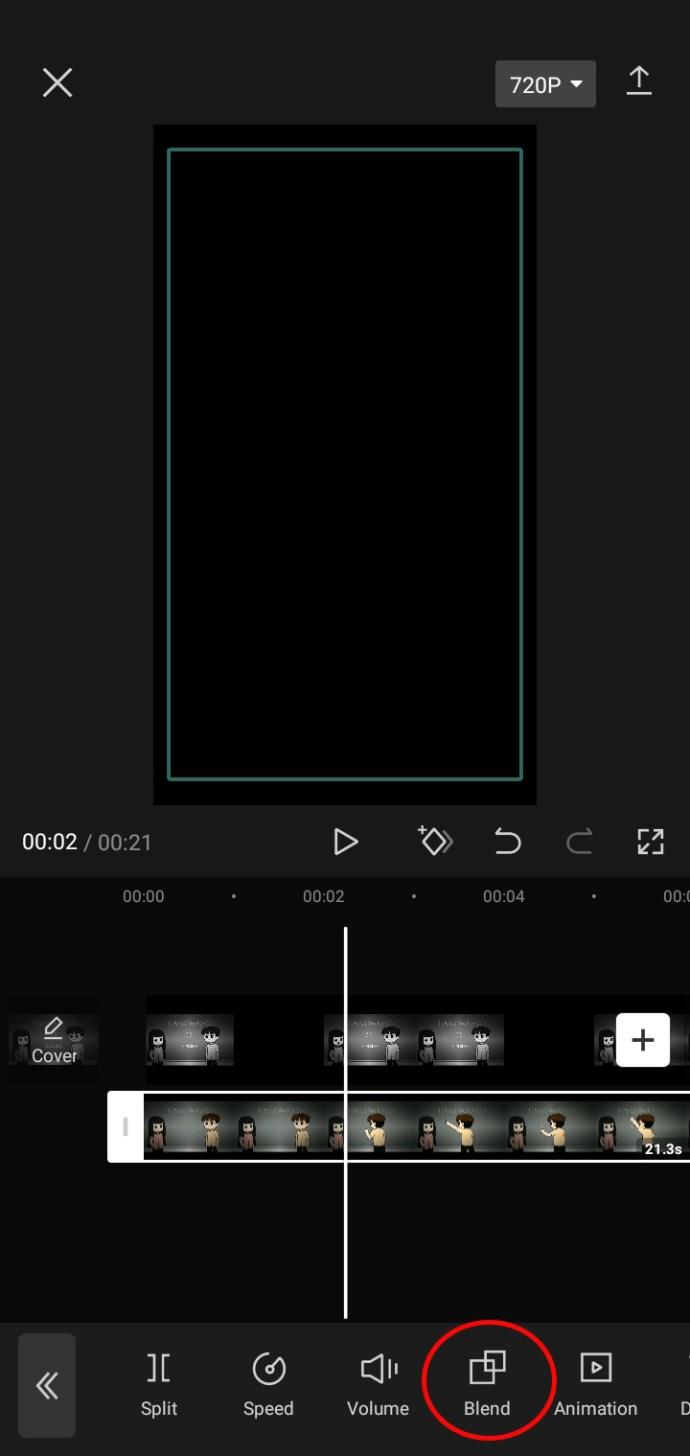
- Choisissez le niveau de transparence que vous souhaitez pour le clip de superposition, sauf si vous souhaitez qu'il soit complètement opaque.
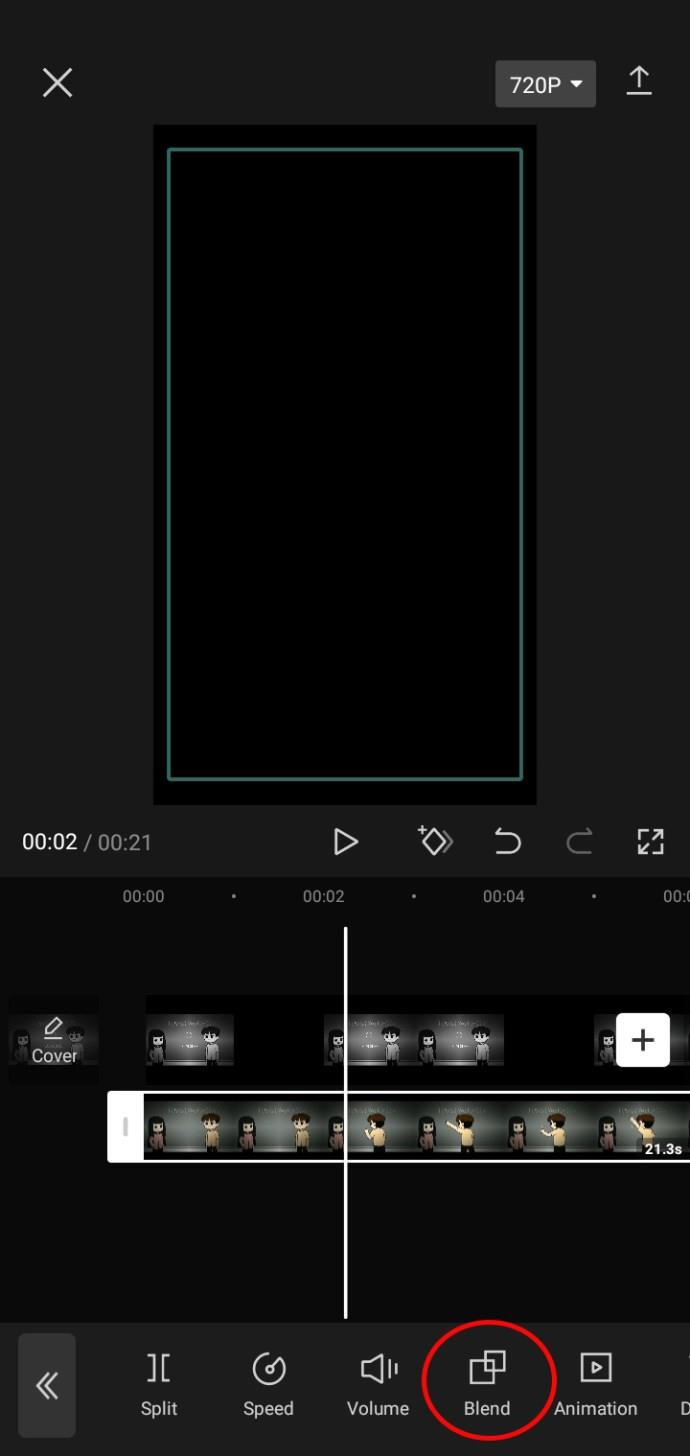
- Exportez la vidéo en cliquant sur la flèche pointant vers le haut dans le coin supérieur droit.
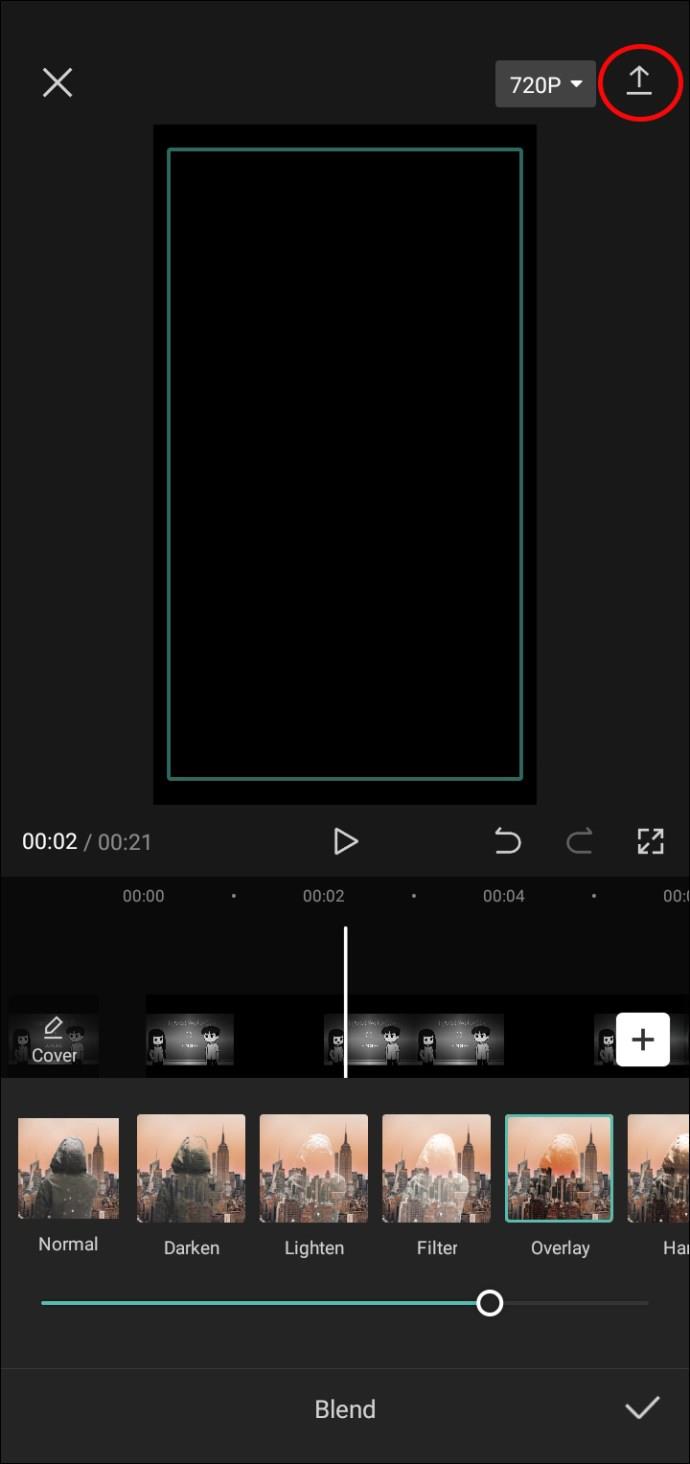
- Vous pouvez le partager sur TikTok, un autre compte de réseau social, ou simplement l'enregistrer sur votre appareil en cliquant sur "Terminé".
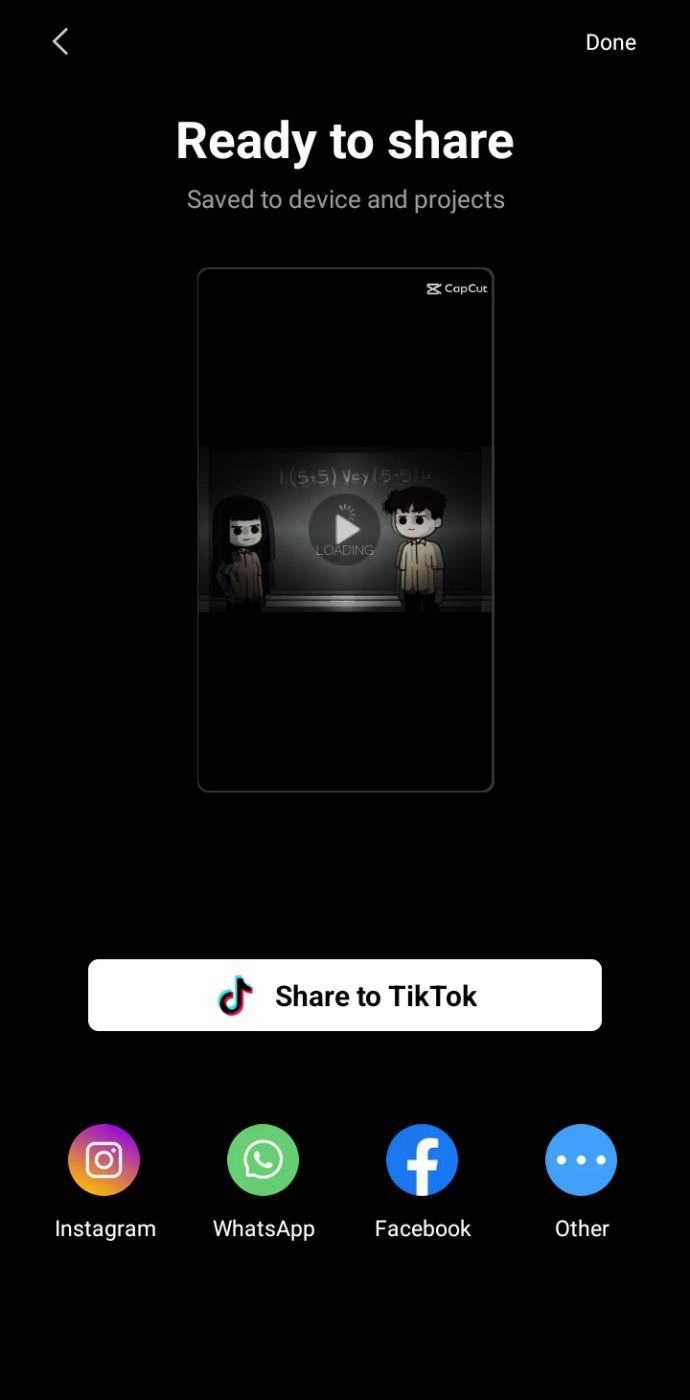
FAQ supplémentaires
La suppression des filigranes de CapCut est-elle gratuite ?
La suppression des filigranes dans CapCut est entièrement gratuite et vous pouvez les supprimer à la fois de la fin de la vidéo et des modèles vidéo en quelques étapes seulement.
Pourquoi mes modèles CapCut s'affichent-ils maintenant ?
Il y a plusieurs raisons pour lesquelles vos modèles CapCut peuvent ne pas s'afficher. Votre application n'est peut-être pas mise à jour vers la dernière version. Si tel est le cas, accédez à l'App Store ou à Google Play pour voir si une mise à jour est disponible. Vous pouvez réinstaller l'application si la méthode précédente ne fonctionne pas. Le système d'exploitation de votre téléphone peut également ne pas être mis à jour. Assurez-vous de le mettre à jour dans les paramètres de votre téléphone.
Comment ajouter du texte au filigrane CapCut ?
Si vous souhaitez ajouter un filigrane CapCut au clip de fin de vos vidéos, faites glisser jusqu'à la fin de la vidéo, cliquez sur le clip de fin, puis cliquez sur "Appuyez pour modifier le texte" sous le logo CapCut sur l'aperçu vidéo.
N'ayez pas peur de couper dans CapCut
Les filigranes peuvent être un véritable obstacle à la création de la vidéo parfaite à partager avec vos abonnés. Heureusement, il existe des moyens de les supprimer. Qu'il s'agisse du clip ennuyeux à la fin ou du logo désagréable dans le coin de l'écran, vous pouvez rendre votre vidéo CapCut sans filigrane en utilisant les méthodes décrites dans cet article.
Avez-vous déjà supprimé les filigranes de vos vidéos dans CapCut ? Si oui, filigrane avez-vous supprimé ? Faites-nous savoir dans la section commentaires ci-dessous.