De nombreux joueurs sur PC adorent Steam, car il leur permet d'organiser leurs jeux dans une seule application pour plus de commodité. Le service sauvegarde également les fichiers de votre jeu sur le cloud, ce qui permet de jouer à ces titres sur n'importe quel ordinateur. Cependant, le cloud n'a pas d'espace illimité et il se remplira un jour.

La solution à ce problème consiste à supprimer vos sauvegardes Steam Cloud. Une fois que vous le faites, vous pouvez ajouter de nouveaux jeux. Continuez à lire pour savoir comment fonctionne le processus.
Comprendre le système de sauvegarde Steam Cloud
Qu'est-ce que Steam Cloud ?
Steam Cloud est un service qui permet aux utilisateurs de Steam de sauvegarder des fichiers de jeu sur les serveurs de l'entreprise. N'importe qui avec Steam Cloud peut télécharger ses jeux sur un autre ordinateur et continuer depuis la dernière fois qu'il s'est connecté à la plateforme. Par exemple, vous pouvez jouer à Portal 2 sur votre PC de jeu principal et continuer le même fichier de sauvegarde sur un ordinateur portable de voyage si vous le souhaitez.
Activation de la synchronisation Steam Cloud
Pour profiter de ces fonctionnalités, vous devez d'abord activer la synchronisation Steam Cloud. Voici comment procéder :
- Lancez Steam sur votre PC.

- Trouvez le jeu que vous souhaitez sauvegarder sur Steam Cloud.
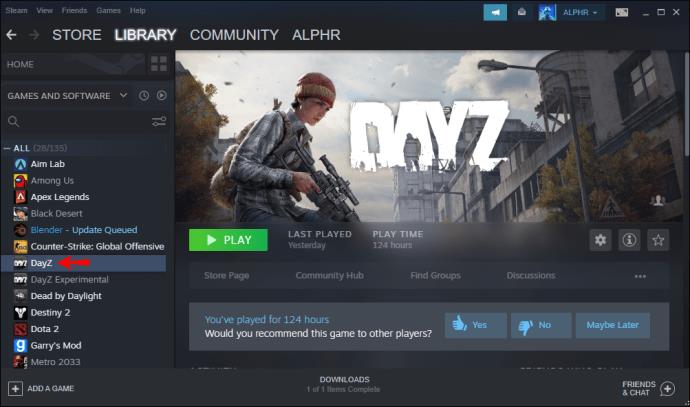
- Faites un clic droit sur le jeu.
- Sélectionnez "Propriétés".
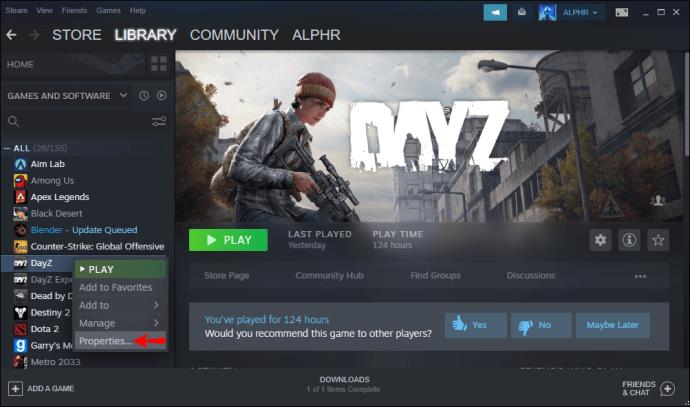
- Cliquez sur "Général".

- Déplacez-vous vers le bas de la fenêtre et cochez "Activer la synchronisation Steam Cloud" pour le jeu.

Une fois cette option activée, vous pouvez jouer au jeu sur plusieurs ordinateurs et continuer à progresser. Cependant, l'espace de stockage est limité. Voici comment supprimer toutes vos sauvegardes pour en libérer davantage.
Comment supprimer toutes les sauvegardes Steam Cloud
Voici les étapes à suivre pour supprimer toutes vos sauvegardes cloud :
1. Vérifiez si votre synchronisation Steam Cloud est activée
- Lancez Steam.

- Allez dans les paramètres.
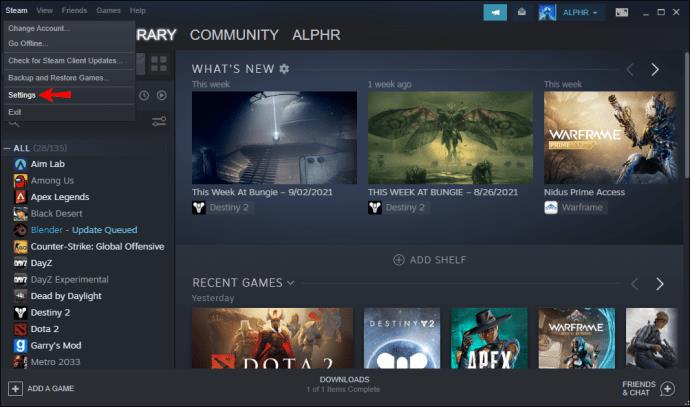
- Cliquez sur "Nuage".
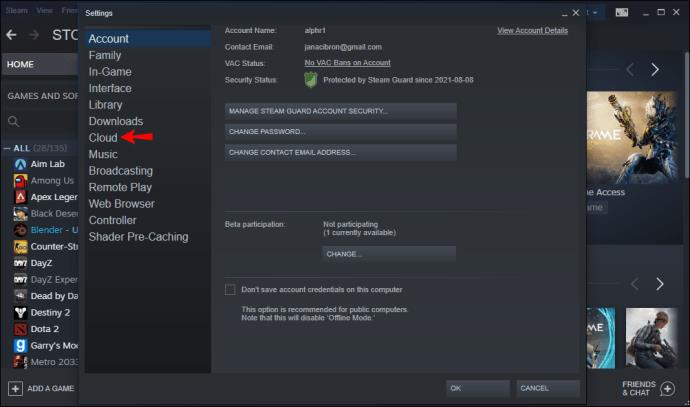
- Confirmez si "Activer les synchronisations Steam Cloud pour les applications qui le prennent en charge" est activé.
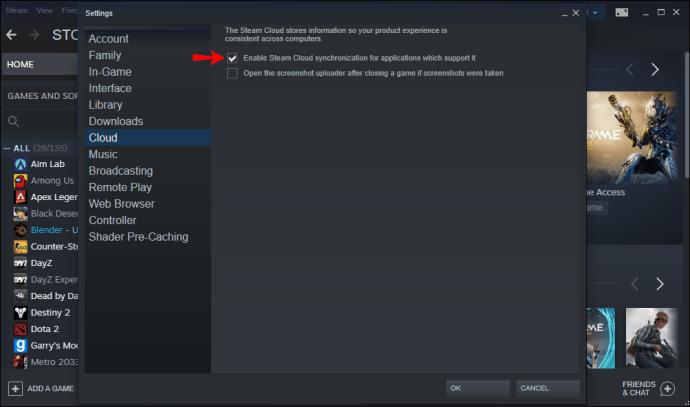
2. Accéder aux dossiers AppID
- Accédez au répertoire de Steam sur votre PC.
- Ouvrez "données utilisateur".
- Recherchez le dossier qui correspond à votre identifiant Steam.
- Recherchez les AppID des jeux que vous souhaitez supprimer.
- Supprimez les dossiers de jeu qui sont sauvegardés sur Steam Cloud.
- Redémarrez votre PC.
- Lancez Steam et vérifiez si les fichiers sont toujours là.
3. Supprimer les fichiers cloud stockés
- Retournez dans le dossier du jeu.
- Supprimez "remote" et "remotecache.vdf".
- Redémarrez Steam pour appliquer les changements.
Pourquoi supprimer mes sauvegardes Steam Cloud ?
Outre la libération d'espace sur Steam Cloud, plusieurs raisons peuvent rendre cette action nécessaire :
| Raison |
Description |
| Fichiers de jeu corrompus |
Les fichiers corrompus peuvent empêcher le jeu de fonctionner correctement. |
| Perte de progrès |
Des conflits de fichiers peuvent mener à la perte de votre dernière progression de jeu. |
FAQ supplémentaires
Comment désactiver la sauvegarde dans Steam Cloud ?
- Lancez Steam.
- Accédez aux paramètres.
- Cliquez sur "Nuage".
- Décochez "Activer la synchronisation Steam Cloud pour les applications qui la prennent en charge".
Où sont mes sauvegardes Steam Cloud ?
Vos sauvegardes sont sur les serveurs de Valve. Vous pouvez y accéder via l'interface Steam ou votre navigateur.
Il est temps de faire le ménage
La suppression de vos sauvegardes Steam Cloud élimine non seulement les fichiers indésirables, mais vous permet également d'éviter les fichiers corrompus. Une fois votre Steam Cloud vide, vous pouvez ajouter de nouveaux jeux et y jouer sur n'importe quel ordinateur. N'oubliez pas de nous faire savoir combien de jeux vous avez sur Steam Cloud et si vous nettoyez régulièrement vos fichiers !



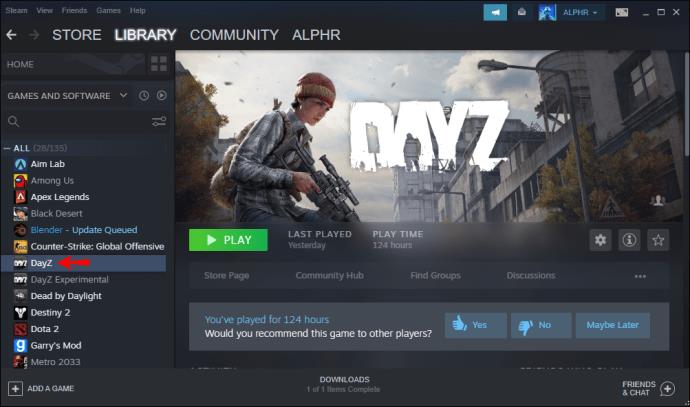
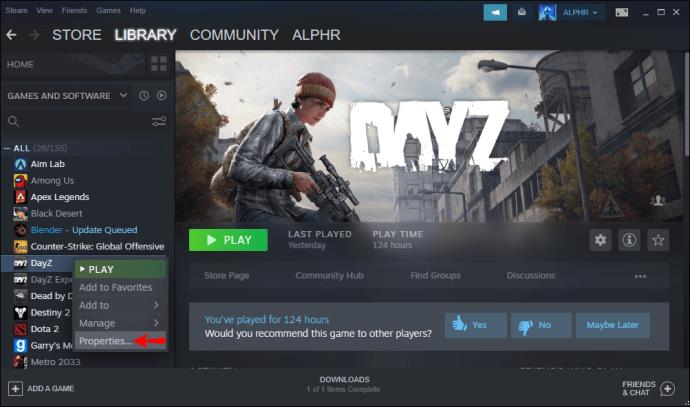


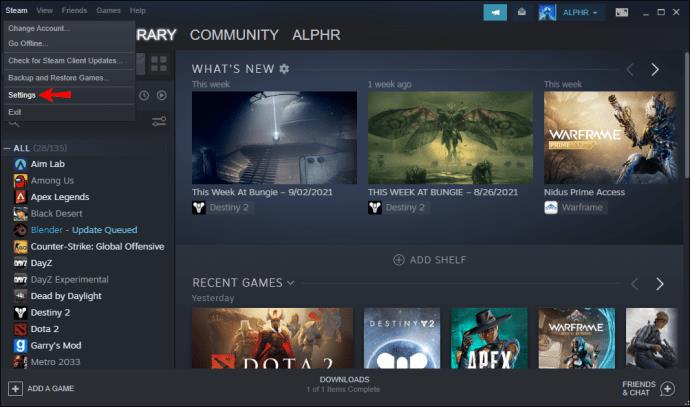
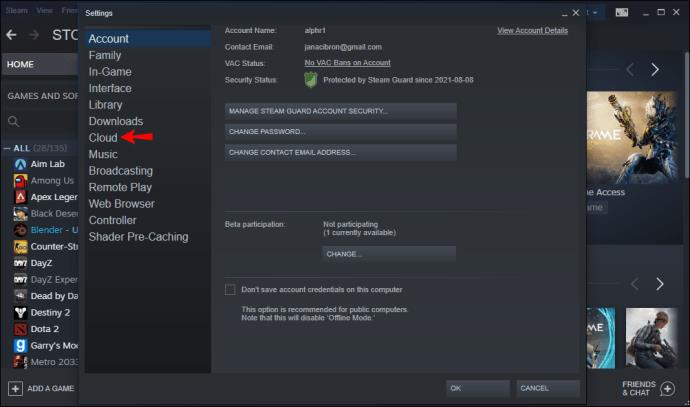
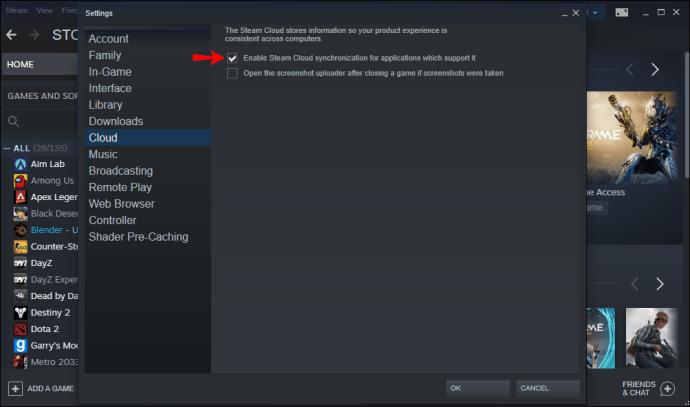




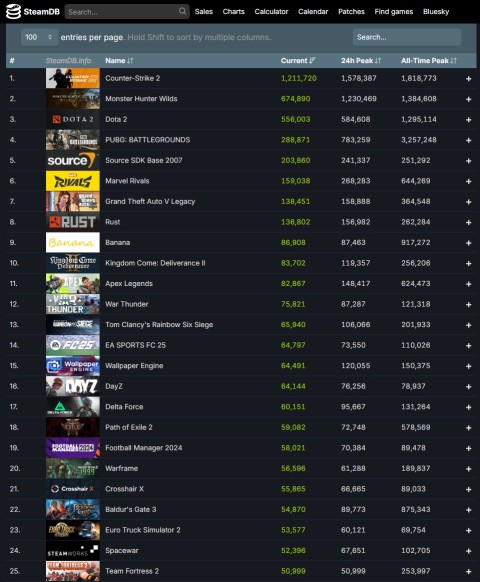














Thùy Linh -
Merci pour cet article! J'avais tellement de sauvegardes Steam Cloud qui prenaient de la place et je ne savais pas comment les supprimer. Maintenant, je suis soulagée
Quang vn -
Merci de partager cela! Je n'étais pas sûr de ce que cela signifierait pour mes jeux, mais ça m'a aidé à y voir plus clair
Olivier M. -
Ce n'est pas juste un guide, c'est presque une révélation! Je pensais que j'allais devoir lutter avec ces fichiers éternellement
Beatrice -
Je suis toujours en train de perdre du temps à gérer mes fichiers. Merci pour cet article, ça pourrait me faire gagner des heures
Cécile D. -
Super article! Ça m'a motivé à faire du rangement. Si seulement je pouvais aussi nettoyer ma chambre avec autant d'efficacité
Thuy Linh 6789 -
J'ai suivi vos instructions et ça a fonctionné parfaitement! Maintenant, je peux profiter de mes jeux sans toutes ces sauvegardes inutiles
Maxence101 -
C'est cool de voir qu'il existe des moyens simples de gérer notre bibliothèque Steam. J'étais vraiment perdu dans tous ces fichiers!
Betty -
Haha je suis heureuse d'apprendre comment faire ça. Mes amis me disaient toujours de ne pas m'inquiéter, mais je ne pouvais pas! Donc merci!
Phúc IT -
Je suis un pro des jeux vidéo, mais la gestion des sauvegardes Steam Cloud m'a toujours semblé floue. Merci pour ces instructions claires
Hương Đà Nẵng -
Tout cela semble un peu compliqué pour moi. Est-ce que quelqu'un peut m'aider avec une étape par étape détaillée? Merci d'avance!
Lucas T. -
Il manque peut-être quelques étapes simples pour ceux qui ne sont pas très tech-savvy. Un petit ajout serait le bienvenu
Augustin -
Tes instructions étaient claires et nettes. J'ai été capable de suivre sans problème. Merci encore
Lucie B. -
C'est une bonne idée de faire le ménage dans nos sauvegardes. J'ai retrouvé des jeux que je n'ai pas joués depuis des années grâce à cette méthode
Sophie M. -
Intéressant comme sujet! Je ne pensais pas que les sauvegardes Steam Cloud prenaient autant de place. Je vais faire un tri!
Marina K. -
Je ferais bien une petite vidéo pour expliquer tout ça, ça aiderait beaucoup de monde, qu'en pensez-vous?
Claire L. -
En effet, supprimer des sauvegardes peut être un vrai casse-tête. Mais avec cette méthode, c'est beaucoup plus simple. Je vais le recommander à mes amis
Chi Chi -
Énorme! J'ai enfin pu virer toutes ces vieilles sauvegardes qui prenaient de la place. Merci pour le partage
Riku -
Je ne savais pas que c'était si simple! Je vais me dépêcher de faire le ménage dans ma bibliothèque.
Marie-Sophie -
J'ai toujours eu peur de supprimer mes sauvegardes, mais maintenant je me sens prêt à essayer après avoir lu ceci
Antoine -
Est-ce que ça fonctionne de la même manière pour les jeux non Steam? J'aimerai connaître la différence
Damien L. -
Vraiment bien fait! Une suggestion, peut-être un petit résumé à la fin pour ceux qui veulent juste aller droit au but
Jean Dupont -
Une question: Est-ce que la suppression des sauvegardes supprime aussi les fichiers du jeu local? Je voudrais éviter de perdre mes progrès
Mèo con -
Je suis tellement heureux d'avoir trouvé ce guide! J'avais l'impression que mes sauvegardes étaient infinies et que je ne pourrais jamais les gérer. Bravo