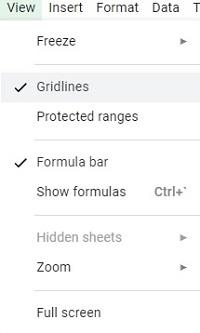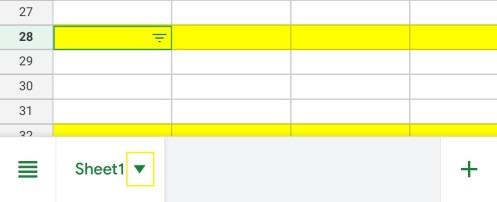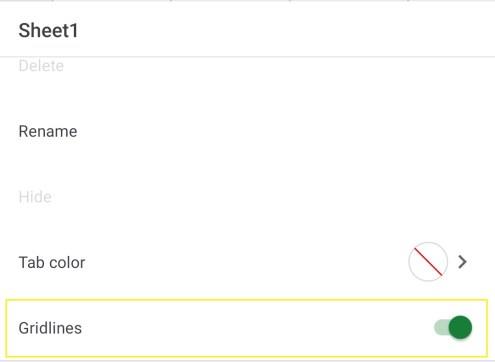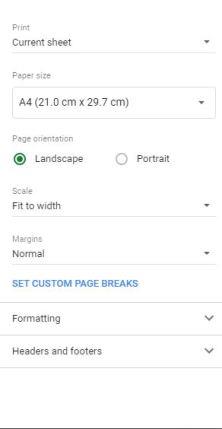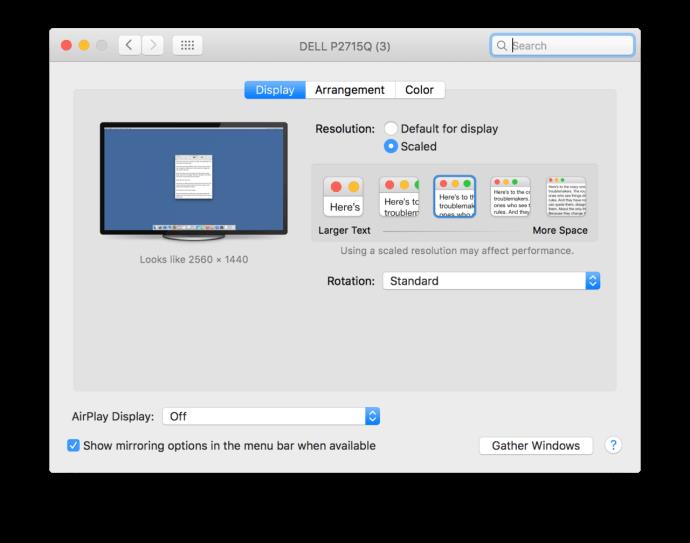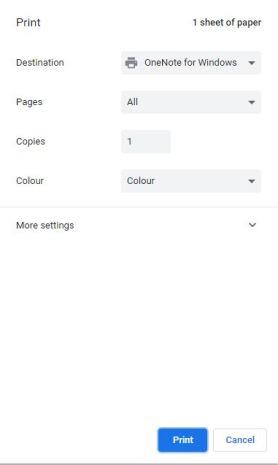Les quadrillages peuvent parfois être très déroutants, en particulier lorsque vous utilisez de nombreuses images sur votre feuille de calcul. Pour le travail de table pur, ils vont bien, mais cela ne signifie pas que votre feuille de calcul entière doit être une grande table de cellules individuelles. Vous pouvez masquer le quadrillage ou les utiliser de manière sélective à votre avantage, même dans Google Sheets.

Supprimer le quadrillage du navigateur
Si vous utilisez Google Sheets dans votre navigateur, supprimer le quadrillage n'est vraiment pas difficile. Cependant, c'est un peu différent de la façon dont vous le feriez dans Excel. Il est donc compréhensible que vous ayez du mal à le faire si vous êtes un débutant dans Google Sheets.
Allez dans le menu Affichage.

Désélectionnez l'option Quadrillage.
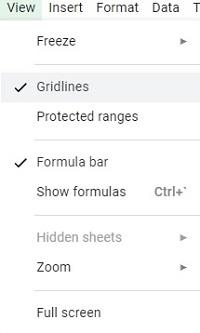
Supprimer le quadrillage de l'application
Si vous n'utilisez pas le navigateur, voici comment vous pouvez supprimer le quadrillage de l'application Google Sheets :
Sélectionnez un onglet. Appuyez sur la flèche vers le bas à côté du nom de l'onglet.
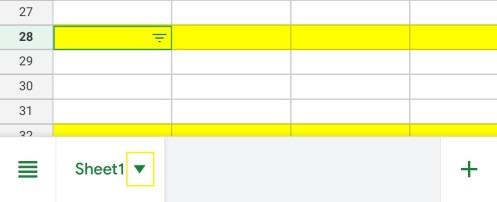
Faites défiler jusqu'à ce que vous trouviez l'option Quadrillage.
Désactivez l'option pour supprimer le quadrillage.
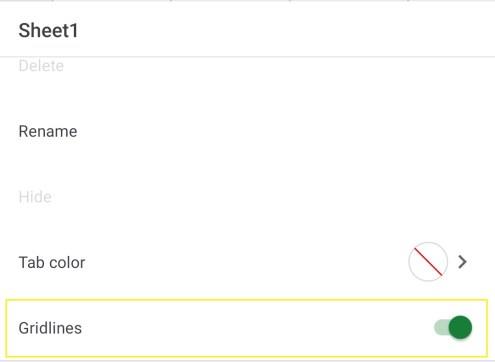
Le quadrillage est toujours présent lors de l'impression
Voici la chose. Bien que Google Sheets comprenne que le quadrillage peut être distrayant lorsque vous travaillez sur une feuille de calcul, il ne les cache pas pour toujours. Si vous utilisez les deux méthodes précédentes pour les masquer, votre feuille de calcul imprimée aura toujours un quadrillage. Vous devez donc également supprimer cette option des options de formatage d'impression.
Allez dans l'onglet Fichier.

Sélectionnez l'option Imprimer.
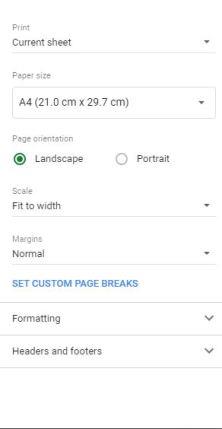
Cochez l'option Pas de quadrillage dans la fenêtre de dialogue d'impression.
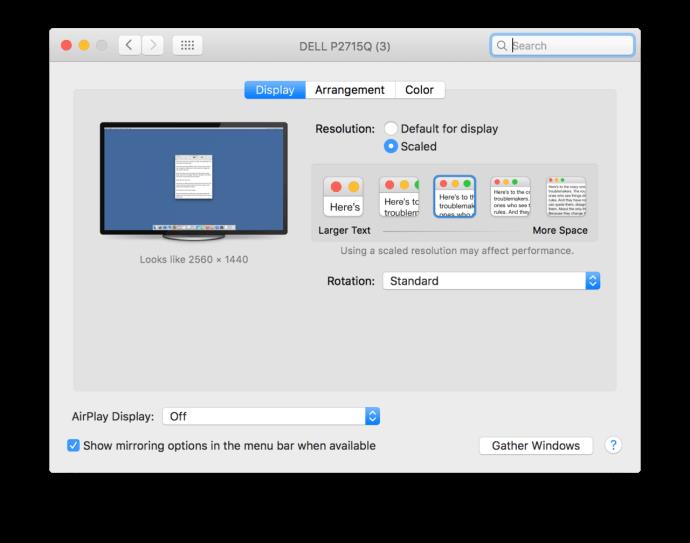
Vous pouvez également décocher l'option Afficher le quadrillage sous l'onglet Formatage.
Appuyez ou cliquez sur "Suivant" pour imprimer votre feuille de calcul.
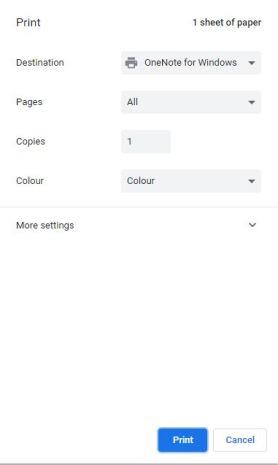
Vous pouvez le faire que vous travailliez avec le quadrillage activé ou désactivé. S'ils ne vous dérangent pas, laissez-les. Ensuite, utilisez simplement la fenêtre de dialogue d'impression pour les supprimer dans la version imprimée.
Quadrillage sélectif
Comprenez que Google Sheets vous permet de personnaliser comme un fou. Par conséquent, tout comme vous pouvez supprimer le quadrillage d'une feuille de calcul entière, vous pouvez également ajouter un quadrillage pour sélectionner des parties de votre feuille.
Cela peut être très utile si vous souhaitez avoir des grilles pour mieux mettre en évidence les dates ou les horodatages. Vous pouvez également l'utiliser pour accentuer davantage les tableaux tout en faisant en sorte que d'autres zones de la feuille de calcul aient du texte fluide.
Évidemment, les quadrillages sélectifs peuvent également vous aider à utiliser des graphiques et des tableaux sur la même feuille de calcul. Ce n'est pas toujours une question de préférence. Parfois, le quadrillage peut être très utile. C'est à vous d'essayer différentes choses jusqu'à ce que vous trouviez quelque chose d'attrayant visuellement et très pertinent pour vos données.
Pour ajouter des quadrillages à des zones spécifiques, et non à l'ensemble de la feuille de calcul, vous devez d'abord désactiver complètement les quadrillages. Vous savez comment faire cela maintenant. Ensuite, vous pouvez sélectionner une plage de cellules et leur appliquer une bordure spécifique à partir du bouton Bordure/Gridlines de la barre d'outils.
Que préfères-tu?
En termes de personnalisation, il est clair que Google Sheets est bien plus qu'il n'y paraît. Même quelque chose d'aussi générique que le quadrillage d'un tableau peut être utilisé de différentes manières. Parfois à votre avantage, parfois à votre détriment. Maintenant que vous savez comment manipuler facilement le quadrillage, il est temps de créer des feuilles de calcul plus attrayantes pour vos employés, collègues et clients.