Vous avez pris une excellente photo pour votre profil Instagram mais l'arrière-plan est trop distrayant ? Vous pouvez facilement l'atténuer ou le supprimer complètement à l'aide de Snapseed. Ce logiciel, appartenant à Google, est l'outil de retouche photo incontournable pour les utilisateurs d'Instagram à travers le monde. Disponible pour Android et iPhone, Snapseed vous offre des fonctionnalités de retouche avancées dans un format compact.

Cet article vous montrera comment supprimer l'arrière-plan dans Snapseed.
Avant de commencer
Pour modifier une photo dans Snapseed, ouvrez l'application et appuyez sur l'écran gris avec le signe plus au centre, ou cliquez sur "Ouvrir" en haut à gauche.
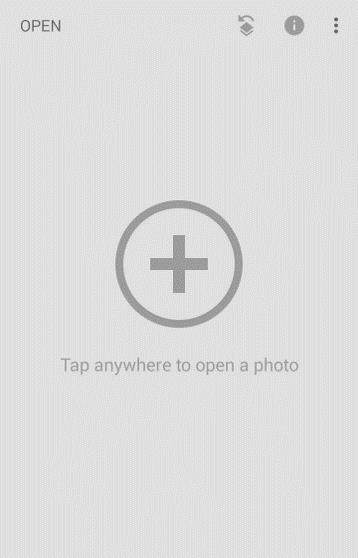
Une fois que vous avez ouvert l'application, sélectionnez la photo que vous souhaitez modifier à partir de vos récentes ou choisissez une autre source comme Google Drive, la Galerie ou l'application Photos.
Suppression de l'arrière-plan
Pour cet exemple, nous utiliserons une belle photo de tulipes roses sur un fond rose. Voici comment procéder :
- Ouvrez la photo dans l'application Snapseed.
- Appuyez sur "Outils" en bas au centre.
- Dans la liste des outils, sélectionnez l'outil Pinceau.
- Dans le menu en bas, choisissez "Dodge & Burn".
- Ajustez l'intensité du pinceau entre -10 et 10; pour cet exemple, mettez-le sur 10.
- Frottez doucement sur l'arrière-plan rose que vous souhaitez supprimer.
- Vous pouvez activer l'icône en forme d'œil pour visualiser l'intensité подсетка.
- Pincez l'image pour zoomer et affinez le travail sur les bords tels que ceux des fleurs.
- Appuyez sur la coche pour enregistrer vos modifications.
Sauvegarder votre photo
Une fois l'arrière-plan supprimé, appuyez sur "Exporter" pour finaliser la photo.
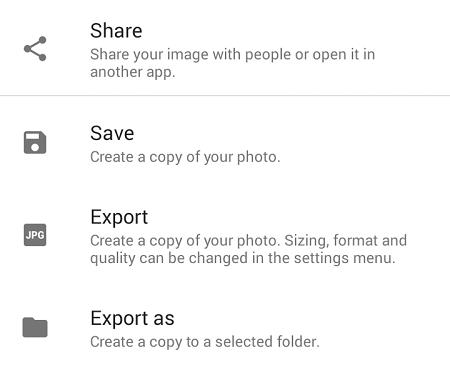
Vous aurez alors les options suivantes :
| Option |
Description |
| Partager |
Partagez cette photo directement sur Gmail, Facebook ou votre flux Instagram. |
| Enregistrer |
Enregistre une copie dans le sous-dossier Snapseed de votre galerie. |
| Exporter |
Enregistre une photo similaire, mais dans un emplacement spécifique. |
| Exporter sous |
Paramétrez le nom et l'emplacement de sauvegarde, y compris Google Drive. |
Votre tour
Avez-vous d'autres méthodes pour supprimer l'arrière-plan dans Snapseed ? Partagez vos conseils et astuces dans les commentaires ci-dessous !
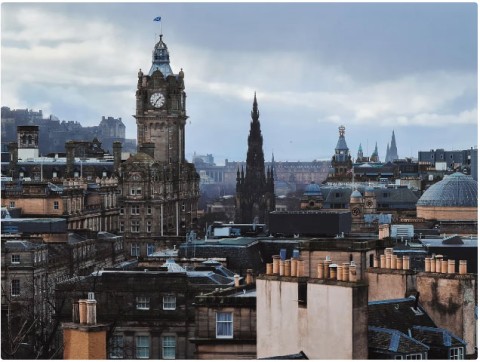

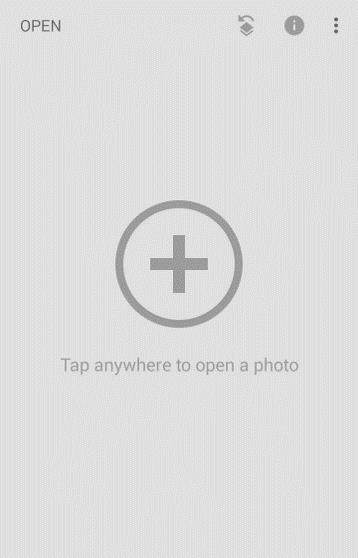
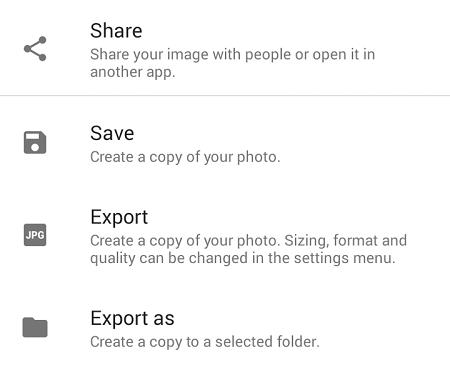

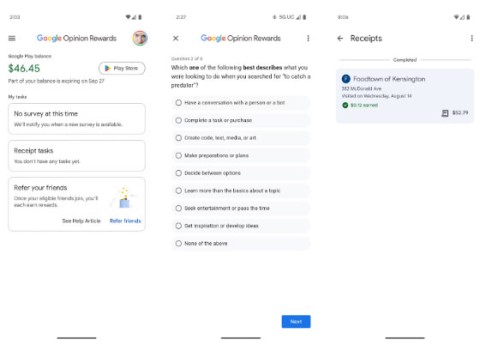
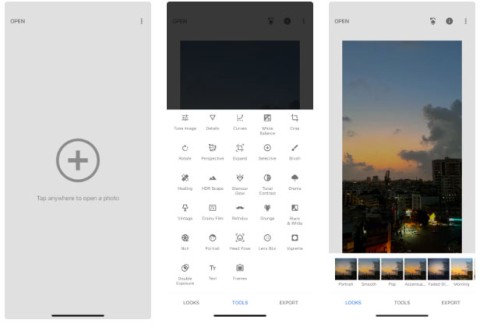














Phi Long -
Est-ce que quelqu'un sait si on peut aussi ajouter un nouveau fond après avoir supprimé l'ancien ?
Chau B -
Je soutiens complètement l'utilisation de Snapseed pour cela. C'est une application si polyvalente. L'interface est tellement intuitive !
Juliette L. -
J'aime tellement Snapseed ! Je l'utilise pour presque toutes mes photos. Enlever un arrière-plan peut vraiment transformer une image
Linh mèo -
Super article mais je crois que vous pourriez ajouter une vidéo tuto pour rendre les étapes encore plus claires. Cela aiderait beaucoup de personnes
Phúc IT -
Vous avez bien expliqué le processus, mais pourquoi est-il parfois difficile d'obtenir une coupe propre ? Avez-vous des astuces pour améliorer cela
Kim Nhi -
En fait, j'avais utilisé une autre application avant, mais je trouve Snapseed beaucoup plus simple. Ce tuto va m'aider à m'améliorer !
Henrietta -
Ah, c'est exactement ce dont j'avais besoin ! J'étais bloqué pendant des heures. Snapseed semble être un vrai sauveur
Huyền Lizzie -
Je suis tellement surprise des résultats ! Snapseed a vraiment des fonctionnalités incroyables. J'encourage tout le monde à essayer ça
Timothé -
En effet, ça change la vie d'avoir un outil comme ça. Je n'aurais jamais pensé que l'arrière-plan pouvait être supprimé aussi facilement !
Phoebe X -
J'ai vu quelques tutoriels en ligne, mais je préfère votre approche. C’est clair et précis. Merci encore
Thi Thao -
Super article ! Je suis en train d'éditer des photos pour mon entreprise, et cette méthode va m'aider énormément. Merci pour le partage !
Tâm Mèo -
J'ai essayé de suivre les étapes mais j'ai toujours un résultat décevant. Avez-vous des conseils supplémentaires pour obtenir une suppression d'arrière-plan parfaite ?
Romain P -
Merci pour ce guide ! Des images sans arrière-plan sont super importantes pour mes posts Instagram. Vous m'avez bien aidé.
Anna B. -
Bravo pour l'article ! Je suis novice en matière d'édition de photos mais grâce à vous, ça devient plus facile. J'ai hâte d'essayer ça avec Snapseed
Duy Sinh 6789 -
Étonnant ! J'ai réussi à faire cela en moins de 5 minutes. Snapseed devient mon application préférée pour l'édition photo
Quang vn -
J'adore Snapseed mais je n'étais pas sûr de la fonction pour enlever l'arrière-plan. Est-ce que vous pensez que ça fonctionne aussi bien sur une photo de groupe
Hương Đà Nẵng -
Merci pour ces conseils ! Je vais sûrement les essayer. Juste une question, ça marche pour tout type de photo
Mèo con -
Génial ! J'ai essayé cette méthode et ça a très bien marché. Je suis tellement contente d'avoir trouvé cet article. Merci !
Nhi Nguyen -
L'expérience que je vais partager : j'ai supprimé l'arrière-plan de ma photo de profil, et le résultat était incroyable. Snapseed est devenu ma référence en matière d'édition photo
Celeste -
J'ai hâte d'essayer cette méthode ! Je galère toujours avec l'arrière-plan qui ne s’efface pas bien. J'espère que ça marchera pour moi
Kenny_123 -
Je trouve que l'arrière-plan est super important pour l'apparence d'une photo. Ça me fait penser à essayer d'autres applications aussi, au cas où
Marie_Soleil -
C'est l'un des meilleurs articles que j'ai lus récemment. J'ai essayé cette méthode et elle fonctionne à merveille pour mes photos marketing
Vinh_Traveler -
Tout ça me donne envie d'explorer davantage Snapseed. Quelqu'un a déjà essayé d'enlever l'arrière-plan d'une vidéo
Maëlle -
Oh, je viens de découvrir ça et je suis tellement excitée ! C’est une révolution pour mes photos de voyage. Merci
Leo J. -
C'est vraiment un excellent outil pour les débutants. J'espère pouvoir partager mes résultats bientôt
Thùy Linh -
Merci beaucoup pour cet article, c'est vraiment utile ! J'avais toujours du mal à supprimer l'arrière-plan dans Snapseed, mais maintenant, je vais essayer ces étapes