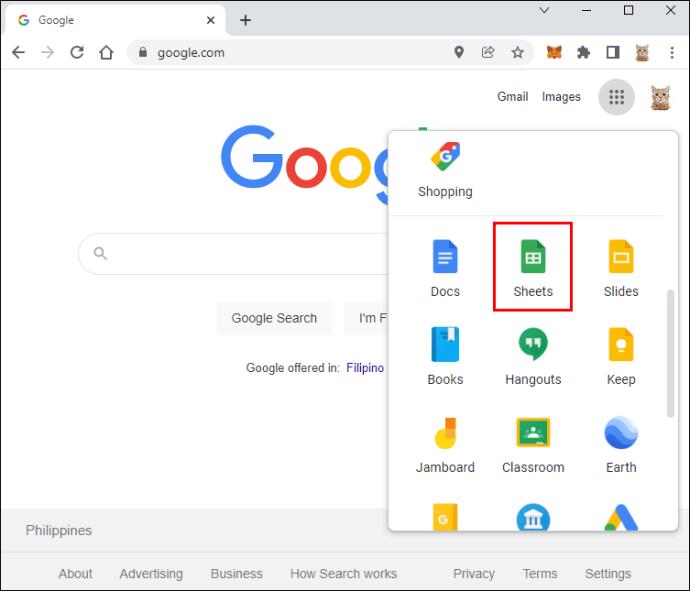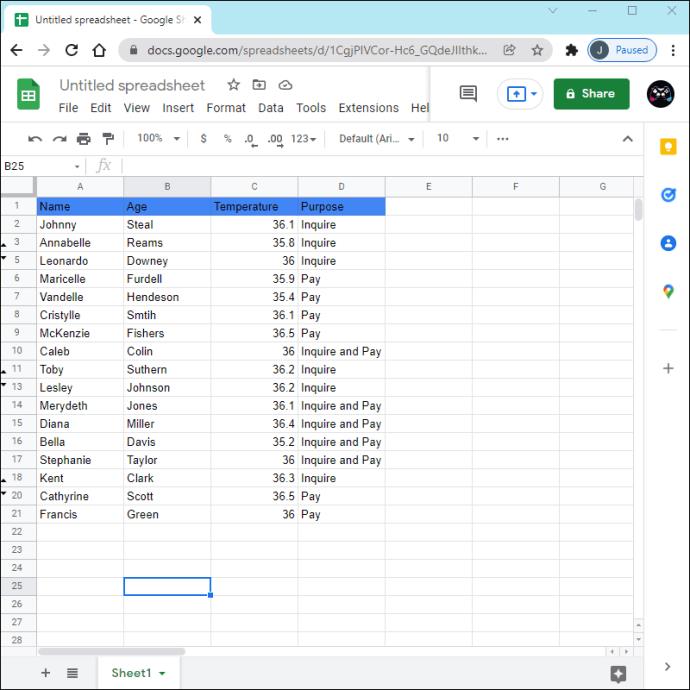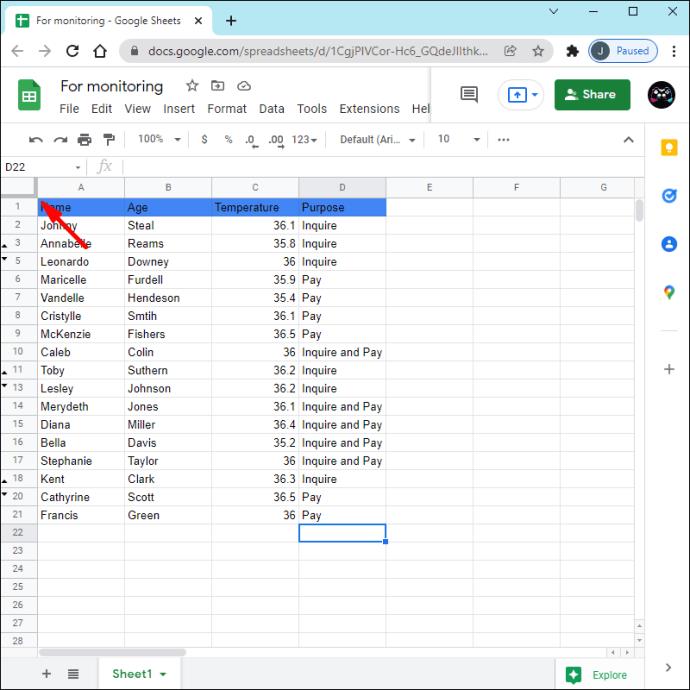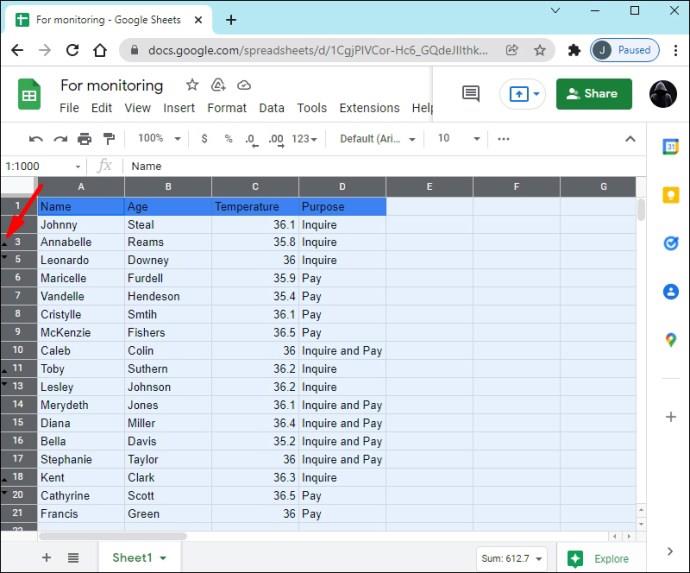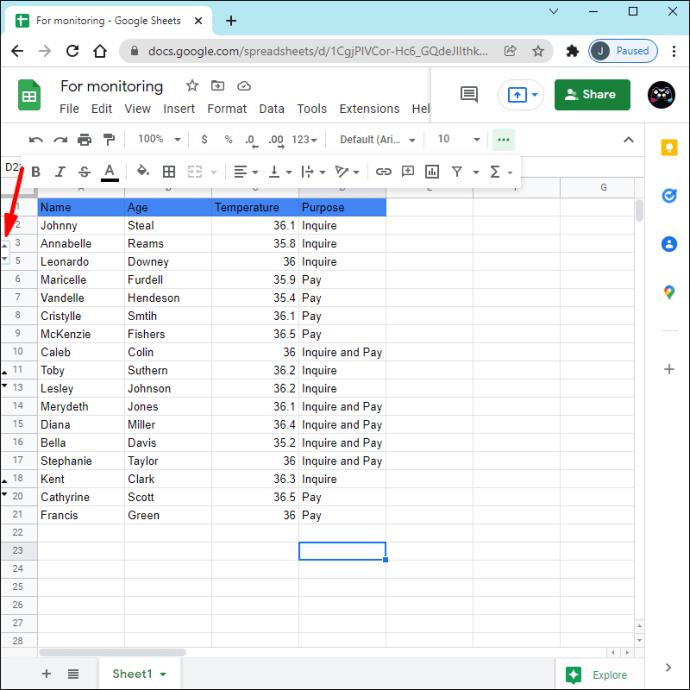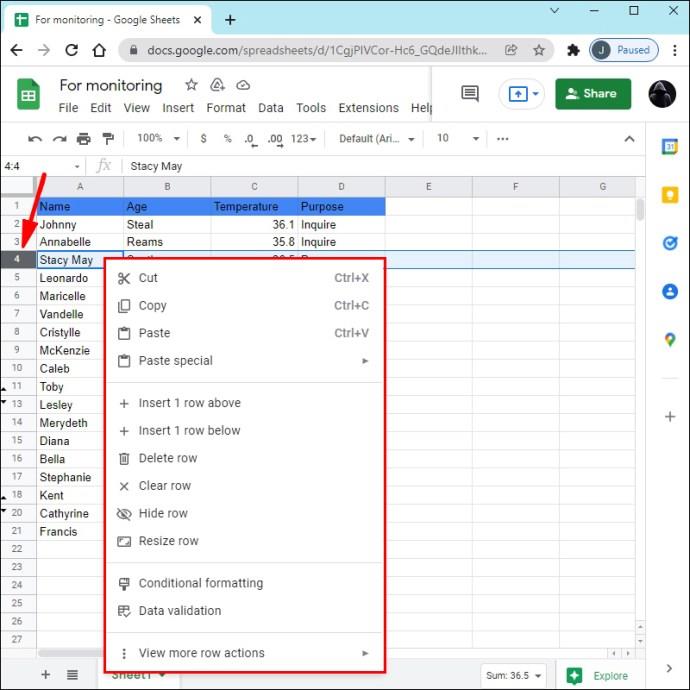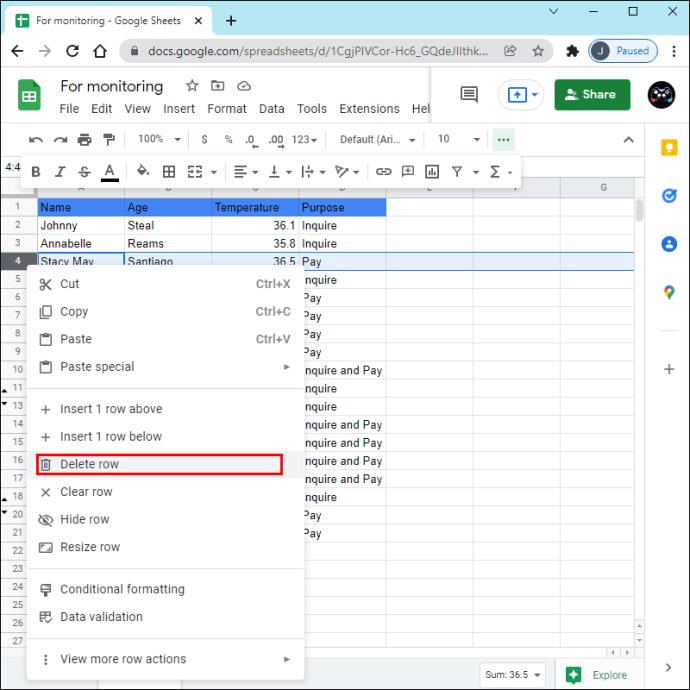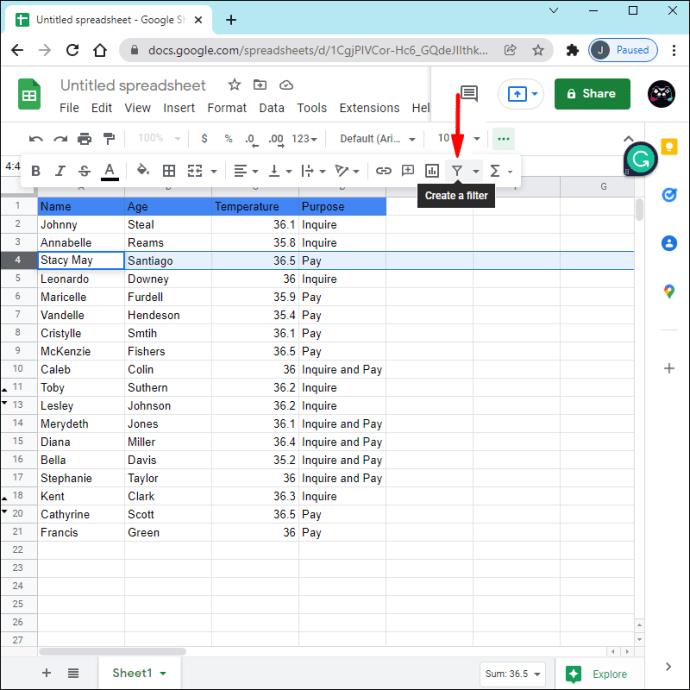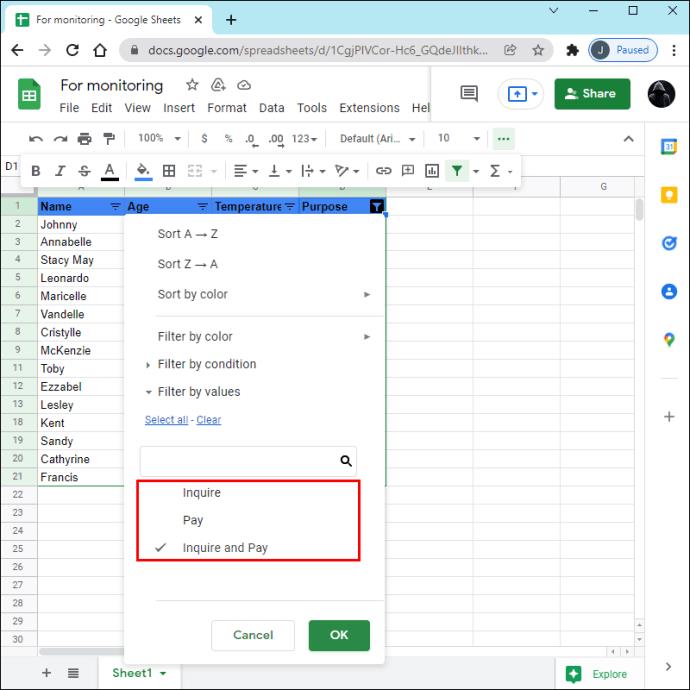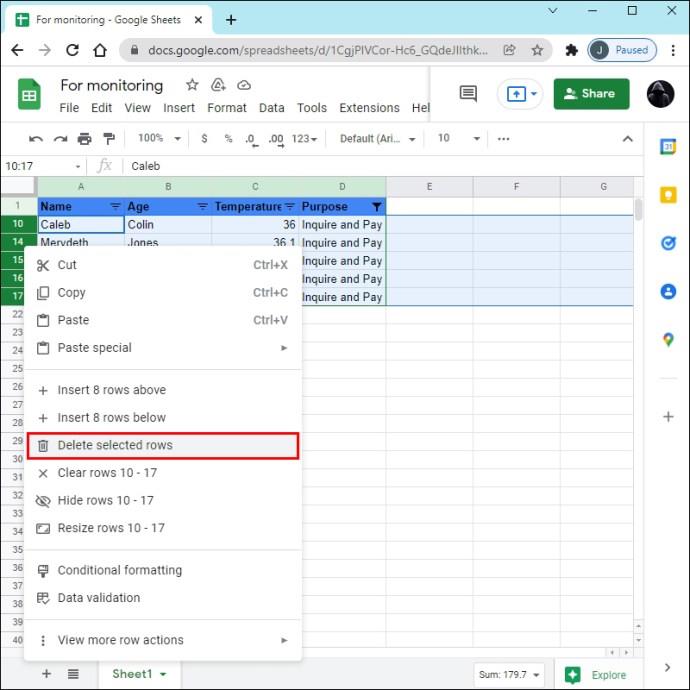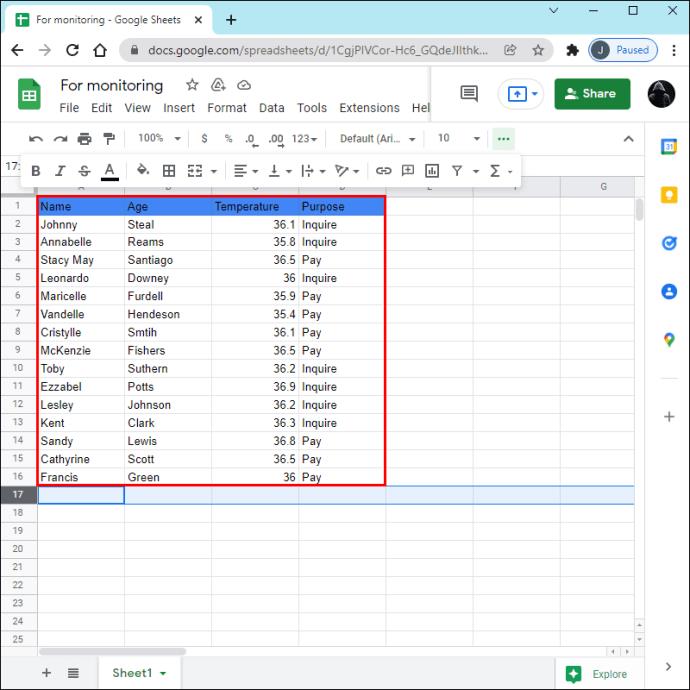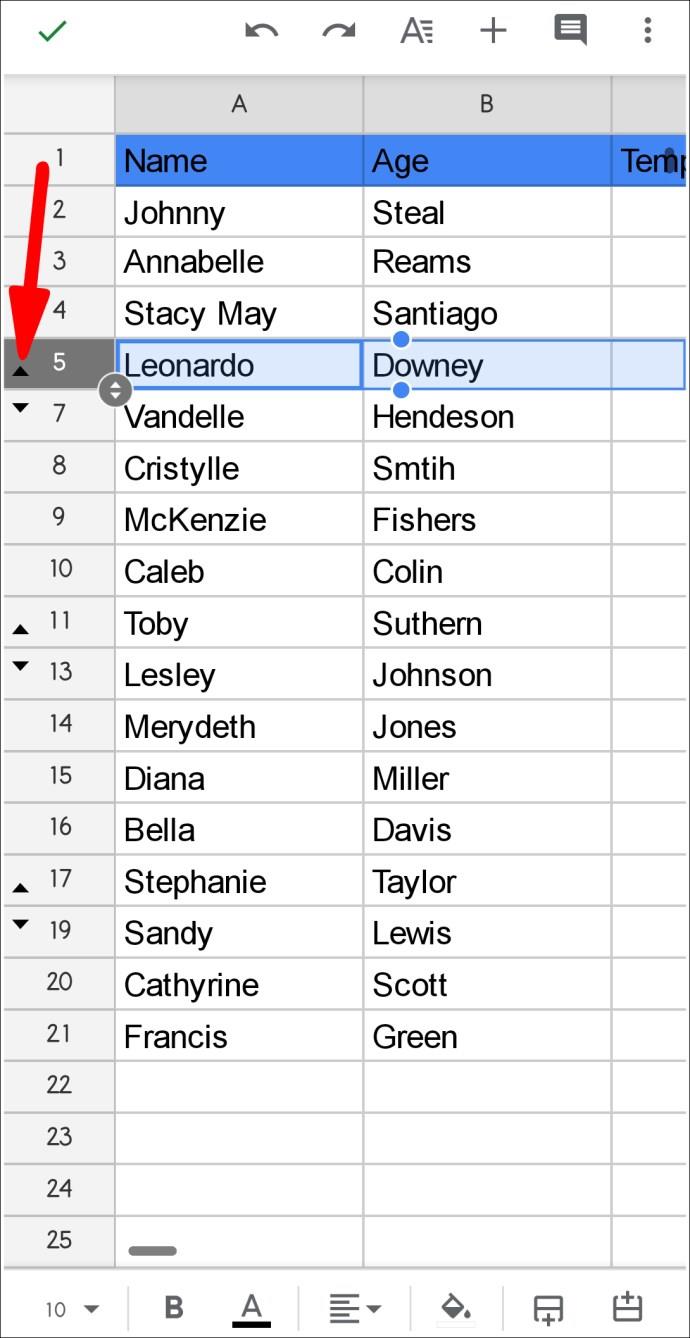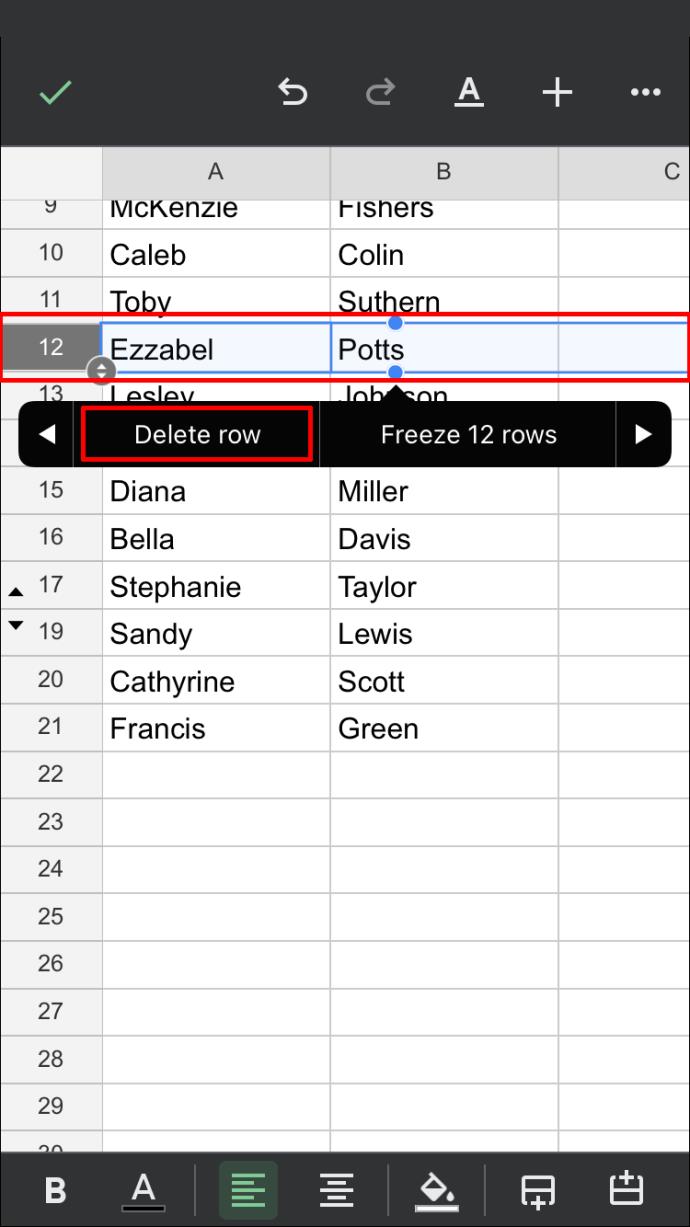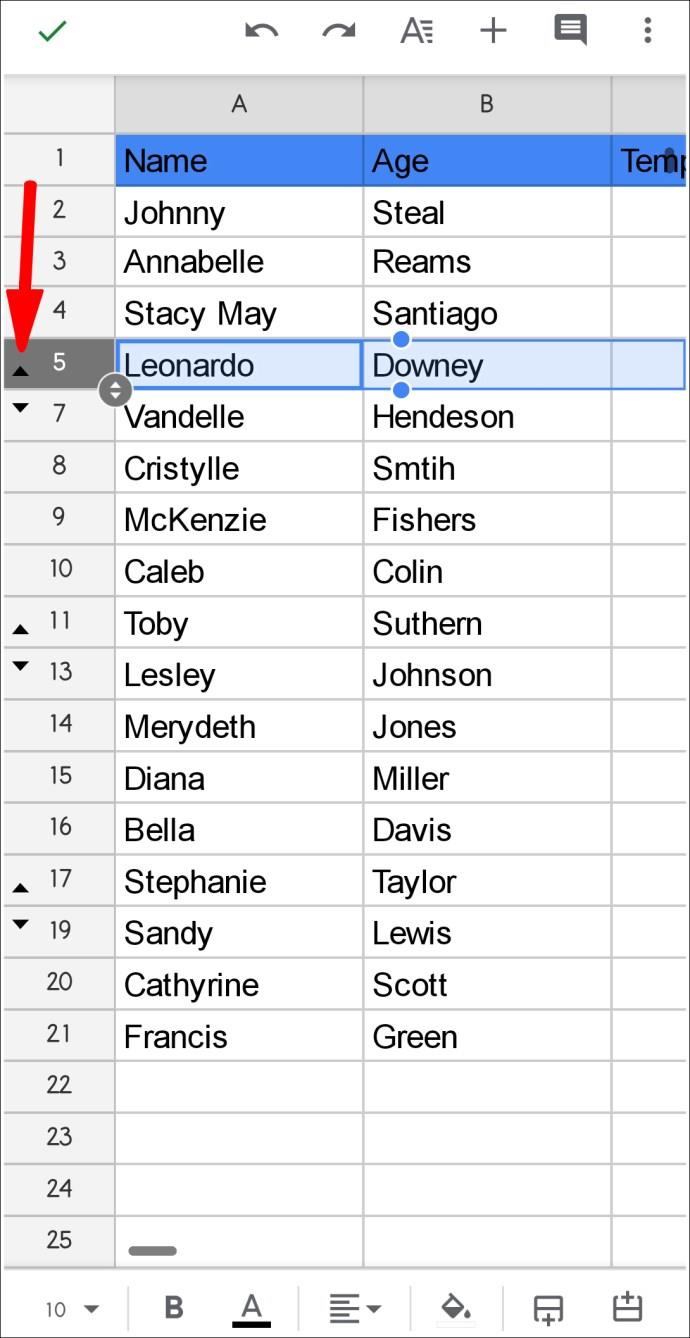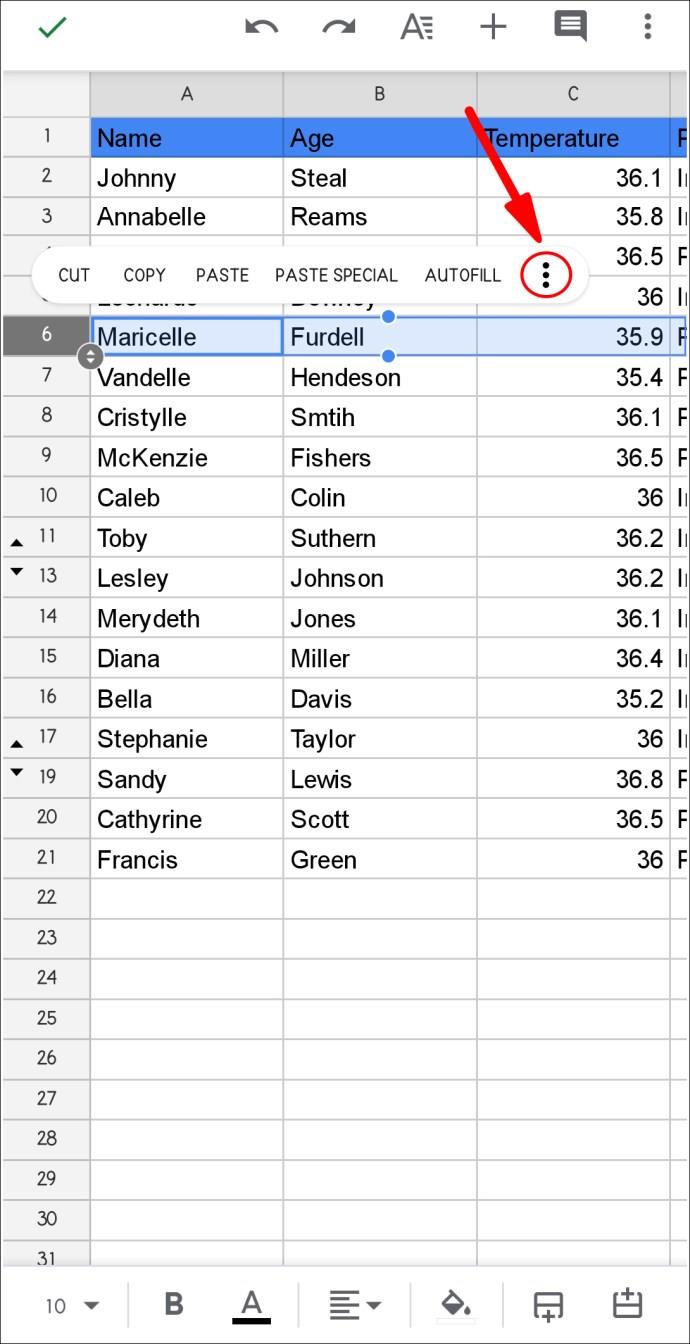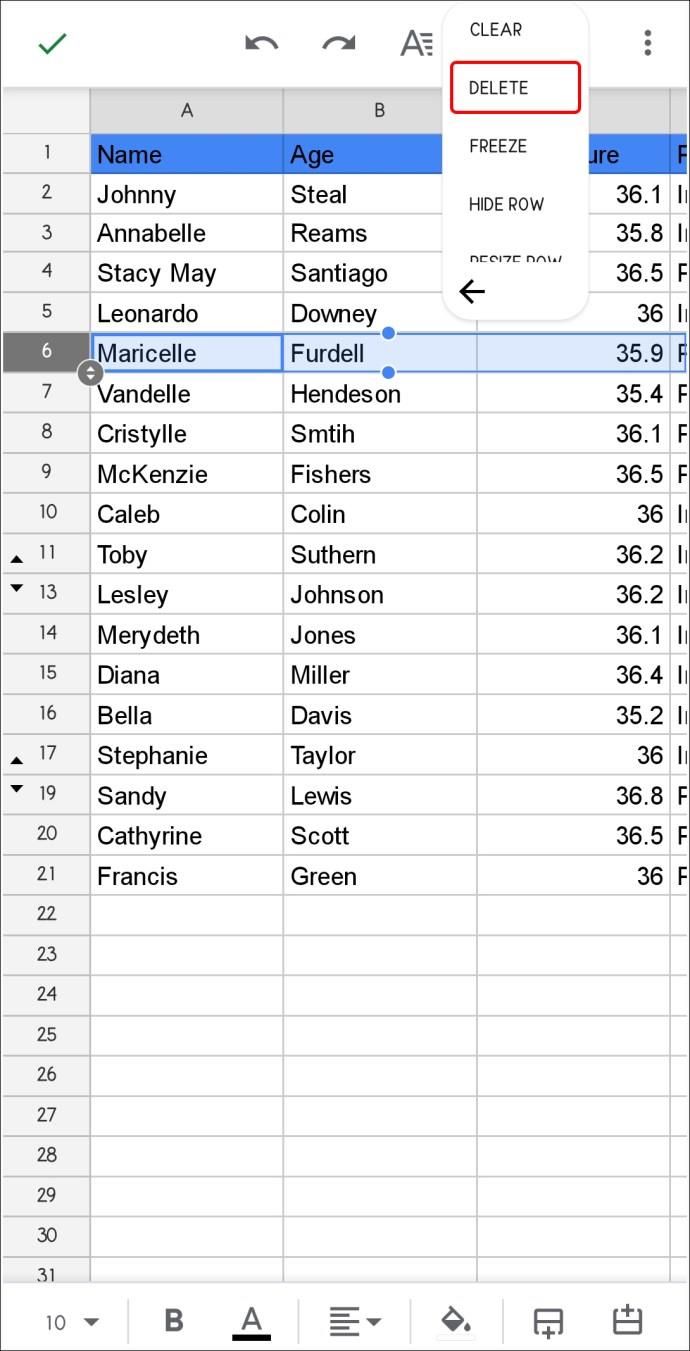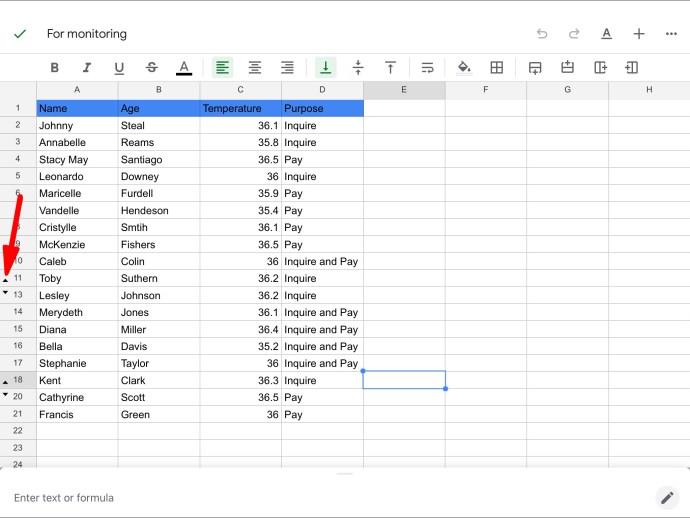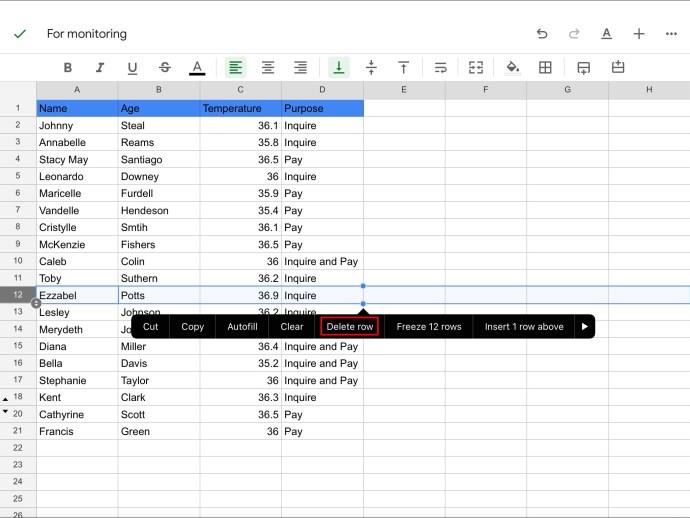Liens de périphérique
Google Sheets est un outil pratique pour créer et modifier des feuilles de calcul. Il offre de nombreuses fonctionnalités utiles, dont l'une consiste à masquer des cellules. De nombreuses personnes utilisent cette fonctionnalité car elle leur permet de supprimer temporairement les cellules non pertinentes de la feuille de calcul. Si vous avez reçu une feuille de calcul avec des lignes masquées et réalisé que vous n'en avez pas besoin, vous pouvez facilement les supprimer sans compromettre le reste des données.

Cet article vous montrera comment supprimer des lignes masquées dans Google Sheets à l'aide de nombreux appareils.
Supprimer les lignes masquées dans Google Sheets sur un PC
Même si Google Sheets est très similaire à Microsoft Excel, il diffère en ce qui concerne la suppression des lignes masquées. Nous allons vous montrer deux manières de supprimer ces lignes. Celui que vous devez utiliser dépend de la méthode utilisée pour les masquer.
Comment supprimer des lignes masquées dans Google Sheets sur un PC : Première méthode
Si vous regardez une feuille de calcul et que vous remarquez que certaines lignes manquent, vous devez d'abord déterminer comment elles ont été masquées. Il existe deux manières de masquer des lignes : directement à partir de la feuille ou avec des filtres.
Voici comment vérifier cela :
- Lancez Google Sheets.
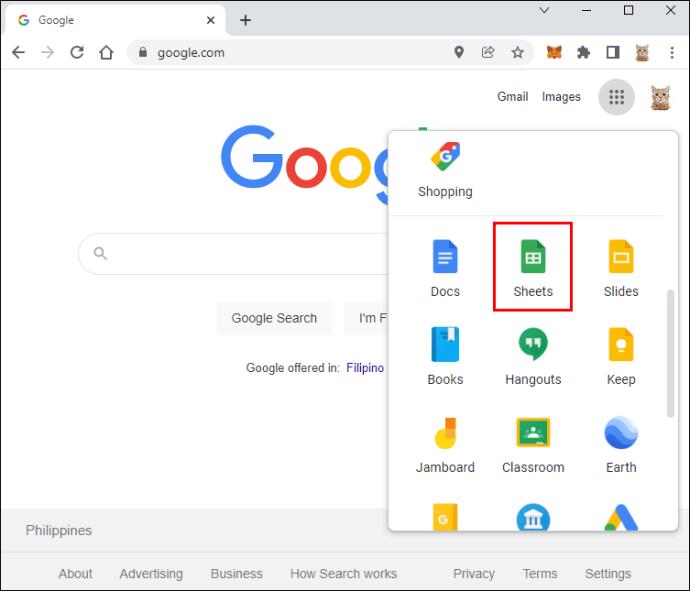
- Ouvrez la feuille en question.
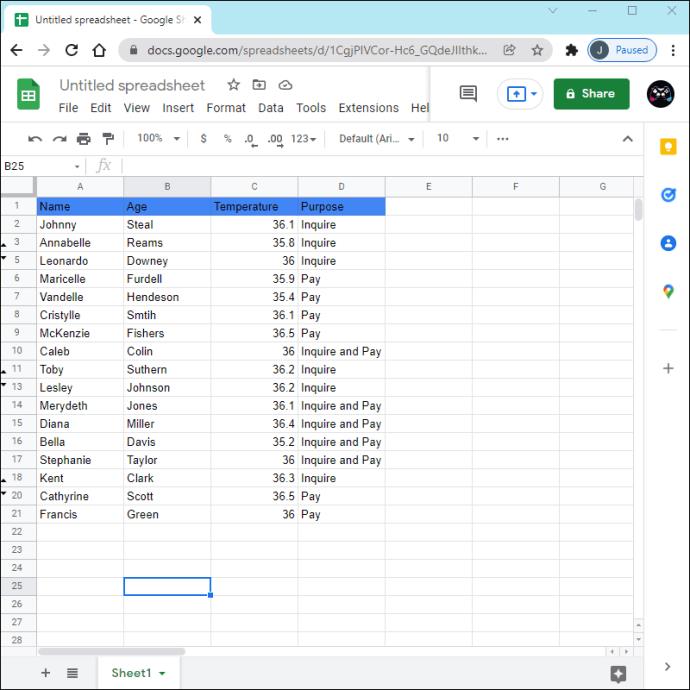
- Cliquez avec le bouton droit sur le bloc gris dans le coin supérieur gauche de la feuille.
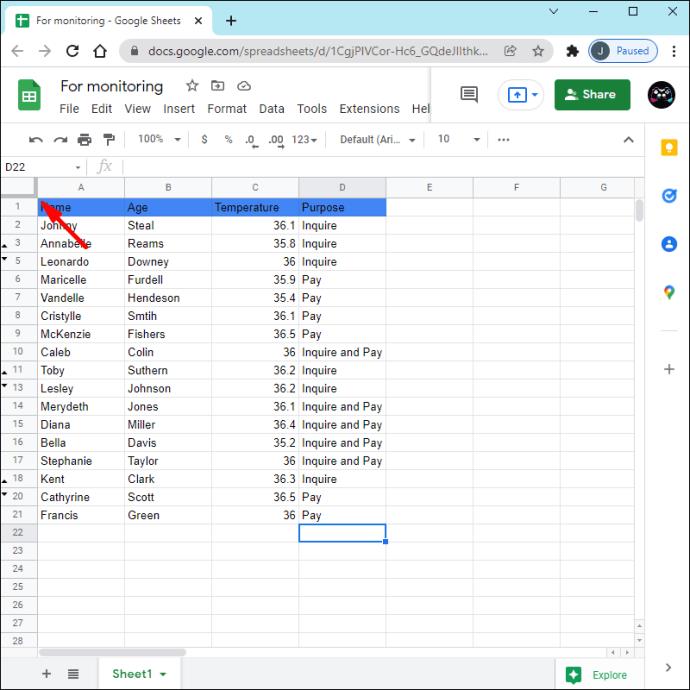
- Regardez l'option "Afficher les lignes". S'il est grisé, les lignes n'ont pas été masquées avec l'option "Masquer la ligne". Si l'option est cliquable, cela signifie que les lignes ont été masquées à l'aide de cette option. Ici, nous allons discuter de la façon de les afficher.
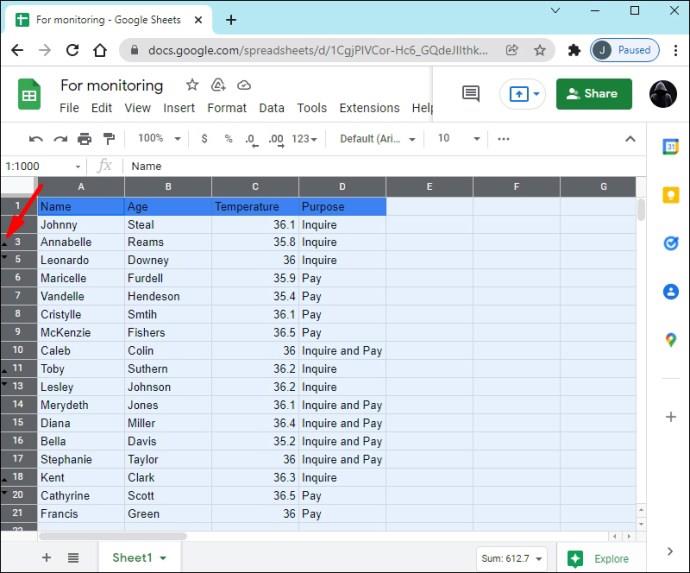
Les signes indicateurs typiques pour les rangées masquées de cette manière sont deux flèches dans des rangées consécutives. Pour supprimer ces lignes, vous devez d'abord les afficher :
- Appuyez sur l'une des flèches. Les lignes masquées apparaîtront automatiquement sur la feuille en surbrillance.
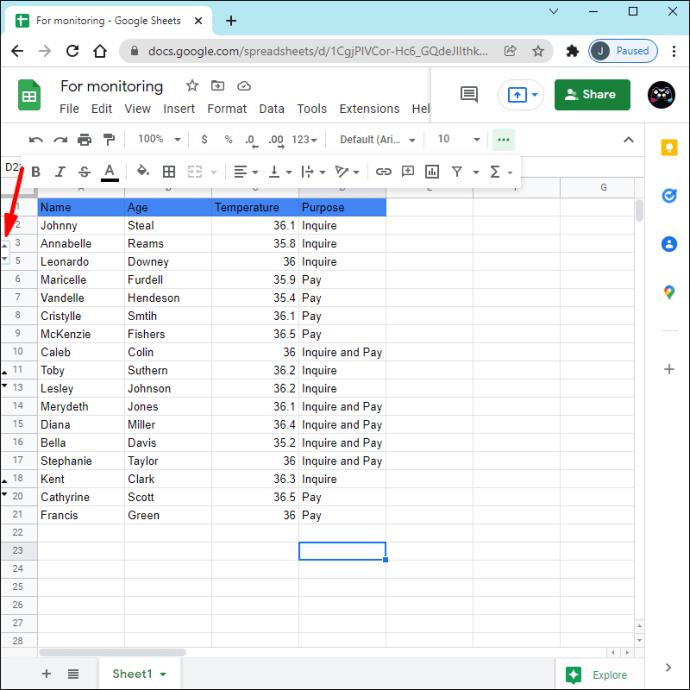
- Faites un clic droit sur la ligne en surbrillance.
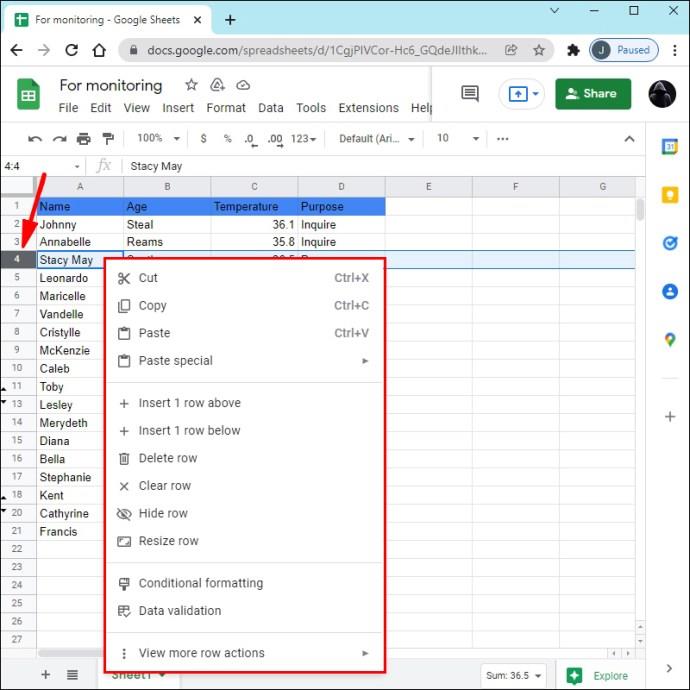
- Appuyez sur "Supprimer la ligne".
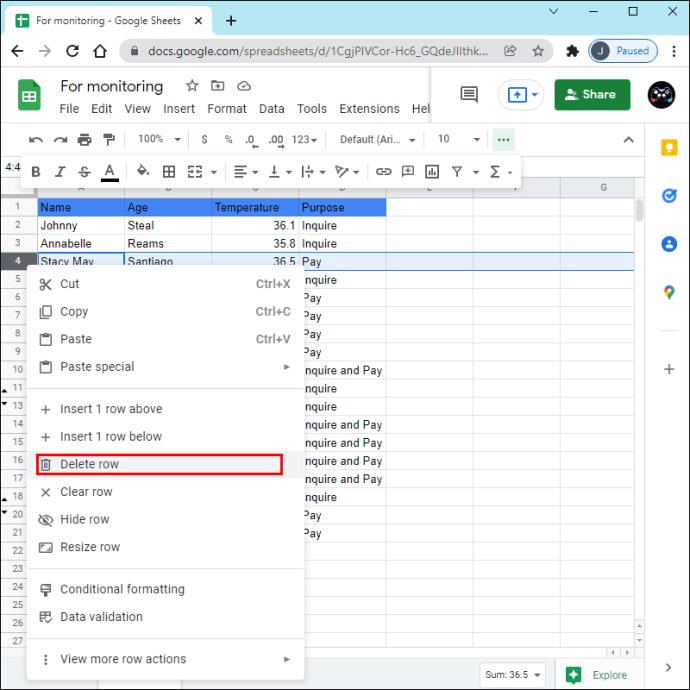
Répétez cette action pour toutes les lignes masquées que vous souhaitez supprimer.
Comment supprimer des lignes masquées dans Google Sheets sur un PC : Deuxième méthode
Dans certains cas, vous remarquerez peut-être que certains numéros de ligne sont manquants, mais il n'y a pas de flèches à côté d'eux qui indiqueraient que les lignes ont été masquées. Cela signifie généralement que les lignes ont été filtrées. Lorsque vous ne voyez pas les flèches, recherchez les icônes de filtre à droite de certains en-têtes de colonne. Ces icônes ressemblent à des entonnoirs.
Pour supprimer des lignes filtrées, procédez comme suit :
- Appuyez sur l'icône du filtre.
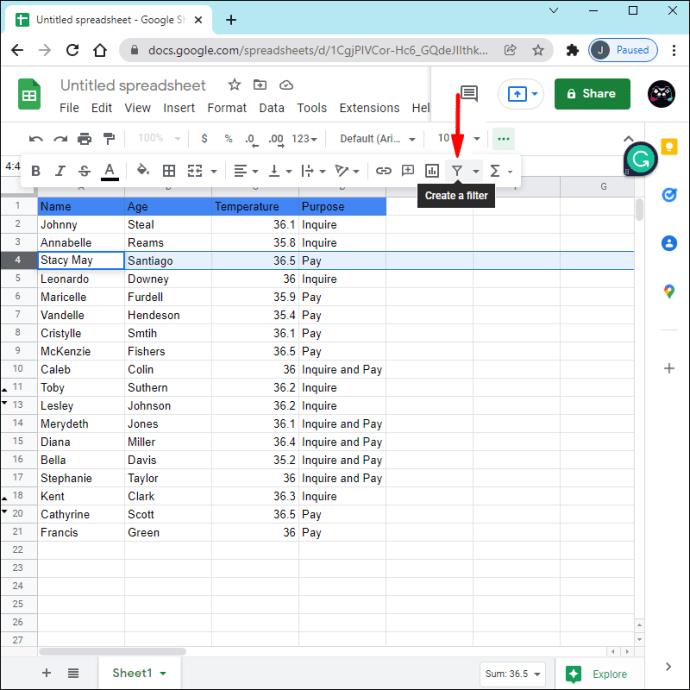
- Sous la barre de recherche, vous verrez des données cochées et non cochées. Les données cochées sont visibles dans la feuille, tandis que les données non cochées représentent des lignes filtrées ou masquées. Vous devez inverser cela en cochant les lignes que vous souhaitez supprimer et en décochant celles que vous souhaitez conserver.
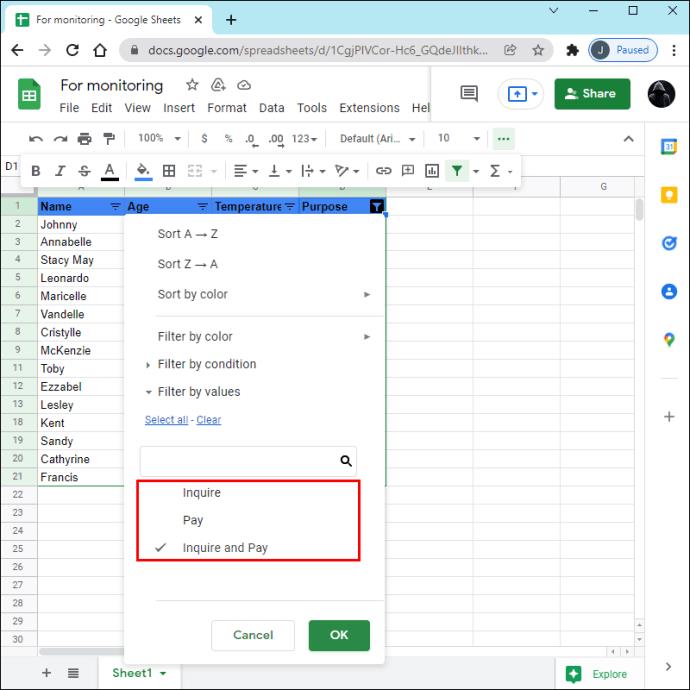
- Désormais, les lignes "masquées" apparaîtront dans la feuille tandis que celles que vous souhaitez enregistrer sont masquées. Sélectionnez les numéros de ligne à gauche et appuyez sur "Supprimer les lignes sélectionnées".
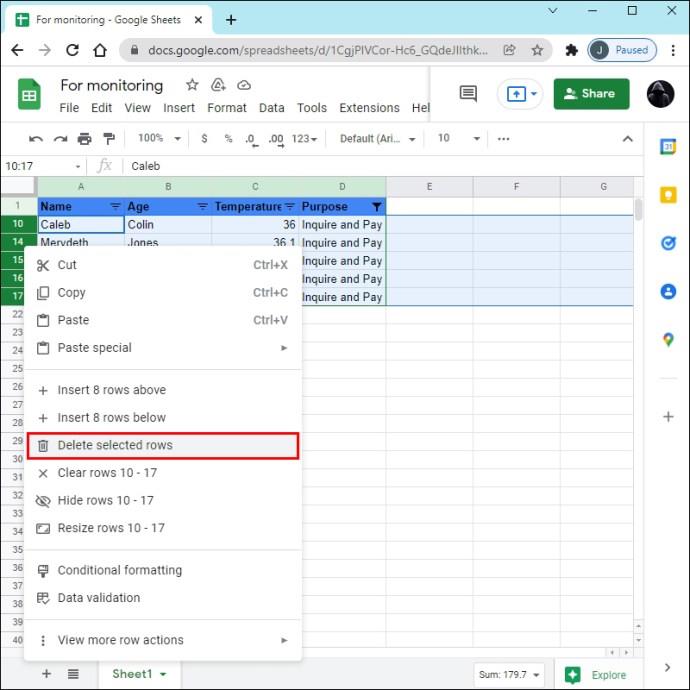
- Appuyez à nouveau sur l'icône de filtre et vérifiez les lignes restantes pour les afficher dans la feuille de calcul.
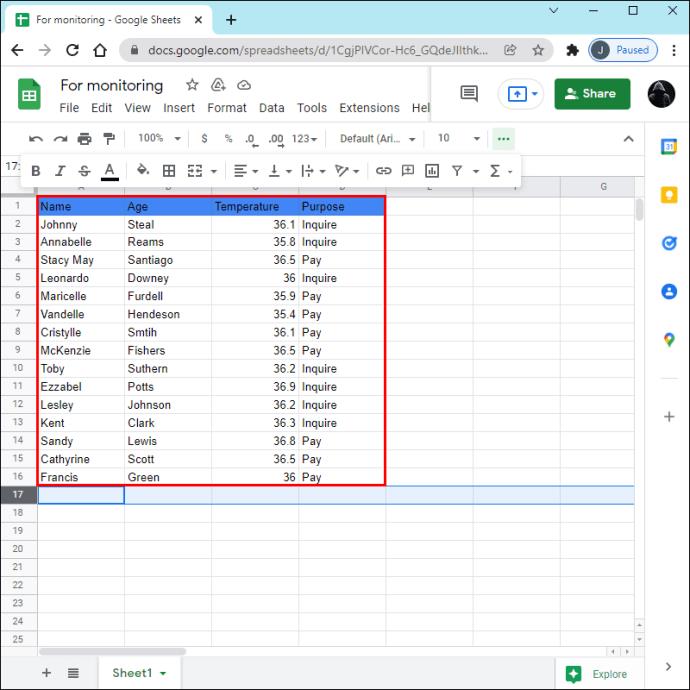
Supprimer les lignes masquées dans Google Sheets sur un iPhone
L'application mobile Google Sheets est disponible sur iPhone et permet aux utilisateurs de créer, d'afficher et de modifier des feuilles de calcul. Si vous avez remarqué qu'une feuille de calcul contient des lignes masquées et que vous souhaitez les supprimer définitivement, vous pouvez utiliser l'une des deux méthodes suivantes. Gardez à l'esprit que la méthode que vous choisissez dépendra de la manière dont les lignes ont été masquées.
Comment supprimer des lignes masquées dans Google Sheets sur un iPhone : première méthode
Si vous avez remarqué des numéros de ligne non consécutifs dans votre feuille de calcul, cela signifie que certaines lignes sont masquées. Cette méthode vous montre comment supprimer des lignes masquées à l'aide de l'option "Masquer la ligne". Les deux flèches à la place des lignes masquées vous indiqueront si c'est le cas. Si vous ne voyez pas les flèches, passez à la deuxième méthode.
Voici comment supprimer des lignes masquées sur votre iPhone :
- Appuyez sur les flèches à la place de la ligne masquée. La ligne réapparaîtra dans la feuille. Vous n'avez pas à vous souvenir de sa position puisqu'elle sera mise en surbrillance.
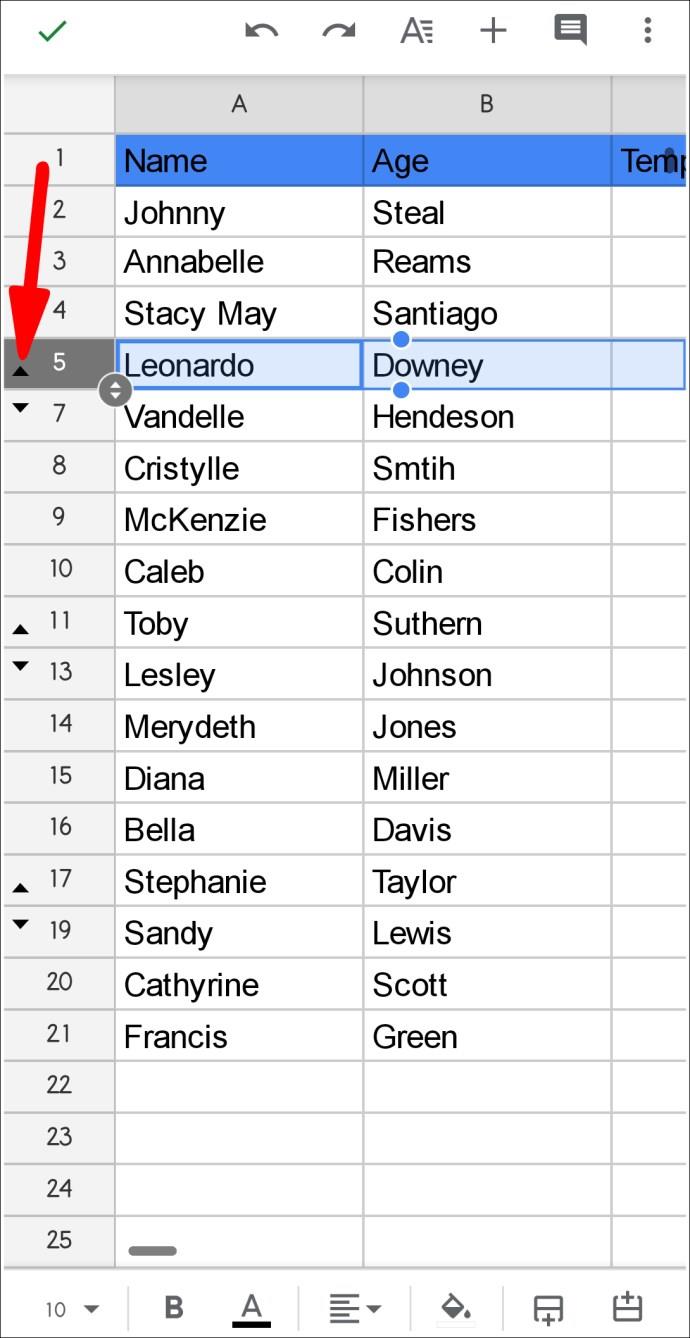
- Appuyez et maintenez la ligne en surbrillance et appuyez sur les trois points.
- Appuyez sur "Supprimer".
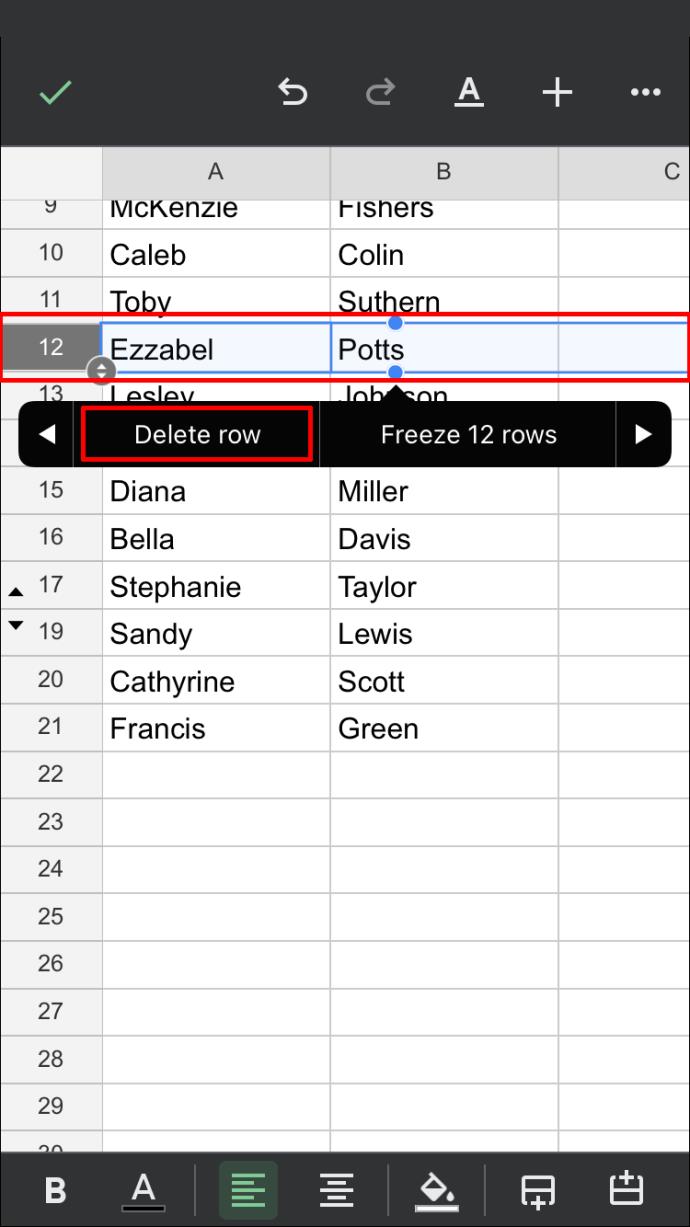
Répétez le processus si nécessaire.
Comment supprimer des lignes masquées dans Google Sheets sur un iPhone : deuxième méthode
Si vous avez remarqué que les numéros de lignes ne sont pas consécutifs et que vous ne voyez pas les flèches à côté de l'endroit où les lignes devraient se trouver, cela signifie qu'elles sont filtrées. Dans ce cas, vous verrez une icône de filtre verte dans l'en-tête de colonne.
Suivez les étapes ci-dessous pour supprimer des lignes filtrées dans Google Sheets à l'aide d'un iPhone :
- Appuyez sur l'icône de filtre verte dans l'en-tête de colonne. Les données cochées représentent les informations visibles, c'est-à-dire les informations que vous souhaitez conserver. Désélectionnez les données et sélectionnez uniquement les lignes que vous souhaitez supprimer.
- La feuille de calcul affichera désormais les lignes qui étaient auparavant masquées. Sélectionnez-les en appuyant longuement sur leur numéro, appuyez sur les trois points et appuyez sur "Supprimer".
- Appuyez sur l'icône de filtre et sélectionnez les lignes que vous souhaitez afficher à nouveau ou appuyez sur "Sélectionner tout".
Supprimer les lignes masquées dans Google Sheets sur un Android
Les utilisateurs d'Android seront heureux de savoir qu'ils peuvent utiliser leur téléphone pour supprimer des lignes masquées dans Google Sheets. Deux méthodes peuvent être utilisées pour cela, et l'option que vous choisirez dépendra de la façon dont les lignes ont été masquées. À savoir, Google Sheets propose l'option "Masquer la ligne", mais il permet également aux utilisateurs d'appliquer des filtres pour masquer les lignes. La première méthode explique comment supprimer les lignes masquées, tandis que la seconde traite de la suppression des lignes filtrées.
Comment supprimer des lignes masquées dans Google Sheets sur un Android : première méthode
Si les lignes de votre feuille de calcul ont été masquées à l'aide de l'option "Masquer la ligne", vous verrez de petites flèches indiquant leur position.
Suivez les instructions ci-dessous pour supprimer ces lignes :
- Appuyez sur l'une des petites flèches pour afficher la ligne. La ligne non masquée apparaîtra dans la feuille de calcul. Vous n'avez pas à mémoriser sa position exacte, car elle sera mise en surbrillance.
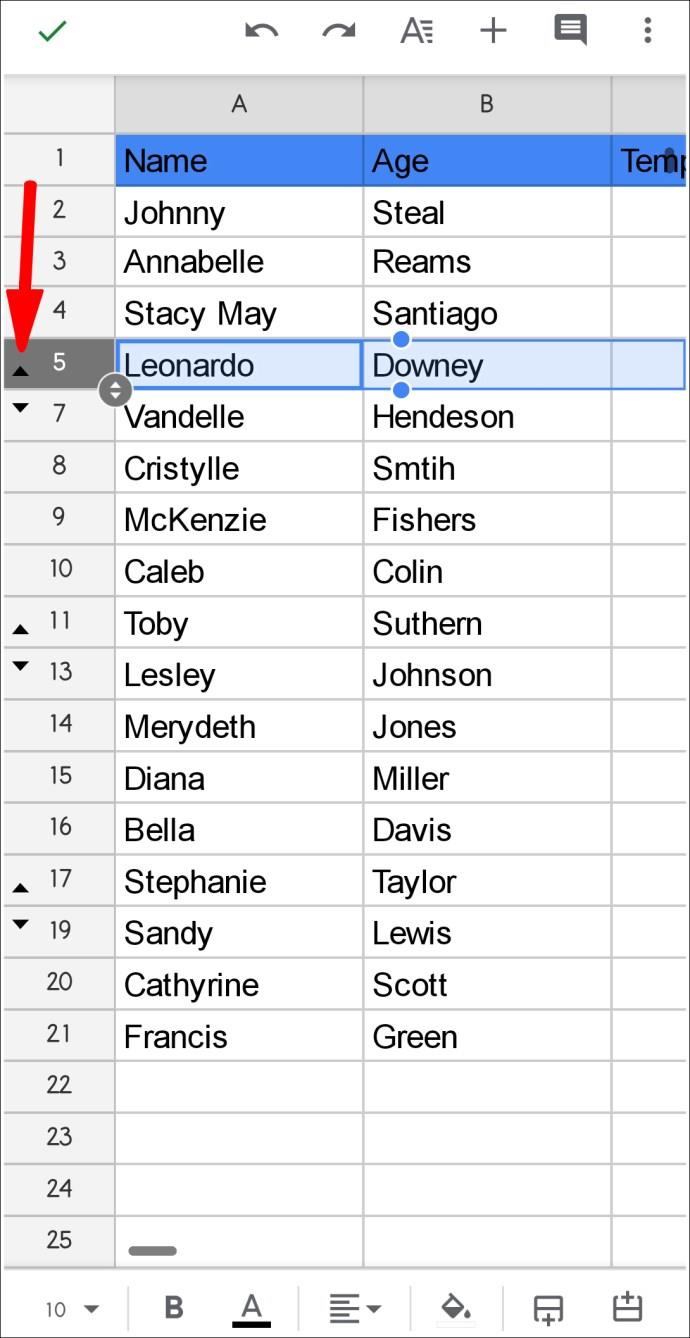
- Appuyez longuement sur la ligne et appuyez sur les trois points à droite.
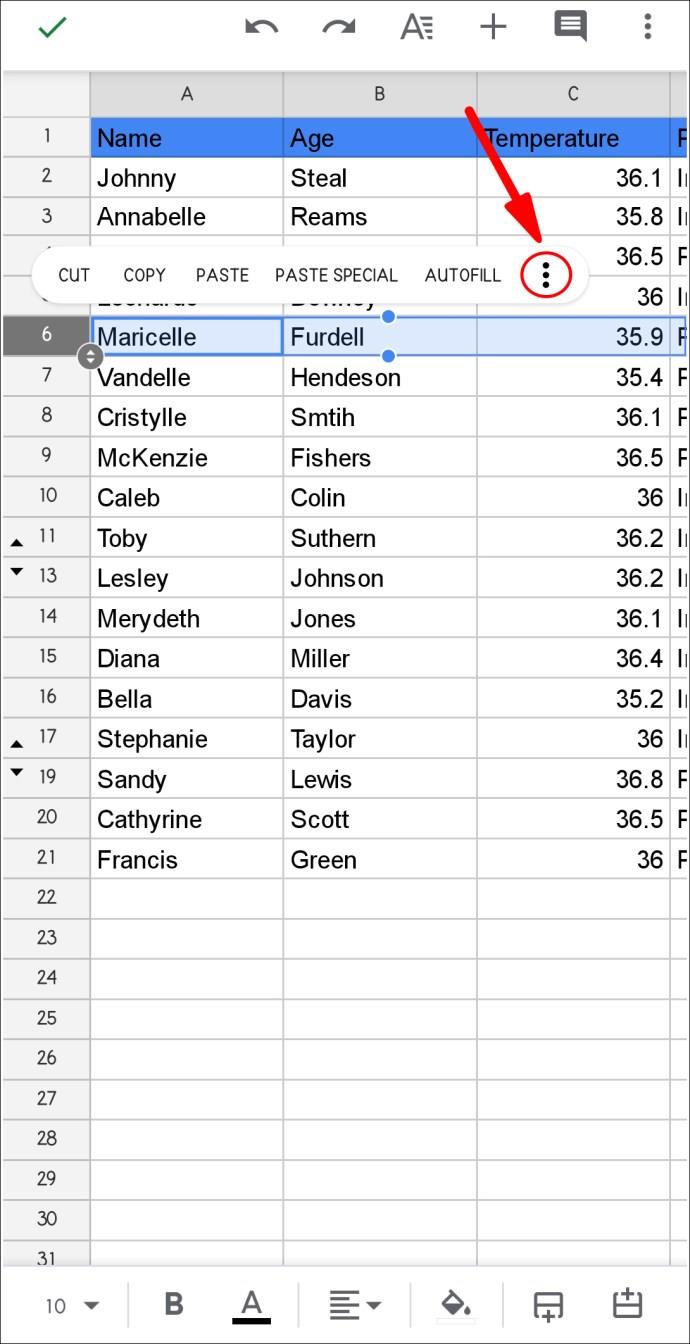
- Appuyez sur "Supprimer".
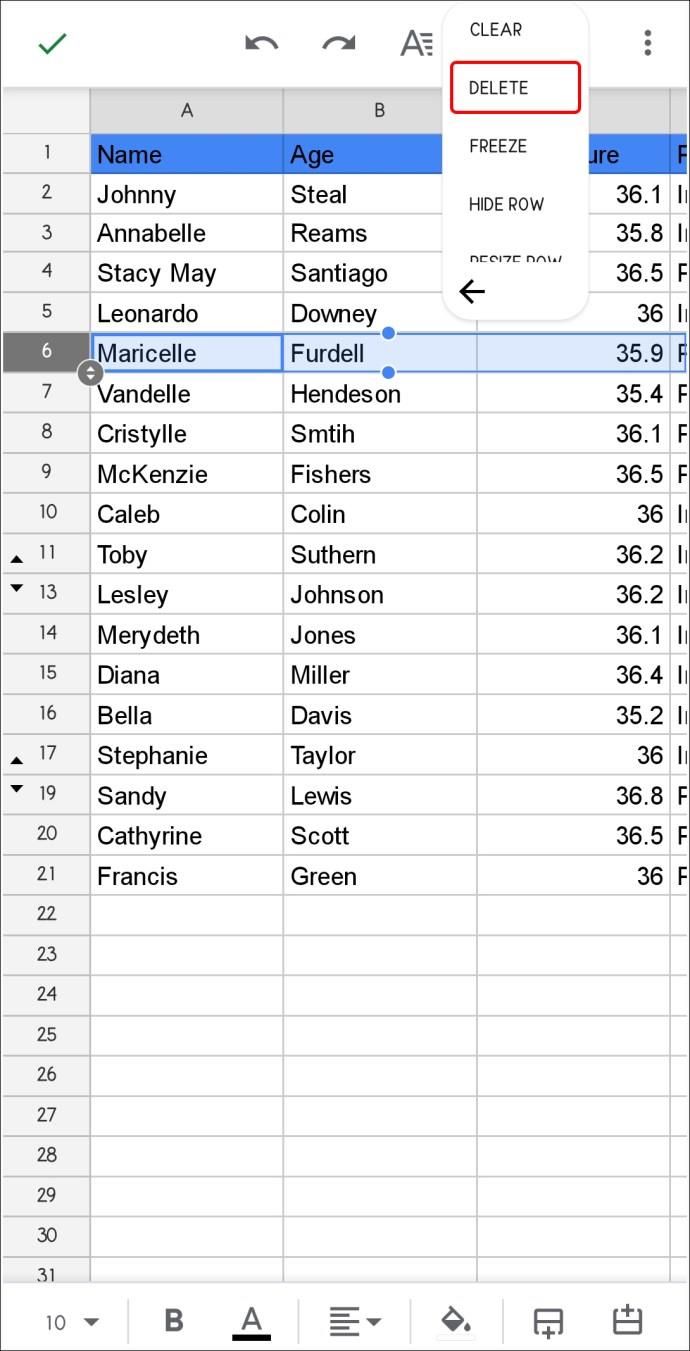
N'oubliez pas que cette option ne supprime pas toutes les lignes masquées d'une feuille de calcul. Si vous souhaitez tous les supprimer, vous devrez répéter le processus chaque fois que vous remarquerez les petites flèches.
Comment supprimer des lignes masquées dans Google Sheets sur un Android : deuxième méthode
Parfois, vous remarquerez peut-être des numéros de ligne non consécutifs, mais il n'y aura pas de petites flèches indiquant que certaines lignes sont masquées. Cela signifie que les lignes ont été supprimées de la feuille de calcul à l'aide d'un filtre. Dans de tels cas, vous remarquerez une icône de filtre verte dans un en-tête de colonne.
Voici comment supprimer des lignes filtrées dans Google Sheets à l'aide de votre téléphone Android :
- Recherchez et sélectionnez l'icône de filtre verte dans un en-tête de colonne. Faites attention aux données cochées et non cochées. Ce dernier représente les lignes filtrées ou "cachées" que vous souhaitez supprimer. Pour ce faire, vous devrez les cocher tout en décochant les données que vous souhaitez conserver.
- La feuille de calcul n'affichera désormais que les lignes que vous souhaitez supprimer. Sélectionnez-les, appuyez sur les trois points à droite et choisissez "Supprimer". Une fois que vous faites cela, vous vous retrouverez avec une feuille de calcul vide.
- Sélectionnez à nouveau l'icône de filtre et cochez les lignes que vous souhaitez afficher dans la feuille de calcul. Vous pouvez également utiliser l'option "Sélectionner tout".
Supprimer les lignes masquées dans Google Sheets sur un iPad
De nombreuses personnes aiment utiliser Google Sheets sur leur iPad en raison de l'écran plus grand. Comme avec d'autres appareils, il existe deux façons de supprimer des lignes masquées dans Google Sheets, et nous couvrirons les deux.
La méthode que vous choisissez varie selon que les lignes étaient réellement masquées ou filtrées. Commençons par les lignes masquées.
Comment supprimer des lignes masquées sur un iPad : première méthode
Les signes qui indiquent les lignes masquées dans Google Sheets sont des nombres non consécutifs et de petites flèches qui marquent leur position. Suivez les étapes ci-dessous pour supprimer ces lignes :
- Faites défiler la feuille de calcul pour localiser les petites flèches représentant la ligne masquée et appuyez dessus. La ligne sera désormais affichée et mise en surbrillance.
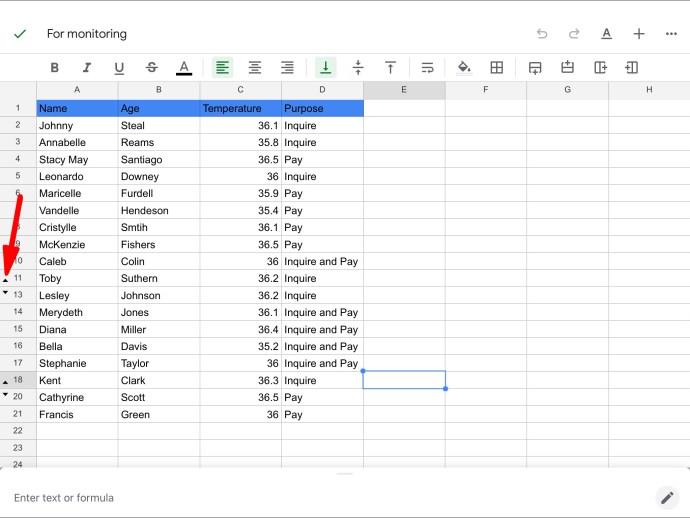
- Appuyez longuement sur le nombre de lignes en surbrillance et sélectionnez les trois points à droite.
- Appuyez sur "Supprimer".
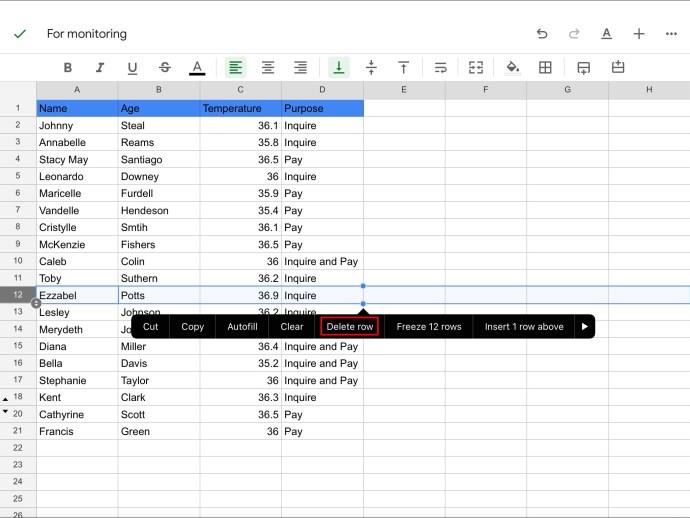
Répétez les étapes pour toutes les lignes masquées que vous souhaitez supprimer définitivement de la feuille de calcul.
Comment supprimer des lignes masquées sur un iPad : deuxième méthode
Une autre façon de masquer des lignes dans une feuille de calcul consiste à utiliser des filtres. Ces lignes ne sont pas marquées par de petites flèches, mais par des icônes de filtre dans les en-têtes de colonne. Cela peut sembler compliqué au début, mais la suppression des lignes filtrées est généralement beaucoup plus facile car vous n'avez pas à le faire une par une.
Voici comment supprimer des lignes filtrées de votre feuille de calcul à l'aide d'un iPad :
- Localisez l'icône de filtre dans l'un des en-têtes de colonne et appuyez dessus. L'icône ressemble à un entonnoir. Les données non cochées représentent les lignes "cachées", c'est-à-dire les lignes que vous souhaitez supprimer. Cochez ces lignes et décochez celles que vous devez conserver.
- La feuille de calcul n'affichera désormais que les lignes qui étaient auparavant masquées. Sélectionnez les lignes, appuyez sur les trois points et appuyez sur "Supprimer".
- Appuyez à nouveau sur l'icône de filtre et cochez les lignes que vous souhaitez voir dans la feuille de calcul, ou utilisez l'option "Sélectionner tout".
Les lignes masquées peuvent causer des problèmes
Ce n'est pas parce que vous avez des lignes masquées dans Google Sheets que leurs valeurs ont disparu. Si vous avez appliqué une formule sur ces lignes, les nombres seront pris en compte même si vous ne les voyez pas sur la feuille. Cela peut être particulièrement déroutant si vous partagez la feuille avec vos collègues.
Nous espérons que cet article vous a aidé à apprendre à supprimer des lignes masquées et filtrées dans Google Sheets et à éviter toute confusion supplémentaire.
Utilisez-vous souvent l'option "Masquer la ligne" dans Google Sheets ? Avez-vous déjà oublié d'afficher ou de supprimer ces lignes ? Dites-nous dans la section commentaires ci-dessous.