Vous vous demandez peut-être comment restaurer les icônes du bureau dans Windows 10 ou Windows 11 pour plusieurs raisons. Peut-être que toutes vos icônes manquent sur le bureau, ou vous souhaitez simplement retrouver l'apparence par défaut des raccourcis tels que Ordinateur, Réseau, Panneau de configuration, ou Fichiers Utilisateur. Ce guide vous expliquera toutes les étapes nécessaires pour résoudre ces problèmes.
Sommaire
- Comment restaurer les raccourcis Windows par défaut
- Comment restaurer les icônes manquantes
- Comment restaurer les icônes par défaut
- Windows 10
- Windows 11
- Quels autres éléments Windows classiques vous manquent ?
1. Comment restaurer les raccourcis Windows par défaut
Windows 10 et Windows 11 offrent des icônes par défaut comme Ce PC, Réseau, Panneau de configuration, Fichiers de l'utilisateur, et Corbeille. Tandis que dans les anciennes versions de Windows ces raccourcis étaient affichés par défaut, seule la Corbeille est visible sur le bureau dans Windows 10 et 11. Pour restaurer ces icônes, suivez notre guide sur l'ajout ou la suppression d'icônes de bureau (raccourcis) dans Windows.
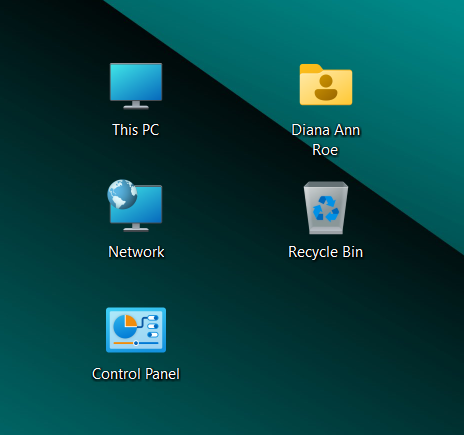
2. Comment restaurer les icônes manquantes
Pour afficher les icônes qui ne sont pas visibles, faites un clic droit sur une zone vide de votre bureau, sélectionnez Affichage, puis vérifiez l'option "Afficher les icônes du bureau".
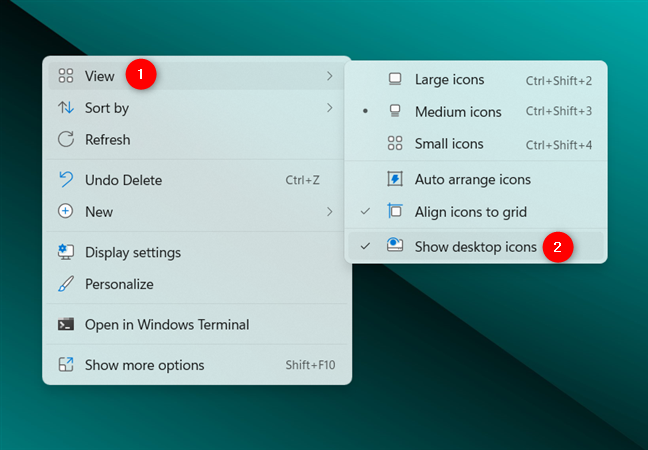
3. Comment restaurer les icônes par défaut
Si vos icônes de raccourcis par défaut ont été remplacées, vous pouvez les restaurer via la fenêtre "Paramètres des icônes du bureau".
3.1. Comment restaurer les icônes par défaut pour Windows 10
Faites un clic droit sur le bureau, et sélectionnez Personnaliser. Dans la colonne à gauche, choisissez l'onglet Thèmes, défilez vers le bas et sélectionnez "Paramètres de l'icône du bureau".
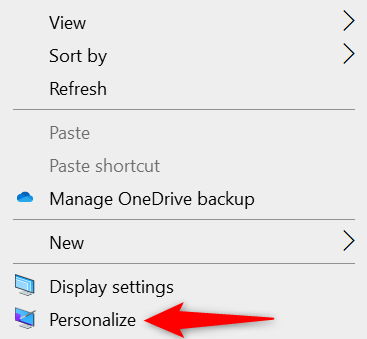
ASTUCE : Vous pouvez accéder à cet endroit à partir des paramètres de Windows 10 en naviguant : Personnalisation -> Thèmes -> Paramètres des icônes du bureau.
3.2. Comment restaurer les icônes par défaut pour Windows 11
Les étapes sont similaires à celles de Windows 10. Faites un clic droit sur votre bureau et choisissez Personnaliser. Ensuite, passez aux thèmes sur le côté droit.
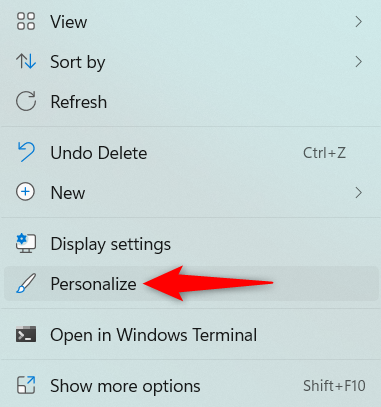
Enfin, faites défiler jusqu'à "Paramètres de l'icône du bureau" et sélectionnez l'icône que vous souhaitez réinitialiser, puis cliquez sur Restaurer par défaut.
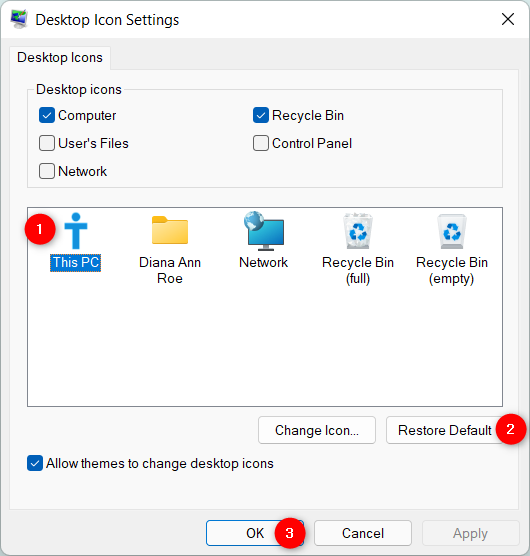
4. Quels autres éléments Windows classiques vous manquent ?
Alors que la possibilité de restaurer les raccourcis par défaut est appréciée, d'autres éléments classiques comme le Homegroup seraient également les bienvenus dans les versions modernes de Windows. Qu'en pensez-vous ? Quels éléments vous manquent dans Windows 10 et 11 ? Laissez-nous un commentaire ci-dessous.

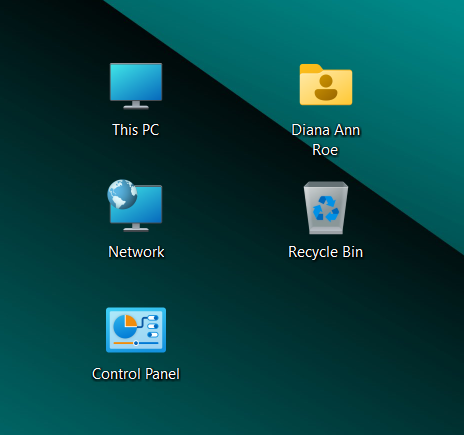
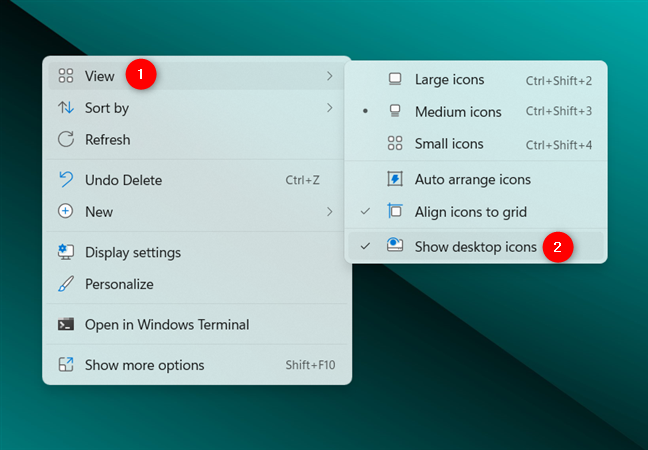
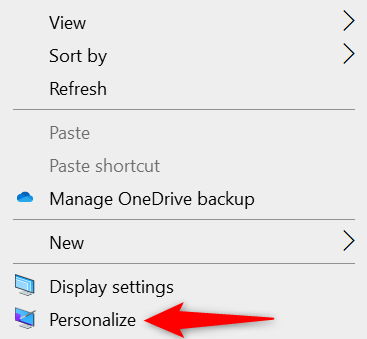
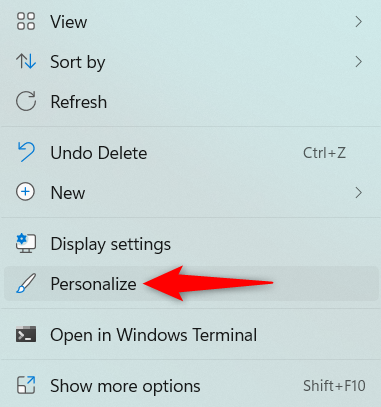
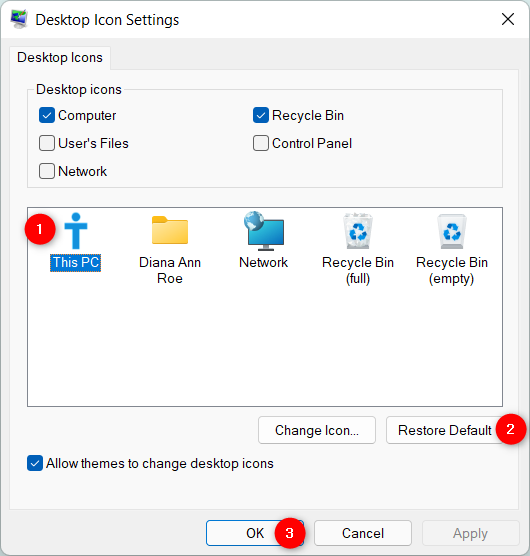















Duy Sinh 6789 -
Merci pour cet article ! J'ai appris des choses et je vais le partager avec mes amis
Mèo con -
J'adore ! J'ai passé tellement de temps à chercher une solution et là, en quelques clics, tout est réglé.
Thùy Linh -
Merci pour ces conseils, j'avais perdu mes icônes et je n'avais aucune idée de comment les restaurer. Maintenant tout est de retour à la normale
Hương Đà Nẵng -
Pour ceux qui galèrent, n’hésitez pas à suivre chaque étape. Ça a pris quelques minutes mais le résultat en valait la peine !
Nhật Minh -
Vous vous rendez compte que les icônes qui manquent, ça peut créer un stress énorme ? Merci de m'avoir aidé à résoudre ce problème
Thiên Nga -
Bon à savoir que c’est aussi simple que ça. J’écris souvent mes notes sur le bureau, et les icônes m’énervaient au début
Julien Martin -
J'ai enfin compris pourquoi mes icônes disparaissaient après diverses mises à jour. Merci pour vos éclaircissements
Quang vn -
C’est vraiment utile, j’espère que ça aidera d’autres personnes qui ont le même problème. J’ai enfin pu ramener mes icônes sur le bureau
Bi Bông -
Je partage votre enthousiasme ! C’est incroyable à quel point on peut panique avec quelques icônes manquantes.
Maxime 234 -
Quel soulagement de trouver cette solution ! J’étais à deux doigts de réinstaller Windows
Hương KT -
Pensez à sauvegarder votre bureau régulièrement ! Ça évite de perdre des icônes importantes comme ça
Emma Claire -
Je n’avais jamais pensé à aller dans les paramètres pour restaurer les icônes. Vous avez sauvé mon bureau
Nina Richelieu -
Comment avez-vous découvert cette méthode ? Si simple et efficace !
Vincent Duval -
Merci pour le partage ! Je vais en parler autour de moi, plusieurs amis ont déjà connu ce problème
Bé Hạnh -
Est-ce que cela fonctionne aussi pour Windows 11 ? J'aimerais savoir car je viens de faire la mise à jour.
Alice Dupont -
Je n'étais pas certaine que ça marcherait, mais c’est exactement ce dont j'avais besoin. Bravo pour l'article !
Antoine Gérard -
J'ai essayé de réinitialiser le PC avant de lire cet article. Heureusement que j'ai trouvé votre guide !
Céline Jupin -
Super contenu ! Je vais l’enregistrer au cas où cela se reproduirait à l'avenir.
Mai Lê -
Vous avez fait ma journée ! Je pensais que tout était perdu après un simple bug. Merci encore
Phúc IT -
Avez-vous d'autres conseils pour personnaliser le bureau ? Je voudrais le rendre plus agréable à utiliser
Vân Trần -
Franchement, super article. J'ai essayé plusieurs solutions, mais celle-ci a fonctionné du premier coup
Bình An -
Il faut avouer que ces petits détails peuvent rendre un ordinateur désagréable à utiliser. Merci de nous apporter ces solutions
Gabrielle 12 -
Les icônes sont enfin de retour, c'est un vrai bonheur ! Quelles autres astuces avez-vous
Linh mèo -
Une question, est-ce que ça fonctionne aussi si on utilise un fond d’écran personnalisé ?