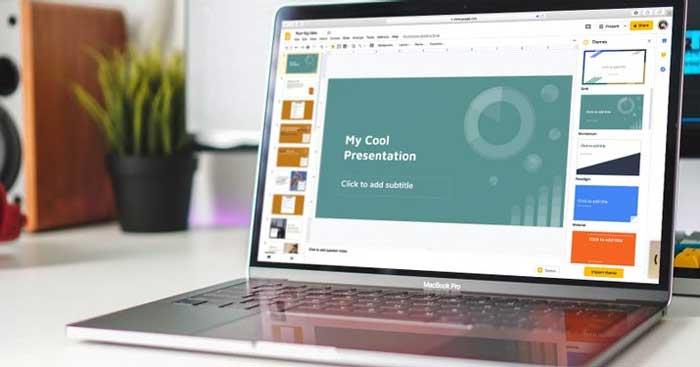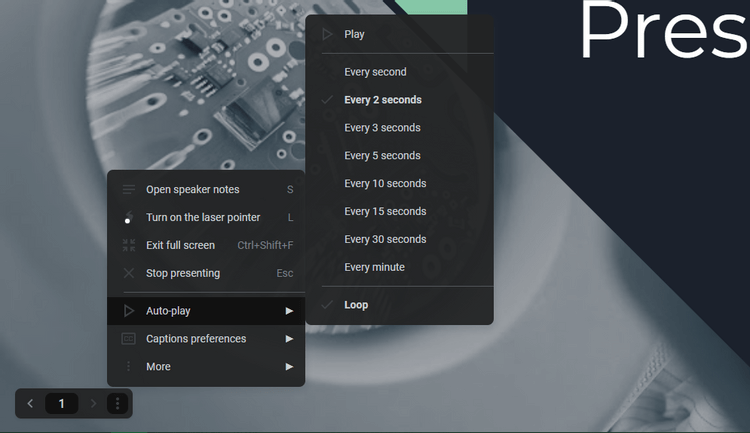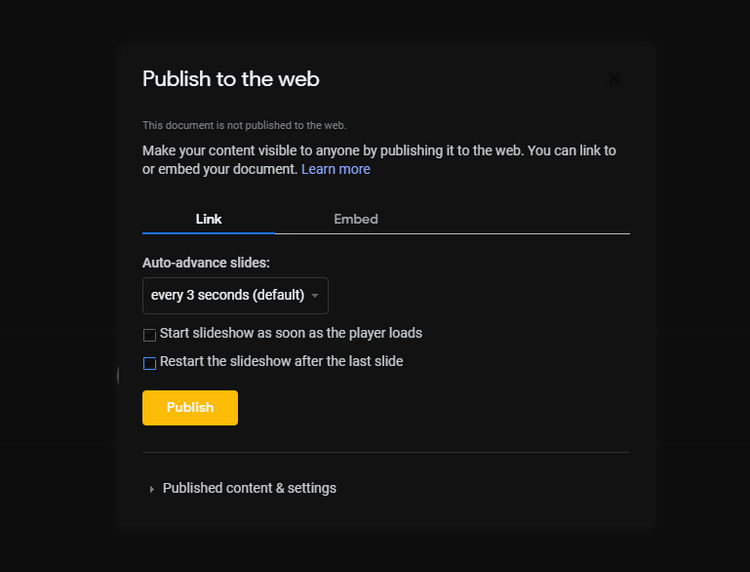La fonctionnalité Boucle de Google Slides vous aidera à répéter automatiquement la présentation comme vous le souhaitez. Voici comment mettre automatiquement en boucle les diapositives de présentation sur Google Slides .
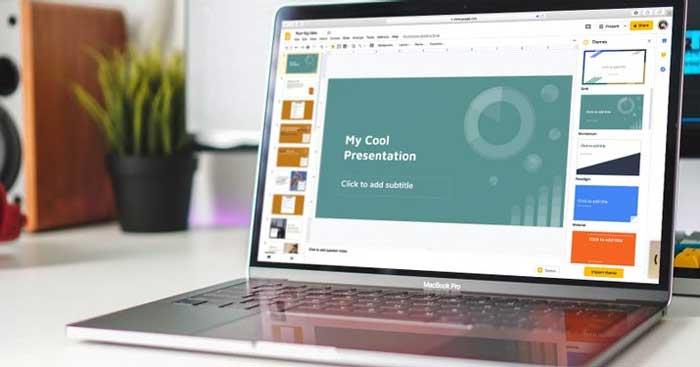
- Diapositives Google
- Google Diapositives pour Android
- Google Slides pour iOS
Comment mettre en boucle une présentation sur Google Slides sans exporter
Pour dupliquer des diapositives de présentation sur Google Slides , configurez d'abord un nouveau diaporama comme d'habitude. Lorsque vous êtes prêt à exécuter la diapositive en boucle, cliquez sur le bouton Présenter en haut à droite pour commencer à la lire.
Avec la visionneuse de présentation ouverte, déplacez la souris vers le coin inférieur gauche de l’écran pour afficher la barre d’outils. Ici, cliquez sur le menu à 3 points et développez la section Lecture automatique . Ensuite, dans ce menu, cliquez sur Boucle en bas pour boucler automatiquement la présentation.
Également dans ce menu, vous devez sélectionner l'heure de cette diapositive afin qu'elle soit lue automatiquement. Ici, vous verrez des options d'exécution rapide comme Every second ou Every 2 seconds . Le plus long est Toutes les 30 secondes ou Toutes les minutes . Choisissez un moment adapté au type de présentation.
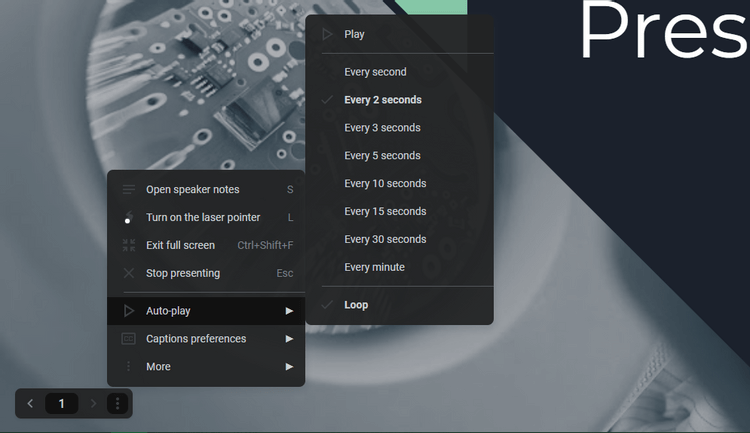
Après avoir choisi de boucler et de transférer automatiquement la présentation, cliquez sur le bouton Lecture pour lancer la lecture du diaporama. Cette action exécutera automatiquement les diapositives à la vitesse que vous choisissez, en les bouclant jusqu'à ce que vous cliquiez sur le bouton Pause du même menu.
Comment exporter une présentation en boucle automatique sur Google Slides
Pour partager une présentation en boucle automatiquement sur Google Slides, vous devez la publier comme suit : sélectionnez Fichier > Publier sur le Web dans le coin supérieur gauche.
Ce faisant, vous disposez de plusieurs options de configuration. Sélectionnez Lien (sauf si vous souhaitez l'intégrer - intégrez-le quelque part), puis sélectionnez Avance automatique des diapositives . Le temps disponible ici est similaire à la méthode mentionnée ci-dessus.
Cochez Redémarrer le diaporama après la dernière diapositive et il tournera en boucle jusqu'à ce que le destinataire le ferme. Pour de meilleurs résultats, activez également le démarrage du diaporama dès le chargement du lecteur afin de ne pas avoir à le démarrer manuellement.
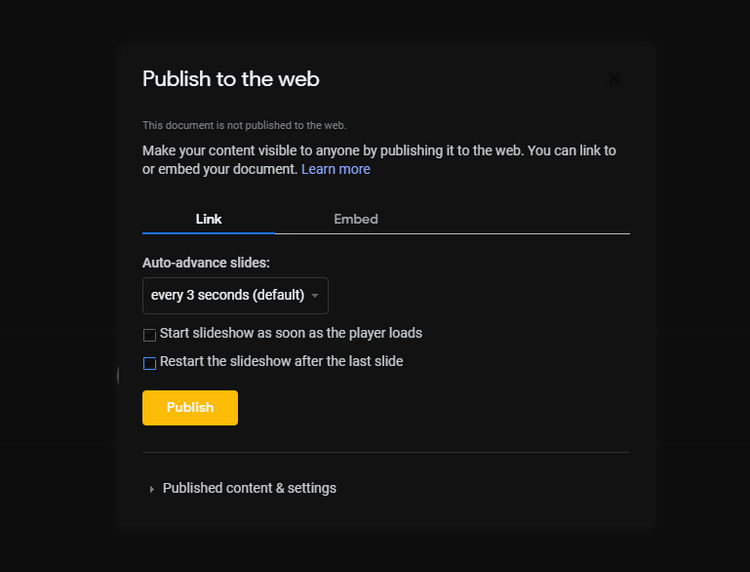
Vous savez maintenant comment mettre en boucle un diaporama sur Google Slides . J'espère que l'article vous sera utile.