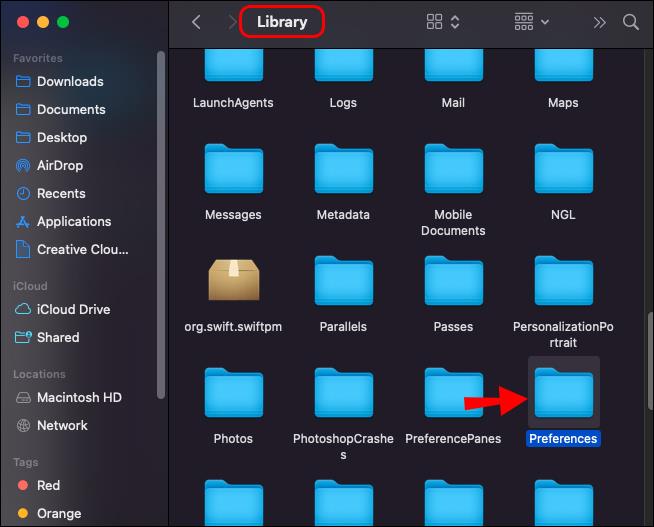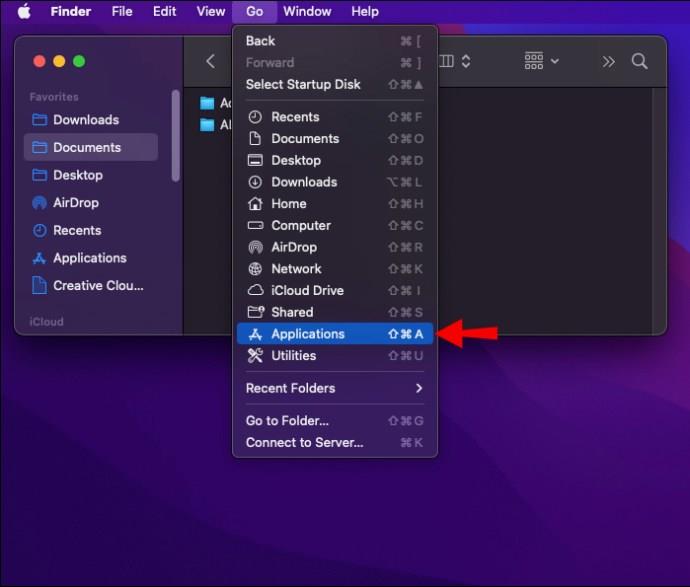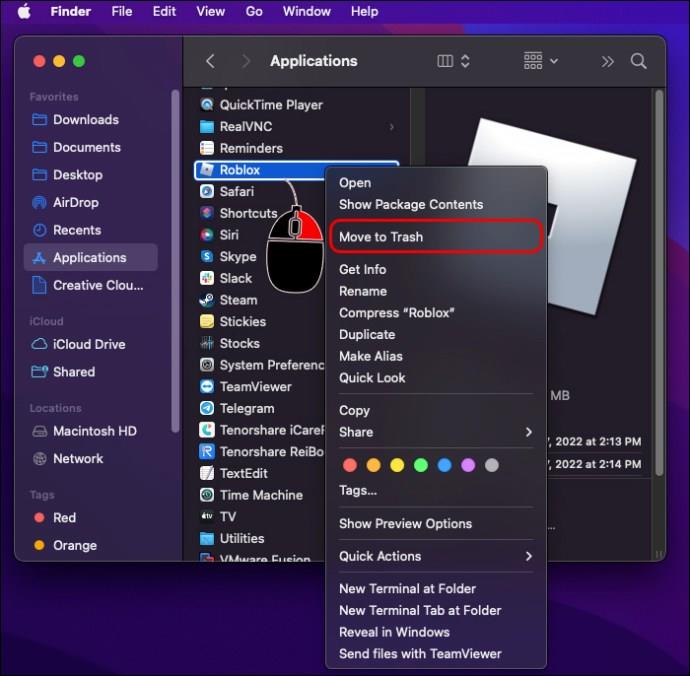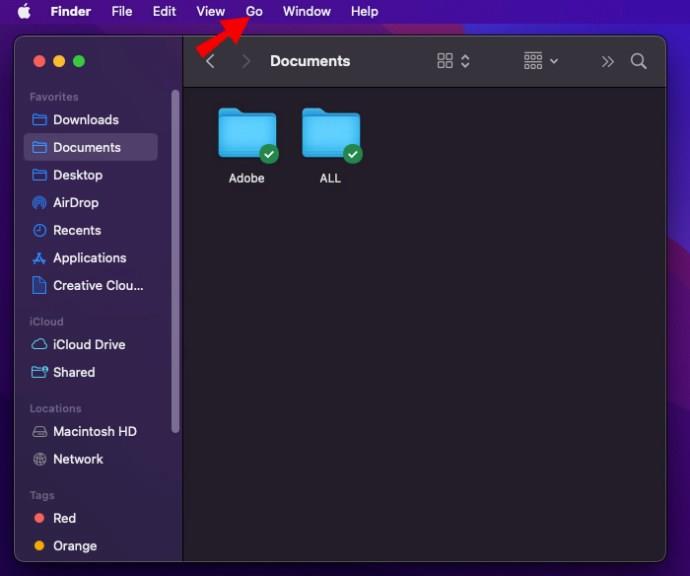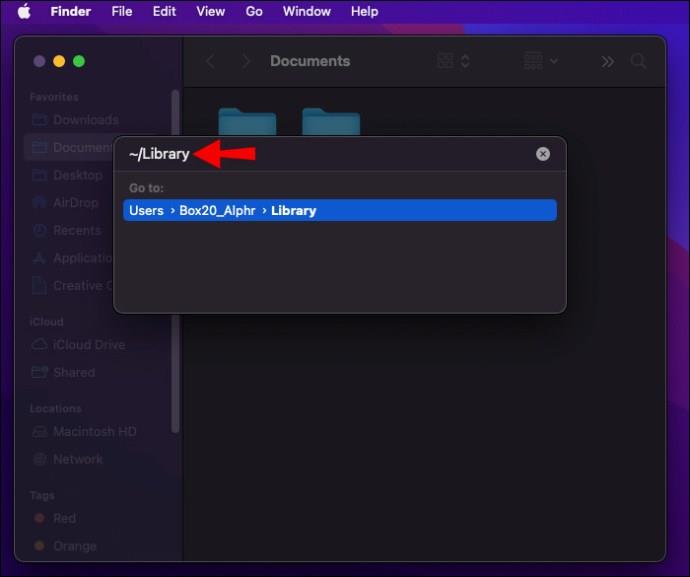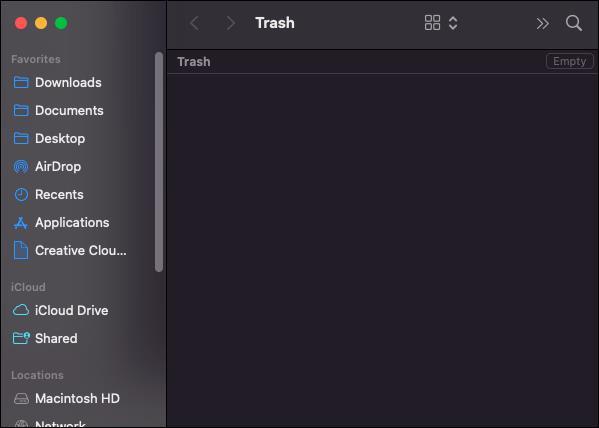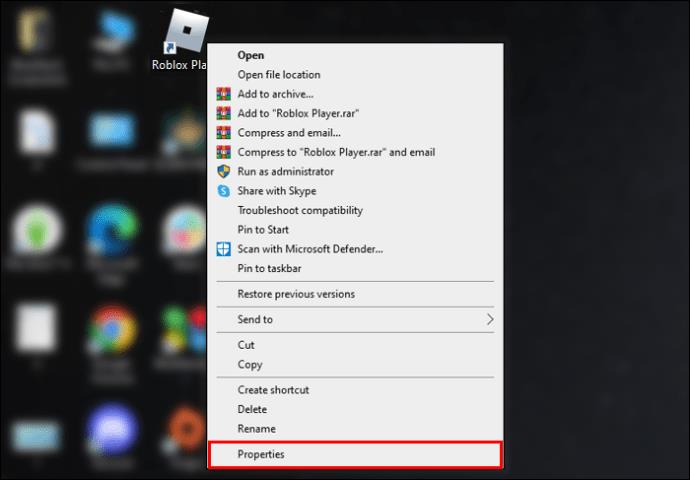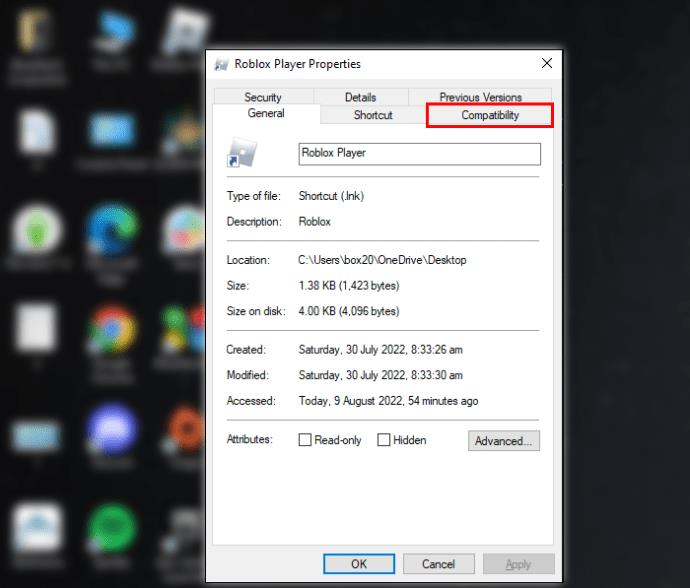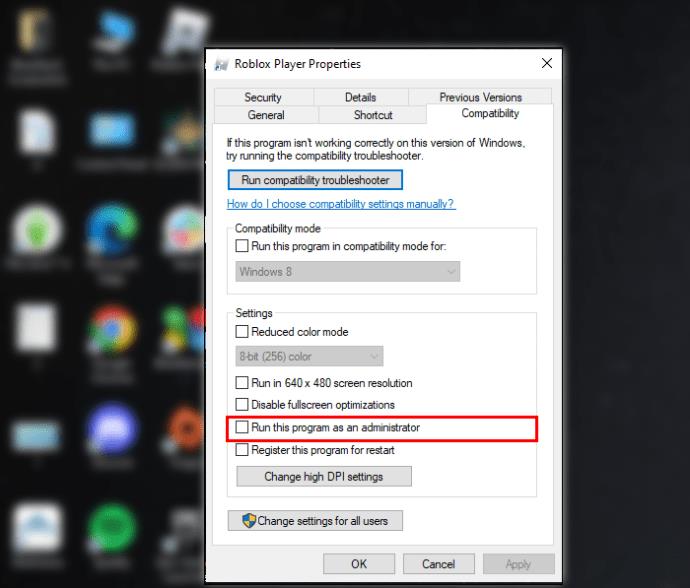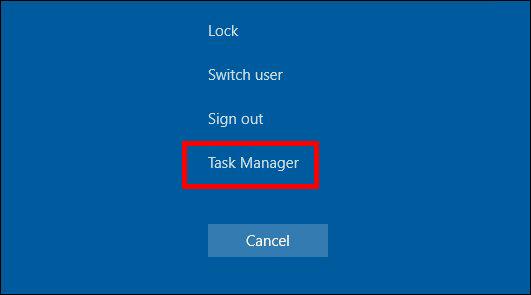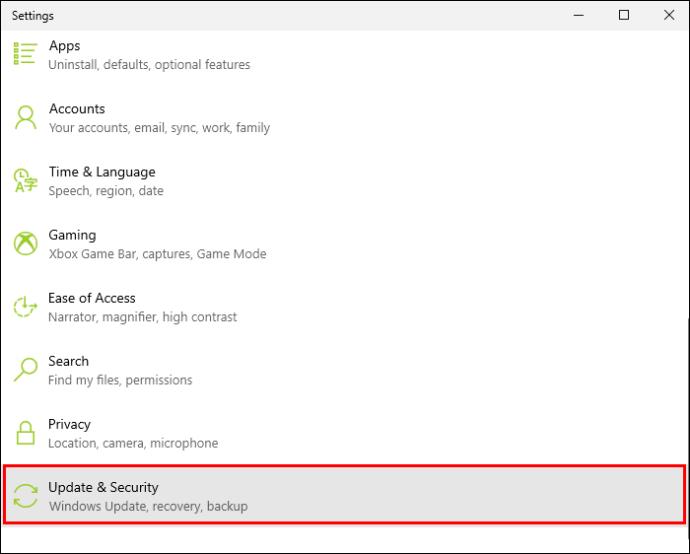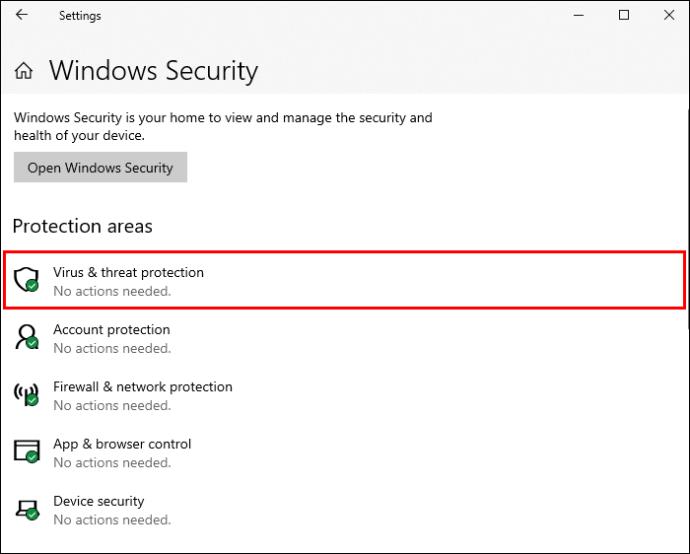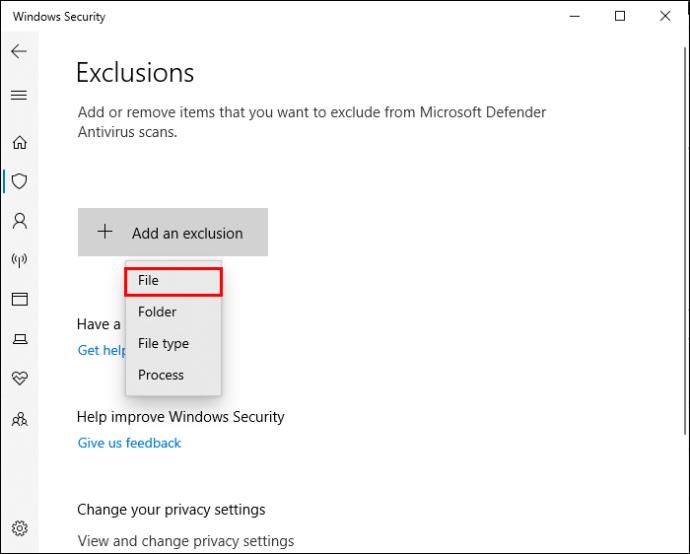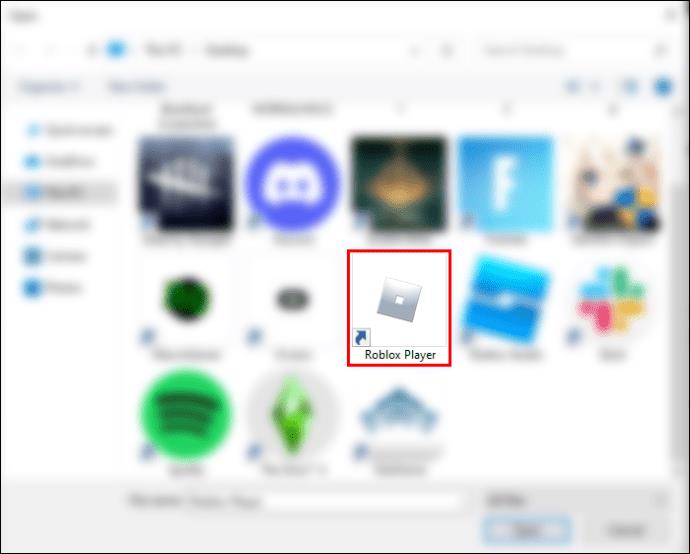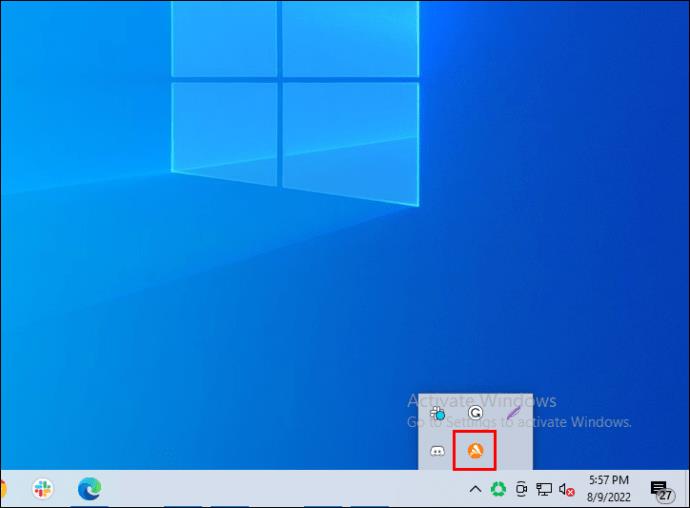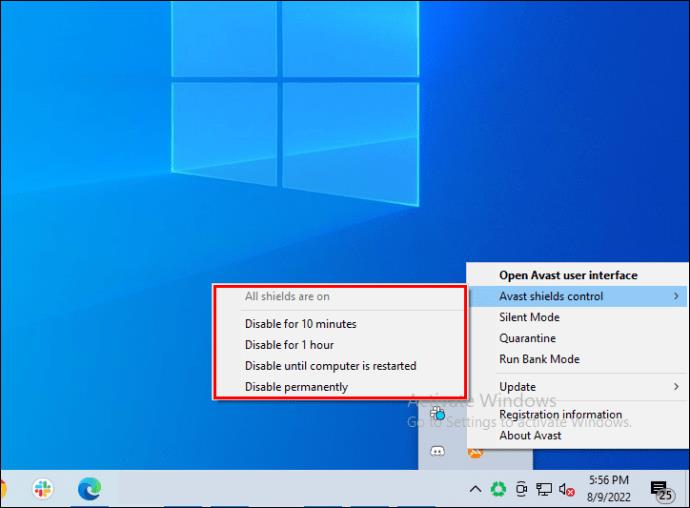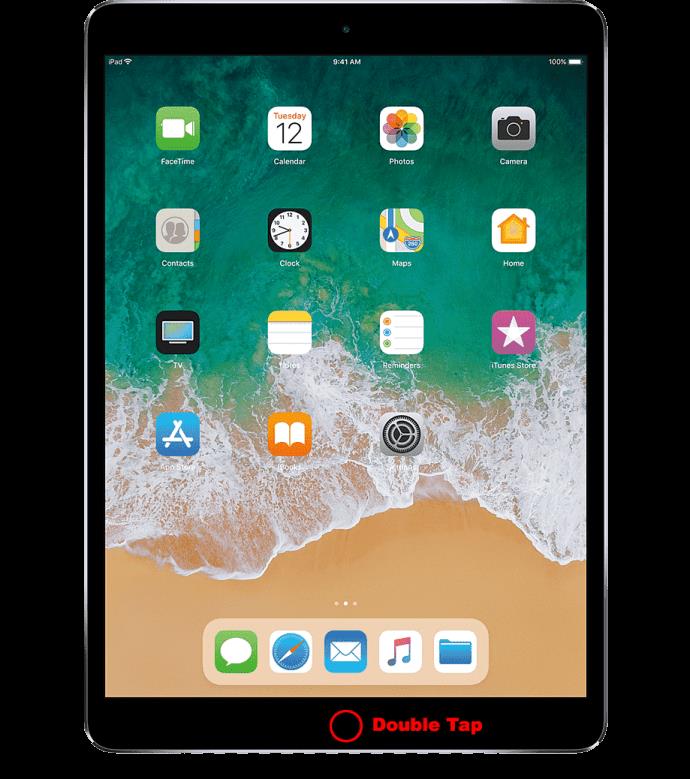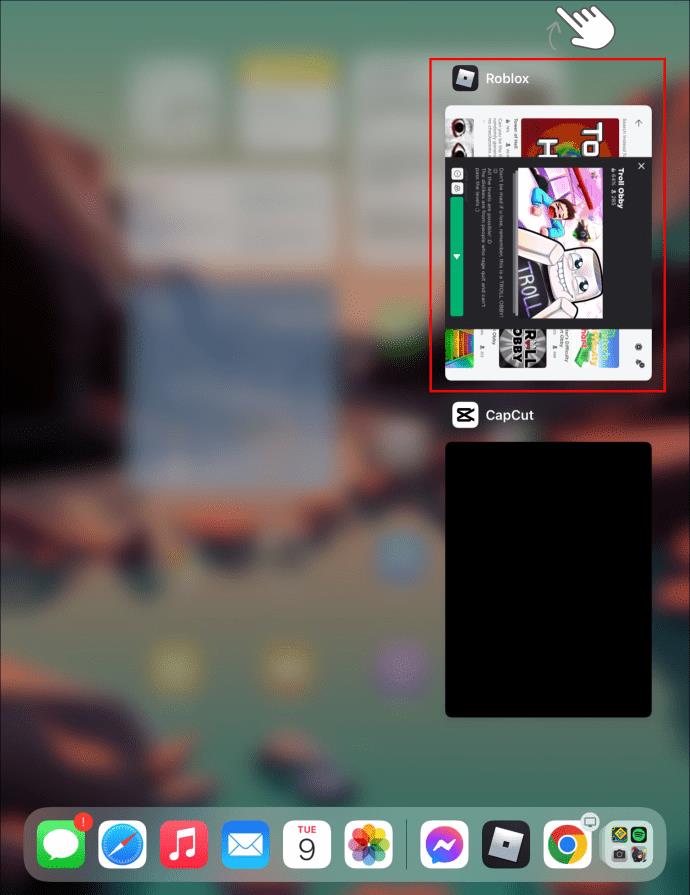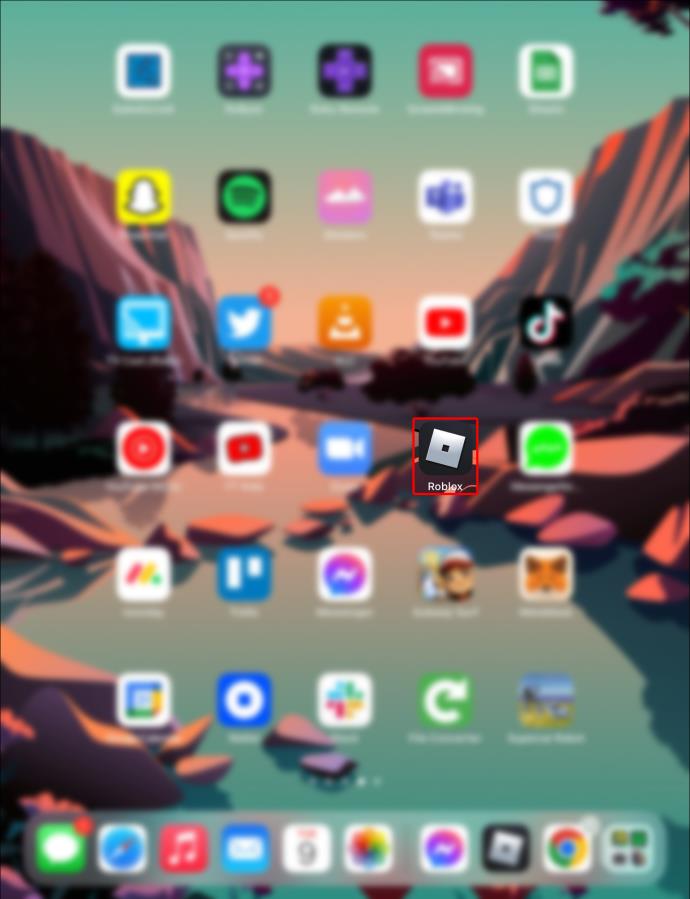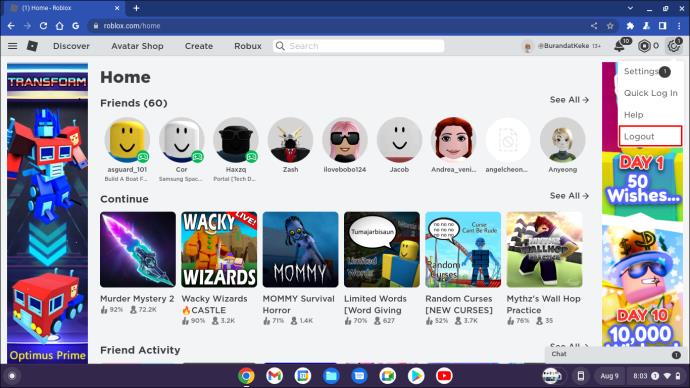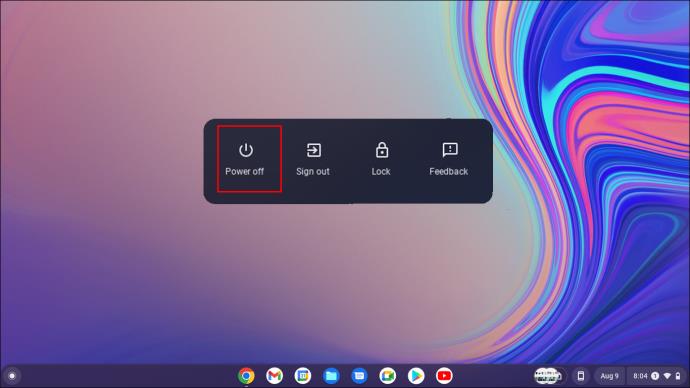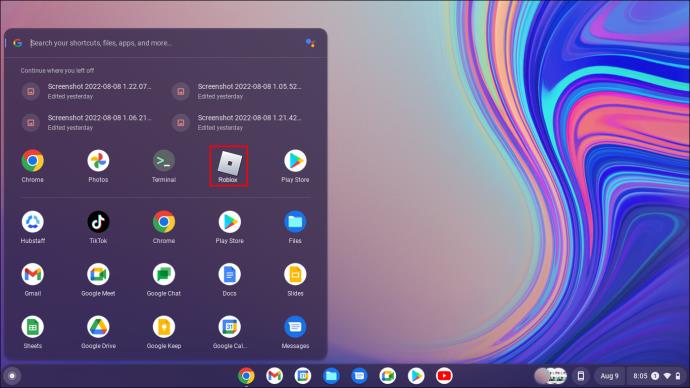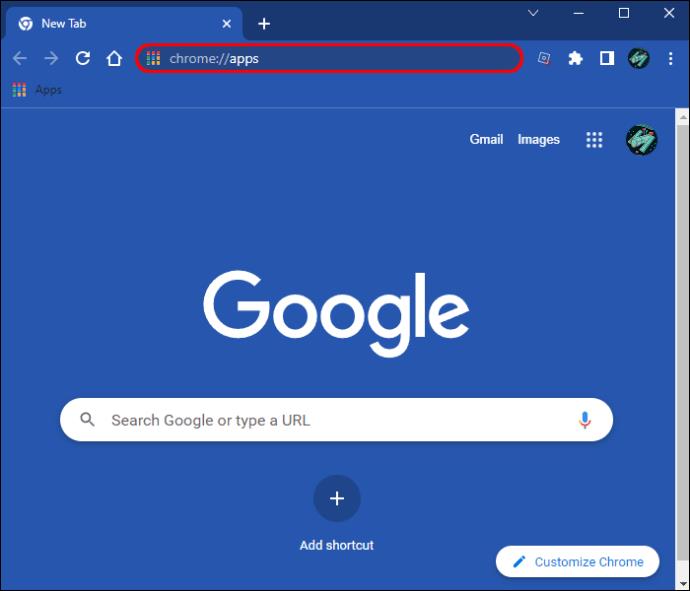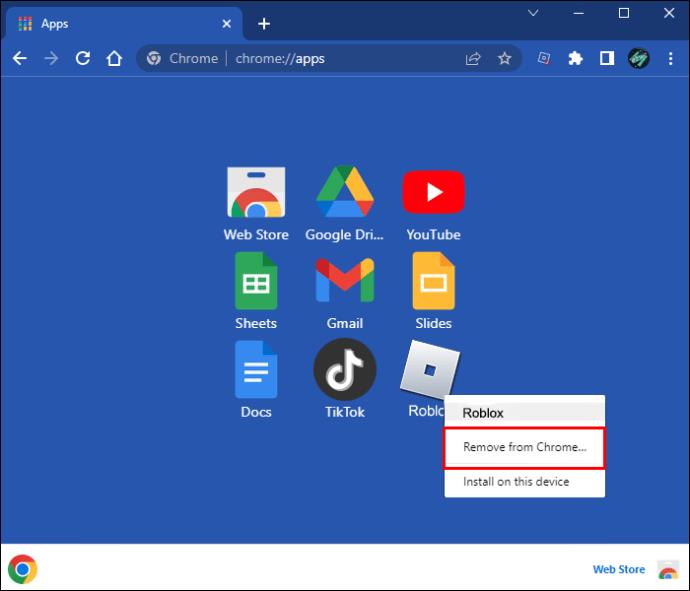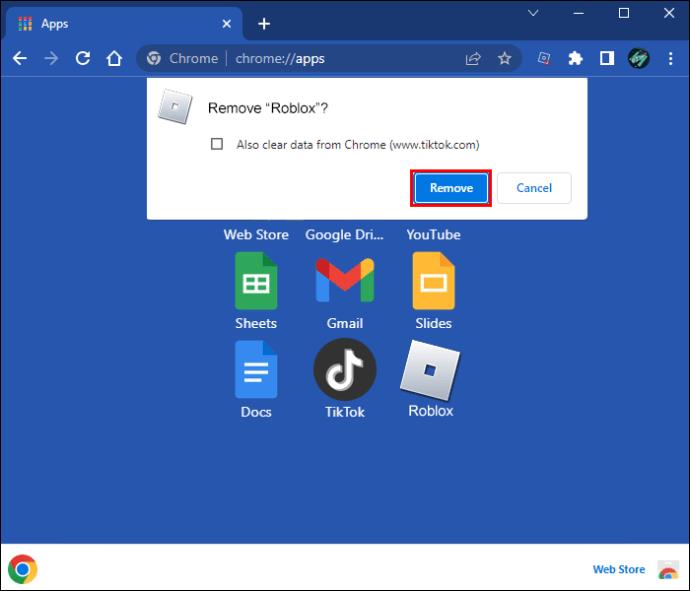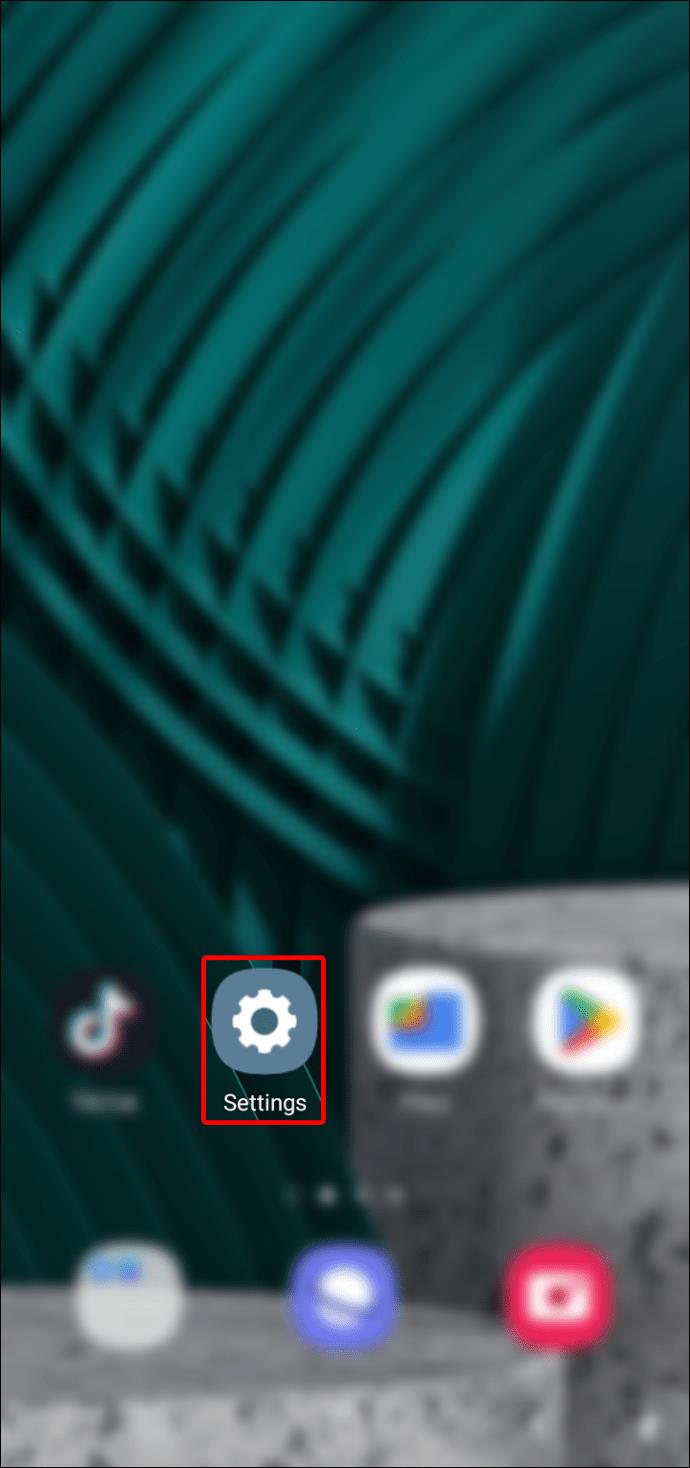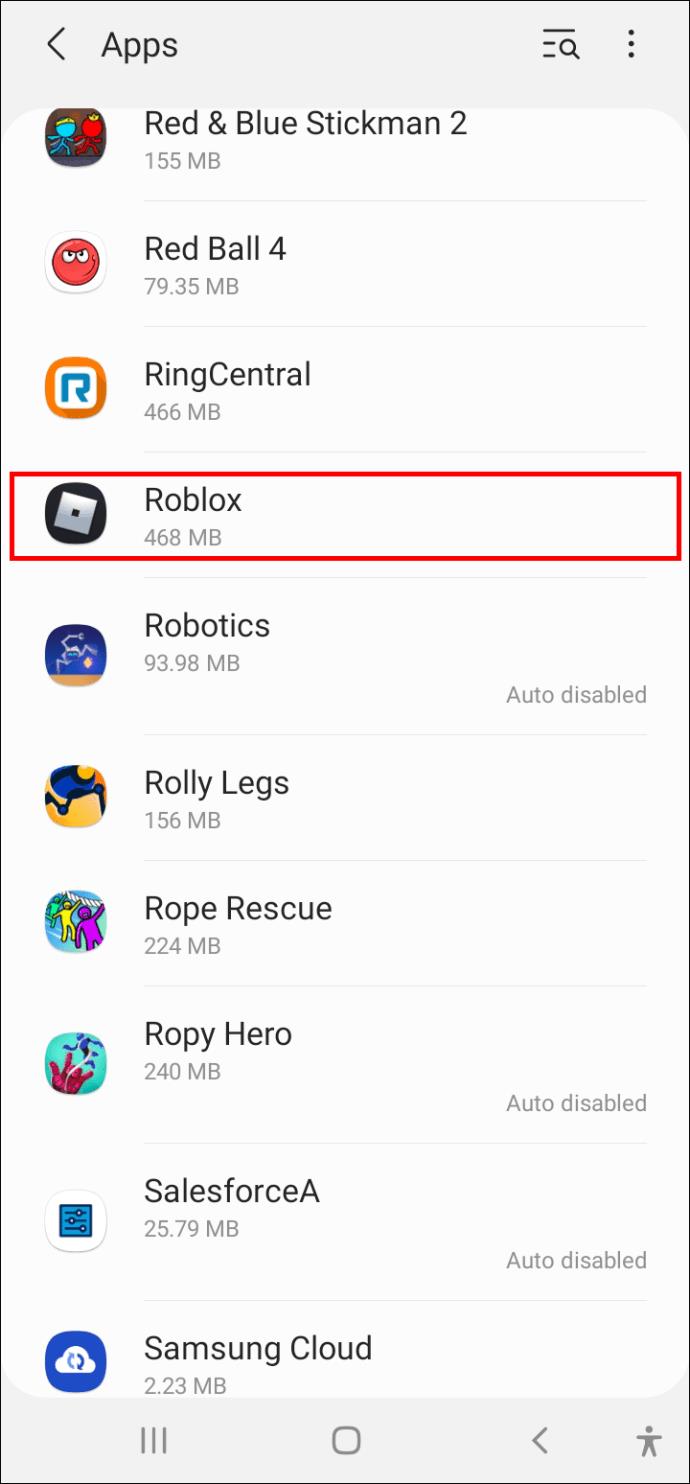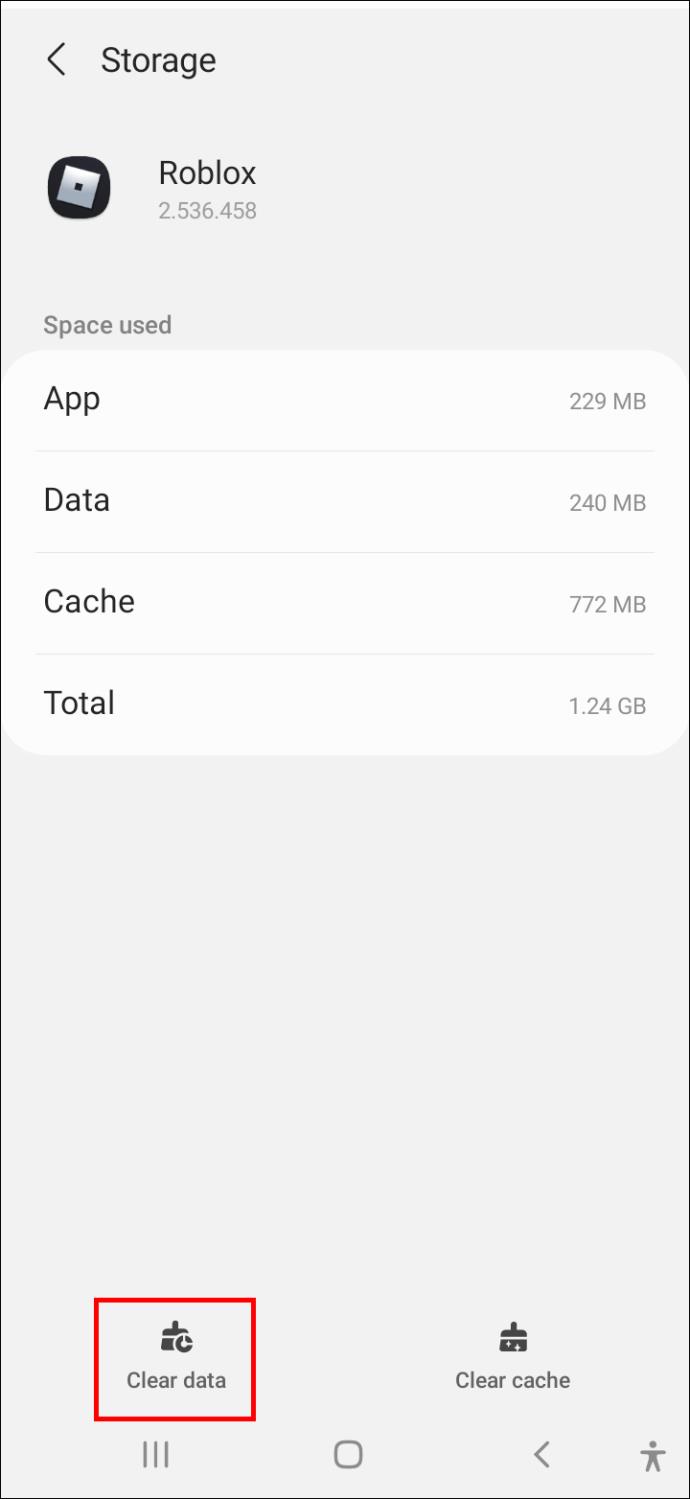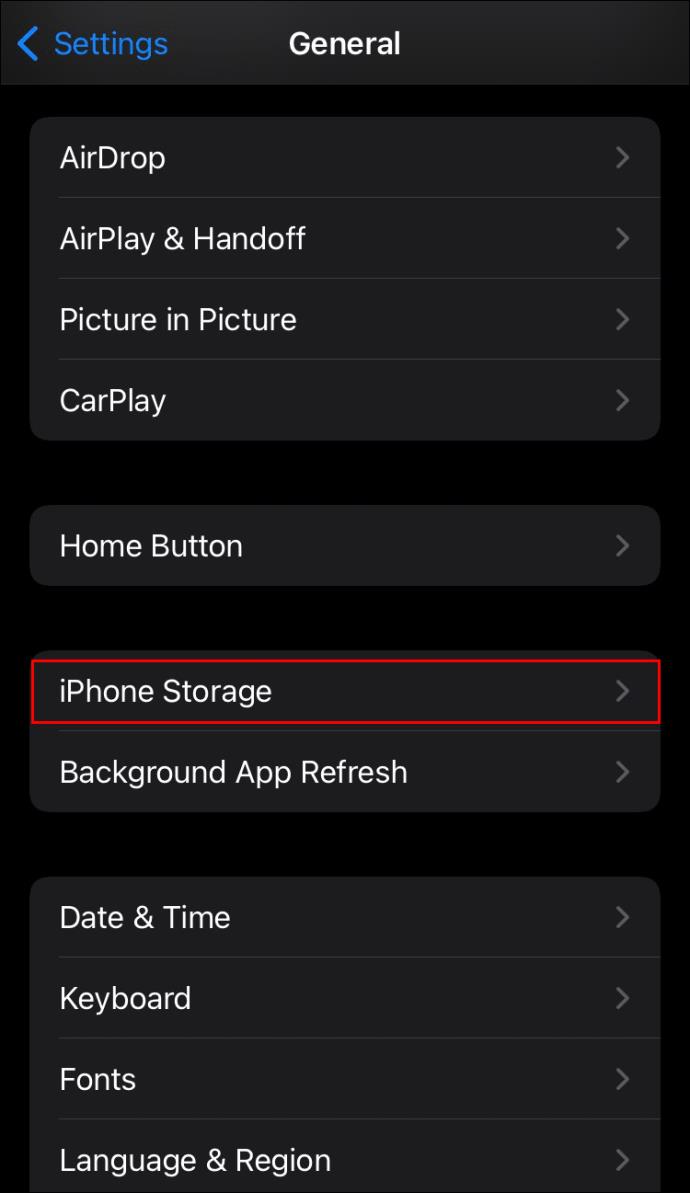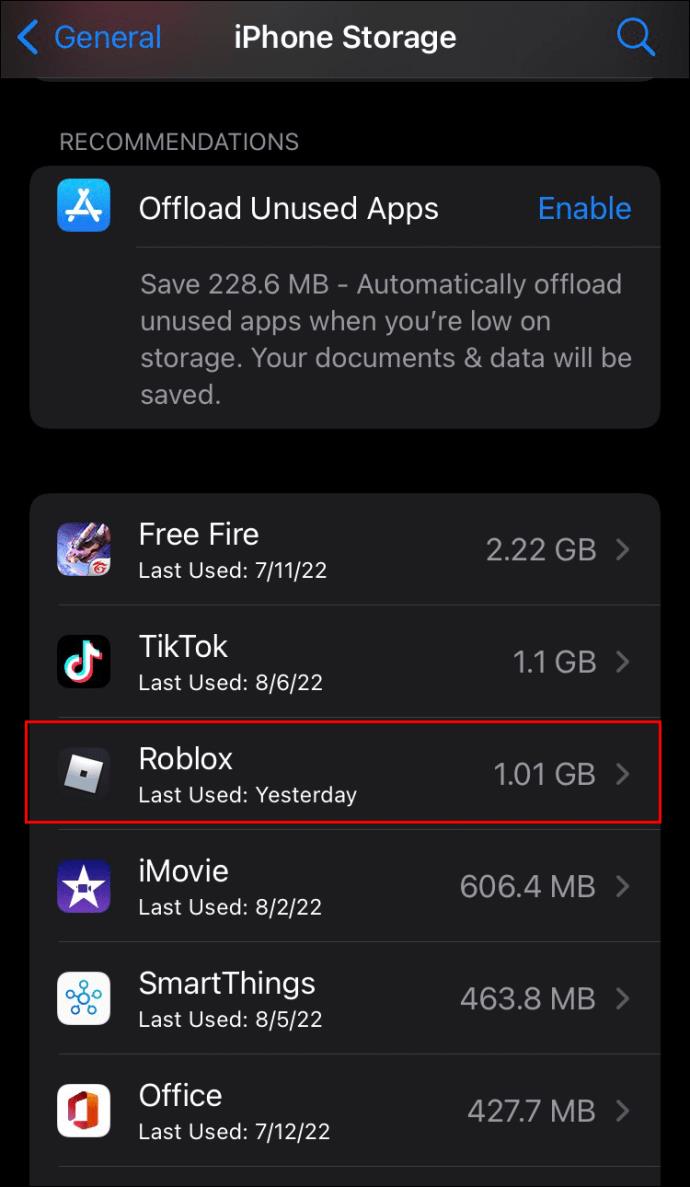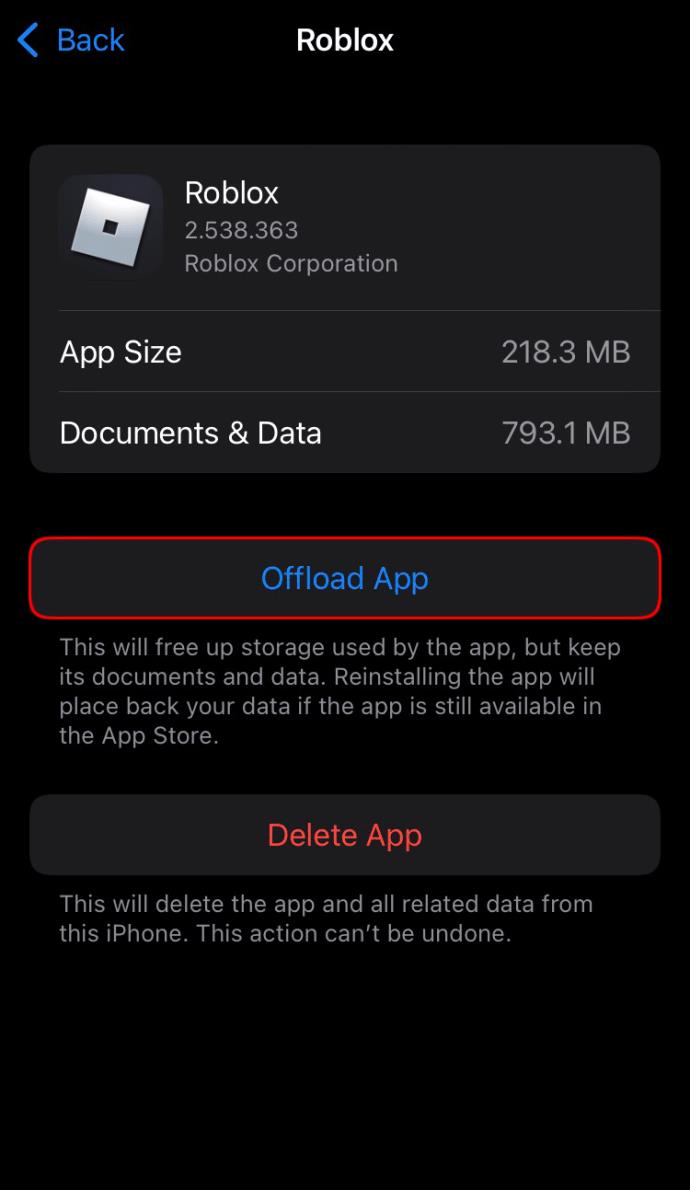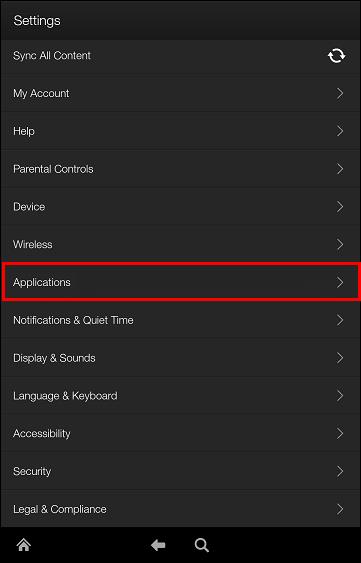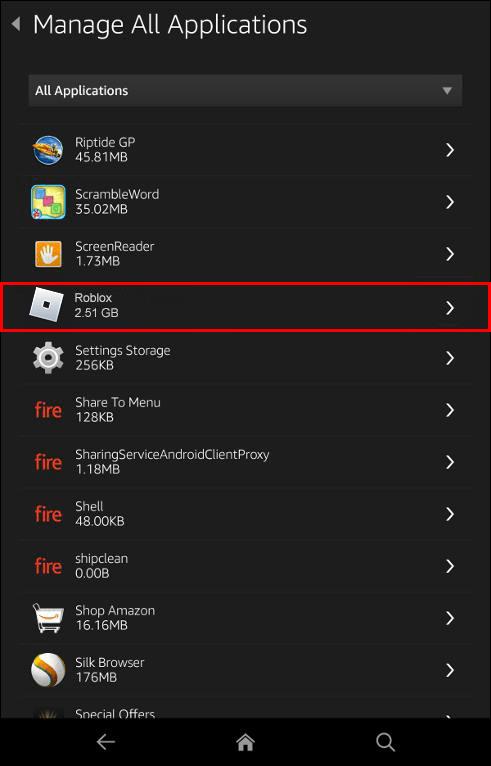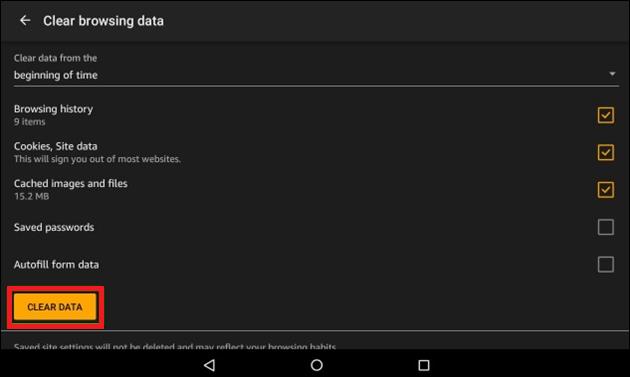Liens de périphérique
Avez-vous déjà eu ce moment où vous essayez d'ouvrir Roblox, mais cela ne fonctionne tout simplement pas ? Si oui, vous n'êtes pas seul. De nombreux utilisateurs ont signalé ce problème et vous pouvez essayer de le résoudre de plusieurs manières.

Cet article vous guidera à travers certaines des solutions les plus courantes.
Réparer Roblox sur votre Mac
Si Roblox ne s'ouvre pas sur votre Mac, vous pouvez essayer les méthodes de dépannage suivantes sans ordre particulier :
Réinitialiser vos paramètres Roblox
Si vous rencontrez des problèmes avec Roblox, une solution potentielle consiste à réinitialiser vos fichiers de paramètres. Cela peut aider à résoudre les problèmes de paramètres corrompus ou mal configurés.
Voici comment procéder :
- Fermez complètement Roblox.
- Ouvrez "Bibliothèque" et accédez à "Préférences".
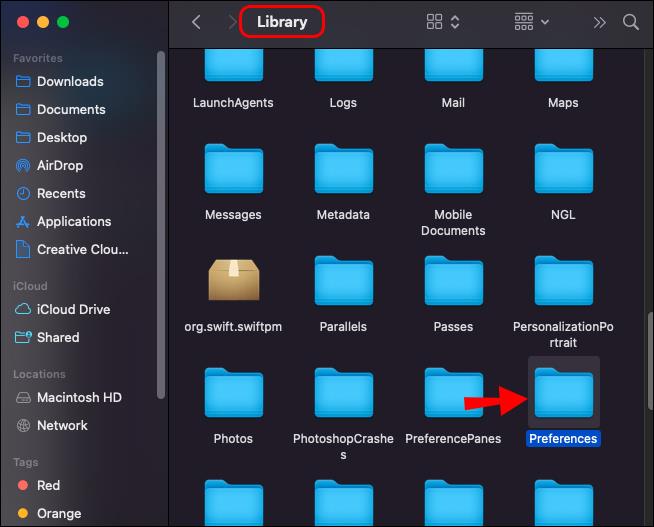
- Supprimez tous les fichiers Roblox du dossier.
Les fichiers supprimés seront tous réinstallés automatiquement dès que vous relancerez Studio ou Player.
Passer à un autre navigateur
Il est possible que votre navigateur actuel n'exécute pas tous les scripts nécessaires pour lancer Roblox avec succès. Pour résoudre le problème, vous pouvez essayer de passer à un autre navigateur. Roblox fonctionne mieux avec Firefox ou Google Chrome.
Réinstaller Roblox
Si les deux méthodes de dépannage ci-dessus ne fonctionnent pas, vous pouvez envisager de désinstaller Roblox de votre Mac, puis de le réinstaller.
Pour désinstaller Roblox :
- Forcez la fermeture de tous les processus Roblox en appuyant sur le raccourci Commande + Option + Échap et en fermant toutes les applications Roblox ou Roblox Studio.

- Ouvrez le Finder et accédez à "Applications".
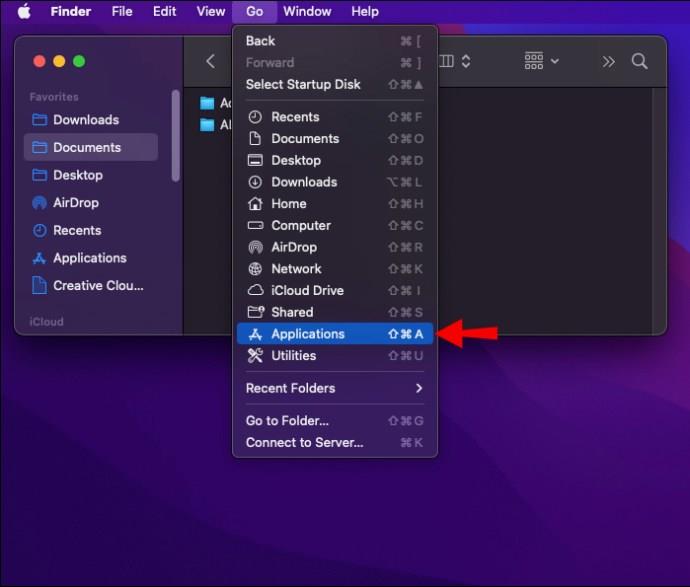
- Sélectionnez Roblox dans la liste des applications installées sur votre Mac, puis cliquez sur "Déplacer vers la corbeille". Si vous avez installé Roblox Player ou toute autre application connexe, vous devez également les déplacer dans la corbeille.
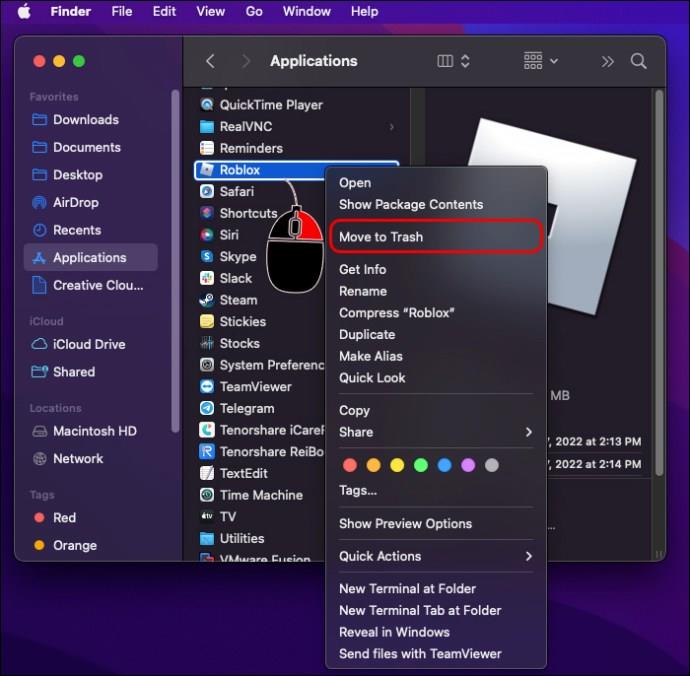
- Ouvrez le Finder et cliquez sur "Aller".
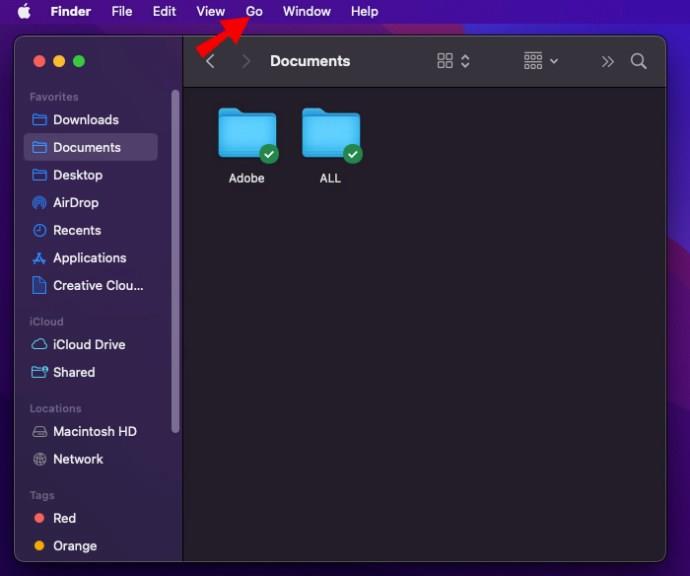
- Sélectionnez "Aller au dossier", tapez "
~/Library ", puis appuyez sur "Aller".
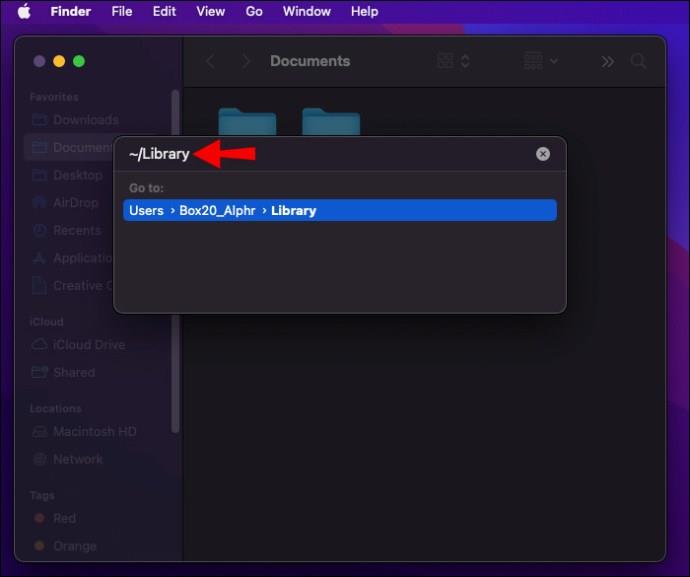
- Supprimez tous les fichiers dans chacun des répertoires suivants :
~/Library/Saved Application State
~/Library/Preferences
~/Library/Roblox
~/Library/Caches
~/Library/Logs
- Videz la corbeille pour vous assurer que vous avez complètement désinstallé Roblox de votre machine.
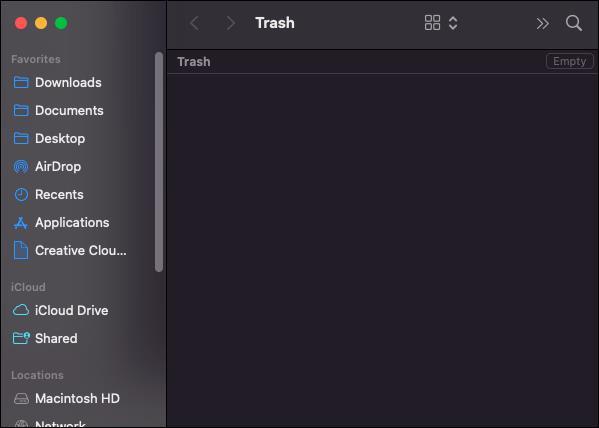
Réparer Roblox sur un PC Windows
Un navigateur Web ou l'application Roblox sont les deux manières traditionnelles de jouer aux jeux Roblox sous Windows. Cependant, plusieurs rapports ont fait surface selon lesquels Roblox ne se lancera pas sur PC, empêchant les joueurs d'entrer dans les jeux.
La bonne nouvelle est que des solutions solides existent pour résoudre ce problème. Regardons chacun en détail :
Vérifier l'état du serveur Roblox
Avant d'essayer quelque chose de complexe, il est important de vérifier si les serveurs de Roblox pourraient rencontrer des problèmes techniques en ce moment. Pour vérifier si tel est le cas, vous pouvez visiter le site Web officiel de Roblox et rechercher toute annonce concernant la maintenance ou les temps d'arrêt du serveur.
Vous pouvez également utiliser Downdetector pour vérifier l'état des serveurs Roblox.
Si les serveurs sont en panne, vous ne pouvez rien faire d'autre que d'attendre que les ingénieurs de Roblox résolvent le problème.
Redémarrez votre ordinateur
Si Roblox ne s'ouvre pas, vous pouvez également redémarrer votre système. Il est possible que les fichiers d'installation de Roblox n'aient pas été chargés correctement par votre ordinateur, c'est pourquoi le jeu ne se lance pas.
Après avoir redémarré votre système, essayez à nouveau d'ouvrir Roblox. Si cela ne fonctionne toujours pas, vous pouvez passer à des méthodes de dépannage plus complexes, comme indiqué ci-dessous.
Exécutez Roblox en tant qu'administrateur
Lorsque vous exécutez Roblox en tant qu'administrateur sous Windows, vous autorisez le programme à accéder à davantage de ressources système. Cela peut améliorer les performances ou permettre au programme de fonctionner correctement en cas de problèmes d'autorisation ou de compatibilité.
Voici comment:
- Recherchez l'application Roblox, cliquez dessus avec le bouton droit de la souris et sélectionnez "Propriétés".
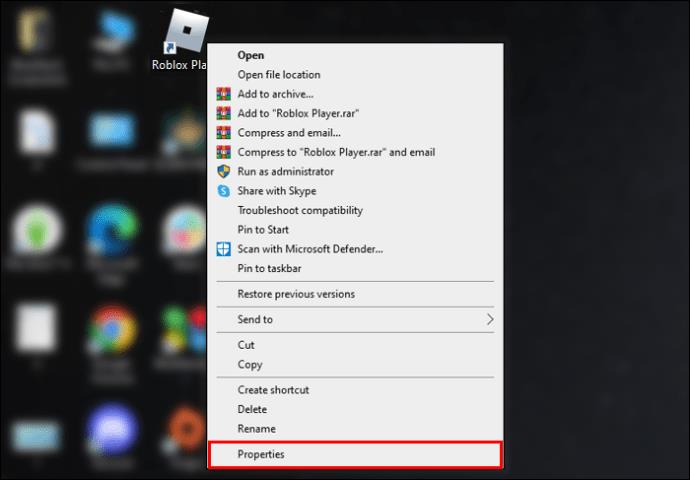
- Cliquez sur "Compatibilité".
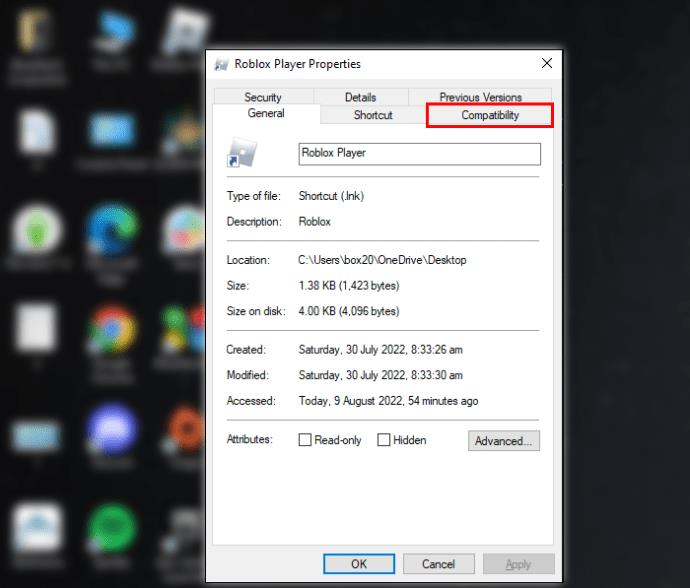
- Cochez la case à côté de "Exécuter ce programme en tant qu'administrateur".
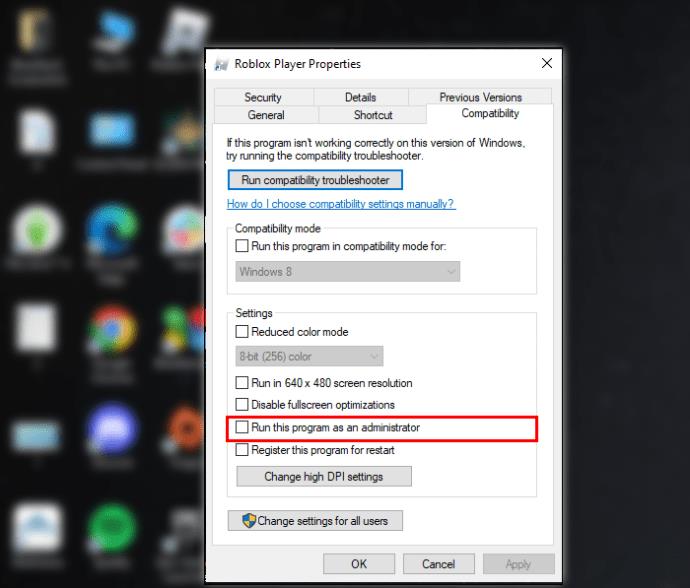
Mettez à jour votre navigateur
Il existe plusieurs raisons potentielles pour lesquelles la mise à jour de votre navigateur peut résoudre les problèmes de lancement de Roblox. Une possibilité est qu'une nouvelle version du navigateur inclue des normes de compatibilité mises à jour qui lui permettent de mieux exécuter l'application Roblox. De plus, les mises à jour corrigent souvent des vulnérabilités de sécurité qui pourraient être exploitées pour causer des problèmes de lancement de l'application.
Heureusement, garder votre navigateur à jour est généralement assez simple - la plupart des navigateurs vous avertiront lorsqu'une nouvelle version sera disponible et vous guideront tout au long du processus de mise à jour. Vous pouvez également télécharger la dernière version de n'importe quel navigateur à partir du site officiel.
Forcer à quitter Roblox et à le rouvrir
Lorsque vous forcez à quitter une application, vous lui dites essentiellement d'arrêter de fonctionner immédiatement. Cela peut être utile si une application est gelée ou ne répond pas.
Voici comment forcer Roblox à quitter :
- Appuyez sur Ctrl + Alt + Suppr et sélectionnez "Gestionnaire de tâches".
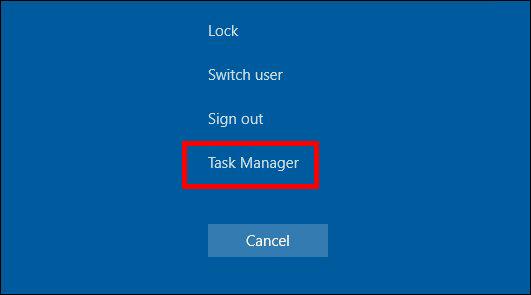
- Sous l'onglet "Processus", recherchez l'application Roblox et cliquez sur "Fin de tâche".

Si vous exécutez Roblox sur un navigateur, par exemple Chrome, fermez simplement le navigateur, puis rouvrez-le après quelques instants. Cela tuera automatiquement tous les processus existants et vous permettra de commencer avec une table rase.
Désactivez votre antivirus
Un logiciel antivirus est conçu pour protéger votre ordinateur contre les logiciels malveillants, mais il peut parfois confondre des fichiers innocents avec des menaces. Ceci est connu comme un faux positif et peut causer des problèmes s'il empêche un programme légitime de s'exécuter.
Roblox a été affecté par de faux positifs dans le passé. Certains programmes antivirus peuvent signaler par erreur l'application Roblox ou des fichiers de jeu individuels comme des logiciels malveillants, ce qui peut entraîner le blocage ou l'échec du lancement de l'application.
Voici comment désactiver Windows Defender sur votre système en ce qui concerne Roblox :
- Appuyez sur Windows + I et cliquez sur "Mise à jour et sécurité".
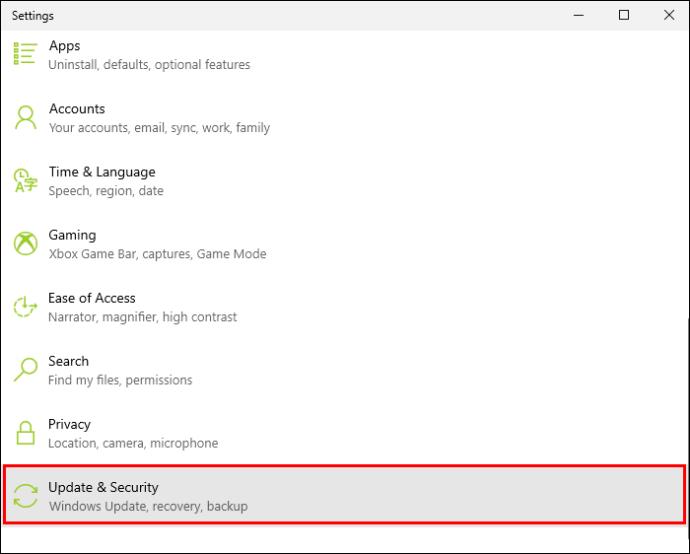
- Sélectionnez "Sécurité Windows" et cliquez sur "Protection contre les virus et menaces".
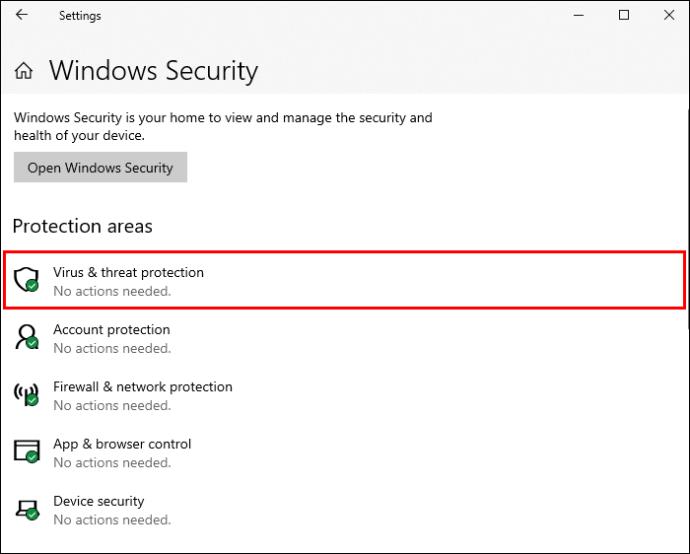
- Sélectionnez "Gérer les paramètres".

- Faites défiler vers le bas et cliquez sur "Ajouter ou supprimer des exclusions".

- Sélectionnez "Ajouter une exclusion" et cliquez sur "Fichier".
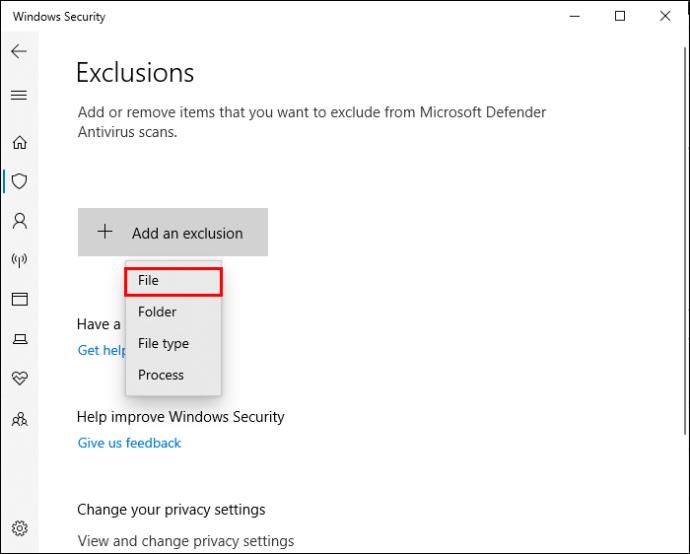
- Sélectionnez "Roblox".
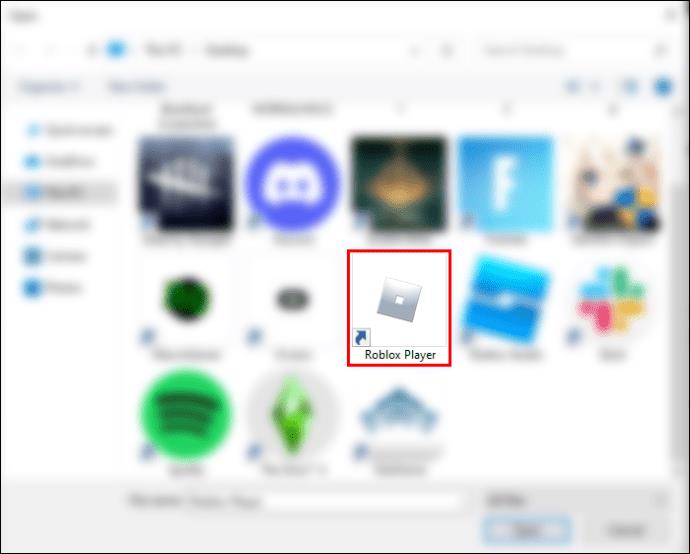
Si vous avez installé un logiciel antivirus tiers, voici comment le désactiver :
- Cliquez sur la barre d'état système dans le coin inférieur droit et cliquez avec le bouton droit sur le logiciel.
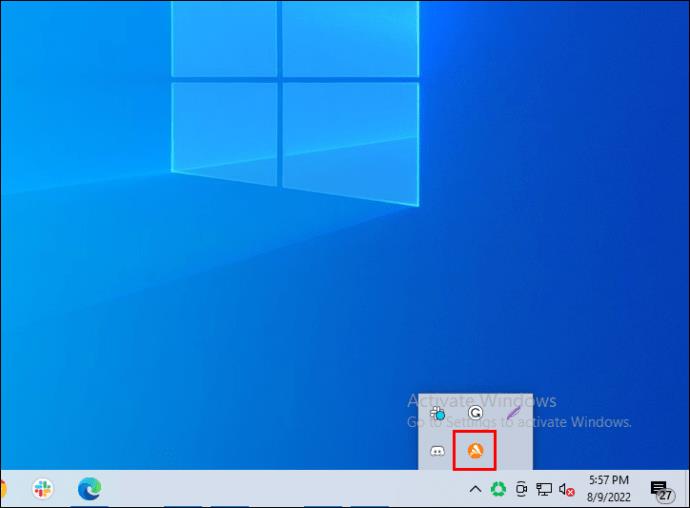
- Sélectionnez "Contrôle des boucliers", puis choisissez la durée pendant laquelle vous souhaitez désactiver votre protection.
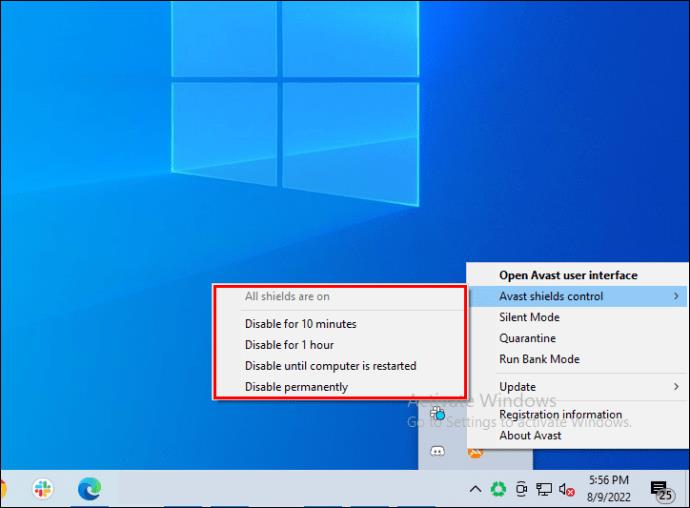
Une fois que vous avez désactivé vos défenses, essayez de relancer Roblox.
Réinstaller Roblox
Si vous rencontrez toujours des difficultés pour lancer Roblox, la réinstallation de l'application est la dernière chose que vous pouvez essayer. Cela supprimera tous les fichiers corrompus et les remplacera par de nouveaux du serveur.
Pour ce faire, vous devrez d'abord désinstaller Roblox de votre ordinateur. Ensuite, rendez-vous sur le site Web de Roblox et cliquez sur le bouton "Télécharger maintenant". Une fois le téléchargement terminé, lancez le programme d'installation et suivez les instructions. Une fois l'installation terminée, lancez Roblox et voyez si le problème a été résolu. Si ce n'est pas le cas, vous devrez peut-être contacter le service client pour obtenir de l'aide.
Réparer Roblox sur un iPad
Plusieurs méthodes de dépannage peuvent vous aider lorsque Roblox ne fonctionne pas sur votre iPad :
Vérifiez votre connection internet
Tout d'abord, assurez-vous que vous disposez d'une connexion Internet solide. Roblox nécessite une connexion Internet stable pour fonctionner correctement. Si vous utilisez une connexion de données cellulaires, essayez de vous connecter à un réseau Wi-Fi et voyez si cela résout le problème.
Vérifier les mises à jour logicielles
Il y a plusieurs raisons pour lesquelles vous devriez vérifier les mises à jour logicielles lorsque Roblox ne s'ouvre pas sur votre iPad.
Premièrement, les mises à jour incluent souvent des corrections de bogues qui peuvent résoudre le problème que vous rencontrez. Deuxièmement, les nouvelles versions de logiciels peuvent offrir des performances ou une compatibilité améliorées avec de nouveaux appareils. Enfin, la mise à jour de votre logiciel vous permet de vous assurer que vous disposez des dernières fonctionnalités de sécurité et d'une protection contre les logiciels malveillants.
Forcer la fermeture de l'application
Lors du lancement de Roblox, tous les processus nécessaires peuvent ne pas être exécutés dans le bon ordre, ce qui entraîne l'échec du lancement de l'application. Forcer la fermeture de l'application et recommencer peut résoudre le problème.
Voici comment forcer la fermeture de Roblox sur un iPad :
- Appuyez deux fois sur la touche Accueil.
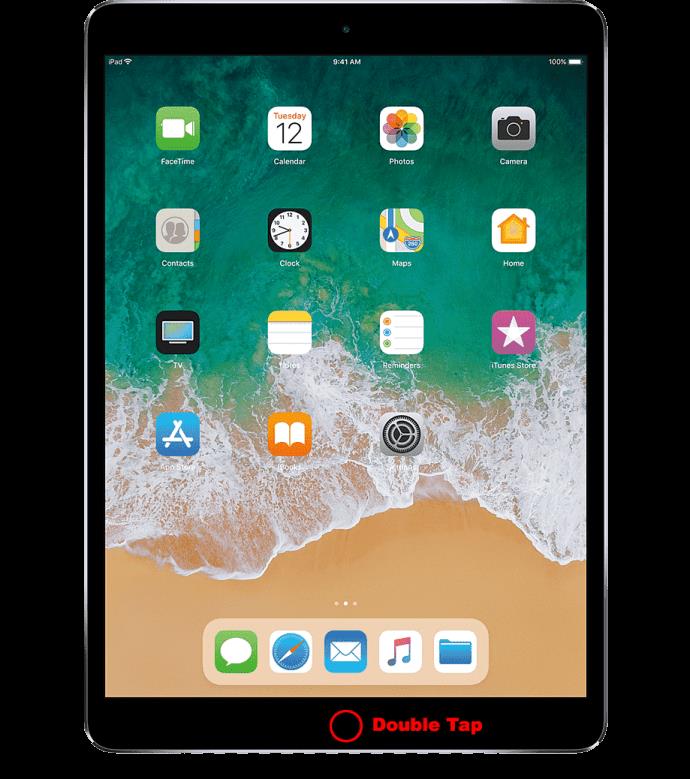
- Accédez au panneau de prévisualisation de Roblox et balayez vers le haut pour le faire sortir de l'écran.
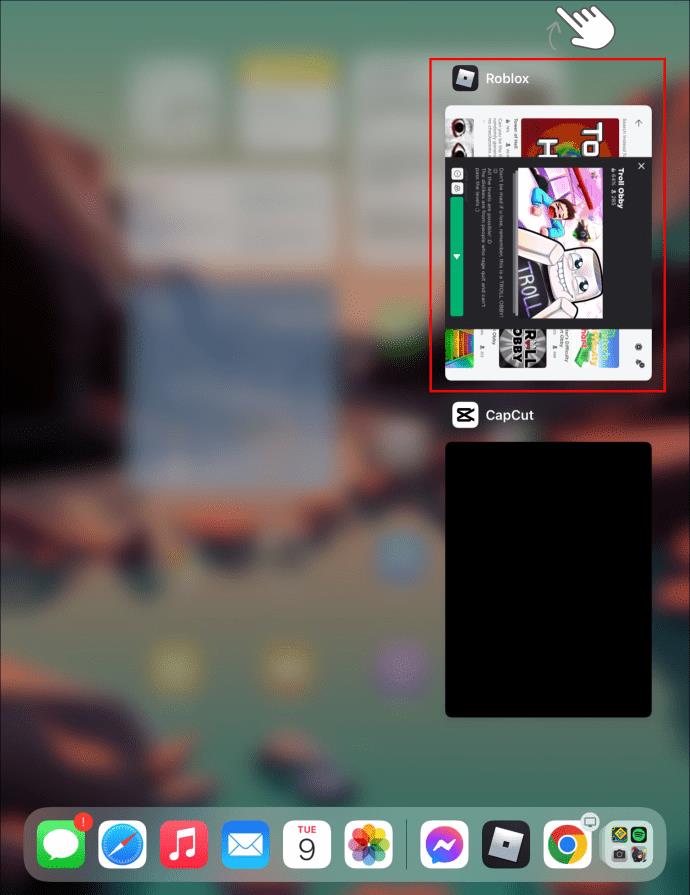
- Après quelques instants, appuyez sur l'application Roblox pour l'ouvrir à nouveau.
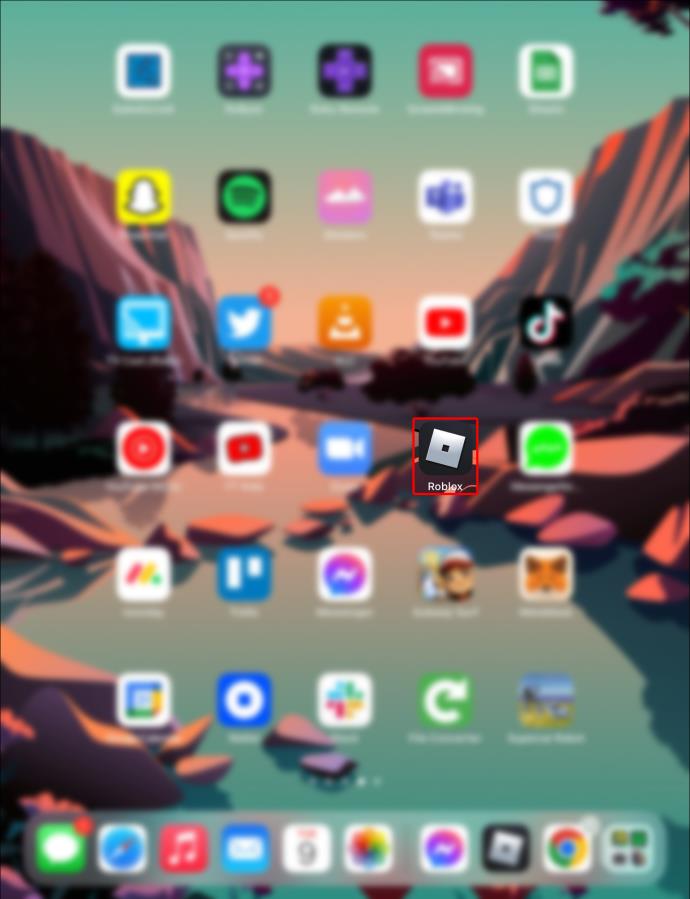
Réparer Roblox sur un Chromebook
Si Roblox ne s'ouvre pas sur votre Chromebook, vous pouvez essayer ce qui suit :
Quittez l'application et relancez-la
La fermeture et la réouverture de l'application peuvent résoudre tout problème susceptible d'avoir interféré avec la séquence de lancement sur votre appareil.
Voici comment:
- Cliquez sur l'icône d'engrenage dans le coin supérieur droit et sélectionnez "Déconnexion".
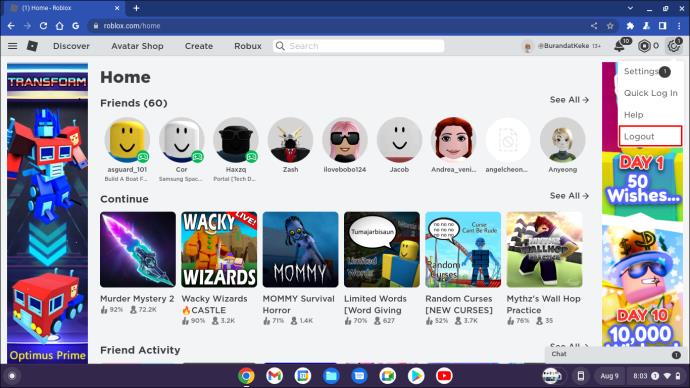
- Éteignez votre Chromebook.
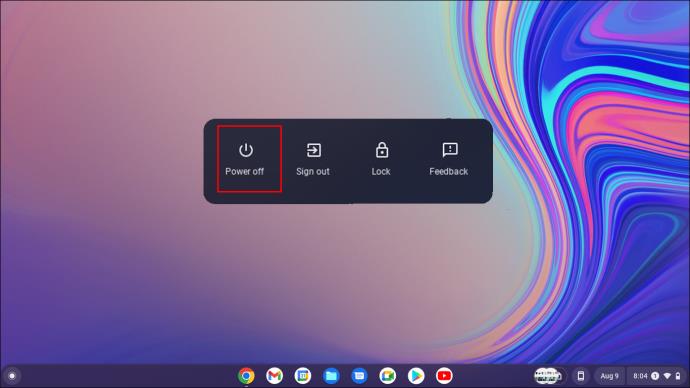
- Après environ 30 secondes, rallumez votre Chromebook.
- Lancez l'application.
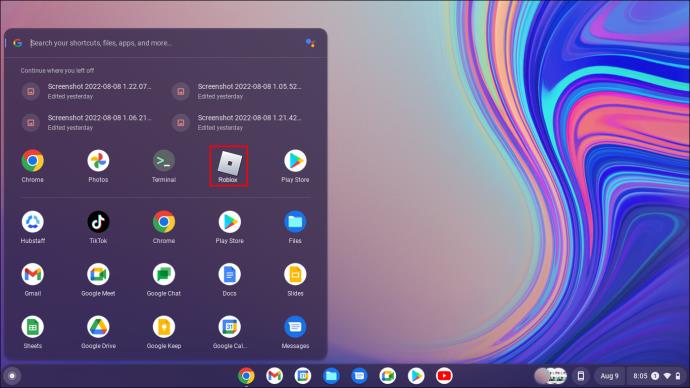
Réinstaller l'application
La copie de l'application Roblox installée sur votre Chromebook est peut-être corrompue. Dans ce cas, vous devez désinstaller l'application et télécharger une nouvelle copie.
Voici les étapes nécessaires :
- Tapez "Chrome://apps" sur votre navigateur.
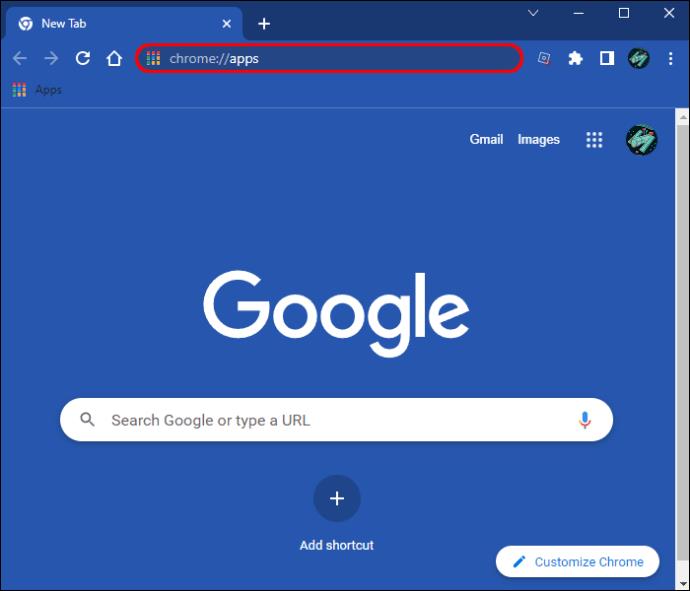
- Après avoir localisé l'application Roblox, cliquez dessus avec le bouton droit de la souris et sélectionnez "Supprimer de Chrome".
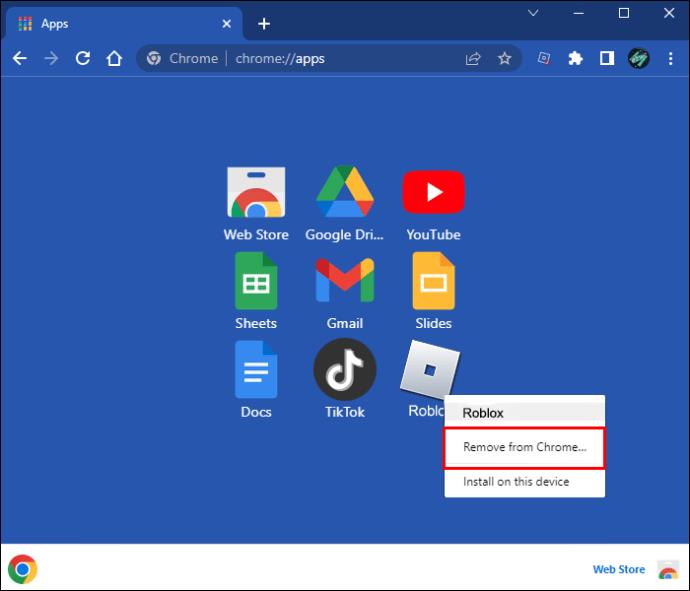
- Cliquez sur "Supprimer" dans le message contextuel pour terminer le processus.
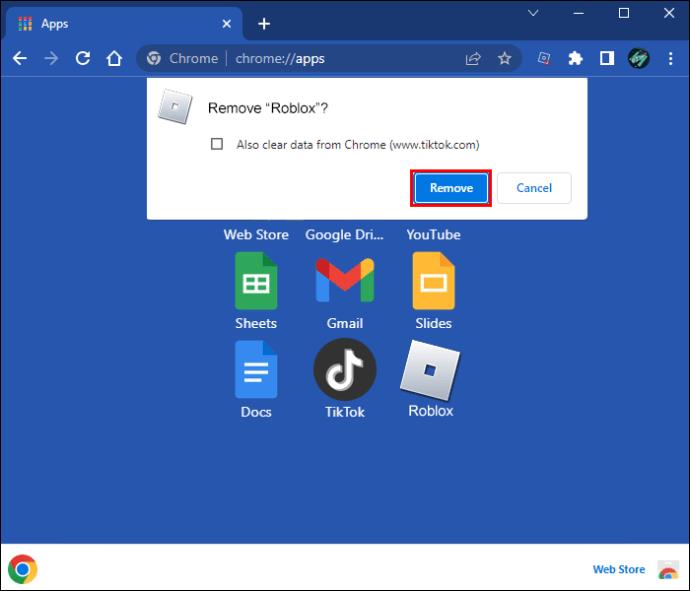
Si aucune de ces méthodes ne résout le problème, vérifiez que la date et l'heure sont correctes sur votre ordinateur.
Réparer Roblox sur un appareil Android
Il y a plusieurs choses que vous pouvez essayer si vous rencontrez des difficultés pour ouvrir Roblox sur votre appareil Android.
Tout d'abord, assurez-vous d'utiliser la version la plus récente de l'application Roblox. Si ce n'est pas le cas, vous pouvez le mettre à jour en accédant au Google Play Store et en recherchant les mises à jour.
Ensuite, essayez de redémarrer votre appareil. Parfois, un simple redémarrage de votre téléphone ou de votre tablette peut résoudre le problème. Si cela ne fonctionne pas, essayez de vider le cache et les données de l'application Roblox.
Pour faire ça:
- Accédez aux paramètres de votre appareil.
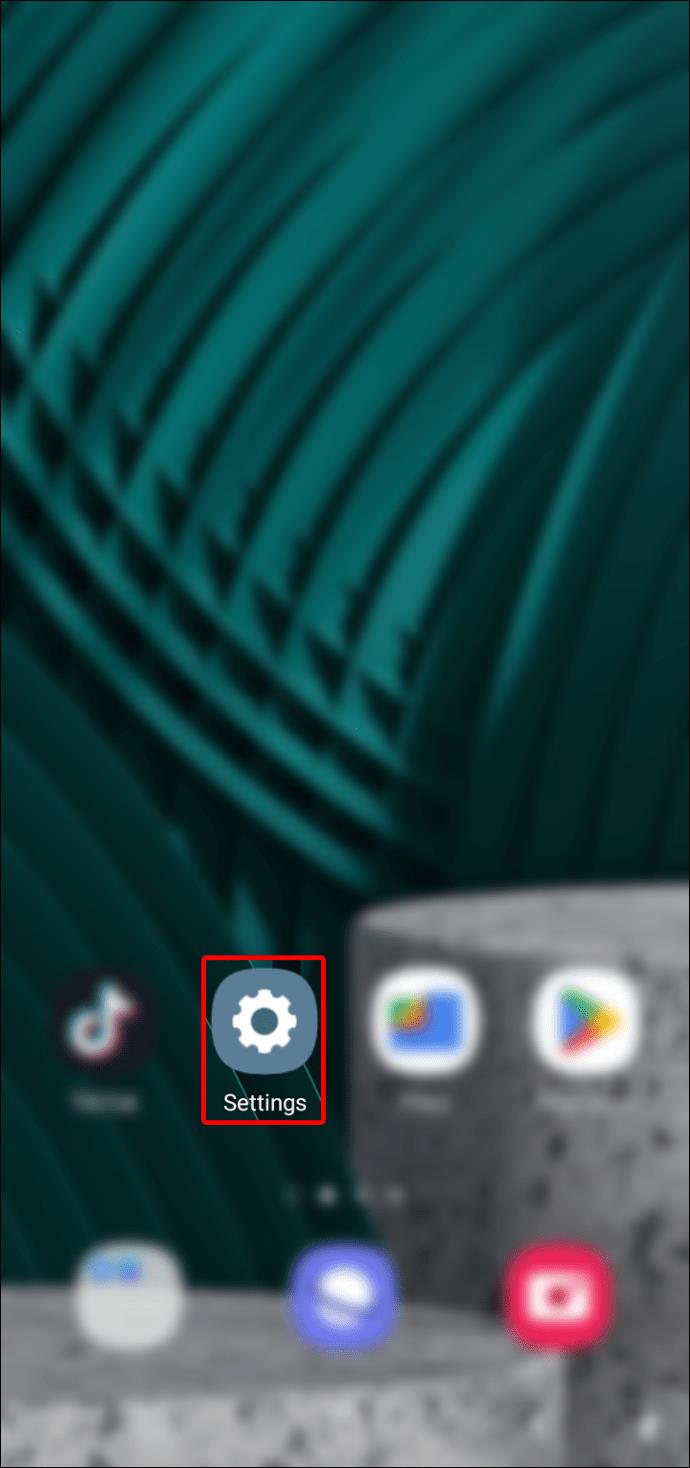
- Sélectionnez "Applications", puis appuyez sur Roblox.
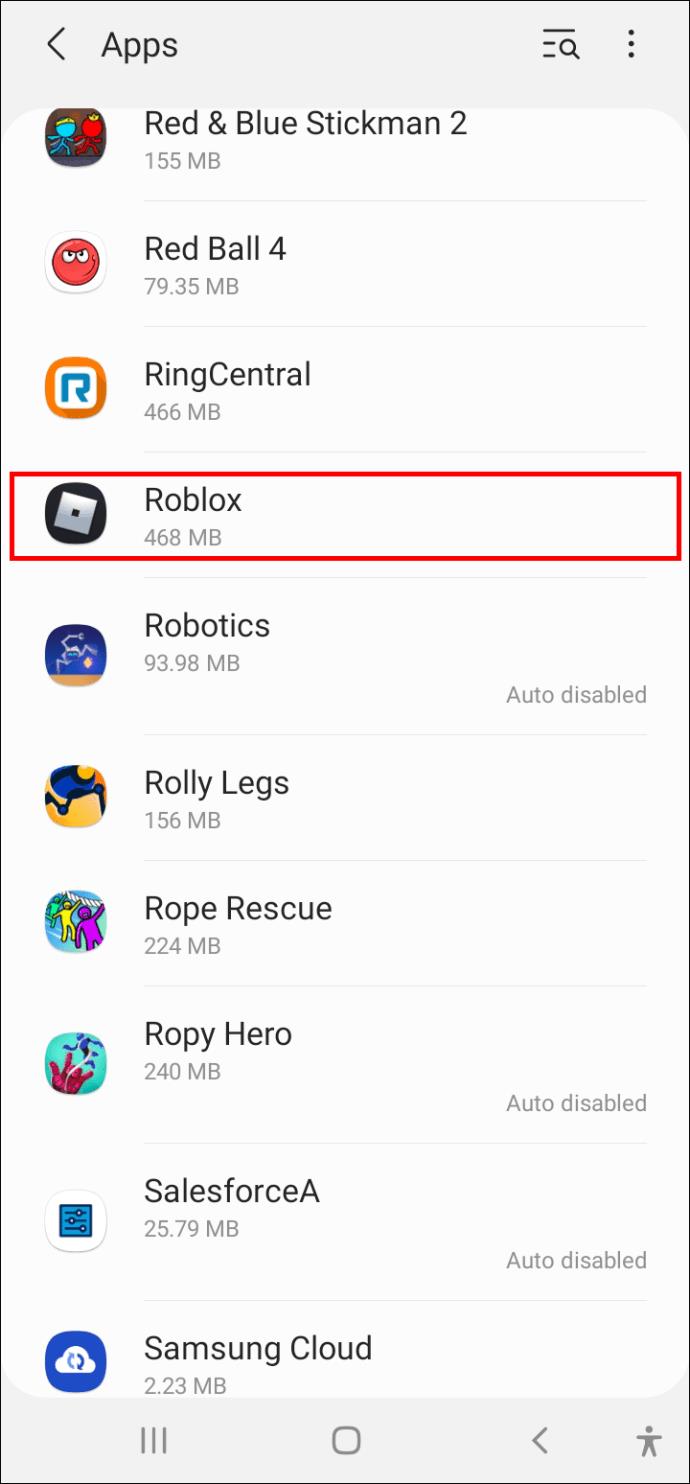
- Sélectionnez "Effacer le cache".
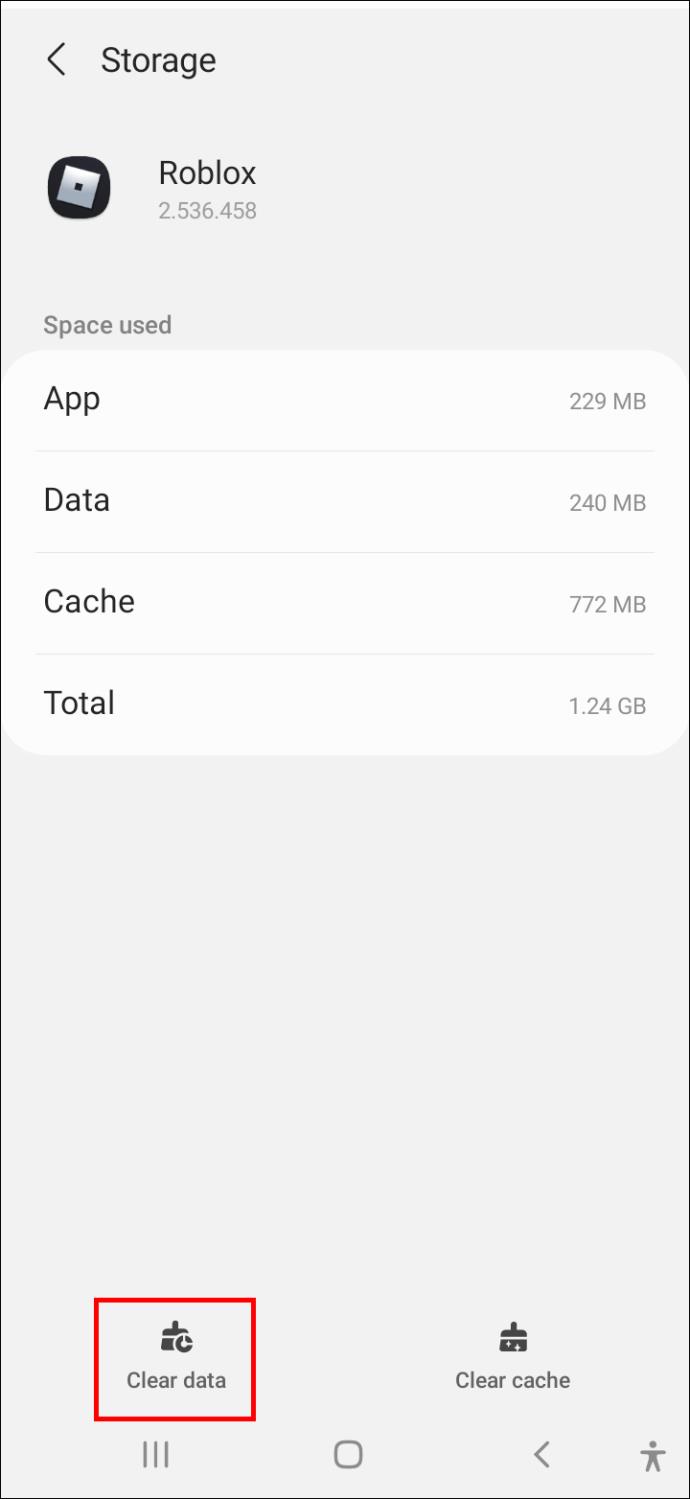
Il est important de noter que la suppression des données mises en cache vous déconnectera de l'application, vous devrez donc vous reconnecter avec votre nom d'utilisateur et votre mot de passe.
Enfin, si vous rencontrez toujours des problèmes, essayez de désinstaller et de réinstaller l'application Roblox. Cela devrait corriger tous les fichiers corrompus pouvant être à l'origine du problème.
Réparer Roblox sur un iPhone
Tout d'abord, essayez de redémarrer votre appareil. Si cela ne fonctionne pas, essayez de désinstaller puis de réinstaller l'application. Vous pouvez également essayer de vider le cache de l'application.
Pour faire ça:
- Accédez à l'application Paramètres et sélectionnez "Stockage".
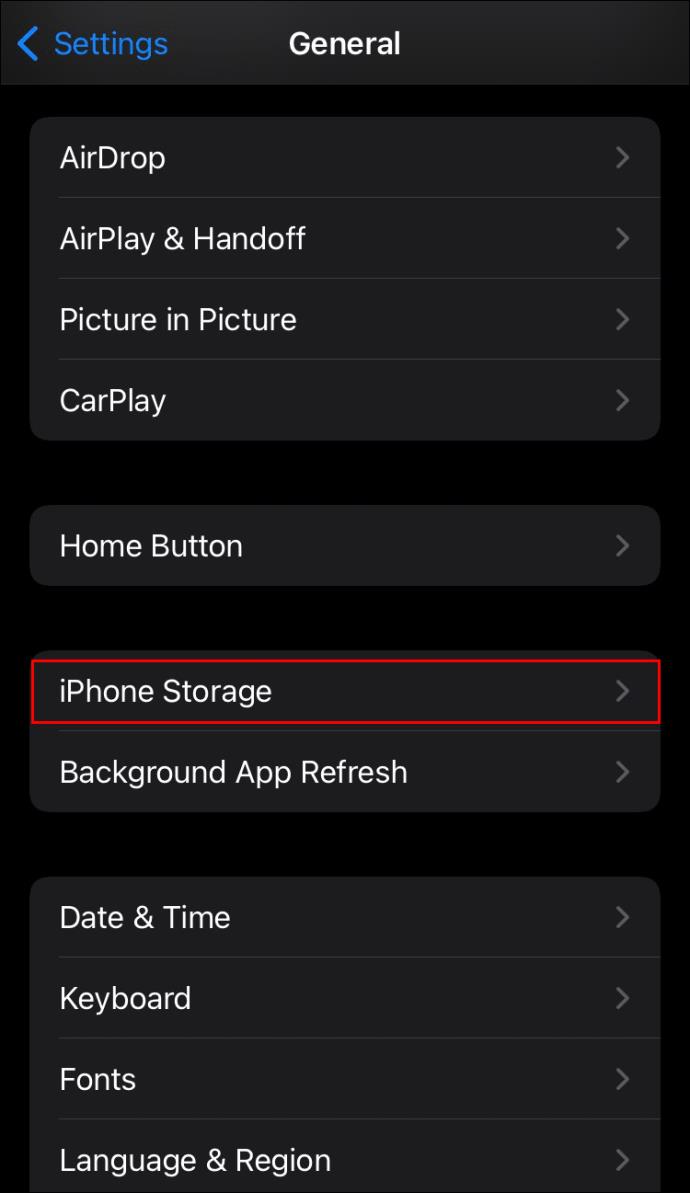
- Recherchez l'application Roblox dans la liste des applications et appuyez dessus.
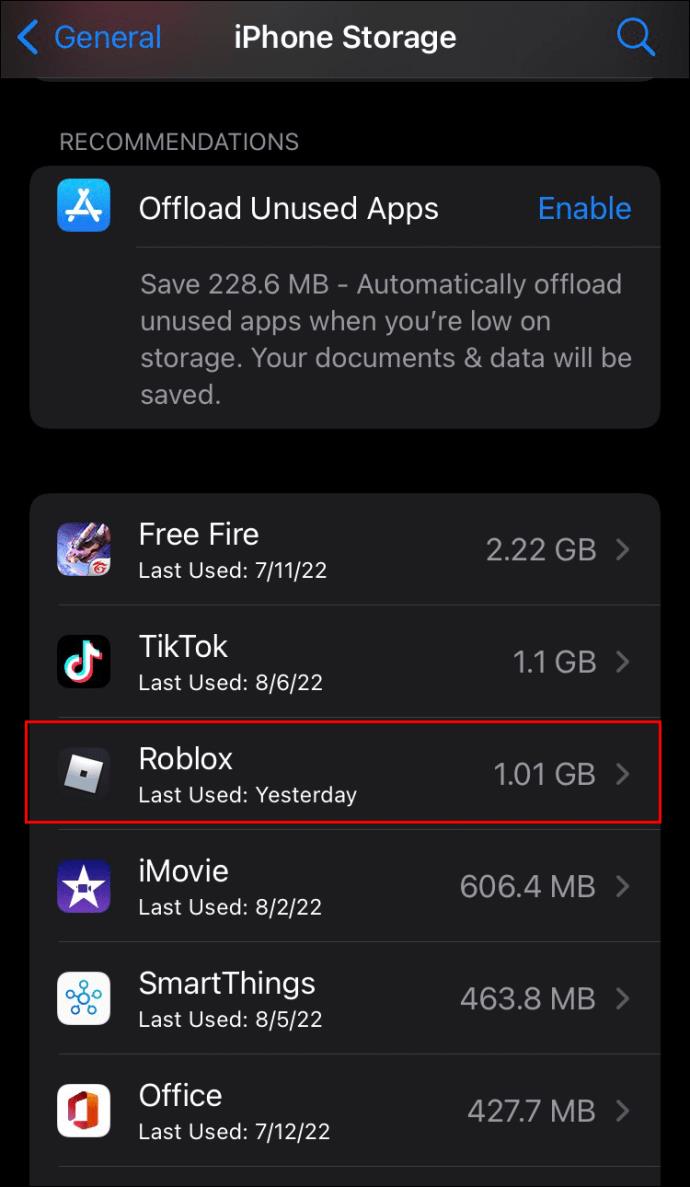
- Sélectionnez "Décharger l'application" dans le menu déroulant.
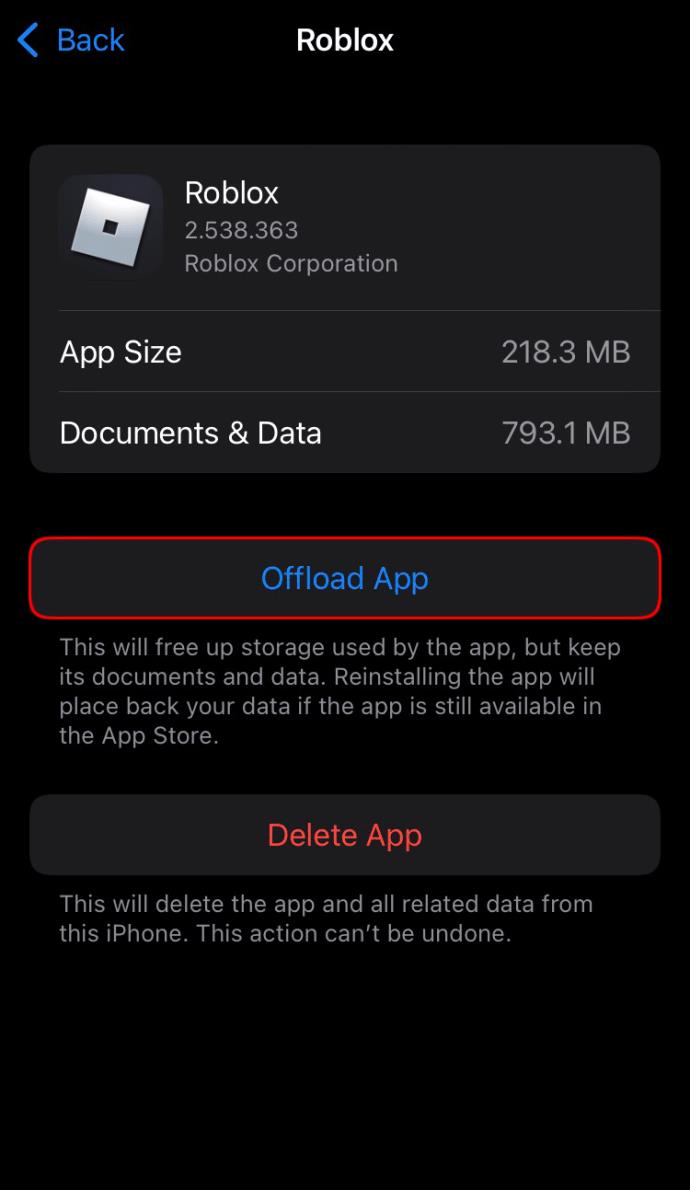
Avec un peu de chance, ces étapes résoudront le problème et vous pourrez à nouveau profiter de Roblox.
Réparer Roblox sur une tablette Amazon Fire
Tout d'abord, assurez-vous que votre tablette exécute la version la plus récente de Fire OS. Vous pouvez vérifier les mises à jour en accédant à Paramètres > Options de l'appareil > Mises à jour système. Si une mise à jour est disponible, installez-la et ouvrez à nouveau Roblox.
Si le problème persiste, essayez d'effacer les données et le cache de l'application.
Voici comment:
- Allez dans Paramètres et sélectionnez "Applications".
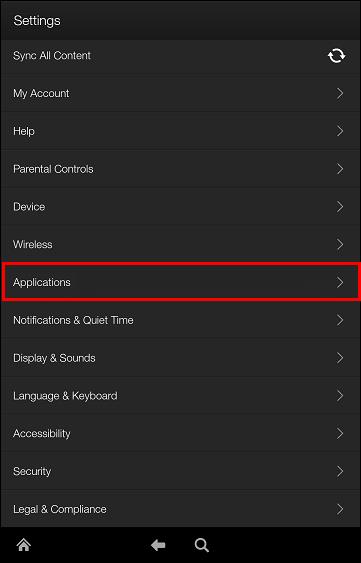
- Appuyez sur "Gérer les applications installées" et sélectionnez Roblox.
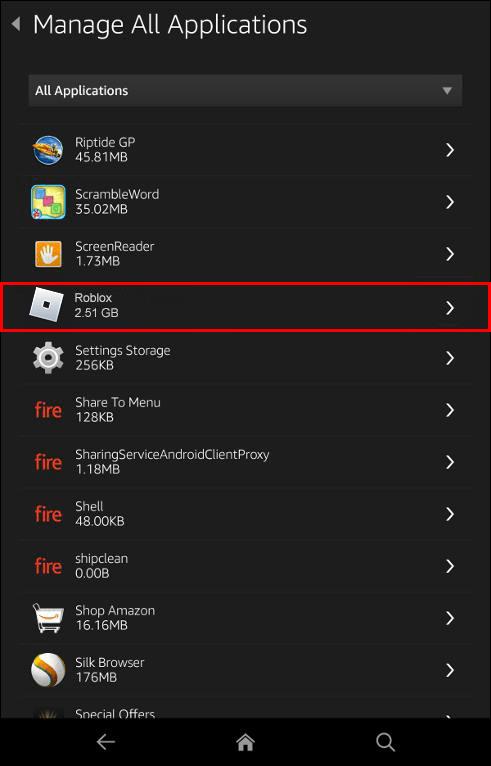
- Appuyez sur "Effacer les données et vider le cache".
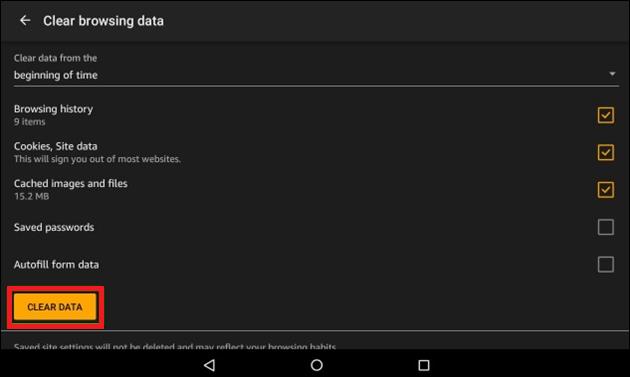
Une fois cela fait, redémarrez votre tablette et essayez à nouveau d'ouvrir Roblox.
Si cela ne vous soulage pas, vous devrez peut-être désinstaller et réinstaller l'application.
Reste calme
Roblox s'ouvre souvent sans problème, mais l'application échoue parfois à se lancer. Si vous vous trouvez dans cette situation, ne paniquez pas. Plusieurs conseils de dépannage peuvent résoudre le problème et vous ramener à votre plateforme de jeu préférée.
N'oubliez pas que certaines de ces solutions peuvent ne pas fonctionner pour tout le monde, alors essayez-les toutes jusqu'à ce que vous en trouviez une qui résout le problème.