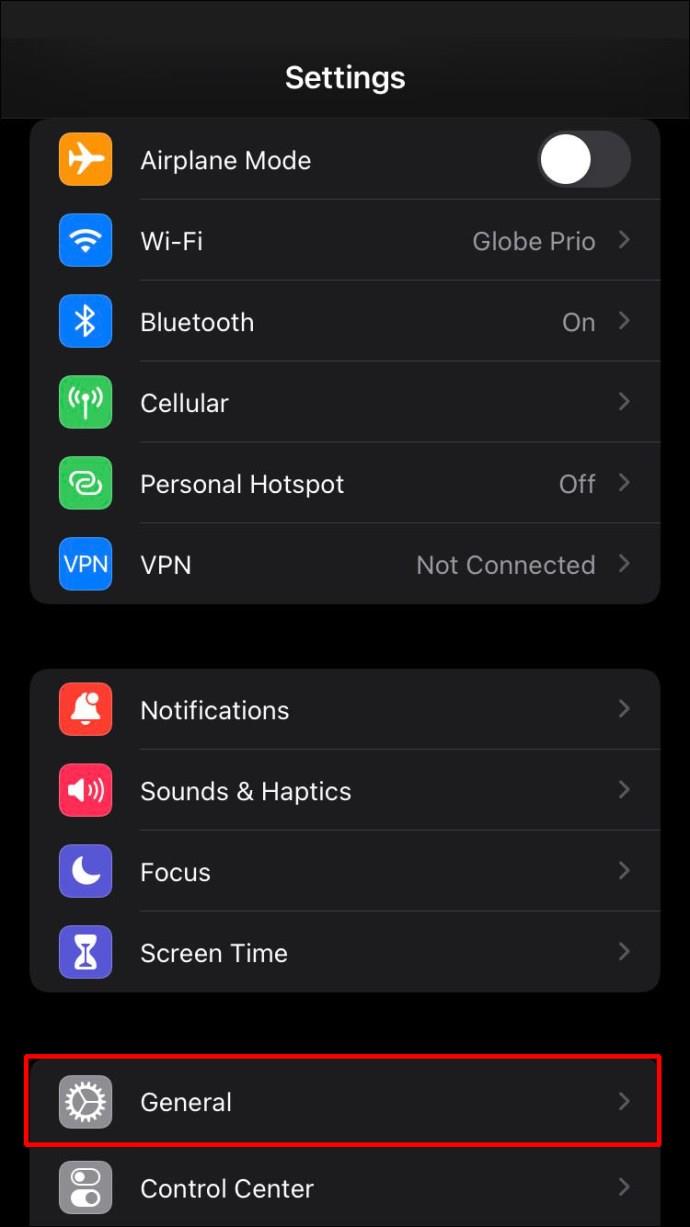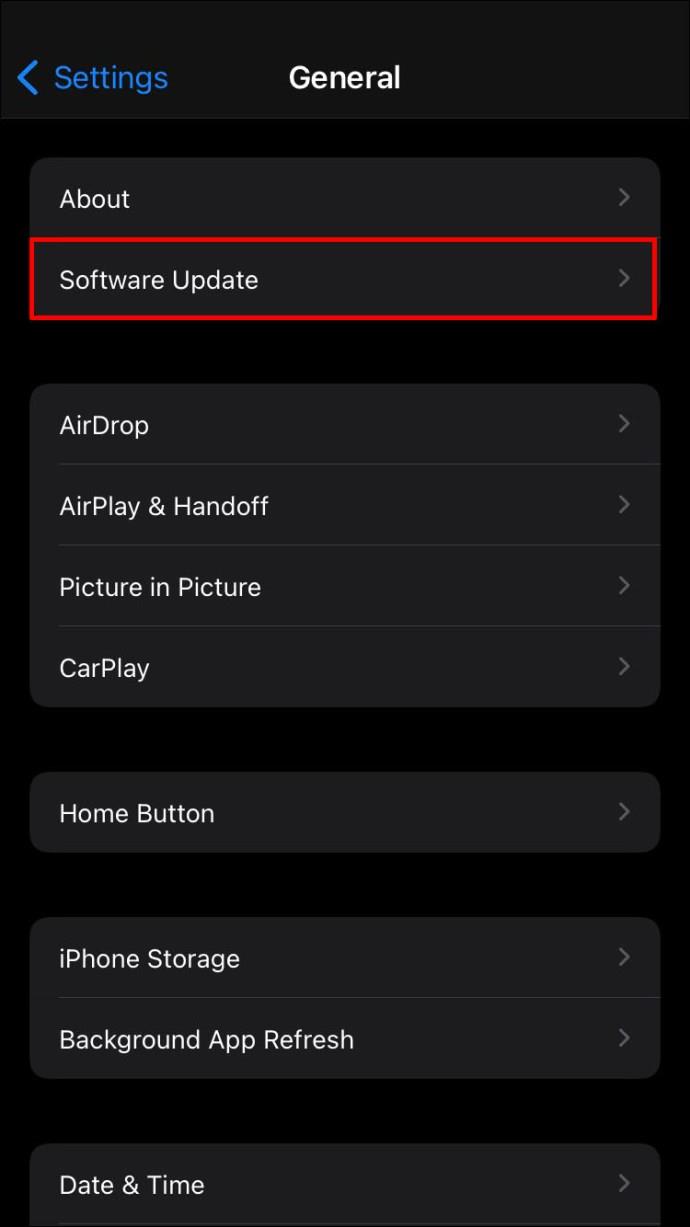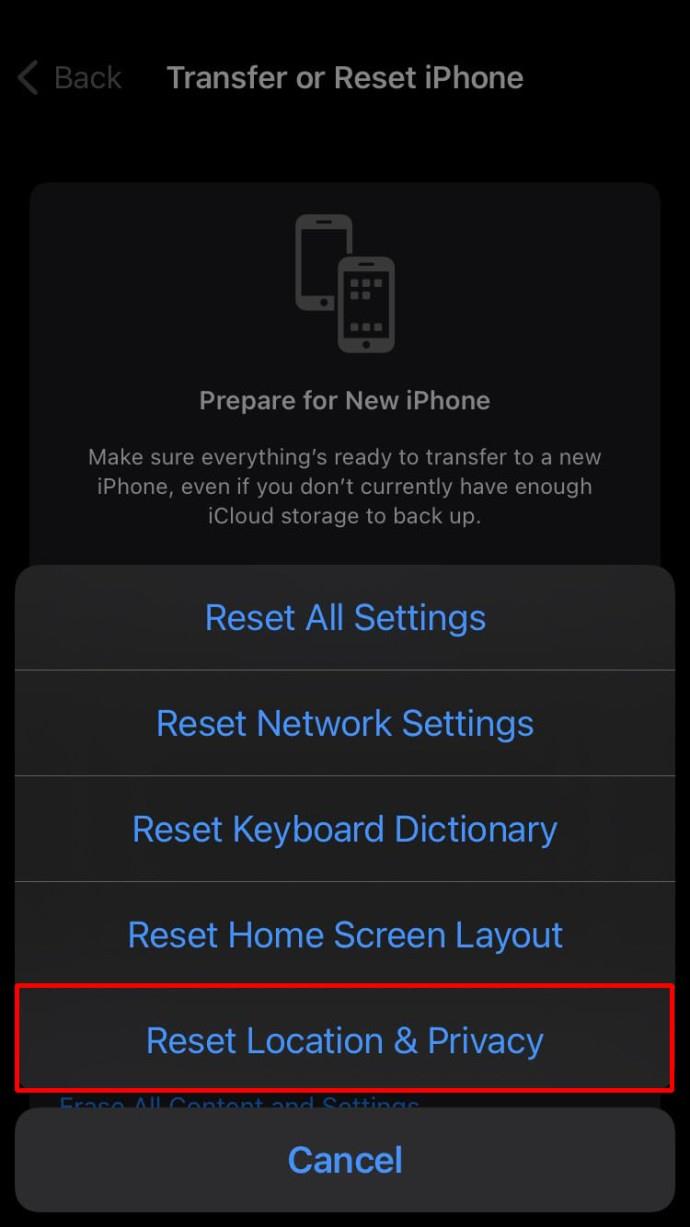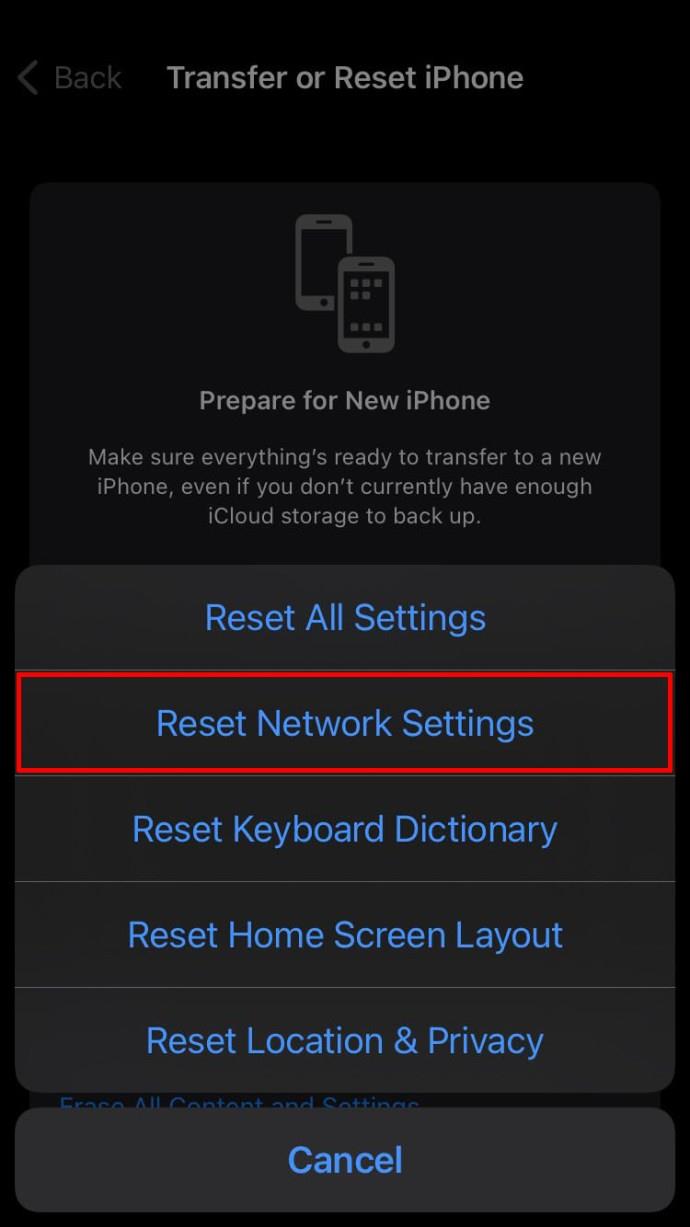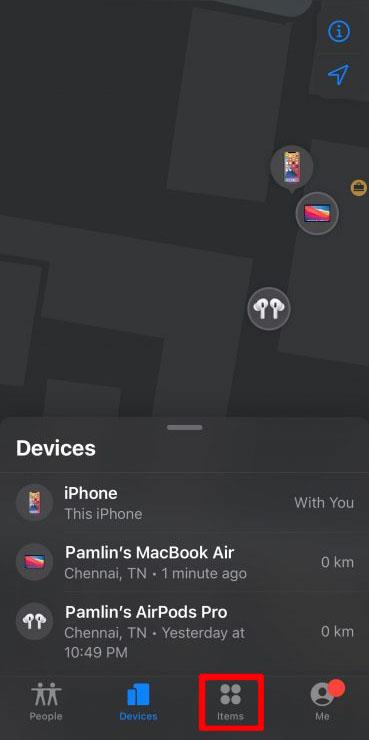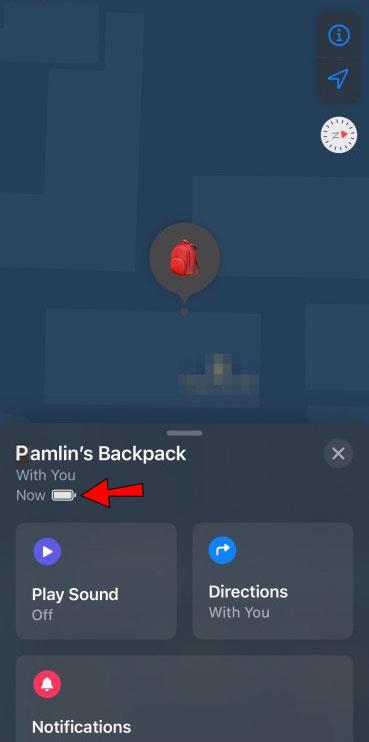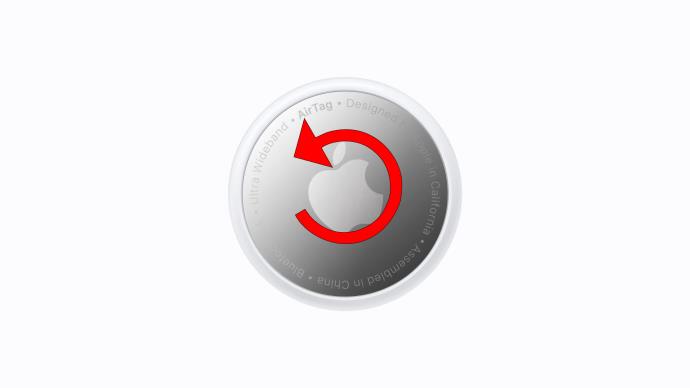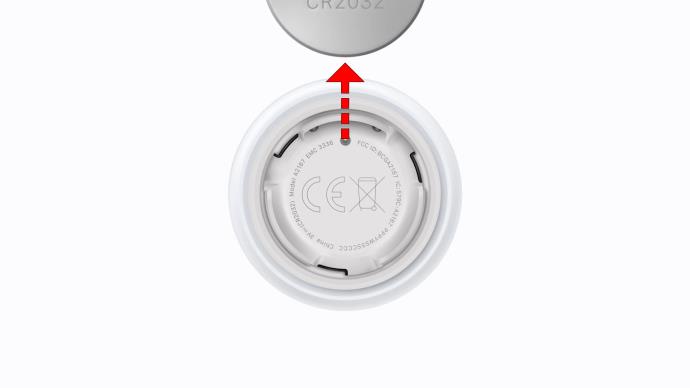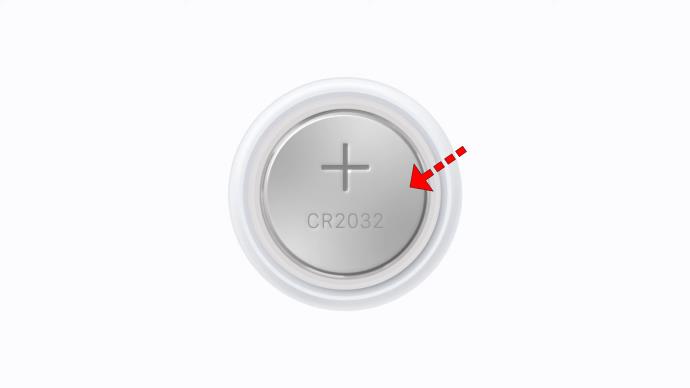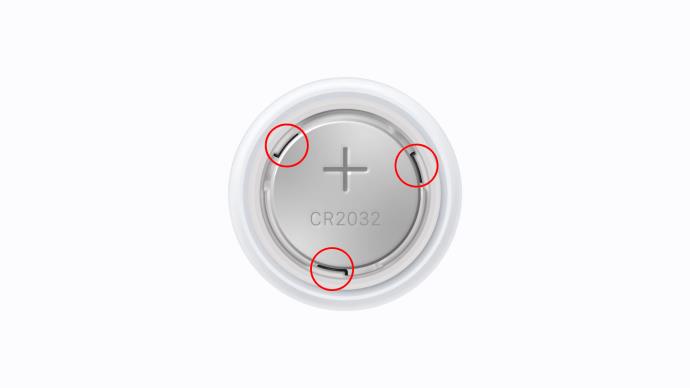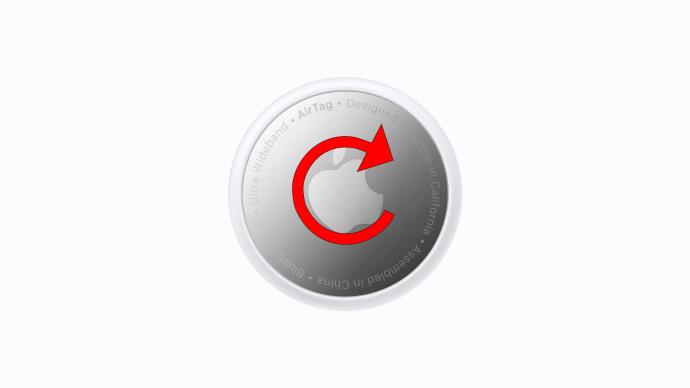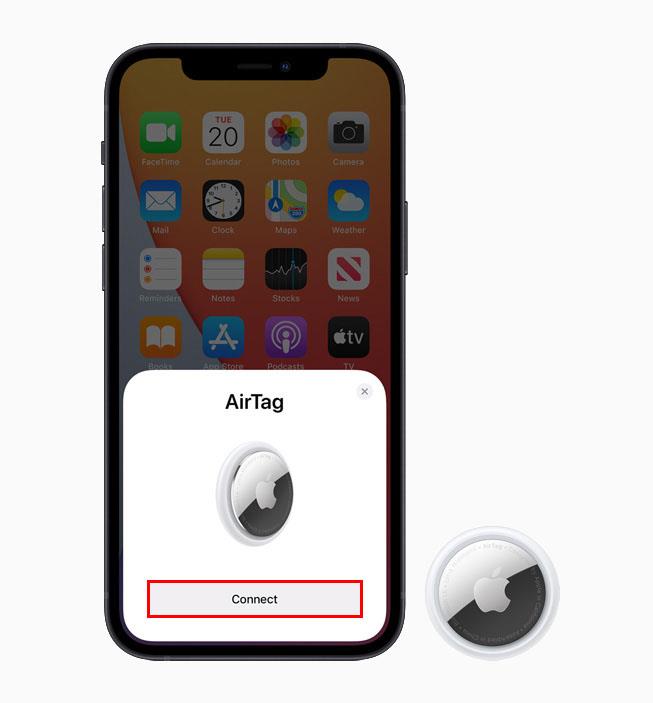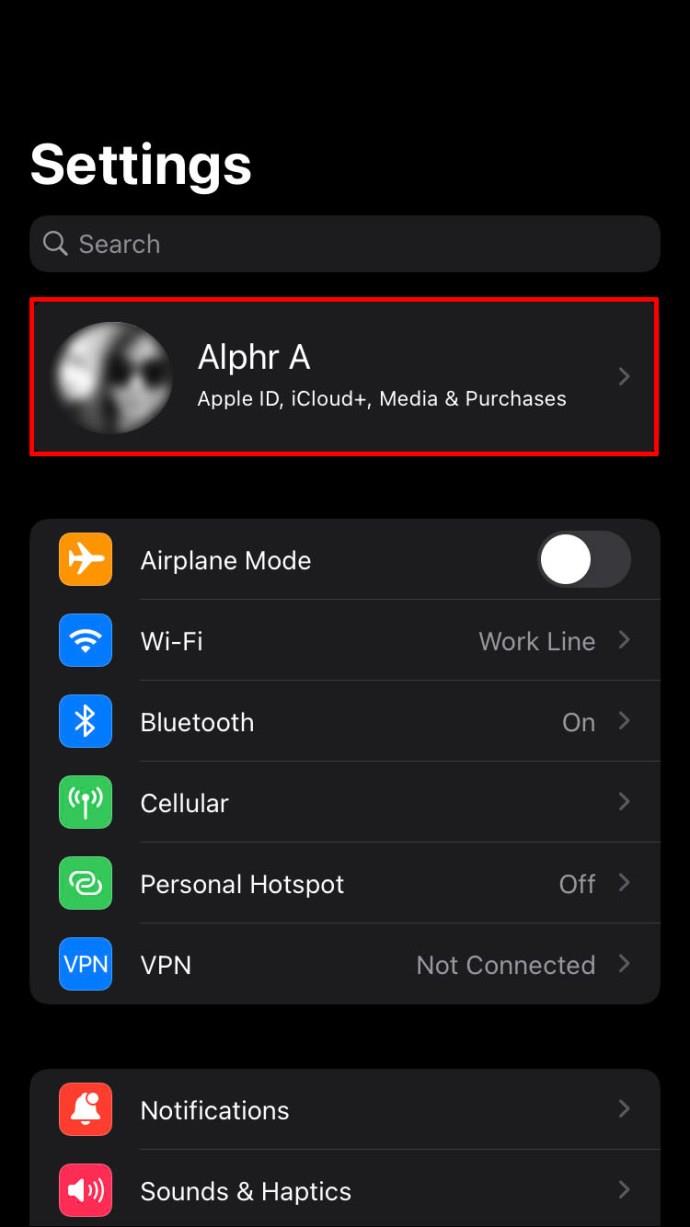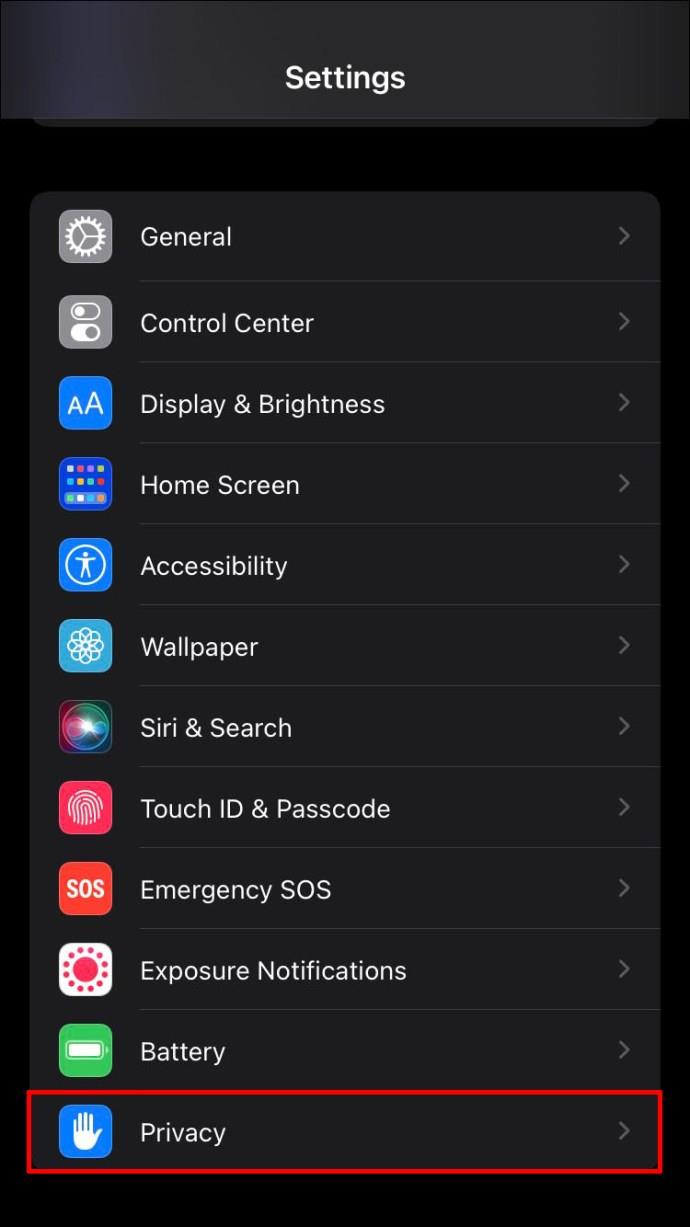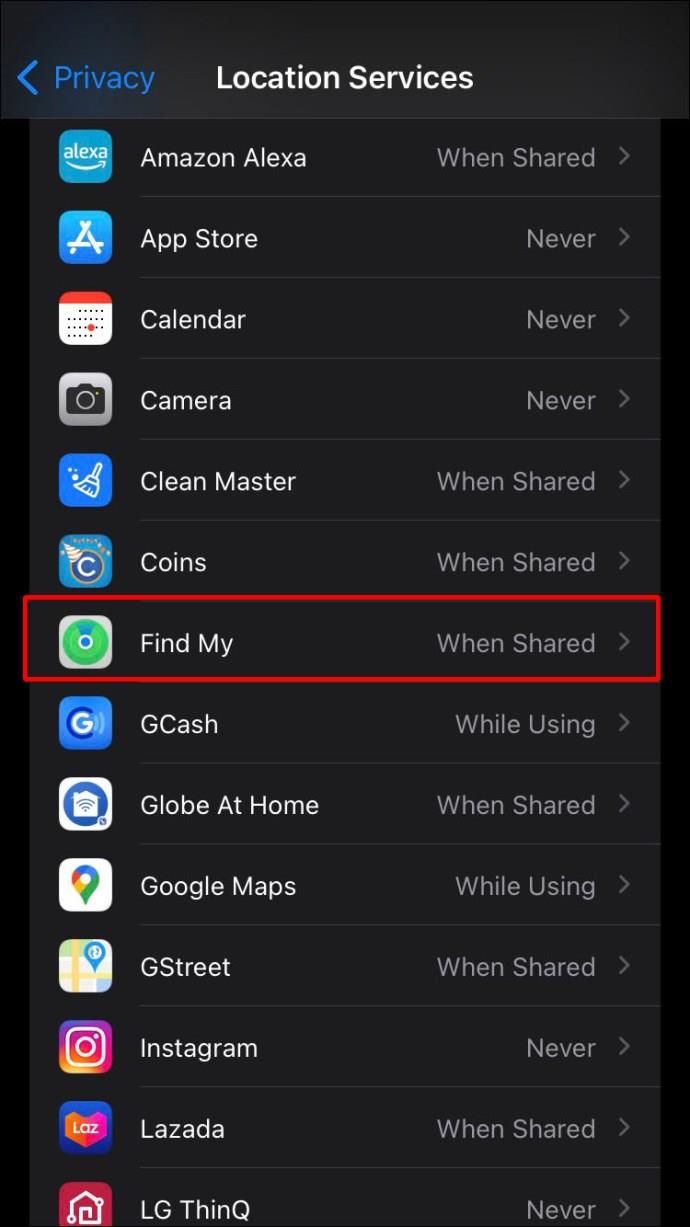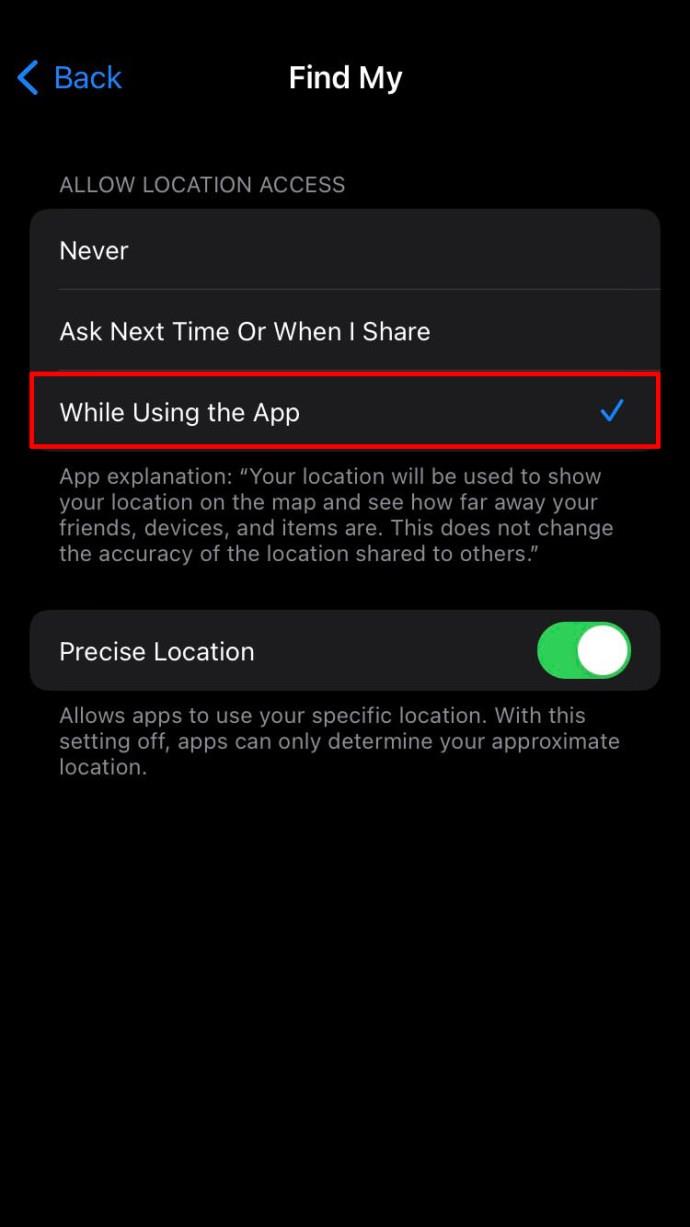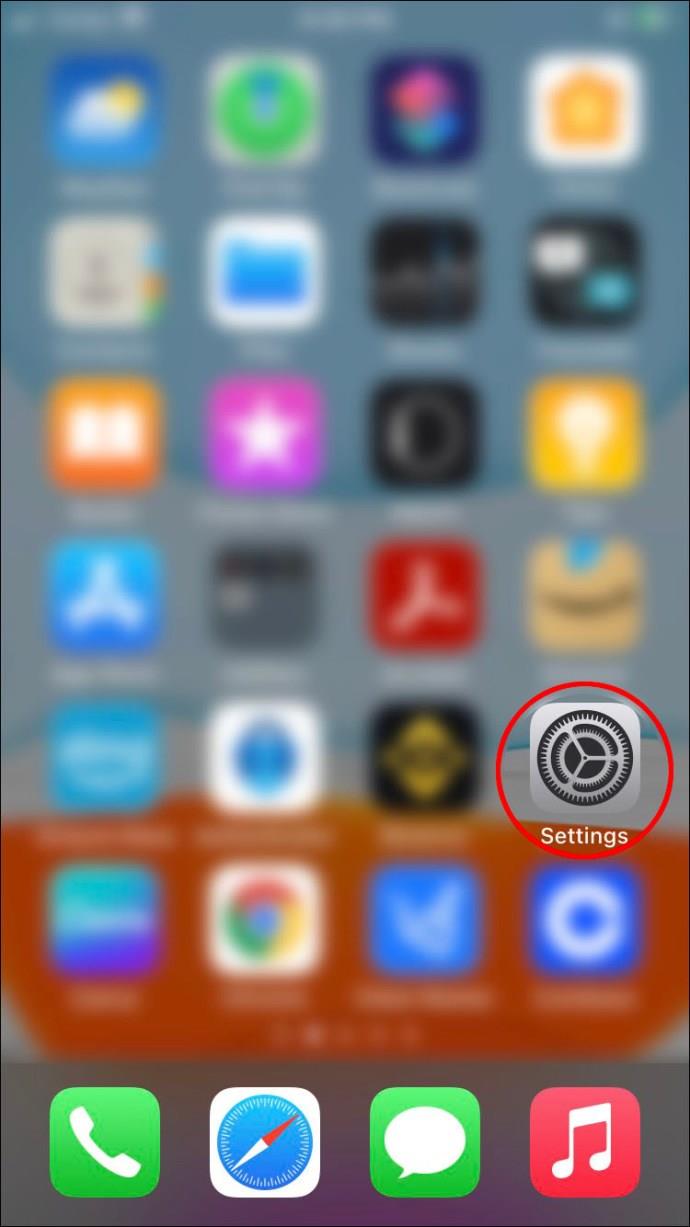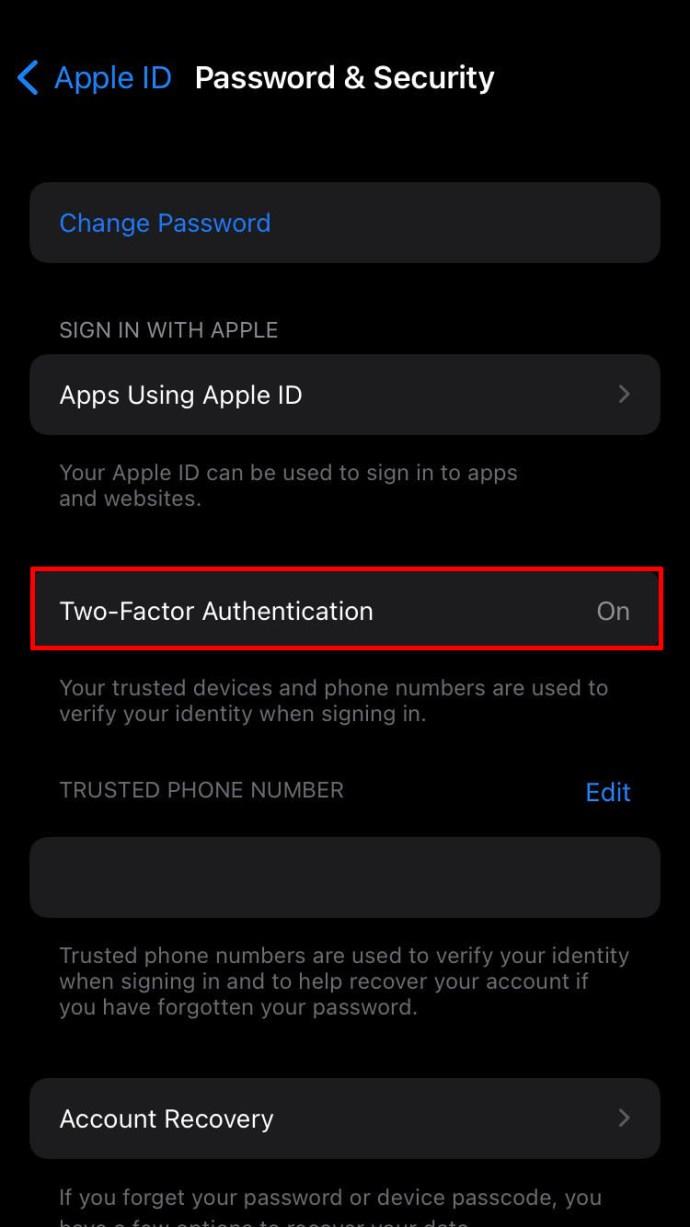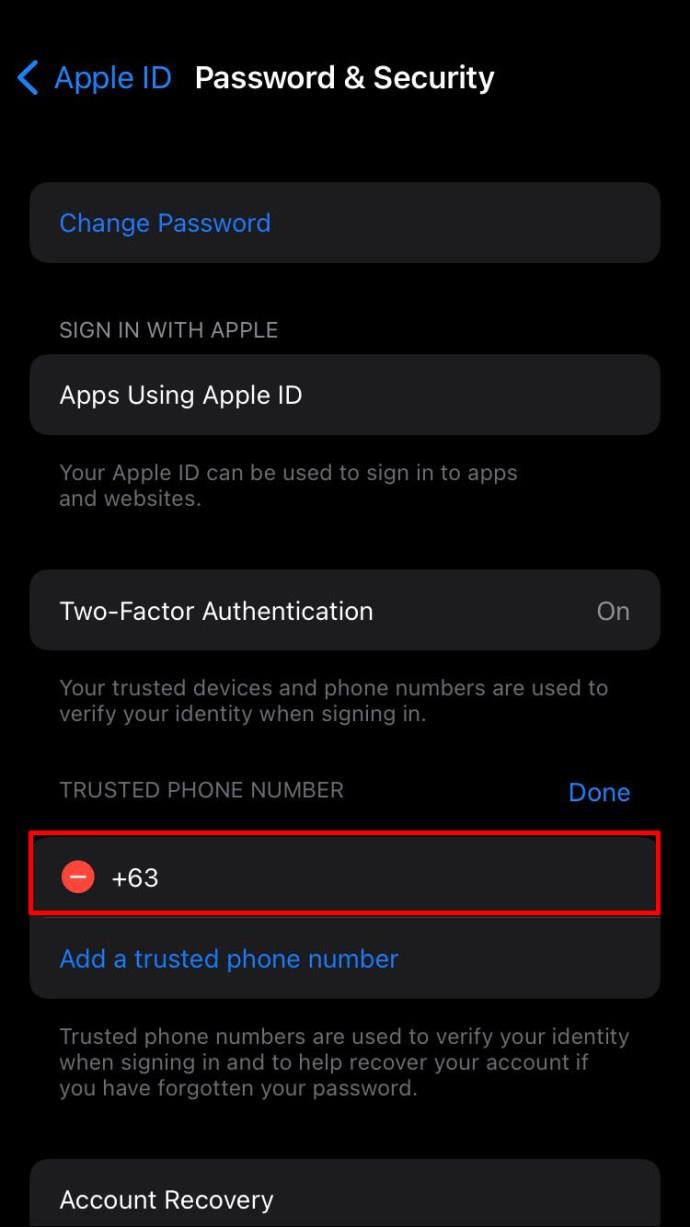Les Airtags sont des outils utiles qui vous aident à garder une trace de vos biens. Pour les utiliser, ils doivent être configurés et visibles sur l'application Find My d'Apple. Malheureusement, certains utilisateurs ont signalé qu'ils ne pouvaient pas les trouver sur la fonctionnalité après la dernière mise à jour d'iOS 15. Un bogue dans iOS peut empêcher l'affichage des Airtags. Si vos Airtags manquent dans l'application, continuez à lire. Cet article examinera différentes méthodes que vous pouvez utiliser pour résoudre le problème.

Que faire si les Airtags sont manquants dans Find My
Aussi formidables que soient les Airtags, ils ne vous sont d'aucune utilité si Find My ne peut pas les localiser. Heureusement, vous pouvez faire certaines choses pour résoudre ce problème. Consultez ces conseils de dépannage Airtag.
Redémarrez votre appareil
Redémarrez votre appareil Apple et assurez-vous que vous disposez de la dernière version d'iOS. De nombreux utilisateurs d'Airtag ont signalé que leurs balises étaient réapparues sur l'application Find My après le redémarrage de leur iPhone. Si vos Airtags sont manquants, cela pourrait résoudre le problème.
Mettez à jour votre appareil
Si vos Airtags sont absents de votre application Find My, vous devrez peut-être mettre à jour votre téléphone ou votre tablette. Ces étapes vous guideront tout au long du processus de recherche et d'installation de nouvelles mises à jour iOS.
- Ouvrez "Paramètres" et dirigez-vous vers "Général".
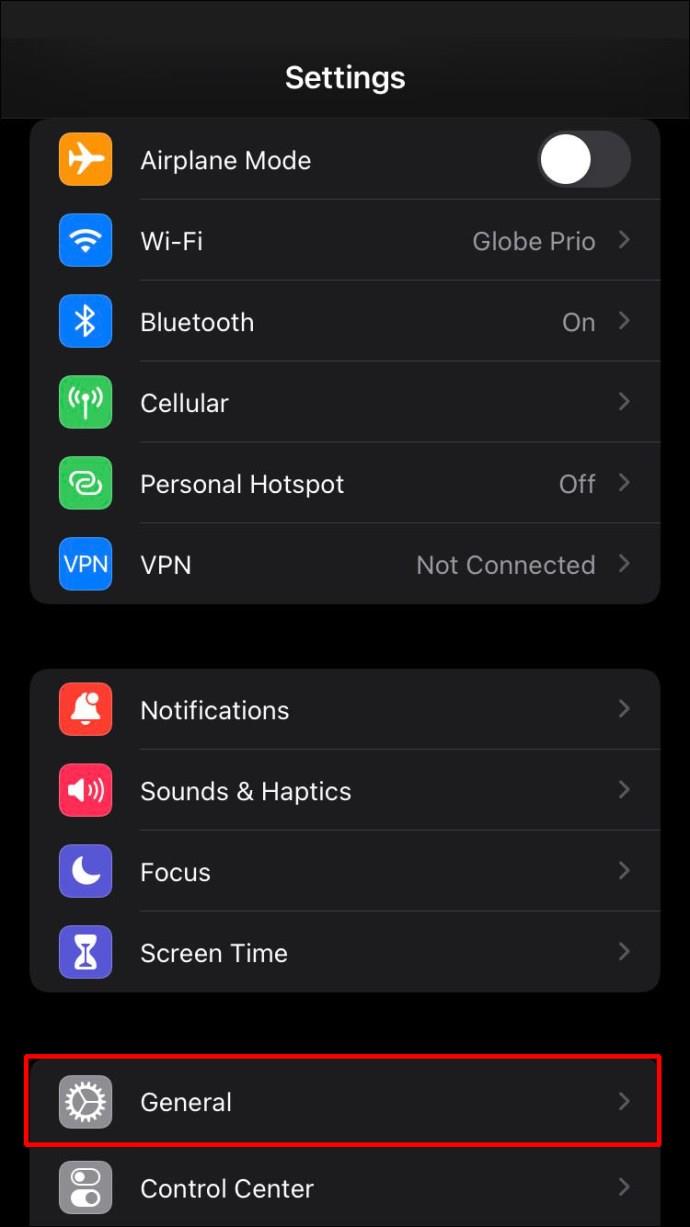
- Cliquez sur "Mise à jour du logiciel" et vérifiez si une mise à jour est disponible.
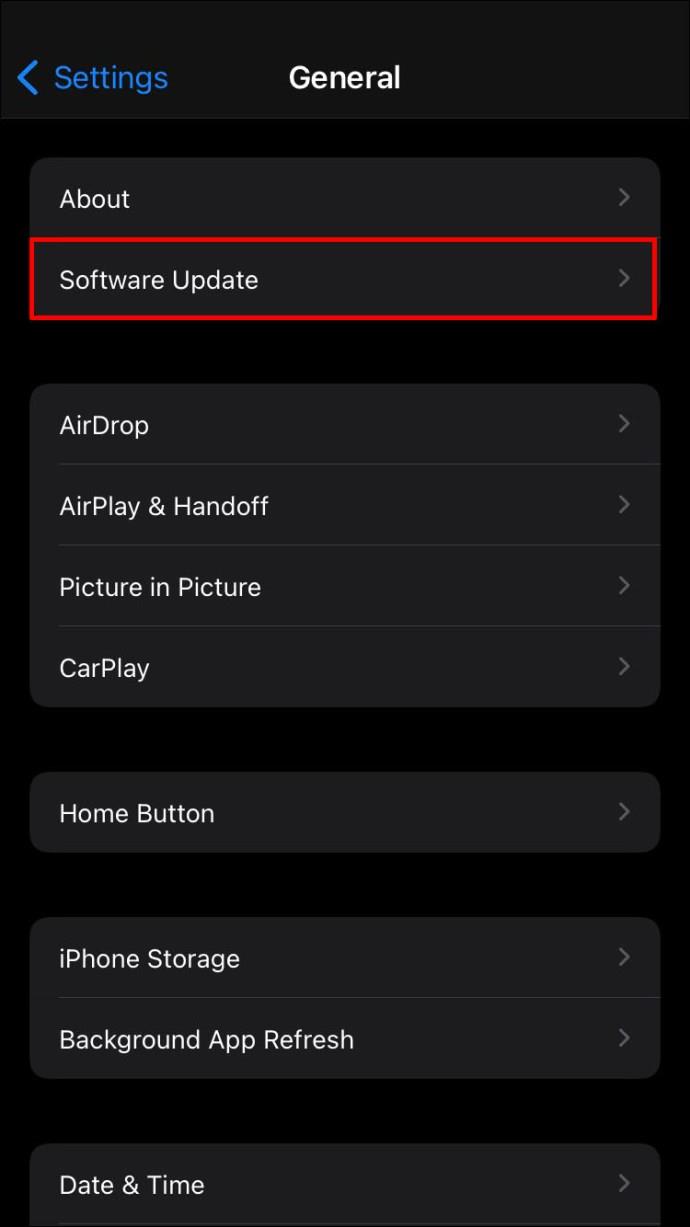
- Téléchargez et installez la nouvelle version d'iOS.
Votre appareil est maintenant mis à jour et les Airtags devraient être visibles dans l'application Localiser.
Vérifier les autres appareils
Si d'autres appareils sont répertoriés dans votre application Localiser, vous pouvez vérifier s'ils sont toujours visibles. Utilisez un autre appareil Apple pour accéder à l'application, et si nos Airtags ne figurent toujours pas dans la liste, le problème vient des balises. Si vos Airtags sont maintenant visibles, le problème vient de l'appareil que vous utilisiez auparavant pour localiser vos balises. Vous pouvez réajuster certains paramètres pour corriger le problème dans ce dernier scénario. Voici comment procéder.
- Allez dans "Paramètres" puis "Général" sur votre appareil Apple.
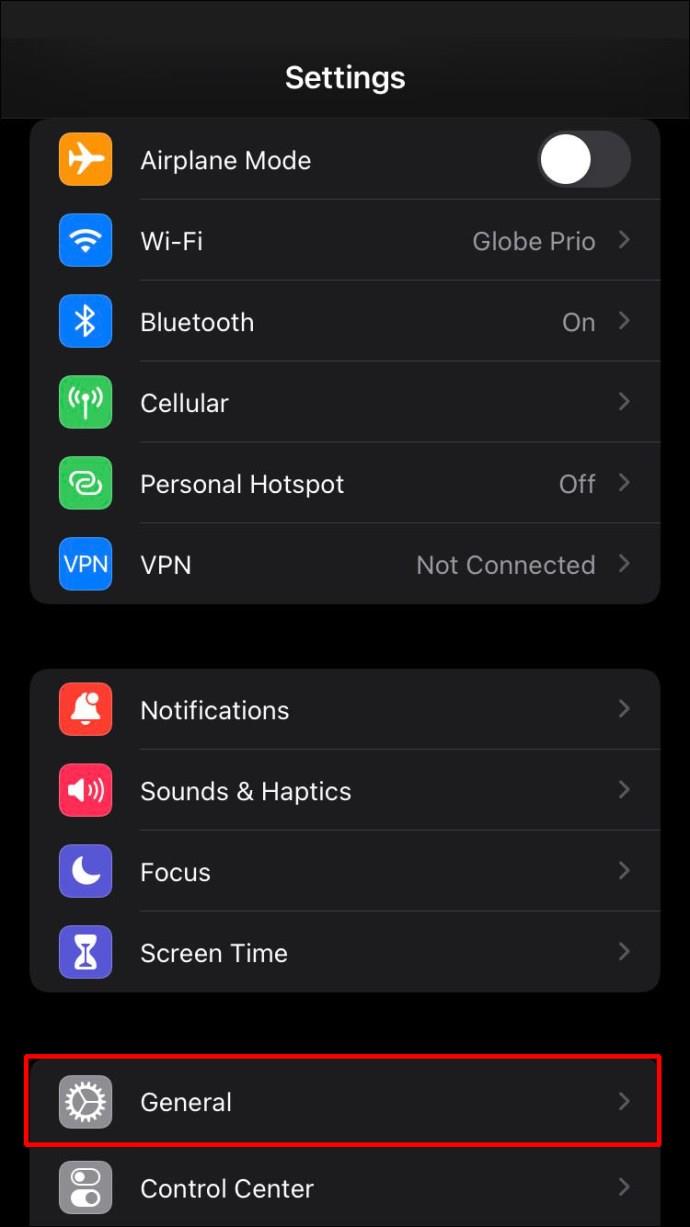
- Sélectionnez "Réinitialiser", puis appuyez sur "Réinitialiser la localisation et la confidentialité".
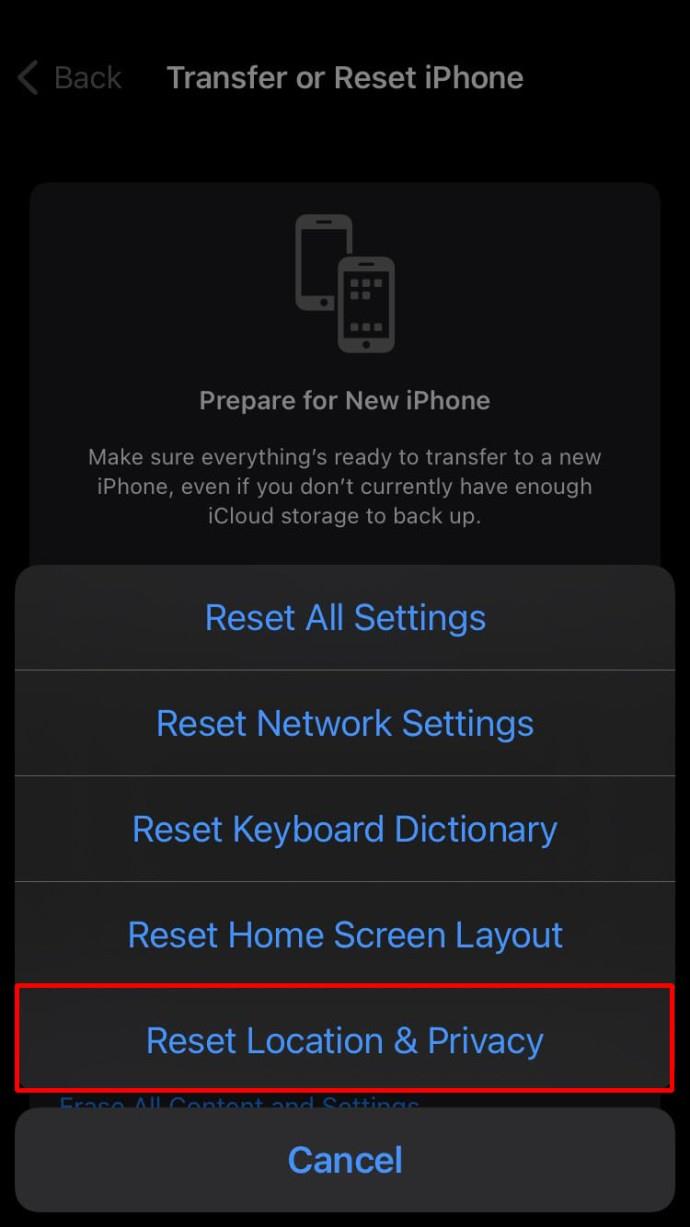
Vous pouvez également ajuster les paramètres réseau pour vous assurer que le problème ne se situe pas là. Les étapes ici vous montreront comment faire cela.
- Ouvrez "Paramètres", puis allez dans "Général".
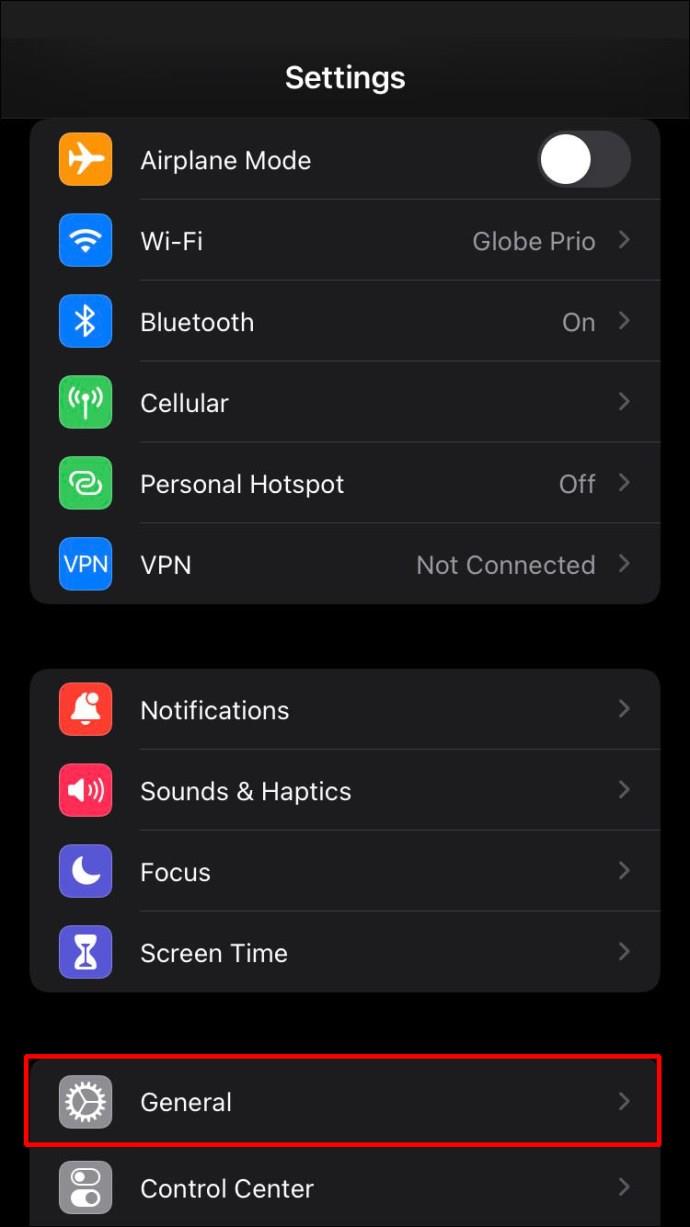
- Accédez à "Réinitialiser" et appuyez sur "Réinitialiser les paramètres réseau".
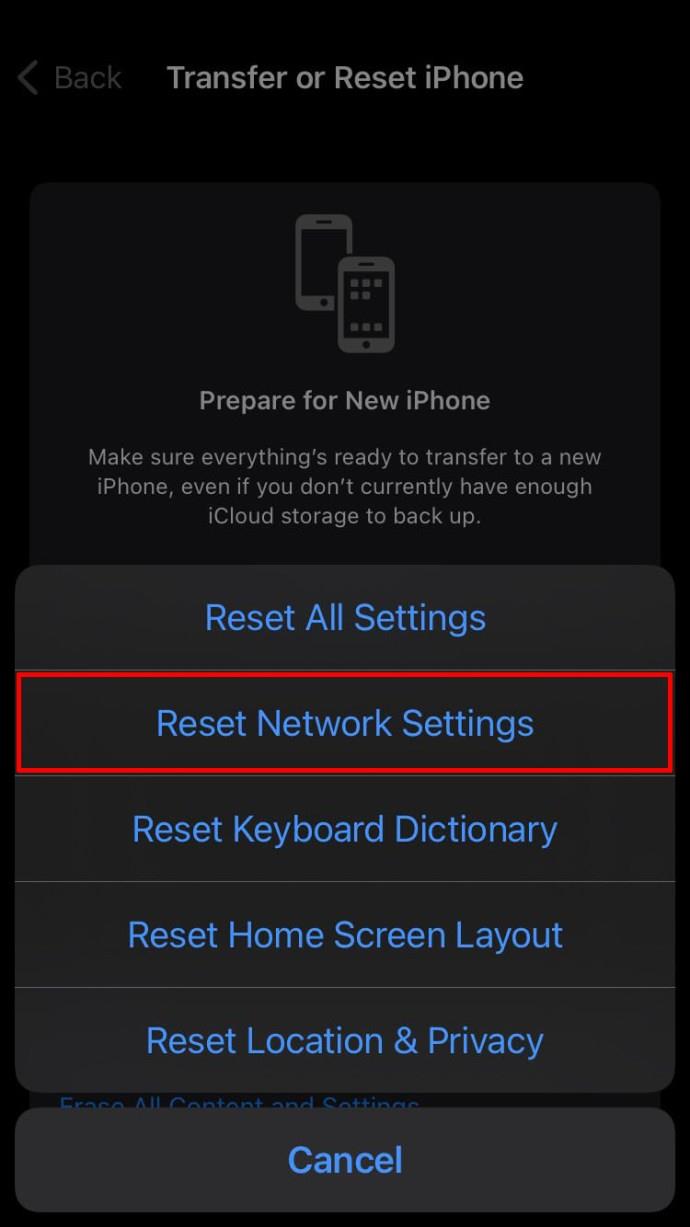
Changer la batterie
L'une des raisons pour lesquelles votre Airtag est absent de l'application peut être que la batterie doit être remplacée. Tout d'abord, vous pouvez vérifier l'état de la batterie comme décrit ici.
- Ouvrez Localiser et cliquez sur la section "Articles".
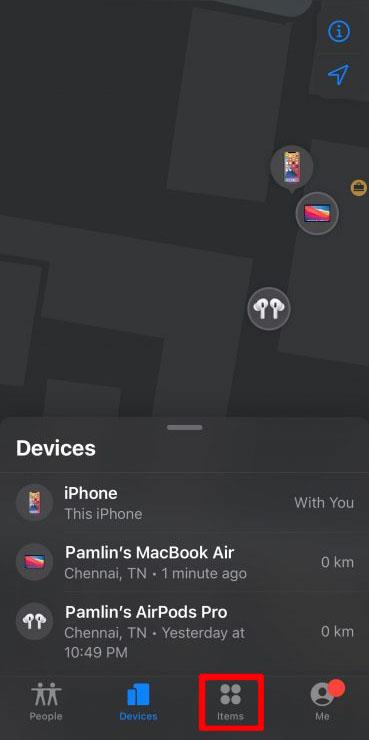
- Appuyez sur l'Airtag qui doit être vérifié.
- Affichez l'icône de la batterie affichée sous le nom Airtag sur l'application.
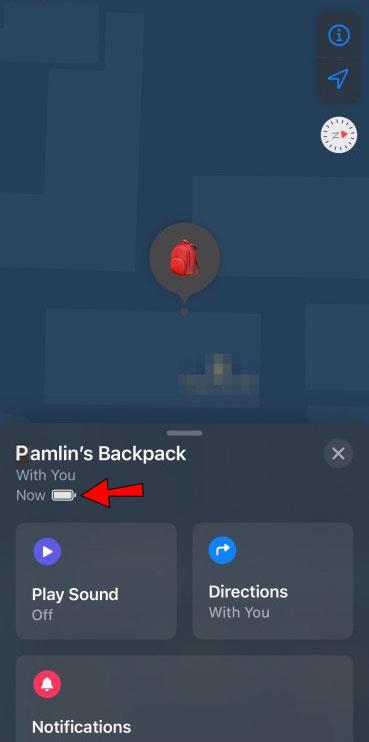
- Si la batterie est faible, une alerte indiquant "Batterie faible" s'affichera.
Si la batterie de l'Airtag est le problème, vous pouvez la remplacer en utilisant la méthode suivante.
- Maintenez enfoncé le couvercle de la batterie de l'Airtag et faites-le pivoter dans le sens antihoraire.
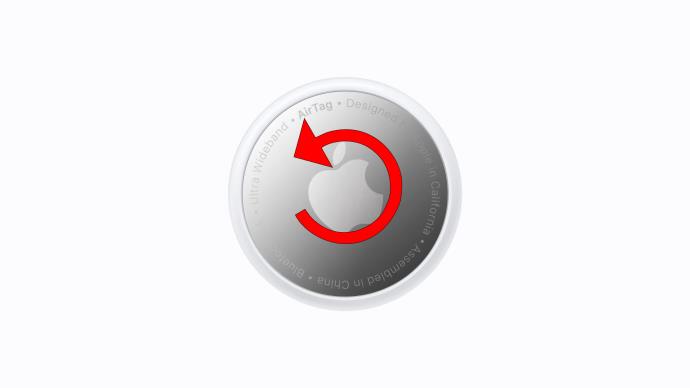
- Retirez le couvercle et la batterie en dessous.
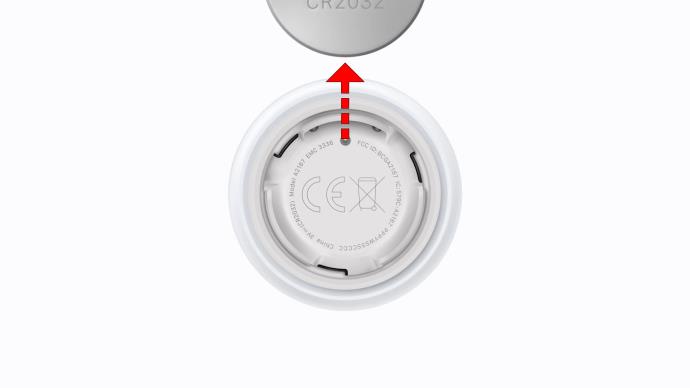
- Remplacez-la par une pile au lithium CR2032 avec le côté positif vers le haut.
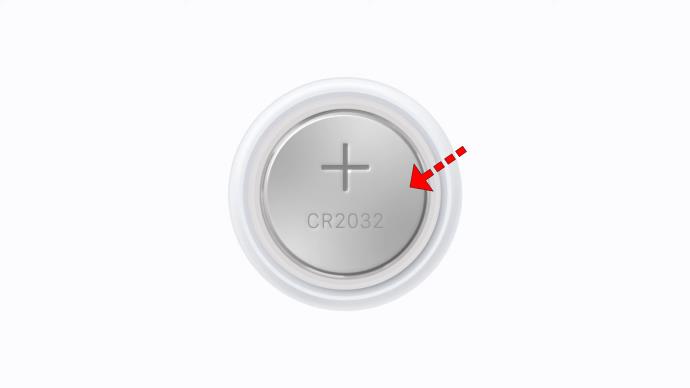
- Une fois que vous entendez le clic indiquant que la batterie est connectée, remettez le couvercle en place, en vous assurant que les trois languettes du couvercle s'alignent avec les rainures de l'Airtag.
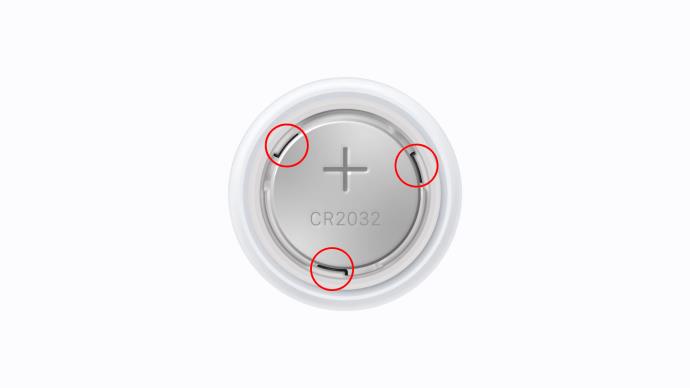
- Tournez le couvercle dans le sens des aiguilles d'une montre jusqu'à ce qu'il s'enclenche.
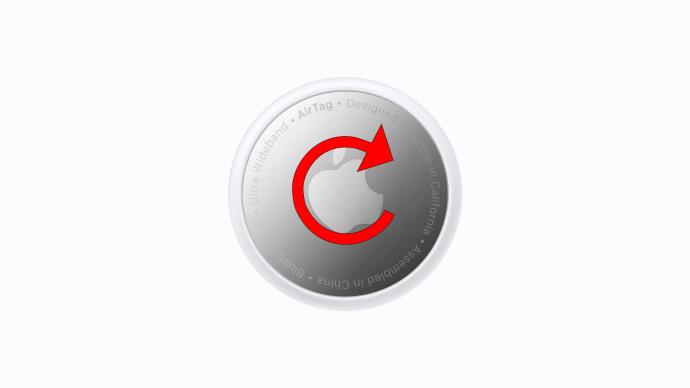
Réinitialiser votre Airtag
Si votre Airtag est absent de l'application Find My, une réinitialisation manuelle peut peut-être résoudre les problèmes. Voici comment effectuer une réinitialisation.
- Maintenez le couvercle de la batterie Airtag enfoncé et faites-le pivoter dans le sens antihoraire.
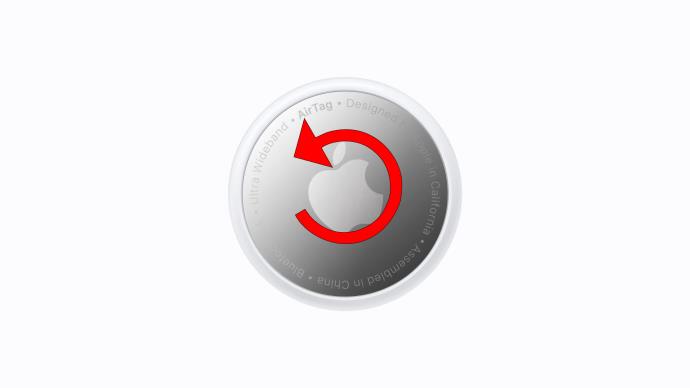
- Retirez la batterie et remettez-la en place, en appuyant dessus jusqu'à ce que vous entendiez un son.
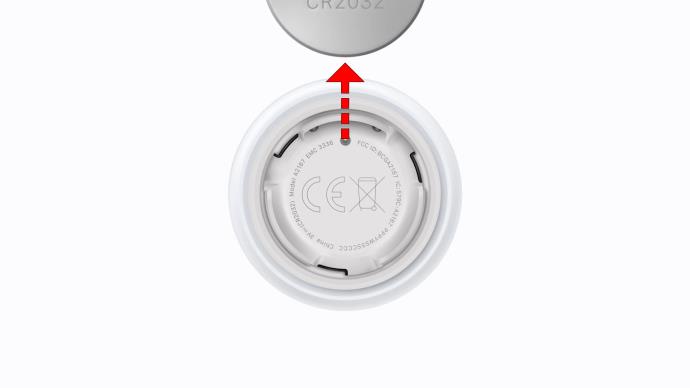
- Répétez le processus de retrait et de remplacement de la batterie quatre autres fois.
- Remettez le couvercle en place, en veillant à ce que les trois languettes du couvercle soient alignées avec celles de l'Airtag.
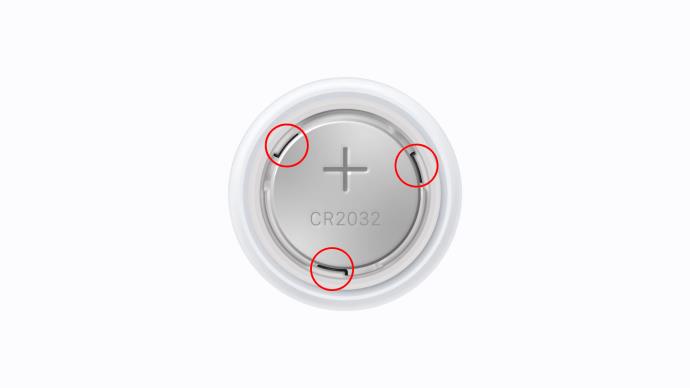
- Tourner le couvercle dans le sens des aiguilles d'une montre.
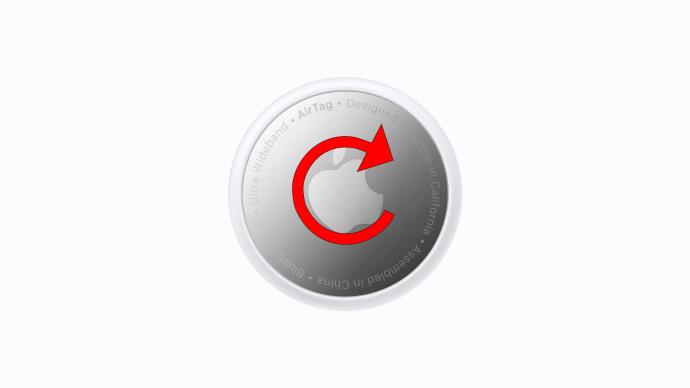
Votre Airtag devrait maintenant être réinitialisé.
Avec la réinitialisation de l'Airtag, vous devrez maintenant configurer l'appareil. Ces étapes vous montreront comment procéder.
- Placez votre Airtag à côté de votre iPhone pour que votre téléphone reconnaisse l'Airtag.
- Appuyez sur "Connecter" et suivez les invites affichées.
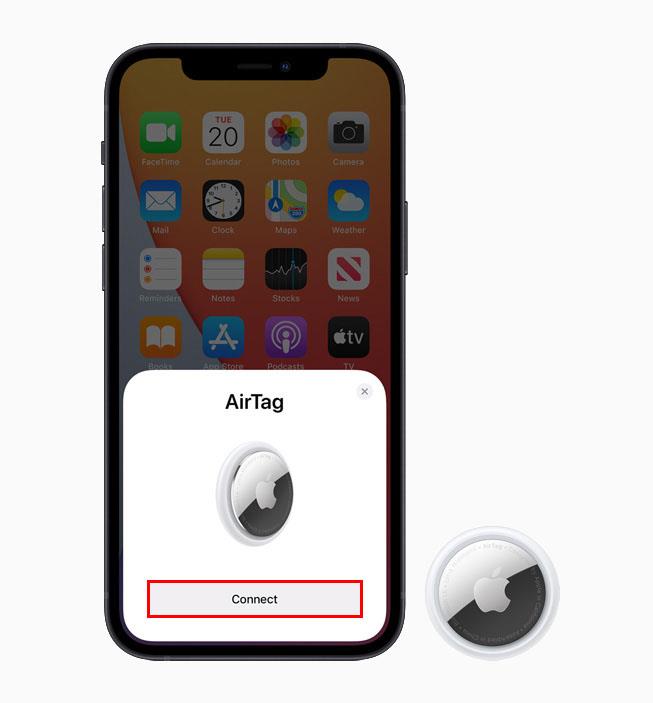
- Appuyez sur "Terminer" pour terminer le processus.
Votre Airtag a maintenant été réinitialisé et devrait être visible sur votre application Find My.
Vérifiez votre compte iCloud
Vos Airtags peuvent ne pas apparaître sur l'application Localiser car vous les recherchez sur le mauvais compte iCloud. Vérifiez que vous êtes dans le compte qui est connecté aux Airtags en utilisant la méthode ci-dessous.
- Ouvrez "Paramètres", puis cliquez sur votre nom pour ouvrir le segment Apple ID et iCloud.
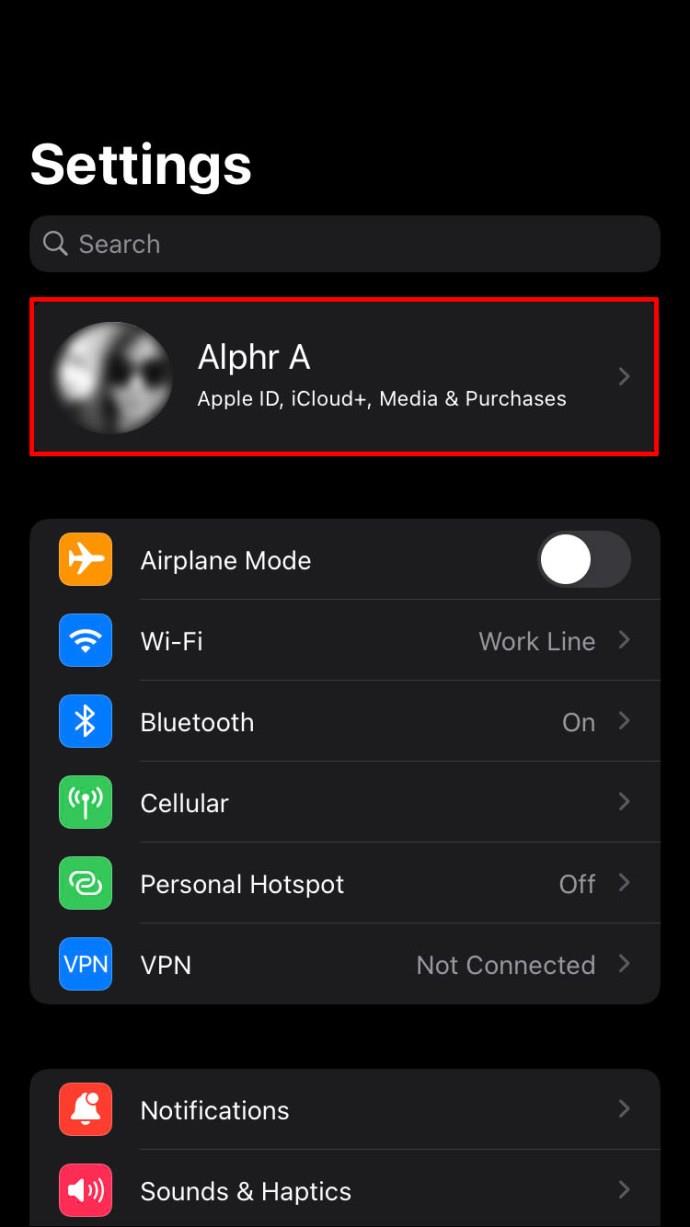
- Vérifiez l'adresse e-mail sous le compte iCloud et confirmez que les Airtags sont connectés au bon compte.
Vérifiez vos paramètres de localisation
Les Airtags peuvent être manquants sur l'application Localiser car les services de localisation de votre iPhone ou iPad sont désactivés. Voici comment vérifier les paramètres de localisation.
- Allez dans "Paramètres" sur votre appareil Apple et appuyez sur "Confidentialité".
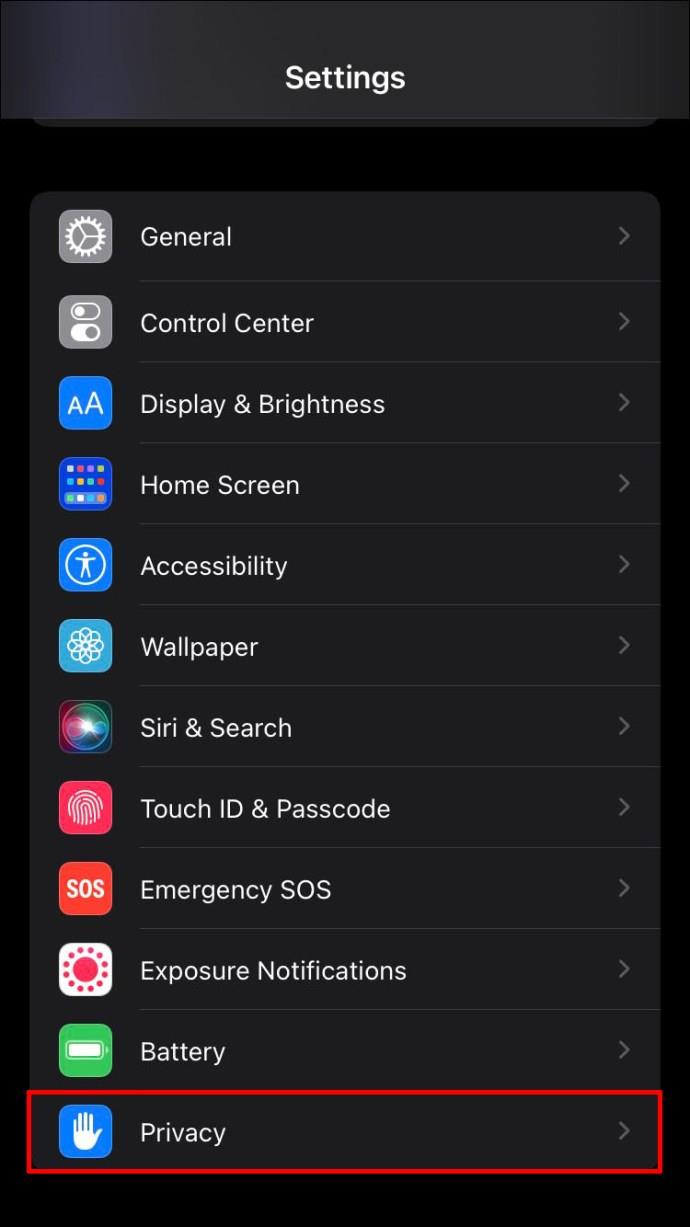
- Sélectionnez « Services de localisation » et cliquez sur « Trouver mon ».
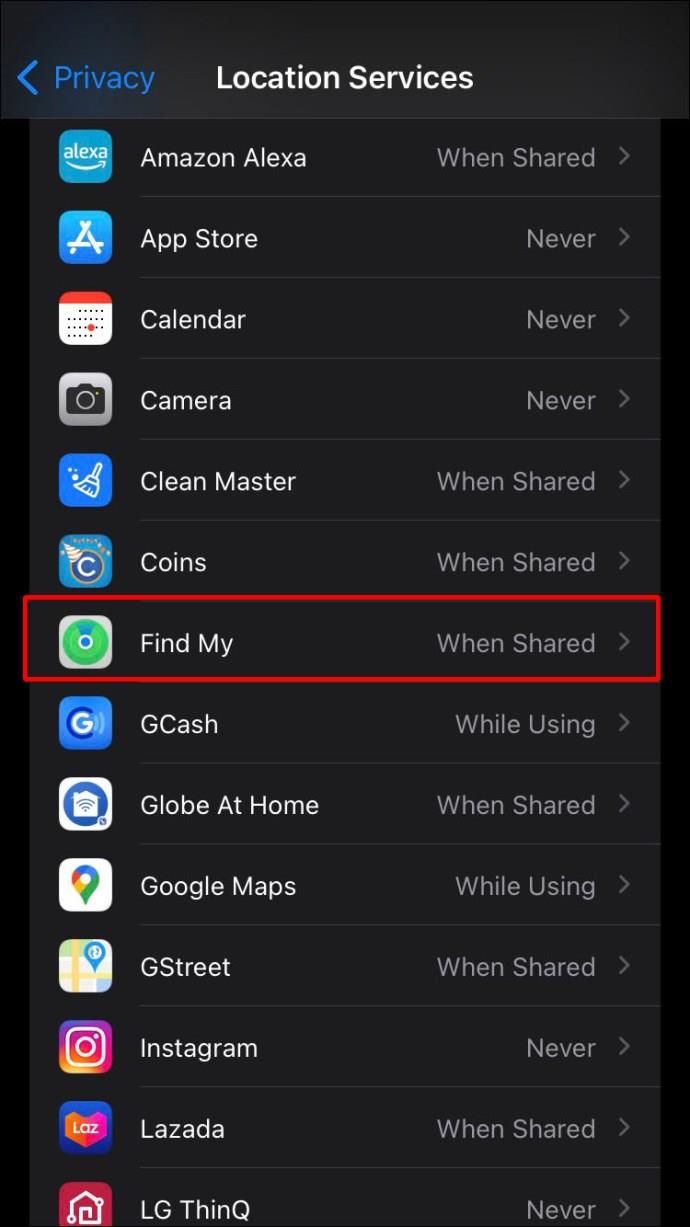
- Appuyez sur l'option "Pendant l'utilisation de l'application".
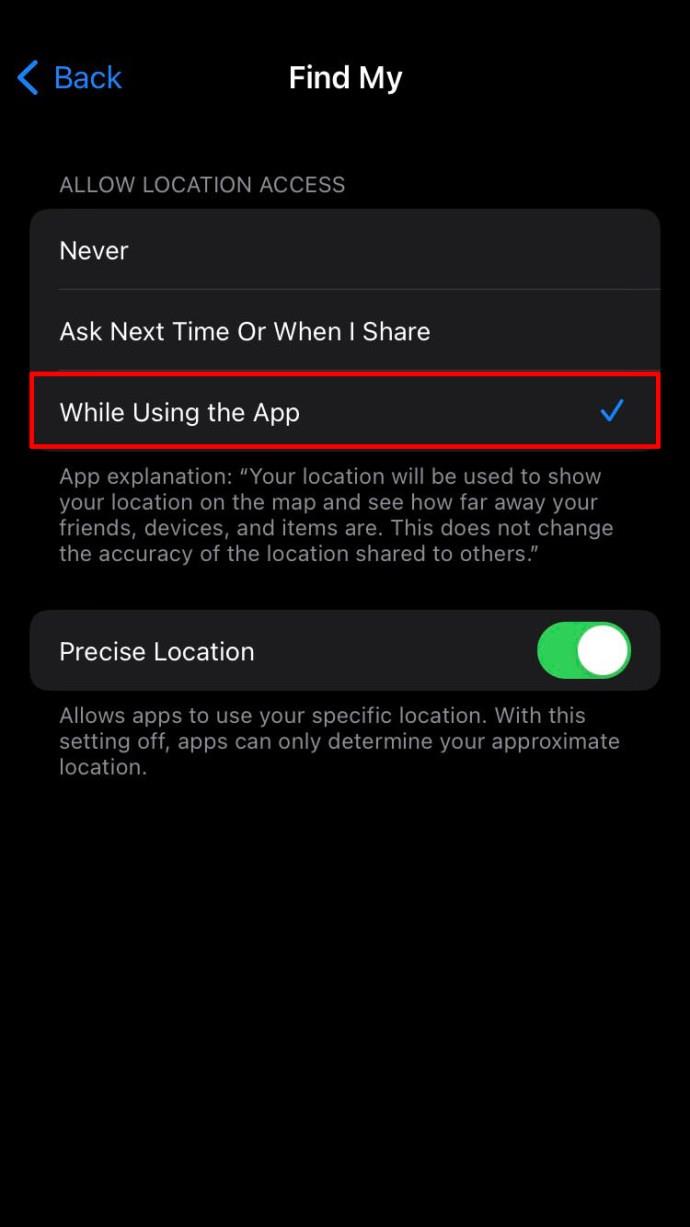
Les services de localisation sont maintenant activés et vos Airtags devraient être visibles.
Activer l'authentification à deux facteurs
Airtags nécessite l'activation de la fonction d'authentification à deux facteurs pour se connecter à votre appareil Apple. Les étapes suivantes vous montreront comment activer l'authentification à deux facteurs.
- Allez dans "Paramètres" et appuyez sur votre nom.
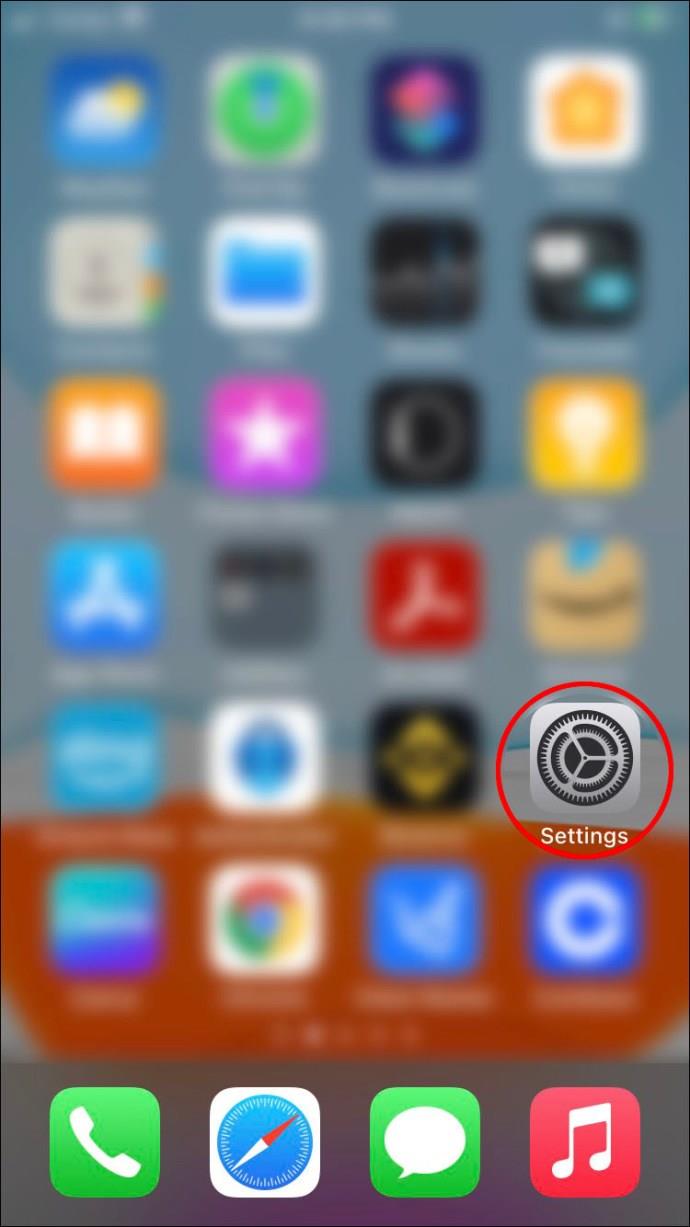
- Appuyez sur "Mot de passe et sécurité" et vérifiez que l'authentification à deux facteurs a été activée.
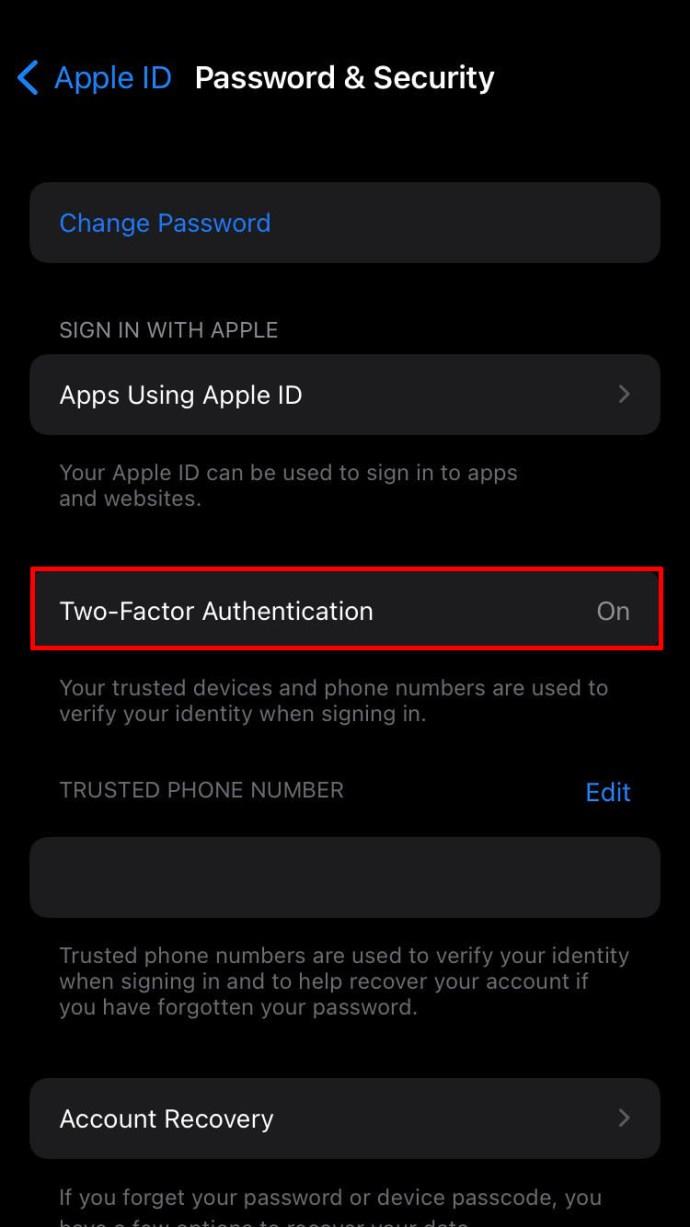
- Entrez votre numéro de téléphone et répondez aux questions de sécurité fournies.
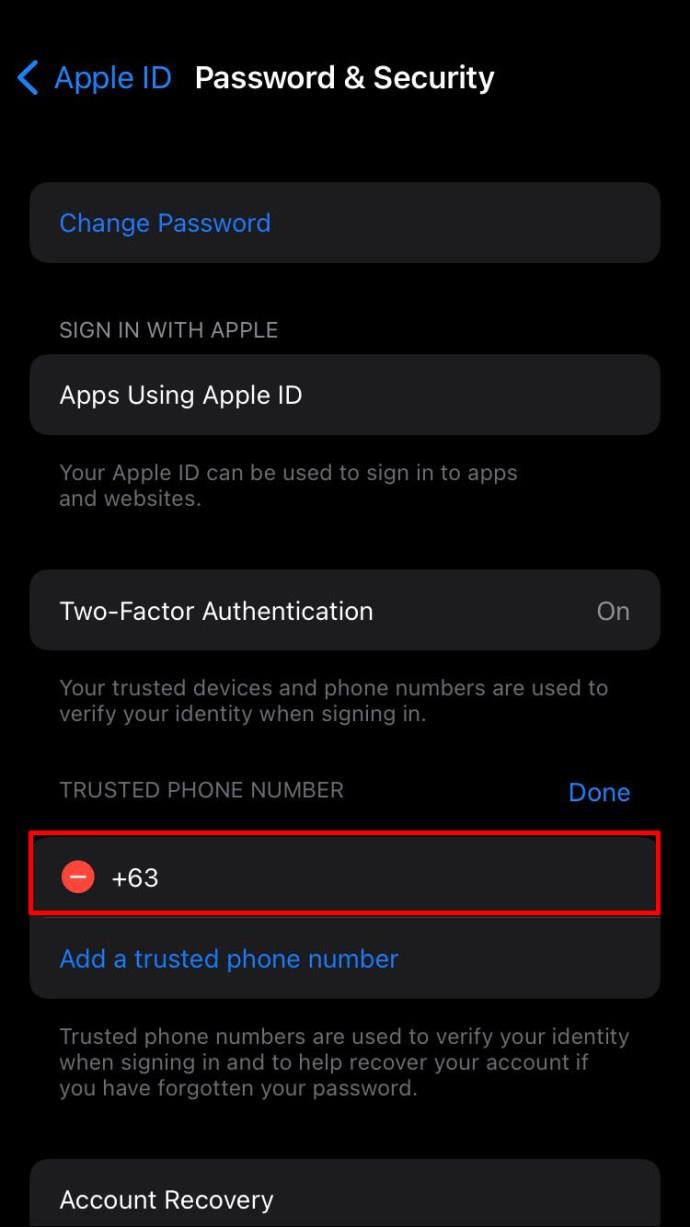
Une fois le processus terminé, l'authentification à deux facteurs sera activée sur votre téléphone.
Assurez-vous que vous n'utilisez pas un identifiant Apple géré
La politique d'Apple stipule que les Airtags ne peuvent pas être configurés sur un identifiant Apple géré. Les écoles et autres institutions utilisent souvent des comptes gérés pour gérer leurs communications avec la communauté. Si vos Airtags sont connectés à un compte géré, vous devrez les dissocier et les configurer sur un autre identifiant Apple. Une fois cela fait, vous devriez pouvoir les voir sur Find My.
Passer d'iOS 15 à iOS 14
Bien que cela puisse être une étape radicale, vous pouvez rétrograder d'iOS 15 à iOS 14. L'iOS 15 semble avoir un bogue qui fait disparaître les Airtags de l'application Find My. Apple ne propose pas ces téléchargements, mais des produits comme FixGo peuvent vous permettre d'effectuer cette tâche sans perdre vos données. Vous devrez simplement télécharger le logiciel sur votre appareil et suivre les instructions fournies.
Retour à la normale
Les problèmes liés au réseau sont souvent à l'origine des problèmes d'Airtag, leur résolution devrait donc résoudre votre problème. Cependant, il peut y avoir d'autres raisons pour lesquelles vos Airtags ne s'affichent pas sur l'application Find My. Cet article explique les différents scénarios qui peuvent être responsables de l'erreur et comment les résoudre. Avec un peu d'aide, vos Airtags devraient fonctionner normalement.
Vos Airtags ont-ils disparu de l'application Find My ? Comment les avez-vous rendus visibles à nouveau ? Faites-le nous savoir dans les commentaires ci-dessous.