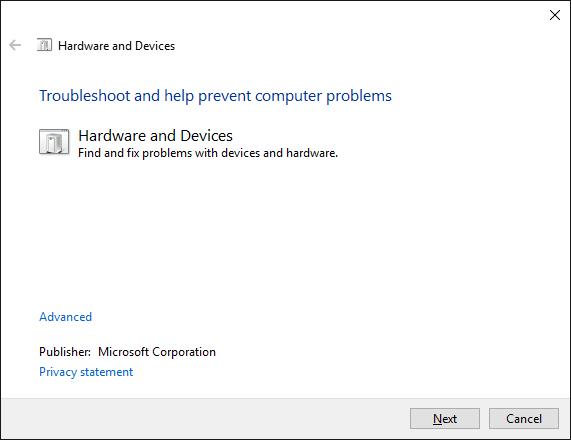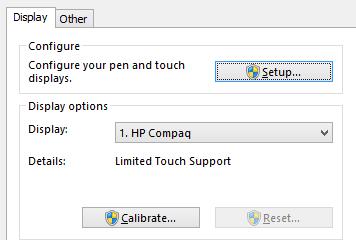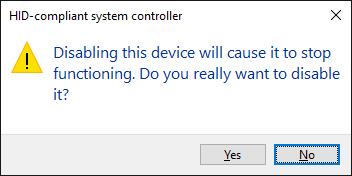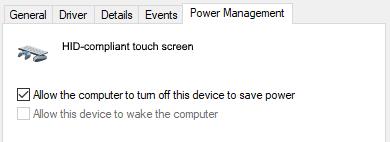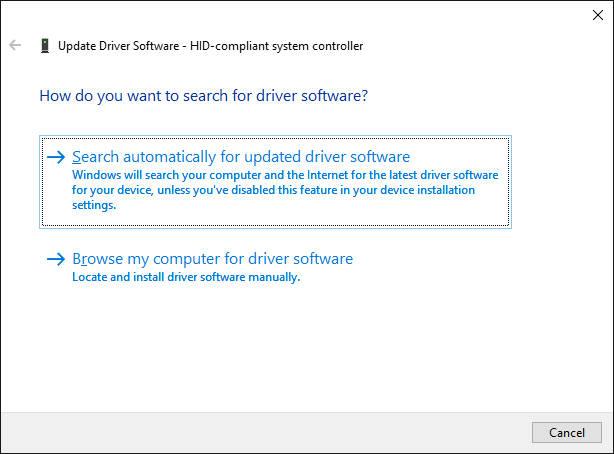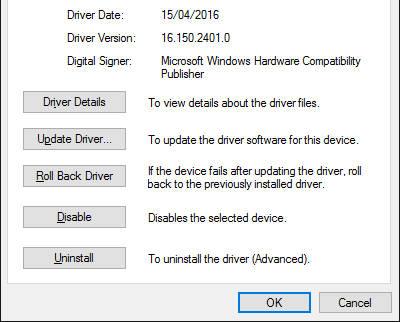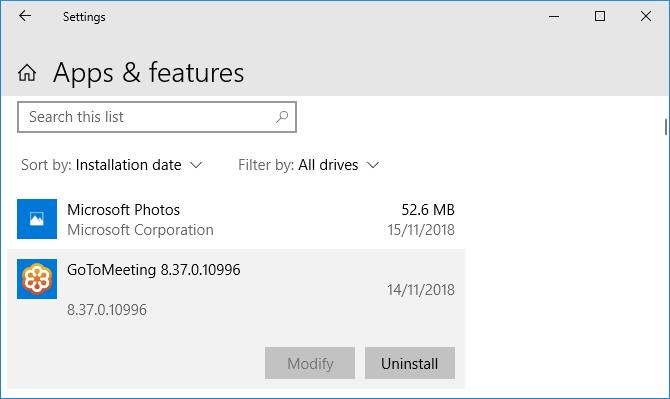L'utilisation de l'écran tactile sur Windows 10 est excellente, en particulier lors de l'exécution d'applications conçues spécifiquement pour Windows Ink Workspace. Mais lorsque votre écran tactile ne fonctionne pas ou est cassé pour une raison quelconque, que faire? Ne vous inquiétez pas, l'article suivant vous aidera à corriger les erreurs d'écran tactile sous Windows 10.
La plupart des problèmes sont causés par des erreurs d'incompatibilité de pilotes, même parce que l'écran tactile est désactivé lorsque vous mettez à niveau le système d'exploitation vers Windows 10 .
1. Exécutez le dépannage
L'outil de dépannage de Windows est un moyen rapide et facile de corriger toutes les erreurs d'écran tactile.
Scannez le système pour trouver des erreurs et sélectionnez les résultats associés. Dans la nouvelle fenêtre, cliquez sur Afficher tout dans le menu de gauche. Dans la liste qui s'affiche, cliquez sur Matériel et périphériques .
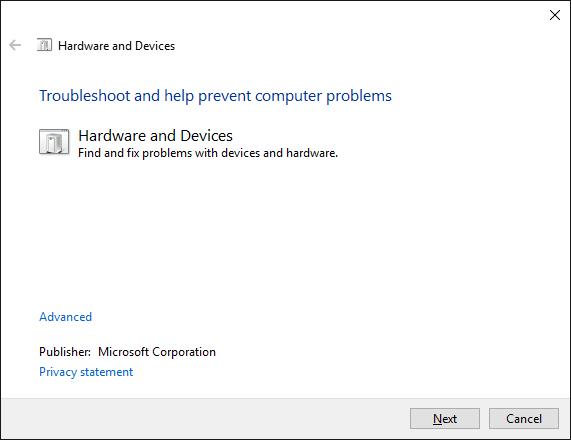
Cliquez sur Suivant et exécutez l'assistant. Cet outil détecte automatiquement les erreurs, puis les corrige. Cependant, cette méthode ne fonctionne parfois pas et vous avez besoin des solutions ci-dessous.
2. Calibrez l'écran tactile
Lorsque l'écran tactile est lent à répondre ou à enregistrer des gestes tactiles incorrects, le réglage des paramètres est un moyen viable d'accélérer. Voici comment calibrer l'écran tactile:
Scannez le système pour la fonction d'étalonnage, sélectionnez Étalonner l'écran pour le stylet ou le toucher . Une nouvelle fenêtre s'ouvrira contenant les paramètres de la tablette.
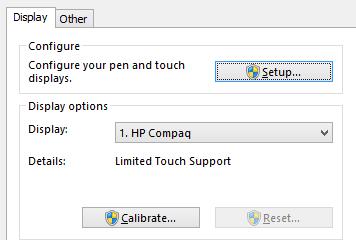
Dans l'onglet Affichage , utilisez Configuration ... et Calibrer ... pour voir si le problème est résolu.
3. Éteignez et allumez l'écran tactile
Le redémarrage de tout l'ordinateur est certainement la première étape à suivre pour éteindre et réactiver l'écran tactile.
Appuyez sur CTRL + X > sélectionnez Gestionnaire de périphériques . Double-cliquez sur Human Interface Devices pour ouvrir le menu déroulant. Cliquez avec le bouton droit sur la liste des écrans tactiles compatibles HID et sélectionnez Désactiver . Il vous sera demandé de confirmer l'action, cliquez sur Oui .
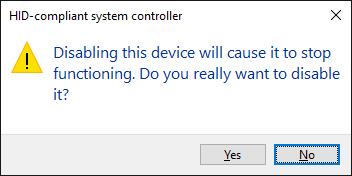
Maintenant, vous devez à nouveau cliquer avec le bouton droit sur la liste, mais cette fois choisissez Activer . Il s'agit de la solution la plus simple, mais pas toujours efficace. En fait, vous pouvez toujours obtenir cette erreur après le redémarrage du système. Dans ce cas, utilisez la solution ci-dessous.
4. Modifier les paramètres de gestion de l'alimentation
Windows 10 fait toujours de son mieux pour optimiser les performances, mais parfois, ses paramètres consomment beaucoup d'énergie, ce qui provoque la chaleur pour éteindre l'écran tactile après une période de fonctionnement.
Bien que l'écran tactile se rallume automatiquement lorsqu'un signal d'entrée est détecté, dans ce cas, la probabilité est très faible. Par conséquent, vous pouvez désactiver la fonction d'économie d'énergie de l'écran tactile pour corriger cette erreur comme suit:
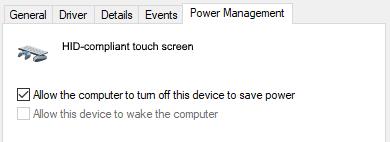
Appuyez sur la touche Windows + X > cliquez sur Gestionnaire de périphériques . Ensuite, double-cliquez sur Human Interface Devices , puis double-cliquez sur la liste des écrans tactiles compatibles HID .
Cela ouvrira une nouvelle fenêtre. Basculez vers l'onglet Gestion de l' alimentation . Décochez Autoriser l'ordinateur à éteindre cet appareil pour économiser de l'énergie . Cliquez sur OK , puis redémarrez le système.
5. Mettre à jour les pilotes
Le pilote est une partie indispensable du logiciel. Par exemple, l'écran tactile communiquera avec le processeur de l'ordinateur. Par conséquent, le dysfonctionnement de l'écran tactile peut être dû à une erreur du pilote.
Veuillez suivre les instructions ci-dessus, lorsque le Gestionnaire de périphériques s'ouvre, cliquez avec le bouton droit sur l' écran tactile compatible HID > sélectionnez Mettre à jour le logiciel du pilote ...
Vous souhaiterez sélectionner Rechercher automatiquement les pilotes mis à jour . Cette option analyse la base de données Microsoft pour rechercher les mises à jour disponibles pour les appareils tactiles. Suivez les instructions au besoin, redémarrez le système pour voir si le problème a été résolu.
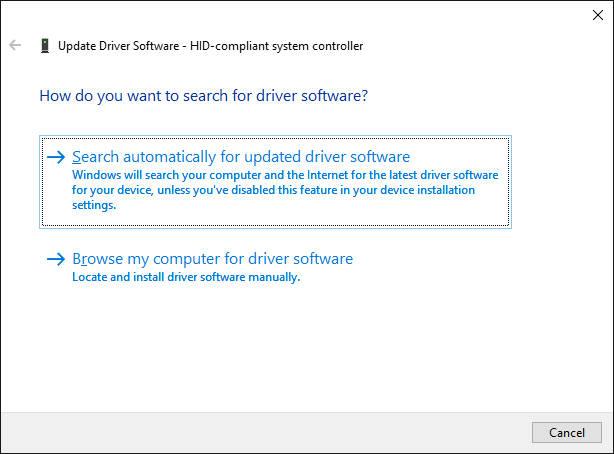
Sinon, vous devez vous rendre directement sur le site Web de l'éditeur, trouver la page du pilote, sélectionner le modèle de périphérique et télécharger le dernier pilote.
Après avoir téléchargé le pilote, vous pouvez facilement l'extraire et l'installer. Cependant, vous pouvez à nouveau choisir Mettre à jour le logiciel du pilote ... mais cette fois, cliquez sur Parcourir mon ordinateur pour le logiciel du pilote . Utilisez Parcourir ... pour le localiser, puis suivez les instructions.
Pour plus d'informations sur la mise à jour des pilotes, consultez Comment mettre à jour les pilotes pour les ordinateurs Windows 10 .
6. Restaurer le pilote
Dans Windows 10, Windows Update met également à jour les pilotes matériels. Malheureusement, toutes les versions de pilote ne fonctionnent pas aussi bien. S'il met à jour la mauvaise version du pilote, vous devez restaurer le pilote par défaut.
Accédez à nouveau au Gestionnaire de périphériques , cliquez avec le bouton droit sur l' écran tactile compatible HID , sélectionnez Propriétés . Ensuite, allez dans l'onglet Pilote > sélectionnez Roll Back Driver .
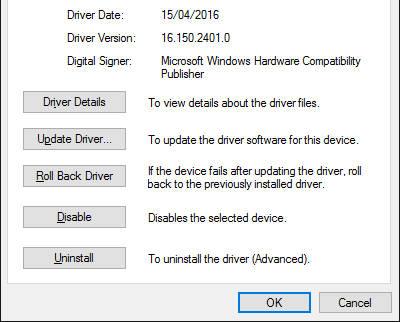
Si une ancienne version du pilote peut s'exécuter sur votre PC mais ne peut pas la télécharger via Roll Back Driver , accédez à l'onglet Pilote , sélectionnez Désinstaller , puis suivez les instructions de la section 5.
7. Désinstaller les programmes récents
Pour une raison quelconque, certains programmes provoquent des erreurs d'écran tactile. Si le nouvel écran tactile est cassé, vous devez désinstaller des programmes supplémentaires récemment.
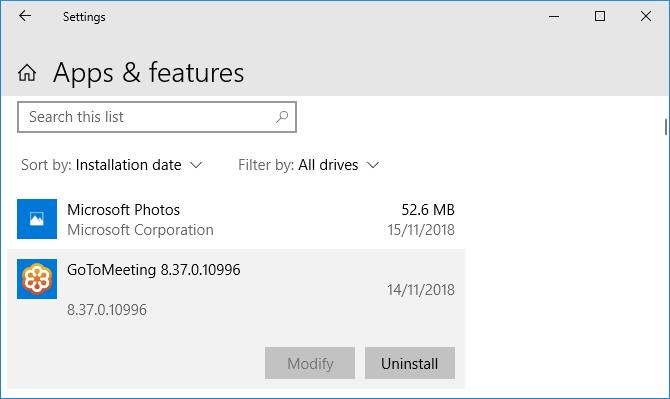
Pour ce faire, appuyez sur la touche Windows + I pour ouvrir les paramètres . Cliquez sur Applications > Trier par > sélectionnez la date d'installation .
Recherchez la date à laquelle l'erreur de l'écran tactile s'est produite. Cliquez sur chaque application une par une et cliquez sur Désinstaller . Redémarrez l'ordinateur chaque fois que vous quittez le programme pour voir s'il corrige l'erreur de l'écran tactile.
8. Déplacer dans une autre pièce
Cela semble étrange et incroyable, mais c'est vraiment un bon moyen de résoudre les erreurs d'écran tactile. Les appareils électroniques à proximité d'un PC peuvent interférer avec l'écran tactile dans de nombreux cas, par exemple en branchant une source d'alimentation ou en plaçant trop d'ordinateurs côte à côte. Le diagnostic de cette cause est très simple. Il vous suffit d'amener l'appareil à écran tactile dans une autre pièce et de le démarrer. Si cela fonctionne, les interférences électromagnétiques sont à l'origine de l'erreur.

Pour remédier à cette situation, retournez dans l'ancienne pièce, éteignez les autres appareils, puis allumez chaque machine pour voir où l'erreur se produit. S'il n'y a pas d'appareil défectueux, vérifiez la zone où se trouve l'équipement électrique à proximité.
9. Contactez le fabricant
Si vous avez essayé toutes les méthodes ci-dessus et que l'écran tactile ne fonctionne toujours pas, contactez immédiatement le fabricant du système pour en trouver la cause et vous aider à le gérer. À ce stade, le problème peut être dû à une erreur matérielle plutôt qu'au système, le fabricant sera responsable de le corriger.

Bien sûr, si l'ordinateur est toujours sous garantie, en cas d'erreur d'écran tactile, n'hésitez pas à le rapporter immédiatement au magasin pour l'acheter et le réparer pour vous.
Espérons que les méthodes ci-dessus vous aideront à corriger rapidement l'erreur d'écran tactile sur Windows 10. Si vous connaissez une autre solution, n'hésitez pas à partager avec nous.