AnyDesk est une plateforme incontournable pour ceux qui souhaitent accéder à des appareils et les contrôler à distance. Elle est appréciée pour son interface intuitive et sa rapidité de connexion. Toutefois, comme tout logiciel, elle n'est pas exempte de problèmes, dont l'un des plus courants est le dysfonctionnement du clavier à distance. Si vous faites face à ce problème, cet article vous propose des solutions pour retrouver rapidement un fonctionnement normal.

Problèmes courants avec le clavier AnyDesk
Le clavier AnyDesk peut cesser de fonctionner ou afficher des caractères incorrects en raison de diverses raisons telles que :
- Mauvaise installation du logiciel AnyDesk
- Accès non autorisé au clavier de l'ordinateur distant
- Configuration inappropriée du système d'exploitation
- Utilisation d'un mode clavier incompatible
- Appareil ne répondant pas aux exigences minimales d'AnyDesk
Étapes pour résoudre le problème de clavier
Voici des solutions que vous pouvez essayer :
- Autoriser l'accès au clavier
Instructions :
- Ouvrez AnyDesk et cliquez sur les trois lignes dans le coin supérieur droit.
- Cliquez sur "Paramètres".
- Sélectionnez "Confidentialité".
- Cochez "Contrôler le clavier et la souris de mon appareil".
- Demander des droits élevés
Instructions :
- Allez dans le menu "Action".
- Sélectionnez "Demander une élévation".
- L'utilisateur distant doit accepter l'élévation des droits.
- Acceptez la nouvelle demande de session.
- Activer l'accès sans surveillance
Instructions :
- Accédez aux paramètres.
- Dans "Sécurité", sélectionnez "Profil d'autorisation".
- Choisissez "Accès sans surveillance".
- Définissez un mot de passe pour garantir la sécurité.
- Changer le mode du clavier
Modifiez manuellement le mode du clavier pour voir si cela résout le problème.
- Mettre à jour AnyDesk
Instructions :
- Visitez la page de téléchargement d'AnyDesk.
- Téléchargez et installez la dernière version disponible.
- Désinstaller et réinstaller AnyDesk
Si le problème persiste, essayez de désinstaller l'application, puis de la réinstaller.
- Redémarrer l'application ou l'ordinateur
Un redémarrage peut résoudre les problèmes mineurs en réinitialisant les processus.
- Vérifier la configuration minimale requise
Assurez-vous que votre appareil répond à la configuration minimale requise par AnyDesk.
FAQ
Pourquoi la fonctionnalité copier-coller ne fonctionne-t-elle pas sur le poste de travail distant ?
Vérifiez si l'option pour accéder au presse-papiers est activée dans les paramètres de confidentialité de AnyDesk.
Conclusion
Les problèmes de clavier avec AnyDesk peuvent être frustrants, mais la plupart du temps, ils peuvent être résolus en vérifiant les autorisations et les paramètres de votre application. Si ces étapes ne fonctionnent pas, envisagez de contacter le support technique d'AnyDesk pour une assistance supplémentaire.
Avez-vous déjà rencontré des problèmes avec le clavier AnyDesk ? Partagez votre expérience dans les commentaires ci-dessous.
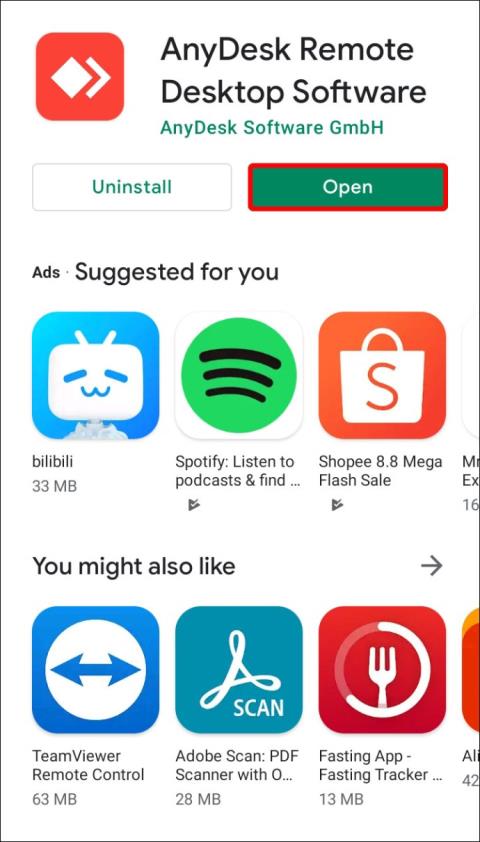


















Nina -
Franchement, ça fait quelqies jours que je galère avec AnyDesk. Je vais tester votre méthode ASAP
Omar -
Une petite question, est-ce que des pilotes spécifiques pourraient aider à corriger ce problème
Sophie -
J’ai quelques suggestions pour augmenter encore plus la performance d’AnyDesk. Veuillez me dire si ça intéresse quelqu'un !
Chloé -
Des idées brillantes là-dedans ! Je ne savais pas que des réglages simples pouvaient résoudre ce problème. Merci à l’auteur !
Camille -
Si quelqu'un trouve d'autres solutions encore meilleures, je suis preneuse ! Ça fait plaisir de voir tant de partage ici
Julien -
Merci pour cet article très utile ! J'avais des problèmes avec AnyDesk, surtout avec le clavier. Maintenant, ça marche parfaitement
Inès -
Pour ceux qui ont toujours des difficultés, je suggère de suivre une vidéo explicative. Ça aide vraiment à comprendre !
Emilie -
À quand une mise à jour pour améliorer la compatibilité avec le clavier ? J’aimerais vraiment le savoir
Lucas -
C'est vraiment frustrant quand le clavier ne marche pas. Merci pour ces conseils, je les essayerai ce soir
Maxime -
Est-ce que je peux utiliser AnyDesk sans clé USB ? J’avais un problème de connexion avant de trouver cet article.
Hugo -
Il y a un petit hic avec la version que j'utilise encore. Des conseils pour la mise à jour ?
Louise -
J'adore comment vous avez simplifié le processus. Je pense que je vais partager cet article sur mes réseaux
Manon -
Vous êtes les meilleurs ! J’ai passé des heures à chercher une solution et enfin j'ai trouvé grâce à vous. Merci
Martine -
Avez-vous des retours sur l'utilisation d'AnyDesk avec d'autres claviers ? Car j'ai des doutes
Arthur -
Le temps que j'ai perdu sur ce problème aurait pu être évité. J'espère que cette solution aidera d'autres personnes aussi !
Luna -
Ravis de voir que je ne suis pas seule dans cette galère avec AnyDesk ! Espérons que la communauté partage plus d'astuces
Elodie -
Super conseil, je vais essayer ces étapes. J'ai des soucis avec mon clavier sur AnyDesk depuis trop longtemps
Henri -
Vraiment content de voir que des gens s'entraident. AnyDesk est un outil formidable malgré ses petits soucis !
Emma -
Merci beaucoup pour ces astuces ! Ça m'a réellement sauvé la mise lors d'une réunion importante
Céline -
Honnêtement, j'avais presque abandonné de trouver une solution. Merci pour l'espoir de revenir sur AnyDesk
Théo -
Est-ce que ça fonctionne aussi avec la version mobile d’AnyDesk ? Je suis un peu perdu là
Mélanie -
Vraiment une joie quand tout fonctionne de nouveau ! Je vais envoyer cet article à mes collègues
Clara -
Félicitations pour cet article ! Chaque détail compte et vous avez bien expliqué les étapes. Je suis impressionnée
François -
Petite blague, mais il ne m'est jamais venu à l'esprit de redémarrer la machine ! Merci pour le rappel.
Paul -
J'ai réussi grâce à vous ! Mon clavier fonctionne à nouveau, ce qui rend mes sessions de travail tellement plus agréables
Théo123 -
C'est le dexteck s'il vous plaît , donc je vais passer au clavier visuel pour l’instant en attendant une solution durable
Léa -
Si quelqu’un a des problèmes similaires mais avec TeamViewer, faites-moi signe ! J’aimerais comparer les solutions
Zoë -
Je crois que j'ai une solution qui pourrait aider, j'ai découvert un paramètre caché dans le logiciel. Je partagerai si besoin !
Mathilde -
Bravo pour cet article ! Continuez à aider les gens, vous faites du bon travail
Victor -
J'ai eu le même problème ! Après avoir suivi vos instructions, tout fonctionne à nouveau. C'est incroyable