Comment quitter le plein écran dans AnyDesk

Apprenez à quitter le mode plein écran dans AnyDesk et découvrez des astuces pour améliorer votre expérience d
Le programme de bureau à distance AnyDesk permet de connecter un appareil mobile à un ordinateur à partir de n'importe où. Lorsque le programme est exécuté sur les deux dispositifs, une action effectuée sur un appareil - comme un clic droit - se déclenchera sur l'autre. Ci-dessous, nous allons explorer comment réaliser cette action en différentes étapes, ainsi que d'autres fonctionnalités offertes par AnyDesk.
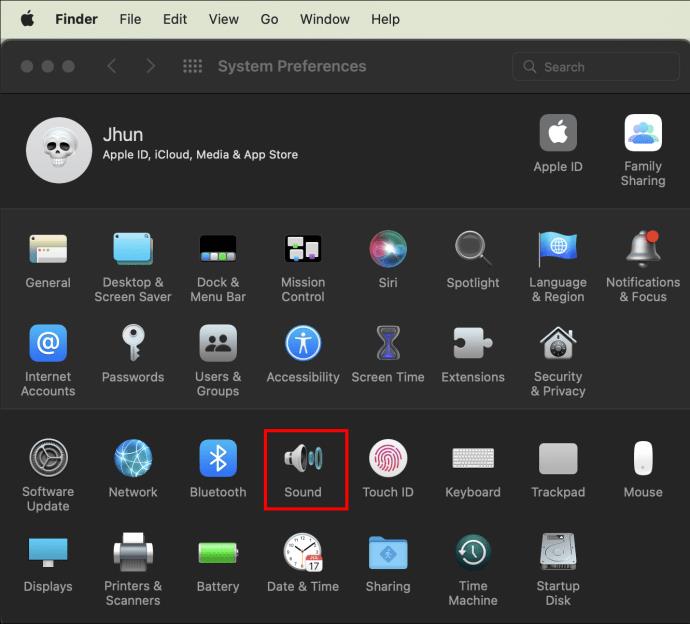
Lorsque vous utilisez AnyDesk, votre écran mobile agit comme un pavé tactile, remplaçant la souris à distance. Voici comment procéder :
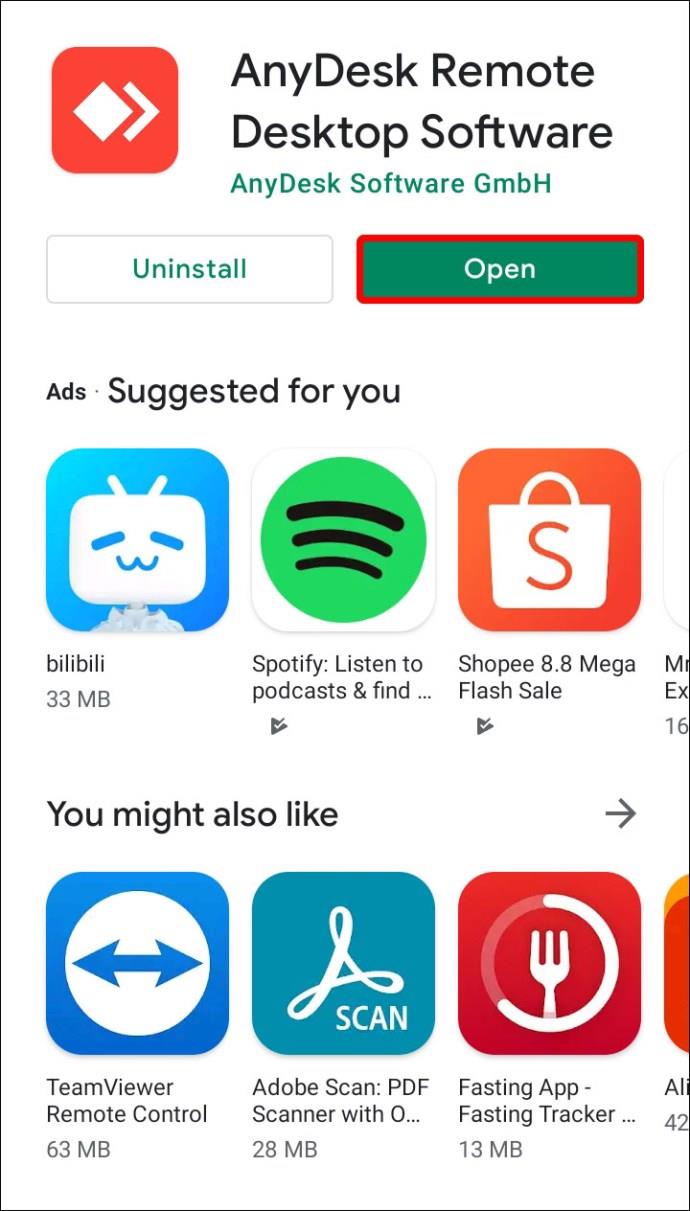
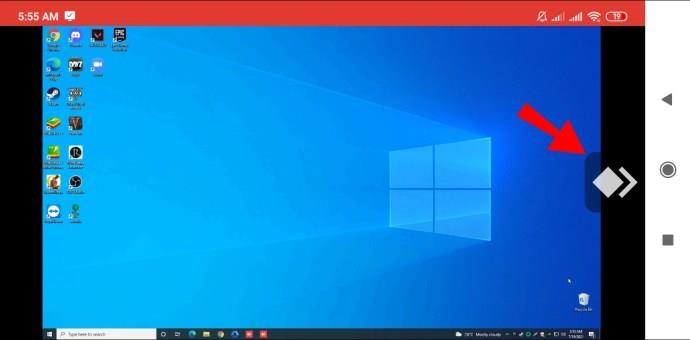
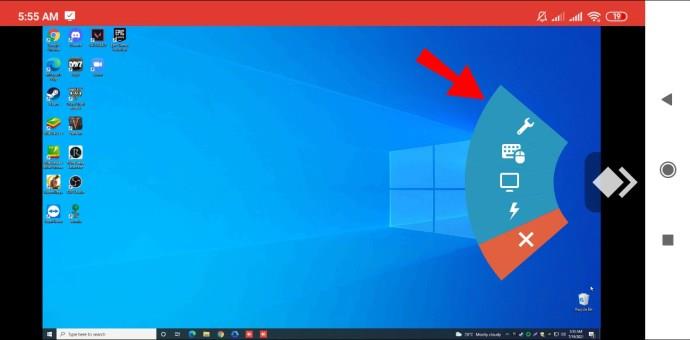
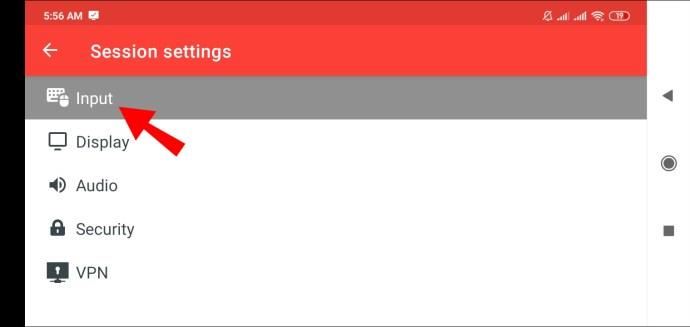
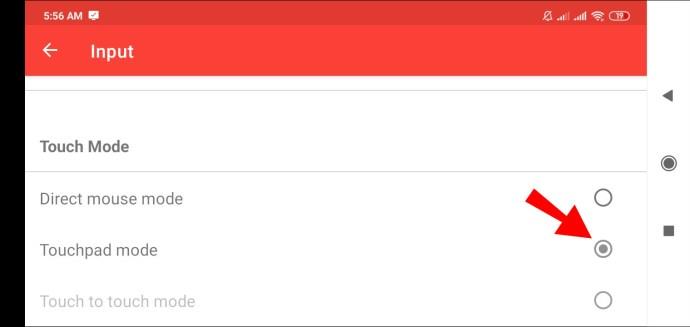
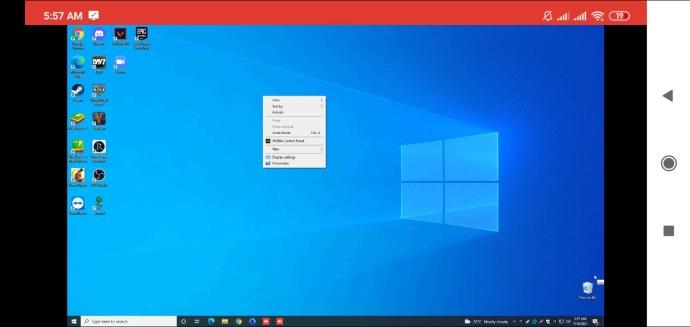
Voici un aperçu des actions possibles lorsque vous utilisez le mode pavé tactile :
| Action | Commande |
|---|---|
| Déplacer la souris | Faites glisser un doigt sur l'écran |
| Clic gauche | Appuyez une fois |
| Clic droit | Appuyez longuement |
| Clic central | Appuyez avec trois doigts |
| Faire défiler | Faites glisser trois doigts |
| Cliquer et maintenir | Appuyez deux fois et maintenez |
Pour activer cette fonction sur un appareil Windows distant, maintenez "CTRL + ALT + MAJ" puis appuyez sur "SUPPR".
Utilisez les commandes suivantes :
AnyDesk est idéal pour se connecter à distance à des ordinateurs et offrir un support technique. Disponible pour Windows, macOS, et d'autres systèmes d'exploitation, il permet un accès rapide et facile à tous vos fichiers et programmes.
Nous aimerions connaître votre avis sur l'utilisation d'AnyDesk. Pensez-vous qu'il est simple ou difficile de contrôler une machine à distance ? Partagez vos pensées dans les commentaires ci-dessous.
Apprenez à quitter le mode plein écran dans AnyDesk et découvrez des astuces pour améliorer votre expérience d
Découvrez comment résoudre les problèmes du clavier AnyDesk qui ne fonctionne pas grâce à des solutions simples et efficaces.
Qu'est-ce qu'un VPN ? Quels sont ses avantages et ses inconvénients ? Avec WebTech360, découvrons la définition d'un VPN et comment appliquer ce modèle et ce système au travail.
La sécurité Windows ne se limite pas à une simple protection contre les virus. Elle protège contre le phishing, bloque les rançongiciels et empêche l'exécution d'applications malveillantes. Cependant, ces fonctionnalités sont difficiles à repérer : elles sont dissimulées derrière des couches de menus.
Une fois que vous aurez appris et essayé par vous-même, vous constaterez que le cryptage est incroyablement facile à utiliser et incroyablement pratique pour la vie de tous les jours.
Dans l'article suivant, nous présenterons les opérations de base pour récupérer des données supprimées sous Windows 7 avec l'outil d'assistance Recuva Portable. Avec Recuva Portable, vous pouvez stocker vos données sur n'importe quelle clé USB et les utiliser à tout moment. Compact, simple et facile à utiliser, cet outil offre les fonctionnalités suivantes :
CCleaner recherche les fichiers en double en quelques minutes seulement, puis vous permet de décider lesquels peuvent être supprimés en toute sécurité.
Déplacer le dossier de téléchargement du lecteur C vers un autre lecteur sous Windows 11 vous aidera à réduire la capacité du lecteur C et aidera votre ordinateur à fonctionner plus facilement.
Il s’agit d’un moyen de renforcer et d’ajuster votre système afin que les mises à jour se produisent selon votre propre calendrier, et non celui de Microsoft.
L'Explorateur de fichiers Windows propose de nombreuses options pour modifier l'affichage des fichiers. Ce que vous ignorez peut-être, c'est qu'une option importante est désactivée par défaut, bien qu'elle soit cruciale pour la sécurité de votre système.
Avec les bons outils, vous pouvez analyser votre système et supprimer les logiciels espions, les logiciels publicitaires et autres programmes malveillants qui peuvent se cacher sur votre système.
Vous trouverez ci-dessous une liste de logiciels recommandés lors de l'installation d'un nouvel ordinateur, afin que vous puissiez choisir les applications les plus nécessaires et les meilleures sur votre ordinateur !
Conserver l'intégralité d'un système d'exploitation sur une clé USB peut s'avérer très utile, surtout si vous n'avez pas d'ordinateur portable. Mais ne pensez pas que cette fonctionnalité soit limitée aux distributions Linux ; il est temps d'essayer de cloner votre installation Windows.
La désactivation de certains de ces services peut vous faire économiser une quantité importante de batterie sans affecter votre utilisation quotidienne.
Ctrl + Z est une combinaison de touches extrêmement courante sous Windows. Elle permet d'annuler des actions dans tous les domaines de Windows.
Les URL raccourcies sont pratiques pour nettoyer les liens trop longs, mais elles masquent également la véritable destination. Pour éviter les logiciels malveillants ou le phishing, cliquer aveuglément sur ce lien n'est pas une bonne idée.
Après une longue attente, la première mise à jour majeure de Windows 11 est officiellement sortie.
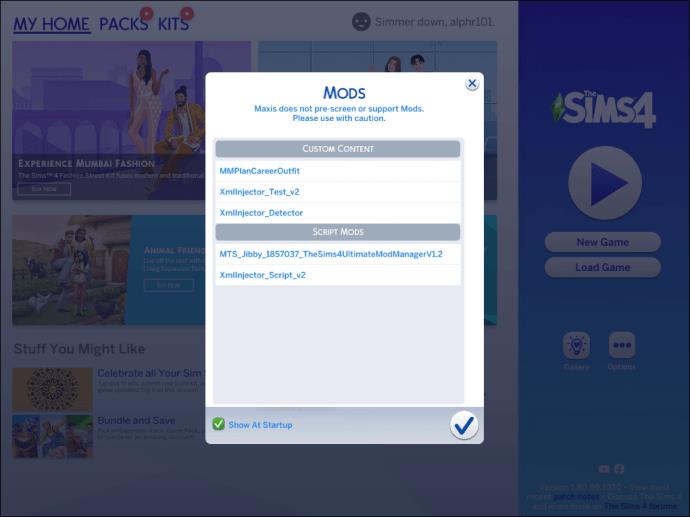















Lisa T. -
J'adore ce genre d'astuces pratiques ! Tant de gens rencontraient le même problème. Bravo pour cet article soluble
Mai Lan -
Est-ce que quelqu'un sait si cette méthode fonctionne avec d'autres applications de bureau à distance ? J'aimerais bien savoir
Romain J. -
J'ai toujours cru que je devais faire une manipulation compliquée, mais en fait, c'est si simple ! Merci beaucoup, ça me change la vie.
Elodie T. -
Quel excellent guide ! C'est toujours frustrant de ne pas trouver des solutions simples à des problèmes techniques. Merci
Khanh VN -
Petite astuce : pour ceux qui luttent encore, essayez de configurer votre souris depuis les paramètres de AnyDesk.
Hà Linh -
Pour ceux qui se demandent, le clic droit est essentiel pour certaines fonctions. C’est vraiment une fonctionnalité à maîtriser
Luc D. -
C'est exactement ce dont j'avais besoin ! Je vais partager ce lien avec mes amis qui utilisent AnyDesk
Benjamin K. -
C'est super que vous partagiez cette information. Tant de gens vont bénéficier de votre travail, merci encore
Tự Do -
Je me sens tellement soulagé d'apprendre ça ! Je n'arrêtais pas de chercher une solution. Merci beaucoup
Thùy Linh -
Merci beaucoup pour cet article ! J'avais du mal à faire un clic droit dans AnyDesk, mais maintenant je comprends mieux. C’est super utile
Chloé F. -
Ce sont des conseils incroyablement utiles ! Utiliser AnyDesk devient beaucoup plus facile grâce à ça.
Julien M. -
L'astuce du double clic a été une revelation ! Je n'aurais jamais pensé à ça. Merci pour ce partage
Mai N -
Comment je n'y ai pas pensé plus tôt ?! C'est un vrai soulagement de savoir comment faire ça facilement maintenant
Hà Nội IT -
Super article ! J'adore la façon dont vous expliquez tout étape par étape. Ça fait vraiment la différence.
Duy Sinh 6789 -
J'ai partagé cet article avec mes collègues, ils ont tous besoin de cette info. Merci pour le travail fourni
Mèo con -
J'ai essayé la méthode décrite ici, et ça a marché du premier coup. Quelle joie ! Je recommande à tout le monde d'essayer
Linh mèo -
Si quelqu'un a d'autres astuces pour AnyDesk, je suis tout ouïe. J'adore ce genre de partage
Phoebe L. -
Wow, j'ai découvert quelque chose de nouveau aujourd'hui ! C'est toujours un plaisir d'apprendre des astuces pratiques
Claire B. -
Très intéressant. J'étais curieuse de savoir comment faire cela sur mobile et ici j'ai trouvé une réponse. Super
Aline R. -
Une question que je me pose : est-ce que cela fonctionne aussi sur les appareils Android ? J'aimerais bien avoir une confirmation
Victor P. -
Un bon article, mais il aurait été encore mieux avec des images. Parfois, une image vaut mille mots
Trung B. -
Est-ce que quelqu'un pourrait expliquer pourquoi mon clic droit ne marche pas parfois dans AnyDesk ? J'ai besoin d'aide
Hương KT -
Franchement, je ne pensais pas que c'était si simple de faire un clic droit sur AnyDesk. Merci de partager ça !
Jean-Pierre -
Merci pour ces conseils ! Je reste souvent bloqué avec AnyDesk, mais je vais essayer vos méthodes
Céline L. -
Une fois, j'ai passé des heures à chercher comment faire un clic droit. Maintenant, je vais garder cette méthode à l'esprit. Merci
Nguyễn Huyền -
Pour ceux qui se demandent, cela fonctionne également sur les appareils iOS. J'ai essayé sur mon iPhone !
Quang vn -
C'est assez incroyable ! Je me suis souvent battu avec ce logiciel, mais cette astuce va me sauver la vie. Merci encore !